Учимся пользоваться инструментом ластик в фотошопе
В статье рассмотрен принцип действия инструмента Ластик. Советы как им правильно пользоваться в фотошопе с учетом всех его параметров.
1 Элемент — Набор параметров инструмента
Нажав на иконку в виде ластика откроется маленькое окошко, в котором можно управлять наборами параметров инструмента Ластик.
Наборы параметров — это полезная функция. Далее я распишу о том, что означают все элементы настройки ластика и, когда вы все поймете, сможете настраивать инструмент под себя, на свой вкус. Так вот эти настройки можно сохранить в набор, чтобы в будущем вновь к ним вернуться буквально двумя щелчками мыши. Либо другая ситуация: вам нужно чередовать определенные параметры ластика для одного изображения. Чтобы не тратить время на настройки, можно щелкать по наборам с ранее сохраненными параметрами инструмента.
Важно! Наборы параметров есть почти в каждом инструменте и принцип действия везде одинаковый. Подробнее о наборах читайте здесь.
Подробнее о наборах читайте здесь.
На этом заострять внимание я не буду, так как все описано по ссылке выше. По умолчанию это окошко пустое, то есть вам придется самим создать свой первый набор, для этого настройте параметры ластика и нажмите команду Новый набор параметров для инструмента.
Комбинация клавиш
Как и в любом текстовом редакторе, в Adobe Photoshop работает стандартная комбинация клавиш Ctrl+Z, которая отменяет последнее действие. (Аналог: Главное меню → Редактирование (Edit) → Отменить (Undo)). Но проблема в том, что эта комбинация отменяет только одно действие. При повторном нажатии — отменяется отмена, т. е. всё возвращается, как было. Если необходимо отменить несколько действий, то следует использовать Ctrl+Alt+Z (Аналог: Главное меню → Редактирование (Edit) → Шаг назад (Step Backward)). Можно отменить отмену, т. е. шаг вперед: Ctrl+Shift+Z (Аналог: Главное меню → Редактирование (Edit) → Шаг вперёд (Step Forward)).
По умолчанию можно отменить только 20 последних действий.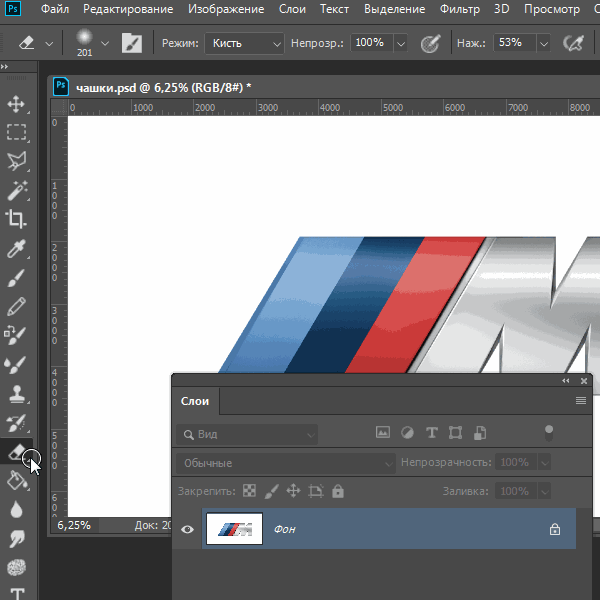 При необходимости это число можно увеличить до 1000. Только нужно понимать, что если у Вас не самый мощный компьютер, и он кое-как справляется с «Фотошопом», то подобное действие приведет к торможению. Необходимо найти баланс, при котором сохранялось бы достаточное количество шагов, и программа при этом не «висела»! Для изменения данного числа проходим по пути: Главное меню → Редактирование (Edit) → Настройки (Preferences)→ Производительность (Performance). В строчке «история действий» (History States) вводим необходимое число. Ok.
При необходимости это число можно увеличить до 1000. Только нужно понимать, что если у Вас не самый мощный компьютер, и он кое-как справляется с «Фотошопом», то подобное действие приведет к торможению. Необходимо найти баланс, при котором сохранялось бы достаточное количество шагов, и программа при этом не «висела»! Для изменения данного числа проходим по пути: Главное меню → Редактирование (Edit) → Настройки (Preferences)→ Производительность (Performance). В строчке «история действий» (History States) вводим необходимое число. Ok.
к меню ↑
Как вызвать инструмент «ластик»
Чтобы вызвать инструмент «ластик» подводим курсор к кнопке, где нарисован ластик, в левом столбике. У меня все инструменты в один столбик, у вас могут быть в два- поищите кнопку по рисунку.
Нажимаем курсор правой кнопкой мышки, откроется меню, есть разные ластики, но нам пока нужен инструмент «ластик». Выбираем его и жмем курсором правой кнопкой мыши.
Обратите внимание, на поле появился кружок, это наш инструмент, он готов к настройкам.
2 Элемент — Выбор набора кистей
Как я уже упомянул выше, между инструментами Кисть и Ластик можно провести аналогию. У них много схожего на панели параметров, в том числе и оттиск кисти. По сути, ластик это та же кисть, которая не имеет другого цвета кроме белого и еще может «сдирать» изображение до самого шахматного фона (так обозначается прозрачность).
Данный элемент открывает библиотеку вариантов оттиска ластика, а также сохраняет и загружает свои подборки параметров (размер и жесткость). Таким образом, прежде чем начать стирать, можно настроить художественную составляющую инструмента — ведь стирая, мы можем что-то нарисовать. 🙂
Простой ластик при работе с несколькими слоями
- Откройте два любых изображения. Я открыл картинку с домом на природе, а также открыл изображение котенка. Именно их я и буду использовать здесь. Сделайте так, чтобы котёнок оказался на изображении с двором. Для этого вы должны знать как работать со слоями в фотошопе.

- А теперь возьмите ластик и начинайте стирать всё вокруг кота. Только обязательно периодически отпускайте кнопку мышки, чтобы в случае чего не начинать всё заново. Только убедитесь, что вы находитесь на слое с котёнком.
- Не забывайте увеличивать масштаб изображения, чтобы легче было работать с более сложными областями, где требуется более ювелирная работа. И для этого изображения я советовал бы поставить мягкую кисть для ластика (или кисть с размытыми краями).
- Как видите, часть работы я уже сделал. Теперь осторожными движениями стираю оставшиеся признаки былого фона котёнка. И вуаля! Котейка теперь на заднем дворе.
Конечно видно, что кот сидит не натурально, что можно еще подретушировать и т.д. Но здесь стояла иная задача. Мы пока изучаем инструмент ластик. И, кстати, вы заметили, что сейчас наш инструмент не закрашивал картинку, а действительно стирал. Всё потому, что мы стирали не фоновый слой, а верхний. Поэтому он удалял родной фон, тем самым оставляя прозрачный.
Как видите — вещь очень удобная и незаменимая, так что исключать ее никогда нельзя.
Фоновый ластик
Сейчас будет еще интереснее, поэтому глотните водички, хрустните своими пальцами рук и поехали!
Следующий инструмент в нашем списке стёрок будет фоновый ластик. Этот инструмент используется как правило, чтобы стирать ненужный фон и чем он будет однороднее — тем лучше. Давайте рассмотрим на примере. Откройте картинку с котиком, только не с предыдущим, а с новым, рычащим. Ох, какой красавец.
- Выберете инструмент фоновый ластик. Я надеюсь, что все уже знают как можно выбрать другой инструмент из одной и той же группы? Уже должны знать! Я рассказывал об этом. Ну если кто филонил, то наведите на инструмент «Ластик» и нажмите на нём правой кнопкой мыши. А уже из выпадающего меню выберете Фоновый ластик.
- В верху поставьте ограничение «Все пиксели». Допуск поставьте 45%. А вот теперь выберете размер ластика 60-70 и начинайте стирать небо.
 Не бойтесь проехаться по котику, так как ему ничего не будет. Ведь вы выбрали отправной точкой именно кусочек синего неба, а значит он и будет стирать только этот цвет и его оттенки. Как видите, наш кот не затронулся, а фон вокруг него исчез.
Не бойтесь проехаться по котику, так как ему ничего не будет. Ведь вы выбрали отправной точкой именно кусочек синего неба, а значит он и будет стирать только этот цвет и его оттенки. Как видите, наш кот не затронулся, а фон вокруг него исчез.
Для чего нужен допуск? Допуск решает, какой цветовой диапазон входит в область стирания. Если допуск будет 1%, то фоновый ластик будет стирать строго тот цвет, на который вы нажали, а все оттенки, даже отличающиеся на пару единиц, он не затронет. Если допуск будет больше, то при стирании заденется не только тот цвет, который вы хотите стереть, но и близкие по цветности.
В общем таким образом мы стираем ненужный фон и вуаля. Теперь наш котейка на прозрачном фоне, и мы можем его переvестить на другое изображение.
Список занятий
1. Как создать документ
2. Знакомство с инструментом «Кисть»
3. Знакомство с инструментом «Ластик»
4. Как открыть картинку
5. Как уменьшить картинку
Как уменьшить картинку
6. Как сохранить картинку
Поделиться ссылкой:
Просмотров: 2 833
5 Элемент — Непрозрачность и 7 Элемент — Нажим
Я специально объединил, чтобы в сравнении объяснить принцип действия этих двух, казалось бы одинаковых параметра.
Значение непрозрачности влияет на само стираемое изображение. То есть, установив значение на 50% и начав стирать, изображение будет, так скажем, тускнеть на эти заданные 50%. Не больше, не меньше. Отпустив кнопку мыши, а затем вновь начав стирать там, где уже прошли 50%-непрозрачностью — мы еще раз это место обесцветим на этот процент.
Нажим работает иначе. Выставленное значение — это будет шаг, с которым фотошоп стирает изображение. Когда мы «трем» мышкой, словно пальцем по столу отчищая грязь, фотошоп с заданным шагом все сильнее и сильнее стирает изображение.
Собственно, когда стоит 100%, то достаточно провести один раз, и все будет белое, либо прозрачное. Но чем меньше значение, тем меньше ластик стирает и приходится дольше тереть мышкой. С каждым движением руки все больше и больше обесцвечивая нежелательные пиксели изображения.
Но чем меньше значение, тем меньше ластик стирает и приходится дольше тереть мышкой. С каждым движением руки все больше и больше обесцвечивая нежелательные пиксели изображения.
Команда Восстановить
Если по каким-либо причинам изображение уже нельзя восстановить с помощью палитры «История» (History) или другими действиями, то можно воспользоваться командой «Восстановить» (Revert). Программой будет восстановлено последнее сохранённое состояние.
Для восстановления проходим по пути: Главное меню → Файл (File) → Восстановить (Revert) или клавиша F12.
к меню ↑
Волшебный ластик
Волшебный ластик не создает выделение, а сразу удаляет фон – практически в один клик.
Обратите внимание, что аккуратно стирает фон около шерсти, волос и меха именно Фоновый ластик. Волшебный ластик делает это грубо. Но зато он отлично выделяет объекты, которые имеют обтекаемую форму.
Волшебный ластик легко удаляет фон там, где есть четкие края. Пример:
НОУ ИНТУИТ | Лекция | Основы грамотной работы в Photoshop
< Лекция 18 || Лекция 2: 1234567891011
Аннотация: В данной лекции особое внимание уделено новой версии Photoshop 6. 0. Подробно остановимся на новых возможностях работы с изображениями, цветами, графикой. Здесь вы получите массу советов и подсказок, как лучше и эффективней использовать данную программу.
0. Подробно остановимся на новых возможностях работы с изображениями, цветами, графикой. Здесь вы получите массу советов и подсказок, как лучше и эффективней использовать данную программу.
Ключевые слова: программа, ПО, место, пространство, площадь, меню, unsharp mask, spacebar, command-line option, grabber hand, reselect, активное изображение, поле, копирование, команда, режим наложения, marquee, Макинтош, deselect, vertical centering, motion blur, производительность, point sample, фильтр Add Noise, dithering, keystone, arbitrary, макетная группа, ruler, Личность, параметр, диалоговое окно, PSP, export, clipboard, PICT, WMF, функция, dynamic, color, slider, save, palette, ASK, backward compatibility, format, обратная совместимость, include, with, compatibility, файл, исключение, TIFF, EPS, пиксел, курсор, brush, size, gamut, warning, CMYK, cache, компьютер, значение, единица, histogram, отображение, revert, mismatch, RGB, тегирование, заставка, electric, CAT, пункт, Windows
«Как рыба в воде»
intuit.ru/2010/edi»>Photoshop – необычайно глубокая программа. Она, как океан: на поверхности все просто и ясно, но под водой обнаруживается совершенно особый, огромный и удивительный мир.В этой лекции мы приглашаем вас нырнуть поглубже и взглянуть, что там на дне, бросить взгляд на подводные скалы и каньоны. Конечно, вы можете пренебречь нашими советами и скользить по поверхности, но, не освоившись в глубинном мире Photoshop, вы никогда не будете плавать наравне с акулами.
Итак, наденьте ласты!
Переход на новую версию
В мире существуют вещи неотвратимые – смерть, уплата налогов, переход на новые версии программ… Одни пользователи обновляют программы сразу после поступления их в продажу, другие тянут годами – пока сервисные бюро и типографии не отказываются принимать старые файлы. Но рано или поздно все равно придется иметь дело с новыми программными функциями, новыми задачами, а то и с новой пачкой успокоительного.
Оказывается, есть немало боящихся отстать от времени пользователей, которые сейчас в срочном порядке переходят от Photoshop 3 или 4 к версии 6. Но много и таких, кто сделал промежуточный шаг к версии 5 своевременно.
Независимо от того, какой версией вы пользовались до сих пор, мы призываем вас проявить осторожность: в Photoshop 6 есть серьезные изменения, способные совершенно неожиданно вас подвести (прежде всего это касается системы управления цветом).
Что нового в версии 6
Те, кто знаком с Photoshop 5, останутся довольны большинством изменений в интерфейсе версии 6, хотя некоторые изменения могут поначалу вызвать недоумение. Фирма Adobe снова изменила средства управления цветом, и мы не хотим запугивать вас, но без глубокого понимания особенностей диалогового окна Color Settings (Параметры цветов) вы будете надолго отставать от действительности (и даже не будете знать, насколько отстаете).
Ниже приводятся некоторые другие важные изменения в версии 6 (и опять же, это не все новые средства, а лишь то, что вам необходимо знать, прежде чем приступить к основному материалу курса).
Векторная графика. Добавление векторной графики является, возможно, наиболее важным изменением в Photoshop 6. Вы всегда имели возможность добавлять к вашим изображениям векторные обтравочные контуры (кривые Безье), но теперь можно рисовать кривые аналогично программе Illustrator и добавлять векторный текст к изображениям Photoshop (подробнее об этом см. в «Техника работы с изображениями» ).
Работа с текстом непосредственно в окне изображения
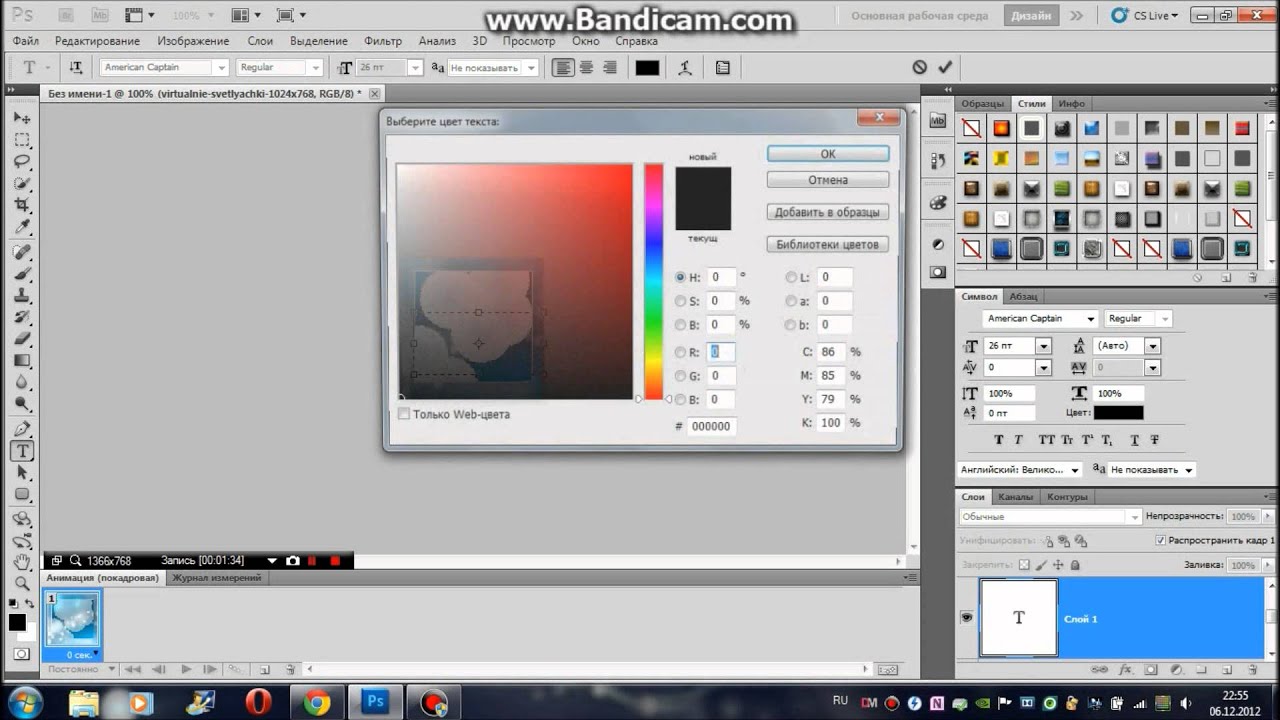 К счастью, в конце концов, все изменяется, и Photoshop 6 теперь позволяет вводить и редактировать ваш текст непосредственно в окне изображения. Но это еще не все! Эта программа теперь предоставляет намного больше возможностей управления текстом с помощью палитр Character (Символы) и Paragraph (Абзац) и даже позволяет растягивать, скручивать и применять эффект «рыбий глаз» к вашему тексту, оставляя его полностью редактируемым. Мы подробно рассмотрим эти важные функции в
«Техника работы с изображениями»
.
К счастью, в конце концов, все изменяется, и Photoshop 6 теперь позволяет вводить и редактировать ваш текст непосредственно в окне изображения. Но это еще не все! Эта программа теперь предоставляет намного больше возможностей управления текстом с помощью палитр Character (Символы) и Paragraph (Абзац) и даже позволяет растягивать, скручивать и применять эффект «рыбий глаз» к вашему тексту, оставляя его полностью редактируемым. Мы подробно рассмотрим эти важные функции в
«Техника работы с изображениями»
.Новые типы и возможности слоев. В палитру Layers (Слои) программы Photoshop внесено несколько важных расширений, включая создание наборов слоев (папок, в которых вы можете группировать слои) и заполняющих слоев (которые автоматически заполняют слой сплошным цветом, градиентной заливкой или образцом). Появился также ряд новых эффектов слоев, которые в первую очередь полезны для специальных эффектов (поэтому они не так уж важны для нас, как средства, повышающие производительность.
Панель Options. Возможно, наиболее очевидным отдельным изменением в Photoshop является панель Options (Параметры), которая обычно проходит вверху экрана. Она заменяет сразу две палитры из предыдущей версии – Options и Brushes (Кисти), – но при этом намного превосходит их возможности, предоставляя контекстно-зависимые параметры в соответствии с текущим активным инструментом и состоянием вашего изображения. Вы можете помещать эту палитру в любом месте, хотя она лучше всего размещается вверху или внизу экрана. Кроме того, если разрешение вашего экрана больше 800 пикселов по ширине, то правая сторона панели

Новые инструменты. В Photoshop 6 включено несколько новых инструментов. Например, инструмент Notes (Примечания) позволяет добавлять к вашим изображениям аннотации, которые могут читать другие члены вашей рабочей группы. Более того, если вы сохраняете изображение в формате Acrobat PDF (см. «Хранение изображений» ), то примечания могут включаться вместе с ним, что позволяет видеть их в Acrobat Reader. Новый инструмент Image Slice (Фрагмент изображения) прекрасно подходит для создания сложной Web-графики; мы рассмотрим его в «Мультимедиа и Web» .
Photoshop 6 содержит также всевозможные виды других новых средств, например, увеличение поддержки многобитовых изображений (16 битов на канал), расширение возможностей сохранения изображений в формате TIFF и PDF и улучшение средств управления печатью в диалоговом окне Print Options (Параметры печати). Мы будем описывать эти средства на протяжении всего курса.
Окна
Место на экране ценится столь же высоко, как и объем оперативной памяти – дорог каждый квадратный сантиметр. Мы предпочитаем не тратить пространство на титульные строки, полосы прокрутки и тому подобное, а работать в режиме полноэкранного отображения (см. рис. 2.1). Для переключения между режимами отображения щелкните на пиктограмме режимов на палитре инструментов или последовательно нажимайте клавишу (F). При первом нажатии (F) (или после щелчка на средней пиктограмме) площадь, отводимая под изображение, увеличивается до размеров всего экрана вплоть до строки меню, а фон заполняется 50-процентным серым. Со следующим нажатием исчезает и строка меню, а фон становится черным. (Далее в этой лекции в подсказке «Удаление палитр экрана» вы найдете полезные советы по этому поводу).
увеличить изображение
увеличить изображение
Рис.
2.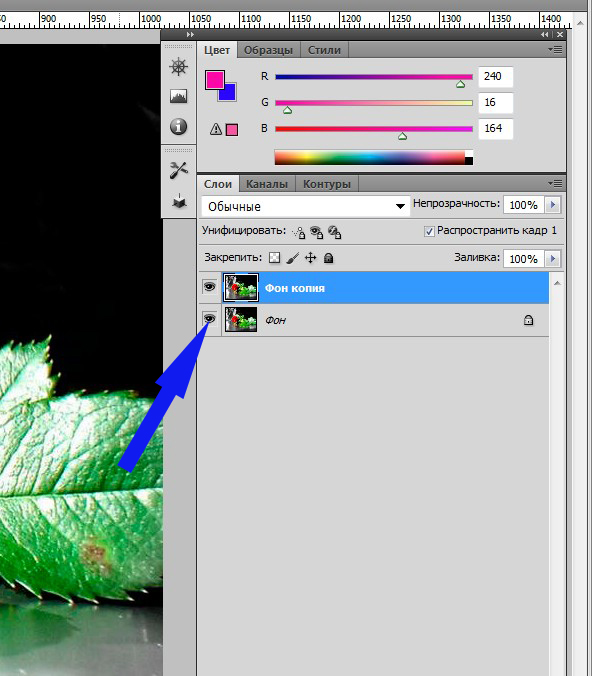 1.
1.
Подсказка. Как убирать с экрана и снова делать видимым главное меню. Работая в любом из двух полноэкранных режимов, комбинацией клавиш (Shift)+(F) вы можете прятать главное меню и снова делать его видимым.
Подсказка. Изменение цвета окружающего фона. Оказывается, вы можете изменять цвет нейтрального серого фона вокруг вашего изображения, когда работаете в полноэкранном режиме или расширяете окно документа больше размеров самого изображения. Нужно просто выбрать какой-либо основной цвет и затем, удерживая клавишу (Shift), щелкнуть на этом фоне инструментом «заливка» (который находится во всплывающем меню инструмента «градиент»). На первый взгляд, это не более чем хороший способ удивить ваших коллег. Но это также позволяет заранее посмотреть, как будет выглядеть изображение, если вы собираетесь поместить его на цветном фоне.
Подсказка. Переход от одного окна к другому. В Photoshop часто приходится работать одновременно с несколькими открытыми окнами, а процесс перехода от одного окна к другому довольно неудобен.
Подсказка. Использование нового окна. В ходе работы над изображением в увеличенном или уменьшенном виде время от времени возникает необходимость взглянуть, как оно выглядит в реальном масштабе (где экранные пикселы соответствуют фактическим пикселам изображения). Вместо того, чтобы без конца переключаться с одного масштаба на другой, попробуйте командой New Window в меню View открыть второе окно того же документа. Одному окну можно задать масштаб 100%, а второму – любой другой, какой вам удобен. Когда вы вносите изменения в одно окно, Photoshop тут же обновляет второе. Этот метод можно использовать и для отображения одного документа сразу в двух режимах – RGB и CMYK.
Дальше >>
< Лекция 18 || Лекция 2: 1234567891011
Документ без названия
Документ без названияЛастик |
Используется для удаления частей изображений |
Выберите ластик, который вы хотите использовать, щелкнув ластик на панели инструментов и удерживая кнопку мыши нажатой. Выберите нужный во всплывающем меню. Сочетанием клавиш для ластика является буква E. Чтобы циклически переключаться между всеми тремя инструментами ластика, удерживайте нажатой клавишу Shift, несколько раз нажимая клавишу быстрого доступа. Ластики действуют как кисти наоборот. Вместо того, чтобы закладывать цвет, они его улавливают. Это как смотреть фильм наоборот.
Выберите нужный во всплывающем меню. Сочетанием клавиш для ластика является буква E. Чтобы циклически переключаться между всеми тремя инструментами ластика, удерживайте нажатой клавишу Shift, несколько раз нажимая клавишу быстрого доступа. Ластики действуют как кисти наоборот. Вместо того, чтобы закладывать цвет, они его улавливают. Это как смотреть фильм наоборот.
Чтобы использовать инструмент «Ластик», выберите его на панели инструментов, задайте параметры и выберите кисть из всплывающей палитры на панели параметров, а затем перетащите изображение, чтобы удалить пиксели везде, где вы рисуете.
Если вы применяете ластик к фоновому слою или к любому слою с выбранным параметром «Сохранить прозрачность», стираемая область станет фонового цвета. В противном случае он будет стерт до прозрачности, за исключением случаев, когда вы стираете до состояния истории. [См. ниже]
Если вы выберете «Правка» > «Исчезновение» сразу после использования этого инструмента, вы сможете изменить непрозрачность только что нанесенных штрихов.
Ярлык для изменения размера кисти при использовании любого из инструментов рисования — нажать левую скобку [ чтобы уменьшить размер кисти, и правую скобку], чтобы перейти к следующей большей кисти.
Удерживая нажатой клавишу Shift, щелкните документ правой кнопкой мыши, используя ластик, чтобы открыть его меню «Режим» рядом с курсором (кисть, карандаш, блок).
Откройте панель параметров ластика. Чтобы выбрать размер и тип кисти, щелкните миниатюру кисти. Появится всплывающая палитра доступных кистей. Нажмите Enter или щелкните синюю строку заголовка вашего документа, чтобы закрыть палитру после того, как вы выбрали новую кисть. Если вы хотите получить доступ к полной палитре кистей с ее многочисленными параметрами, нажмите кнопку палитры кистей в дальнем правом конце панели параметров. Вы также можете щелкнуть документ правой кнопкой мыши, чтобы открыть всплывающую палитру кистей рядом с курсором.
Чтобы найти наборы настроек, созданные для этого инструмента, щелкните миниатюру инструмента в левом конце панели параметров. Чтобы восстановить настройки инструмента по умолчанию, щелкните правой кнопкой мыши миниатюру инструмента и выберите «Сбросить инструмент» в появившемся меню.
Чтобы восстановить настройки инструмента по умолчанию, щелкните правой кнопкой мыши миниатюру инструмента и выберите «Сбросить инструмент» в появившемся меню.
Инструмент, который ластик будет имитировать в обратном направлении, выбирается в меню «Режим». При выборе карандаша параметр «Поток» недоступен. Когда выбран блок, параметры «Непрозрачность» и «Поток» отображаются серым цветом.
Нажмите кнопку аэрографа, чтобы позволить инструменту продолжать действовать до тех пор, пока нажата левая кнопка мыши, даже когда курсор не движется.
Параметр «Непрозрачность» с активированным ползунком определяет степень стирания при каждом штрихе. Получите доступ к ползунку, щелкнув маленькую стрелку справа от поля его значения.
Если вы установите флажок «Стереть в историю», щелкните рядом с нужным состоянием в палитре «История» и перетащите изображение. Это работает так же, как и использование кисти «История».
Как использовать инструмент «Ластик» в Photoshop (все 3 версии)
Стирание — важный шаг в любом процессе редактирования — настолько, что Photoshop создал три разных инструмента ластика.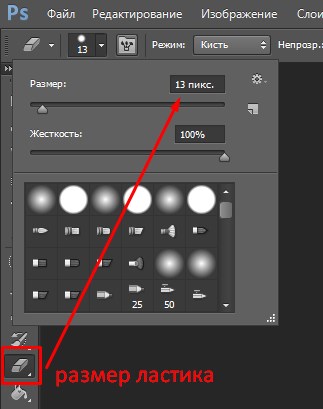
Каждый инструмент ластика имеет свои собственные специальные возможности стирания.
Читайте дальше, чтобы узнать, какой инструмент ластика Photoshop лучше всего подходит для удаления ненужных областей вашего изображения.
НАСТОЯТЕЛЬНО РЕКОМЕНДУЕТСЯ
Adobe Photoshop
Загрузите бесплатную копию Adobe Photoshop, чтобы следовать этому простому руководству.
НАЧАТЬ БЕСПЛАТНУЮ ПРОБНУЮ ПРОБНУЮ ВЕРСИЮ
- Каковы лучшие альтернативы Photoshop?
Содержание
Как использовать инструмент «Ластик» в Photoshop за 4 шага
Шаг 1 — ОткрытьОткройте изображение, над которым вы хотите работать, в Photoshop, перейдя в верхнюю строку меню и выбрав «Файл» > «Открыть».
Найдите изображение на своем компьютере.
Когда ваше изображение открыто как фоновый слой, продублируйте его, выбрав Слой > Дублировать слой.
Дублирование означает, что вы можете сохранить исходную неотредактированную версию в качестве резервной копии.
Шаг 2. Выберите инструмент «Ластик»Перейдите к панели инструментов в левой части окна холста. Здесь вы найдете все отображаемые инструменты фотошопа.
Инструмент «Ластик» расположен непосредственно под инструментом «Историческая кисть». Нажмите на значок инструмента «Ластик», и в раскрывающемся меню инструмента вы найдете три различных типа ластиков.
Инструмент «Ластик» (по умолчанию), 9Инструмент «Ластик для фона» 0055, и инструмент «Волшебный ластик» . Выберите стандартный инструмент «Ластик».
Шаг 3. Настройка параметров инструментаПри выборе каждого из трех различных инструментов Easer открывается его собственный параметр настройки.
Инструмент 1 — стандартный инструмент «Ластик» При открытии стандартного инструмента «Ластик» над окном холста откроется меню «Параметры» этого инструмента.
Здесь вы можете настроить инструмент «Ластик», прежде чем начать стирание.
Настройки кисти
Щелкните Настройки кисти, и откроется панель кистей. Здесь вы можете установить тип кисти, размер кисти и уровень ее жесткости.
Тип кисти не ограничивается кругом — вы можете стирать участки в форме звезды, если хотите.
Режим
Режим может быть установлен на Кисть, Карандаш или Блок.
Непрозрачность
Непрозрачность инструмента «Ластик» можно настроить, чтобы установить уровень прозрачности кисти.
Установите значение непрозрачности на 100%, и инструмент «Ластик» сотрет каждый пиксель, которого он коснется на активном слое.
Установите значение непрозрачности на 5%, и ластик сотрет только 5% активного слоя.
Поток
Установите процент потока, чтобы определить объем потока от инструмента «Ластик» (т. е. насколько быстро применяется эффект стирания).
е. насколько быстро применяется эффект стирания).
Сглаживание
Сглаживание — это автоматизированное действие, уменьшающее влияние дрожания рук при использовании инструмента «Ластик».
Установите высокое значение, если вы хотите исправить дрожание руки, или низкое значение, если вы не хотите, чтобы ваше движение руки оставалось без изменений.
Угол
Параметр «Угол» изменит направление движения кисти «Ластик».
Изменить угол, чтобы изменить направленный угол инструмента «Кисть».
Стереть историю
Установите флажок рядом с Стереть историю, и ваши мазки кистью с помощью инструмента «Ластик» теперь будут восстанавливать стертые участки.
Это полезно, когда вы редактируете и хотите восстановить удаленный раздел.
Инструмент 2 — Инструмент «Ластик фона» Инструмент «Ластик фона» автоматизирует удаление цветов фона.
В строке меню параметров, которая открывается над окном холста при выборе инструмента «Ластик фона», вы можете настроить параметры инструмента «Ластик фона».
Кисть
Нажмите на настройки кисти, и откроется панель кистей, где вы можете установить размер и жесткость кисти.
Выборка
Выберите один из значков пипетки выборки, чтобы установить выборку цвета фона инструмента «Ластик фона».
Вы можете выбрать между Contagious, Once, и Background Swatch.
Ограничения
Параметр «Ограничение» автоматизирует поиск края фона инструментом «Ластик фона».
Вы можете выбрать между Discontiguous, Contiguous, и Find Edges.
Допуск
Установите Допуск, чтобы определить диапазон цветов, который будет стирать инструмент «Фоновый ластик».
Чем выше установленное значение, тем больше диапазон цветов, которые будут включены.
Чтобы узнать больше об удалении фона, ознакомьтесь с этим руководством по Photoshop: Как удалить фон в Photoshop.
Инструмент 3 – Волшебный ластикВолшебный ластик наименее сложен.
Инструмент «Волшебный ластик» удалит выделенное изображение в зависимости от того, как были настроены параметры инструмента.
Варианта кисти нет — вместо этого инструмент «Волшебный ластик» удалит цвет, на который он нажал.
Допуск
Если для Допуска установлено высокое значение, в действие удаления будет включен более широкий диапазон цветов.
Установите низкий допуск, и будет включено меньше цветов.
Сглаживание
Установите флажок рядом с Сглаживание, и Photoshop сгладит стертые края.
Заражение
Установите флажок рядом с «Контагиозный», чтобы увеличить просачивание стертой области в области аналогичного цветового диапазона.

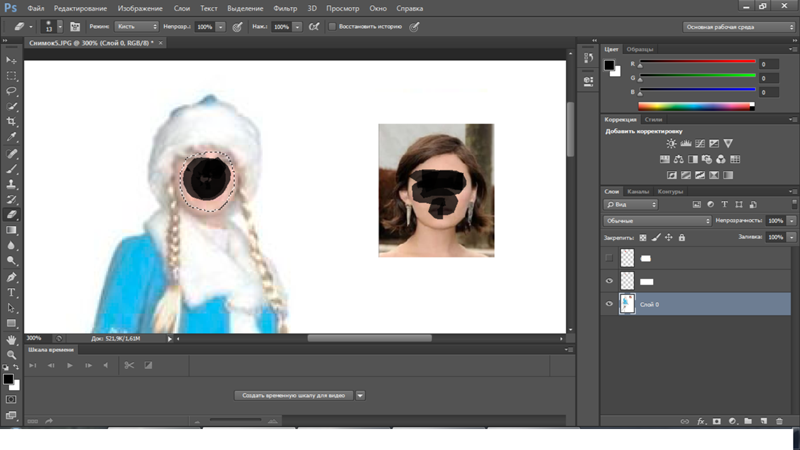 Не бойтесь проехаться по котику, так как ему ничего не будет. Ведь вы выбрали отправной точкой именно кусочек синего неба, а значит он и будет стирать только этот цвет и его оттенки. Как видите, наш кот не затронулся, а фон вокруг него исчез.
Не бойтесь проехаться по котику, так как ему ничего не будет. Ведь вы выбрали отправной точкой именно кусочек синего неба, а значит он и будет стирать только этот цвет и его оттенки. Как видите, наш кот не затронулся, а фон вокруг него исчез.