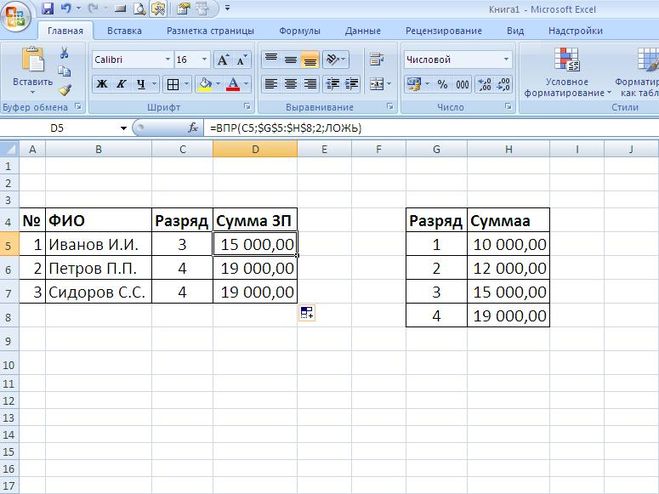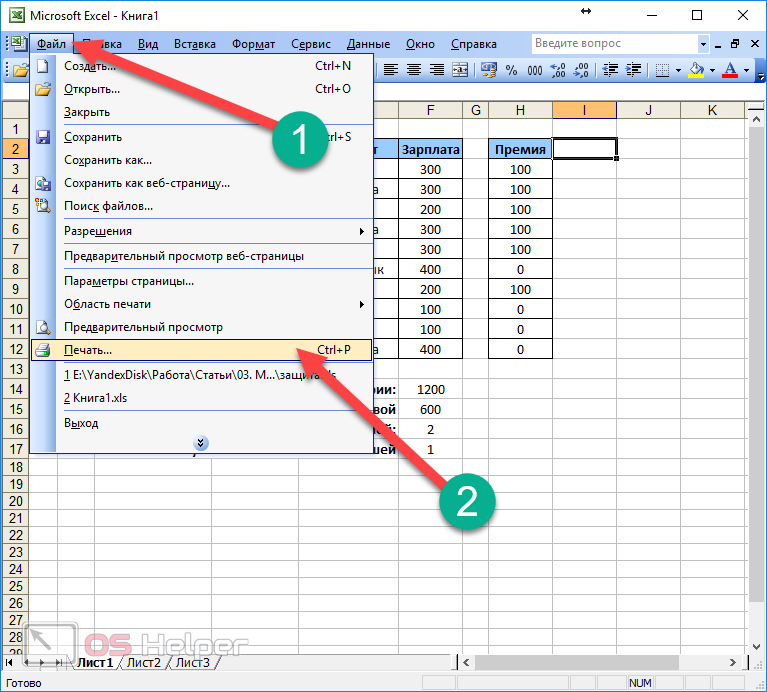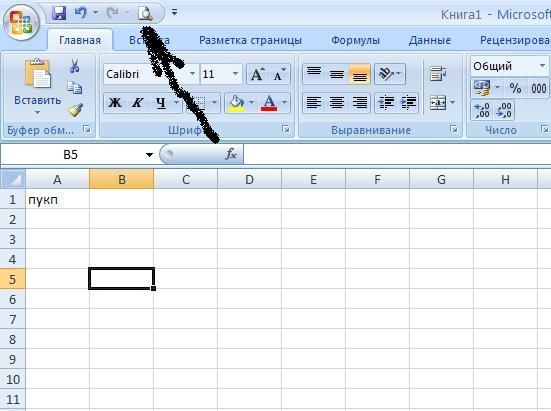Предварительный просмотр в Excel. Зачем нужен, как открыть, режимы
У пользователей Excel довольно часто возникает необходимость распечатывать таблицы или другие документы на бумаге. Однако, прежде чем производить такую операцию, лучше заранее посмотреть, как будет выглядеть распечатка на экране вашего устройства. Если этого сразу не сделать, то существует вероятность, что при распечатке документ будет выглядеть не так, как вам бы хотелось. Например, при распечатке таблицы с товарными позициями столбцы могут быть смещены вверх, вниз, влево, вправо относительно центра листа или вовсе не быть отображены на бумаге. Поэтому разработчики программы Excel внедрили в нее функцию предварительного просмотра. Ниже мы рассмотрим, что это за функция, и каким образом ее можно применять на практике.
Зачем нужен предварительный просмотр документа
Посредством рассматриваемой опции у пользователя имеется возможность увидеть на экране своего устройства документ в том виде, в котором он будет распечатан, и с учетом разбивки по страницам в тех случаях, если необходимо распечатать больше одного листа. Таким образом, пользователи оценивают увиденное на экране, и в зависимости от этого решают производить печать на принтере или нет. Если пользователь при предварительном просмотре увидит на экране, что в документе есть какие-либо недочеты, тогда он сможет внести в него изменения.
Таким образом, пользователи оценивают увиденное на экране, и в зависимости от этого решают производить печать на принтере или нет. Если пользователь при предварительном просмотре увидит на экране, что в документе есть какие-либо недочеты, тогда он сможет внести в него изменения.
Безусловно, можно делать распечатку на принтере без предварительного просмотра на компьютере, а затем, увидев на бумаге недочеты, делать изменения в документе и снова посылать этот документ на распечатку. Однако такой подход экономически нецелесообразен. Ведь в случаях неудачной распечатки документов пользователи расходуют бумагу, чернила картриджа принтера и свое время.
Переход в область предварительного просмотра
В зависимости от версии Excel, действия, связанные с переходом в область просмотра, несколько отличаются друг от друга. Сначала мы вас ознакомим, как делать переход в предварительный просмотр документа в самых последних версиях программы, так как они используются чаще:
- Загрузите программу Excel и откройте требуемый документ.
 После этого в главном окне программы выберите меню с названием «Файл».
После этого в главном окне программы выберите меню с названием «Файл». - Перед вами появится всплывающее меню. В нем вам необходимо выбрать подпункт с названием «Печать».
- В результате выполненных вами действий вы увидите на экране новое окно, где отображаются параметры настройки печати.
В тех ситуациях, если у вас нет желания выполнять переход в предварительный просмотр через меню программы, и вам удобней использовать горячие клавиши, то вы можете нажать «Ctrl+F2». После нажатия этих клавиш перед вами отобразится окно предварительного просмотра, выбранного ранее документа.
Переход в предварительный просмотр в старых версиях программы
Для тех пользователей, у которых на устройстве установлен Microsoft Excel 2007 года, переход в предварительный просмотр страницы, выполняется по следующим шагам:
- Запустите на своем устройстве программу Excel и откройте необходимый документ.
- Подведите курсор мышки к верхнему левому углу и кликните по иконке Microsoft Office.

- Во всплывающем меню выберите пункт с названием «Печать».
- В результате предыдущего выполнение команд появится новое всплывающее окно, в нем выберите пункт меню с названием «Предварительный просмотр».
- После вышеописанных действий на экране устройства появится новое окно, в котором будет отображен документ в режиме предварительного просмотра.
Если на вашем ноутбуке или компьютере установленная программа Excel 2003 года, для перехода в режим предпросмотра документа вам нужно выполнить следующие действия:
- Запустите программу на своем устройстве и выберите необходимый документ.
- В главном окне программы подведите курсор мыши к пункту меню с названием «Файл» и щелкните по нему правой клавишей мыши.
- В появившемся всплывающем окне меню выберите пункт с названием «Предварительный просмотр» и нажмите на него.
- После вышеперечисленных действий перед вами откроется выбранной ранее документ в предварительном просмотре для печати.
Пролистывание страниц в режиме предпросмотра
В большинстве случаев файлы формата программы Excel содержат в себе не один, а множество листов. При открытии таких документов и переходе в режим предпросмотра на экране будет отображена по умолчанию первая страница. Помимо этого, в нижней части открытого окна будет выведен номер показанной страницы, а с правой стороны от номера будет отображено количество страниц присутствующих в этом документе. Для пролистывания листов документа в режиме предпросмотра в программе предусмотрено несколько способов.
При открытии таких документов и переходе в режим предпросмотра на экране будет отображена по умолчанию первая страница. Помимо этого, в нижней части открытого окна будет выведен номер показанной страницы, а с правой стороны от номера будет отображено количество страниц присутствующих в этом документе. Для пролистывания листов документа в режиме предпросмотра в программе предусмотрено несколько способов.
- Первый из этих способов заключается в возможностях использовать функции компьютерной мышки. Чтобы воспользоваться этим способом, вам необходимо кликнуть по области предпросмотра и после этого посредством движения колесика мышки вверх или вниз, совершать пролистывание страниц.
- Суть следующего способа заключается в применении интегрированных функций, имеющихся в интерфейсе программы. Для этого у пользователя имеется возможность делать пролистывание страниц с помощью кнопок вправо-влево, расположенных внизу под областью предварительного просмотра. Помимо этого, между этих кнопок расположено цифровое поле, в котором можно ввести номер страницы и нажать клавишу «Enter».
 После этого действия на экране монитора появится страница, номер, который был введен пользователем.
После этого действия на экране монитора появится страница, номер, который был введен пользователем. - В программе интегрированы также дополнительные инструменты, позволяющие производить пролистывание страниц при предпросмотре. Эти дополнительные инструменты реализованы в виде ползунка и полосы прокрутки, находящихся в правой части основного окна предпросмотра. Чтобы воспользоваться возможностью этих инструментов и произвести навигацию в документе при предпросмотре, пользователю надо зажать левую клавишу мышки и тянуть ползунок вверх или вниз.
- И последний способ заключается в использовании горячих клавиш клавиатуры. Так с помощью клавиши «End» программа пролистает и выведет в предварительном просмотре на экране последний лист документа. Нажатие горячей клавиши «Home» приведет к пролистыванию и выводу на экран монитора первого листа документа. Посредством клавиш «Стрелка вверх» и «Стрелка вниз» происходит соответствующее пролистывание страниц документа назад или вперед.

Режимы предпросмотра
Во время предпросмотра в нижней части окна справа находятся две кнопки, которые позволяют пользователю изменять режимы просмотра.
- Для того чтобы увидеть на экране монитора поля документа, пользователю нужно нажать на кнопку «Показать поля», которая находится с левой стороны окна.
- У пользователя имеется возможность изменять размеры полей. Для изменения размера поля необходимо подвести указатель к линии границы, где есть необходимость изменения размеров поля после того, как курсор изменит свой вид на крестик, нужно передвинуть линию, при этом зажав левую кнопку мыши.
- Если есть необходимость убрать вывод изображения полей с экрана, то для этого нужно повторно нажать на кнопку «Показать поля».
- В интерфейсе окна предварительного просмотра с правой стороны присутствует кнопка с названием «По размеру страницы». Если нажать на нее, то на экране будет выведен документ в том же размере, каким он будет распечатан и на листе бумаге.

- Для того чтобы выйти из этого режима, необходимо повторно нажать на эту же кнопку.
Редактирование книги
В том случае, если пользователь в процессе предварительного просмотра увидел в документе недочеты и какие-либо ошибки, а также если его не устраивает имеющееся оформление, то у него есть возможность произвести редактирование книги.
- Если есть необходимости изменить присутствующую информацию в документе, пользователю нужно вернуться в обычный режим работы программы и с помощью имеющихся опций внести изменения.
- Если надо изменить внешний вид документа, то для этого можно воспользоваться интерфейсом правой области окна предпросмотра. Для этого необходимо выбрать пункт меню с названием «Настройка», а в нем выбрать раздел с названием «Печать». В этом разделе посредством имеющихся опций можно настроить поля, выбрать формат бумаги при печати, сделать разделение документов по копиям, произвести их масштабирование, изменить ориентацию страницы документа и выполнить другие полезные действия, благодаря которым можно с удобством изменить внешний вид документа.

Настройка печати документа
- Для того чтобы произвести настройку печати документа, пользователю надо выбрать в верхнем меню окна программы пункт «Файл» и в появившемся всплывающем меню выбрать раздел с названием «Печать».
- После этого на экране устройства отобразится нового окно с параметрами управления печатью.
- В этом окне с правой стороны будет присутствовать отдельная выделенная область с предварительным просмотром документа. Внизу окна в правом углу размещена кнопка с названием «По размеру страницы». При ее нажатии происходит увеличение размера отображаемой в предварительном просмотре страницы. Здесь же рядом в нижнем правом углу расположена другая кнопка с названием «Показать поля». Благодаря активации этой кнопки появляется возможность не только видеть поля в документе, но и управлять ими.
Чтобы успешно произвести печать документа Microsoft Excel, необходимо также правильно настроить параметры установленного в системе принтера.
- После нажатия кнопки «Печать» надо произвести настройку печатающего устройства. В зависимости от присутствующей модели принтера нужно изменять соответствующие параметры.
- В тех случаях, если ваше печатающее устройство имеет поддержку двухсторонней печати, то это надо указать в параметрах программы. Дело в том, что Excel принимает данные о принтере, считывая информацию, указанную в его драйвере. Однако использовать эту опцию лучше в настройках принтера, так как считываемые данные программой могут не соответствовать действительности в силу того, что они принимаются один раз при инсталляции программы.
- Следует также обратить ваше внимание, что для каждого распечатываемого листа должны быть свои соответствующие настройки в параметрах печатающего устройства. Поэтому если вам нужно распечатать больше, чем один лист, перед тем как отправить все листы в печать, сделайте их активными.
Заключение
В заключение следует отметить, что интегрированная функция в программе Excel в виде предварительного просмотра имеет множество преимуществ.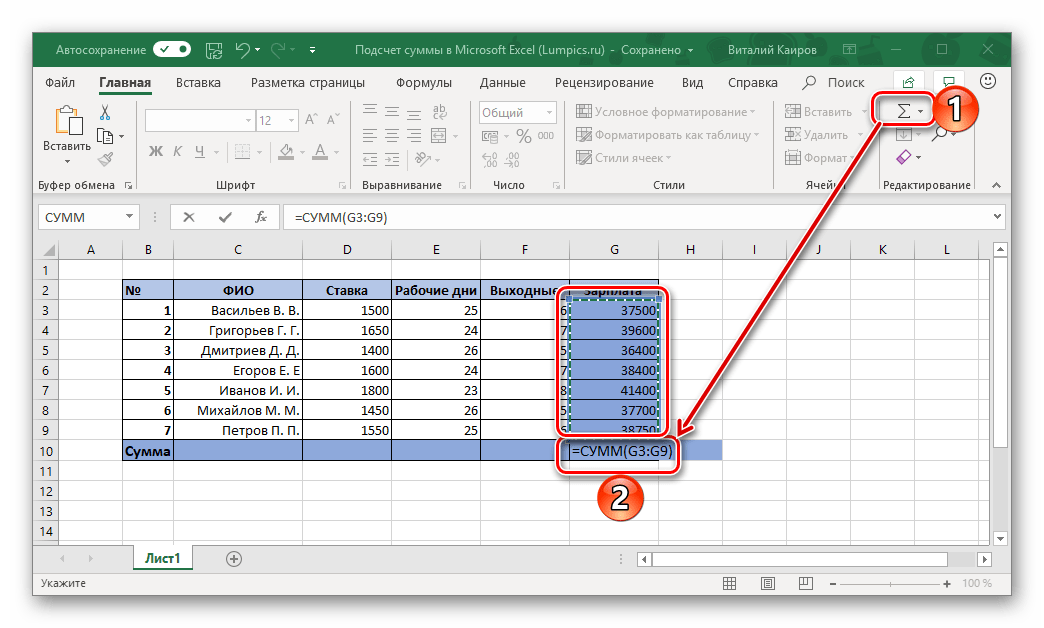 Во-первых, у пользователя имеется возможность исправить все ошибки, которые были зафиксированы перед тем моментом, как отправить документ на распечатку. Во-вторых, происходит существенная экономия на расходных материалах в виде картриджа и бумаги. В-третьих, экономится большое количество времени, чем в том случае, если бы документ Excel без предварительного просмотра печатался на бумаге. Поэтому такой полезной опцией не стоит пренебрегать.
Во-первых, у пользователя имеется возможность исправить все ошибки, которые были зафиксированы перед тем моментом, как отправить документ на распечатку. Во-вторых, происходит существенная экономия на расходных материалах в виде картриджа и бумаги. В-третьих, экономится большое количество времени, чем в том случае, если бы документ Excel без предварительного просмотра печатался на бумаге. Поэтому такой полезной опцией не стоит пренебрегать.
Сообщение Предварительный просмотр в Excel. Зачем нужен, как открыть, режимы появились сначала на Информационные технологии.
Как настроить предварительный просмотр файлов excel в папке windows 10
Содержание
- Предварительный просмотр в Microsoft Excel
- Использование предварительного просмотра
- Переход в область предварительного просмотра
- Переход в предварительный просмотр в старых версиях программы
- Режимы предпросмотра
- Навигация по документу
- Редактирование книги
- Предварительный просмотр в Excel: как посмотреть
- Зачем нужен предварительный просмотр документа
- Как открыть предварительный просмотра файла
- Пролистывание страниц в режиме предпросмотра
- Режимы предварительного просмотра
- Настройка печати документа
- Предпросмотр в более ранних версиях Эксель
- Заключение
- Как настроить предварительный просмотр файлов excel в папке windows 10
- Описание проблемы
- Причины почему не работает область предпросмотра?
- Создаем ключи реестра для области просмотра файлов Exel и не только
- Предпросмотр фото и документов в правой части проводника Windows 10.

- Как Показать \ Скрыть область предварительного просмотра с помощью сочетания клавиш.
- С помощью ленты Проводника.
- С помощью редактора реестра.
- Как включить или отключить предварительный просмотр миниатюр в Проводнике Windows 10.
- Способ 1. Включение и выключение миниатюр в параметрах проводника.
- Способ 2. Включить или отключить предварительный просмотр миниатюр в проводнике файлов Windows 10 с помощью настройки «Визуальные эффекты».
- Способ 3. Включение и выключение просмотра миниатюр с использованием BAT-файла.
- Способ 4. Включить или отключить предварительный просмотр миниатюр в проводнике файлов в Windows 10 с помощью в групповой политики.
- Способ 5. Включить или отключить предварительный просмотр миниатюр в проводнике файлов в Windows 10 с использованием файла REG
- Видео
Предварительный просмотр в Microsoft Excel
Перед тем, как распечатывать готовый документ, созданный в любой программе, желательно предварительно просмотреть, как именно он будет выглядеть на печати.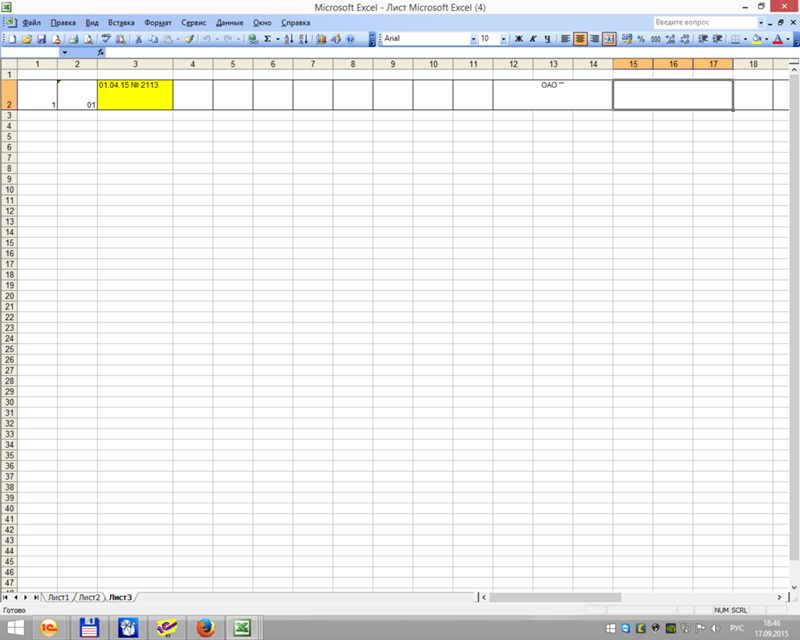 Ведь, возможно, что его часть не попадает в область печати или отображается некорректно. Для этих целей в Экселе существует такой инструмент, как предварительный просмотр. Давайте разберемся, как в него перейти, и как с ним работать.
Ведь, возможно, что его часть не попадает в область печати или отображается некорректно. Для этих целей в Экселе существует такой инструмент, как предварительный просмотр. Давайте разберемся, как в него перейти, и как с ним работать.
Использование предварительного просмотра
Главной особенностью предварительного просмотра является то, что в его окне документ будет отображаться точно так же, как после распечатки, в том числе с разбивкой на страницы. В случае, если увиденный результат не удовлетворил пользователя, можно сразу отредактировать книгу Excel.
Рассмотрим работу с предварительным просмотром на примере программы Excel 2010. Более поздние версии этой программы имеют схожий алгоритм работы данного инструмента.
Переход в область предварительного просмотра
Прежде всего, разберемся, как попасть в область предварительного просмотра.
Можно также заменить все эти действия простым нажатием сочетания горячих клавиш Ctrl+F2.
Переход в предварительный просмотр в старых версиях программы
Но в версиях приложения ранее Excel 2010 перемещение в раздел предварительного просмотра происходит несколько по-другому, чем в современных аналогах. Давайте вкратце остановимся на алгоритме открытия области предпросмотра для этих случаев.
Для перехода в окно предпросмотра в Excel 2007 нужно выполнить следующие действия:
Ещё больше отличается от Excel 2010 и последующих версий алгоритм перехода в окно предпросмотра в Excel 2003. Хотя он и проще.
Режимы предпросмотра
В области предпросмотра можно переключать режимы предварительного просмотра документа. Это можно делать при помощи двух кнопок, размещенных в нижнем правом углу окна.
Навигация по документу
Если документ состоит из нескольких страниц, то по умолчанию сразу в окне предпросмотра видна только первая из них. Внизу под областью предварительного просмотра указан номер текущей страницы, а справа от него общее количество страниц в книге Excel.
Для перехода на предыдущую страницу требуется щелкнуть по треугольнику, направленному углом влево, который расположен слева от нумерации страниц.
Редактирование книги
Если в процессе предварительного просмотра вы выявили в документе какие-то неточности, ошибки или вас не устраивает оформление, то книгу Excel следует отредактировать. В случае, если нужно исправить само содержимое документа, то есть, данные, которые он содержит, то нужно вернутся во вкладку «Главная» и произвести необходимые действия по редактированию.
Если же нужно изменить только внешний вид документа на печати, то это можно сделать в блоке «Настройка» раздела «Печать», который расположен слева от области предпросмотра. Тут можно произвести смену ориентации страницы или масштабирования, в случае, если она не вписывается на один печатный лист, настроить поля, разделить документ по копиям, выбрать формат бумаги и выполнить некоторые другие действия. После того, как необходимые манипуляции по редактированию произведены, можно посылать документ на печать.
После того, как необходимые манипуляции по редактированию произведены, можно посылать документ на печать.
Как видим, с помощью инструмента предварительного просмотра в Экселе можно перед выводом на принтер документа просмотреть, как он будет выглядеть при распечатке. Если отображаемый результат не будет соответствовать тому итогу, который пользователь желает получить, то он может отредактировать книгу и уже после этого посылать её на печать. Таким образом, будет сэкономлено время и расходный материал для распечатки (тонер, бумага и т.д.) в сравнении с тем, если бы пришлось распечатывать один и тот же документ несколько раз, в случае невозможности просмотреть, как он будет выглядеть на печати с экрана монитора.
Источник
Предварительный просмотр в Excel: как посмотреть
Прежде, чем отправлять готовый документ на печать, лучше сначала проверить, как он будет выглядеть в распечатанном виде, так как его вид мониторе и на листе бумаги может различаться. Например, часть документа может не поместиться на листе или будет отображаться не так, как мы ожидали. В Экселе для этой цели существует специальная функция – предварительный просмотр. Давайте разберемся, что это за инструмент, и как им пользоваться.
В Экселе для этой цели существует специальная функция – предварительный просмотр. Давайте разберемся, что это за инструмент, и как им пользоваться.
Зачем нужен предварительный просмотр документа
Предпросмотр позволяет взглянуть на документ в том виде, в котором он будет представлен на распечатанном листе, включая разбивку по страницам, если листов больше, чем один. На основании увиденного можно понять, будет ли нас удовлетворять конечный результат на физическом носителе, т.е. на бумаге. Если да, то файл можно смело отправлять на принтер. Если же нам что-то не нравится, можно настроить параметры печати или внести корректировки в сам документ, чтобы привести его к тому виду, который нам нужен.
Конечно, документы можно распечатывать и без предварительного просмотра, а в случае неудовлетворительного результата внести корректировки и снова отправить его на печать. Но такой подход нерационален и не экономичен, так как в случае неудачной попытки мы напрасно израсходуем ресурс картриджа принтера и бумагу, не считая зря потраченного времени.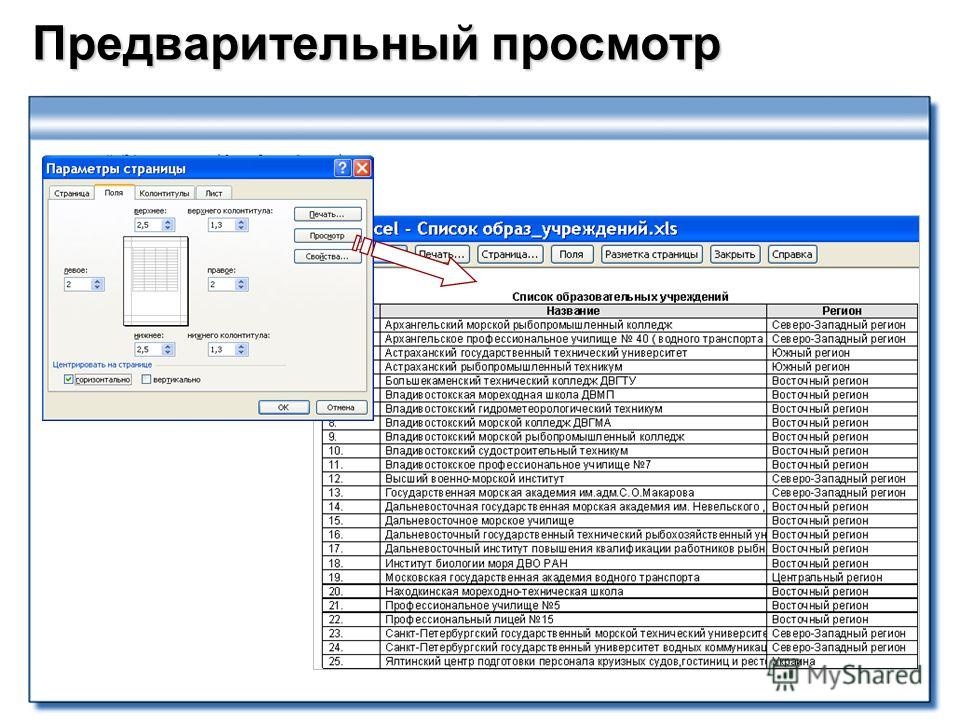
Как открыть предварительный просмотра файла
Приведенный ниже порядок действий актуален для Excel 2019, однако, с небольшими поправками он применим и к более ранним версиям программы, например, версии 2010 года.
Примечание: Чтобы, минуя первые два шага выше, сразу попасть в настройки печати документа с областью предпросмотра можно воспользоваться горячими клавишами – Ctrl+F2.
Пролистывание страниц в режиме предпросмотра
В случае, когда документ содержит более одной страницы, в окне предпросмотра по умолчанию отображается его первая страница. Снизу окна будет отображаться порядковый номер отображенной страницы, а справа будет показано общее число страниц открытого документа.
Пролистывать страницы можно разными способами:
Режимы предварительного просмотра
На вкладке предпросмотра у нас есть возможность переключаться между различными режимами, что осуществляется посредством двух кнопок, находящихся справа внизу окна.
Настройка печати документа
В случае, когда нас не устраивает то, как документ выглядит в режиме предпросмотра, мы можем как внести корректировки, непосредственно, в данные таблицы, так и настроить параметры печати. В последнем варианте делается это в том же разделе “Печать”, с левой стороны от области предпросмотра.
Тут можно поменять ориентацию страницы, настроить поля, выбрать формат бумаги и т.д. Здесь же предусмотрена возможность изменения масштаба печатаемого документа, чтобы уместить его на листе. После внесения необходимых правок можно приступать к печати документа, нажав на соответствующую кнопку.
Предпросмотр в более ранних версиях Эксель
В версиях Эксель, вышедших до 2010 года, переход в режим предпросмотра выполняется иначе. Хотя эти версии программы на сегодняшний день вряд ли использует большинство пользователей, мы все же расскажем, как это сделать.
Алгоритм действий в Эксель 2007:
План действий в Эксель 2003:
Заключение
Функция предпросмотра документа в Эксель перед его распечаткой весьма полезна. С ее помощью можно выявить все недочеты перед отправкой документа на печать и исправить их заранее. Это позволяет сэкономить массу времени и расходных материалов (бумага, картридж принтера и т.д.), так как при отсутствии данной функции могла бы потребоваться отправка на печать одного и того же файла по несколько раз с целью получения нужного результата.
С ее помощью можно выявить все недочеты перед отправкой документа на печать и исправить их заранее. Это позволяет сэкономить массу времени и расходных материалов (бумага, картридж принтера и т.д.), так как при отсутствии данной функции могла бы потребоваться отправка на печать одного и того же файла по несколько раз с целью получения нужного результата.
Источник
Как настроить предварительный просмотр файлов excel в папке windows 10
Описание проблемы
Не так давно я развернул терминальную ферму на базе Windows Server 2019, об этом я подробно писал. Произвел миграцию профилей пользователей и восстановил все предыдущие групповые политики, были проблемы с ассоциациями файлов, но я все поправил через GPO. RDS ферма стала жить своей новой жизнью, через какое-то время ко мне прилетела заявка из сервисдеска, где пользователь жаловался, что у него не работает область просмотра при выборе файла Exel. Выглядело, это вот так:
А должно быть вот так. Мне сложно оценить на сколько это критично, но самому было интересно в этом разобраться.
В Outlook 2016 это выглядит вот так:
Причины почему не работает область предпросмотра?
Если мы говорим про клиентские операционные системы, то например, после установки Windows 10 и установке в него офисного пакета, у вас не возникнет проблем с отображением области предварительного просмотра. За это отвечает такой компонент «Предварительный просмотр Microsoft Excel (Microsoft Excel previewer)«, который устанавливается вместе с самим MS Office, он так же есть и в пакете Office 365. И основной причиной выступает не правильная запись в реестре Windows, это может быть из-за установки других утилит или после восстановления системы.
Создаем ключи реестра для области просмотра файлов Exel и не только
Сразу хочу отметить, что принцип данного метода одинаков для любой версии MS Office, единственное отличие это конечная ветка, а сами ключи одинаковы. Для начала давайте я вам покажу ветки реестра для разных редакций и версий MS Office, где мы будим создавать ключи:
напоминаю, что открыть оснастку редактор реестра Windows вы можете из окна «Выполнить», написав в нем regedit.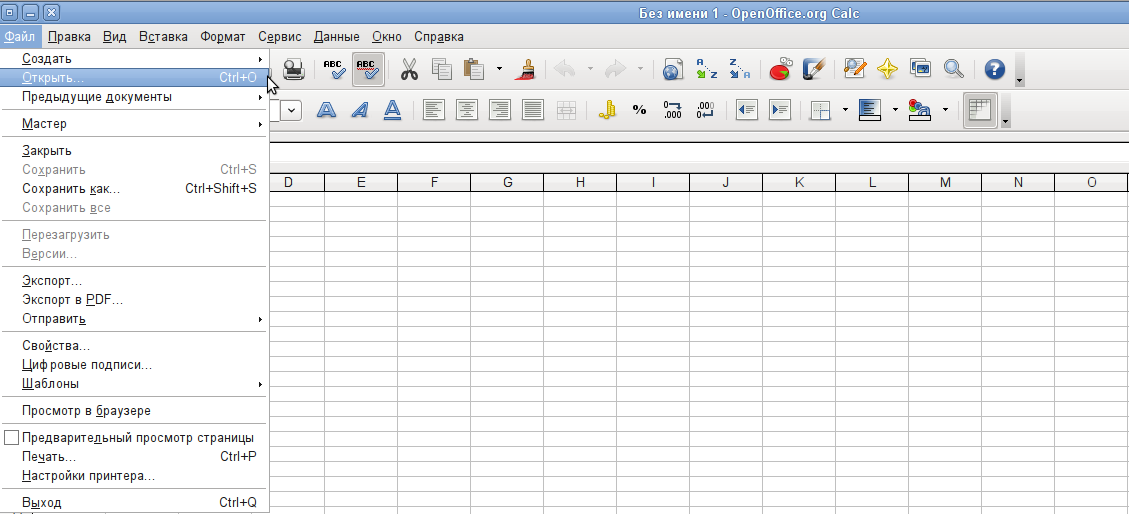
Переходите по нужному пути, у меня операционная система Windows Server 2019 и тут уже существовал ключ реестра с нужным названием, но он имел не тот тип и не то содержимое, я говорю про ключ .
Как видите тут ключ имеет не верное значение «@%CommonProgramFiles%\Microsoft Shared\Office16\oregres.dll,-403», и именно из-за этого у нас при выборе фалов Excel не отображается зона просмотра.
Щелкаем правым кликом по данному ключу и смело его удаляем.
Щелкаем правым кликом и из контекстного меню выбираем пункт «Строковый параметр (REG_SZ)»
Задаем ему название и значение Microsoft Excel previewer или Предварительный просмотр Microsoft Excel
Изменения вступят в силу сразу, перезагружать сервер или компьютер вам не потребуется.
Если у вас по прежнему выскакивает ошибка и в проводнике или в Outlook, то еще нужно проверить один параметр реестра, где идет сопоставление форматов файлов с приложениями. Откройте раздел:
Откройте раздел:
Убедитесь, что есть сам куст и в нем есть ключ с именем (По умолчанию) и содержимым , это все тот же GUID MS Excel.
Источник
Предпросмотр фото и документов в правой части проводника Windows 10.
Публикация: 23 Апрель 2018 Обновлено: 12 Июнь 2019
Как вы уже знаете, Проводник Windows 10 может отображать миниатюры изображений и значки файлов и папок. В этом руководстве мы покажем, как включить или отключить предварительный просмотр изображений и документов в правой части проводника Windows 10.
Область предварительного просмотра в проводнике Windows 10.
В проводнике Windows 10 можно включить функцию «Область просмотра», данная функция позволяет, не открывая файл посмотреть его содержание. Например, вы открыли папку с большим количеством фотографий или документами Word, Exel в правой части проводника вы можете посмотреть содержимое любого файла, просто кликнув на нем мышкой. Также вы можете изменить размер области предварительного просмотра, перетащив левую границу области пред просмотра. См. картинку ниже:
См. картинку ниже:
Как Показать \ Скрыть область предварительного просмотра с помощью сочетания клавиш.
Откройте проводник файлов Windows и нажмите сочетание клавиш Alt + P
С помощью ленты Проводника.
С помощью редактора реестра.
Примечание: Перед тем как внести изменения в реестр Windows рекомендуется создать точку восстановления системы.
2. Перейдите по следующему пути:
А) Показать область предварительного просмотра измените в первой строке значение шестого столбика на 01 и нажмите «ОК».
В) Отключить показ области просмотра измените в первой строке значение шестого столбика на 00 и нажмите «ОК».
4. Теперь перейдите в раздел:
5.В разделе «DetalisContainer» откройте параметр «DetailsContainer».
А) Показать область предварительного просмотра измените в первой строке значение шестого столбика на 01 и нажмите «ОК».
В) Отключить показ области просмотра измените в первой строке значение шестого столбика на 02 и нажмите «ОК».
6.Закройте редактор реестра и перезагрузите систему, чтобы изменения вступили в силу.
Источник
Как включить или отключить предварительный просмотр миниатюр в Проводнике Windows 10.
Публикация: 23 Июль 2019 Обновлено: 23 Июль 2019
Проводник файлов может отображать миниатюры изображений и значки файлов и папок в Windows 10. В этом учебнике мы покажем, как включить или отключить предварительный просмотр миниатюр в Проводнике для всех или конкретной учетной записи пользователя в Windows 10.
СОДЕРЖАНИЕ:
ПРИМЕР: Предварительный просмотр миниатюр включен и отключен в проводнике файлов
Включить или отключить предварительный просмотр миниатюр в проводнике файлов Windows 10.
Способ 1. Включение и выключение миниатюр в параметрах проводника.

Примечание: Эта настройка влияет только на вашу учетную запись пользователя, также как второй и третий способ.
1. Откройте «Параметры проводника». Кликните мышкой меню «Файл» и выберите «Изменить Параметры папок и поиска».
2. В открывшимся окне «Параметры папок» перейдите на вкладку «Вид».
Примечание: значение по умолчанию.
3. Включить предварительный просмотр миниатюр в проводнике файлов
3.1 На вкладке «Вид» найдите параметр «Всегда отображать значки а не эскизы» и снимите флажок и нажмите на кнопку «OK».
4. Отключить предварительный просмотр миниатюр в проводнике файлов
4.1 Перейдите на вкладку «Вид», установите флажок «Всегда отображать значки а не эскизы» и нажмите «ОК».
Способ 2. Включить или отключить предварительный просмотр миниатюр в проводнике файлов Windows 10 с помощью настройки «Визуальные эффекты».

3. Включить предварительный просмотр миниатюр в проводнике файлов
Примечание: значение по умолчанию.
3.1 Установите флажок напротив пункта «Вывод эскизов вместо значков» и нажмите кнопку «OK».
4. Отключить предварительный просмотр миниатюр в проводнике файлов
4.1 Снимите флажок «Вывод эскизов вместо значков» нажмите «OK».
Способ 3. Включение и выключение просмотра миниатюр с использованием BAT-файла.
IconsOnly DWORD
2. Включить предварительный просмотр миниатюр в проводнике файлов
Примечание: значение по умолчанию.
2.1 Нажмите ссылку Turn_on_thumbnail_previews_in_explorer.zip, чтобы загрузить файл BAT, и перейдите к пункту 4 ниже.
3. Отключение предварительного просмотра миниатюр в проводнике файлов
3.1 Нажмите ссылку Turn_off_thumbnail_previews_in_explorer.zip, чтобы загрузить файл BAT, и перейдите к пункту 4 ниже.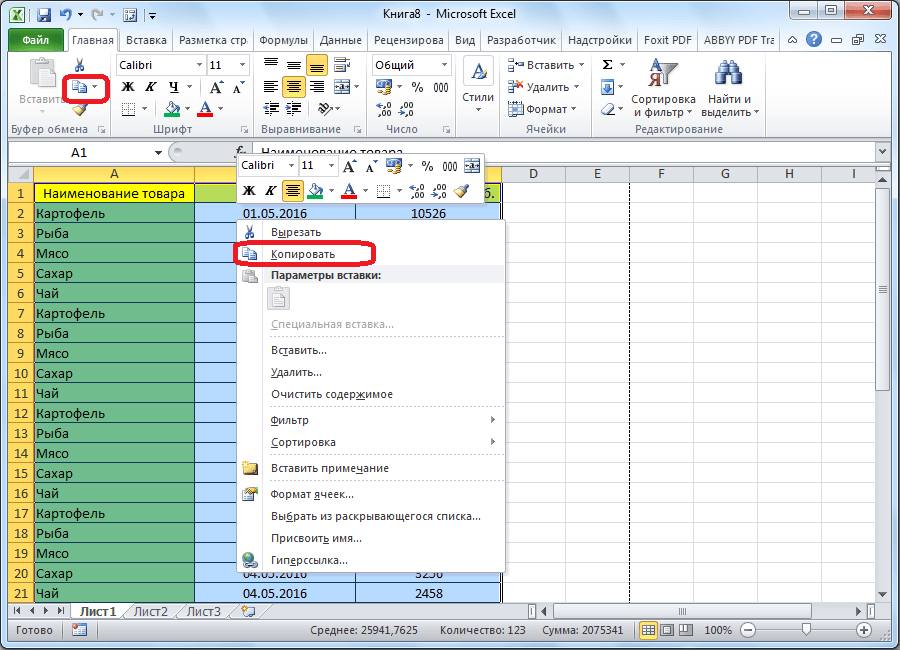
6. Вы заметите мерцание экрана, быстро откроется окно командной строки и закроется после перезапуска проводника, чтобы применить изменения реестра.
Способ 4. Включить или отключить предварительный просмотр миниатюр в проводнике файлов в Windows 10 с помощью в групповой политики.
Примечание: вы должны иметь права администратора.
Этот параметр влияет на всех пользователей и переопределит предыдущие установки в способах 1, 2, 3.
Настройка недоступна в редакторе Windows 10 Home, так как редактор локальной групповой политики доступен только в версиях Windows 10 Pro, Enterprise и Education.
3. В правой панели политики откройте раздел «Проводник» и измените параметр политики «Отключить отображение эскизов и отображать только значки».
5. Чтобы включить предварительный просмотр миниатюр в проводнике файлов
5.1 Выберите «Не задано» или «Отключено» и кнопку «OK».
5.2 Теперь пользователи смогут включать / выключать предварительный просмотр миниатюр, используя Способы 1, 2, 3.
6. Отключить предварительные просмотр миниатюр в проводнике файлов.
6.1 Выберите «Включено» и нажмите «OK».
Способ 5. Включить или отключить предварительный просмотр миниатюр в проводнике файлов в Windows 10 с использованием файла REG
Примечание: Вы должны обладать правами Администратора.
Эта опция делает то же самое, что и Способ 4, но применяется только к текущему пользователю.
Этот Способ переопределит предыдущие установки в способах 1, 2, 3.
Используя reg файл ниже, добавляются и изменяются значения DWORD в разделах реестра:
DisableThumbnails DWORD
2. Включить предварительный просмотр миниатюр в проводнике файлов для всех пользователей.
Примечание: Это значение по умолчанию.
2. 1 Нажмите ссылку Enable_Thumbnails_for_All_Users.zip, чтобы загрузить reg файл, и перейдите к шагу 4 ниже.
1 Нажмите ссылку Enable_Thumbnails_for_All_Users.zip, чтобы загрузить reg файл, и перейдите к шагу 4 ниже.
3. Отключить предварительный просмотр миниатюр в проводнике файлов для всех пользователей.
3.1 Нажмите ссылку Disable_Thumbnails_for_All_Users.zip, чтобы загрузить reg файл, и перейдите к шагу 4 ниже.
6. При появлении запроса нажмите подтвердите слияние.
7. Выйдите и войдите в систему или перезагрузите компьютер.
9. Если включено, пользователи теперь смогут включать / выключать предварительный просмотр миниатюр, используя способы 1, 2, 3.
Источник
Видео
Как использовать предварительный просмотр файлов в Windows. | КОМПЬЮТЕРНЫЕ ХИТРОСТИ
Отключить или включить предварительный просмотр миниатюр файлов в Windows
Предпросмотр файлов Word и PDF в папке Windows 10. Включение и выключение миниатюр превью файлов.
Не работает предварительный просмотр в проводнике Office 2016
Не работает предварительный просмотр картинок в Windows
Не отображаются эскизы в Windows 10 — как исправить
Как убрать панель предварительного просмотра в проводнике windows. Как исправить проводник windows 7
Как исправить проводник windows 7
Не отображаются эскизы видео файлов, фото в папках Windows
Как добавить убрать панель предварительного просмотра в проводнике Windows 8
Таблица – как включить этот вид файлов и папок в Windows
Windows 7 не работает предварительный просмотр excel
Содержание
- Windows 7 не работает предварительный просмотр excel
- Описание проблемы
- Причины почему не работает область предпросмотра?
- Создаем ключи реестра для области просмотра файлов Exel и не только
- Предварительный просмотр в Microsoft Excel
- Использование предварительного просмотра
- Переход в область предварительного просмотра
- Переход в предварительный просмотр в старых версиях программы
- Режимы предпросмотра
- Навигация по документу
- Редактирование книги
- Устранение неполадок, связанных с открытием пустого экрана, если дважды щелкнуть значок файла или имя файла в Excel
- Симптомы
- Решение
- Вариант 1.
 Проверка скрытых листов
Проверка скрытых листов - Вариант 2. Минимизация и максимизация окна
- Вариант 3. Отключите аппаратное ускорение
- Вариант 4. Игнорировать DDE
- Вариант 5. Сброс сопоставления файлов
- Windows 10 и Windows 8.1
- Windows 8
- Windows 7
- Вариант 6. Восстановление виртуализации взаимодействия с пользователем (UE-V)
- Вариант 7. Восстановление Office
- Для Office 365 или Office 2019, установленных по технологии «нажми и работай»
- Для установки Office 2013, Office 2010 или Office 2007
- Вариант 8. Выключите надстройки
- Видео
Windows 7 не работает предварительный просмотр excel
Описание проблемы
Не так давно я развернул терминальную ферму на базе Windows Server 2019, об этом я подробно писал. Произвел миграцию профилей пользователей и восстановил все предыдущие групповые политики, были проблемы с ассоциациями файлов, но я все поправил через GPO. RDS ферма стала жить своей новой жизнью, через какое-то время ко мне прилетела заявка из сервисдеска, где пользователь жаловался, что у него не работает область просмотра при выборе файла Exel.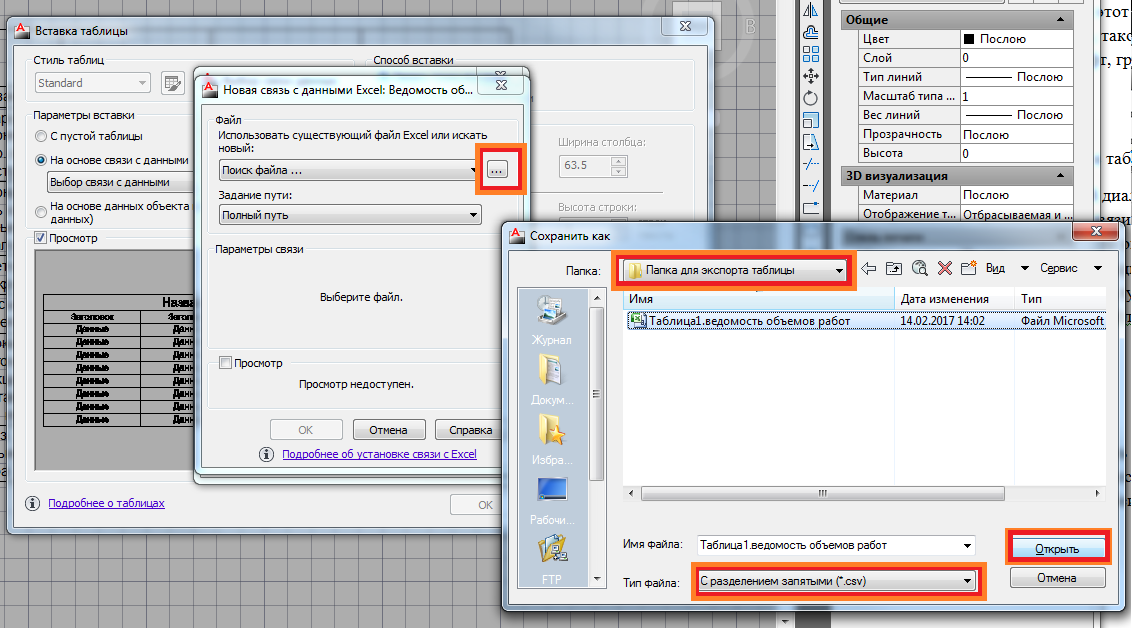 Выглядело, это вот так:
Выглядело, это вот так:
А должно быть вот так. Мне сложно оценить на сколько это критично, но самому было интересно в этом разобраться.
В Outlook 2016 это выглядит вот так:
Причины почему не работает область предпросмотра?
Если мы говорим про клиентские операционные системы, то например, после установки Windows 10 и установке в него офисного пакета, у вас не возникнет проблем с отображением области предварительного просмотра. За это отвечает такой компонент «Предварительный просмотр Microsoft Excel (Microsoft Excel previewer)«, который устанавливается вместе с самим MS Office, он так же есть и в пакете Office 365. И основной причиной выступает не правильная запись в реестре Windows, это может быть из-за установки других утилит или после восстановления системы.
Создаем ключи реестра для области просмотра файлов Exel и не только
Сразу хочу отметить, что принцип данного метода одинаков для любой версии MS Office, единственное отличие это конечная ветка, а сами ключи одинаковы.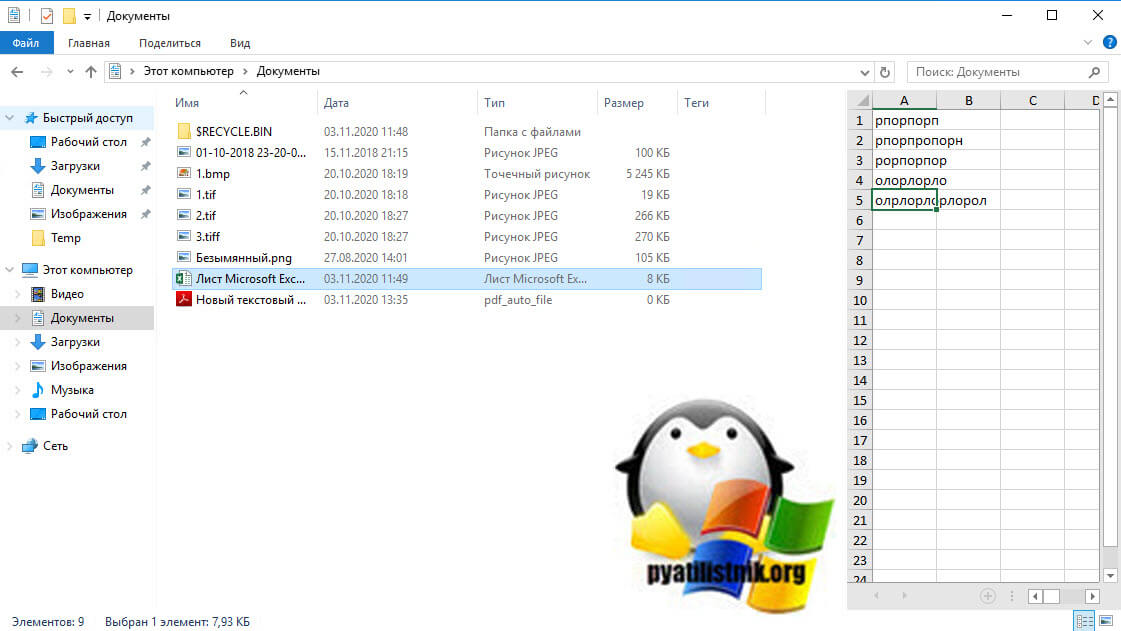 Для начала давайте я вам покажу ветки реестра для разных редакций и версий MS Office, где мы будим создавать ключи:
Для начала давайте я вам покажу ветки реестра для разных редакций и версий MS Office, где мы будим создавать ключи:
напоминаю, что открыть оснастку редактор реестра Windows вы можете из окна «Выполнить», написав в нем regedit.
Переходите по нужному пути, у меня операционная система Windows Server 2019 и тут уже существовал ключ реестра с нужным названием, но он имел не тот тип и не то содержимое, я говорю про ключ .
Как видите тут ключ имеет не верное значение «@%CommonProgramFiles%\Microsoft Shared\Office16\oregres.dll,-403», и именно из-за этого у нас при выборе фалов Excel не отображается зона просмотра.
Щелкаем правым кликом по данному ключу и смело его удаляем.
Щелкаем правым кликом и из контекстного меню выбираем пункт «Строковый параметр (REG_SZ)»
Задаем ему название и значение Microsoft Excel previewer или Предварительный просмотр Microsoft Excel
Изменения вступят в силу сразу, перезагружать сервер или компьютер вам не потребуется.
Если у вас по прежнему выскакивает ошибка и в проводнике или в Outlook, то еще нужно проверить один параметр реестра, где идет сопоставление форматов файлов с приложениями. Откройте раздел:
Убедитесь, что есть сам куст и в нем есть ключ с именем (По умолчанию) и содержимым , это все тот же GUID MS Excel.
Источник
Предварительный просмотр в Microsoft Excel
Перед тем, как распечатывать готовый документ, созданный в любой программе, желательно предварительно просмотреть, как именно он будет выглядеть на печати. Ведь, возможно, что его часть не попадает в область печати или отображается некорректно. Для этих целей в Экселе существует такой инструмент, как предварительный просмотр. Давайте разберемся, как в него перейти, и как с ним работать.
Использование предварительного просмотра
Главной особенностью предварительного просмотра является то, что в его окне документ будет отображаться точно так же, как после распечатки, в том числе с разбивкой на страницы.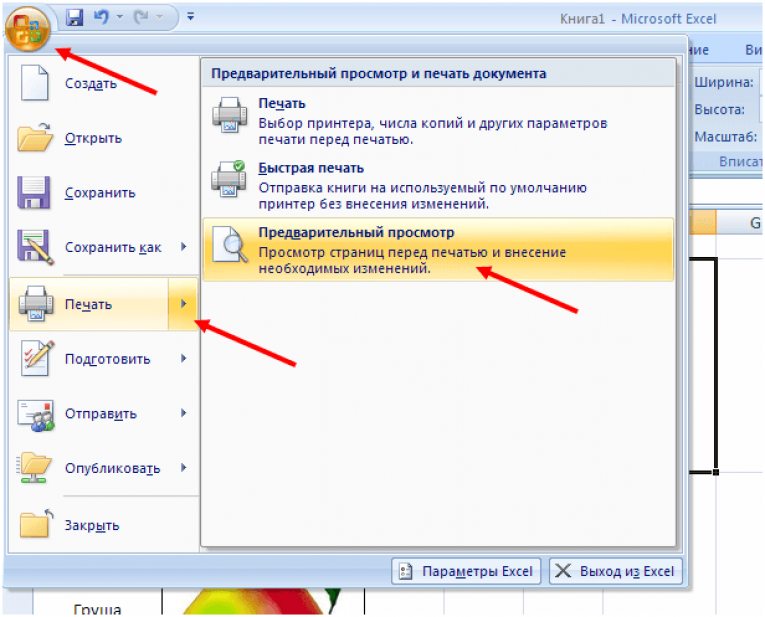 В случае, если увиденный результат не удовлетворил пользователя, можно сразу отредактировать книгу Excel.
В случае, если увиденный результат не удовлетворил пользователя, можно сразу отредактировать книгу Excel.
Рассмотрим работу с предварительным просмотром на примере программы Excel 2010. Более поздние версии этой программы имеют схожий алгоритм работы данного инструмента.
Переход в область предварительного просмотра
Прежде всего, разберемся, как попасть в область предварительного просмотра.
Можно также заменить все эти действия простым нажатием сочетания горячих клавиш Ctrl+F2.
Переход в предварительный просмотр в старых версиях программы
Но в версиях приложения ранее Excel 2010 перемещение в раздел предварительного просмотра происходит несколько по-другому, чем в современных аналогах. Давайте вкратце остановимся на алгоритме открытия области предпросмотра для этих случаев.
Для перехода в окно предпросмотра в Excel 2007 нужно выполнить следующие действия:
Ещё больше отличается от Excel 2010 и последующих версий алгоритм перехода в окно предпросмотра в Excel 2003. Хотя он и проще.
Хотя он и проще.
Режимы предпросмотра
В области предпросмотра можно переключать режимы предварительного просмотра документа. Это можно делать при помощи двух кнопок, размещенных в нижнем правом углу окна.
Навигация по документу
Если документ состоит из нескольких страниц, то по умолчанию сразу в окне предпросмотра видна только первая из них. Внизу под областью предварительного просмотра указан номер текущей страницы, а справа от него общее количество страниц в книге Excel.
Для перехода на предыдущую страницу требуется щелкнуть по треугольнику, направленному углом влево, который расположен слева от нумерации страниц.
Редактирование книги
Если в процессе предварительного просмотра вы выявили в документе какие-то неточности, ошибки или вас не устраивает оформление, то книгу Excel следует отредактировать. В случае, если нужно исправить само содержимое документа, то есть, данные, которые он содержит, то нужно вернутся во вкладку «Главная» и произвести необходимые действия по редактированию.
Если же нужно изменить только внешний вид документа на печати, то это можно сделать в блоке «Настройка» раздела «Печать», который расположен слева от области предпросмотра. Тут можно произвести смену ориентации страницы или масштабирования, в случае, если она не вписывается на один печатный лист, настроить поля, разделить документ по копиям, выбрать формат бумаги и выполнить некоторые другие действия. После того, как необходимые манипуляции по редактированию произведены, можно посылать документ на печать.
Как видим, с помощью инструмента предварительного просмотра в Экселе можно перед выводом на принтер документа просмотреть, как он будет выглядеть при распечатке. Если отображаемый результат не будет соответствовать тому итогу, который пользователь желает получить, то он может отредактировать книгу и уже после этого посылать её на печать. Таким образом, будет сэкономлено время и расходный материал для распечатки (тонер, бумага и т.д.) в сравнении с тем, если бы пришлось распечатывать один и тот же документ несколько раз, в случае невозможности просмотреть, как он будет выглядеть на печати с экрана монитора.
Источник
Устранение неполадок, связанных с открытием пустого экрана, если дважды щелкнуть значок файла или имя файла в Excel
Office 365 ProPlus переименован в Майкрософт 365 корпоративные приложения. Для получения дополнительной информации об этом изменении прочитайте этот блог.
Симптомы
Если дважды щелкнуть значок или имя файла для книги Microsoft Excel, Excel запускается, а затем отображает пустой экран вместо файла, который вы ожидаете увидеть.
Решение
Точно следуйте всем указаниям из этого раздела. Внесение неправильных изменений в реестр может привести к возникновению серьезных проблем. Прежде чем приступить к изменениям, создайте резервную копию реестра для восстановления на случай возникновения проблем.
Для решения этой проблемы воспользуйтесь приведенными ниже способами в указанном порядке.
Вариант 1. Проверка скрытых листов
Лист Excel мог быть случайно сохранен как скрытый документ. Чтобы проверить это, выполните следующие действия.
Чтобы проверить это, выполните следующие действия.
Вариант 2. Минимизация и максимизация окна
При минимизации и максимизации окна иногда может обновляться страница Excel и появляться скрытые данные.
После развертывания листа на весь экран могут появиться ваши данные.
Вариант 3. Отключите аппаратное ускорение
Чтобы решить эту проблему, отключите аппаратное ускорение до тех пор, пока производитель видеоадаптера не выпустит исправление. Регулярно проверяйте обновления для драйвера видеоадаптера.
Порядок отключения аппаратного ускорения:
Запустите любую программу Office 2013, 2016, 2019 или O365.
На вкладке Файл выберите пункт Параметры.
В диалоговом окне Параметры выберите категорию Дополнительно.
В списке доступных параметров, установите флажок в поле Выключить аппаратное ускорение обработки изображений.
Следующий снимок экрана показывает этот параметр в Excel.
Выберите кнопку OK.
Дополнительные сведения об аппаратном ускорении см. в указанной ниже статье базы знаний:
2768648 Проблемы отображения в клиентских приложениях Office 2013
Вариант 4. Игнорировать DDE
Эта проблема может возникнуть, если в параметрах Excel установлен флажок Игнорировать другие приложения, использующие динамический обмен данными (DDE).
Если дважды щелкнуть книгу Excel в проводнике Windows Explorer, сообщение динамического обмена данными (DDE) отправляется в Excel. Это сообщение указывает Excel открыть книгу, которую вы щелкнули дважды.
Если вы выберете опцию «Игнорировать», Excel игнорирует DDE-сообщения, которые отправляются ему другими программами. Таким образом, сообщение DDE, отправленное в Excel с помощью Windows Explorer, игнорируется, и Excel не открывает книгу, которую вы щелкнули дважды.
Чтобы изменить этот параметр, выполните приведенные ниже действия.
Этот шаг можно пропустить для Excel 2019 и Excel O365
Для получения дополнительной информации о том, как отключить DDE, см. «Произошла ошибка при отправке команд в программу» в Excel.
«Произошла ошибка при отправке команд в программу» в Excel.
Вариант 5. Сброс сопоставления файлов
Чтобы проверить, правильно ли работают сопоставления файлов в системе, сбросите сопоставления файлов Excel на настройки по умолчанию. Для этого выполните описанные ниже действия в зависимости от установленной операционной системы.
Windows 10 и Windows 8.1
Команда Открыть с помощью показывает, с каким приложением в данный момент сопоставлен файл.
Чтобы открыть этот тип файла в другом приложении:
Windows 8
Windows 7
Вариант 6. Восстановление виртуализации взаимодействия с пользователем (UE-V)
Если вы используете обновление виртуализации взаимодействия с пользователем (UE-V), установите исправление 2927019. Для этого см. следующую статью базы знаний.
Если вы не уверены, используете ли вы UE-V, просмотрите список программ в Программы и компоненты на панели управления. Запись для «Центра параметров компании» указывает на то, что вы используете UE-V.
Вариант 7. Восстановление Office
Возможно, требуется восстановить программы Office. Для этого следуйте инструкциям для вашего типа установки и операционной системы.
Для Office 365 или Office 2019, установленных по технологии «нажми и работай»
Windows 10
Windows 8
Windows 7
Выберите Пуск, затем Панель управления.
дважды щелкните Программы и компоненты.
Выберите Microsoft Office 365, затем выберите Изменить.
Выберите Восстановление по сети, затем Восстановить.
После завершения восстановления может потребоваться перезагрузить компьютер.
Для установки Office 2013, Office 2010 или Office 2007
Для восстановления Office 2013, Office 2010 или Office 2007, следуйте шагам в следующей теме веб-сайта Office:
Вариант 8. Выключите надстройки
Надстройки Excel и COM также могут вызывать эту проблему. Эти два вида надстроек расположены в разных папках. Для тестирования отключите и изолируйте конфликт, отключив каждую надстройку по одному. Для этого выполните следующие действия:
Эти два вида надстроек расположены в разных папках. Для тестирования отключите и изолируйте конфликт, отключив каждую надстройку по одному. Для этого выполните следующие действия:
Если Excel загружает файл, надстройка, которую вы выключили последней, вызывает проблему. В этом случае мы рекомендуем вам посетить веб-сайт производителя надстройки, чтобы узнать, доступна ли обновленная версия надстройки. Если новая версия надстройки недоступна или вам не нужно использовать надстройку, вы можете оставить ее выключенной.
Если Excel не открывает файл после выключения всех надстроек, проблема имеет другую причину.
Если ни один из вышеперечисленных вариантов не работает, убедитесь, что Excel не находится в режиме совместимости.
Если вы все еще испытываете эту проблему после того, как попробуете все способы, обратитесь в службу поддержки Майкрософт для получения дополнительной помощи по устранению неполадок.
Источник
Видео
Не работает предварительный просмотр в проводнике Office 2016
Не работает предварительный просмотр картинок в Windows
Не отображаются эскизы видео файлов, фото в папках Windows
Средство просмотра фотографий Windows не может отобразить изображение — Решение проблемы !
Как убрать панель предварительного просмотра в проводнике windows.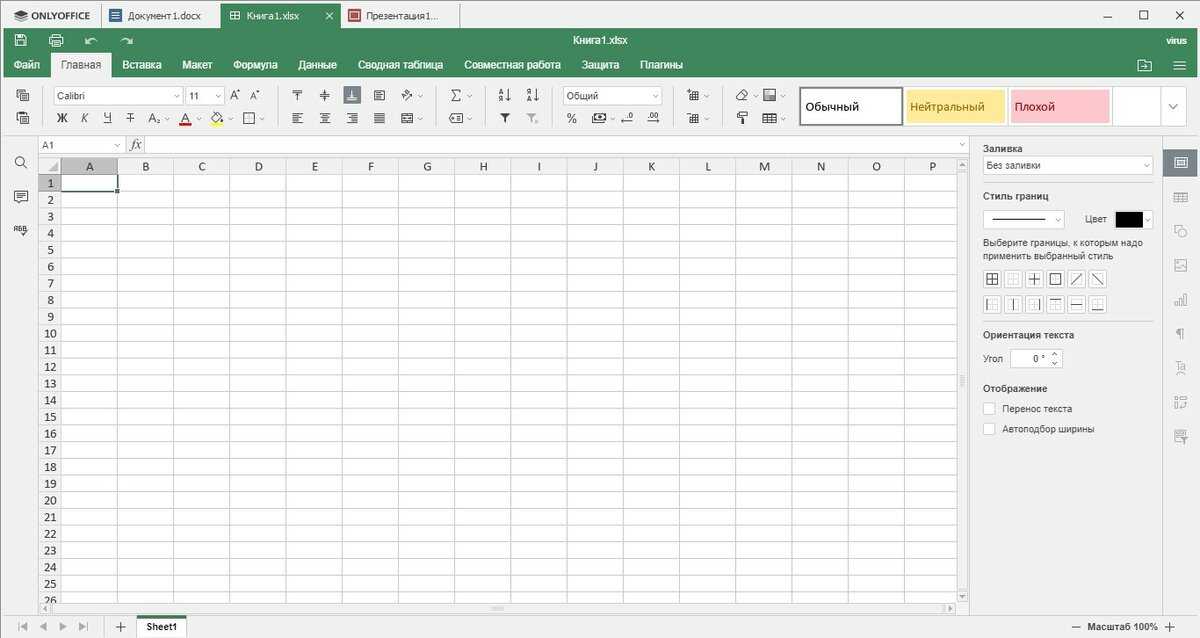 Как исправить проводник windows 7
Как исправить проводник windows 7
Средство просмотра фотографий Windows не может отобразить изображение
Как вернуть изображения фотографий в Windows 7. Не отображаются картинки-фотографии
Что такое предварительный просмотр в microsoft Exel
Отключить или включить предварительный просмотр миниатюр файлов в Windows
Как использовать предварительный просмотр файлов в Windows. | КОМПЬЮТЕРНЫЕ ХИТРОСТИ
Excel 2010: Печать
Урок 8: Печать
/en/excel2010/worksheet-basics/content/
Введение
При печати книги Excel можно выбрать множество вариантов. Вы можете выбрать, какие части книги печатать и как данные помещаются на странице.
В этом уроке вы узнаете, как печатать рабочие листы , рабочих книг и выбор ячеек . Вы также узнаете, как подготовиться к печати, изменив ориентация страницы , масштаб , поля , печатные заголовки и разрывы страниц .
Печать
В предыдущих версиях Excel был параметр Предварительный просмотр перед печатью , который позволял вам предварительно просмотреть и изменить книгу перед печатью. Возможно, вы заметили, что в Excel 2010 эта функция, похоже, исчезла. На самом деле она не исчезла; он только что был объединен с окном Print для создания панели Print , который находится в Backstage view .
Необязательно: Вы можете загрузить этот пример для дополнительной практики.
Чтобы просмотреть панель печати:
- Щелкните вкладку Файл . Это приведет вас к представлению Backstage .
- Выбрать Распечатать . Появится панель печати с настройками печати слева и Предварительный просмотр печати справа.

Нажимайте кнопки в интерактивном окне ниже, чтобы узнать об панели «Печать».
Показать поля/Увеличить страницу
Кнопка Увеличить страницу находится справа. Щелкните ее, чтобы увеличить или уменьшить масштаб на панели предварительного просмотра.
Кнопка Показать поля находится слева от кнопки Увеличить до страницы. Нажмите на нее, чтобы настроить поля вашей книги.
Страница
Щелкайте по стрелкам, чтобы просмотреть другую страницу в области предварительного просмотра перед печатью.
Предварительный просмотр перед печатью
Позволяет увидеть, как ваши листы будут выглядеть при печати.
Масштабирование
Выберите способ масштабирования рабочих листов для печати страницы. Вы можете масштабировать рабочие листы по их фактическому размеру, чтобы уместить все на одной странице, чтобы уместить все столбцы на одной странице или чтобы уместить все строки на одной странице.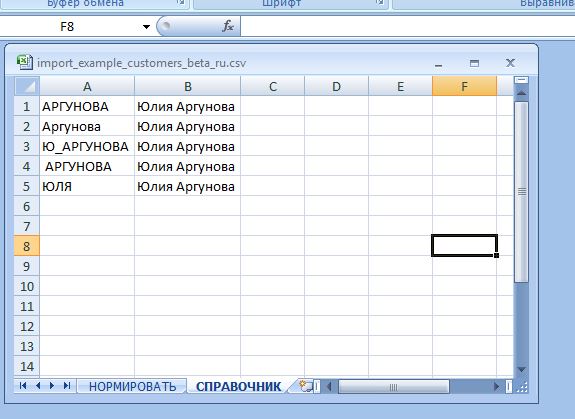
Поля
Здесь можно настроить поля . Это полезно, если части ваших рабочих листов обрезаются принтером.
Размер бумаги
Выберите размер бумаги , который вы хотите использовать на своем принтере.
Ориентация
Здесь вы можете выбрать книжную или альбомную ориентацию.
С подборкой/без подборки
Если вы печатаете несколько копий, выберите, хотите ли вы, чтобы копии были с подборкой или без подборки .
Одна сторона/Обе стороны
Выберите, печатать на одной стороне или на обеих сторонах бумаги.
Диапазон печати
Выберите, печатать ли активные листы , всю книгу или выбранные ячейки.
Принтер
Вам может понадобиться выбрать принтер, который вы хотите использовать, если ваш компьютер подключен к нескольким принтерам .
Кнопка печати
Нажмите кнопку Печать , когда будете готовы к печати.
Для печати активных листов:
Если в вашей книге несколько рабочих листов, вам необходимо решить, хотите ли вы напечатать всю книгу или отдельные рабочие листы. Excel дает вам возможность печатать активные листы . Рабочий лист считается активным, если он выбран .
- Выберите рабочие листы, которые вы хотите напечатать. Чтобы распечатать несколько рабочих листов, щелкните первый рабочий лист, удерживайте нажатой клавишу Ctrl , затем щелкните другие рабочие листы, которые вы хотите выбрать.
Выбор листов для печати
- Перейдите на вкладку Файл .
- Выберите Печать для доступа к панели печати .
- Выберите Печать активных листов в раскрывающемся меню диапазона печати .

Выбор команды «Печать активных листов»
- Нажмите кнопку «Печать ».
Чтобы напечатать всю книгу:
- Перейдите на вкладку Файл .
- Выберите Распечатать для доступа к Область печати .
- Выберите Печать всей книги из раскрывающегося меню диапазона печати .
Выбор команды «Печать всей книги»
- Нажмите кнопку «Печать ».
Чтобы распечатать выделение или установить область печати:
Печать выделения — иногда называемая настройкой области печати — позволяет выбрать, какие ячейки печатать, а не весь лист.
- Выберите ячейки, которые вы хотите напечатать.
Выбранные ячейки для печати
- Перейдите на вкладку Файл .

- Выберите Печать для доступа к панели печати .
- Выберите Print Selection из раскрывающегося меню print range .
Выбор команды «Печать выделения»
- Вы можете увидеть, как будет выглядеть выбранное вами на странице в Предварительном просмотре печати .
Предварительный просмотр печати
- Нажмите кнопку Печать .
Вам не нужно ждать, пока вы будете готовы к печати установить область печати . Вы также можете установить его заранее на вкладке Макет страницы . Это поместит пунктирную линию вокруг вашего выбора, чтобы вы могли видеть, какие ячейки будут напечатаны во время работы. Для этого выберите ячейки, которые вы хотите распечатать, перейдите на вкладку Макет страницы и выберите Область печати .
Чтобы изменить ориентацию страницы:
Измените ориентацию страницы на книжная для вертикальной ориентации страницы и альбомная для горизонтальной ориентации страницы. Книжная удобна для рабочих листов, которым необходимо разместить на дополнительных строк на одной странице, а альбомная — для рабочих листов, которым необходимо разместить на дополнительных столбцов на одной странице.
- Перейдите на вкладку Файл .
- Выберите Печать для доступа к панели печати .
- Выберите Книжная ориентация или Альбомная ориентация из раскрывающегося меню ориентации .
Раскрывающееся меню «Ориентация»
- Ориентация страницы изменена.
Книжная ориентация при предварительном просмотре перед печатью
Альбомная ориентация при предварительном просмотре перед печатью
Чтобы уместить рабочий лист на одной странице:
- Перейдите на вкладку Файл .

- Выберите Печать для доступа к панели печати .
- Выберите Подгонка листа на одной странице из масштабирование выпадающее меню.
Команда «Выбор листа на одной странице»
- Размер вашего рабочего листа уменьшается до тех пор, пока он не уместится на одной странице. Помните, что если он слишком мал, его может быть трудно читать.
Чтобы изменить поля в режиме предварительного просмотра перед печатью:
Возможно, потребуется отрегулировать поля рабочего листа для более удобного размещения данных на печатной странице. Вы можете отрегулировать поля в Предварительном просмотре печати .
- Нажмите Файл вкладка.
- Выберите Печать для доступа к панели печати .
- Нажмите кнопку Показать поля . Появятся ваши поля.
- Наведите указатель мыши на один из маркеров полей , пока не появится двойная стрелка .

- Щелкните и перетащите поле в нужное место.
- Отпустите кнопку мыши. Маржа изменена.
Изменение полей в режиме предварительного просмотра перед печатью
Чтобы использовать печатные заголовки:
Представьте, как трудно было бы читать рабочий лист, если бы заголовки столбцов и строк отображались только на первой странице. Команда Print Titles позволяет выбрать определенные строки и столбцы для отображения на каждой странице.
- Перейдите на вкладку Макет страницы .
- Выберите команду Print Titles .
Выбор команды «Печать заголовков»
- Появится диалоговое окно Параметры страницы . Щелкните значок в конце Количество строк для повторения в верхнем поле .
Щелчок по значку
- Ваша мышь превращается в маленькую стрелку выбора .
 Щелкните строки, которые должны отображаться на каждой печатной странице. Диалоговое окно строк для повторения вверху запишет ваш выбор.
Щелкните строки, которые должны отображаться на каждой печатной странице. Диалоговое окно строк для повторения вверху запишет ваш выбор.Щелчок по строке 1
- Щелкните значок в конце строк, чтобы повторить в верхней части поля .
Щелчок по значку
- Повторить для Колонки для повторения слева , если необходимо.
- Нажмите OK . Вы можете перейти к Предварительный просмотр печати , чтобы увидеть, как каждая страница будет выглядеть при печати.
Чтобы вставить разрыв:
- Перейдите на вкладку Макет страницы .
- Определите расположение разрыва, щелкнув строку под , ячейку под или столбец справа от того места, где должен появиться разрыв. Например, выберите столбец C, после столбца B появится разрыв.

Выбор столбца справа от места, где будет отображаться разрыв
- Выберите команду Вставить разрыв страницы в раскрывающемся меню Разрывы .
Выбор команды «Вставить разрыв страницы»
- Разрыв вставлен. Вы можете перейти к Предварительный просмотр печати , чтобы убедиться, что он отображается в правильном месте на странице.
Вызов!
- Открыть существующую книгу Excel 2010
- Попробуйте напечатать два активных листа . Если вы используете этот пример, попробуйте распечатать рабочие листы с метками 2009 и 2010.
- Попробуйте распечатать только набор ячеек .
- Измените ориентацию страницы на альбомную .
- Попробуйте разместить большой рабочий лист на одной странице .

- Попробуйте изменить поля рабочего листа в Предварительном просмотре печати .
- Если вы используете пример, используйте команду Print Titles , чтобы строка 1 и столбец A отображались на каждой странице.
- Создайте разрыв страницы , чтобы на одной странице отображались только столбцы A и B.
Предыдущий: Основы рабочего листа
Далее:Создание сложных формул
/en/excel2010/creating-complex-formulas/content/
[Исправлено!] Предварительный просмотр в Excel не соответствует документу0011 Печать
Предварительный просмотр их документа не соответствует Печатная версия . Если вам интересно, как вы можете решить эту проблему, эта статья может вам пригодиться. В этой статье мы обсудим, как решить проблему Печать Предварительный просмотр в Excel не соответствует документу с подробным объяснением.
В этой статье мы обсудим, как решить проблему Печать Предварительный просмотр в Excel не соответствует документу с подробным объяснением.7 возможных решений, если предварительный просмотр в Excel не соответствует документу
Решение 1. Отключите масштабирование содержимого для форматов бумаги A4
Решение 2. Проверьте свой принтер
Решение 3. Проверьте драйвер принтера
Решение 4. Избегайте переноса текстов
Решение 5. Попробуйте очистить область печати
Решение 6. Исправьте ширину столбца
Решение 7. Изменить настройку макета страницы
Вывод
Статьи по Теме
7 Возможные решения, если
Печать Предварительный просмотр в Excel не соответствует документу Мы представили 7 надежных решений проблемы Печать Предварительный просмотр в Excel не соответствует документу.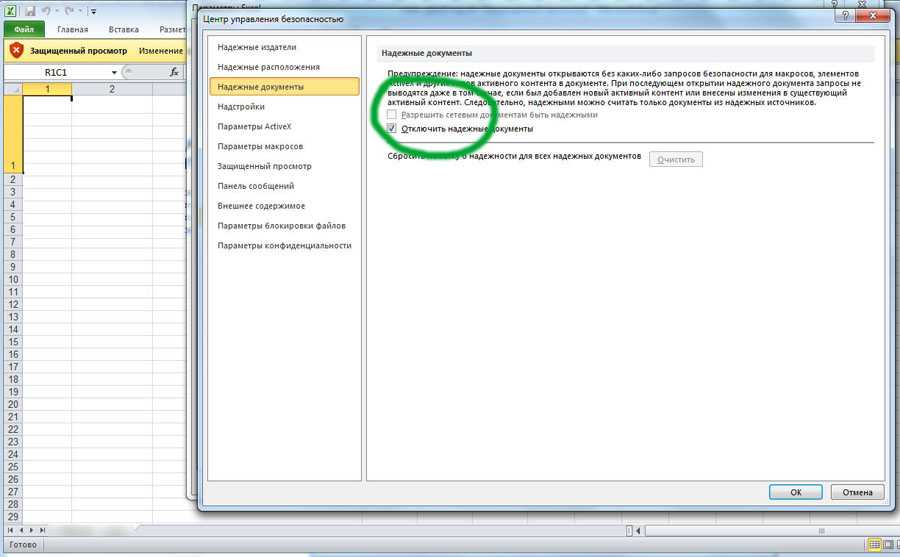 Решение варьируется от очистки области Print и проверки драйвера Printer до масштабирования настроек макета страницы.
Решение варьируется от очистки области Print и проверки драйвера Printer до масштабирования настроек макета страницы.
Решение 1. Отключите масштабирование содержимого для форматов бумаги A4
Во многих случаях мы получаем наш документ Printed не так, как мы хотели. Он может выглядеть более растянутым или более сжатым. Что в итоге искажает окончательный файл. Возможно, причиной этого может быть то, что Excel пытается масштабировать содержимое до определенного размера бумаги. Решением этой проблемы является отключение масштабирования содержимого из Дополнительные параметры Excel .
- Щелкните Файл в углу листа.
- Затем нажмите Параметры .
- Затем в окне Параметры Excel щелкните параметр Дополнительно .
- Затем найдите группу General .

- Затем в группе General проверьте содержание шкалы для форматов бумаги A4 или 8,5’✖ 11’ .
- Нажмите OK после этого.
Надеюсь, это решит вашу проблему.
Подробнее:
Решение 2. Проверьте принтер
Во многих случаях нам может понадобиться работать на ПК, подключенном к нескольким принтерам одновременно. Также может быть несколько драйверов Printer . Это может привести к путанице. Потому что Печать Предварительный просмотр не контролируется Excel, а зависит от выбранного Принтера в Предварительный просмотр . Принтер возвращает Preview в Excel Print Preview . Если пользователь наблюдает Preview на Printer и переключается на новый Printer непосредственно перед Printing , он может Print распечатать документ в другом формате. Итак, суть в том, чтобы использовать те же Принтер для Предварительный просмотр и Печать .
Если пользователь наблюдает Preview на Printer и переключается на новый Printer непосредственно перед Printing , он может Print распечатать документ в другом формате. Итак, суть в том, чтобы использовать те же Принтер для Предварительный просмотр и Печать .
Решение 3. Проверьте
Принтер ДрайверПроверьте, установлены ли у вас самые последние и лучшие драйверы Windows Printer для вашего Printer . Чтобы проверить, доступна ли последняя версия драйвера Printer для вашей версии Windows, перейдите на веб-сайт производителя и проверьте его там.
Решение 4. Избегайте переноса текста
Перенос текста может привести к нестабильности при Печать документов в Excel. В Excel всегда используйте Alt+Enter для разделения или разрыва строк внутри ячейки. Особенно в названии листов.
Особенно в названии листов.
Решение 5. Попробуйте очистить
Область печатиОчевидно, что вы можете настроить предварительный просмотр перед печатью
💬 Примечание
- Если на листе есть несколько областей Печать , то этот Очистить область печати может стереть их все. Так что будьте осторожны, прежде чем использовать их.
Решение 6. Исправьте ширину столбца
В некоторых случаях мы видим, что ширина столбца документов Распечатка не соответствует исходному документу.
Изменение ширины столбца вручную
Было бы лучше, если бы вы вручную изменили размеры столбцов. Вам нужно изменить размер столбцов в соответствии с вашими потребностями и снова проверить их в Печать Предварительный просмотр . Это постоянный процесс проверки.
- Чтобы изменить ширину столбца, вы можете перетащить границу заголовка столбца в соответствии с вашими потребностями.
- Или вы можете выбрать столбец, а затем в параметре Формат ячеек , затем в раскрывающемся меню щелкните значок Ширина столбца .
- Вы можете ввести соответствующий размер и нажать OK .
Переключить стили ячеек на обычный
Иногда шрифты, которые выглядят причудливо и красиво, могут быть совершенно противоположными, когда они распечатаны . Итак, попробуйте использовать обычные шрифты или попробуйте разные шрифты.
- Для этого сначала нажмите Ctrl+A на клавиатуре.
- Затем на вкладке Home нажмите кнопку Стили ячеек , а затем в раскрывающемся меню выберите Обычный . Это изменит стиль ячейки на Normal .
Использовать моноширинный шрифт
Моноширинные шрифты — это в основном шрифты с фиксированной шириной, фиксированным шагом и непропорциональным шрифтом. Они занимают одинаковое количество места в горизонтальном направлении.
Несмотря на то, что в настоящее время в различных программах доступно множество шрифтов, моноширинным шрифтам отдается предпочтение перед шрифтами с переменным интервалом. Потому что это значительно облегчает читаемость шрифтов. Тот же случай с Printers здесь, использование моноширинных шрифтов может значительно облегчить работу Printer по сравнению с Print , так как его IDE может легко читать шрифт.
Подробнее: Excel VBA: предварительный просмотр печати для выбранного диапазона (5 примеров)
Решение 7. Изменение параметра макета страницы
Еще до того, как вы перейдете в окно Предварительный просмотр печати, вы можете настроить параметры и ориентацию Печать из Макет страницы вкладка. Вы можете установить ориентацию страницы, поля и масштаб и впоследствии избежать ошибки Распечатанный документ , не соответствующий исходному документу.
Вы также можете растянуть документ на целую страницу довольно легко.
Выберите пользовательские поля
Изменение настраиваемых полей может решить проблему Печать Предварительный просмотр не соответствует документу.
- Для этого перейдите на Макет страницы .
- В раскрывающемся меню выберите Пользовательские поля .

- Затем в диалоговом окне Параметры страницы измените поля по своему усмотрению.
- Затем нажмите OK .
Попробуйте другую ориентацию
Если ваши данные трудно уместить на одном листе по горизонтали, то попробуйте изменить Ориентацию на альбомную. Таким образом, данные будут распределены по горизонтали и будут хорошо видны.
- Для этого перейдите к Макет страницы. И оттуда нажмите Orientation .
- В раскрывающемся меню выберите Пейзаж .
- Это может помочь вам сжать все столбцы на одной странице по сравнению с ориентацией Книжная .
Изменить масштаб в процентах в соответствии с масштабом группы
Масштабирование по размеру — полезная функция, позволяющая разместить все элементы на одной странице или в одном окне. Вы можете редактировать Высота и Ширина автоматически или можно масштабировать их автоматически в окне Масштаб . Пожалуйста, старайтесь поддерживать масштабирование между 70-80 процентами.
Вы можете редактировать Высота и Ширина автоматически или можно масштабировать их автоматически в окне Масштаб . Пожалуйста, старайтесь поддерживать масштабирование между 70-80 процентами.
Подробнее: [Исправлено!] Предварительный просмотр в Excel не показывает все страницы
Заключение
Здесь мы представили 7 возможных и надежных решений для Печать Предварительный просмотр в Excel не соответствует документу с подробным объяснением.
Для этой задачи доступна для загрузки рабочая тетрадь, в которой можно попрактиковаться в этих методах.
Не стесняйтесь задавать любые вопросы или отзывы в разделе комментариев. Любое предложение по улучшению сообщества ExcelDemy будет весьма ценным.
Связанные статьи
- [Исправлено!] Предварительный просмотр печати недоступен в Excel
- Как удалить пустые страницы в предварительном просмотре перед печатью в Excel (4 простых способа)
Проблемы с предварительным просмотром изображения в Excel — блог Contextures
В старые добрые времена Excel можно было изменить параметр рабочей книги и просмотреть предварительное изображение содержимого файла перед его открытием.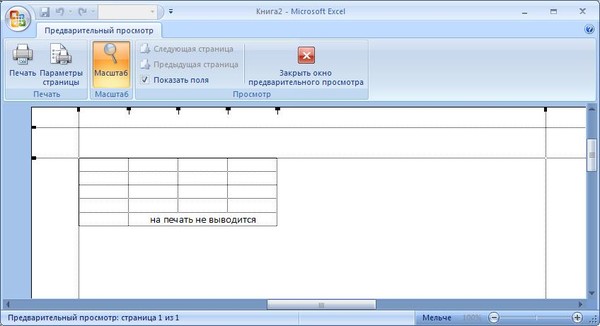 Эта функция была доступна в окне «Открыть» Excel, но исчезла в более новых версиях Excel. Вот как просмотреть изображения для предварительного просмотра и предупреждение об их использовании.
Эта функция была доступна в окне «Открыть» Excel, но исчезла в более новых версиях Excel. Вот как просмотреть изображения для предварительного просмотра и предупреждение об их использовании.
Пример изображения для предварительного просмотра
Если вы не знаете, как выглядит изображение для предварительного просмотра, вот снимок экрана из одного из моих образцов файлов Excel. Список файлов находится слева, а изображение предварительного просмотра для выбранного файла отображается справа.
В предварительном просмотре отображается страница, которая была активной на момент последнего сохранения файла. Должно быть, я проверял эту сводную таблицу, чтобы увидеть, как идут продажи!
Параметры свойств Excel
Чтобы изменить параметр предварительного просмотра изображения в Excel, необходимо открыть диалоговое окно свойств. Вот как это сделать в Excel для Office 365.
Чтобы открыть диалоговое окно «Свойства», выполните следующие действия:
- На ленте щелкните вкладку «Файл»
- Щелкните категорию информации
- Справа щелкните стрелку раскрывающегося списка свойств .
- Щелкните Дополнительные свойства

ПРИМЕЧАНИЕ . Инструкции для более ранних версий Excel см. в разделе Предварительный просмотр изображения — Excel 2003–2010. щелкните вкладку «Сводка».
Затронуты все файлы Excel
Как можно догадаться из описания флажка, установка этого флажка (включена или выключена) влияет на все файлы Excel, а не только на активную книгу.
В более ранних версиях Excel можно было установить параметр предварительного просмотра изображения для определенных книг. В окне «Свойства» был флажок «Сохранить изображение для предварительного просмотра», и этот параметр влиял только на активную книгу.
Открытие файлов в Excel
Однако существуют проблемы с функцией предварительного просмотра изображения, если вы пытаетесь открыть файлы Excel с помощью меню «Файл | Открытая команда.
Чтобы увидеть проблему, выполните следующие действия, чтобы активировать панель предварительного просмотра в Excel:
- На ленте Excel щелкните вкладку «Файл»
- Затем слева нажмите «Открыть» и нажмите кнопку «Обзор».
- Нажмите кнопку панели предварительного просмотра в правом верхнем углу окна
- Затем щелкните файл Excel в списке файлов слева, чтобы увидеть, отображается ли его предварительный просмотр справа.
ПОДСКАЗКА : Это не так!
Вместо изображения для предварительного просмотра на панели предварительного просмотра обычно отображается следующее сообщение об ошибке:
- «Предварительный просмотр этого файла невозможен из-за ошибки в средстве предварительного просмотра Microsoft Excel»
Судя по всему, программы Excel, Word и PowerPoint не могут показать вам предварительный просмотр своих файлов! Дополнительную информацию см. в этой статье службы поддержки Microsoft.
в этой статье службы поддержки Microsoft.
Где посмотреть изображения для предварительного просмотра
Несмотря на то, что Excel не показывает изображения для предварительного просмотра, вы можете увидеть их в проводнике Windows.
- Открыть проводник Windows
- На ленте вверху щелкните вкладку «Вид»
- В левом конце ленты в группе «Панели» нажмите «Панель предварительного просмотра», чтобы включить эту панель.
- Затем щелкните файл Excel в списке файлов, чтобы просмотреть снимок экрана с его содержимым на панели предварительного просмотра.
Миниатюры рабочего стола
Если включен параметр «Сохранить эскизы для всех документов Excel», некоторые ярлыки на рабочем столе могут отображать собственные эскизы.
Обычно они не меняются обратно на обычные значки, если вы отключите эту настройку.
Вероятно, вам придется удалить ярлыки и создать новые.
Предупреждение о предварительном просмотре изображений
Если включить параметр «Сохранять эскизы для всех документов Excel», а затем использовать панель предварительного просмотра изображений в проводнике Windows, могут возникнуть некоторые проблемы.
Когда вы щелкаете файл Excel, чтобы увидеть предварительный просмотр, экземпляр Excel открывается в фоновом режиме . Вы можете увидеть этот экземпляр Excel, если откроете диспетчер задач и проверите список фоновых процессов.
Пока этот экземпляр Excel работает в фоновом режиме, вы можете увидеть сообщение «Файл используется» при открытии Excel.
Например, «PERSONAL.XLSB заблокирован для редактирования»
Во избежание сообщений такого типа
- Закрытие панели предварительного просмотра в проводнике Windows
- Затем закройте и снова откройте Проводник Windows
Фоновый экземпляр Excel должен автоматически закрываться при закрытии окна проводника. Но если это не так, вы можете закрыть его с помощью диспетчера задач.
Дополнительные сведения о предварительном просмотре изображения
Посетите мой веб-сайт Contextures, чтобы получить дополнительные сведения о предварительном просмотре изображения в Excel для Office 365.
 После этого в главном окне программы выберите меню с названием «Файл».
После этого в главном окне программы выберите меню с названием «Файл».
 После этого действия на экране монитора появится страница, номер, который был введен пользователем.
После этого действия на экране монитора появится страница, номер, который был введен пользователем.



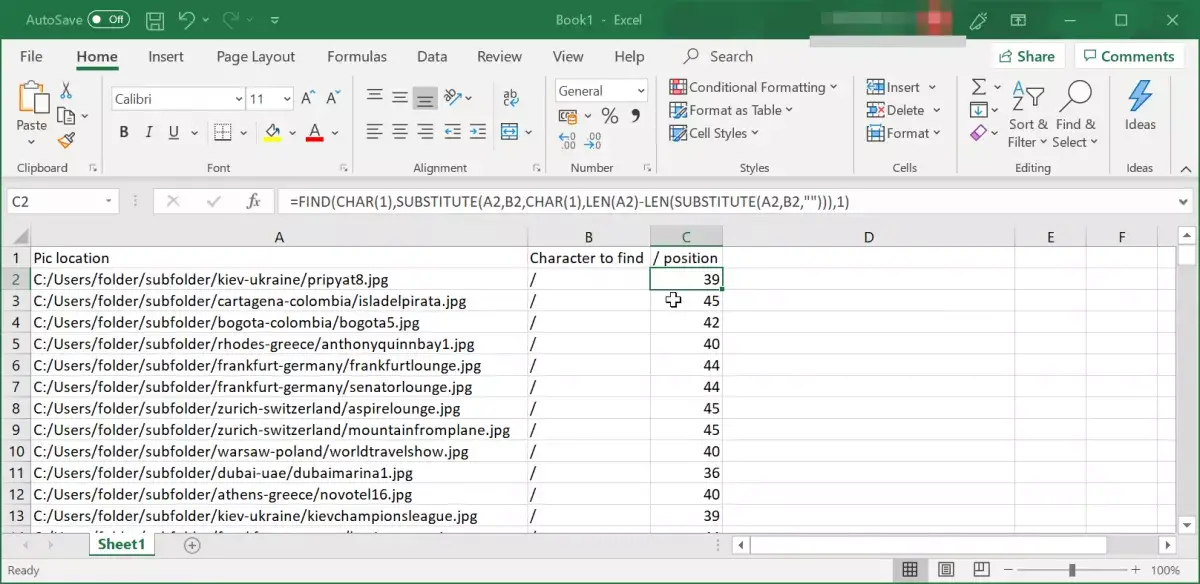 Проверка скрытых листов
Проверка скрытых листов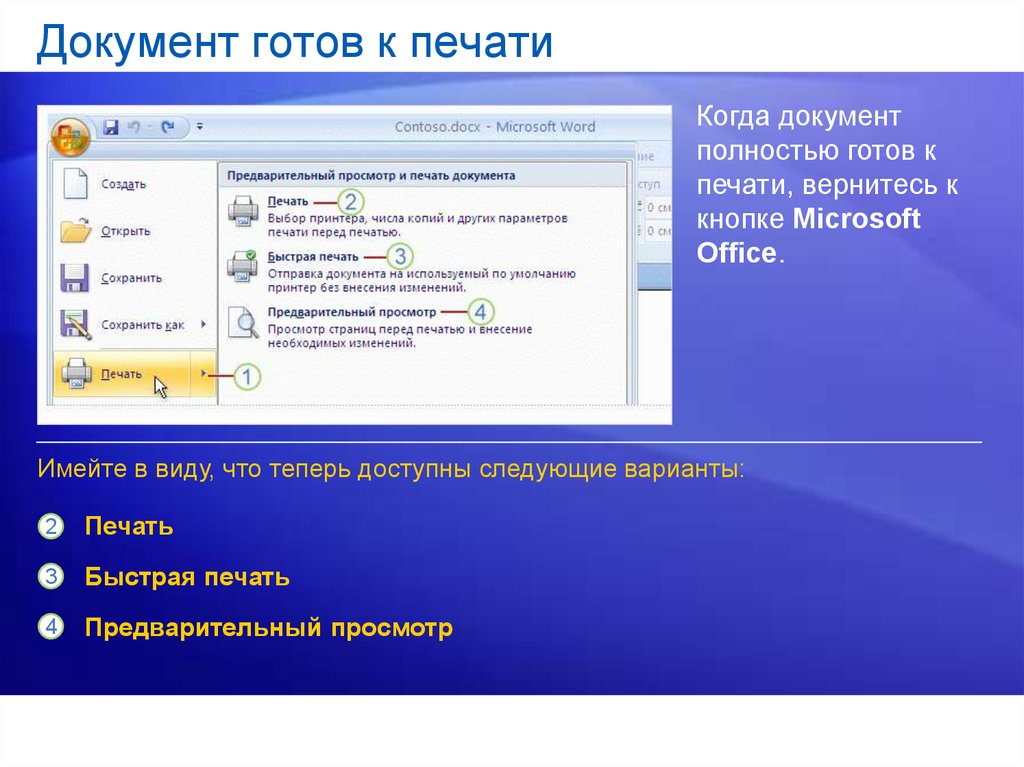

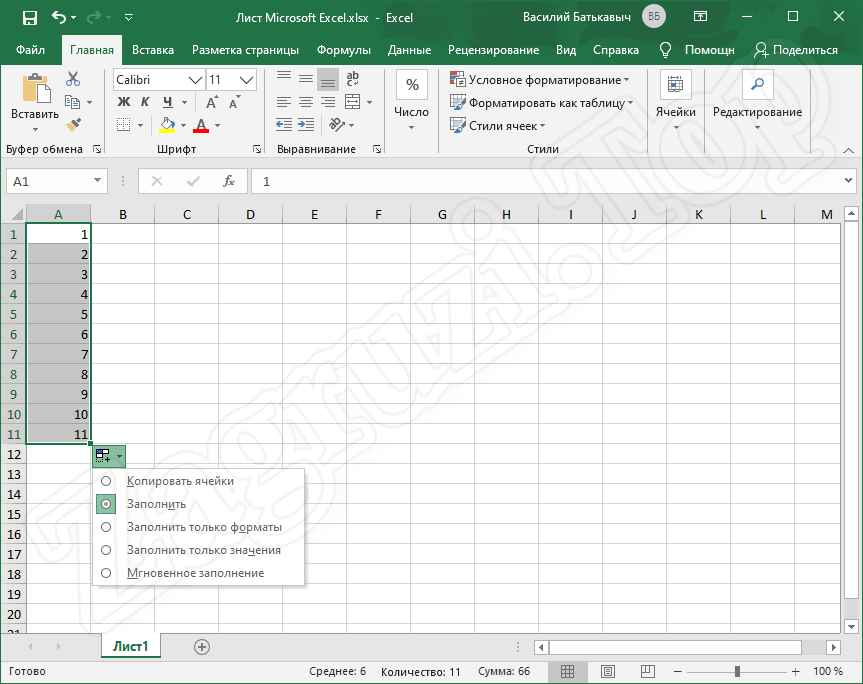
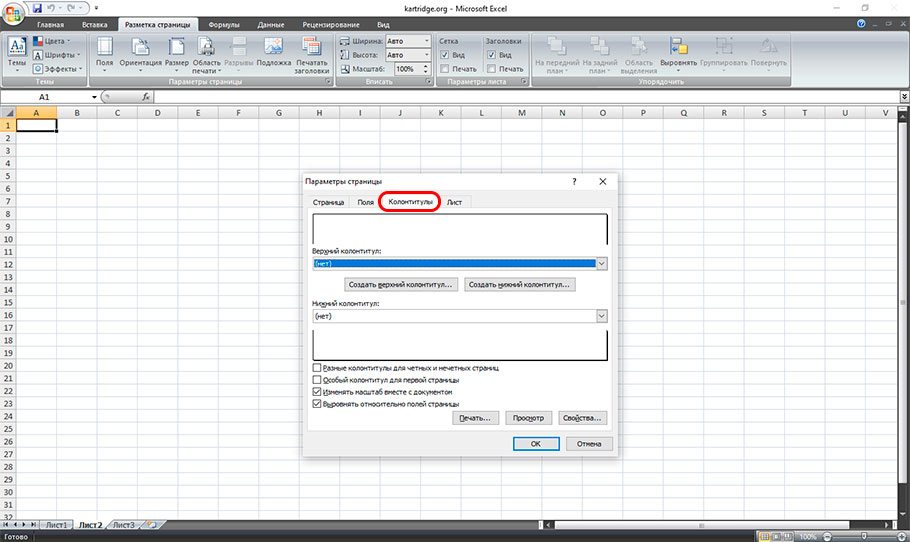

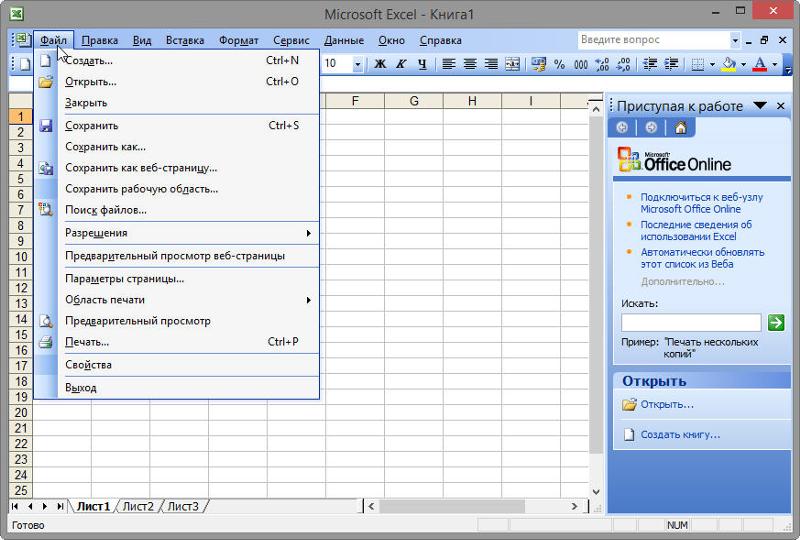 Щелкните строки, которые должны отображаться на каждой печатной странице. Диалоговое окно строк для повторения вверху запишет ваш выбор.
Щелкните строки, которые должны отображаться на каждой печатной странице. Диалоговое окно строк для повторения вверху запишет ваш выбор.