Разрыв страницы в Excel
← →
SerSar
(2004-04-20 11:46) [0]
Как программно вычислить разрыв стр-цы?
Вычисляю сам по счетчику кол-ва строк и принудительно делаю разрыв.
if i=57*NumList then begin
ExcelAppl.Range[«A»+IntToStr(i-1)+»:»+»E»+IntToStr(i-1)].Borders[4].LineStyle := 1;
ExcelAppl.Range[«A»+IntToStr(i-1)+»:»+»E»+IntToStr(i-1)].Borders[4].Weight := 2;
ExcelAppl.Rows[i].PageBreak := 1;
NumList := NumList + 1;
end;
Все работает. Но данный способ не совсем красив, т.к. некоторые ячейки печатаются на несколько строк, и страницы получаются не одинаковыми, то короче, то длинее.
Нельзя ли узнать наступление события «Конец страницы» и тогда по нему делать форматирование.
Спасибо.
← →
SerSar
(2004-04-20 11:46)
Как программно вычислить разрыв стр-цы?
Вычисляю сам по счетчику кол-ва строк и принудительно делаю разрыв.
if i=57*NumList then begin
ExcelAppl.Range[«A»+IntToStr(i-1)+»:»+»E»+IntToStr(i-1)].Borders[4].LineStyle := 1;
ExcelAppl.Range[«A»+IntToStr(i-1)+»:»+»E»+IntToStr(i-1)].Borders[4].Weight := 2;
ExcelAppl.Rows[i].PageBreak := 1;
NumList := NumList + 1;
end;
Все работает. Но данный способ не совсем красив, т.к. некоторые ячейки печатаются на несколько строк, и страницы получаются не одинаковыми, то короче, то длинее.
Нельзя ли узнать наступление события «Конец страницы» и тогда по нему делать форматирование.
Спасибо.
← →
CDF
(2004-04-20 14:50) [1]
Попробуй посчитать высоту всех столбцов.
← →
CDF (2004-04-20 14:50) [1]
Попробуй посчитать высоту всех столбцов.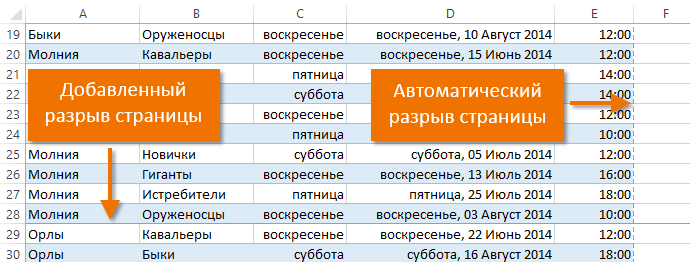
← →
CDF
(2004-04-20 14:59) [2]
В смысле всех строк….
← →
CDF
(2004-04-20 14:59) [2]
В смысле всех строк….
← →
Dmitriy O. ©
(2004-04-20 16:24) [3]
А зачем ?
Dmitriy O. © (2004-04-20 16:24) [3]
А зачем ?
← →
Nikolay M. ©
(2004-04-20 16:31) [4]
У ActiveSheet свойства . HPageBreaks(номер страницы).Location или .PageSetup.PrintArea спасут гиганта мысли? 🙂
HPageBreaks(номер страницы).Location или .PageSetup.PrintArea спасут гиганта мысли? 🙂
← →
Nikolay M. ©
(2004-04-20 16:31) [4]
У ActiveSheet свойства .HPageBreaks(номер страницы).Location или .PageSetup.PrintArea спасут гиганта мысли? 🙂
Как вставить разрыв страницы в Google Таблицы (шаг за шагом)
Содержание:
Разрывы страниц необходимы для любого документа, который вы хотите распечатать. Если бы не разрывы страниц, ваш принтер не знал бы, где заканчивается одна страница и начинается следующая — да, технологии не так уж умны… пока!. В этом уроке я покажу вам, как добавить разрыв страницы в Google Таблицы.
Это можно сделать с помощью параметра » Пользовательские разрывы страниц» в документе Google Таблицы. Разрывы страниц позволят вашей электронной таблице сохранить свое форматирование при отправке на печать.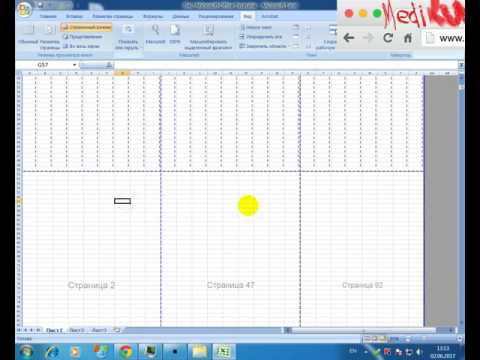 На самом деле удивительно, что в Google Таблицах долгое время отсутствовала эта важная функция!
На самом деле удивительно, что в Google Таблицах долгое время отсутствовала эта важная функция!
Однако некоторое время назад Google наконец исправил эту ошибку. Итак, теперь вы можете распечатать электронную таблицу Гугл, не беспокоясь о проблемах с форматированием.
Итак, без лишних слов, давайте дадим вам пошаговое руководство по добавлению разрывов страниц в документ Google Таблиц.
Эта функция для вставки разрывов страниц была недавно добавлена в Google Таблицы вместе с другими интересными функциями — группировкой строк и столбцов, макросами и флажками — для его облачного приложения для работы с электронными таблицами.
Что такое разрыв страницы и почему он важен в Google Таблицах?
Разрыв страницы — это то, что сообщает Google Таблицам о необходимости разорвать страницу и распечатать оставшуюся часть на следующем листе.
Например, предположим, что у меня есть набор данных, показанный ниже, и я хочу распечатать эти данные.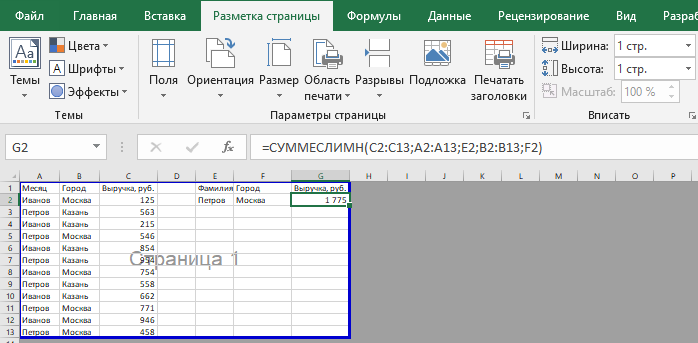
Я могу изменить настройку разрывов страниц, чтобы все столбцы печатались как одна страница. Или я могу решить напечатать только половину столбцов на одной странице, а остальная половина — на второй странице. С настройками разрывов страниц вы можете легко это сделать.
Теперь давайте рассмотрим, как пользователи Google Таблиц вставляли разрывы страниц в свои листы перед добавлением этой функции.
Вставка разрывов страниц в Google Таблицы
Вот шаги, которые позволят вам вставить произвольный разрыв страницы в документ Гугл Таблиц:
- Перейдите к опции File в меню
- Нажмите на опцию «Печать» или просто воспользуйтесь ярлыком печати (Ctrl + P). Это откроет опции «Настройки печати».

- Когда перед вами откроются настройки печати, найдите синий текст в правой части экрана с надписью «УСТАНОВИТЕ ПОЛЬЗОВАТЕЛЬСКИЕ РАЗРЫВЫ СТРАНИЦ».
- Как только вы нажмете эту опцию, Google Sheets покажет вам предварительный просмотр того, как, по его мнению, должны выглядеть разрывы страниц — это будет сделано в виде синих точечных линий на всей странице.
- Затем наведите курсор мыши на разрывы по умолчанию. Выбранная вами пятнистая линия подпрыгнет и примет форму толстой и темной линии.
- Щелкните эту строку и перетащите ее туда, где вы хотите, чтобы ваша страница разрывалась. Определившись с местом, просто отпустите леску. Вы можете разместить его где угодно на своей странице!
- Наконец, Google Таблицы покажут вам вариант «ПОДТВЕРДИТЬ РАЗРЫВ». Когда вы закончите размещать разрывы страниц, просто нажмите эту синюю кнопку.
Вот и все!
Ваш новый настраиваемый разрыв страницы установлен.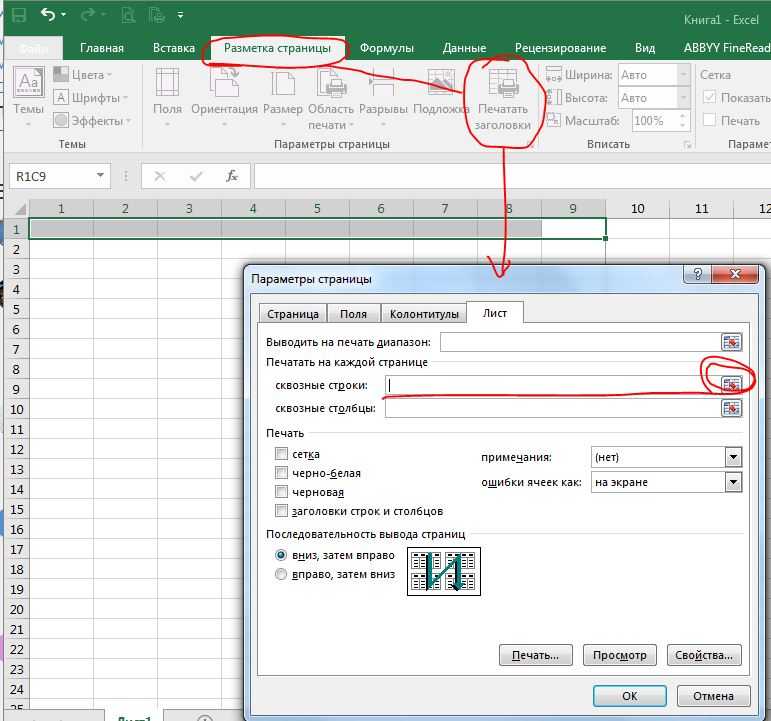
Эта функция позволяет вам установить несколько разрывов страниц в вашем документе в Google Таблицах, перетаскивая разрывы по умолчанию.
Теперь, когда вы узнали, как добавить разрыв страницы в свой документ в Google Таблицах, пришло время узнать, как отредактировать или сбросить добавленный разрыв страницы.
Как сбросить разрывы страниц в документе в Google Таблицах
Если вы изменили разрывы страниц, а затем остались недовольны текущими настройками, вы можете легко отредактировать или сбросить разрывы страниц.
Чтобы сбросить разрывы страниц, которые вы добавили в свой документ в Google Таблицах, выполните следующие действия:
- Перейдите в пункт меню Файл
- Нажмите на опцию «Печать» или просто воспользуйтесь ярлыком печати (Ctrl + P). Это откроет опции «Настройки печати».
- На панели справа щелкните параметр «Изменить» (который находится справа от параметра «Пользовательские разрывы страниц»).
- На открывшемся экране нажмите кнопку «СБРОС», чтобы сбросить все разрывы страниц, которые вы ранее добавили в файл.

Другой способ сбросить разрывы строк — навести курсор на синюю линию.
Вы когда-нибудь задумывались о важности добавления разрывов страниц в вашу таблицу Google? Что ж, позвольте нам рассказать вам, почему они так важны.
Как раньше пользователи добавляли разрывы страниц в Google Таблицы
Допустим, у вас есть фиксированная точка на листе, где вы хотите разорвать страницу. В прежние времена у вас был только один способ добиться этого. Вам нужно будет вставить несколько пустых строк, чтобы переместить данные, введенные под этой меткой, на следующую страницу.
С точки зрения печати это будет нормально; однако это было связано с большим риском, когда дело касалось структурирования данных и возникающих ошибок формул. Однако теперь вам больше не нужно идти по этому маршруту. Google предоставил вам возможность добавлять пользовательские разрывы страниц в ваш документ в Google Таблицах.
Вот и все! Мы надеемся, что это простое руководство научило вас вставлять разрыв страницы в Google Таблицы.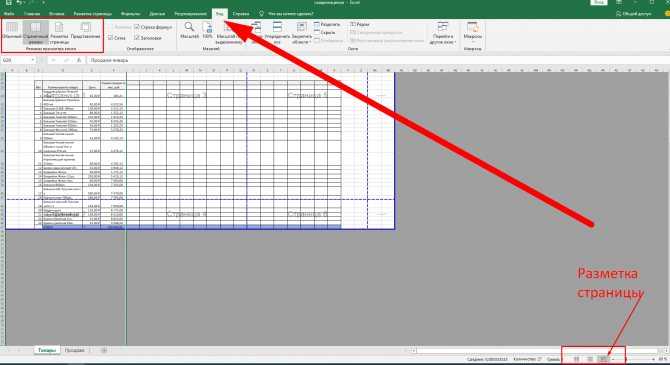
Где находится предварительный просмотр разрыва страницы в Excel 2007, 2010, 2013, 2016, 2019 и 365
Главная > Документ > Excel > Где находится предварительный просмотр разрыва страницы в Microsoft Excel 2007, 2010, 2013, 2016, 2019 и 365
Где находится предварительный просмотр разрыва страницы в Microsoft Excel 2007, 2010, 2013, 2016, 2019 и 365?
- Знакомый способ получить предварительный просмотр разрыва страницы, если у вас есть классическое меню для Office
- Если у вас нет классического меню для Office
Как вернуть классические меню и панели инструментов в Office 2007, 2010, 2013, 2016, 2019 и 365 ?  Вкладка Office: Редактирование и просмотр с вкладками в Office , как в Chrome, Firefox, IE 8/9/10. |
Иногда часть содержимого книги печатается на дополнительной бумаге? Контента слишком много, и вы можете забыть просмотреть его перед печатью? Воспользуйтесь предварительным просмотром разрыва страницы в Microsoft Excel 2007, 2010, 2013, 2016, 2019 и 365. Эта функция позволит вам просмотреть, где страница будет разрываться во время печати. Здесь мы подготовим для вас два метода поиска этой функции в Microsoft Excel 2007, 2010, 2013, 2016, 2019 и 365:
Знакомый способ получить предварительный просмотр разрыва страницы, если у вас есть классическое меню для Office 9.0037
Классическое меню для Office позволяет искать функции в ленте Microsoft Excel 2007/2010/2013/2016/2019 так же, как и в интерфейсе классического меню Microsoft Excel 2003:
- Щелкните раскрывающийся список View меню в главных меню;
- Затем вы увидите элемент Page Break Preview .

Рис. 1. Предварительный просмотр разрыва страницы в классическом меню
Больше классического меню…
Поиск предварительного просмотра разрыва страницы на ленте, если у вас нет классического меню для Office
Если у вас нет классического меню для Office, этот совет поможет вам найти предварительный просмотр разрыва страницы в Microsoft Excel 2007/2010/2013/2016/2019 Лента:
- Перейдите на вкладку view ;
- Перейти к группе Просмотров рабочей книги ;
- Затем вы увидите Кнопка просмотра разрыва страницы .
Рисунок 2: Кнопка предварительного просмотра страниц в Excel 2007/2010 лента
Подробнее для Microsoft Excel 2007, 2010, 2013, 2016, 2019 и 365 (включает Office 365)
- , где.
 это автоформат
это автоформат - Где находится Панель инструментов управления
- Где находятся свойства документа
- Где находится меню редактирования
- Где находится меню форматирования
- Где находится меню вставки
- Где находится предварительный просмотр разрыва страницы
- Где находится меню инструментов
- Подробнее…
Классическое меню для Office
Возвращает знакомые классические меню и панели инструментов в Microsoft Office 2007, 2010, 2013, 2016, 2019 и 365. Вы можете использовать Office 2007/2010/2013/2016 сразу же без какого-либо обучения. Поддерживает все языки, а в классический интерфейс добавлены все новые команды 2007, 2010, 2013, 2016, 2019 и 365.
Классическое меню для Office Включает классическое меню для Word, Excel , PowerPoint, OneNote, Outlook, Publisher, Access, InfoPath, Visio и Project 2010, 2013, 2016, 2019 и 365. | ||
Классическое меню для Office 2007Включает классическое меню для Word, Excel , PowerPoint, Access и Outlook 2007. |
Снимок экрана классического меню для Excel
Как вставить разрывы страниц в Excel: шаг за шагом (2023)
Перейти к содержимому Как вставить разрывы страниц в Excel: шаг за шагом (2023)Запомните эти пунктирные синие линии и водяные знаки, такие как страница 1, Страница 2 и т. д. вокруг вашей электронной таблицы?
Это разрывы страниц, вставленные Excel. Разрыв страницы — это разделитель, который делит рабочие листы на разные части для печати 📸
Он определяет часть вашего листа, которая будет напечатана на одной странице. Разрывы страниц зависят от размера бумаги, масштаба и полей.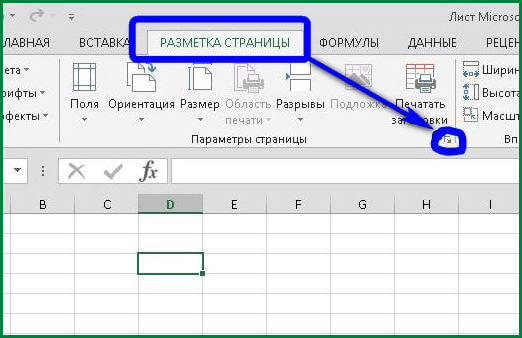 Помимо того, что Excel вставляет их автоматически, вы также можете вставлять их вручную.
Помимо того, что Excel вставляет их автоматически, вы также можете вставлять их вручную.
Как? Позвольте мне научить вас этому в руководстве ниже 👇
Загрузите бесплатный образец рабочей тетради для этой статьи, нажав здесь.
Как вставить разрывы страниц
Итак, вот этот рабочий лист, полный случайных чисел.
Разрывы страниц по умолчанию
Первый и самый простой способ вставить разрыв страницы в Excel — позволить Excel сделать это за вас. Для этого:
- Перейдите на вкладку View > Page Break View.
После применения режима разрыва страницы таблица будет разделена синими пунктирными линиями. Каждый раздел имеет водяной знак, который дает порядковый номер каждой странице.
Это говорит о том, что каждый раздел, заключенный в синюю линию, будет напечатан на отдельной странице 📘
До сих пор Excel просто применял эти автоматические разрывы страниц на основе полей, масштаба и размера страницы в настройках печати.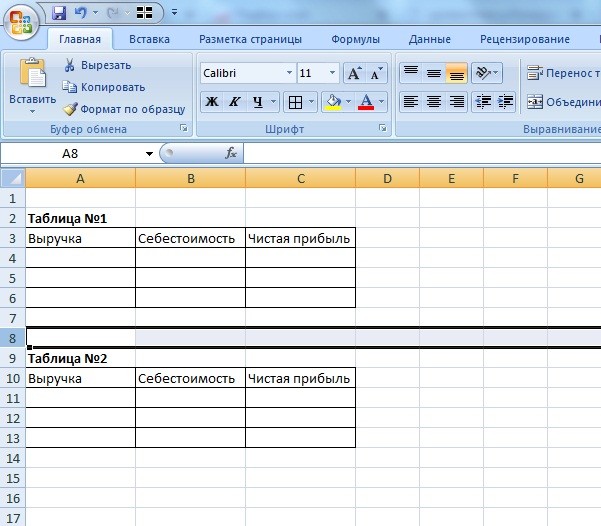
Добавление разрывов страниц вручную
Но если вы не одобряете этот вид разрыва страницы, вы можете изменить его вручную.
2. Щелкните любую пунктирную синюю линию и перетащите ее, чтобы настроить разрыв страницы. Вы можете перетащить его в нижнюю часть справа, чтобы расширить разрыв страницы. Или перетащите его внутрь, чтобы сократить разрыв страницы.
Например, мы перетаскиваем синюю пунктирную линию из столбца I в столбец L.
- Другой способ сделать это — выбрать ячейку, над которой вы хотите вставить разрыв страницы.
Например, мы хотим, чтобы разрыв страницы был вставлен после строки 24, поэтому мы выберем сразу следующую строку, т.е. строку 25.
- Щелкните ее правой кнопкой мыши.
- В контекстном меню выберите «Вставить разрыв страницы».
Разрыв страницы будет вставлен непосредственно перед строкой 25.
- Аналогичным образом выберите столбец, перед которым вы хотите вставить разрыв страницы.

Например, мы хотим, чтобы он был вставлен между столбцом H и столбцом I. Поэтому мы выбираем столбец I.
- Щелкните его правой кнопкой мыши.
- В контекстном меню выберите «Вставить разрыв страницы».
Разрыв страницы будет вставлен непосредственно перед столбцом I 🎯
Условные разрывы страниц
Если вы нацелены на большой набор данных и слишком сложно добавлять разрывы страниц вручную, позвольте Excel сделать это за вас.
Условные разрывы страниц поставляются с инструментом промежуточных итогов Excel, где вы определяете точки, в которые должны быть вставлены разрывы страниц 🚀
Например, на изображении ниже у нас есть детали нескольких классов, секций и учащихся.
Допустим, мы хотим вставить разрыв страницы после каждого класса. Например, разрыв страницы после каждого класса I, класса II, класса III и так далее.
Прежде чем мы углубимся в шаги, чтобы сделать это, убедитесь, что ваши данные упорядочены.
Если нет, вы можете отсортировать его по , выбрав данные> вкладка «Главная»> «Пользовательская сортировка».
Каспер Лангманн , специалист Microsoft Office
- Выберите любую ячейку из данных.
- Перейдите на вкладку Данные > Промежуточный итог . В диалоговом окне «Подытог» выберите следующее
- Установите флажок для «Разрывы страниц между группами»
- Нажмите ОК.
- Перейдите на вкладку «Вид» > «Режим просмотра с разрывом страницы».
Мы сказали Excel добавлять разрыв страницы при каждом изменении в столбце Класс.
Вот как теперь размещается разрыв страницы руководства.
Теперь у нас есть разрыв страницы (синяя пунктирная линия) после каждого класса. Вот как вы можете автоматически применять условные разрывы страниц 😎
Не волнуйтесь, если ваши данные выглядят немного искаженными.
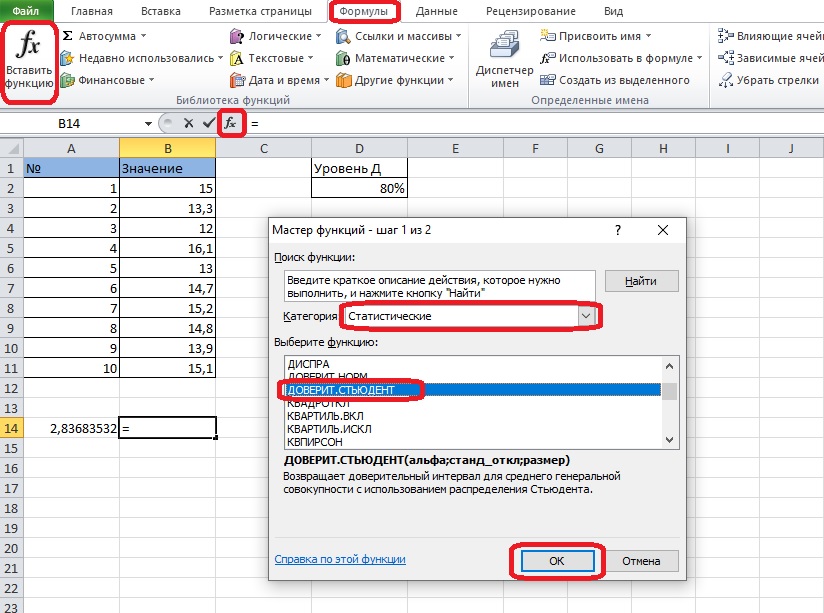
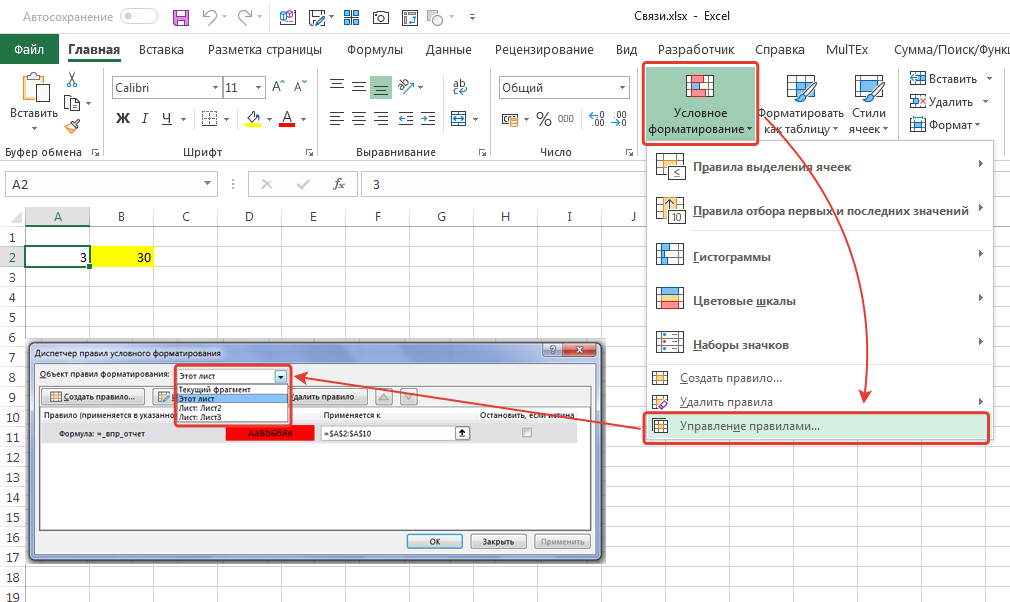
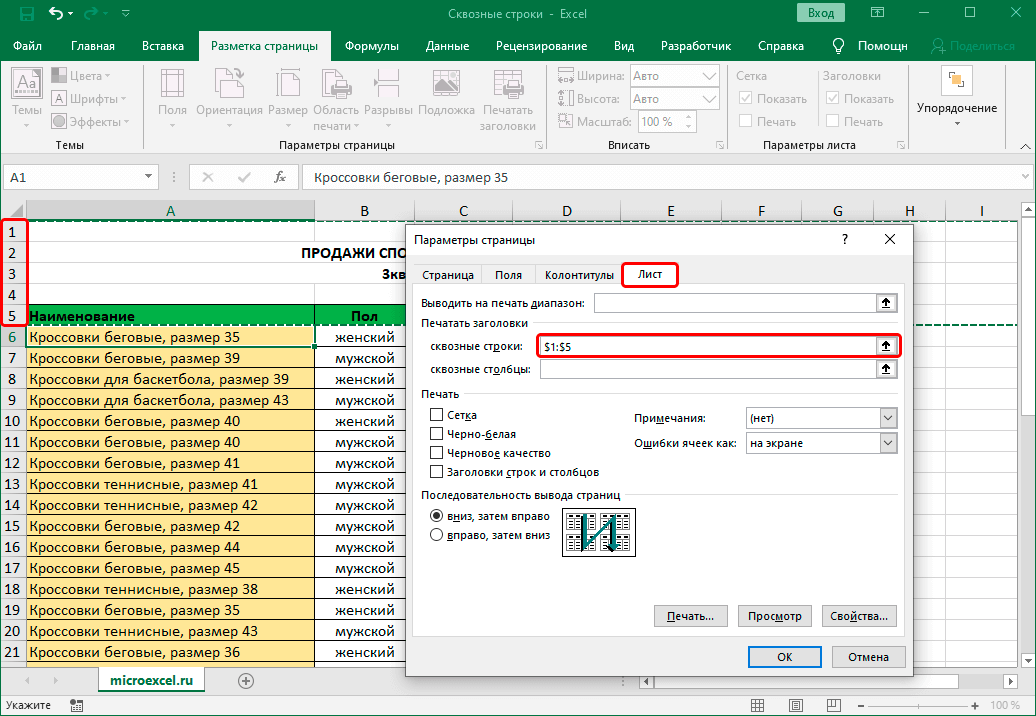
 это автоформат
это автоформат

 Если нет, вы можете отсортировать его по , выбрав данные> вкладка «Главная»> «Пользовательская сортировка».
Если нет, вы можете отсортировать его по , выбрав данные> вкладка «Главная»> «Пользовательская сортировка».