Омышение компьютера или 2 и более указателей мыши на экране / Хабр
Если вам предлагают платное
решение информационной задачи,
пробуйте найти бесплатное.
В ОС по умолчанию задана работа с 1 указателем мыши. Даже если подключите 2 и более устройств (тачпады, мыши, трекболы), все они в лучшем случае будут двигать один указатель. С этим все свыклись, как с аксиомой, и даже на ресурсах типа ответы.mail.ru есть авторитетные ответы, утверждённые модератором как закрытые, что сделать 2 указателя нельзя (кто имеет туда доступ — поправьте недоразумение).
Когда-то было известно коммерческое решение «2 рабочих места за 1 системным блоком» (EasyCLone) — возможность создать на компьютере рабочие столы на 2-4 разных комплектах «дисплей-мышь-клавиатура», и это было даже выгоднее, чем покупать 2 ПК для фирм, но стремительное удешевление комплектующих, видимо, быстро обесценивало такое решение и о нём забыли.
Но недавний топик на малоизвестном ответвлении Хабра неожиданно для многих пролил свет на эту зыбкую истину. Оказалось, что есть программа, которая на уровне драйверов ловит каждую новую подключенную мышь и создаёт для неё новый указатель. Увы,
В данном решении речь не идёт о 2 фокусах ввода в системе. Если мышью переключаются на другое окно или место в окне, то фокус передаётся этой мыши, и курсор ввода с клавиатуры перемещается на это место тоже. Если бы в ОС создавались 2 фокуса ввода, то эта задача называлась бы «2 мыши + 2 клавиатуры», и решение было бы ещё удобнее. Но с точки зрения системы она заметно сложнее — ведь надо иметь не только драйвер мыши, но и множественные активные окна на рабочем столе.
2 указателя мыши могли бы пригодиться для совместной почти одновременной работы на 1 рабочем столе (Desktop). Например, программа по ссылке выше, Peanut Butter Pointer, позиционируется для работы взрослого и ребёнка (совместная работа в обучающих программах).
Поиск показал, что, действительно, верен очередной афоризм, вынесенный в эпиграф. Есть бесплатная программа для Windows (апрель 2004, 2K/XP) с открытым кодом и есть инструкции для Linux, Debian, X.Org 7.5, 19.01.2010 по подключению нужного количества мышей + указателей к ним.
(Замечание для Linux, цитата: «В настоящее время MPX не поддерживается в Gtk+ и соответственно не получится рисовать одновременно двумя мышами в GIMP или Inkscape, но можно одной мышью выбирать инструменты или элементы меню, а другой рисовать. Ситуация изменится с выходом Gtk+ 3. Также перетаскивание одновременно двух окон еще не работает в оконном менеджере Metacity, но иконки перетаскивать одновременно в Nautilus с перемещением окна в Metacity уже можно.Qt поддерживает мультитач начиная с версии 4.6.»)
Остановимся подробнее на решении для Windows XP.
Это «голый» драйвер без инсталлятора. Чтобы его подключить, нужно сделать некоторые действия по инструкции. (На английском — cpnmouse.sourceforge.net/install.html .) Поэтому инструкция ниже — для исследователей, а не для простых потребителей конечного продукта. Две мыши стоит установить хотя бы для того, чтобы посмотреть, как это работает и прикоснуться к «нижним горизонтам» управления устройствами на уровне инсталляции драйверов. Ну а пересказ с переводом и некоторыми иллюстрациями подтвердит уверенность, что цель близка и достижима, нужно лишь «знать, как».
Инсталляция драйверов для 2 и более мышей.1. Все устройства типа мыши должны быть подключены и работать (двигать указатель).
2. Из-под администратора кладём имеющиеся 2 файла *.inf и *.sys в папки \windows\inf и \windows\system32.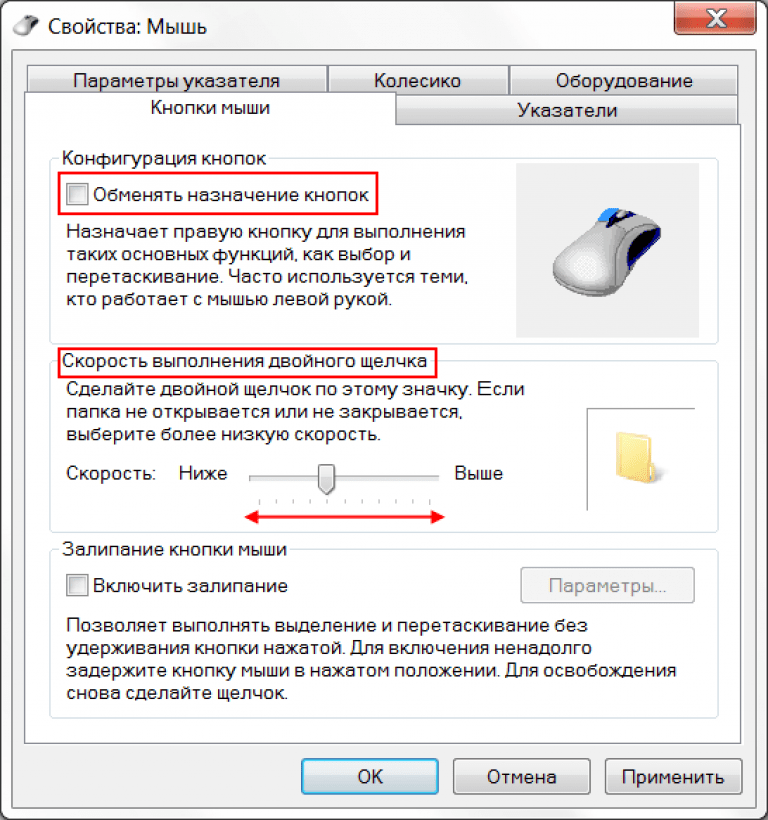
3. Выбираем «Панель управления -> Система -> Оборудование -> Диспетчер устройств«.
4. Далее «Mice and other pointing devices», в этой папке видим работающие мышиные устройства.
Драйвер не накладывает ограничений на тип мышей (COM, PS/2, USB). Но он потребует прописывания некоторых данных из свойств устройства в файл cpnmouse.inf.
5. При подключении второй мыши к USB она определяется как «HID-compilant mouse». Для дальнейшей инсталляции с большой вероятностью будет необходимо знание Кода оборудования. Автор драйверов рекомендует получить их с помощью некоторой излишне мощной программы по чтению данных с оборудования, но всё необходимое видно в свойствах мыши. Смотрим:
Свойства HID-compilant mouse -> Сведения -> Коды (ID) оборудования -> Строчка (обычно 2-я) вида HID\Vid_XXXX&Pid_XXXX.
Например, в случае мыши MediaTech MT1068T «Crabby» она была HID\Vid_15d9&Pid_0a4c.
Если этого кода нет в файле cpnmouse.inf в строчках вида (в секции [CPNGroup.Mfg])
%CPNGroup.DeviceDesc1% = usbinst, HID\Vid_XXXX&Pid_XXXX ,
её необходимо внести в конец списка таких строчек. Для второй мыши A4Tech на порте PS/2 подобное свойство выглядело так:
ACPI\PNP0F13
*PNP0F13
По аналогии, в cpnmouse.inf есть строчка
%CPNGroup.DeviceDesc0% = ps2inst, *PNP0FAKE
К ней тоже должна быть добавлена подобная запись сразу после неё:
%CPNGroup.DeviceDesc0% = ps2inst, *PNP0F13
Действительно, если её не внести, требуемый драйвер с названием «CPN Tools mouse filter driver PS/2» в дальнейшем отсутствует.
6. После добавлений информации делаем в Диспетчере устройств: HID-compilant mouse -> «правый клик мыши» -> Обновить драйвер… -> Установка из указанного места -> Далее -> (Убрать поиск на сменных носителях ) + Не выполнять поиск. Я сам выберу нужный драйвер -> Установить с диска -> с:\windows\inf (или другой путь %system_root%) -> CPN Tools mouse filter driver USB -> Далее.
Я сам выберу нужный драйвер -> Установить с диска -> с:\windows\inf (или другой путь %system_root%) -> CPN Tools mouse filter driver USB -> Далее.
Возникнет диалог «Вставьте такой-то диск в устройство ввода дисков» -> OK -> Обзор -> c:\windows\system32\cpnmouse.sys ->
В Диспетчере устройств вместо HID-compilant mouse появится CPN Tools mouse filter driver USB.
7. Повторим те же действия для мыши PS/2 с той разницей, что выбирать будем „CPN Tools mouse filter driver PS/2“. Появится приглашение на перезагрузку. Если от неё отказаться, увидим, что мышь PS/2 тоже сменилась на „CPN Tools mouse filter driver PS/2“. Подготовим компьютер к перезагрузке и выполним её.
Всё бы хорошо, но указатель мыши не раздваивается…
Использование 2 мышей.
Драйвер — это только полдела. Теперь нужна программа, реализующая появление 2 (и более) курсоров. Или использование события мышей в прикладной программе на уровне API (имеется архив, описание и исходные коды) в других прикладных программах. Второй путь обречён на кустарничество — работу с 1-2-3 программами, а общие приложения могут вызвать интерес. Общее приложение, предлагаемое автором, существует одно — программа ordinary-binary-0.1.0.zip и как дополнение, cpnmouse.lib. Она создаёт 2 рисованых указателя для 2 мышей и перекидывает единственный реальный указатель к движущейся мыши, если ordinary.exe и cpnmouse.lib
выложены в одной папке. Так получаем вид рабочего стола, вынесенный в заголовок:
Если в папку не положить cpnmouse.lib — будем работать только с перескакивающим от мыши к мыши указателем (без стрелочек-рисунков). Это оказывается даже удобнее, потому что отображение рисуночных курсоров имеет недостаток — артефакты при перетаскивании объектов и при выделении текста, впрочем, не влияющие на функциональность прикладных программ.
Есть пара других не менее серьёзных недостатков. Незнание программой более 1 экрана (!), что ставит крест на идее „по-лёгкому“ поработать с 2 или более мониторами. Имеет место такое „чудо“, как потеря способности прокручивать текст колесом мыши. (Как ни странно, средняя и правая кнопки работают.) Дополнительные кнопки нестандартных мышей, конечно, не будут работать (драйверы не родные). Впрочем, коды всех программ и драйверов открытые (VC++ 6), ничто не мешает их доработать. Лицензии в архивах найти не удалось, но в сети где-то проскальзывала ссылка на лицензирование этих разработок от имени университета.
Что с такими драйверами можно ожидать в играх, графических редакторах? Слишком многого ожидать не следует, особенно, игры с 2 игроками. 2 мыши — это, фактически, 1 мышь, но способная мгновенно перемещаться от одной траектории к другой, выполнять поочерёдно клики в 2 далёких друг от друга участках, не носясь манипулятором по столу.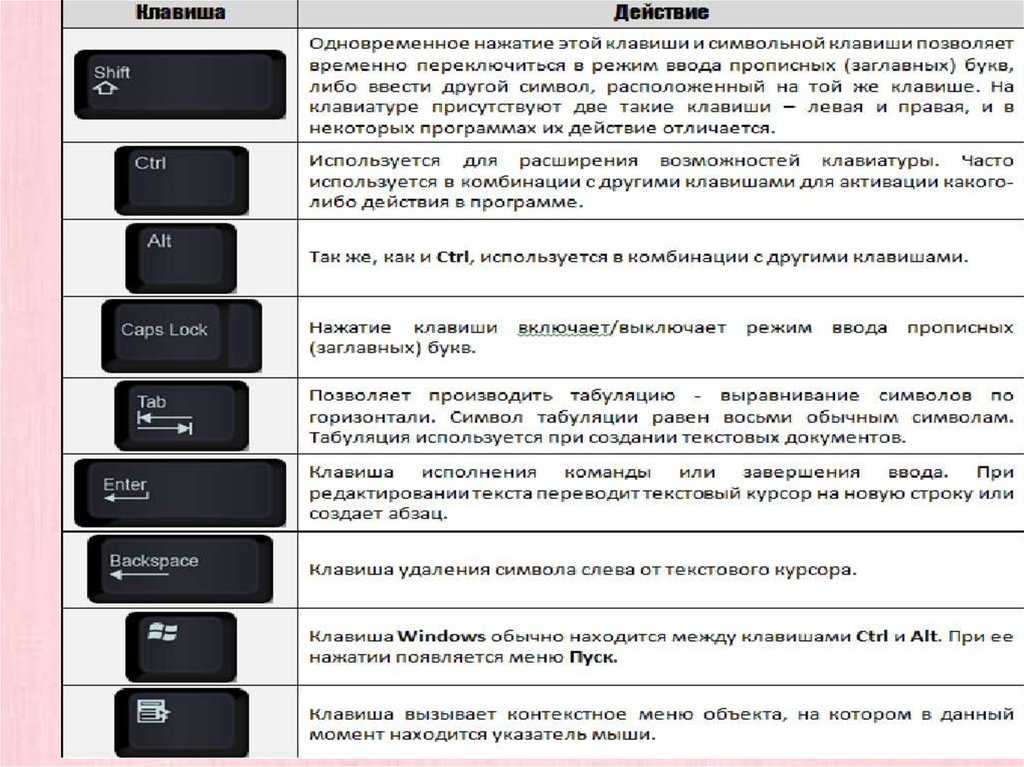
Пока что неизвестно, насколько лучше платная программа Peanut Butter Pointer, чем эта разработка. Перспектива регулярно её инсталлировать и без следов деинсталлировать через 2 недели специальным деинсталлятором сильно снижает желание её исследовать и ею пользоваться. Может быть, читатели, имеющие опыт работы с ней, расскажут и покажут её достижения подробнее.
UPD 2020-05-16
Добавил ниже в комментарии эти 2 файла (cpnmouse.sys, cpnmouse.inf) непосредственным текстом, поскольку архив перестал скачиваться из источника, о чём сообщил в Лс читатель Amoklauf (спасибо за замечание).
Будет интересно узнать, сможет ли эта разработка запуститься в Windows 10?
Сочетания клавиш для функций универсального доступа на компьютере Mac
Сочетания клавиш для функций универсального доступа позволяют управлять компьютером Mac с помощью клавиатуры или вспомогательного устройства.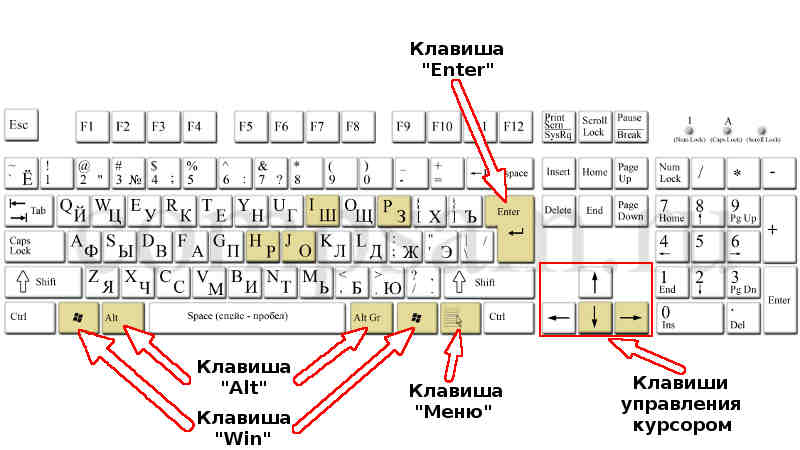 Кроме того, можно попросить Siri помочь с некоторыми функциями универсального доступа.
Кроме того, можно попросить Siri помочь с некоторыми функциями универсального доступа.
Управление параметрами универсального доступа с помощью клавиатуры и Siri
Используйте эти сочетания клавиш для управления параметрами универсального доступа или просто попросите Siri. Например, скажите Siri: «Включи VoiceOver».
| Действие | Сочетание клавиш |
|---|---|
| Отображение панели «Команды Универсального доступа» | Option–Command–F5 или тройное нажатие сенсора Touch ID (кнопки питания) на поддерживаемых моделях |
| Включение или выключение функции VoiceOver1 | Command–F5 или Fn–Command–F5, или нажатие и удержание клавиши Command и тройное нажатие сенсора Touch ID на поддерживаемых моделях |
| Запуск утилиты VoiceOver, если включена функция VoiceOver1 | Control–Option–F8 или Fn–Control–Option–F8 |
| Включение или выключение увеличения2 | Option–Command–8 |
| Увеличение масштаба2 | Option–Command–Значок плюса (+) |
| Уменьшение масштаба2 | Option–Command–Значок минуса (–) |
| Инверсия цветов3 | Control–Option–Command–8 |
| Уменьшение контрастности | Control–Option–Command–Запятая (,) |
| Увеличение контрастности | Control–Option–Command–Точка (.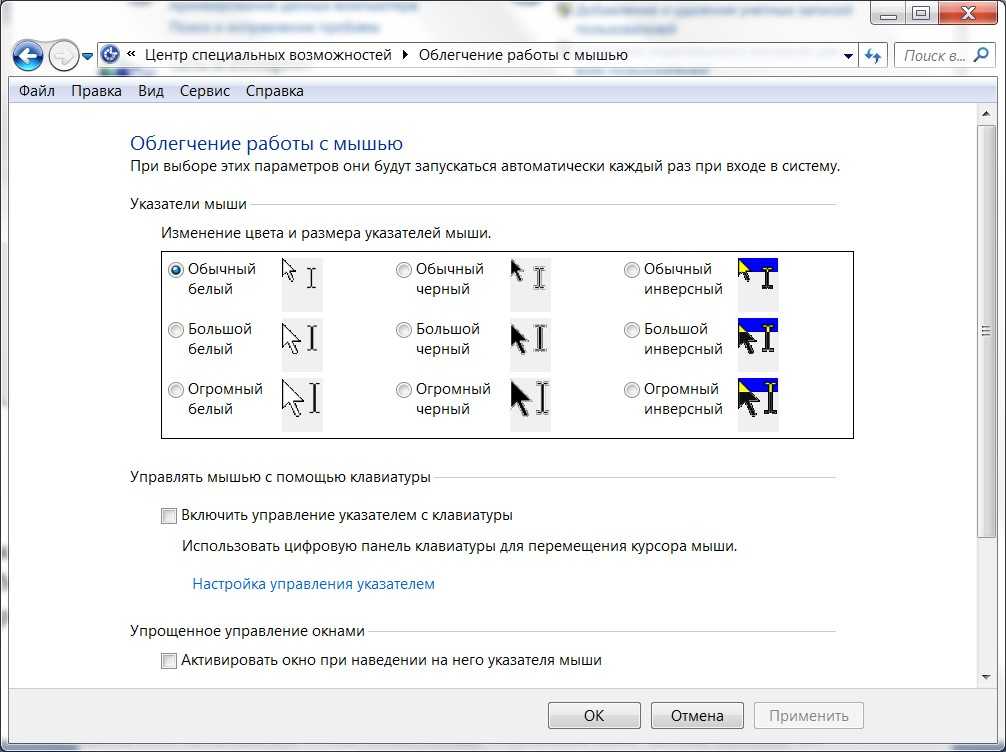 ) ) |
1. Чтобы использовать функцию VoiceOver и утилиту VoiceOver, может потребоваться включить параметр «Использовать функциональные клавиши F1, F2 и другие как стандартные» в разделе настроек клавиатуры. Также может потребоваться настроить игнорирование следующего нажатия клавиши в VoiceOver, прежде чем использовать некоторые другие сочетания клавиш на компьютере Mac.
2. Чтобы использовать сочетания клавиш для увеличения, может потребоваться включить параметр «Использовать сочетания клавиш для увеличения» в разделе настроек универсального доступа.
3. Чтобы включить это сочетание клавиш, откройте меню Apple > «Системные настройки» и щелкните «Клавиатура». На вкладке «Сочетания клавиш» выберите «Универсальный доступ» слева, а затем нажмите «Инвертировать цвета» справа.
Использование клавиатуры в качестве мыши
Клавиатуру можно использовать в качестве мыши для перемещения по экрану и взаимодействия с элементами интерфейса.
- Откройте меню Apple > «Системные настройки» и щелкните «Клавиатура».

- Щелкните «Сочетания клавиш».
- Внизу окна настроек установите флажок «Клавиатурная навигация для перемещения между элементами». (В macOS Mojave и более ранних версиях эта настройка представлена в виде пункта «Всеми объектами управления».)
| Действие | Сочетание клавиш |
|---|---|
| Переключение между навигацией по всем элементам управления на экране и навигацией только по текстовым полям и спискам | Control–F7 или Fn–Control–F7 |
| Переход к следующему элементу управления | Tab |
| Переход к предыдущему элементу управления | Shift–Tab |
| Переход к следующему элементу управления при выборе текстового поля | Control–Tab |
| Перенос фокуса на предыдущую группу элементов управления | Control–Shift–Tab |
| Переход к соседнему элементу в списке, группе или меню Перемещение бегунков и регуляторов: стрелка вверх увеличивает значения, стрелка вниз уменьшает значения | Клавиши со стрелками |
| Переход к элементу управления рядом с текстовым полем | Control–клавиши со стрелками |
| Выбор выделенного пункта меню | Пробел |
| Нажатие кнопки по умолчанию или выполнение действия по умолчанию | Ввод |
| Нажатие кнопки «Отменить» или закрытие меню без выбора пункта | Esc |
| Перенос фокуса на предыдущую панель | Control–Shift–F6 |
| Переход к меню состояния в строке меню | Control–F8 или Fn–Control–F8 |
| Активация следующего открытого окна приложения, находящегося на переднем плане | Command–Гравис (`) |
| Активация предыдущего открытого окна приложения, находящегося на переднем плане | Shift–Command–Гравис (`) |
| Перенос фокуса на панель пиктограмм | Option–Command–Гравис (`) |
Навигация по меню с помощью клавиатуры
Чтобы использовать эти сочетания клавиш, сначала нажмите клавиши Control–F2 или Fn–Control–F2, чтобы перевести фокус в строку меню.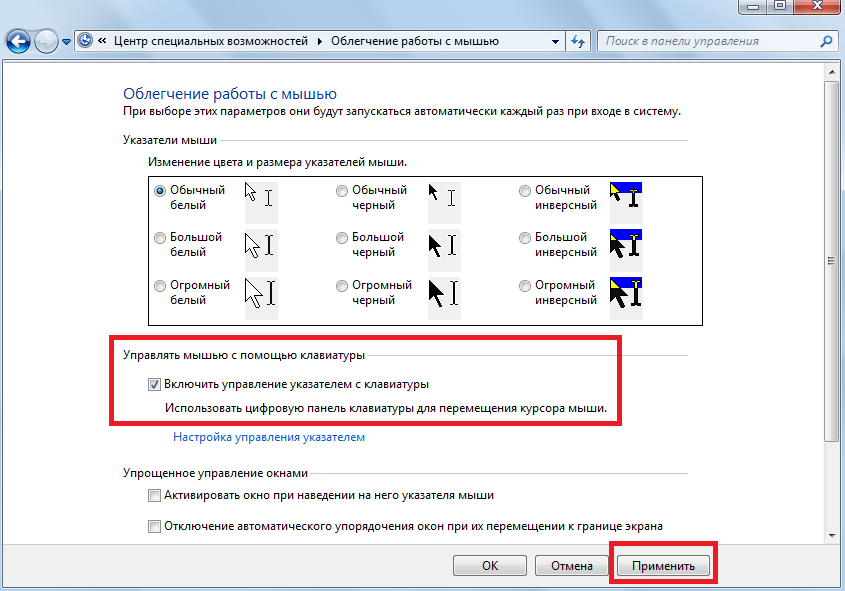
| Действие | Сочетание клавиш |
|---|---|
| Переход от меню к меню | Стрелка влево, стрелка вправо |
| Открытие выбранного меню | Ввод |
| Переход к пунктам в выбранном меню | Стрелка вверх, стрелка вниз |
| Переход к пункту в выбранном меню | Ввод названия пункта меню |
| Выбор выделенного пункта меню | Ввод |
Использование кнопок мыши для перемещения указателя мыши
Если кнопки мыши включены, перемещать указатель мыши можно с помощью клавиатуры или цифровой клавиатуры.
| Действие | Сочетание клавиш |
|---|---|
| Перемещение вверх | 8 или 8 на цифровой клавиатуре |
| Перемещение вниз | K или 2 на цифровой клавиатуре |
| Перемещение влево | U или 4 на цифровой клавиатуре |
| Перемещение вправо | O или 6 на цифровой клавиатуре |
| Перемещение по диагонали вниз и влево | J или 1 на цифровой клавиатуре |
| Перемещение по диагонали вниз и вправо | L или 3 на цифровой клавиатуре |
| Перемещение по диагонали вверх и влево | 7 или 7 на цифровой клавиатуре |
| Перемещение по диагонали вверх и вправо | 9 или 9 на цифровой клавиатуре |
| Нажатие кнопки мыши | I или 5 на цифровой клавиатуре |
| Нажатие и удержание кнопки мыши | M или 0 на цифровой клавиатуре |
| Отпускание кнопки мыши | .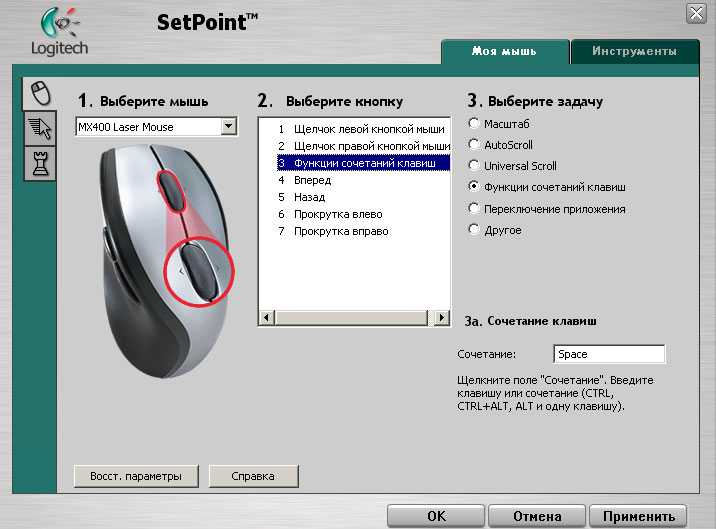 (точка) (точка) |
Дополнительная информация
Дата публикации:
Учебник— Что такое курсор?
В этой статье содержится информация по следующим темам:
• Обзор
• Вы сказали «Курсор»?
• Зачем создавать курсоры?
• В чем разница между изображением и курсором?
• Что такое формат RGB с альфа-каналом?
• Характеристики статических курсоров
• Характеристики анимированных курсоров
• Что такое горячая точка?
• Можно ли сохранить несколько курсоров в один файл?
Обзор
При использовании компьютера с графическим интерфейсом пользователя операционная система использует курсор для отображения текущего положения указателя мыши. Курсор — это графическое изображение, которое обычно представляет собой объект, иллюстрирующий операцию, которая может быть выполнена действием мыши.
В обычном состоянии курсор представляет собой простую стрелку. Однако при перемещении указателя мыши по экрану курсор может меняться в зависимости от контекста. Например, когда указатель перемещается по интернет-ссылке, он превращается в руку, указывая на то, что пользователь может «щелкнуть» ссылку (см. иллюстрацию ниже):
Однако при перемещении указателя мыши по экрану курсор может меняться в зависимости от контекста. Например, когда указатель перемещается по интернет-ссылке, он превращается в руку, указывая на то, что пользователь может «щелкнуть» ссылку (см. иллюстрацию ниже):
Microsoft Windows® поддерживает до 15 различных курсоров, которые отображаются в различном контексте (Обычный выбор, Помощь в выборе, Работа в фоновом режиме, Занят…). Эти различные курсоры можно настроить с помощью панели управления Windows®:
Для иллюстрации действий мыши приложения могут использовать курсоры Windows® или использовать свои собственные пользовательские курсоры. В последнем случае разработчик должен создать свои курсоры и включить их в приложение (встроить в программный файл EXE или DLL). Например, Axialis CursorWorkshop содержит несколько пользовательских курсоров, которые используются для иллюстрации инструментов рисования.
Курсор (статический или анимированный) содержит « Hot Spot «. Это используется для указания положения курсора на экране, когда он будет действовать как указатель мыши. Прочтите эту тему ниже, чтобы узнать больше.
Это используется для указания положения курсора на экране, когда он будет действовать как указатель мыши. Прочтите эту тему ниже, чтобы узнать больше.
Курсоры могут иметь различные размеры и глубину цвета:
• Размеры : Вы можете создавать курсоры размером от 8×8 до 256×256 пикселей (см. примечание ниже).
• Глубина цвета : В курсорах поддерживаются следующие глубины цвета:
• 1 BBP : монохромный, жесткая прозрачность
• 4 BBP : 16 цветов с фиксированной палитрой, жесткая прозрачность
• 8 BBP : 256 цветов с пользовательской палитрой, жесткая прозрачность : Настоящие цвета RGB, жесткая прозрачность
• 32 BBP : Настоящие цвета RGB, плавная прозрачность (альфа-канал) — поддерживается только Windows XP, Vista и выше
Текущие версии Windows® поддерживают только курсоры размером 32×32. Если вы создаете курсоры большего или меньшего размера, Windows® автоматически изменит их размер до 32×32. Однако из-за новых экранов с высоким разрешением будущие версии Windows, вероятно, будут поддерживать курсоры большего размера.
Однако из-за новых экранов с высоким разрешением будущие версии Windows, вероятно, будут поддерживать курсоры большего размера.
Windows® поддерживает два типа курсоров: Статические курсоры (расширение .CUR) и Анимированные курсоры (расширение .ANI). Их структуры и форматы файлов отличаются. Axialis CursorWorkshop полностью поддерживает создание и редактирование этих двух типов курсоров.
К началу страницы
Вы сказали «Курсор»?
Первоначально курсор представлял собой мигающую вертикальную черту, используемую для обозначения позиции в тексте, в которую пользователь вставляет символы. Так обстоит дело, например, в текстовых процессорах.
В первых графических пользовательских интерфейсах была создана мышь и ее указатель на экране. Был создан новый объект, которому нужно было дать имя. Компьютерное сообщество не дало официального названия. Некоторые люди называли его «Указатель» или «Указатель мыши», другие люди называли его «Курсор». Последнее не обязательно лучший выбор, потому что это добавляет путаницы с мигающей вертикальной полосой.
Последнее не обязательно лучший выбор, потому что это добавляет путаницы с мигающей вертикальной полосой.
Однако сейчас используются следующие имена:
• «Указатель» или «Указатель мыши» : Это графический объект, который перемещается по экрану. Он может быть статичным или анимированным.
• «Курсор» : Это файл или блок памяти, используемый для кодирования и сохранения анимированного (ANI) или статического (CUR) графического объекта.
В продукте Axialis CursorWorkshop и его документации мы используем » Cursors » для именования графических объектов, которые мы создаем/редактируем/сохраняем. Мы используем «Указатель мыши» только тогда, когда мы ссылаемся на конечный объект, используемый в Windows, когда-то связанный с движениями мыши.
Начало страницы
Зачем создавать курсоры?
Существует как минимум 3 причины для создания курсоров:
1. Настройка Windows® — Создайте свои собственные курсоры (анимированные или статические) и сохраните их в папке Windows\Cursors. Откройте панель управления Windows® и соответствующим образом измените 15 стандартных курсоров.
Откройте панель управления Windows® и соответствующим образом измените 15 стандартных курсоров.
2. Добавьте курсоры в свои приложения . Если вы разработчик, вам понравится возможность создавать собственные курсоры и включать их в ресурсы вашего приложения. Windows SDK подробно объясняет, как их загружать и использовать в приложении.
3. Используйте собственные анимированные курсоры на веб-сайтах — Если у вас есть веб-сайт или блог, настройте свои страницы с помощью собственных статических или анимированных курсоров.
К началу страницы
В чем разница между изображением и курсором?
А
компьютерное изображение представляет собой растровое изображение (состоит из пикселей) или вектор (состоит из
траектории рисования), который можно сохранить в различных форматах файлов (BMP,
PSD, GIF, JPEG, WMF…). Все эти форматы имеют несколько различных свойств
(растровые изображения, векторы, сжатые, многослойные, анимированные. ..) и может использоваться для
хранить изображения любого размера и разрешения.
..) и может использоваться для
хранить изображения любого размера и разрешения.
Курсоры отличаются от стандартных изображений. Они имеют несколько изображений, встроенных в один и тот же файл. Статические курсоры обычно содержат разные изображения одного и того же объекта разного размера и/или цвета. Анимированные курсоры содержат серию изображений одинакового размера и цветового формата. Каждое изображение является кадром финальной анимации.
Другим свойством курсора является
возможность включения прозрачных областей в изображения. Это позволяет видеть фон экрана
позади курсора в пределах его квадратного изображения. Форматы изображений, содержащие 16 (4 бита на пиксель), 256 (8 бит на пиксель) или 16,8 млн цветов (24 бита на пиксель), не включают прозрачность. В таких случаях в формат изображения добавляется 1-битное изображение маски для имитации прозрачности. Это «жесткая» прозрачность: пиксель либо полностью прозрачен, либо полностью непрозрачен. Для этих цветовых форматов нет половинной прозрачности.
RGB/A (32 бита на пиксель) изначально включает прозрачный канал, закодированный 8 битами (альфа-канал), что дает 256 возможных значений прозрачности. Это позволяет создавать плавную или переменную прозрачность.
Начало страницы
Что такое формат RGB с альфа-каналом?
Этот формат изображения, также называемый RGB/A, содержит 16,8 млн цветов. кодируется в RGB плюс дополнительный канал непрозрачности. Этот канал называется «Альфа-канал». Каждый канал кодируется с использованием 8 бит на пиксель. В результате каждый пиксель кодируется 32 битами (32 BPP — Bits Per Pixel). См. иллюстрацию ниже, чтобы понять, как организованы каналы в изображение RGB/A.
Это новый формат изображения, который вы можете найти в новом поколении курсоров. Этот формат изображения называется RGB/A компанией Axialis CursorWorkshop.
Главное преимущество этого формата изображения
заключается в том, что он позволяет отображать плавную прозрачность в курсорах. Результирующий
изображение отображается с плавными контурами на всех фонах. Это позволяет
также для создания отбрасываемых теней за курсорами. Следующая иллюстрация
показывает разницу между стандартным указателем (в
256 цветовых форматов, например) и новый указатель RGB/A с плавной прозрачностью:
Результирующий
изображение отображается с плавными контурами на всех фонах. Это позволяет
также для создания отбрасываемых теней за курсорами. Следующая иллюстрация
показывает разницу между стандартным указателем (в
256 цветовых форматов, например) и новый указатель RGB/A с плавной прозрачностью:
Поддержка Windows® и анимированных курсоров Изображения RGB/A. Эти курсоры могут отображаться в Windows®XP, Windows Vista™ и в Macintosh®OS 10 или выше. Старые системы не поддерживают курсоры RGB/A. Это причина, по которой вам нужно включать другие стандартные форматы в ваши курсоры.
К началу страницы
Характеристики статических курсоров
Статические курсоры содержат несколько форматов одного и того же неподвижного изображения. Рекомендуется включать несколько форматов изображений разного размера и глубины цвета. в статическом курсоре, чтобы позволить Windows® выбрать наиболее подходящий формат при отображении его на экране. Это может
изменение в зависимости от количества цветов экрана.
Стандартный статический курсор Windows содержит следующие форматы:
Это очень важно для создания нескольких форматы изображений в статическом курсоре чтобы быть совместимым со всеми конфигурациями экрана (особенно если вы хотите включить его в приложение). Axialis CursorМастерская включает в себя мощную функцию, которая позволяет создавать новые форматы на основе существующих изображений в несколько кликов.
Текущие версии Windows поддерживают только форматы изображений 32×32 для курсоров. Если вы создаете изображения большего или меньшего размера, Windows изменит их размер до 32×32, изменив качество результирующего указателя мыши на экране. Однако из-за новых экранов с высоким разрешением будущие версии Windows, вероятно, будут поддерживать курсоры большего размера.
Формат изображения RGB/A используется только в Windows XP или более поздних версиях. Рекомендуется включать 16-цветный формат изображения для совместимости со старыми конфигурациями.
Статические курсоры сохраняются в файлах с расширением .CUR .
К началу страницы
Спецификации анимированных курсоров
Анимированные курсоры содержат несколько изображений, составляющих анимацию. Каждое изображение называется «кадр». Все кадры, включенные в анимированный курсор, должны иметь одинаковый размер и глубину цвета.
Кадры отображаются последовательно для создания анимации. Когда отображается последний кадр, анимация начинается сначала. Каждый кадр отображается в течение определенного периода времени, который может отличаться от одного кадра к другому. Продолжительность отображения каждого кадра указывается в «мигах». Один миг равен 1/60 секунды. Например, 0,5 секунды — это 30 джиффи.
Формат изображения RGB/A используется только в Windows XP или более поздних версиях.
Анимированные курсоры сохраняются в файлах с расширением .АНИ .
К началу страницы
Что такое горячая точка?
Горячая точка курсора — это точка, на которую Windows ссылается при отслеживании положения курсора. По умолчанию активная точка устанавливается в верхний левый угол курсора (координаты 0,0). Но вы можете установить горячую точку в любом месте области рисования курсора.
По умолчанию активная точка устанавливается в верхний левый угол курсора (координаты 0,0). Но вы можете установить горячую точку в любом месте области рисования курсора.
Например, курсоры со стрелками имеют горячую точку, расположенную на краю точки стрелки. Потому что это место, которое пользователь использует естественным образом, чтобы указать и щелкнуть. Для курсоров ожидания, таких как вращающийся объект, активная точка обычно располагается в центре курсора. Для курсоров инструментов рисования он расположен в центре маленького креста, связанного с инструментом.
В анимированных курсорах горячая точка должна выбираться по тем же правилам, что и статические курсоры. Расположение горячей точки одинаково для всех кадров, составляющих анимацию.
Координаты текущей активной точки курсора отображаются в строке состояния в нижней правой части главного окна: . В окне предварительного просмотра 1:1 местоположение горячей точки показано большим крестиком (курсором), отображаемым за курсором. Этот параметр можно установить или удалить, щелкнув правой кнопкой мыши окно предварительного просмотра и выбрав «Показать каретку».
Этот параметр можно установить или удалить, щелкнув правой кнопкой мыши окно предварительного просмотра и выбрав «Показать каретку».
Установка местоположения горячей точки в CursorWorkshop
В области редактора горячая точка отображается в виде квадрата, медленно меняющего цвет с белого на черный.
1. Если вы не видите горячую точку, активируйте визуализацию: выберите Draw/Show Cursor Hot Spot или нажмите Ctrl+K .
2. Выберите Нарисуйте/установите активную точку курсора или нажмите K . Нажмите на новое место.
3. Новое местоположение кратковременно мигает. Новое местоположение горячей точки определено.
Начало страницы
Можно ли сохранить несколько курсоров в один файл?
Да, можно собрать несколько курсоров в один файл под названием
Библиотека курсоров. Расширение стандартной библиотеки курсоров — CUL.
Мастерская курсоров Axialis полностью поддерживает файлы CUL. Он может создавать, читать и сохранять файлы библиотеки CUL. Если вы управляете большим количеством курсоров, мы рекомендуем вам хранить их в файлы CUL. Файлы CUL на самом деле являются 32-разрядными файлами DLL, содержащими курсоры в качестве ресурсов.
Вы можете сохранять статические или анимированные курсоры в CUL файлы. Небольшое накладываемое изображение позволяет отличить анимированные курсоры от статических курсоров.
К началу страницы
Что такое курсор? | Digital Unite
Курсор — это подвижный значок (обычно перемещаемый с помощью мыши), который показывает пользователю, где будет размещаться любой ввод данных в компьютер или где будет происходить действие. Например, если курсор переместится на экране на кнопку в программе или приложении и будет нажата левая кнопка мыши, произойдет действие.
Основные характеристики курсора
- Некоторые люди называют курсор «указателем мыши» или «стрелкой».
 Стрелка или указатель — это обычно то, как будет выглядеть курсор, когда вы перемещаете его по экрану.
Стрелка или указатель — это обычно то, как будет выглядеть курсор, когда вы перемещаете его по экрану. - Однако курсор изменится на текстовый курсор, который называется «выбор текста» или «i-beam», когда он находится над редактируемым текстом, например над текстовыми полями на веб-сайтах или в документах Word. Это показывает вам, что это текстовая область. Двутавровую балку иногда трудно увидеть, и ее можно изменить, как показано далее в руководстве.
- Курсор также меняется на веб-сайтах, когда он перемещается по гиперссылке или ссылке. Он изменится на руку, чтобы показать, что по ссылке можно щелкнуть, чтобы перейти на другую веб-страницу.
- Когда вы находитесь в области, где вы можете печатать, и вы щелкаете в этой области, чтобы ввести текст, курсор изменится на текстовый курсор — мигающая вертикальная линия, показывающая, где будет помещена следующая буква. Если вам это трудно увидеть и вы используете ПК с Windows, перейдите в меню «Пуск» /Панель управления/Простота доступа/Центр специальных возможностей/улучшите видимость компьютера/установите толщину мигающего курсора .
 Затем вы можете изменить толщину вертикальной линии в соответствии с вашими потребностями.
Затем вы можете изменить толщину вертикальной линии в соответствии с вашими потребностями.
- В окнах также доступны различные курсоры, облегчающие просмотр или просто немного отличающиеся друг от друга. Их можно найти на ПК с Windows, зайдя в меню «Пуск» /Панель управления/Оборудование и Звук/Мышь/Указатели . Отсюда вы можете выбрать указатели большего размера, разных цветов и типов. «Обычный выбор» — это стандартный тип указателя, «Выбор ссылки» — это рука, которая отображается на веб-сайтах, а «Выбор текста» — это курсор, который отображается над редактируемым текстом. Это основные типы, которые люди хотят изменить или изменить размер, поскольку они встречаются чаще всего.
- Можно изменить другие функции курсора, чтобы его было легче видеть, а также контролировать скорость курсора, если он кажется вам слишком быстрым. Перейдите в меню «Пуск»/Панель управления/Оборудование и звук/Мышь/Параметры указателя .
 Здесь вы можете изменить скорость курсора, а также добавить к нему следы, если вам трудно их заметить.
Здесь вы можете изменить скорость курсора, а также добавить к нему следы, если вам трудно их заметить. - Мышь управляет курсором, поэтому, к сожалению, иногда, если вы случайно щелкнете мышью, курсор может быть где-то, чего вы не хотели, и вы можете оказаться где-то в другом месте. Не паникуйте… вы всегда можете закрыть окно или программу и начать заново. В качестве альтернативы убедитесь, что курсор находится там, где вы хотите, и снова щелкните мышью. Это должно переопределить то, что вы непреднамеренно сделали ранее.
Карен Максвелл (Karen Maxwell) — преподаватель Digital Unite и оценщик/тренер компьютерной доступности.
Как подход Digital Champion может помочь вашей организации?
Пройдите нашу онлайн-оценку, чтобы узнать.
Это займет 10 минут. Нет никаких обязательств. В конце вы получите адаптированный отчет с рекомендациями и бесплатное практическое руководство по запуску проекта Digital Champions.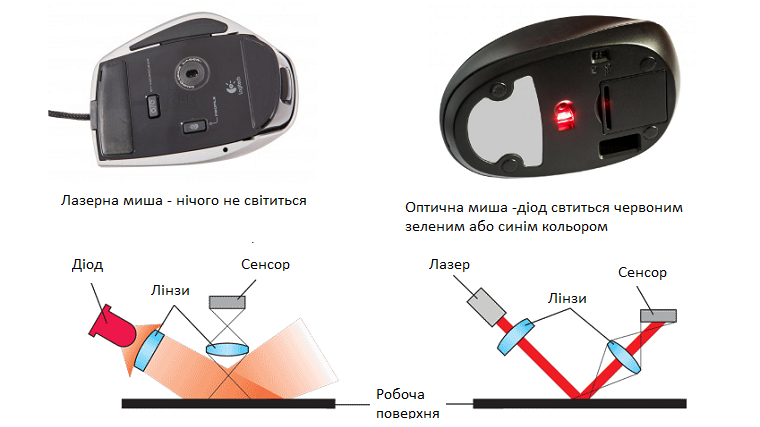
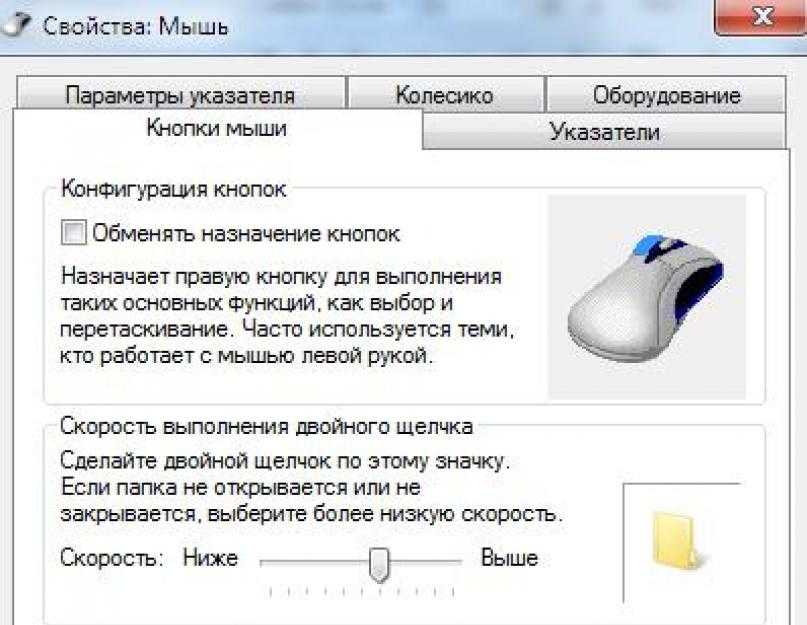

 Стрелка или указатель — это обычно то, как будет выглядеть курсор, когда вы перемещаете его по экрану.
Стрелка или указатель — это обычно то, как будет выглядеть курсор, когда вы перемещаете его по экрану. Затем вы можете изменить толщину вертикальной линии в соответствии с вашими потребностями.
Затем вы можете изменить толщину вертикальной линии в соответствии с вашими потребностями.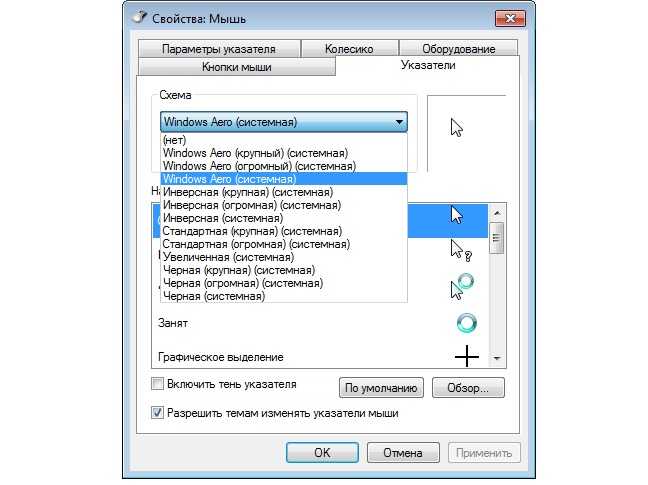 Здесь вы можете изменить скорость курсора, а также добавить к нему следы, если вам трудно их заметить.
Здесь вы можете изменить скорость курсора, а также добавить к нему следы, если вам трудно их заметить.