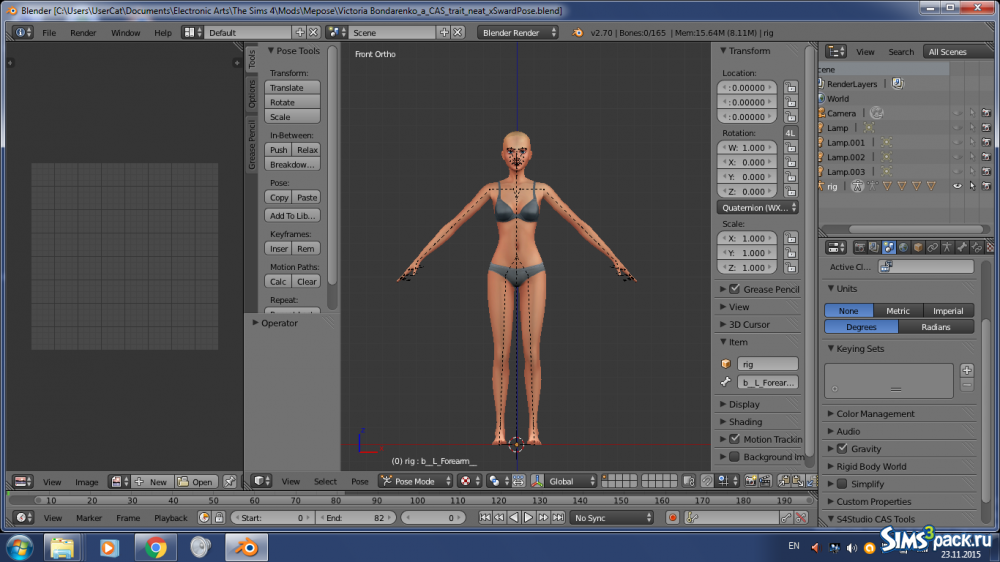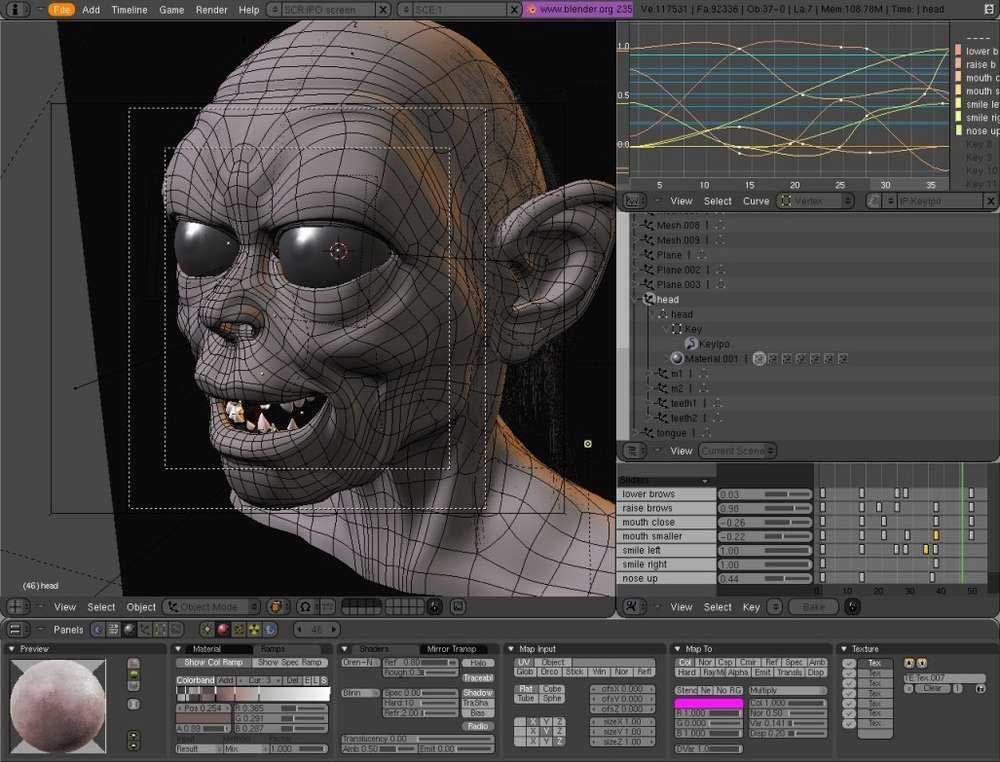Как работать с основными нодами в Blender и создавать материалы для 3D-моделей.
XYZ Media
Это первая статья из цикла по работе в Blender. Вот ссылки на все три, выбирай ту, которая тебе нужна:
1. Работа с материалами в Blender
2. Настройка света в Blender
3. Рендер и обработка в Blender
Эта статья поможет новичкам, которые хотят научиться работать с материалами в Blender. Ты узнаешь, как правильно настраивать материалы и какие дополнительные расширения использовать, чтобы облегчить работу. Внимательное изучение статьи займет около 10 минут. Если возникнут вопросы — пиши в чат-бот (кнопка справа внизу). Там на связи живой менеджер 🙂 Он поможет разобраться. Ну что, давай начнем!
Дополнительные программы для удобства
Если ты ни разу в жизни не пользовался Blender, для тебя у нас есть бесплатный курс Intro Blender. Ты научишься моделить простые формы, выучишь хоткейсы и поймешь как устроен технический процесс моделинга в Blender. Но помимо Blender, тебе понадобятся дополнительные программы. Они помогут облегчить процесс работы.
Но помимо Blender, тебе понадобятся дополнительные программы. Они помогут облегчить процесс работы.
Substance Painter — программа для текстурирования 3D-моделей и создания текстурных карт для них. Отсюда будем импортировать текстуры.
Node Wrangler — аддон с инструментами, который улучшает и ускоряет воркфлоу основанный на нодах (node-based workflow).
Активируем его так:
Во вкладке Edit заходим в настройки Preferences и ставим галочку в Addons. Для удобства ищем аддон через поисковую строку.
Как работать в Material Editor
После того, как мы импортировали нужную модель в Blender — находим вверху вкладку Editor Type и выбираем Shader Editor.
У Material Editor 2 режима:
- Редактирование «мира» сцены.
Здесь есть две настройки:
Surface (поверхность) — сюда можно подключить обычный background (фон) и поменять его цвет.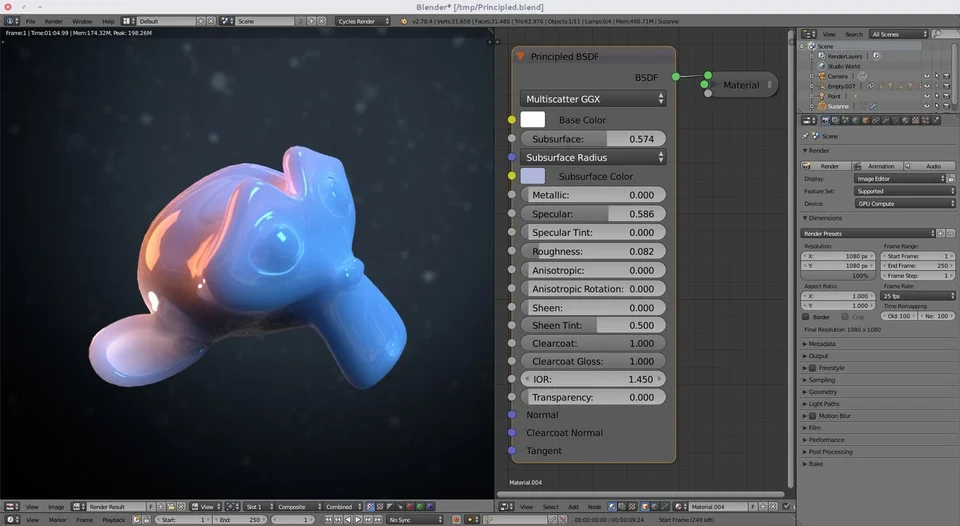 А можем добавить HDRI текстур. Для этого удаляем нод background и добавляем Environment texture через “Shift+A”.
А можем добавить HDRI текстур. Для этого удаляем нод background и добавляем Environment texture через “Shift+A”.
Volume (объем) — здесь добавляем шейдер principled volume, который отвечает за «туман» или прозрачность атмосферы вокруг объекта.
2. Редактирование объектов с которым работаем
Чтобы создать нод, нажимаем “Shift+A” — этот хоткей вызывает панель с вкладками настроек. Можно вручную искать настройку, а можно ввести название в строку «search» и нод появится в меню.
Пример создания пустого материала
Чтобы создать новый материал без настроек, нажимаем вкладку Material Properties и щелкаем «+».
Нажимаем «new» — у нас появляются базовые ноды: Material Output и Principled BSDF. С их помощью будем менять модель.
Важно: не забываем активировать Node Wrangler.
Выделяем базовый шейдер и нажимаем “Shift+CTRL+T”. Комбинация откроет меню выбора файлов. Выделяем нужные текстуры и подгружаем.
Если в названии файла текстуры есть тег с ее назначением — прога сама привяжет эти файлы к параметрам. Редактировать эти теги можно в меню:
Если значение определено неверно — можно соединить мышкой output нода и input шейдера, чтобы изменить привязку.
Кроме того, текстуру можно вручную перетянуть из окна в программу и прилинковать.
Назначить материал для модели можно в 3D Viewport. Выделяем нужный объект и пакет назначается автоматически. Если нужен другой материал — жмем крестик и выбираем вкладку new либо сохраненный материал.
Подробно о том, как создавать трехмерные модели мы рассказываем на курсе Draft Punk. Ты поймешь, как устроен пайплайн разработки 3D-моделей в больших игровых студиях. Научишься создавать выразительные драфты. Разберешься с топологией, poly, poly, разверткой и запечкой. А в конце создашь полноценную 3D-модель по всем правилам пайплайна.
Настройка материала высокополигональной модели
Будем рассматривать highpoly модель с высокой плотностью сетки.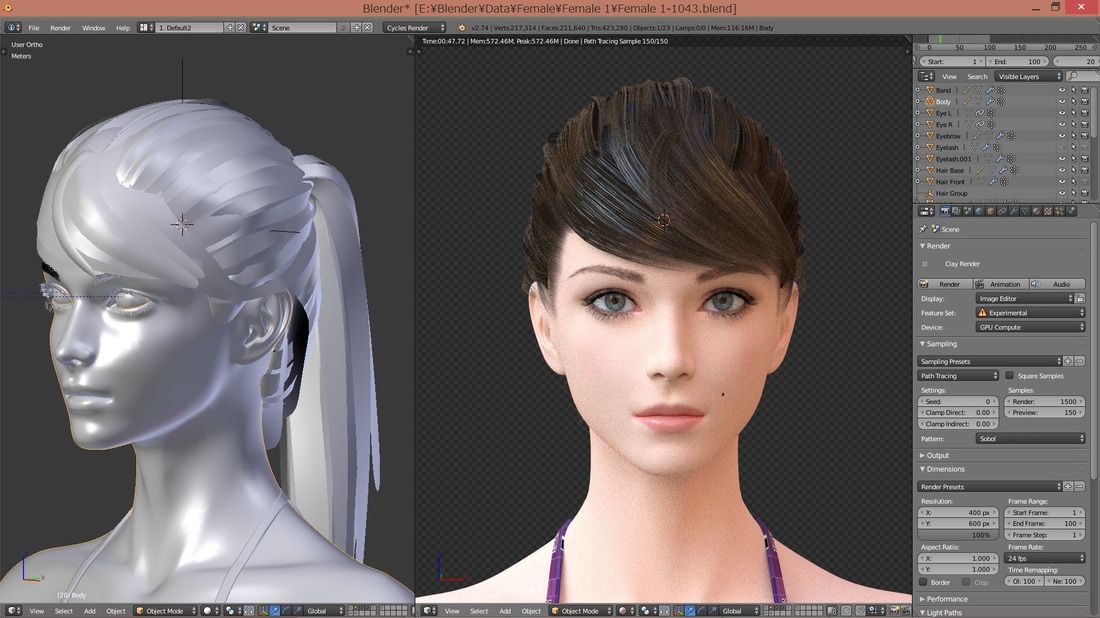 У highpoly высокая детализация, потому трехмершики используют ее, когда хотят показать свой скилл моделинга. Поэтому, можно не использовать отдельную карту под Subsurface scattering, а просто выставить реальное значение параметра рассеяния.
У highpoly высокая детализация, потому трехмершики используют ее, когда хотят показать свой скилл моделинга. Поэтому, можно не использовать отдельную карту под Subsurface scattering, а просто выставить реальное значение параметра рассеяния.
Metallic, Transmission и Transmission Roughness мы не используем на персонажах.
Дальше делим процесс на 2 этапа:
- Работа над материалами для тела и зубов;
- Настройка иллициев.
Тело и зубы
Для настройки материала тела используем обычный PBR-материал с Metal-Rough workflow или пайплайном. Карты экспортируем из Substance Painter. Для материалов используем такие ноды: Albedo или Base Color, Roughness и Normal Map. Normal Map нужен для мелкой детализации.
Во время работы над материалами тела и зубов, текстурные карты, которые не передают цвет материала, должны быть в линейном пространстве. Поэтому, в Color Space текстур ставим:
sRGB — для Albedo;
Non color, либо Liner — для Roughness, Normal и т. д.
д.
Иногда нам нужно «флипнуть» зеленый канал в Normal Map. Это зависит от пайплайна с которым мы работали в Substance Painter и от пресета на экспорт текстур (под OpenGL или DirectX). Чтобы изменить канал, нажимаем “Shift+A”, находим Separate RGB и подключаем к нему output Color. Теперь, чтобы инвертировать зеленый канал (G), добавляем нод Invert со значением Fac «1.000» и подключаем обратно через Combine RGB.
Эту конструкцию подключаем к Normal в Principled BSDF. Roughness (черно-белая карта, которая не требует манипуляций с каналами) подключается в соответствующий слот шейдера, так же как и Albedo (Base Color).
Так выглядит готовая сборка материала:
Фиолетовое поле — это Normal Map. Не прилинкованные окна трогать не нужно.
В случае с зубами настройки все те же. Также флипаем зеленый канал в нормалке, если это нужно.
Пошаговое создание светящихся иллициев
Иллиций — это похожий на удочку вырост на голове у рыб, которым они приманивают добычу. Такие иллиции есть у нашей модели.
Такие иллиции есть у нашей модели.
Иллиции обведены на картинке
Давай попробуем повторить свечение иллиция как у рыбы и распределим его по всей длине иллиция.
Наши «удочки» будут состоять из:
а) нижнего слоя — овалы внутри, которые дают основное свечение на концах;
b) среднего слоя — светящиеся трубки;
c) верхнего слоя — внешняя оболочка иллициев.
А) Нижний слой
Material Output нижнего слоя состоит из Principled BSDF. Он идет в Surface объекта и Principled Volume, который подсоединен к параметру «внутреннего объема».
Так как геометрия объектов простая — Normal Map не нужен, его значения оставляем «по умолчанию». Основные действия проведем с Principled BSDF и Volume.
Principled BSDF. Здесь мы задаем Base Color значением HSV (Hue, Saturation, Value), оставляем Roughness по умолчанию и переходим к настройке прозрачности. Наш объект будет скрыт под слоями, а основное свечение будет исходить из внутреннего объема, потому мы ставим значение Transmission «1. 000″. Это сделает объект прозрачным. Параметр Transmission Roughness делает поверхность матовой или глянцевой. Чем больше значение, тем меньше глянца.
000″. Это сделает объект прозрачным. Параметр Transmission Roughness делает поверхность матовой или глянцевой. Чем больше значение, тем меньше глянца.
Volume. Здесь мы задаем цвет внутреннего «тумана» и его плотность. Для этого выставим значение Density на 10.000.
Настройки материала нижнего слоя.
На скриншоте видно, что Emission поверхности — черный. Это значит, что свечение будет исходить не от поверхности, а от Volume. Для этого мы и задавали максимальную прозрачность оболочки. Так как этот слой будет спрятан под двумя мы задаем большое значение в параметре Emission Strength — «1700.000».
B) Средний слой
Ноды этого слоя те же, что и у предыдущего. В Principled BSDF значение Roughness выставляем в 3 раза меньше, чтобы поверхность стала более глянцевой. Значение IOR (индекса преломления) оставляем по умолчанию. Transmission контролируется через Color Ramp и Layer Weight.
Настройки материала среднего слоя.
Layer Weight — нод, из которого берем значение Френелевского отражения. Френелевское отражение — это когда объект становится более прозрачным, если изменить угол обзора. Когда смотрим на объект под углом 90° — он максимально прозрачный. Если меняем угол на больший или меньший — прозрачность уменьшается.
Френелевское отражение — это когда объект становится более прозрачным, если изменить угол обзора. Когда смотрим на объект под углом 90° — он максимально прозрачный. Если меняем угол на больший или меньший — прозрачность уменьшается.
Пример: рыба из референса. Мы видим, как поверхность по краям теряет прозрачность, но обретает цвет.
Color Ramp — это как аналог уровней в Photoshop. С помощью Color Ramp можно:
1) инвертировать цвета — по умолчанию белый цвет справа, а черный слева. Если перетянуть ползунки друг на друга, то цвета обратяться;
2) настроить контрастность — чем меньше расстояние между ползунками, тем больше контрастность.
Если соединить Color Ramp с Transmission — получим такие параметры: чем ближе к белому цвет, тем прозрачнее будет отображаться материал на рендере.
От настройки поверхности переходим к свечению. Оно берется из нода Principled Volume, который мы подключаем к Material Output (Volume). Цвет тумана — красный, испускаемого света — оранжевый. Выбираем значение плотности — «1.000» и Emission — «400.000».
Выбираем значение плотности — «1.000» и Emission — «400.000».
Получаем плавный переход от интенсивной точки свечения — на прозрачном участке, к менее интенсивному — по всей длине менее прозрачного стержня.
С) Верхний слой
Общий принцип тот же: к Principled BSDF подсоединяем Base Color и Color Space sRGB, а потом добавляем упрощенную настройку volume — Volume Absorption. На последнем останавливаться нет смысла, затронем основные моменты настройки Principled BSDF.
Для Roughness мы использовали готовую текстуру из Substance Painter. Аналогично применяем готовый градиент к Transmission и миксуем с Layer Weight (откуда берем френель) + Color Ramp (инверт LW). Чтобы смешать прозрачность по френелю и по градиенту, создаем нод MixRGB и выбираем вариант смешивания Multiply. Линкуем их к нему (Color1 и Color2) и соединяем нод Multiply с Transmission.
В конце не забываем инвертировать зеленый канал в Normal Map, если нужно.
Итог
Вот так выглядит модель на рендере. В следующий раз поговорим о том, как правильно выставлять свет и подавать модель.
Что дальше?
Если хочешь научиться моделить таких же персонажей, как в этой статье — присмотрись к курсу STYL. Ты поймешь, как устроен пайплайн разработки стилизованных персонажей в больших игровых студиях. Научишься делать скульпт, риг и анимацию. А в конце создашь полноценного “живого” персонажа, который дышит, двигается и вселяет трепет во врагов. Полученных знаний хватит, чтобы работать на фрилансе или джуном в студии.
Если тебе интересны другие статьи из цикла про Blender, переходи по одной из ссылок:
1. Работа с материалами в Blender
2. Настройка света в Blender
3. Рендер и обработка в Blender
автор — Сергей Мингулин,
ведет курс STYL и МК «Руки всему голова»
Понравилась статья?
ХОЧЕШЬ ПОЛУЧАТЬ ЛУЧШИЕ СТАТЬИ
ОТ XYZ РАЗ В НЕДЕЛЮ?
Подпишись на рассылку XYZ
Нажимая на кнопку, вы соглашаетесь с условиями обработки данных
Запечка стилизованного персонажа по ААА-пайплайну. Как запечь low poly модель.
Как запечь low poly модель.
Запекание — технический этап ААА-пайплайна для переноса детализации на лоуполи модель с помощью Normal Map и других специальных карт. Для запекания карты необходимо:
Квесты для первичного изучения Blender | Курс INTRO
Квесты — в упрощенной форме без занудных туториалов позволяют изучить, и что самое главное — привыкнуть к софту.
3D графический дизайнер. Моделирование и текстурирование в Blender
3D графический дизайнер. Моделирование и текстурирование в Blender | EworldПрограмма обучения
Записаться на курс
4 недели
Санкт — Петербургский Национальный Исследовательский Университет Информационных Технологий, Механики и Оптики (УНИВЕРСИТЕТ ИТМО) приглашает пройти актуальный курс повышения квалификации: «3D графический дизайнер. Моделирование и текстурирование в Blender».
Курс предназначен для студентов вузов, любителей и новичков в 3D-моделировании, слушателей кому нужна основа для дальнейшей профессиональной деятельности. Новым направлением развития CG индустрии является 3D моделирование в среде Blender. На рынке труда существуют множество предложений для специалистов данного профиля.
Новым направлением развития CG индустрии является 3D моделирование в среде Blender. На рынке труда существуют множество предложений для специалистов данного профиля.
| Формат и форма обучения | Продолжительность: | Итоговая аттестация: | Получаемый документ: |
|---|---|---|---|
| Очно | 4 недели | Тестирование | Удостоверение о повышении квалификации |
Основные сферы деятельности, в которых необходимы данные специалисты:
- промышленный дизайн (этапы трехмерного моделирования и визуализации)
- создание игр (проработка моделей персонажей и окружения)
- телевидение (создание инфографики, заставок)
- реклама
- кинематограф (спецэффекты)
Востребованность на рынке труда и специфика сфер деятельности предполагает достойный уровень заработной платы на начальных этапах трудоустройства даже без опыта работы, (но при наличии портфолио). Помимо этого стоит также отметить следующие особенности деятельности: — возможность удаленной работы – фриланса, когда человек работает вне штата компании, то есть организует свою деятельность наподопии частной практики (как любая сфера IT, где продуктом является информационный контент либо его составная часть). Это существенный момент в вопросе трудоустройства людей с ограниченными возможностями.
Помимо этого стоит также отметить следующие особенности деятельности: — возможность удаленной работы – фриланса, когда человек работает вне штата компании, то есть организует свою деятельность наподопии частной практики (как любая сфера IT, где продуктом является информационный контент либо его составная часть). Это существенный момент в вопросе трудоустройства людей с ограниченными возможностями.
На рынке труда по данному направлению представленны следующие вакансии
- 3D аниматор – риггинг (оснастка скелетом), скининг (привязка персонажа к скелету), подготовка к экспорту в движок.
- 3D моделлер – создание моделей по концептам художников, создание UV-разверток, скульптинг, ретопология.
- 3D график – графическое оформление видеосюжетов для телевидения, создание инфографики, трехмерных реконструкций.
- 3D дизайнер – изготовление моделей изделий по эскизам: ювелирка, мебель, и т.д.
- CG дизайнер – CG – компьютерная графика
Что представляют собой курс
- Тщательно проработанная теоретическая основа для введения человека в профессию, знакомство его с терминологией, достижение интуитивного понимания технологических процессов работы в 3D.

- Подача материала без существенной привязки к конкретному программному продукту. Слушатель, прошедший курсы будет способен перенести свой опыт на другой программный пакет за короткое время. Это делает специалиста более гибким и, соответственно, востребованным на рынке труда. Это достигается первоначальной постановкой целей, а потом уже демонстрируются пути ее достижения, коих может быть бесчетное множество.
- Работа в программе Blender. Здесь стоит остановиться более подробно. Данный программный продукт относится к свободному программному обеспечению, то есть распространяется совершенно бесплатно, что позволяет сократить средства на этапе первичного обучения и продолжить самообразование без покупки дорогостоящего программного обеспечения. Помимо этого, слушатели знакомятся с самой идеей свободного программного обеспечения и так называемого открытого кода, что поднимает их общую эрудицию и усиливает интеграцию в современное информационное общество.
- Формирование практических навыков работы в программе Blender, использование всех возможностей интерфейса для повышения эффективности работы.

- Создание итоговой проектной работы, которая позволит применить полученные знания и на собственном опыте прочувствовать всю специфику работы в данной профессии.
- Составление на этапе обучения основы для портфолио, необходимого при поиске работы
Условия приёма
Участникам программы не выставляется жестких входных требований по образованию.
Выдаваемый документ
- Удостоверение о повышении квалификации — при наличии у слушателя высшего или средне профессионального образования.
- Сертификат — при наличии среднего полного, неоконченного высшего или начального профессионального образования.
Модули программы
Модуль 1. Моделирование
— Занятие 1: Общая вводная часть (принципы, подходы, философия, сильные и слабые стороны). Интерфейс.
— Занятие 2: Варианты начального построения (примитивы, кривые, мета примитивы, Add-ons, импорт).
— Занятие 3: Принципы полигонального моделирования и полезные особенности Blender.
— Занятие 4: Особенности моделирования в режиме Subdivision Surface. Skinning, Rigging в Blender.
— Занятие 5: Особенности скульптинга в Blender и High Poly.
— Занятие 6: Ретопология и особенности ретопологии в Blender. Low Poly.— Занятие 7: Различные типы текстур. Подготовка модели к текстурированию (UV mapping, настройки отображения модели, сцена, свет).
— Занятие 8: Painting. Работа с нодами материалов.
— Занятие 9: Анимация. Работа с камерами, светом. Настройка мира. Роль слоев в Blender.
— Занятие 10: Частицы, шерсть. Физика. Коротко о BGE (Blender Game Engine).
— Занятие 11: Панель Properties то что не обсуждалось в курсе.
— Занятие 12: Rendering и Compositing. Каналы визуализации. EXR формат.
Очный курс обучения (вечерний)
Обучение доступно с любого устройства при прохождении заочного модуля курса
Образец удостоверения о прохождении курса
Ваше сообщение было успешно отправлено нам. Спасибо!
Link & Append — Руководство по Blender
Эти функции помогают повторно использовать материалы, объекты и другие блоки данных. загружается из другого blend-файла.
Вы можете создавать библиотеки общего содержимого и совместно использовать их в нескольких файлах ссылок.
загружается из другого blend-файла.
Вы можете создавать библиотеки общего содержимого и совместно использовать их в нескольких файлах ссылок.
Новые добавленные типы коллекций доступны в Add ‣ Collection Instance в 3D Viewport.
Посмотрите в Outliner с установленным режимом отображения Blender File , чтобы увидеть все ваши связанные и присоединенные блоки данных.
Ссылка
Ссылка
- Редактор:
Верхняя панель
- Режим:
Все режимы
- Меню:
Файл ‣ Ссылка
Ссылка создает ссылку на данные в исходном файле таким образом, что сделанные там изменения будут отражены в файле ссылок при следующей его перезагрузке. Но связанные данные недоступны для редактирования (в некоторой степени см. Прокси).
В обозревателе файлов
перейдите к бленд-файлу внешнего источника и выберите блок данных, который вы хотите использовать повторно.
Когда вы связываете объект, он будет помещен в вашу сцену в позиции 3D-курсора. Многие другие типы данных, камеры, кривые и материалы, например, должны быть связаны с объектом, прежде чем они станут видимыми.
Опции
- Относительный путь
См. Относительные пути.
- Select
Делает объект активным после его загрузки.
- Активная коллекция
Объект будет добавлен в активную коллекцию активного слоя просмотра. В противном случае он будет добавлен в новую коллекцию в активном слое просмотра.
- Коллекции экземпляров
Этот параметр создает связанную коллекцию как объект, добавляя ее к активной сцене. В противном случае связанная коллекция добавляется непосредственно к активному слою представления.
- Экземпляр данных объекта
Создание экземпляров для объектных данных, на которые не ссылаются какие-либо объекты.
Добавить
Ссылка
- Редактор:
Верхняя панель
- Режим:
Все режимы
- Меню:
Файл ‣ Ссылка
Append делает полную копию данных в ваш blend-файл, не сохраняя никаких ссылок на оригинал. Вы можете внести дополнительные изменения в локальную копию данных,
но изменения во внешнем исходном файле не будут отражены в ссылочном файле.
Вы можете внести дополнительные изменения в локальную копию данных,
но изменения во внешнем исходном файле не будут отражены в ссылочном файле.
В обозревателе файлов перейдите к бленд-файлу внешнего источника и выберите блок данных, который вы хотите использовать повторно.
Tip
Blend-файлы также могут быть связаны/добавлены путем перетаскивания blend-файлов в окно Blender.
Примечание
Добавление данных, которые вы уже связали, добавит объекты/коллекции на сцену, но будет держать их связанными (и не редактируемыми).
Это делается для того, чтобы существующие отношения со связанными данными оставались нетронутыми.
Опции
- Select
Делает объект активным после его загрузки.
- Активная коллекция
Объект будет добавлен в активную коллекцию активного слоя просмотра. В противном случае он будет добавлен в новую коллекцию в активном слое просмотра.
- Коллекции экземпляров
Этот параметр создает связанную коллекцию как объект, добавляя ее к активной сцене.
В противном случае связанная коллекция добавляется непосредственно к активному слою представления.
- Экземпляр данных объекта
Создание экземпляров для объектных данных, на которые не ссылаются какие-либо объекты.
- Поддельный пользователь
Определяет добавленный блок данных как защищенный.
- Локализовать все
Добавляет также все косвенно связанные данные вместо их связывания.
Перезагрузка и перемещение библиотеки
Перезагрузка полезна, если вы изменили что-то в blend-файле библиотеки и хотите увидеть эти изменения в вашем текущем blend-файле без необходимости его повторного открытия. Вы можете перезагрузить и переместить всю библиотеку из контекстного меню элементов библиотеки в Outliner Blender File вид,
Перемещение позволяет перезагрузить библиотеку из нового пути к файлу.
Это можно использовать либо для исправления сломанной связанной библиотеки
(например, потому что файл библиотеки был перемещен или переименован после ссылки из него),
или для переключения между различными вариантами одного и того же набора данных в разных файлах библиотеки.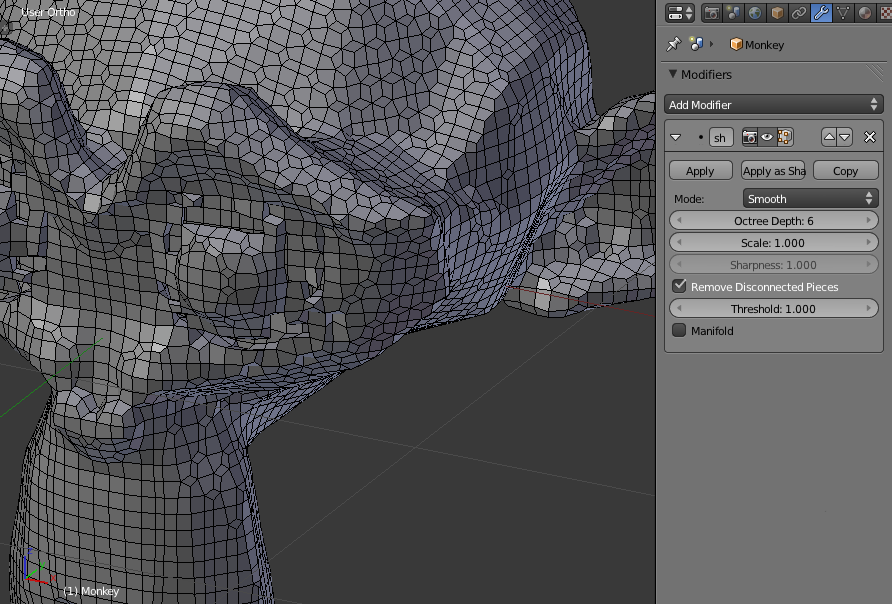
Сломанная библиотека
При загрузке blend-файла, если Blender не может найти библиотеку, он создаст блоки данных-заполнителей для замены отсутствующих связанных блоков. Таким образом, ссылки на отсутствующие данные не теряются, а при перемещении отсутствующей библиотеки потерянные данные могут быть автоматически восстановлены.
Сделать локальным
Ссылка
- Редактор:
Окно просмотра 3D
- Режим:
Объектный режим
- Меню:
Объект ‣ Отношения ‣ Сделать локальным…
Ссылка
- Редактор:
Планировщик
- Меню:
Контекстное меню ‣ Идентификационные данные ‣ Сделать локальным
Делает выбранные или все внешние объекты локальными по отношению к текущему blend-файлу.
Ссылки на исходный файл библиотеки будут потеряны,
но это сделает эти блоки данных полностью редактируемыми, как и те, которые были созданы непосредственно в этом blend-файле.
Опции
Операция, доступная из контекстного меню Outliner , не имеет параметров, и влияет только на выбранный блок данных.
Операция, доступная из 3D Viewport , непосредственно влияет только на выбранные объекты, но он также может сделать локальными зависимости объектов:
- Тип
При необходимости отключает связь данных объекта и данных материала.
Выбранные объекты, + Данные объекта, + Материалы, Все (т.е. включая все сцены)
Известные ограничения
В большинстве случаев связывание данных будет работать, как и ожидалось, однако есть некоторые угловые случаи, которые не поддерживаются.
Циклические зависимости
Как правило, зависимости не должны идти в обоих направлениях. Попытка связать или добавить данные, которые ссылаются на текущий файл, скорее всего, приведет к отсутствию ссылок.
Зависимости жесткого тела объекта
При связывании объектов напрямую в blend-файл Жесткое тело настройки не будет связан с , поскольку они связаны с миром своей сцены. В качестве альтернативы вы можете связать всю сцену и установить ее как
Фоновый набор.
В качестве альтернативы вы можете связать всю сцену и установить ее как
Фоновый набор.
Сжатие и использование памяти
Связывание с blend-файлами с включенным сжатием может значительно увеличить использование памяти при загрузке файлов.
Чтение данных по запросу не поддерживается при сжатии (это влияет только на время загрузки, после загрузки нет разницы в использовании памяти) .
Дополнения— Руководство по Blender
Раздел Дополнения позволяет вам управлять вторичными скриптами, называемыми «Дополнениями», которые расширяют функциональность Blender. В этом разделе вы можете искать, устанавливать, включать и отключать надстройки.
Blender Preferences Раздел надстроек.
Поиск дополнений
- Searching
Blender уже поставляется с некоторыми предустановленными надстройками, готовыми к включению. Но вы также можете добавить свои собственные или любые интересные, которые вы найдете в Интернете.

- Поддерживаемый уровень
Надстройки Blender делятся на две группы в зависимости от того, кто их пишет/поддерживает:
- Только включенные надстройки
Показывает только включенные надстройки для текущей категории .
- Категория
Надстройки делятся на категории в зависимости от того, какие области Blender они затрагивают.
Установка дополнений
Существуют сотни надстроек, которые не распространяются вместе с Blender и разрабатываются другими. Чтобы добавить их в список других дополнений, их необходимо установить в Blender.
Чтобы установить их, используйте кнопку Install… и
используйте File Browser, чтобы выбрать дополнительный файл .zip или .py .
Теперь надстройка будет установлена, но не активирована автоматически.
Поле поиска будет установлено на имя дополнения (чтобы не искать его),
Включите надстройку, установив флажок «Включить».
- Обновить
Сканирует каталог надстроек на наличие новых надстроек.
Наконечник
Пользовательский путь к надстройкам
Вы также можете создать личную директорию, содержащую новые надстройки, и настроить путь к файлам в раздел File Paths в Preferences . Чтобы создать личный каталог сценариев:
Создайте пустой каталог в любом месте по вашему выбору (например,
my_scripts).Добавьте подкаталог в
my_scriptsс именемaddons(это должно иметь это имя, чтобы Блендер мог его распознать).Откройте раздел Пути к файлам в настройках .
Установите путь к файлу Scripts так, чтобы он указывал на каталог вашего скрипта (например,
my_scripts).Сохраните настройки и перезапустите Blender, чтобы он распознал новое местоположение надстройки.

Теперь при установке надстроек можно выбрать целевой путь при установке сторонних скриптов. Blender скопирует недавно установленные надстройки в каталог, выбранный в ваших настройках.
Включение и отключение дополнений
Чтобы включить или отключить надстройку, установите или снимите флажок справа надстроек, показанных на рисунке ниже.
Включение надстройки.
Дополнительные функции должны быть доступны сразу.
Примечание
Дополнения, активирующие или изменяющие несколько горячих клавиш, имеют специальную систему активации. Например, с надстройкой 3D Viewport Pie Menus. для каждого меню есть поле выбора для активации меню и его горячей клавиши.
Подсказка
Если дополнение не активируется при включении, проверьте окно консоли для любых ошибок, которые могли произойти.
Дополнительная информация
Вы можете щелкнуть стрелку слева от поля надстройки, чтобы просмотреть дополнительную информацию, например
его расположение, описание и ссылку на документацию.