Создание папок в Outlook, — Outlook Transfer
В современном деловом мире, электронная почта частично выполняет функцию телефона; она является неотъемлемой частью корпоративной коммуникации между сотрудниками компании, с внешними клиентами и партнерами. Отправка и получение сообщений электронной почты просто, но функциональность приложений электронной почты, такие как Microsoft Outlook, гораздо шире, чем у обычного телефона. К сожалению, некоторые пользователи не всегда в полной мере понять, как правильно применять все эти функции. Некоторые из злоупотребляно особенностей Microsoft Office Outlook 2003 и перспективы 2002 перечислены в удобном списке ниже. Некоторые из них относятся к использованию пользовательская папка сущности и классификации данных фасеты.
Оглавление
- Почему вам нужно создать новую папку в Outlook,?
- Использование папок Outlook Функциональность?
- Просмотр нескольких строк сообщений
- Выбор основного почтового ящика, чтобы получать сообщения электронной почты
- Создание папок поиска для запроса только конкретные сообщения
- Очистка папок с использованием предварительно определенных условий должно
Следуя советам ниже, офисный персонал и пользователи Outlook, смогут работать более продуктивно с решением. Так что если вы хотите, чтобы достичь максимальной производительности и эффективности команды, то время вы в курсе как создать новую папку в перспективе и использовать его для сортировки данных.
Так что если вы хотите, чтобы достичь максимальной производительности и эффективности команды, то время вы в курсе как создать новую папку в перспективе и использовать его для сортировки данных.
Почему вам нужно создать новую папку в Outlook,?
Большинство пользователей Outlook, активно используют правила и папки при работе с электронной почтой. В этом случае, структура папок может быть глубокой и разветвленной. В зависимости от ваших потребностей и предпочтений, вы можете создание электронной почты Outlook с таким количеством папок, как вам нужно и сортировать их путь, который работает лучше для вас. При изменении почтового ящика, при перемещении и миграции в другие почтовые системы, при создании новых профилей Outlook,, Ваш новая папка структура будет весьма полезным для вас. Не говоря уже о простой передаче существующей иерархии папок на другой уровень вложения или в другую папку – это только спасительной функциональность для одного. Больше того, при использовании почтовых ящиков Exchange Server и общие папки, Вы можете установить права доступа для каждой папки.
Примечание: производительность Перспективы может быть существенно уменьшена, если один из папок магазинов Outlook, более 100,000 электронная почта внутри. Рекомендуется использовать несколько папок для организации электронной почты Outlook,.
Использование папок Outlook Функциональность?
Outlook самый мощный инструмент электронной почты для управления онлайн-общением, события планирования, и задачи планирования. Если вы никогда не пользовались услугой, рассмотреть вопрос о принятии руки на него. Вот некоторые из неочевидных возможностей этого решения, которое может быть полезно для вас:
1 Сообщения электронной почты предварительный просмотр
Использование электронной почты предварительного просмотра, чтобы увидеть увидеть адрес электронной почты отправителя, ее предмет, и самая первая строка текста сообщения.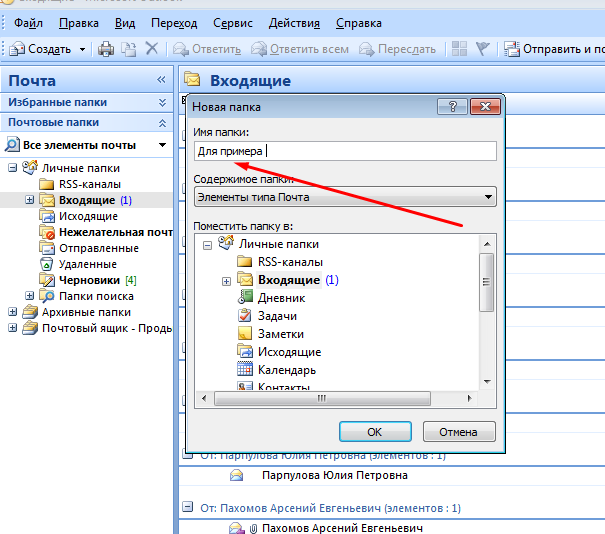 Последний параметр Outlook, можно настроить. Сделать это, вам нужно открыть “Вид” Закладка, Найти “Просмотр сообщения” кнопка, и выберите нужный номер строки. Если вы хотите, Вы также можете отключить просмотр. Перспективы также спросить, если вы хотите применить параметр настройки только к этой папке или всем почтовым ящикам – проверить, что вам лучше всего подходит.
Последний параметр Outlook, можно настроить. Сделать это, вам нужно открыть “Вид” Закладка, Найти “Просмотр сообщения” кнопка, и выберите нужный номер строки. Если вы хотите, Вы также можете отключить просмотр. Перспективы также спросить, если вы хотите применить параметр настройки только к этой папке или всем почтовым ящикам – проверить, что вам лучше всего подходит.
2 Основной почтовый ящик
Если у вас есть несколько учетных записей в Outlook,, это возможно для Вас, чтобы выбрать конкретную электронную почту в качестве основной, так что соответствующая папка открывается при запуске почты. Сделать это, Вам просто нужно нажать “Файл”, перейти к “Опции” и выбрать “Продвинутый” Закладка, которая находится в левой панели.
В разделе “Запустите Outlook и выход” из Outlook,, нажми на “Просматривать..” кнопка. В “Выберите папку” диалоговое окно, найти нужную учетную запись и выберите “Входящие” или любая другая папка, которая подходит вам лучше всего для этой цели.
3 папки поиска
Если вы часто ищите буквы в почтовом ящике прогноз, набрав те же слова и выражения в строке поиска, Вы можете упростить задачу. Перспективы поддерживает папки поиска или смарт-папки. Установить их, и вы можете забыть о ручной сортировке вашей корреспонденции. Нажмите “Папка” Закладка и перейти к “Новая папка поиска” раздел. В окне, которое выскакивает, Вы можете выбрать папку поиска из вариантов шаблона электронной почты Outlook или создать свой собственный.
Если вы не удовлетворены с помощью модуля шаблонов Outlook,, Вы всегда можете дважды щелкнуть на “Создание пользовательской папки поиска” в нижней части списка. Введите имя папки, щелчок “критерии”, и указать условия для выбора в нем сообщение.
4 Очистка папки
Эта функция автоматически удаляет избыточные записи в выбранной папке. Превышение относится к цитируемым копии ваших писем. Чтобы проверить эту функцию в действии, щелкните правой кнопкой мыши на папке, в которой повторы и копии писем аккумулируются, и выберите “Очистка папки“.
Вы можете указать, какие сообщения являются избыточными. Сделать это, выберите “Файл”, щелчок “Опции”, затем перейти к “Почта”, и прокрутите вниз до “Диалог Clean Up” раздел. Здесь есть возможность настроить очистку, так что это не влияет на важный прогноз почтового ящика вещи и выберите папку, куда переместить ненужные письма. По умолчанию, они направляются к “Удаленные” папка.
Последнее слово
Как вы видите, существует неограниченное число возможностей Outlook, вы можете воспользоваться, когда вы знаете, как использовать их. Создать разные типы папок разобраться в данных Outlook, и управлять им эффективно.
Читайте также:
- How to transfer folders and emails from Thunderbird to Outlook
- Как найти папку в Outlook
Дополнительные статьи базы знаний
Как исправить проблему «Обнаружены ошибки в файле OST»?
май 1, 2023
Как пользователь Microsoft Outlook, вы можете столкнуться с сообщением «Обнаружены ошибки в файле xxx. ost» сообщение об ошибке. Эта ситуация может расстраивать и сбивать с толку, особенно если вы полагаетесь…
ost» сообщение об ошибке. Эта ситуация может расстраивать и сбивать с толку, особенно если вы полагаетесь…
Как исправить ошибку «Невозможно открыть вложение Outlook»?
апрель 24, 2023
Вы устали получать сообщение об ошибке «Невозможно открыть вложения Outlook» всякий раз, когда вы пытаетесь получить доступ к файлу, прикрепленному к вашей электронной почте?? Иногда пользователи Microsoft Outlook сталкиваются с трудностями…
Как решить ошибку «Файл данных Outlook достиг максимального размера»
апрель 17, 2023
Outlook — это мощный и широко используемый почтовый клиент, который помогает миллионам людей справляться со своими повседневными потребностями в общении.. Однако, по мере роста вашего почтового ящика, вы можете столкнуться с сообщением об ошибке, которое может…
Популярные методы преобразования электронной почты, Инструменты и типы файлов
апрель 11, 2023
Преобразование электронной почты является важной частью цифровой коммуникации и стратегии цифрового маркетинга любого бизнеса или организации, которая включает превращение посетителей веб-сайта в потенциальных клиентов. . Преобразование электронной почты часто делается для…
. Преобразование электронной почты часто делается для…
Перевод из IncrediMail в клиент eM
Март 25, 2023
В начале 2020, было много заголовков об отключении IncrediMail настольного приложения для переписки по электронной почте. Это произошло в марте 20, 2020. Закрытие осталось…
Насколько полезен был этот пост?
Нажмите на звездочку, чтобы оценить его!
Средний рейтинг 3.2 / 5. подсчет голосов: 9
Нет голосов до сих пор! Будьте первым, чтобы оценить этот пост.
Мы сожалеем, что этот пост не был полезен для вас!
Давайте улучшим этот пост!
Расскажите нам, как мы можем улучшить этот пост?
Как создать новые папки для организации почты в Outlook
Автор Глеб Захаров На чтение 4 мин. Просмотров 1.4k. Опубликовано
Содержание
- Будьте организованы с папками Outlook, подпапками и категориями
- Переместить сообщения в Outlook из папки «Входящие»
- Создать новую папку в Outlook.
 com
com - Создать подпапку в Outlook.com
- Добавить новую папку в Outlook
- Используйте категории для цветовой код сообщения
Если вы получаете большое количество сообщений электронной почты, вы сможете создавать папки в Outlook.com, Outlook 2019 и Outlook 2016. Независимо от того, выберете ли вы для них ярлыки Клиенты , Семья , Счета или любой другой выбор, они упрощают ваш почтовый ящик и помогают организовать вашу почту. Вы также можете создавать подпапки – например, по одной для каждого члена вашей семьи – внутри папки. Outlook также предоставляет категории, которые вы можете назначить отдельным сообщениям. Используйте собственные почтовые папки, подпапки и категории для организации своей учетной записи Outlook Mail.
Переместить сообщения в Outlook из папки «Входящие»
Если вы хотите хранить почту в другом месте, кроме основной папки «Входящие», узнайте, как создавать папки в Outlook. Добавить папки легко. Назовите их по своему выбору и упорядочите папки в иерархии, используя подпапки. Для организации сообщений вы также можете использовать категории.
Назовите их по своему выбору и упорядочите папки в иерархии, используя подпапки. Для организации сообщений вы также можете использовать категории.
Создать новую папку в Outlook.com
Чтобы добавить новую папку верхнего уровня в Outlook.com, войдите в свою учетную запись в Интернете, а затем:
- Выберите Новая папка. Ссылка Новая папка находится внизу списка папок. Пустое текстовое поле появляется в конце списка папок.
- Введите имя для папки.
- Нажмите Enter . Ваша новая папка появится внизу списка.
Создать подпапку в Outlook.com
Чтобы создать новую папку как подпапку существующей папки Outlook.com:
- Щелкните правой кнопкой мыши папку, в которой вы хотите создать новую подпапку. Будьте внимательны, выбирая элементы из списка Папок , а не из списка Избранное . Если вы щелкнете правой кнопкой мыши по элементу из списка Избранное, вы не сможете создать новую папку.

- Выберите Создать новую подпапку в появившемся контекстном меню. Под папкой, на которой вы щелкнули правой кнопкой мыши, появится текстовое поле.
- Введите имя для новой папки.
- Нажмите Enter , чтобы сохранить подпапку.
Те же шаги работают для создания более глубоких подпапок в любых новых подпапках. Просто повторите шаги 1-4 для каждой подпапки, которую вы хотите создать.
Вы также можете перетащить папку в список и поместить ее поверх другой папки, чтобы сделать ее подпапкой.
После создания нескольких новых папок вы можете выбрать сообщение электронной почты и использовать параметр
Добавить новую папку в Outlook
Добавление новой папки в панель папок в Outlook 2019 и 2016 аналогично веб-процессу:
- На левой навигационной панели Почты Outlook выберите папку Входящие .

- Выберите Папка > Новая папка . Откроется диалоговое окно «Создать новую папку».
- В текстовом поле «Имя» введите имя для папки.
- Выберите ОК .
Чтобы создать подпапку, выберите папку, в которой будет находиться подпапка, и выберите Папка > Новая папка .
Перетащите отдельные сообщения из папки «Входящие» (или любой другой папки) в новые папки, которые вы создаете для организации своей электронной почты.
Вы также можете настроить правила в Outlook для фильтрации электронных писем от определенных отправителей в папку, чтобы вам не приходилось делать это вручную.
Используйте категории для цветовой код сообщения
Вы можете использовать цветовые коды по умолчанию или персонализировать их, установив предпочтения своей категории. Чтобы сделать это на Outlook.com, выберите сообщение и выберите Категоризация > Управление категориями . В диалоговом окне «Категории» вы можете добавлять или удалять категории и указывать, хотите ли вы, чтобы они появлялись в списке «Избранное».
В диалоговом окне «Категории» вы можете добавлять или удалять категории и указывать, хотите ли вы, чтобы они появлялись в списке «Избранное».
Чтобы настроить предпочтения категорий в Outlook 2019 и 2016, выберите Главная > Категоризация > Все категории . У вас будет возможность добавлять категории, удалять категории, переименовывать категории и назначать сочетания клавиш для категорий.
Чтобы применить цвет категории к электронному письму:
- Откройте письмо в списке сообщений.
- Выберите Категоризировать . В Outlook 2019 и 2016 выберите Главная > Категоризация .
- Выберите категорию, которую вы хотите применить к электронной почте. Цветной индикатор появляется рядом с электронным письмом в списке сообщений и заголовком открытого электронного письма.
В качестве альтернативы:
- В списке сообщений щелкните правой кнопкой мыши на электронное письмо, которое вы хотите классифицировать.

- Выберите Категоризация в появившемся меню.
- Выберите категорию, которую вы хотите применить к электронной почте. Цветной индикатор появляется рядом с письмом в списке сообщений и заголовком открытого письма.
Подходит ли сообщение электронной почты более чем к одной категории? Применить несколько цветовых кодов к этому сообщению электронной почты.
Как создавать папки в Microsoft Outlook
Пользовательские папки и подпапки в Microsoft Outlook позволяют классифицировать электронные письма, наводить порядок в папке «Входящие» и расставлять приоритеты для важных сообщений. Это руководство проведет вас через процесс создания папок и управления ими в Outlook как для настольных компьютеров, так и для мобильных устройств.
Создание папок в Outlook для Windows и macOS
С помощью приложения Microsoft Outlook для Windows и macOS вы можете легко добавлять собственные папки и подпапки в свои учетные записи электронной почты и перемещать в них сообщения вручную или с помощью автоматических правил.
Содержание
Создание папок в Microsoft Outlook
Чтобы создать пользовательскую папку в Microsoft Outlook:
- Щелкните правой кнопкой мыши учетную запись электронной почты на боковой панели.
- Выберите параметр «Новая папка».
- Введите имя папки и нажмите Enter.
Создание подпапок в Microsoft Outlook
Чтобы создать подпапку в Microsoft Outlook:
- Щелкните правой кнопкой мыши папку по умолчанию (например, «Входящие» или «Отправленные») или пользовательскую папку на боковой панели.
- Выберите новую папку.
- Назовите вложенную папку и нажмите Enter.
Примечание. Вы можете создать несколько подпапок внутри родительской папки.
Перемещение сообщений между папками в Outlook
Вы можете переместить электронное письмо в пользовательскую папку в Outlook с помощью перетаскивания; просто щелкните и перетащите сообщение и отпустите его над папкой на боковой панели. Удерживайте нажатой клавишу Ctrl/Cmd, чтобы выделить несколько писем и переместить их все одновременно.
Удерживайте нажатой клавишу Ctrl/Cmd, чтобы выделить несколько писем и переместить их все одновременно.
Кроме того, вы можете:
- Выберите письмо (или письма), которое вы хотите переместить.
- Щелкните правой кнопкой мыши и выберите пользовательскую папку в подменю «Переместить». Если папки нет в списке, выберите параметр «Выбрать папку» и выберите папку во всплывающем окне «Переместить элементы».
Примечание. Используйте параметр «Копировать в папку» в подменю «Переместить», чтобы скопировать сообщение или сообщения электронной почты в папку, а не перемещать их из исходного местоположения.
Перемещение сообщений электронной почты Outlook в папки с помощью настраиваемых правил
Вы можете настроить правила в Outlook, которые будут автоматически перемещать электронные письма в пользовательские папки. Например, если вы хотите переместить все входящие электронные письма от определенного отправителя в пользовательскую папку:
- Откройте папку «Входящие», щелкните правой кнопкой мыши электронное письмо от отправителя и выберите «Правила» > «Создать правило».
 Это должно вызвать диалоговое окно «Создать правило».
Это должно вызвать диалоговое окно «Создать правило».
- Установите флажки рядом с From {Имя отправителя] и Sent to. Затем откройте раскрывающееся меню «Отправлено» и выберите учетную запись электронной почты, которая получает электронные письма от отправителя.
- Активируйте поле Переместить элемент в папку, выберите настраиваемую папку, в которую Outlook должен переместить сообщения электронной почты, и нажмите кнопку ОК.
Чтобы создать и поэкспериментировать с различными правилами и функциями Outlook, перейдите на вкладку «Главная» и выберите «Дополнительно» > «Правила» > «Управление правилами и оповещениями». В Outlook для Mac выберите Инструменты > Правила в строке меню. Узнайте больше о настройке и использовании правил в Outlook.
Управление пользовательскими папками в Outlook
Пользовательские папки в Microsoft Outlook отображаются рядом с папками по умолчанию на боковой панели приложения, и существует несколько способов управления ими.
- Переместить папку: щелкните и перетащите папку вверх или вниз по списку папок и отпустите, когда увидите разделительную линию между двумя другими элементами. Или отпустите его поверх другой папки, чтобы добавить в качестве подпапки.
- Переименовать папку: щелкните папку правой кнопкой мыши, выберите «Переименовать» и добавьте новое имя.
- Удаление папки: щелкните папку правой кнопкой мыши и выберите «Удалить папку». Любые сообщения внутри автоматически перемещаются в исходное место. Если вы хотите удалить папку и ее содержимое, выберите Удалить все.
- Добавление папки в список «Избранное». Щелкните папку правой кнопкой мыши и выберите «Добавить в избранное», чтобы переместить ее в раздел «Избранное» на боковой панели для более удобного доступа.
Создание папок в Outlook Web App
Создание папок в веб-версии Outlook похоже на создание папок в специальной настольной программе, но с некоторыми отличиями в пользовательском интерфейсе.
Создание папок в Outlook.com
Чтобы создать папку в Outlook.com:
- Откройте веб-приложение Outlook.com.
- Прокрутите боковую панель вниз и выберите Создать новую папку.
- Введите имя и выберите Сохранить.
Создание подпапок в Outlook.com
Чтобы создать подпапку в Outlook.com:
- Щелкните правой кнопкой мыши стандартную или пользовательскую папку на боковой панели.
- Выберите Создать новую подпапку.
- Назовите вложенную папку и выберите Сохранить.
Переместить элементы в папки в Outlook
Вы можете перемещать элементы из папки «Входящие» в пользовательскую папку с помощью перетаскивания. Или щелкните сообщение правой кнопкой мыши и выберите папку в подменю «Переместить».
Вы также можете выбирать и перемещать несколько элементов. Удерживая нажатой клавишу Ctrl/Cmd, выберите адрес электронной почты, чтобы войти в режим выбора. Затем отметьте нужное сообщение и перетащите его или используйте пункт контекстного меню «Переместить».
Затем отметьте нужное сообщение и перетащите его или используйте пункт контекстного меню «Переместить».
Переместить сообщения электронной почты в папки с правилами
Outlook.com позволяет создавать правила, которые могут перемещать новые сообщения от контакта в пользовательскую папку или подпапку. Чтобы создать правило:
- Щелкните правой кнопкой мыши письмо от отправителя и выберите Дополнительные действия > Создать правило.
- Укажите папку и нажмите OK.
Чтобы создать дополнительные правила и просмотреть дополнительные параметры, щелкните значок шестеренки в правом верхнем углу экрана и выберите Просмотреть все параметры Outlook > Почта > Правила.
Переименовать, удалить или добавить папки в избранное
Outlook.com предоставляет несколько вариантов управления папками и настройки, аналогичные его настольному аналогу.
- Перемещение папки. Вы не можете перемещать папки вверх или вниз по боковой панели Outlook.
 com, но можете перетаскивать их в другие папки для создания подпапок.
com, но можете перетаскивать их в другие папки для создания подпапок. - Переименовать папку: щелкните правой кнопкой мыши и выберите «Переименовать», чтобы изменить или отредактировать имя.
- Удаление папки. Щелкните папку правой кнопкой мыши и выберите Удалить папку, чтобы удалить папку с боковой панели Outlook. Выберите Пустая папка, если вы хотите удалить папку и все ее сообщения электронной почты.
- Добавить папку в избранное: щелкните папку правой кнопкой мыши и выберите Добавить в избранное, чтобы добавить папку в раздел «Избранное» на боковой панели.
Создание папок в Outlook для Android и iOS
Создание новых папок для учетных записей электронной почты в Microsoft Outlook для iPhone и Android может быть немного запутанным, поскольку приложение не предлагает простого метода. Вместо этого вы должны:
- Нажмите и удерживайте электронное письмо в учетной записи электронной почты и коснитесь значка «Переместить».

- Коснитесь значка «Новая папка» в правом верхнем углу экрана.
- Назовите папку и нажмите «Создать».
В дальнейшем вы можете перемещать элементы в пользовательскую папку следующим образом:
- Нажмите и удерживайте адрес электронной почты или выберите несколько сообщений.
- Коснитесь значка «Переместить».
- Выберите папку.
Для создания вложенных папок необходимо использовать Outlook.com, так как в мобильном приложении эта функция отсутствует. То же самое относится и к автоматизированным правилам; создайте их в веб-интерфейсе, и они должны работать на вашем мобильном телефоне.
В Outlook для Android и iOS нет параметров управления папками, за исключением возможности помечать папки как избранные. Для этого откройте меню Outlook, коснитесь значка «Изменить» и коснитесь символа звездочки рядом с папкой.
Настройте работу с Microsoft Outlook
Использование настраиваемых папок Outlook может иметь большое значение для эффективного управления электронной почтой на настольных компьютерах и мобильных устройствах.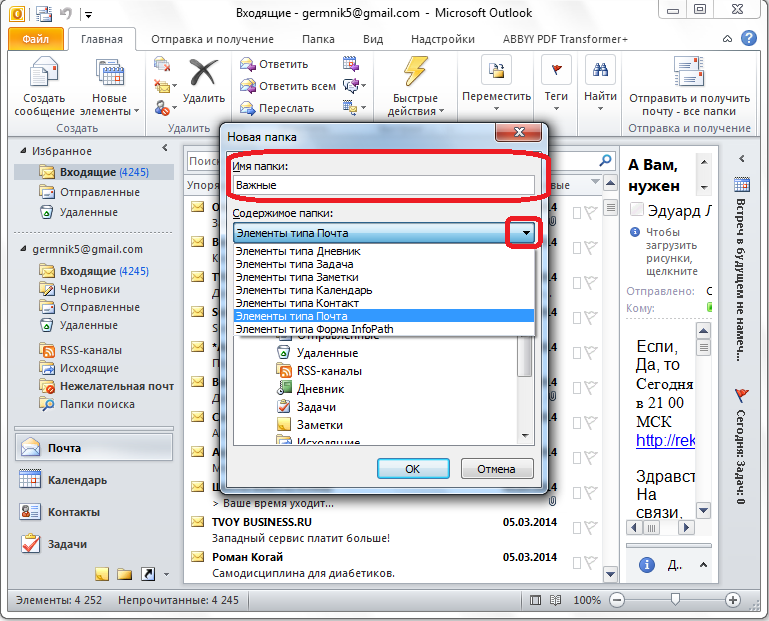 Вы можете удобно классифицировать, расставлять приоритеты и наводить порядок в папке «Входящие», чтобы было проще сосредоточиться на важных сообщениях. Не забудьте использовать автоматические правила для еще лучшей организации электронной почты.
Вы можете удобно классифицировать, расставлять приоритеты и наводить порядок в папке «Входящие», чтобы было проще сосредоточиться на важных сообщениях. Не забудьте использовать автоматические правила для еще лучшей организации электронной почты.
Дилум Сеневиратне — независимый технический писатель и блогер с трехлетним опытом написания статей для онлайн-изданий по технологиям. Он специализируется на темах, связанных с iOS, iPadOS, macOS и веб-приложениями Google. Когда он не работает на своей Magic Keyboard, вы можете застать его за просмотром советов по продуктивности на YouTube. Прочитать полную биографию Дилума
Подписывайтесь на YouTube!
Вам понравился этот совет? Если это так, загляните на наш канал YouTube на нашем родственном сайте Online Tech Tips. Мы охватываем Windows, Mac, программное обеспечение и приложения, а также предлагаем множество советов по устранению неполадок и обучающих видеороликов. Нажмите на кнопку ниже, чтобы подписаться!
ПодписатьсяСоздать папку поиска для просмотра ВСЕХ сообщений электронной почты в Outlook — Инструменты
Вероятно, вы заблудились, пытаясь найти сообщение электронной почты в Outlook, и не нашли его, верно?
Ну, вы не одиноки…
Это случается гораздо чаще, чем вы думаете, особенно если вы получаете десятки электронных писем в день (как почти все, кто работает с телекоммуникациями) и пытаетесь «организовать» свой почтовый ящик, создавая папки и подпапки. К сожалению, это может привести к этой проблеме — невозможности найти конкретное электронное письмо.
К сожалению, это может привести к этой проблеме — невозможности найти конкретное электронное письмо.
Но есть очень простой способ увидеть все электронные письма Outlook в одном месте — независимо от того, какие они получены или отправлены, или даже от того, находятся ли они в «скрытых» папках.
В этот момент вам может быть интересно: но я могу сделать это с помощью папок поиска…!
Да, не так ты сегодня узнаешь! Наш совет другой (и быстрый), следуйте за нами.
Примечание. Иногда Outlook не выполняет поиск по всем электронным письмам, что связано с повреждением файла , особенно с расширением . pst, который является файлом базы данных программы. Чтобы восстановить его, запустите файл scanpst.exe и следуйте инструкциям в нем. Этот файл находится в установочном файле Microsoft Office. Но сегодня речь не об этом.
«Папка поиска» в Outlook — это виртуальная папка, которая обеспечивает просмотр всех элементов электронной почты, соответствующих определенным критериям поиска.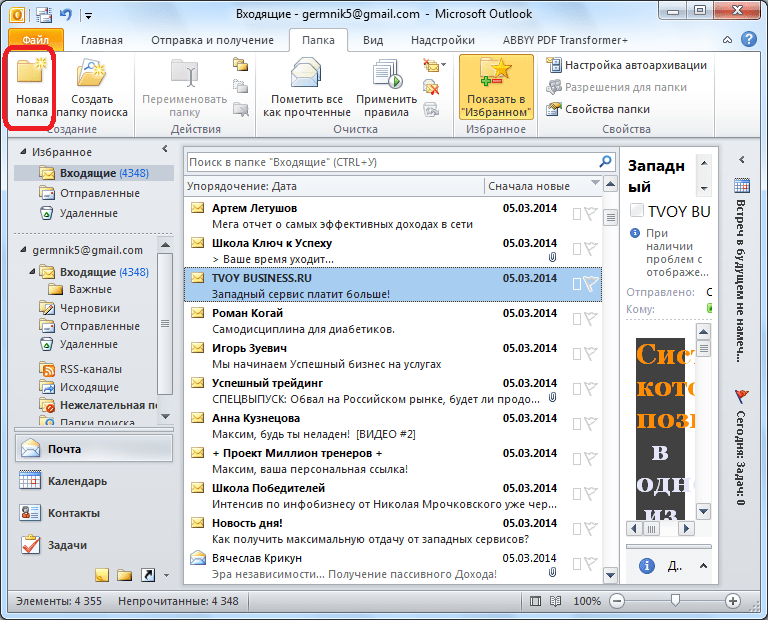
Например, папка поиска «Непрочитанные сообщения» позволяет просматривать все непрочитанные сообщения, даже если сообщения могут быть сохранены в разных папках вашего почтового ящика.
Но в нашем случае нам не нужен конкретный фильтр (например, «непрочитанные сообщения»). Нам нужен фильтр типа: «Все» (или как в SQL → «*»).
Следуй за тем, что мы собираемся делать, и ты научишься это делать.
Чтобы создать папку, в которой отображаются все сообщения электронной почты без каких-либо фильтров, сначала перейдите к папкам поиска (1).
Щелкните правой кнопкой мыши и выберите «Новая папка поиска…» (1).
В разделе «Выберите папку поиска» выберите параметр «Создать пользовательскую папку поиска» (1) и нажмите «ОК», а не (2).
Outlook «пожалуется», заявив, что вам нужно указать имя для этого каталога поиска (1). Нажмите «ОК» (2).
Введите имя (1) для вашего каталога поиска — например, мы сохраняем как «ВСЕ». А теперь настоящий совет: давайте не будем выбирать критерии поиска! Просто нажмите кнопку «ОК» (2).
А теперь настоящий совет: давайте не будем выбирать критерии поиска! Просто нажмите кнопку «ОК» (2).
Традиционным способом вы нажимаете кнопку «Критерии…» и указываете критерии поиска.
Но поскольку мы оставили «пустым» (мы не выбрали никаких критериев), Outlook сделает именно то, что нам нужно:
«Вы не указали никаких критериев для этой папки поиска. Все сообщения в выбранных вами папках будут появится в этой папке поиска. Продолжить?» (1)
Затем нажмите кнопку «Да» (2).
Затем снова нажмите «ОК» (1).
Обратите внимание, что теперь в нашем PST-файле «2019_h2» помимо папок поиска по умолчанию есть папка с именем «ALL» (1).
Нажав на эту папку, вы увидите ВСЕ файлы в этом почтовом ящике (где была создана специальная папка поиска)!
Сегодня мы увидели очень быстрый совет о том, как просмотреть ВСЕ электронные письма Outlook в одном месте, без применения какого-либо специального фильтра (прочитанные, непрочитанные, большие и т.
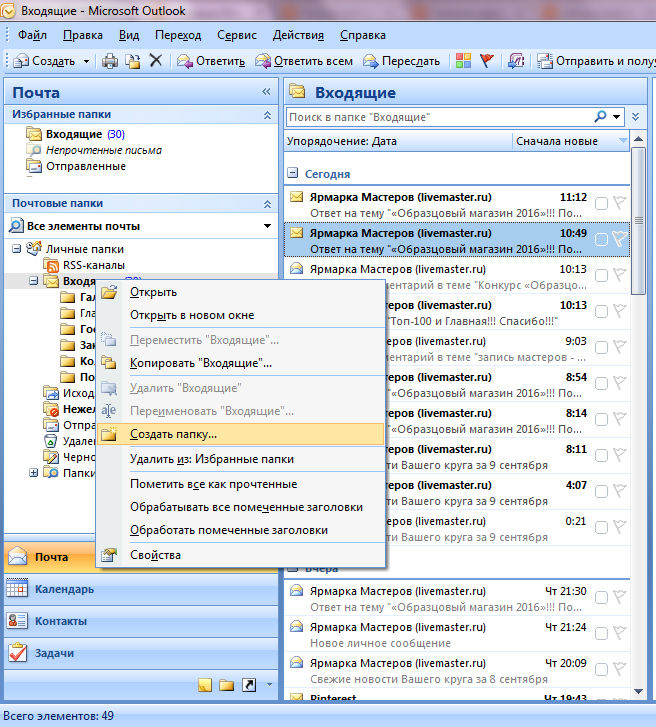 com
com


 Это должно вызвать диалоговое окно «Создать правило».
Это должно вызвать диалоговое окно «Создать правило». com, но можете перетаскивать их в другие папки для создания подпапок.
com, но можете перетаскивать их в другие папки для создания подпапок.