нужны ли вам эти слои? / CADmaster
Главная » Новости Теория слоев Archicad, часть 2: нужны ли вам эти слои?
В прошлом году у меня были споры с некоторыми пользователями, воздерживающимися от использования Archicad — это происходит чаще, чем должно было быть. Они высмеивали нас из-за слоев: «Слои — это так в стиле САПР! В BIM должны быть исключительно реальные вещи, а слои — это недостойная его фальшивка». Ну, хорошо, я несколько преувеличиваю. Они, вероятно, не были столь категоричны, и мы с ними на самом деле хорошо ладим. Но они заставили меня задуматься о слоях. Оказалось, что эти сварливые пользователи BIM поставили несколько хороших вопросов, хотя самый важный из них сформулировался как-то непреднамеренно. Они приравняли слои Archicad к слоям AutoCAD, которые в свою очередь были просто воспроизведением старого метода наложения различных листов друга на друга. Каждый слой чертежа был буквально отдельным листом, который при наложении и удержании в различных комбинациях исключал повторное выполнение работы (начертите стену всего один раз!).
Это было до меня, поэтому я не знаю всех деталей. Довольно трудно найти в Интернете хоть какие-то дискуссии об этом устаревшем ритуале, поэтому некоторые детали, которые я привожу, могут быть неточными. Тем не менее, в тот день, когда я узнал от старшего коллеги о происхождении слоев, то был просто в шоке. Раньше слои использовались как реальные предметы! Ничего себе!
В любом случае, вернемся к истории. Сварливые пользователи BIM думают о слоях и AutoCAD. Они полагают, что цифровое приближение давно устарело (независимо от того, так это или нет). И, если быть честным, то все мы видим слои, переходя от CAD к Archicad. Мы понимаем, что такое слои, поскольку использовали их прежде. Мы смотрим на слои как на обыкновенные ящички конструктора ЛЕГО из 1980-х. Однако (и вы должны это предвидеть) если мы сделали что-то определенным образом в одной программе, это не означает, что мы должны делать так же и в другой.
Каково значение слоев в BIM?
Хорошо, прежде всего, существует концепция графических данных, цифровых приближений и метаданных.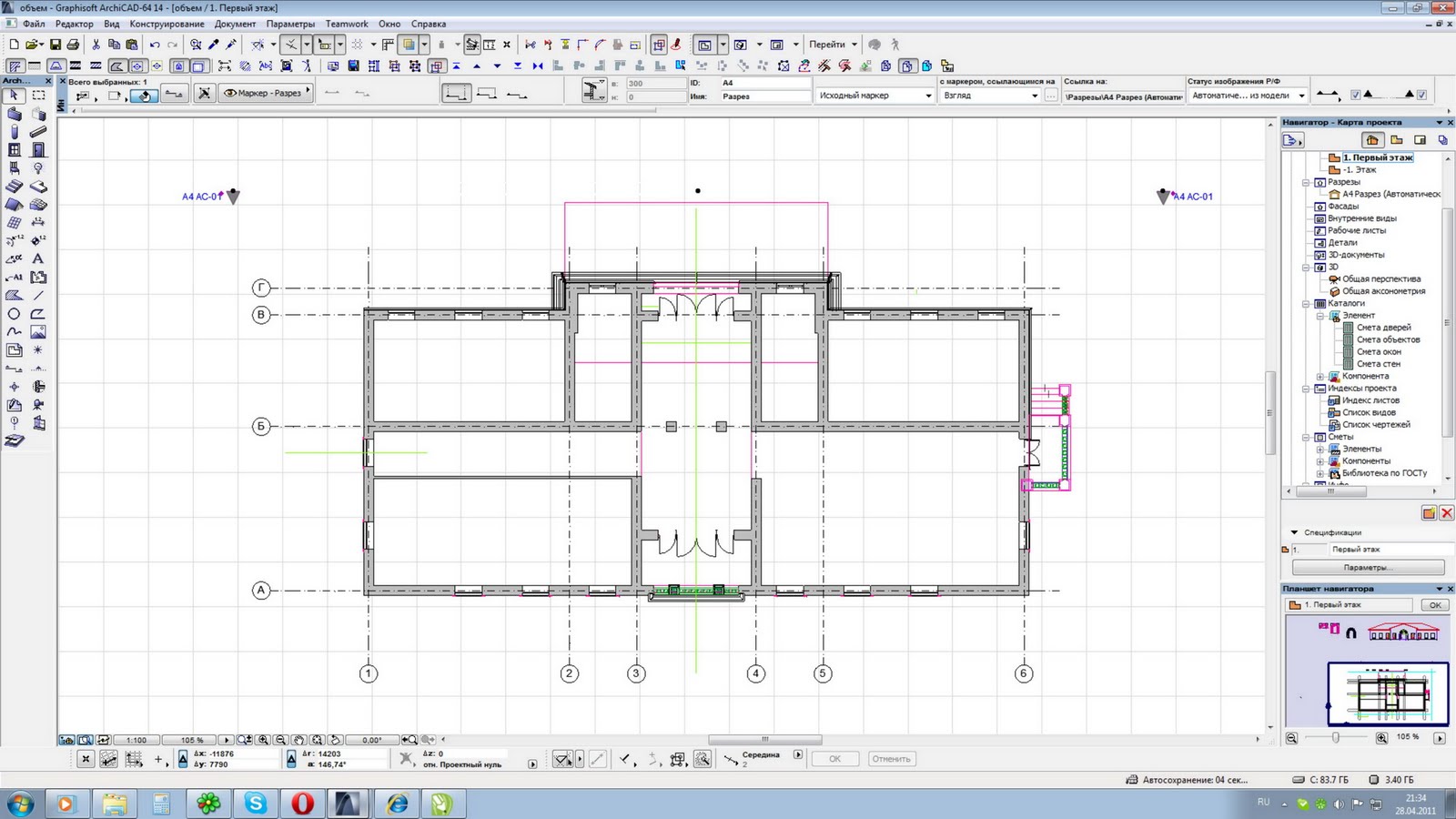 Слои — это метаданные, имеющие значение и цель. Слои — это теги существенных метаданных для элементов, которые помогают классифицировать и организовывать их в группы. Слои позволяют нам превращать элементы в 3D-макет. Слои определяют, взаимодействуют ли элементы с другими элементами (пересечения групп слоев). Слои управляют видимостью. Слои определяют, доступен ли элемент для редактирования или нет (заблокирован/разблокирован). И самое главное, слои позволяют нам использовать в своих интересах автоматизацию, которую предоставляют нам Комбинации слоев (предупреждаю заранее: речь об этом пойдет в третьей части поста). Но в Archicad у нас есть масса других способов сортировки и представления данных: состояние обновлений, свойства IFC, структурная функция, классификация элементов, позиция, соединение элементов для изменений, опции ракурса модели и т.д. Поэтому хотя слои действуют подобно слоям на старой коммутационной панели, в Archicad нни могут функционировать и по-другому. Или, что еще более важно, их можно свести до их сущности, чтобы лучше использовать все другие их функции и потенциал.
Слои — это метаданные, имеющие значение и цель. Слои — это теги существенных метаданных для элементов, которые помогают классифицировать и организовывать их в группы. Слои позволяют нам превращать элементы в 3D-макет. Слои определяют, взаимодействуют ли элементы с другими элементами (пересечения групп слоев). Слои управляют видимостью. Слои определяют, доступен ли элемент для редактирования или нет (заблокирован/разблокирован). И самое главное, слои позволяют нам использовать в своих интересах автоматизацию, которую предоставляют нам Комбинации слоев (предупреждаю заранее: речь об этом пойдет в третьей части поста). Но в Archicad у нас есть масса других способов сортировки и представления данных: состояние обновлений, свойства IFC, структурная функция, классификация элементов, позиция, соединение элементов для изменений, опции ракурса модели и т.д. Поэтому хотя слои действуют подобно слоям на старой коммутационной панели, в Archicad нни могут функционировать и по-другому. Или, что еще более важно, их можно свести до их сущности, чтобы лучше использовать все другие их функции и потенциал.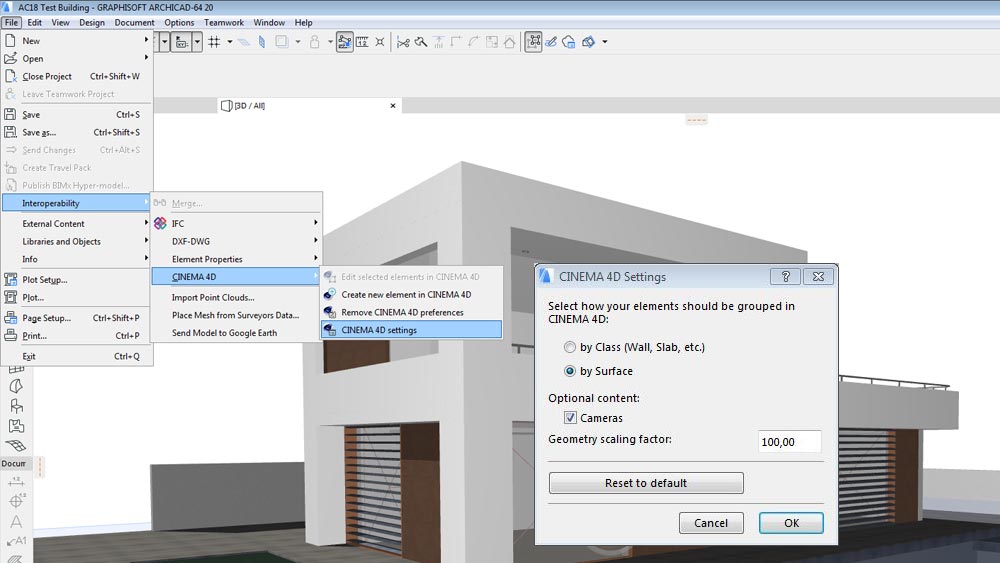 Хотя слои могут управлять огромным количеством организационных свойств, они не должны этого делать. Можно позволить другим функциям программы сделать часть работы, которую мы до этого раболепно делали с помощью слоев. И когда мы сократим число слоев со 100 до 50, потом до 10 или даже до 1, то мы сможем действительно заставить их работать на нас. В конце концов, управлять 10 слоями намного проще, чем хранить 100 организованных слоев.
Хотя слои могут управлять огромным количеством организационных свойств, они не должны этого делать. Можно позволить другим функциям программы сделать часть работы, которую мы до этого раболепно делали с помощью слоев. И когда мы сократим число слоев со 100 до 50, потом до 10 или даже до 1, то мы сможем действительно заставить их работать на нас. В конце концов, управлять 10 слоями намного проще, чем хранить 100 организованных слоев.
Представьте, что у вас есть всего один слой на схему проектирования. Или всего два слоя: один для плана, а второй — для всего того, что не касается плана. Как бы эти две методологии влияли на технологию вашей работы в Archicad?
Слои — не всегда ответ
Вспомните мои статьи «Найти и Выбрать» (Find and Select) (часть 1 и часть 2). Если элементы на данном слое можно легко разделить с помощью функции Найти и Выбрать, то, возможно, вам не надо разносить их на два слоя. В Archicad 9 или 10 всегда можно было скрыть элементы с помощью использования слоев.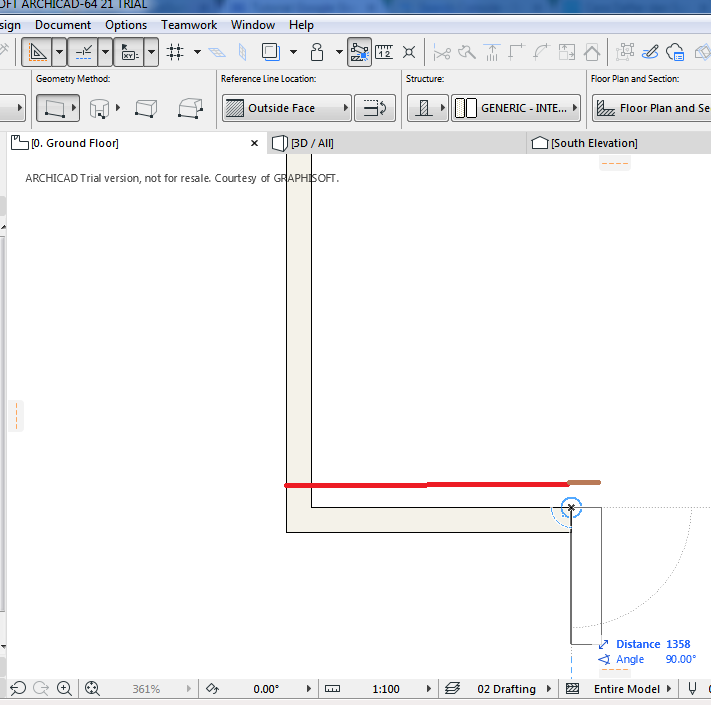 Теперь, в Archicad 18, у нас есть много других способов: Фильтры Обновлений, Частичное Структурное Отображение, Перья и т.д. (Здесь можно посмотреть информацию, которую я в свое время выудил в Твиттере, о совокупности причин, по которым элемент может быть невидимым). Точки Link и Laszlo связаны не только с видимостью элементов, но и с их организацией. Каждая из упомянутых причин теоретически может привести к удалению слоев из вашего файла. В будущем мы рассмотрим многие из них более подробно, но сейчас я хочу сосредоточить внимание на скромных слоях.
Теперь, в Archicad 18, у нас есть много других способов: Фильтры Обновлений, Частичное Структурное Отображение, Перья и т.д. (Здесь можно посмотреть информацию, которую я в свое время выудил в Твиттере, о совокупности причин, по которым элемент может быть невидимым). Точки Link и Laszlo связаны не только с видимостью элементов, но и с их организацией. Каждая из упомянутых причин теоретически может привести к удалению слоев из вашего файла. В будущем мы рассмотрим многие из них более подробно, но сейчас я хочу сосредоточить внимание на скромных слоях.
Кен Хаггинс. Кен Хаггинс. Кен Хаггинс.
Я достаточно раз написал имя Кена Хаггинса? Я никогда не могу сказать достаточно добрых слов о статьях Кена на Archichazz.com относительно слоев и организации данных. Прочтите их. Вы поймете, что у вас слишком много слоев. Я много могу сказать о слоях, но чтобы получить мастер-класс по упрощению работы со слоями — читайте статьи Кена. Я внимательно перечитываю их раз в квартал, если не чаще.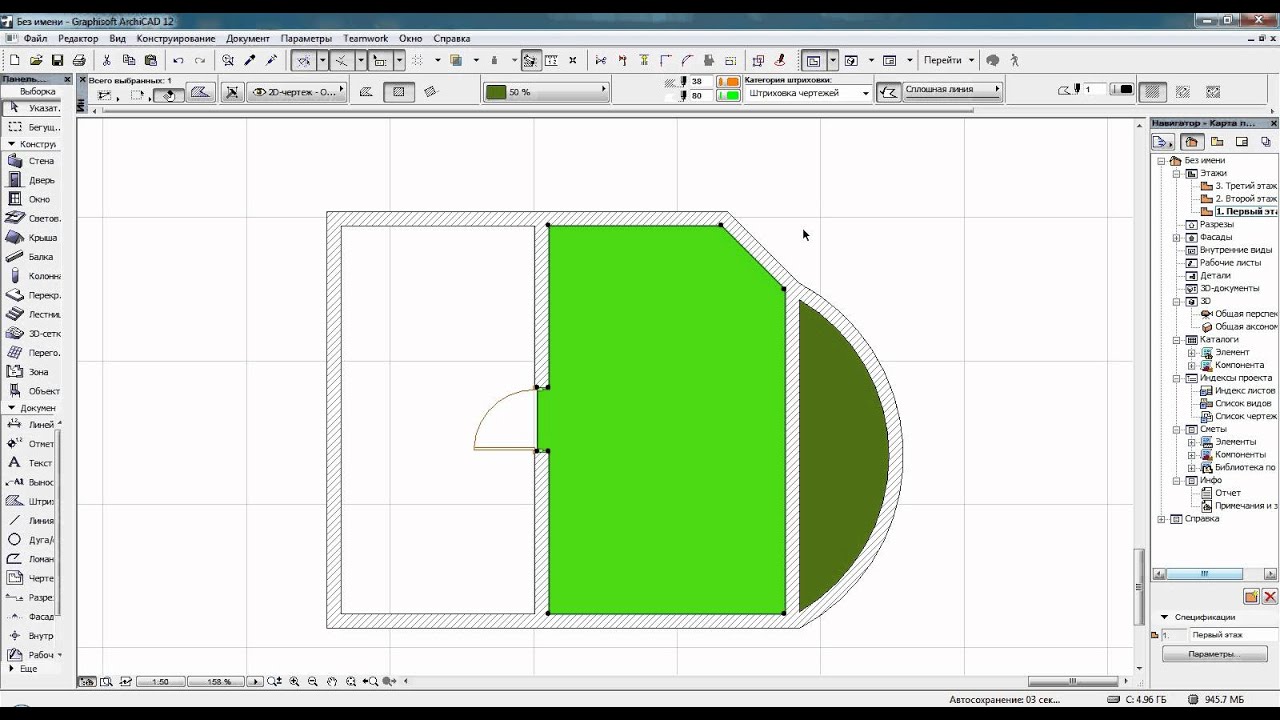 И пристаю к Кену, чтобы он почаще писал.
И пристаю к Кену, чтобы он почаще писал.
Вам действительно нужны эти слои?
Каждый раз, когда вы восстанавливаете свой шаблон или критически думаете о проекте, над которым работаете, есть много вопросов, которые вам следует задать себе о вашей системе слоев. Все эти вопросы по существу об одном и том же, просто сформулированы с разных позиций: вам действительно нужен этот слой?- Откройте свой самый последний (или лучший) проект, в котором использован ваш текущий шаблон. Откройте Менеджер Атрибутов и посмотрите, какие слои не используются (в этом менеджере у атрибутов, которые используются, будет галочка рядом с ними). Если есть какие-либо неиспользуемые, то можно ли их убрать при следующем использовании вашего шаблона? С еще большей предосторожностью эту же методологию можно применить к другим основным атрибутам в вашем шаблоне (поверхности, строительные материалы, композиты, перьевые наборы и др.). Помните, есть только один слой, который ДОЛЖЕН быть в вашем файле: только слой Archicad не может быть удален.

- Это не AutoCAD. Годы или даже десятилетия назад многие из нас должны были регулярно использовать двумерную САПР. Но бьюсь об заклад, что те давние уроки, связанные со слоями и усвоенные в 80-х и 90-х годах, по-прежнему бессознательно преследуют нас. Просмотрите снова статьи Кена на Archichazz.com. Вы не можете за секунду сделать слой с окнами или дверьми в Archicad, поэтому не принимайте как должное, что нам нужен любой другой отдельный слой.
- Посмотрите на список слоев в вашем шаблоне. Не осталось ли там слоев от прежних работ? В Archicad 11 — где возможности моего моделирования чрезвычайно расширились — у меня было несколько слоев, которые стали результатом двух сходных проблем: сложности модели и трудности работы в 3D. У меня были слои для отделки на различной высоте (арки и плинтусы). Также у меня были слои для вертикальных и горизонтальных элементов отделки (отделку окна я выделил в особый слой, отдельный от объектов окна, в этом была какая-то своя логика). Но со временем, пока я поддерживал эти слои, технология моей работы изменилась.
 Проекты уже не требовали столько отделки и, что более важно, то, что я выполнял в 2D, теперь выполнялось в 3D. Теперь необходимость во всех этих слоях была в том, что я мог выделить информацию для работы над определенными частями проекта. Работа в 3D в этих более ранних версиях Archicad была слишком сложной. Для небольших изменений, конечно, она подходила, но не для серьезной работы. Конечно, сегодня это уже не вопрос. 3D — это очень легко, а иногда даже проще простого. Поэтому если прежде я скрыл бы всё, чтобы работать только с несколькими элементами в 2D, то теперь я могу использовать Найти и Выбрать, выделить мои элементы, а затем работать над ними по отдельности в 3D. Как результат, технология работы стала более гибкой и слоев стало намного меньше. Еще одна причина, по которой больше не нужны многочисленные слои с отделкой: мы можем перетащить или зеркально отразить копию в функции Section and Elevation. Одна только эта функция может отключить несколько слоев в шаблонах многих людей, я в этом уверен.
Проекты уже не требовали столько отделки и, что более важно, то, что я выполнял в 2D, теперь выполнялось в 3D. Теперь необходимость во всех этих слоях была в том, что я мог выделить информацию для работы над определенными частями проекта. Работа в 3D в этих более ранних версиях Archicad была слишком сложной. Для небольших изменений, конечно, она подходила, но не для серьезной работы. Конечно, сегодня это уже не вопрос. 3D — это очень легко, а иногда даже проще простого. Поэтому если прежде я скрыл бы всё, чтобы работать только с несколькими элементами в 2D, то теперь я могу использовать Найти и Выбрать, выделить мои элементы, а затем работать над ними по отдельности в 3D. Как результат, технология работы стала более гибкой и слоев стало намного меньше. Еще одна причина, по которой больше не нужны многочисленные слои с отделкой: мы можем перетащить или зеркально отразить копию в функции Section and Elevation. Одна только эта функция может отключить несколько слоев в шаблонах многих людей, я в этом уверен.
- Вам действительно нужны эти два слоя? Говоря о пережитках, не забудьте подумать о ненужной сложности. Наличие отдельного слоя для текста и размеров может иметь смысл в случае архитектурных планов. У вас много видов и много элементов. Конечно, хорошо их разделить. Но в случае строительных или электрических планов могут ли текст и размеры быть объединены в один слой аннотаций? Кроме того, постарайтесь вспомнить, когда последний раз вам действительно требовалось отделить размеры от общего текста? Возможно, вам приходится делать это постоянно, а возможно и никогда. Если никогда, то подумайте о том, чтобы объединить все в одном слое аннотаций.
Будьте осмотрительны. Будьте смелы. Внимательно пройдитесь по своим слоям и хорошенько подумайте, стоит ли каждый слой того, чтобы существовать
- Есть ли у вас отдельные слои для определенных инструментов? Почему? Инструменты Тип и Тип объекта не должны быть одним слоем. Нет необходимости создавать отдельные слои для специальных инструментов или объектов.
 Слой для всех объектов MORPH не имеет никакого смысла. А слой для эскизного проектирования может существовать. Слой для всех элементов крыши не нужен. Возможно, слой, который будет показывать все элементы, действующие как крыша, более приемлем.
Слой для всех объектов MORPH не имеет никакого смысла. А слой для эскизного проектирования может существовать. Слой для всех элементов крыши не нужен. Возможно, слой, который будет показывать все элементы, действующие как крыша, более приемлем. - Вам не нужны отдельные слои для отдельных этажей или сечений, вида с торца, внутреннего вида или детализированного вида. Слой с размерами или текстом вы должны использовать везде. Единственной причиной, по которой вы можете разделить слои, является наличие у вас различных видов с одной точки обзора, а также необходимость в разной информации (если этого нельзя достичь без разделения слоев). Например, скрыть текст и размеры на архитектурном плане и показать другой текст и размеры на строительном или электрическом планах. Или показать маркеры секций или отметки высоты на одном комплекте планов и только маркеры секций на другом.
- Сократите до минимума количество графических слоев. Прошло много времени с тех пор, как я должен был использовать маскирующий слой для работы в сети, маскирующий слой для заливки, слой для 2D-элементов, представляющий предметы снаружи, слой для элементов внутри, основной слой с 2D-деталями и так далее.
 Теперь у меня есть один слой: Графика и Маска. 2D. Теперь все вышеперечисленное находится на одном слое. Конечно, технология моей работы основана преимущественно на 3D и мне ничего подобного почти не нужно, но все же. Теперь все сводится к одному слою. Если вспомнить опять аналогию с конструктором ЛЕГО, то теперь у меня меньше частей, которыми нужно управлять, и поэтому мне не нужно так много отдельных ящичков.
Теперь у меня есть один слой: Графика и Маска. 2D. Теперь все вышеперечисленное находится на одном слое. Конечно, технология моей работы основана преимущественно на 3D и мне ничего подобного почти не нужно, но все же. Теперь все сводится к одному слою. Если вспомнить опять аналогию с конструктором ЛЕГО, то теперь у меня меньше частей, которыми нужно управлять, и поэтому мне не нужно так много отдельных ящичков. - Не только максимально упростите ваш способ управления графическими данными, но и используйте свою систему слоев, чтобы свести к минимуму 2D. Одной из причин, по которой я продолжаю сокращать количество слоев, является то, что я хочу сделать 2D менее важным. Общая структура вашей системы слоев повлияет на то, как вы и ваши коллеги будете работать в Archicad. Делайте все возможное, чтобы подтолкнуть людей к использованию 3D, IFC и более высоких принципов BIM. Создайте свою систему слоев моделирования и видимости.
Обещаю, что в скором времени напишу о присвоении имен, но все же хочу кратко упомянуть об этом здесь. Четко пишите наименования слоев. Сократите до минимума или вообще откажитесь от использования аббревиатур. Дайте слоям достаточно ясные наименования, чтобы кто-то, кто присоединится к вашему проекту позже, сразу понял, где какой элемент находится. Но при этом наименования должны быть простыми (можно написать просто Walls вместо A_Walls.Exterior). Не забывайте использовать как наименования слоев, так и расширения (совет профессионала: если вы добавляете точку (.) в названии слоя, то все что идет после точки — это расширение). Я, например, использую расширение, чтобы дополнительно описать слой: аннотация, скрытый план, 2D, 3D, на плане и т.д. Цель состоит в том, чтобы помочь другому пользователю понять мою логику (чтобы лучше понять, скачайте мой шаблон, просмотрите слои и напишите мне, какие из них я должен убрать).
Четко пишите наименования слоев. Сократите до минимума или вообще откажитесь от использования аббревиатур. Дайте слоям достаточно ясные наименования, чтобы кто-то, кто присоединится к вашему проекту позже, сразу понял, где какой элемент находится. Но при этом наименования должны быть простыми (можно написать просто Walls вместо A_Walls.Exterior). Не забывайте использовать как наименования слоев, так и расширения (совет профессионала: если вы добавляете точку (.) в названии слоя, то все что идет после точки — это расширение). Я, например, использую расширение, чтобы дополнительно описать слой: аннотация, скрытый план, 2D, 3D, на плане и т.д. Цель состоит в том, чтобы помочь другому пользователю понять мою логику (чтобы лучше понять, скачайте мой шаблон, просмотрите слои и напишите мне, какие из них я должен убрать).
О чем я забыл? Какие еще вопросы стоит задать, чтобы решить, стоит ли тому или иному слою существовать? Тема, которой я не коснулся, — комбинированные слои. Но об этом в третьей части поста.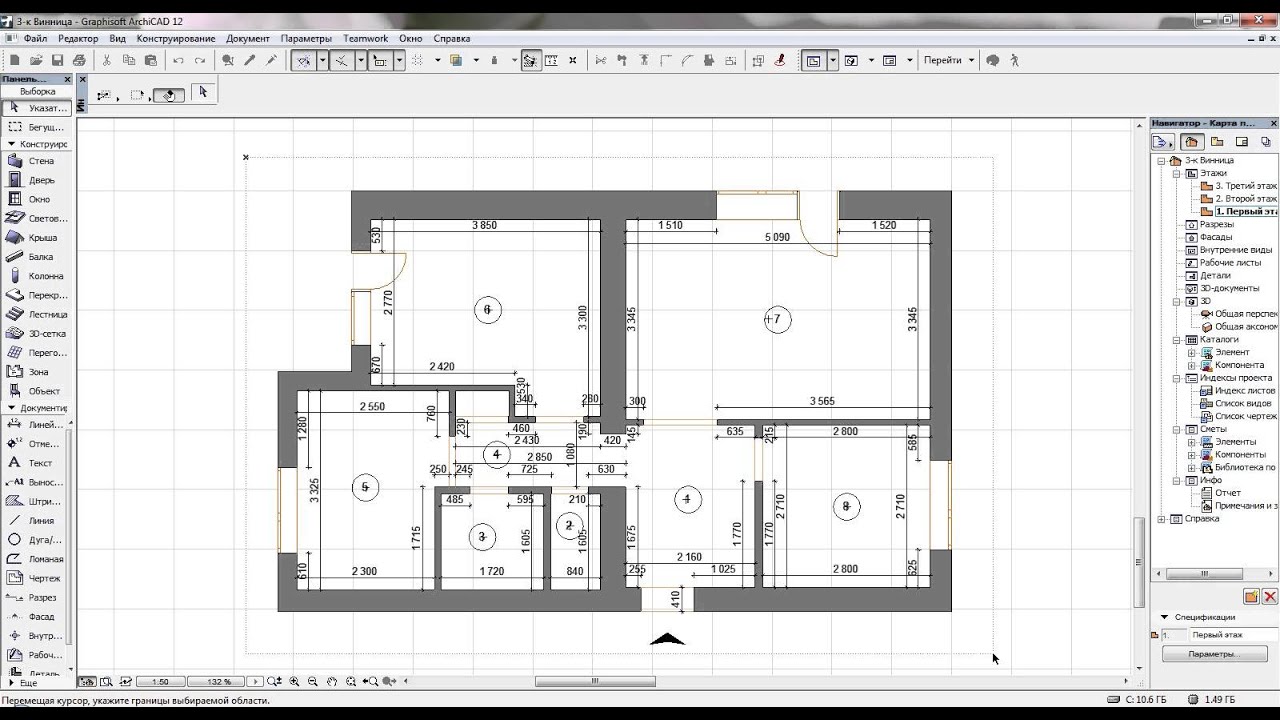
Бонус 1: удаление
Если после прочтения приведенного выше списка у вас есть какие-либо слои, которые вы хотите удалить, то при открытии настроек слоя сделайте следующее:
- Выберите слой, который вы хотите удалить.
- Нажмите кнопку Удалить.
- Archicad предупредит вас, если удаление слоя приведет к потере элементов и/или недостатку атрибутов. Если это так, вы можете нажать кнопку Детали, чтобы узнать об этом поподробнее. Если никаких элементов нет, удаляйте. Если элементы есть, сделайте следующее:
- После нажатия кнопки Удалить, выберите команду Переместить элементы на и выберите слой, на который вы хотите переместить элементы. Затем нажмите Удалить в правом нижнем углу.
- Повторяйте операцию, пока не сократите количество слоев до необходимого вам минимума.

Бонус 2: эмпирические правила
- Если два элемента всегда будут видны вместе на чертежах, то они (возможно) должны быть на одном и том же слое.
- Если два слоя всегда отображаются вместе в комбинированных слоях, то их (вероятно) следует объединить в один слой.
- Если 2D-элементы должны быть видны отдельно, но всегда обнаруживаются вместе на видах, то, возможно, они должны быть на различных слоях.
- Если 3D-элементы должны быть видны отдельно, но всегда показываются вместе на видах, то им, вероятно, не нужны различные слои. Show Selection в 3D и элементы Filter and Cut — два простых и отличных способа работать над 3D-элементами по отдельности без необходимости создавать лишние слои.
Бонус 3: нарушение правил
Конечно, у всякого правила есть исключения. Следуя вышеприведенным инструкциям, вы можете начать работать. Сначала вы изучите правила. Затем научитесь работать творчески в рамках правил. И наконец, научитесь нарушать и игнорировать правила.
- 18 февраля 2015 г.
- ARCHUser.ru
Ещё новости в этот день
-
Эффективное импортозамещение в сфере САПР
18 февраля 2015 года компания CSoft Новосибирск проводит первый семинар консультационно-практической серии «Эффективное импортозамещение в сфере САПР». Цель семинара – показать, как программные продукты на платформе nanoCAD помогают сократить расходы на ПО, в то же время увеличивая эффективность проектирования за счет автоматизации работ и снижения количества ошибок на всех этапах.
Система кодирования слоев — на уровне глаз — ЖЖ
Именно так называлась статья, опубликованная на сайте arclab.ru в 2003 году в разделе ArchiCAD. Автор некто Макс Классен aka mack_sim.Использование в работе слоёв открывает новые возможности программы. Это один из уровней мастерства. Принципы, описанные в этой статье, могут пригодиться тем, кто так или иначе связан с проектированием.
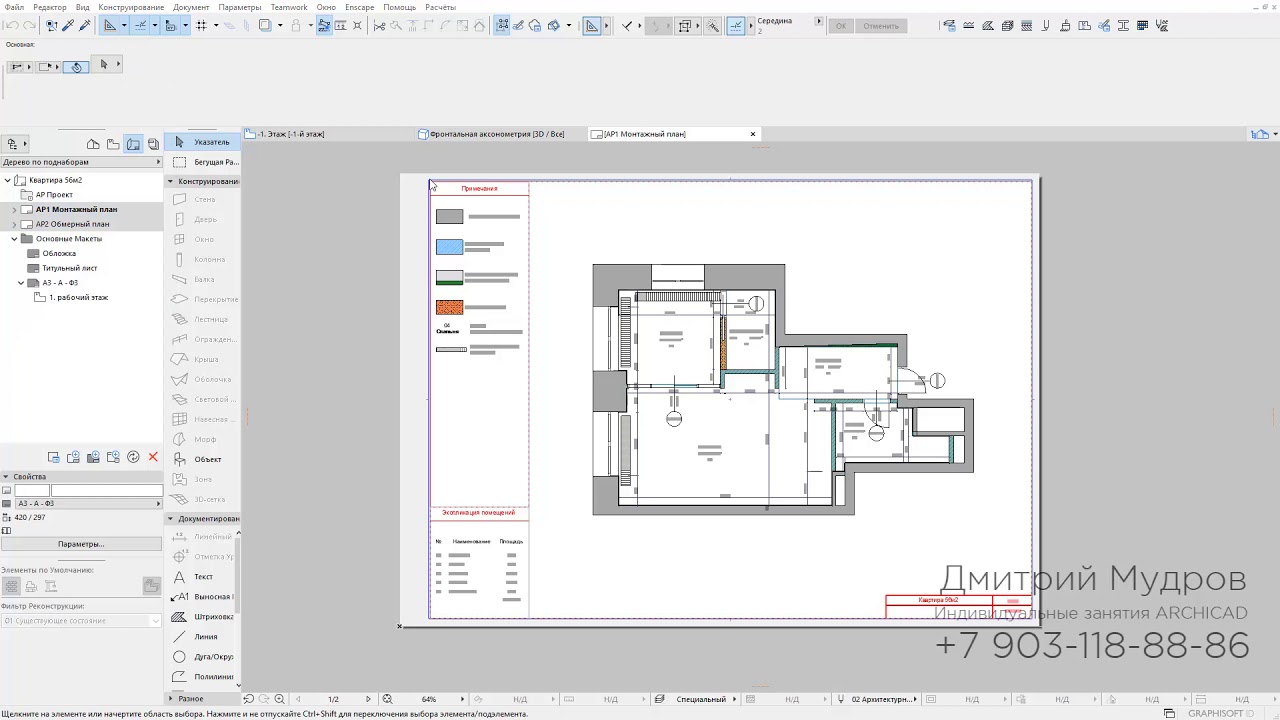 Кто работает не только в ArchiCAD, но и SketchUp, AutoCAD, Revit, Allplan и прочих САПР.
Кто работает не только в ArchiCAD, но и SketchUp, AutoCAD, Revit, Allplan и прочих САПР..
Система кодирования слоев
Система обозначения включает в себя два обязательных, два дополнительных поля и расширение. Поля разделены дефисами, расширение отделяется точкой. Например, слой для наружных стен будет обозначаться следующим образом:
2-Стен-Нруж.П (или 2-Стен-Нруж1.П)
слой для отделки стен:
4-Стен-Отдл.П (или 4-Стен-Отдл1.П)
Поле 1 (обязательное): Обозначение группы.
Первое поле состоит из одной цифры. В данном случае «2 — Основные элементы конструкции, каркас» и «4 — Отделка».
Таблица показывает иерархическую систему кодирования по группам слоев:
0 — любые элементы, кроме элементов проекта*) 1 — ОСНОВАНИЯ И ФУНДАМЕНТЫ 2 — ОСНОВНЫЕ ЭЛЕМЕНТЫ КОНСТРУКЦИИ, КАРКАС 3 — ВСПОМОГАТЕЛЬНЫЕ ЭЛЕМЕНТЫ КОНСТРУКЦИИ 4 — ОТДЕЛКА 5 — СЕТИ (ТРУБОПРОВОДНЫЕ) 6 — СЕТИ (ЭЛЕКТРИЧЕСКИЕ) 7 — ПРИБОРЫ И ОБОРУДОВАНИЕ 8 — резервная группа слоев 9 — УЧАСТОК, ТЕРРИТОРИЯ ЗАСТРОЙКИ |
Поле 2 (обязательное): Главный код.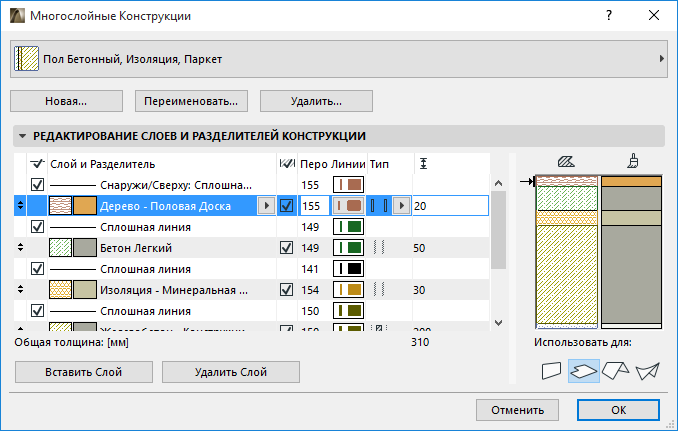
Второе поле состоит из четырех букв и обозначает тип конструкций или элементов проекта. Используются буквенные сокращения, максимально точно определяющие сокращаемое слово (см. Приложение 1).
Поле 3 (дополнительное): Второстепенный код.
Третье поле состоит из четырех букв и обозначает типы элементов, являющиеся частью или дополнениями к обозначенным в Главном коде. Используются буквенные сокращения, максимально точно определяющие сокращаемое слово.
Поле 4 (дополнительное): Дополнение Второстепенного кода.
Четвертое поле состоит из любого количества букв или цифр и, при необходимости, расширяет количество слоев для каждого типа элементов. Однако использовать это поле рекомендуется в случае действительной необходимости, так как желательно, чтобы длина всего обозначения слоя не превышала 11-13 знаков. Если поле 4 представляет собой цифровой индекс, то его допустимо присоединять к предыдущему полю без разделения дефисом (2-Стен-Нруж1. П вместо 2-Стен-Нруж-1.П).
П вместо 2-Стен-Нруж-1.П).
Расширение (обязательное, но в некоторых случаях может быть опущено).
Расширение состоит из одной прописной буквы. Настоятельно рекомендуется указывать расширение, так как это существенно облегчает управление слоями.
*) В ArchiCAD’е проект состоит из трех основных групп элементов:
— элементы проекта.
— данные проекта.
— элементы чертежа.
Элементы проекта являются частью «виртуального здания» и им присваиваются данные спецификаций, которые могут быть использованы в составлении спецификаций и смет. Все элементы проекта находятся на слоях с расширением: .П
Данные также являются частью «виртуального здания» и им также присваиваются данные спецификаций, но им не сопоставлены физические элементы будущего здания, данные используются для подсчета площадей и объемов пространств.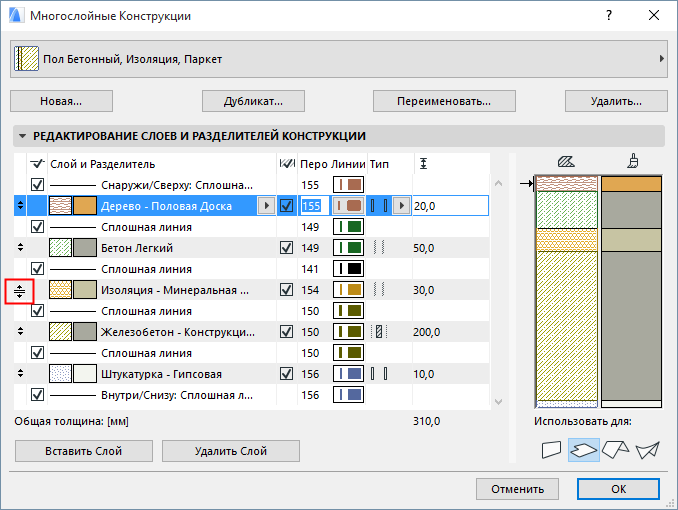 Все данные проекта (зоны, площади) находятся на слоях с расширением: .Д
Все данные проекта (зоны, площади) находятся на слоях с расширением: .Д
Элементы чертежа используются только для передачи информации посредством чертежей, этим элементам данные спецификаций не присваиваются. В свою очередь, элементы чертежа состоят из нескольких групп, каждой из которых соответствует свое расширение названия слоя:
.Л – временные линии, линии построения .М – маркеры разрезов, сечений) .Р – размеры (линейные, угловые, отметки уровней и пр.) .Т – текст (текстовые данные, таблицы, примечания, выноски) .Ч – элементы чертежа, чертежные дополнения элементов проекта, контуры |
В файле-шаблоне «Настройки ArchiCAD.PLN» определен начальный набор слоев, соответствующий основным элементам проекта, поэтому слои могут быть назначены заранее, до уточнения состава. Набор легко может быть дополнен в процессе работы над проектом по правилам, изложенным выше.
Набор легко может быть дополнен в процессе работы над проектом по правилам, изложенным выше.
Приложение 1. Рекомендуемые сокращения в названиях слоев.
Для четырехбуквенных полей:
План – план, как проекция
Модл – модули (слой для размещения модулей посредством Hotlinks)
Стен – стены
Клнн – колонны
Блки – балки, ригели
Ферм – фермы
Кров – кровля, крыша
Фунд – элементы фундаментов
Этаж – элементы перекрытий, покрытий
Птлк — конструкции потолков
Допл – вспомогательные элементы
Лест – лестницы, пандусы
Отдл – отделка
Огрж – элементы ограждений
Пери – перила, те же ограждения
Труб – трубопроводы
Элкт – электрические сети
Освт – осветительные сети
Связ – сети электрокоммуникаций, слаботочные сети
Обрд — оборудование
Мебл — мебель
Снтх – сантехника
Трнс – транспорт, м.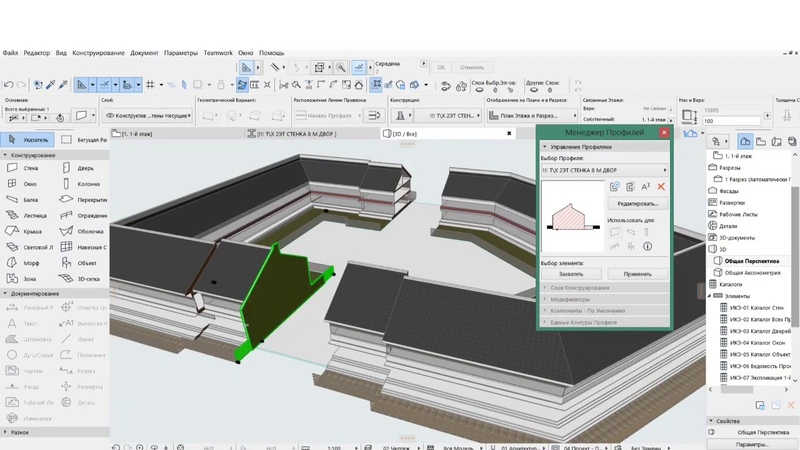 б. как внутренний (лифты, эскалаторы), так и внешний
б. как внутренний (лифты, эскалаторы), так и внешний
Земл – 3D рельеф, земля, как элемент проекта
Терр – территория
Лндш – ландшафт, вертикальная планировка
Озлн – элементы озеленения
Зстр – застройка, окружение
Рзрз – маркеры разрезов
Фасд – маркеры фасадов
Сечн — маркеры сечений
Ткст – текст
Рису – рисунки, съемки, т. е. размещенные растровые изображения
2Dэл — чертежные дополнения элементов проекта
Фрмт – формат, элементы оформления листов
Сетк или Оси – сетка разбивочных осей
Разм – размеры
Отмт – отметки высоты, уровня
Вынс – выносные надписи
Узлт – узловые точки
Лини – линии, обычно построения
Кнтр – контуры
Чртж – чертеж
Злив – заливки, штриховки
Дуги – дуги/окружности
Сплн – сплайны
Нруж – наружный
Внтр – внутренний
Атрж – антураж
Стфж – стаффаж
далее по необходимости, используя очевидные принципы сокращения.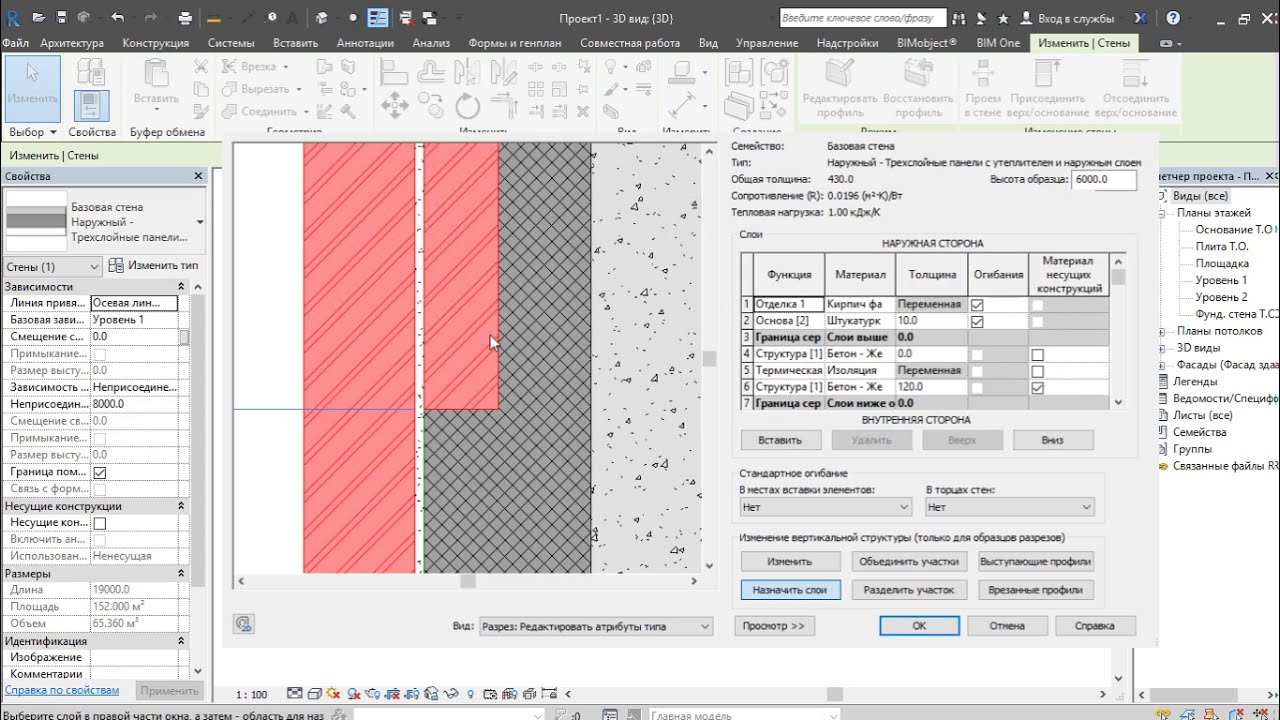
© Классен М.П., 2003; © ArcLab, 2003
От себя добавлю, что данная система очень напоминает соглашение об именовании слоёв из руководства «AIA CAD Layer Guidelines»
Тем не менее, мне она показалась разумной, и, в немного изменённом виде, используется мною до сих пор. Изменения крайне не значительные.
Первое: вначале, вместо цифрового обозначения группы слоёв использую двухбуквенное обозначени раздела проектной документации. Например, АР — архитектура, ГП — генплан, АИ — интерьер. Для слоё, относящихся к другим разделам, можно использовать шифр из таблицы А.1, приложения А, ГОСТ Р 21.1101-2009. «Система проектной документации для строительства»
Второе: не всегда соблюдаю сокращение последнего поля.
Третье: не всегда использую расширение (последняя буква после точки)
На этой иллюстрации можно увидеть наименование слоя для моделируемого уклона плоской кровли.
Учебное пособие по ArchiCAD | Палитра быстрых слоев (учебное пособие по ArchiCAD Insights) – Эрик Бобров Новости, учебные пособия и ресурсы по ARCHICAD
3 Эрик Бобров, 27 августа 2008 г.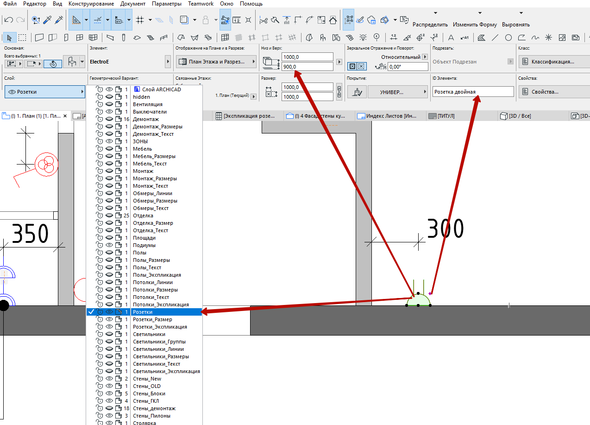
первоначально опубликовано в Cadalyst – AEC
Включайте и выключайте слои или блокируйте их на лету в соответствии с вашими потребностями.
Палитра ArchiCAD Quick Layers является дополнением к диалоговому окну Layer Settings, которое позволяет включать и выключать или блокировать слои на лету для удовлетворения различных потребностей. Он элегантный, интуитивно понятный и компактный, а также имеет память о состояниях слоев, поэтому вы можете мгновенно отслеживать шаги, а также отменять и повторять манипуляции со слоями.
Слои — это классический универсальный способ управления видимостью элементов и сосредоточения или ограничения эффектов редактирования на определенных частях модели или чертежа. Концепция комбинаций слоев ArchiCAD прекрасно интегрирована в определение видов, чтобы гарантировать, что чертежи создаются и поддерживаются с предсказуемыми наборами информации без каких-либо усилий. Всякий раз, когда создается вид (обычно нажатием кнопки «Сохранить текущий вид» в нижней части карты вида палитры «Навигатор»), текущая комбинация слоев сохраняется вместе со всеми другими настройками контекста. Двойной щелчок активирует вид и восстановит слои до надлежащего состояния для данного конкретного режима рисования или редактирования.
Двойной щелчок активирует вид и восстановит слои до надлежащего состояния для данного конкретного режима рисования или редактирования.
В отличие от некоторых решений BIM, которые отвергают концепцию слоев, методология ArchiCAD полностью расширяема и настраивается каждым пользователем. Он позволяет творчески адаптироваться ко всем типам, размерам и фазам проекта, а также учитывать ряд пользовательских предпочтений и требований к результату.
Отображение палитры быстрых слоев
Чтобы отобразить (или скрыть) палитру быстрых слоев, просто выберите Window / Palettes / QuickLayers:
| Палитра появится на экране, и ее можно будет перетащить в удобное место. по строке заголовка. |
После этого палитра появится на экране, и ее можно будет перетащить в удобное место за строку заголовка.
Палитру можно скрыть, нажав кнопку «Закрыть» в строке заголовка или снова выбрав команду «Быстрые слои».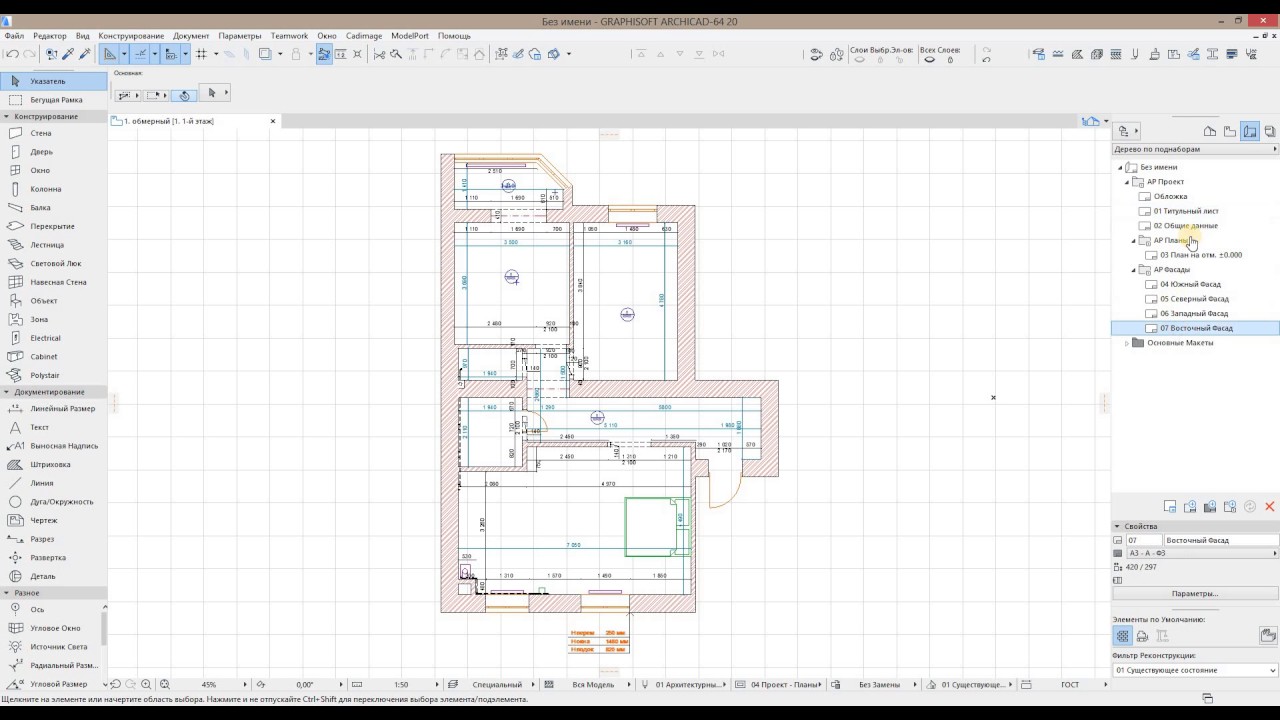 Разумеется, как и для всех других команд ArchiCAD, вы можете создать сочетание клавиш в меню «Параметры»/«Рабочая среда»/«Сочетания клавиш» или добавить кнопку на панель инструментов для отображения или скрытия палитры одним щелчком мыши.
Разумеется, как и для всех других команд ArchiCAD, вы можете создать сочетание клавиш в меню «Параметры»/«Рабочая среда»/«Сочетания клавиш» или добавить кнопку на панель инструментов для отображения или скрытия палитры одним щелчком мыши.
Получение данных о скрытых слоях
Левая кнопка на палитре переключает видимость всех слоев (скрывая отображаемые в данный момент слои и, наоборот, показывая скрытые слои):
Один случай, когда я нашел это очень полезным, когда есть данные на скрытом слое, и я не уверен, на каком слое они находятся. Эта ситуация может быть сложной при работе с информацией от консультанта, такой как опрос, который был представлен в виде файла DWG с внешней ссылкой. В импортированном файле может быть много слоев, и трудно понять, на каких слоях размещены эти элементы. Если вы открываете диалоговое окно «Настройки слоя» и просматриваете список, а затем догадываетесь, какой слой (слои) включить, он может попасть или пропустить. Может потребоваться несколько попыток и некоторое разочарование, чтобы найти и отобразить все необходимые данные.
Может потребоваться несколько попыток и некоторое разочарование, чтобы найти и отобразить все необходимые данные.
Например, предположим, что вам нужно просмотреть линии собственности, чтобы проверить неудачи. Вот план этажа без данных границ собственности с указанием:
С QuickLayers сделать это очень просто:
- Нажмите кнопку переключения Показать/Скрыть. Теперь все слои, которые были скрыты, отображаются, а все, что было показано, теперь скрыто.
- Выберите один или несколько (ранее скрытых) элементов, которые вы хотите сделать видимыми для следующей задачи моделирования или редактирования — в данном случае одну из строк свойств и ее метку:
- Выбрав эти элементы, нажмите кнопку, чтобы разблокировать слой выделения (этот шаг необязателен и необходим только в том случае, если слой заблокирован и вам нужно будет отредактировать данные):
- Когда элементы все еще выделены, нажмите кнопку, чтобы скрыть слой выделения:
- Наконец, нажмите кнопку переключения «Показать/скрыть» (крайняя слева, используемая в шаге 1).

В этот момент «отсутствующие» слои линий свойств теперь отображаются вместе со всеми исходными видимыми слоями.
Как только вы привыкнете к этой последовательности, это займет всего несколько секунд: Переключить, Выбрать, Разблокировать, Скрыть, Переключить обратно. С помощью этого метода вы можете практически мгновенно «извлекать» информацию из одного или нескольких скрытых слоев.
В этот момент, конечно, комбинация слоев была изменена вручную, и палитра быстрых параметров покажет, что действует пользовательская комбинация слоев:
СОВЕТ: Если вы не использовали палитру быстрых параметров, она может быть вам незнакома. Его можно отобразить или скрыть, используя Окно/Палитры/Быстрые параметры, или нажав кнопку Быстрых параметров (третья слева внизу слева большинства рабочих окон, рядом с кнопкой масштабирования чертежа).
Быстрые параметры часто закрепляются или закрепляются под навигатором, но их можно перемещать по желанию. Палитра «Быстрые параметры» также является одной из моих любимых, поскольку она позволяет мгновенно манипулировать не только комбинациями слоев, но также параметрами просмотра модели и многим другим. Обратите внимание, что версия быстрых опций ArchiCAD v12 (на фото выше) была расширена и теперь также управляет наборами точек, частичным отображением структуры и настройками размеров.
Если вам нужно повторно использовать эту конкретную пользовательскую комбинацию слоев либо для моделирования/редактирования, либо для вывода, то может оказаться целесообразным и полезным создать и назвать новую комбинацию слоев в диалоговом окне «Настройки слоя»:
| Нажмите на изображение, чтобы увеличить его |
Если вам не нужно повторно использовать эту пользовательскую комбинацию слоев, то после завершения текущей задачи моделирования или редактирования просто выберите комбинацию слоев на палитре быстрых параметров или дважды щелкните вид в окне «Вид».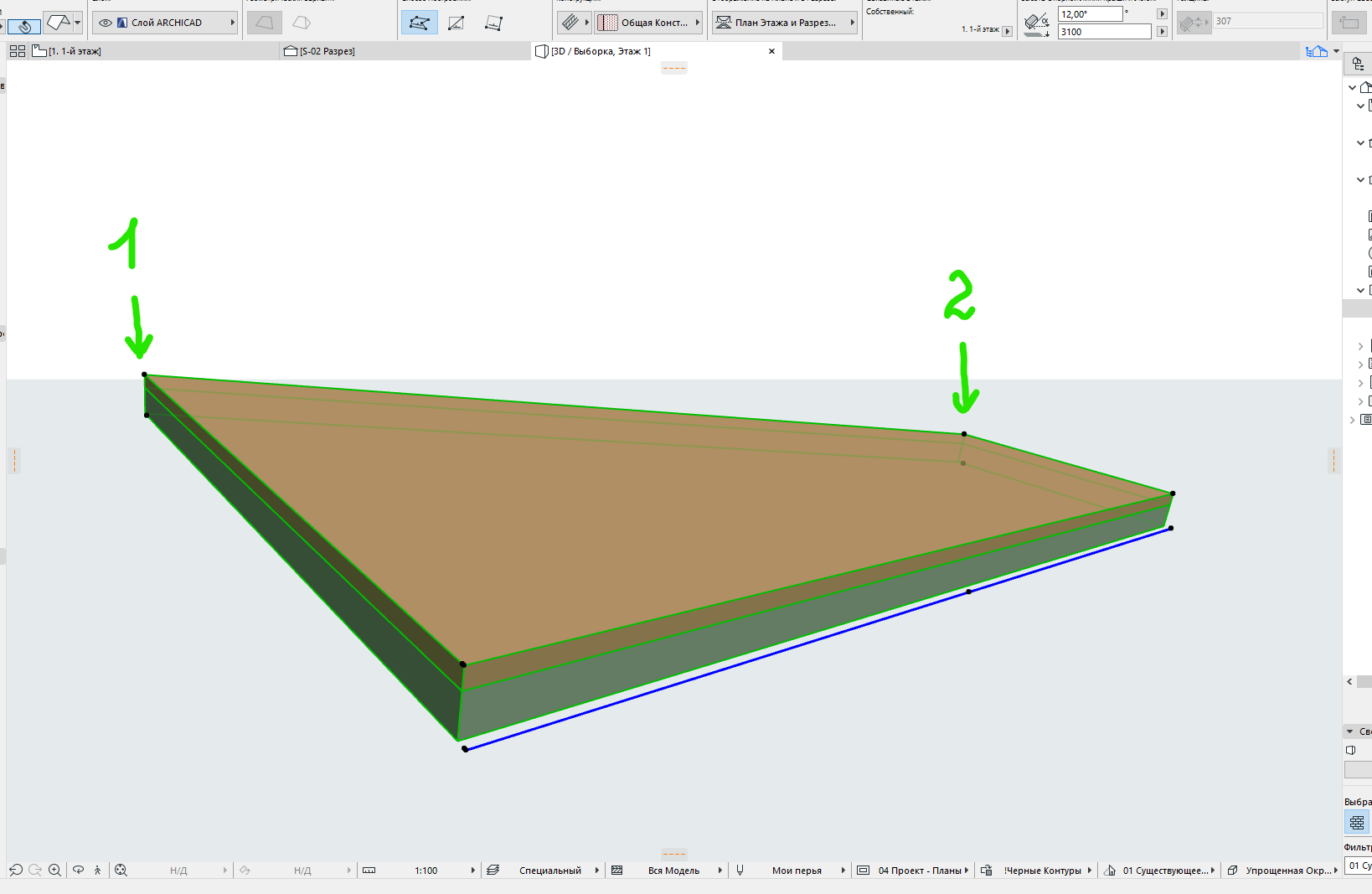 Карта, чтобы активировать комбинацию слоев.
Карта, чтобы активировать комбинацию слоев.
Упрощение рабочего вида
Иногда вам нужно сосредоточиться только на определенных элементах, а рядом находятся другие, которые затрудняют выполнение работы. В этом случае есть две кнопки палитры, которые можно использовать для упрощения рабочего вида. Одна из этих кнопок будет выборочно скрывать слои, а другая показывает только слои выбранных элементов.
Предположим, что в этом представлении вы хотите работать с перегородками здания без мебели, приборов и названий комнат:
Выберите один или несколько приборов и меток помещений, затем нажмите кнопку, чтобы скрыть слой выделения:
Теперь у вас есть более простое представление для работы:
Если вы хотите скрыть дополнительные слои, просто выберите элементы на этих слоях и снова нажмите кнопку.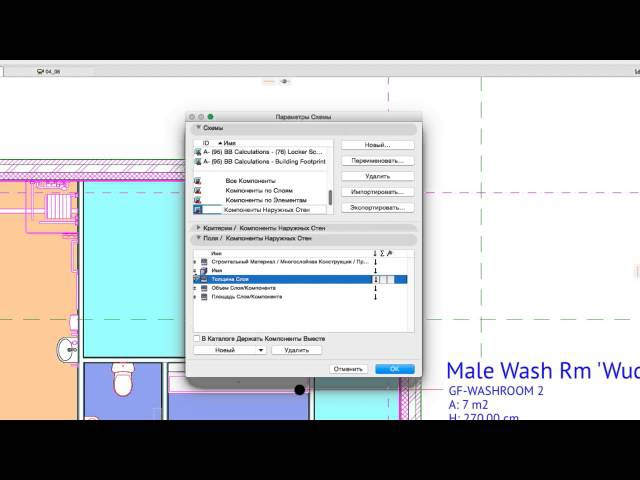 После завершения задачи вы можете вернуться к манипуляциям со слоями, нажав кнопку «Отменить действия быстрого слоя»:
После завершения задачи вы можете вернуться к манипуляциям со слоями, нажав кнопку «Отменить действия быстрого слоя»:
Скрытые слои снова будут видны. После использования этой опции «Отменить» вы можете повторить один или несколько шагов, манипулируя слоями, нажав кнопку «Повторить действия QuickLayers» прямо над ней.
СОВЕТ: Вы также можете скрыть или заблокировать слои выбранных элементов с помощью контекстного меню (щелчок правой кнопкой мыши), однако в этом случае опция «Отменить» недоступна. Иногда я использую метод щелчка правой кнопкой мыши, когда не собираюсь отменять действия со слоями, а затем повторно устанавливаю комбинацию слоев с помощью палитры быстрых параметров или карты просмотра.
Альтернативой описанному выше методу «Скрыть выделенный слой» является выделение одного или нескольких элементов (например, наружных и внутренних стен), затем нажатие кнопки «Скрыть другие слои»:
Теперь (в данном случае) видны только стены:
СОВЕТ: Если вы хотите скрыть маркеры дверей и окон, они не контролируются манипуляциями со слоями.
Вместо этого они включаются и выключаются с помощью параметров просмотра модели, к которым можно получить мгновенный доступ в палитре быстрых параметров.
Иногда лучше не скрывать другие элементы, а вместо этого заблокировать их слои с помощью кнопки «Заблокировать другой слой»:
Тогда можно легко выбирать и перетаскивать или растягивать элементы только на определенных слоях, не мешая другим.
ПРИМЕЧАНИЕ. В более старых версиях ArchiCAD, если у вас был набор выбора, в котором некоторые элементы находились на заблокированных слоях, вы не могли перетаскивать или редактировать выбранные элементы, так как ArchiCAD распознавал, что заблокированные элементы не будут быть подвижным. Однако в последних версиях ArchiCAD (включая по крайней мере v11 и v12) можно выбрать все или использовать стрелку для выбора элементов, а затем перемещать или растягивать элементы на разблокированных слоях, оставляя элементы на заблокированных слоях нетронутыми.
.
Я держу палитру быстрых слоев видимой на экране большую часть времени, когда работаю или преподаю уроки ArchiCAD, поскольку она компактна и ее очень удобно иметь под рукой.
Поделитесь с коллегамиСЛОИ – MasterTemplate
Система слоев является важной частью каждого проекта ArchiCAD. Слои определяют, как организованы элементы, когда они отображаются или отображаются на графике.
Общие стандарты многослойности, такие как AIA или NCS (национальные стандарты САПР), предусматривают место для каждого элемента, но основаны на старых методологиях 2D САПР и технологических ограничениях. Хотя MasterTemplate полностью совместим с устаревшими и общими институциональными стандартами (он включает дополнительную настройку уровня AIA/NCS), он предлагает новый подход, который намного проще понять и с которым проще работать.
Имена слоев AMT используют преимущества доступной теперь расширенной длины (вместо ограниченных последовательностей из 4 букв), поэтому их легче читать. Вертикальные разделители («|»), а не тире («-») облегчают просмотр длинных списков и просмотр шаблонов организации. Расширения (например, 2D, 3D, MARK, DEMO) помогают группировать слои по функциям и могут использоваться для быстрой сортировки слоев.
Вертикальные разделители («|»), а не тире («-») облегчают просмотр длинных списков и просмотр шаблонов организации. Расширения (например, 2D, 3D, MARK, DEMO) помогают группировать слои по функциям и могут использоваться для быстрой сортировки слоев.
Новая система слоев разработана так, чтобы ее было легко понять, чтобы вы могли интуитивно выбирать правильный слой для назначения вещей. Одним из упрощений, которое мы нашли очень эффективным, является использование специальных слоев (с префиксом U) для элементов, которые однозначно видны на конкретном чертеже. Например, все элементы, которые видны только на электрическом плане, размещаются на U | ЧЕРТЕЖ | ПЛАН | ВЫБЕРИТЕ слой, будь то электрические розетки, метки, текст, линии или размеры.
AMT имеет специальные слои с префиксом Y для моделирования и документирования.
Например:
Да | СПЕЦИАЛЬНЫЙ | ЭЛЕМЕНТЫ МОДЕЛИРОВАНИЯ (ВИДИМЫЕ) включает молдинги, вывески и элементы, видимые только в 3D, на фасаде и в разрезе, но не на плане.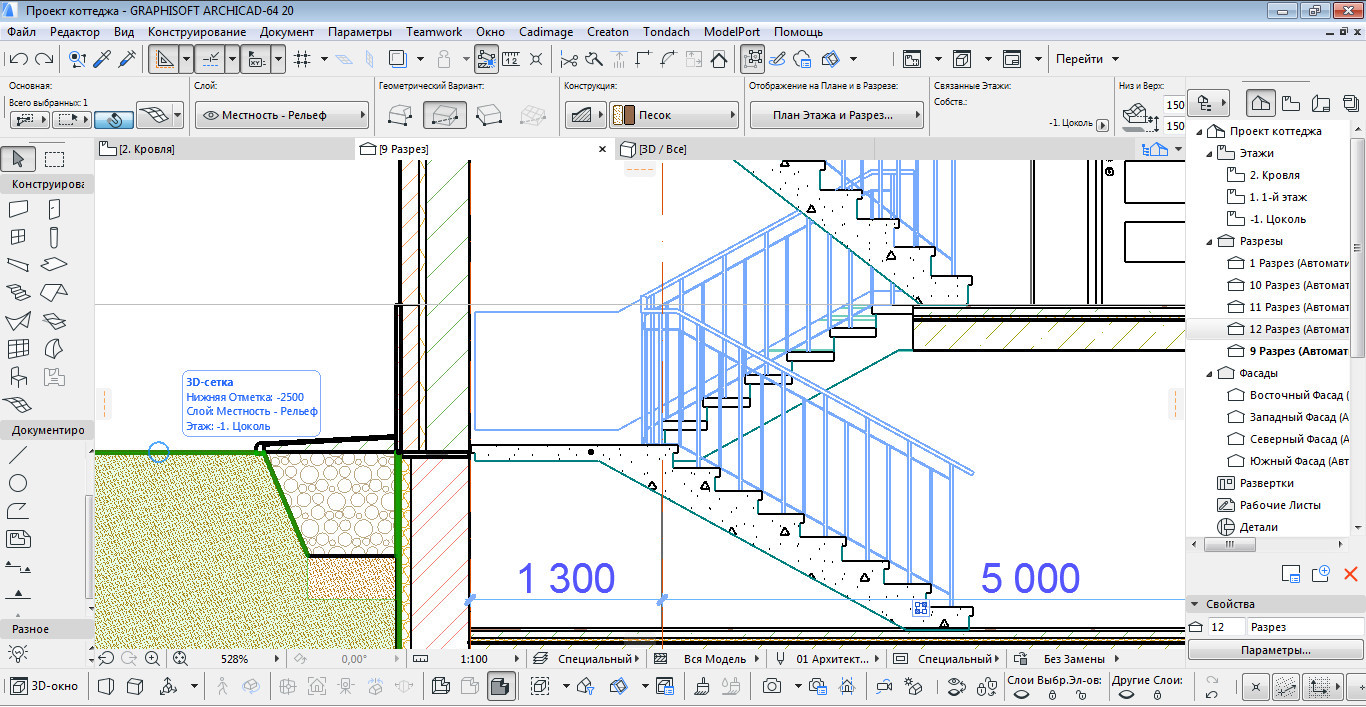
С другой стороны, Y | СПЕЦИАЛЬНЫЙ | MODELING-ELEMENTS (SEO-INVISIBLE) предназначен для «режущих инструментов», используемых в операциях с твердотельными элементами (SEO), которые скрыты на окончательных чертежах и видах.
КОМБИНАЦИИ СЛОЕВ
Независимо от того, используете ли вы новую систему слоев или устаревший стандарт, AMT имеет комбинации слоев для всех распространенных типов чертежей, а также режимов работы.
Обычно это одна из тех вещей, которая требует больше всего времени для работы в любом стандарте офиса, чтобы убедиться, что все чертежи могут отображать нужные элементы в нужное время.
Чтобы упростить выбор правильных слоев для размещения элементов, AMT блокирует все слои, скрытые в каждой комбинации слоев. Это означает, что вы можете воспользоваться настройкой Preference «Скрыть заблокированные слои во всплывающих меню», и в большинстве случаев у вас будет очень короткий список слоев для выбора.
Например, когда вы активируете комбинацию слоев «План площадки», во всплывающем окне «Слой» будут отображаться только слои, видимые на чертеже «План площадки».
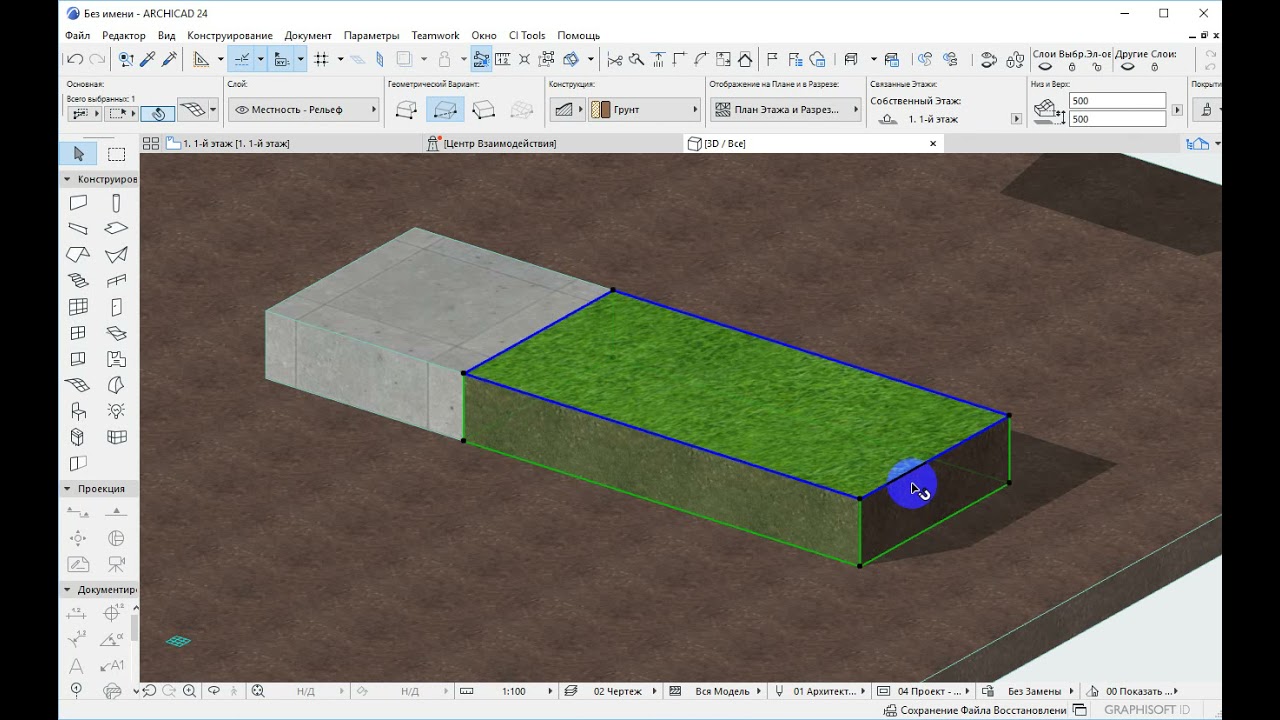
 Проекты уже не требовали столько отделки и, что более важно, то, что я выполнял в 2D, теперь выполнялось в 3D. Теперь необходимость во всех этих слоях была в том, что я мог выделить информацию для работы над определенными частями проекта. Работа в 3D в этих более ранних версиях Archicad была слишком сложной. Для небольших изменений, конечно, она подходила, но не для серьезной работы. Конечно, сегодня это уже не вопрос. 3D — это очень легко, а иногда даже проще простого. Поэтому если прежде я скрыл бы всё, чтобы работать только с несколькими элементами в 2D, то теперь я могу использовать Найти и Выбрать, выделить мои элементы, а затем работать над ними по отдельности в 3D. Как результат, технология работы стала более гибкой и слоев стало намного меньше. Еще одна причина, по которой больше не нужны многочисленные слои с отделкой: мы можем перетащить или зеркально отразить копию в функции Section and Elevation. Одна только эта функция может отключить несколько слоев в шаблонах многих людей, я в этом уверен.
Проекты уже не требовали столько отделки и, что более важно, то, что я выполнял в 2D, теперь выполнялось в 3D. Теперь необходимость во всех этих слоях была в том, что я мог выделить информацию для работы над определенными частями проекта. Работа в 3D в этих более ранних версиях Archicad была слишком сложной. Для небольших изменений, конечно, она подходила, но не для серьезной работы. Конечно, сегодня это уже не вопрос. 3D — это очень легко, а иногда даже проще простого. Поэтому если прежде я скрыл бы всё, чтобы работать только с несколькими элементами в 2D, то теперь я могу использовать Найти и Выбрать, выделить мои элементы, а затем работать над ними по отдельности в 3D. Как результат, технология работы стала более гибкой и слоев стало намного меньше. Еще одна причина, по которой больше не нужны многочисленные слои с отделкой: мы можем перетащить или зеркально отразить копию в функции Section and Elevation. Одна только эта функция может отключить несколько слоев в шаблонах многих людей, я в этом уверен.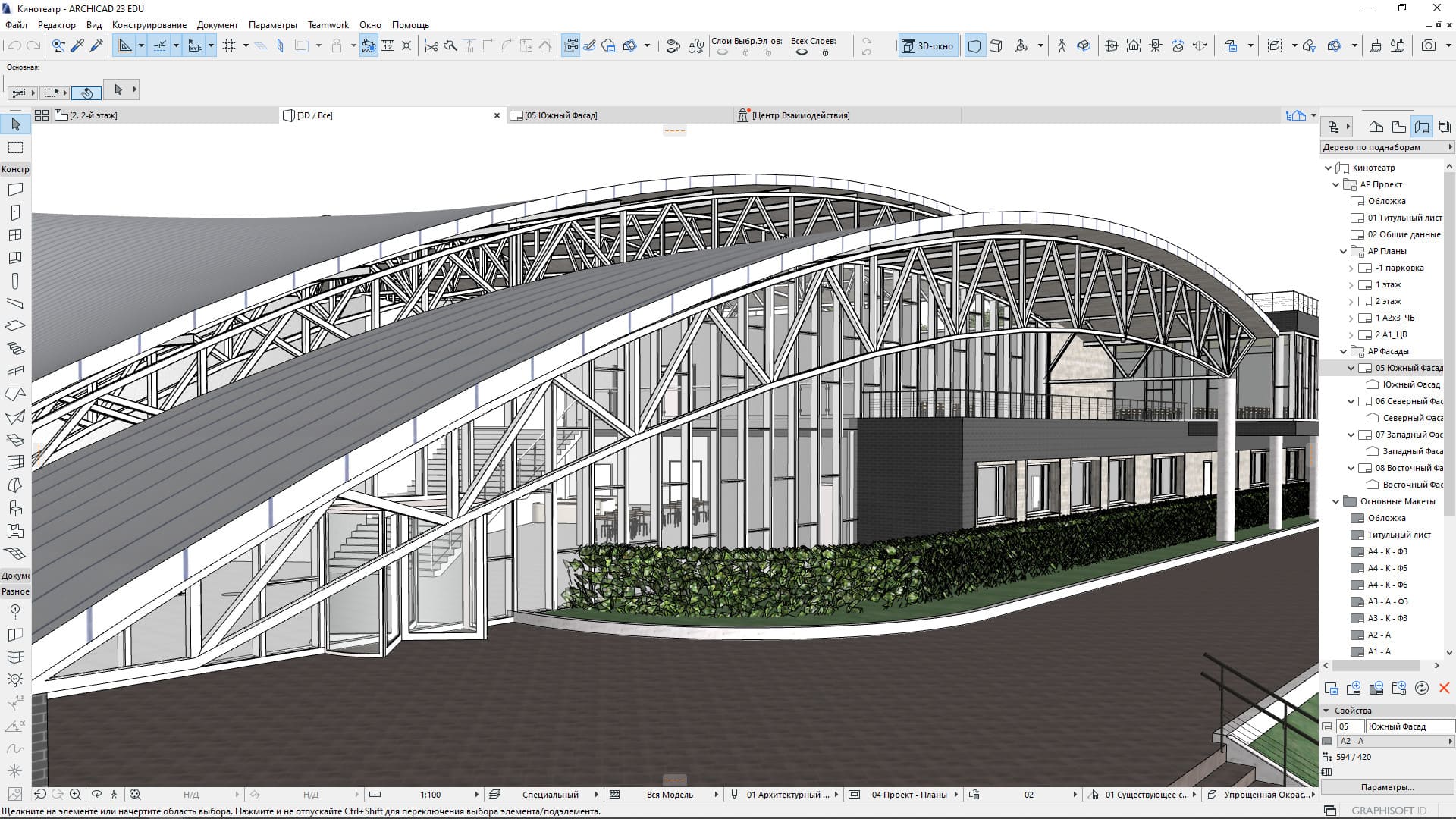
 Слой для всех объектов MORPH не имеет никакого смысла. А слой для эскизного проектирования может существовать. Слой для всех элементов крыши не нужен. Возможно, слой, который будет показывать все элементы, действующие как крыша, более приемлем.
Слой для всех объектов MORPH не имеет никакого смысла. А слой для эскизного проектирования может существовать. Слой для всех элементов крыши не нужен. Возможно, слой, который будет показывать все элементы, действующие как крыша, более приемлем. Теперь у меня есть один слой: Графика и Маска. 2D. Теперь все вышеперечисленное находится на одном слое. Конечно, технология моей работы основана преимущественно на 3D и мне ничего подобного почти не нужно, но все же. Теперь все сводится к одному слою. Если вспомнить опять аналогию с конструктором ЛЕГО, то теперь у меня меньше частей, которыми нужно управлять, и поэтому мне не нужно так много отдельных ящичков.
Теперь у меня есть один слой: Графика и Маска. 2D. Теперь все вышеперечисленное находится на одном слое. Конечно, технология моей работы основана преимущественно на 3D и мне ничего подобного почти не нужно, но все же. Теперь все сводится к одному слою. Если вспомнить опять аналогию с конструктором ЛЕГО, то теперь у меня меньше частей, которыми нужно управлять, и поэтому мне не нужно так много отдельных ящичков.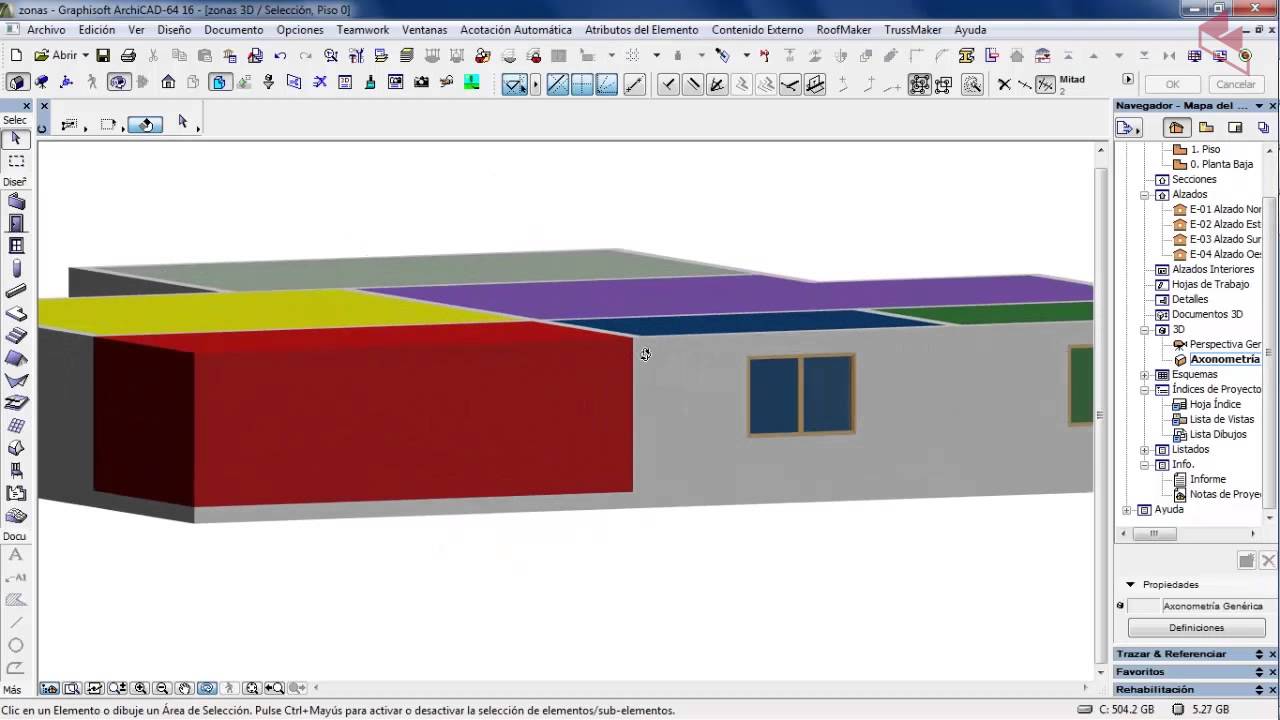

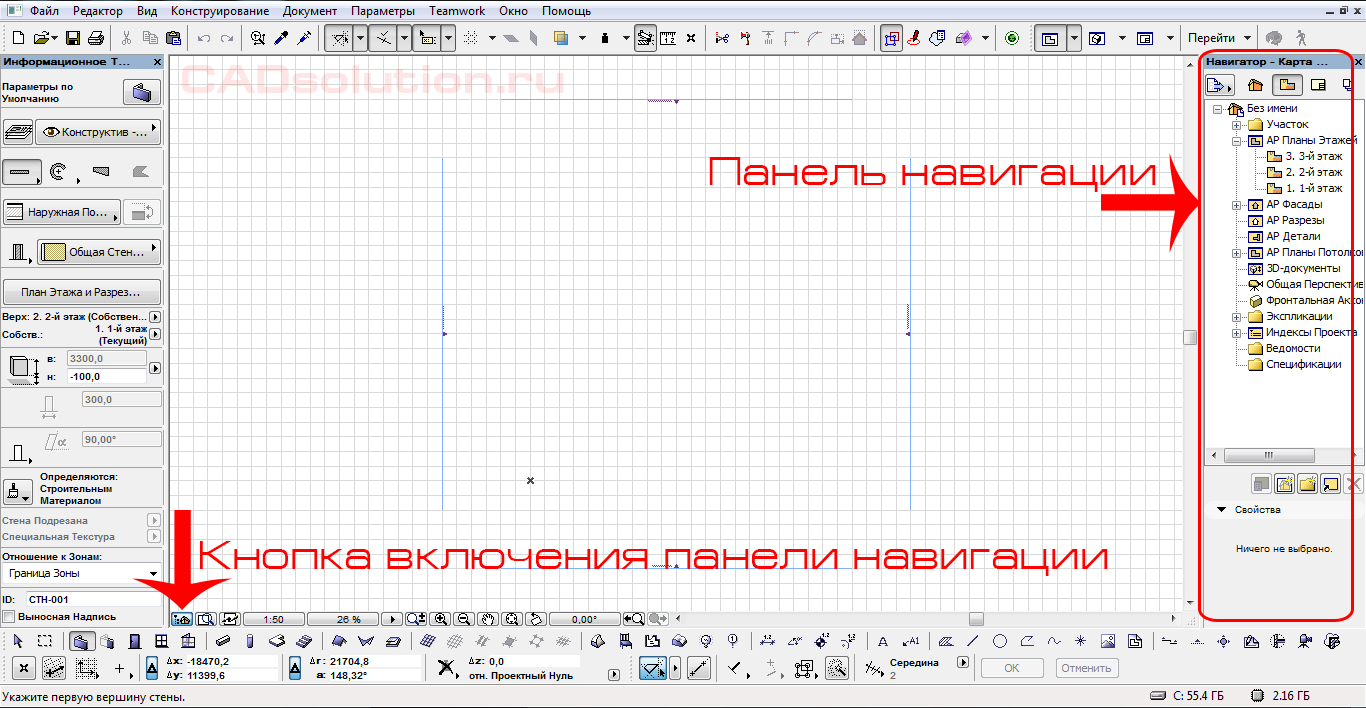 Быстрые параметры часто закрепляются или закрепляются под навигатором, но их можно перемещать по желанию. Палитра «Быстрые параметры» также является одной из моих любимых, поскольку она позволяет мгновенно манипулировать не только комбинациями слоев, но также параметрами просмотра модели и многим другим. Обратите внимание, что версия быстрых опций ArchiCAD v12 (на фото выше) была расширена и теперь также управляет наборами точек, частичным отображением структуры и настройками размеров.
Быстрые параметры часто закрепляются или закрепляются под навигатором, но их можно перемещать по желанию. Палитра «Быстрые параметры» также является одной из моих любимых, поскольку она позволяет мгновенно манипулировать не только комбинациями слоев, но также параметрами просмотра модели и многим другим. Обратите внимание, что версия быстрых опций ArchiCAD v12 (на фото выше) была расширена и теперь также управляет наборами точек, частичным отображением структуры и настройками размеров.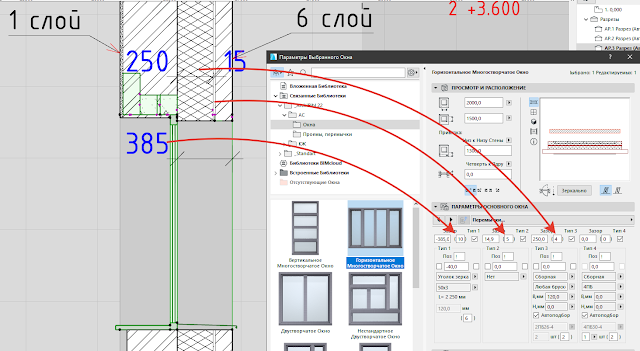 Вместо этого они включаются и выключаются с помощью параметров просмотра модели, к которым можно получить мгновенный доступ в палитре быстрых параметров.
Вместо этого они включаются и выключаются с помощью параметров просмотра модели, к которым можно получить мгновенный доступ в палитре быстрых параметров. .
.