5.5. Яркость-Контраст
5.5. Яркость-Контраст5.5. Яркость-Контраст
Инструмент изменяет уровни яркости и контраста в активном слое или выделении. Он прост в использовании, но совершенно безыскусен. Инструменты «Уровни» и «Кривые» позволяют вносить те же изменения, но при этом позволяют менять яркие и тёмные цвета по-разному. Словом, этот инструмент хорош для быстрого и грязного результата; для получения более аккуратного результата используйте другие инструменты.
В GIMP 2.4 появился новый способ управления этим инструментом: щелчком указателем мыши по изображению и последующим перетаскиванием указателя при нажатой клавише мыши. Вертикальное движение изменяет яркость, горизонтальное — контраст. Получив нужный результат, нажмите кнопку OK в окне информации или клавишу Ввод.
5.5.1. Активация инструмента
Вы можете активировать инструмент несколькими способами:
через меню изображения Инструменты → Цвет → Яркость-Контраст или Цвет → Яркость-контраст,
либо щелчком по значку инструмента на панели инструментов, если он туда добавлен (если нет — вызовите диалог инструментов и добавьте его на панель).

5.5.2. Параметры
Рисунок 13.137. Параметры инструмента «Яркость-Контраст»
- Сохранение параметров
Вы можете сохранить выбранные в диалоге параметры щелчком по кнопке Добавить эти параметры в избранное:
Щелчок по кнопке открывает следующее меню:
Рисунок 13.138. Меню параметров
из которого можно Импортировать параметры из файла или Экспортировать параметры в файл, а также получить доступ к диалогу управления сохраненными параметрами:
Рисунок 13.139. Диалог управления сохраненными параметрами
- Яркость
Ползунок позволяет увеличить (положительные значения) или уменьшить (отрицательные значения) яркость.

- Контраст
Ползунок позволяет увеличить (положительные значения) или уменьшить (отрицательные значения) контраст.
- Изменить эти параметры как уровни
-
Вашу работу можно упростить: по нажатию этой кнопки активируется диалог инструмента Уровни, в который автоматически переносятся параметры из диалога этого инструмента.
- Предварительный просмотр
Если параметр включен, результат действия инструмента можно наблюдать прямо на холсте по мере изменения значений яркости и контраста.
Редактор контрастности фотографий — онлайн и бесплатно
Редактор контрастности фотографий — онлайн и бесплатноPhotoRetrica
Выберите редактор
App 1App 2App 3 На весь экран
Как изменить контраст фото
1
Выберите приложение
Вверху над окном редактора вы можете увидеть кнопки выбора приложения. Щелкните по одному из них, чтобы запустить приложение. Позже вы можете переключить это и попробовать другое приложение.
Щелкните по одному из них, чтобы запустить приложение. Позже вы можете переключить это и попробовать другое приложение.
2
Следуйте шагам
Теперь вы можете использовать приложение внутри редактора для изменения контрастности фотографий. Следуйте инструкциям, которые вы увидите внутри приложения. Если вам не нравится это приложение, попробуйте другое.
3
Наслаждайтесь результатом
Теперь, когда у вас есть понравившееся изображение, не забудьте сохранить его на свой компьютер. Также добавьте наш сайт в закладки и на главный экран вашего устройства, чтобы не потерять ссылку.
Что такое контраст в фотографии
Фотографы не всегда уделяют достаточно внимания контрасту, но знание того, как правильно его использовать, может помочь преобразовать ваши снимки и сделать их более индивидуальными и уникальными. Контраст привлекает внимание зрителя к фотографии на подсознательном уровне. Контраст — важное понятие в фотографии, но также одно из самых запутанных, так как существует множество способов его реализовать. Что ж, давайте разберемся. Контраст — это не универсальная единица, которая всегда выглядит одинаково. Есть много типов контраста, и мы рассмотрим самые важные в фотографии.
Что ж, давайте разберемся. Контраст — это не универсальная единица, которая всегда выглядит одинаково. Есть много типов контраста, и мы рассмотрим самые важные в фотографии.
Тональный контраст — это разница от самого светлого к самому темному. Тональный контраст характерен для ахроматических цветов. Ахроматические цвета — это оттенки серого от белого до черного. Самый яркий (самый светлый) цвет — белый, а самый темный — черный. Цветовой контраст означает присутствие на фотографии противоположных (конкурирующих) цветов. Такой контраст использовать немного сложнее, чем описанный выше. Но если его нанести грамотно и правильно, то картина сразу бросается в глаза зрителю. Наш мозг устроен так, что человек сразу же отличает изображение контрастного цвета от множества других изображений.
Другие редакторы и инструменты
Редактор экспозиции
Измените экспозицию ваших фотографий онлайн в два клика. Наш бесплатный онлайн-редактор экспозиции позволит вам изменить экспозицию любого изображения.
Открыть приложение
Редактор яркости изображения
Измените яркость ваших фотографий онлайн в два клика. Наш бесплатный онлайн-редактор яркости позволит вам увеличить или уменьшить яркость любого изображения.
Открыть приложение
Изменить контраст
Отрегулируйте контраст ваших фотографий онлайн в два клика. Наш бесплатный онлайн-редактор яркости позволит вам изменить контрастность любого изображения.
Открыть приложение
Резкость изображения
Повышайте резкость своих фотографий онлайн и бесплатно. С помощью нашего простого фоторедактора ваши каскадерские фотографии станут еще четче и профессиональнее.
Открыть приложение
Фильтры Instagram
Добавьте фильтры Instagram к своим фотографиям, чтобы получить идеальные снимки. У нас есть все фильтры из приложения Instagram, и даже больше, причем совершенно бесплатно.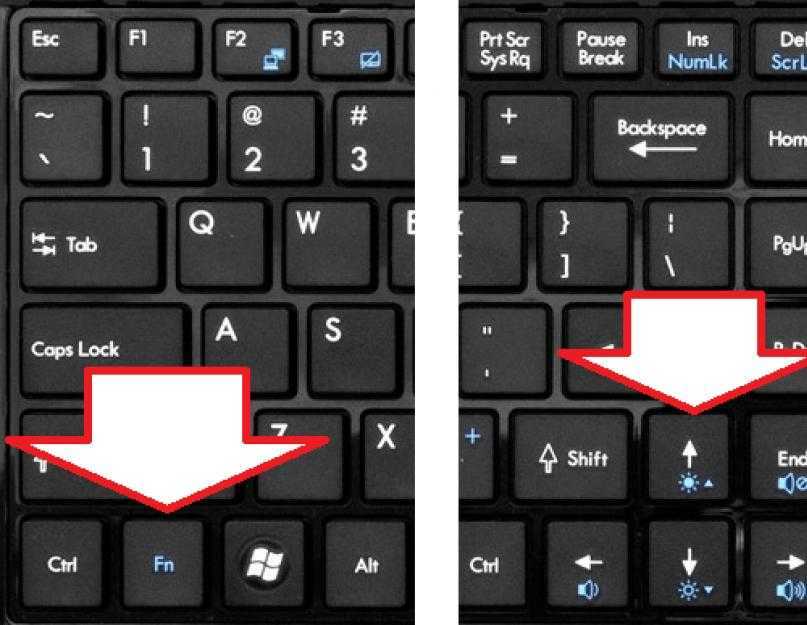
Открыть приложение
Редактор иконок
Редактируйте свои SVG-иконки бесплатно с помощью нашего мощного инструмента. Бесплатно меняйте цвет целого или отдельных элементов, вращайте, кадрируйте, меняйте фон и многое другое.
Открыть приложение
Удалить фон
Автоматическое удаление фона за секунды. Здесь вы можете удалить фон с изображения и изменить его на прозрачный или белый.
Открыть приложение
Генератор счетов
Сгенерируйте счет для вашей компании бесплатно и онлайн. Вы можете настроить все, что вам нужно, включая валюту, адрес и многое другое без ограничений.
Открыть приложение
Вам нравится PhotoRetrica? Помогите нам расти!
Мы стараемся создать максимально удобный и универсальный редактор для всего, что связано с фотографиями и изображениями. Мы нуждаемся в твоей помощи.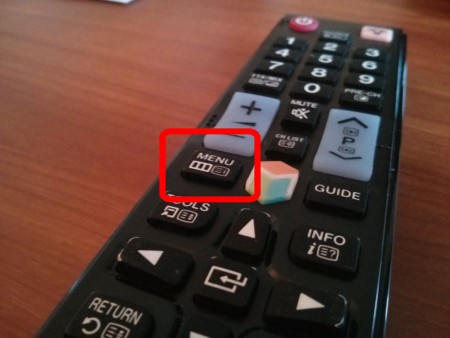 Добавьте нас в закладки или на главный экран вашего устройства. Поделитесь ссылкой на наш сайт в своих социальных сетях. Спасибо!
Добавьте нас в закладки или на главный экран вашего устройства. Поделитесь ссылкой на наш сайт в своих социальных сетях. Спасибо!
Мгновенное осветление изображения с помощью онлайн-осветлителя
Мгновенное осветление изображения с помощью онлайн-осветлителя | FotorСделайте изображение ярче, чтобы легко улучшить детали
Детали вашего изображения затемняются темными фотографиями? Онлайн-осветлитель изображений Fotor поможет вам быстро осветлить темные фотографии. Загрузите свою фотографию в фоторедактор Fotor, чтобы сделать фотографии ярче, выберите и примените эффекты и фильтры и отрегулируйте яркость по мере необходимости. Осветляйте темные фотографии и сразу же получайте значительное улучшение деталей. Начните делать темные фотографии ярче с помощью онлайн-осветлителя фотографий Fotor прямо сейчас!
Сделайте изображение ярче
Осветлите темные недоэкспонированные фотографии с помощью осветлителя изображений
Бесплатный онлайн-осветлитель фотографий Fotor исправит темные и недоэкспонированные фотографии за считанные секунды. Темное и недоэкспонированное изображение приглушит детали вашего изображения и не сделает их заметными.
Темное и недоэкспонированное изображение приглушит детали вашего изображения и не сделает их заметными.
Используйте онлайн-осветлитель изображений Fotor, чтобы осветлить темные и недоэкспонированные изображения. Fotor мгновенно выделяет ваши детали и дизайн, создавая высококачественные HDR-фотографии с помощью осветлителя.
Сделайте изображение ярче сейчас
Улучшите изображение с помощью дополнительных настроек
Продолжайте улучшать изображение до совершенства после осветления темных фотографий. В Fotor есть много других красивых фильтров, таких как оттенки серого, черно-белый, ретро и т. д. Кроме того, вы можете добавлять наклейки и текст к фотографиям, размывать изображения и точно настраивать фотографии. С Fotor инструменты редактирования изображений у вас под рукой.
Осветлить изображение сейчас
Лучшее приложение для осветления изображений для iOS и Android
Осветлитель фотографий от Fotor позволяет сделать фотографии на вашем телефоне ярче.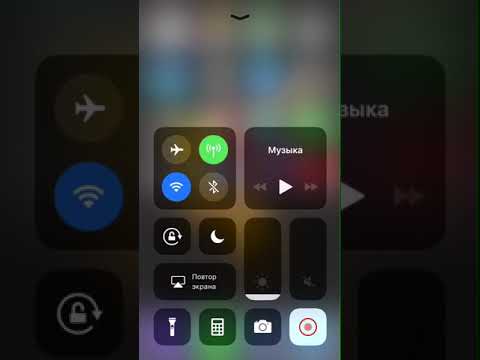 Fotor предоставляет вам лучшее приложение для осветления фотографий для iOS и Android, чтобы вы могли использовать осветлитель в любое время и в любом месте. Просто загрузите и войдите в бесплатное приложение, чтобы осветлить темные фотографии и поделиться ими в Интернете прямо сейчас!
Fotor предоставляет вам лучшее приложение для осветления фотографий для iOS и Android, чтобы вы могли использовать осветлитель в любое время и в любом месте. Просто загрузите и войдите в бесплатное приложение, чтобы осветлить темные фотографии и поделиться ими в Интернете прямо сейчас!
Сделайте изображение ярче
Как сделать изображение ярче?
- Нажмите кнопку «Осветлить изображение сейчас», чтобы начать. Загрузите или перетащите изображение в Fotor.
- Перейдите в «Настройка» и найдите «Основная настройка» слева. Выберите «Яркость», затем перетащите ползунок, чтобы отрегулировать яркость по мере необходимости.
- Настройте свое изображение после осветления темного изображения, например, добавив наклейки, текст и тонкую настройку. Используйте инструменты редактирования Fotor, чтобы улучшить изображение.
- Загрузите изображение (поддерживаются PNG и JPG).

Увеличить яркость изображения сейчас
Увеличить яркость изображения Связанные часто задаваемые вопросы
Как сделать фон фотографии ярче?
- Откройте осветлитель изображений Fotor и загрузите файл изображения, которое вы хотите оптимизировать.
- Выберите эффект изображения из Эффекты на левой панели инструментов.
- Затем сдвиньте Яркость слева направо, чтобы отрегулировать эффект, пока не будете удовлетворены.
- Загрузите обновленное изображение.
Как убрать затемнение с фотографии?
- Загрузите свое темное изображение в фоторедактор Fotor, чтобы осветлить фотографии.
- Щелкните Эффект на левой панели инструментов, чтобы выбрать стильный эффект, который вам нравится. Затем отрегулируйте яркость, чтобы убрать темноту с изображения.
- Сохраните изображение.
Мощный онлайн-инструмент для осветления изображений
Мощный инструмент для создания ярких изображений Fotor сделает ваш дизайн выдающимся.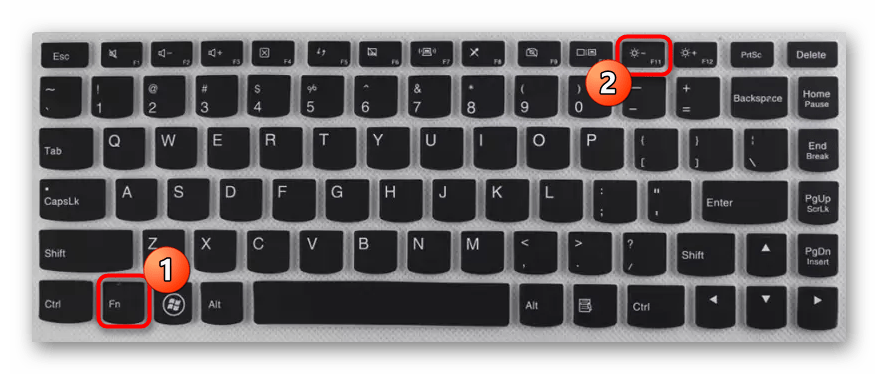 Легко украсьте свое изображение несколькими щелчками мыши. Fotor делает возможным все, что связано с графикой. Начните украшать свой образ с помощью Fotor прямо сейчас!
Легко украсьте свое изображение несколькими щелчками мыши. Fotor делает возможным все, что связано с графикой. Начните украшать свой образ с помощью Fotor прямо сейчас!
Осветлить изображение сейчас
Связанные функции повышения яркости Рекомендация
Связанные рекомендации повышения яркости изображений
Несколько различных способов регулировки яркости изображения

Для начала мы должны выяснить, что означает термин яркость. Все мы знаем, что означает понятие «яркий» в нашей повседневной жизни. Например, если я скажу, что солнце яркое, вы точно поймете, что я имею в виду. Это не то же самое, что «яркость» в фотографии. Когда вы меняете яркость изображения, вы в основном воздействуете на средние тона изображения. Сравните это с изменением экспозиции, которое равномерно влияет на светлые, средние тона и тени, и вы увидите, что регулировка яркости изображения может быть весьма эффективной.
Давайте рассмотрим несколько примеров. Чтобы вы знали, что происходит, это скриншоты из модуля «Разработка» в Lightroom. В частности, мы рассмотрим ползунки в подмодуле «Тон» с правой стороны. Вот прямо из снимка камеры, который я сделал с моей женой, когда мы ехали по шоссе 1 возле Биг-Сура. Вы можете видеть, что общая экспозиция выглядит неплохо, но изображение выглядит немного плоским.
Изображение без настроек Регулируя ползунок «Белые», вы можете увидеть, как он меняет изображение. Здесь вы можете увидеть разницу между -100 и +100:
Здесь вы можете увидеть разницу между -100 и +100:
Возможно, вы заметили, что контраст всего изображения изменился. Когда уровни белого увеличиваются (+100), небо и ее кожа сильно изменяются, а тени на ее рубашке почти не меняются. Когда уровни белого уменьшены (-100), изображение выглядит более плоским
Проделаем то же самое с ползунком «Черный». Вы можете увидеть, как это меняет изображение, когда мы перемещаем ползунок между +100 и -100:
уровней черного при +100 уровней черного при -100На этот раз эффект противоположен тому, когда мы настраиваем белые. При увеличении уровня черного (+100) изображение выглядит плоским, а при уменьшении уровня черного (-100) изображение становится более контрастным.
Теперь сравните это с регулировкой экспозиции на +1 и -1 ступень:
Exposure +1Exposure -1 Вы можете видеть, что все изменяется при настройке экспозиции. И блики, и уровни теней (изображения, а не элементов управления) увеличиваются или уменьшаются в зависимости от того, увеличиваем мы или уменьшаем экспозицию.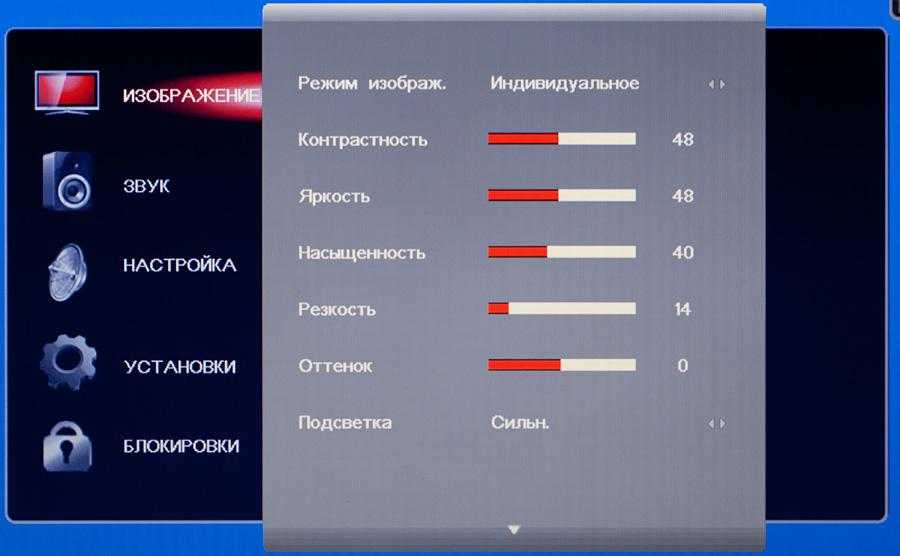
Итак, теперь, когда у вас есть представление о том, как регулировка ползунков тона белого и черного влияет на изображение, давайте посмотрим, как мы можем использовать их для регулировки яркости изображения во время редактирования.
Здесь вы видите слегка недоэкспонированное изображение. Вы могли заметить, что ползунки Тона были немного скорректированы. По умолчанию, когда я импортирую изображения, в изображение вносятся небольшие корректировки, чтобы сделать его немного более выразительным. Давайте используем это как отправную точку и посмотрим, что можно сделать, чтобы это изображение выглядело лучше.
В качестве ориентира для яркости и общей экспозиции изображения следите за числами под гистограммой на каждом из следующих изображений. Они дают вам точный процент RGB (красный синий зеленый) для определенных областей вашего изображения (которые вы можете выбрать, просто переместив курсор на любую часть изображения). На этом первом изображении вы можете видеть значения, указанные как «R 65,8 G 64,6 B 49,2%».
Давайте посмотрим, что произойдет, если я просто увеличу экспозицию, чтобы изображение выглядело правильно экспонированным. Теперь все выглядит намного лучше! Моя целевая стоимость составляет 88,3 руб. На мой взгляд, это изображение все еще выглядит не совсем правильно. Тени недостаточно темные, и изображение выглядит немного размытым.
Изображение только с настройкой экспозиции Давайте посмотрим, как сброс экспозиции и регулировка только белого повлияют на изображение. Здесь вы можете видеть, что мое целевое значение составляет 88,4 рэнда, и желтые части растения выглядят одинаково, но остальная часть изображения сильно изменилась. Для меня он более темный и слишком контрастный.
Теперь давайте объединим настройки экспозиции и уровня белого/черного тона и посмотрим, что получится. На этом изображении мое целевое значение составляет 87,8 рэндов. Светлые части изображения выглядят хорошо, а тени остаются темнее. Все изображение имеет контраст и, на мой взгляд, выглядит намного привлекательнее, чем два предыдущих изображения.
Изображение с отрегулированными уровнями экспозиции и белого/черногоВы могли заметить, что хотя я отрегулировал и экспозицию, и уровни белого/черного тона, мне не нужно было настраивать ни один из них так сильно, как когда это была единственная настройка, которую я выполнял. делая по образу.
Как насчет последнего примера? Вот изображение с недавней свадьбы, которое я сфотографировал, имеет немного более широкий динамический диапазон и лучшую начальную экспозицию, чем в примере с растением выше. Не вдаваясь в подробности, я позволю вам взглянуть на два различных окончательных редактирования, которые я сделал… одно сделано только с ползунками белого/черного тона, а другое с комбинацией ползунков белого/черного тона и экспозиции:
Изображение с отрегулированы только уровни белого/черного Изображение с отрегулированными уровнями экспозиции и белого Оба изображения очень похожи.


