Как установить Windows 7 на компьютер, ноутбук с флешки или диска
Добрый день постоянные читатели и те, кто зашел впервые. Поводом для написания этой статьи, послужило событие, которое не давало мне покоя. Меня много раз по почте просили рассказать — как установить Windows 7 на ноутбук или компьютер? Кстати, на протяжении долгих лет у меня на компьютере была установлена старая добрая версия Windows XP, об особенностях установки этой операционной системы я уже рассказывал в статье – «Как установить Windows XP».
Несмотря на свою кажущуюся простоту, в установке любой операционной системы есть свои тонкости и секреты. Если их не учитывать, то возможно «переустанавливать винду» придется чаще, чем нужно. Согласитесь, что этот вариант не самый приятный и лучше все сделать один раз, но так как надо. Поэтому перейдем непосредственно к вопросу – как правильно установить Windows 7 на любое устройство: ноутбук или компьютер.
Внимание! Думаю, будет очень кстати, если у вас будет оригинальный дистрибутив Windows 7.
Вариантов для этого существует несколько:
- Установка Windows 7 с диска. Как раз в этой статье мы затронем основательно вопрос, как устанавливается Windows 7 с диска через BIOS.
- Установка Windows 7 с флешки. Чтобы научиться создавать загрузочную флешку c Windows 7, читайте статью на блоге: «Как сделать загрузочную флешку Windows 7». Эта информация для тех, кто хочет узнать, как установить Windows 7 с флешки.
В этой статье я расскажу, как установить windows 7 с диска. Если у вас нет дисковода или хотите немного поэкспериментировать с установкой, то перейдите по ссылке выше и узнайте, как установить Windows 7 с флешки. Хотелось бы обратить ваше внимание на нюансы, связанные с выбором дистрибутива (загрузочного диска Windows 7).
Не вдаваясь в вопросы защиты интеллектуальной собственности, хочу обратить ваше внимание на единственный момент – старайтесь пользоваться диском или образом Windows 7, только оригинальным.
Всех своих друзей я уже давно приучил, что лучше установить с нормального диска, чем потом бить монитор и пинать системный блок, за большое количество ошибок и постоянных зависаний, после переустановки Windows. Если нет времени или не позволяет Интернет, то обзвоните своих друзей, думаю что они не будут против одолжить оригинальный дистрибутив Windows 7 на пару часов.
Итак, приступим непосредственно к установке Windows 7 на компьютер. Скорее всего, какая-то операционная система у вас уже была установлена, поэтому будем рассматривать именно такой вариант. Впрочем, даже если вы устанавливаете «семерку» на чистый диск (на котором еще не было ОС) порядок операций будет аналогичным. Прошу быть внимательными, тогда у вас все получится!
Этап №1. Подготовка.
В одной из своих статей, я записал видео для своих читателей про план установки Windows. Задание выполнять не нужно!
Задание выполнять не нужно!
Если вы хотите убедиться, что Windows 7 устанавливать легко, после статьи найдете видео, где увидите всё шаг за шагом. Но сначала прочитайте статью, так как в этом видео рассказано не всё.
Прежде всего, не поленитесь пройтись по папкам «Мои документы», «Мои рисунки», «Рабочий стол» и «Диск C:\». Скорее всего, у вас там есть сохраненные документы. Перенесите их на другой диск (например, диск D:\). В противном случае, при установке они все будут уничтожены. У опытных пользователей есть такое замечательное правило – ОС и программы на одном диске, вся информация на другом. Следовать этому принципу очень просто и также в целях безопасности этот метод необходим.
Затем не помешает уточнить, можно ли установить Windows 7 на ваш компьютер. Проще всего это сделать на официальной странице Microsoft по адресу (http://windows.microsoft.com/ru-RU/windows7/products/system-requirements). Как правило, на большинство современных компьютеров «семерка» устанавливается без проблем. Если системные требования Windows 7 подходят к компьютеру, тогда двигаемся дальше.
Как правило, на большинство современных компьютеров «семерка» устанавливается без проблем. Если системные требования Windows 7 подходят к компьютеру, тогда двигаемся дальше.
Также заранее приготовьте все необходимые драйвера. Windows 7, скорее всего, автоматически обнаружит и установит почти все компоненты, которые присутствуют в вашем компьютере. Но периферийное оборудование, в частности принтер, сканер, web-камеру, и некоторые специфические компоненты, например TV-тюнер, видеоадаптер (видеокарта) или платы видеомонтажа, лучше устанавливать используя диски, поставляемые в комплекте или скаченные с официального сайта. Не стоит расстраиваться, если вы их не нашли. Про их установку, читайте в статье: «Как установить драйвер и что такое драйвер».
Совет: если ваш диск с драйверами немного устарел, то есть вы покупали компьютер или ноутбук 2-3 года назад, то лучше всего скачать свежие драйвера с сайта производителя.
Подготовка завершена. Переходим непосредственно к установке.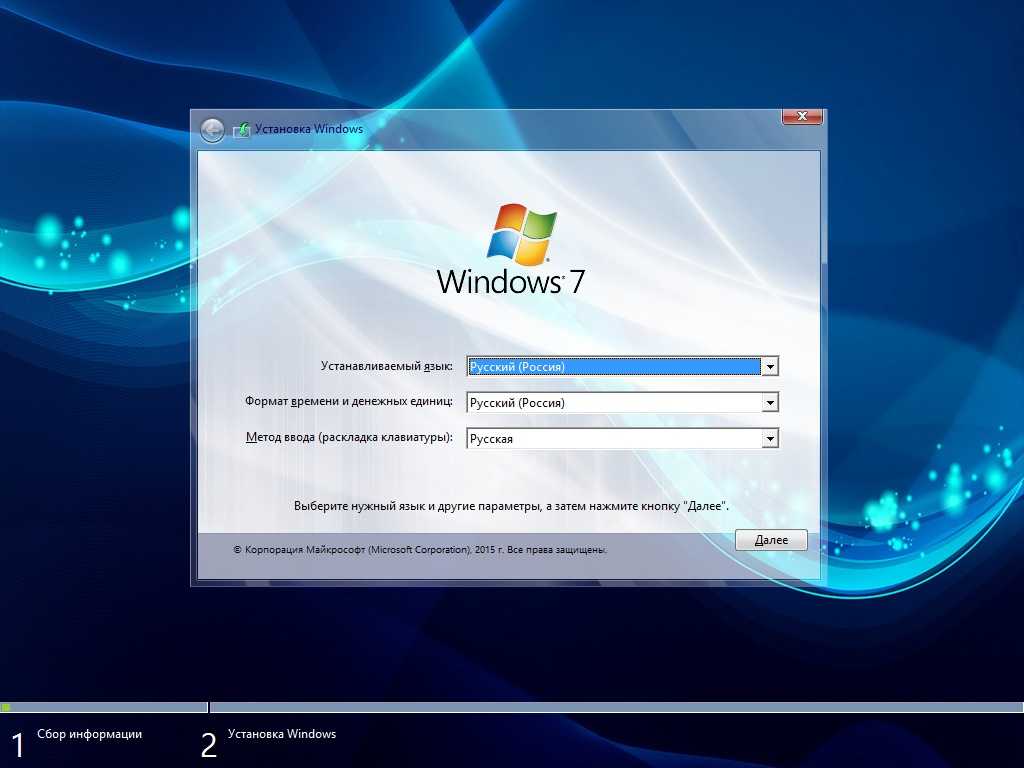
Этап №2. Установка.
Итак, теперь перейдем от теории к практике. Один из самых частых вопросов пользователей, как правильно установить Windows 7? Чтобы ответить на этот вопрос, вам надо прочитать статью дальше.
Делаем перезагрузку компьютера и заходим в BIOS. Для того чтобы в него попасть нужно при запуске компьютера непрерывно нажимать на клавишу (они могут отличаться, но скорее всего это будет) DELETE или F2. После этого находим вкладку «Advanced Options» и «Boot Device».
Небольшой нюанс: в зависимости от вашего BIOS названия вкладок могут отличаться. Если у вас нет вкладок с такими названиями, не расстраивайтесь, переходите по своим. Вам нужна вкладка, в названии которой будет содержаться слово «Boot».
По умолчанию у вас будет стоять жесткий диск, если это так, все правильно.
Нам нужно изменить приоритет загрузки, а именно вместо жесткого диска выбрать CDROM. В этой вкладке устанавливаем загрузку с CD/DVD привода. Для этого выбираем HDD и нажимаем Enter.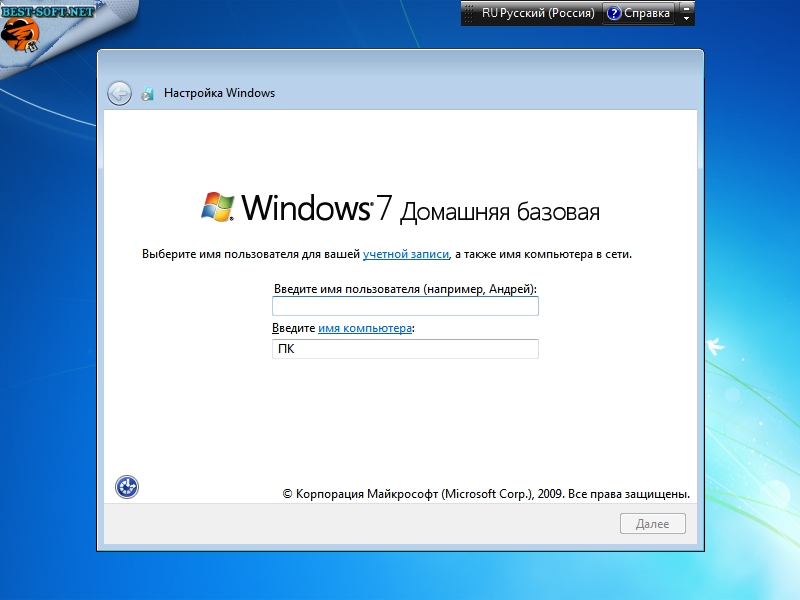
После этого нам будет доступен выбор. Перемещаемся стрелочками, выбираем CDROM и жмем Enter.
После изменений проверьте, чтобы точно был выбран CDROM, иначе дальнейшие действия не приведут к установке Windows.
Для сохранения наших изменений, нажимаем клавишу F10. Чтобы узнать, какая клавиша отвечает за сохранение, обратите внимание справа или снизу экрана. В моём случае у меня F10 – Save and Exit (Сохранить и Выйти), как раз то что нужно.
Также можете при включении компьютера попробовать нажимать «F12», вам будем доступно меню, где вы можете выбрать «CD-Rom». В этом случае не надо заходить в BIOS и вносить какие-то изменения.
Когда нажмёте на клавишу F10, компьютер автоматически перезагрузится. Будет предложено нажать любую клавишу, что мы и делаем.
Если вы проспали этот момент, тогда перезагружаете компьютер вручную и ждете появления надписи, которую можно увидеть на скриншоте выше.
После этого начнется непосредственный процесс установки.
Информацию, которую я описал выше, поможет вам произвести установку с диска, но если вы хотели узнать, как установить Windows с флешки, то вам надо сначала создать загрузочную флешку (ссылку для этой процедуры есть в статье выше) и загрузиться с нее в Bios-е. Описание ниже будет одинаково при любой установке: c флешки или диска.
Вы увидите стартовое окно, в котором будет предложено выбрать язык установки и региональные настройки (денежную единицу и раскладку клавиатуры по умолчанию). Я обычно выбираю только язык, нажимаем кнопку «Далее».
В следующем окне необходимо сделать выбор между установкой и восстановлением системы. Поскольку мы устанавливаем ее, нажимаем «Установить».
Следующее традиционное окно с лицензионным соглашением.
Примечание. Если вам будет предложен выбор версии Windows 7, выбирайте максимальный из всех доступных.
Соглашаемся с лицензией, установив соответствующую галочку и нажимаем «Далее».
Теперь необходимо определиться с типом установки. Недолго думая, выбираем «Полная установка» и переходим к окну выбора диска для инсталляции.
Недолго думая, выбираем «Полная установка» и переходим к окну выбора диска для инсталляции.
Готовый раздел для установки у нас уже есть. Поэтому выбираем его. Если вы забыли скопировать нужные данные с диска «C:», то отменяем установку и производим сохранение данных.
Если хотите отформатировать диск, то можете сделать в этом окне. Для этого выбираем требуемый диск, это будет «C:» и нажимаем кнопку «Настройки диска».
Нажимаем «Форматировать».
С предупреждением о том, что все данные будут уничтожены, соглашаемся нажатием на кнопку «ОК», ведь мы заранее просмотрели все папки и перенесли нужные файлы на другой диск. Запускаем процесс форматирования.
Примечание. Для нормальной работы Windows 7 создайте диск размером 50 ГБ.
Через некоторое время, эта операция завершится и диск будет готов к установке. Выбираем наш диск, нажимаем «Далее».
Процесс копирования файлов продолжается достаточно долго. Поэтому можно выпить чай или почитать книгу. В любом случае у вас есть минут 20 на свои дела.
В любом случае у вас есть минут 20 на свои дела.
Компьютер автоматически начнет перезагружаться. Ничего не предпринимаем, просто ждем, когда скопируются все данные.
Торжественный момент – Windows 7 впервые запустилась на вашем компьютере. Теперь необходимо вести ваше имя.
На следующем этапе программа установки предложит задать пароль для входа в систему. Делать это или не делать – решайте сами.
Но опять же, дам маленький совет – ОБЯЗАТЕЛЬНО СТАВИМ ПАРОЛЬ.
После этого необходимо активировать вашу версию Windows, введя серийный номер. Где его взять, зависит от того где вы взяли установочный диск. В любом случае, о наличии серийного номера стоит позаботиться заранее. Можно продолжить установку и без него, но срок работы Windows в этом случае будет ограничен 30-ти дневным периодом.
Если вы купили ноутбук или компьютер с Windows 7, то посмотрите вверху системного блока или внизу ноутбука, он должен быть на наклейки от Windows. Если конечно, вы или ваши дети не отправили его в мусорный ящик ;).
Если конечно, вы или ваши дети не отправили его в мусорный ящик ;).
В том случае если у вас нет кода продукта, то надо поставить галочку «Автоматически активировать Windows при подключении к Интернету». После этого кнопка «Далее» станет активной. В противном случае, вы не сможете зайти в только что установленную систему Windows 7.
После ввода серийного номера программа инсталляции предложит установить параметры защиты компьютера. Выбираете пункт «Отложить решение» и зададите эти параметры позже, если нужно, после того как закончите установку и убедитесь в работоспособности системы.
Теперь задаем системное время. По умолчанию берутся установки из BIOS. Вы можете указать любые удобные вам.
Если Windows установит драйвера на сетевую карту, то вам будет предложено выбрать тип сети, где находится компьютер.
Теперь несколько минут ждем пока программа закончит устанавливать параметры и после этого наблюдаем рабочий стол Windows 7 на компьютере.
Вот и все, установка Windows 7 завершена. Осталось только установить необходимые драйвера, программы и настроить систему по собственному усмотрению.
Теперь вы знаете, как установить Windows 7 с диска на ноутбук или же на компьютер. Думаю, что у вас все получится или получилось. Первая установка Windows 7 будет для вас казаться очень сложной, но установив один раз, вы уже с легкостью сможете это повторить без каких-либо опасений.
P.S.: Для того чтобы вы увидели наглядно, как устанавливается Windows 7, смотрим видео:
Как переустановить Виндовс 7 через интернет бесплатно
Некоторые айтишники получают неплохую прибыль услугой по переустановке Windows. Прочитав эту статью, любой пользователь сможет установить операционную систему через интернет самостоятельно и бесплатно на стационарный компьютер, лэптоп или даже на нетбук.
Данная работа по переустановке не очень сложная и состоит из нескольких этапов.
Необходимо отметить, что эти этапы возможно выполнять различными методами, каждый пользователь может выбрать себе по душе.
На первом этапе с интернета необходимо скопировать себе в компьютер образ Виндовс 7 и с помощью специальной программы записать его на лазерный диск или внешний носитель памяти через USB.
На втором этапе требуется загрузиться с этих носителей и приступить к переустановке Windows 7.
На третьем этапе приступить к инсталляции необходимого программного обеспечения (если требуется).
Содержание
- Как найти Windows 7 в глобальной сети?
- Процесс копирования образа системы с интернета
- Как сохранить образ на диск?
- Как сохранить образ на флешку
- Запуск ПК с диска или внешней памяти
- Процесс инсталляции Windows 7
- Как выполнить активацию операционной системы
Как найти Windows 7 в глобальной сети?
Рекомендуется не использовать пиратские Windows, широко представленные в интернете, так как это противоречит закону, однако редкие люди пользуются дома официальной виндовс.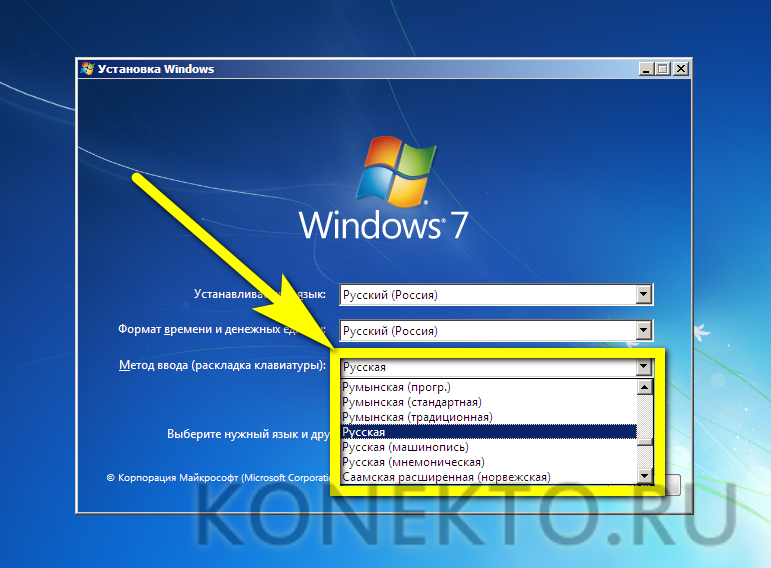
Сначала необходимо подобрать в сети образ системы, соответствующий параметрам компьютера и скачать его. На подавляющем большинстве ресурсов это будет совершенно бесплатно.
В случае, если ОЗУ в ПК больше 4GB, то подойдет x64-битная Виндовс 7, иначе потребуется скачать x86. Для скачивания Windows 7 имеется несколько следующих отличных ресурсов в интернете:
- http://fost.ws/;
- http://nnm-club.me/;
- http://torrent-soft.net/torrent-windows-7/.
Процесс копирования образа системы с интернета
Скачивать рекомендуется через торренты. Небольшая видеоинструкция для тех, кто не знаком с процессом скачивания:
Вот ссылка на ресурс, откуда можно установить один из клиентов: http:/www. utorrent.com/intl/ru/.
utorrent.com/intl/ru/.
Существуют и друние варианты, такие как: «vipfiles», «depositfiles», «letitbit» и т.д. Но не рекомендуется брать образ Windows 7 с них, так как, не имея VIP-привилегий, потребуется значительное время для его копирования.
Как сохранить образ на диск?
Требуется воспользоваться особым программным обеспечением. Имеются свободно распространяемые утилиты, например, «Ashampoo Burning Studio 6 Free», «UltraISO», «Nero Burning ROM». Объем памяти используемого диска не должен быть ниже 4,7 Гб. Руководства по записи:
youtube.com/embed/Xo95iFPlDe8?feature=oembed» frameborder=»0″ allow=»accelerometer; autoplay; clipboard-write; encrypted-media; gyroscope; picture-in-picture» allowfullscreen=»»>Как сохранить образ на флешку
Необходимо, чтобы количество памяти флеш-накопителя было не менее 4 Gb.
Внимание! При этом вся информация на ней удалится.
Для сохранения Windows 7 рекомендуется воспользоваться бесплатной утилитой «UltraISO».
Перед записью требуется отформатировать флешку, например, используя приложение «HP Format Tool».
В случае, если применяется внешний винчестер, то форматировать его указанной программой не надо.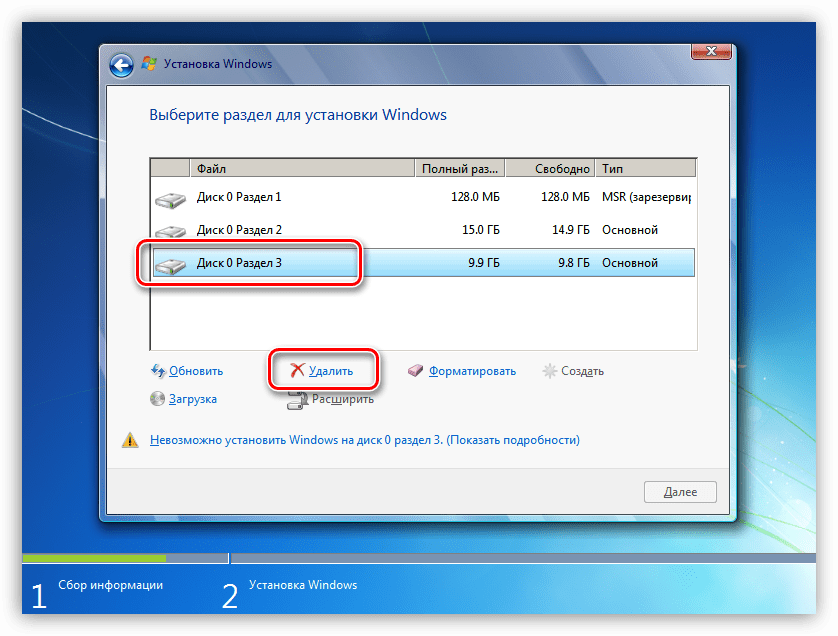
Запуск ПК с диска или внешней памяти
Для запуска компьютера с только что приготовленного диска или внешнего накопителя требуется указать ПК соответствующую опцию. Возможно, ПК сразу начнет загрузку с них, но иначе потребуется предварительно выполнить несколько манипуляций.
Необходимо войти в BIOS и указать путь загрузки, например, с DVD, с флешки и т.п. Вход в него осуществляется нажатием специальной клавиши во время загрузки системы. Для различных моделей и производителей они разные, поэтому требуется узнать способ входа в БИОС из инструкции, приложенной к компьютеру. Потом необходимо войти в закладку «Boot» и в части «Boot Option Priorities» в строке «Boot Option #1» указать путь загрузки, например, жёсткий диск, флеш-накопитель, DVD. В случае невыполнения запуска ПК с указанного устройства, требуется в закладке «Startup» установить «UEFI/Legacy Boot» на «Legacy Only». Определить требуемый путь загрузки и кликнуть клавишу «Ввод». При выходе из БИОСа требуется обязательно сохранить внесенные изменения, используя «Save and Exit».
Несколько видео в помощь:
youtube.com/embed/BbVWb0IbLYQ?feature=oembed» frameborder=»0″ allow=»accelerometer; autoplay; clipboard-write; encrypted-media; gyroscope; picture-in-picture» allowfullscreen=»»>Процесс инсталляции Windows 7
Запустившись с внешнего носителя, требуется переустановить Windows 7. Необходимые шаги, чтобы установить или переустановить систему почти одинаковые. Отличие только в том, что при переустановке не надо выполнять разметку областей на винчестере компьютера, а требуется лишь форматирование диска где выполняется переустановка. Рекомендуется прежде сохранить личные файлы на другом носителе.
youtube.com/embed/Ijf585tPLao?feature=oembed» frameborder=»0″ allow=»accelerometer; autoplay; clipboard-write; encrypted-media; gyroscope; picture-in-picture» allowfullscreen=»»>Как выполнить активацию операционной системы
Переустановив систему, потребуется ее активация. Официальная Windows 7 эту операцию проходит с применением специально предусмотренной программы через интернет. Неофициальную виндовс потребуется активировать, воспользовавшись разработанными для этого приложениями.
Рекомендуется переустанавливать систему, не используя незаконные способы. Приведенная далее информация служит лишь для ознакомления.
Можно использовать специальное приложение «RemoveWAT». Требуется выполнять действия, указанные в прилагаемом к ней руководстве (обычно скачивается с торрента совместно с программой).
Далее нужно лишь установить требуемые для работы ПК программы.
youtube.com/embed/xNmgqrCwBTw?feature=oembed» frameborder=»0″ allow=»accelerometer; autoplay; clipboard-write; encrypted-media; gyroscope; picture-in-picture» allowfullscreen=»»>Как установить Windows 7 в 2022 году
В этой статье вы узнаете, как скачать ISO-файл Windows 7 с официальных серверов Microsoft. Используя файл iso, мы создадим установочный USB-накопитель Windows 7 и установим Windows 7 на жесткий диск.
▼ Скачать @ ссылки ▼
- Rufus: https://github.
 com/pbatard/rufus/releases
com/pbatard/rufus/releases
▼ Scan @ Video Index ▼
- 0:00 Intro
- 0:11
- 0:00
- 0:11
- 0:14 8 ГБ или больше Pen Drive
- 0:20 Rufus Tool
- 0:26 Система Windows 10/11
- 0:59 Недостатки использования Windows 7 2022
- 1:0070 Безопасность 1:0070 Проблема 1:0070 23 Проблема совместимости оборудования
- 1:36 Проблема совместимости программного обеспечения
- 1:57 Альтернативная ОС для старых компьютеров
- 2:40 Шаги
- 2:43 Загрузка Rufus
- 3:150 Подключить USB-накопитель к компьютеру 90 10 390 :30 Начать Руфус
- 4:10 Включить онлайн-проверку обновлений Rufus
- 4:56 Перезапустить Rufus
- 5:05 Включить режим загрузки ISO Rufus
- 5:38 Устранение неполадок Загрузка Rufus ISO Не отображается
- 6:33 Загрузка Windows 7 ISO File
- 0 8:45 Создание загрузочной флешки Windows 7
- 11:22 Подключение флешки к компьютеру для установки Windows 7
- 11:31 Поиск ключа загрузки для вашего компьютера
- 13:14 Включение компьютера
- 13:46 Нажмите кнопку Ключ загрузки повторно
- 13:53 Выберите флешку в меню загрузки
- 14:57 Установка Windows 7 на жесткий диск
- 15:53 Форматирование жесткого диска для установки Windows 7
- 17:22 Компьютер будет перезагружаться несколько раз
- 17:48 Настройка Windows 7 Установка
- 19:25 Outro
1.
 Требования
Требования1.1 Флэш-накопитель на 8 ГБ или больше
Для создания загрузочного установочного USB-накопителя Windows 7 вам потребуется флэш-накопитель емкостью не менее 8 ГБ.
1.2 Инструмент Rufus
Помимо флэш-накопителя вам также понадобится инструмент, известный как Rufus. Используя инструмент Rufus, мы будем загружать файл ISO для Windows 7 непосредственно с сервера Microsoft. Ссылка для загрузки iso-файла Windows 7 недоступна с сайта Microsoft, поскольку Windows 7 больше не поддерживается. Этот инструмент также поможет нам создать загрузочный установочный USB-носитель для Windows 7. Вы можете загрузить последнюю версию Rufus здесь https://github.com/pbatard/rufus/releases 9.0003
1.3 Система Windows 10/11
Вам также потребуется система Windows, которая может быть ОС Windows 10 или 11. В этой системе мы запустим Rufus, чтобы загрузить файл ISO и создать загрузочную флешку.
2. Недостатки использования Windows 7 2022
Существует несколько недостатков установки Windows 7 в 2022 году. будет уязвим для кибератак с использованием вирусов и вредоносных программ.
будет уязвим для кибератак с использованием вирусов и вредоносных программ.
2.2 Проблема совместимости оборудования
Кроме того, вы также столкнетесь с проблемами совместимости с новым оборудованием. Поскольку более новое оборудование больше не предоставляет драйверы для Windows 7.
2.3 Проблема совместимости программного обеспечения
Не только на аппаратном фронте, Windows 7 также теряет поддержку нового программного обеспечения. Различные поставщики программного обеспечения прекращают поддержку Windows 7. Например, браузер Google Chrome прекратит поддержку Windows 7 в январе 2023 года. Это основные недостатки установки Windows 7 в 2022 году.
3. Альтернативная ОС для старых компьютеров
Если у вас старая маломощная система, помимо Windows есть и другие альтернативы. Вы можете установить систему на базе Linux. Эти системы на базе Linux в настоящее время также имеют облачную версию. Как Google Chrome OS Flex. У меня есть специальное видео о том, как установить Chrome OS Flex.
4. Шаги
Давайте подойдем к компьютеру и начнем процесс шаг за шагом. Как можно установить Windows 7 в 2022 году. Приступим.
4.1 Загрузка Rufus
Загрузка Rufus- Первый шаг — загрузить Rufus.
- Загрузите последнюю версию Rufus отсюда https://github.com/pbatard/rufus/releases.
- Скачать неармированный exe-файл со страницы.
4.2 Запустите Rufus и включите онлайн-проверку обновлений Rufus
Запустите Rufus и включите онлайн-проверку обновлений RufusRufus использует разрешение онлайн-проверки обновлений для включения или отключения функции загрузки ISO. Итак, чтобы позволить Rufus загрузить ISO-файл Windows 7. Вы должны разрешить ему проверять онлайн-обновления.
- Теперь откройте загруженный файл Rufus .exe, щелкнув по нему.
- Он запросит административные привилегии, предоставьте их, нажав «Да».
- Если вы запускаете Rufus впервые, вы увидите всплывающее сообщение с просьбой включить онлайн-проверку обновлений.

- Обязательно включите проверку обновлений, нажав кнопку «Да».
- Если вы не видите всплывающее сообщение или случайно нажали Нет, нам нужно включить его в настройках.
- Щелкните значок настроек в левом нижнем углу инструмента Rufus.
- Откроется окно « политика обновления и настройки ».
- В этом окне убедитесь, что проверка обновлений настроек не отключена .
- Если он отображается как отключенный, измените значение из раскрывающегося списка на ежедневно / еженедельно или ежемесячно . Все, кроме , отключено .
4.3 Перезапустите Rufus, чтобы включить опцию загрузки ISO
- После разрешения онлайн-проверки обновлений закройте приложение Rufus и перезапустите его.
- Когда приложение перезапустится, вы увидите опцию загрузки ISO.
4.4 Включить режим загрузки Rufus ISO
Включить режим загрузки Rufus ISO- Итак, как только вы включили проверку обновлений.

- В Свойствах диска рядом с раскрывающимся списком Выбор загрузки вы увидите кнопку Выбрать .
- Нажмите на стрелку в углу кнопки Select , чтобы открыть раскрывающийся список.
- В раскрывающемся списке выберите пункт Загрузить .
- Это включит режим загрузки Rufus ISO.
4.5 Устранение неполадок Загрузка ISO-образа Rufus не отображается
Устранение неполадок Загрузка ISO-образа Rufus не отображаетсяФункция загрузки ISO-образа Rufus использует Windows PowerShell для получения файлов ISO. Если Windows PowerShell не работает в вашей системе, это окно загрузки не будет отображаться. Это была проблема, с которой я столкнулся лично, тестируя Rufus.
- Чтобы убедиться, что Windows PowerShell работает нормально.
- Перейдите к поиску и введите PowerShell и щелкните Windows PowerShell.
- Вы должны увидеть окно Blue PowerShell, запускаемое в командной строке.

- Если вы не видите окна PowerShell или оно открывается и закрывается.
- Вы можете попробовать исправить это с помощью Обновление Windows или вы можете ознакомиться с нашим руководством по устранению повреждений Windows.
4.6 Загрузить ISO-файл Windows 7
Загрузить Windows 7 ISO-файлЧтобы загрузить iso-файл Windows 7 с помощью Rufus
- Нажмите кнопку Download , чтобы загрузить сценарий загрузки ISO.
- После загрузки сценария вы увидите раскрывающееся меню для выбора версии Windows.
- Выберите Windows 7 в раскрывающемся списке «Версия» и нажмите «Продолжить».
- Затем в раскрывающемся списке релизов будет показано значение по умолчанию — в порядке, и нажмите Продолжить .
- Теперь в раскрывающемся списке «Выпуск» вы можете выбрать нужную версию Windows 7. Я выбрал Ultimate. После этого нажмите «Продолжить».
- В раскрывающемся списке «Язык» доступен только английский язык, поэтому нажмите «Продолжить».

- Далее Выберите архитектуру Windows 7 x86 (32-разрядная) или x64 (64-разрядная) Я выбрал x64.
- Поставьте галочку скачать в браузере и нажмите на кнопку Скачать.
- Это должно начать загрузку ISO-файла Windows 7 в веб-браузере по умолчанию, в моем случае это Google Chrome.
- Если вы проверите детали загрузки, размер файла составит около 5,5 ГБ место загрузки — с сервера Microsoft.
- Таким образом, копия Windows 7, которую вы получаете, является официальной, неизмененной версией Windows 7 непосредственно от Microsoft.
4.7 Подключение USB-накопителя к компьютеру
Подключение USB-накопителя к компьютеруПока не будет загружен файл ISO, давайте подключим флэш-накопитель, который вы будете использовать для установки Windows 7.
- Как упоминалось ранее, подключите USB-накопитель диск объемом 8 ГБ или больше.
- После подключения откройте этот компьютер и запишите букву флешки.

- Если на диске есть важные файлы, сделайте резервную копию всех данных, поскольку они будут отформатированы.
- Теперь вернитесь в Rufus и выберите флешку из выпадающего списка устройств.
4.9 Создание загрузочной флешки для Windows 7
Создание загрузочной флешки для Windows 7После загрузки файла ISO давайте вернемся в Rufus и создадим установочный USB-накопитель Windows 7 из загруженного файла ISO.
- Сначала мы изменим Rufus на режим создания загрузочного диска с режима загрузки ISO .
- Для этого нажмите на стрелку рядом с кнопкой загрузки.
- Появится раскрывающийся список, выберите опцию « SELECT », затем нажмите кнопку SELECT .
- Теперь вам нужно предоставить ISO-файл Windows 7, который мы только что загрузили.
- Перейдите в папку загрузки и выберите файл ISO.
- Измените схему разделов с GPT на MBR при установке Windows 7 в системе старше 10 лет.
 В противном случае оставьте значения по умолчанию.
В противном случае оставьте значения по умолчанию. - Вы можете изменить метку тома для загрузочного USB-накопителя Windows 7.
- Для всех остальных параметров оставьте значения по умолчанию.
- Дважды проверьте букву диска, указанную в разделе устройства Rufus. Она должна совпадать с вашей флешкой.
- Убедившись, что нажали кнопку Пуск. Вы увидите предупреждение с запросом на подтверждение диска, нажмите «ОК», если он соответствует вашему флеш-накопителю.
- Создание загрузочного установочного USB-накопителя Windows 7 занимает 15-30 минут.
- После завершения процесса вы увидите файлы установки Windows, скопированные на флешку.
4.11 Найдите ключ загрузки для вашего компьютера
Найдите ключ загрузки для вашего компьютера Теперь у нас есть готовый установочный USB-накопитель. Но прежде чем мы начнем процесс установки, вам нужно знать, как загрузиться с флешки. Чтобы загрузиться с флешки, вам нужно знать загрузочный ключ вашей системы. Ключ загрузки варьируется от одной системы к другой. На настольном компьютере загрузочный ключ меняется в зависимости от модели материнской платы. Для ноутбука вам нужно искать, используя марку и номер модели вашего ноутбука.
Ключ загрузки варьируется от одной системы к другой. На настольном компьютере загрузочный ключ меняется в зависимости от модели материнской платы. Для ноутбука вам нужно искать, используя марку и номер модели вашего ноутбука.
- Чтобы найти ключ загрузки для вашего ноутбука, введите в Google « номер модели ноутбука, ключ меню загрузки ».
- Например, для DELL XPS 15 поисковый запрос Google будет выглядеть так: «ключ меню загрузки Dell XPS 15».
- Для настольной системы выполните поиск в Google « Марка материнской платы и номер модели, ключ меню загрузки ».
- Например, для моей системы поисковый запрос Google будет «Ключ меню загрузки MSI B450 Tomahawk».
4.12 Загрузочная флешка для установки Windows 7
Загрузка с флешкиКак только вы узнаете ключ загрузки системы, на которую хотите установить Windows 7.
- Подсоедините к ней флешку и включите компьютер.
- Как только вы увидите логотип на экране, начните нажимать клавишу загрузки несколько раз.

- Вы также должны увидеть ключ загрузки, упомянутый на экране с логотипом, в нижнем или верхнем углах.
- Теперь вы должны увидеть меню загрузки со списком всех дисков, подключенных к вашему компьютеру.
- Выберите флешку из этого списка с помощью клавиш со стрелками и нажмите Enter.
- Компьютер загрузится с установочного USB-накопителя Windows 7.
4.15 Установка Windows 7 на жесткий диск
Установка Windows на жесткий дискИтак, теперь мы отформатируем жесткий диск и начнем установку Windows 7.
- Следующий .
- На экране установки Windows нажмите Установить .
- Примите лицензионное соглашение и нажмите Далее .
- Если вы хотите выполнить новую установку с полной очисткой жесткого диска, нажмите Выборочная установка .
- Если у вас уже есть система Windows 7 и вы хотите ее переустановить, нажмите «Обновить».

- Я покажу вам шаги для новой установки Windows 7.
- Выберите диск, на который вы хотите установить Windows.
- Поскольку у меня неформатированный жесткий диск, мне нужно его сначала отформатировать.
- Для форматирования щелкните параметры драйвера (дополнительно) , затем щелкните Новый .
- Чтобы выделить все пространство на жестком диске для нового раздела, оставьте значения по умолчанию и нажмите «Применить».
- Разрешить создание дополнительного раздела для установки Windows, щелкнув всплывающее диалоговое окно OK.
- Вы увидите, что он создал два раздела, выберите больший и нажмите «Далее».
- Начнется копирование установочных файлов Windows на жесткий диск.
- Затем он перезагрузится и загрузится с жесткого диска, после чего процесс установки продолжится.
- Ваш компьютер может перезагружаться несколько раз, не беспокойтесь, это нормально.
4.18 Настройка установки Windows 7
Настройка установки Windows 7 После завершения установки Windows будут запрошены некоторые параметры конфигурации для первого запуска, поэтому теперь давайте настроим Windows 7.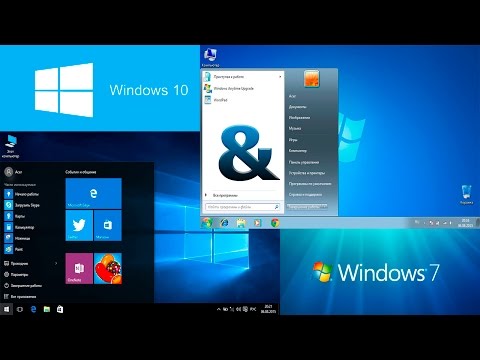
- Введите имя пользователя для учетной записи Windows 7 и нажмите кнопку Далее.
- Введите пароль для имени пользователя, вы можете оставить это поле пустым, если не хотите добавлять пароль, затем нажмите Далее .
- Затем он запросит ключ продукта , если у вас есть ключ продукта Windows 7, вы можете ввести его здесь или нажать Пропустить .
- Если вы пропустите активацию через 30 дней, некоторые функции Windows 7 не будут работать, но системой можно будет пользоваться.
- Затем он запросит автоматические обновления безопасности, вы можете отключить его, нажав Спросить меня позже .
- Поскольку Microsoft больше не поддерживает Windows 7, вы не будете получать обновления безопасности.
- Затем выберите свой часовой пояс из раскрывающегося меню и установите дату и время , затем нажмите Далее .

- Если вы подключены к Интернету, он попросит вас установить тип сети, которую вы нажимаете на Домашняя сеть .
Надеюсь друзья вам понравилась эта статья и вы смогли установить Windows 7 на свой компьютер. Если да, поделитесь этим блогом с друзьями и семьей. И не забудьте подписаться на мой канал на YouTube. В ближайшее время у нас есть еще несколько технологий, видеороликов, советов и видеороликов с трюками, так что присоединяйтесь к нашему списку рассылки, чтобы получать уведомления, как только будет выпущена новая статья. Спасибо за прочтение, друг, это Нил, заканчиваю. Пока-пока.
Руководство по установке Windows 7 — Black Viper
Введение
После многочисленных просьб об этой информации я составил проект этого руководства по установке Windows 7, чтобы помочь.
Обратите внимание: независимо от версии Windows 7 или 32- или 64-разрядной версии, которую вы будете устанавливать, перечисленные здесь шаги одинаковы. Единственная разница будет заключаться в том, какой ключ продукта вводится, чтобы определить, какая версия 7 установлена.
Единственная разница будет заключаться в том, какой ключ продукта вводится, чтобы определить, какая версия 7 установлена.
Руководство по установке Windows 7 Важная информация
В этом руководстве предполагается «чистая» установка, а не «обновление» предыдущей ОС. Убедитесь, что вы сделали резервную копию всех ваших важных файлов (документов, музыки и т. д.) на CD/DVD/другой жесткий диск, прежде чем выполнять эти шаги.
Если вы используете жесткие диски в конфигурации ACPI или RAID, вам сначала необходимо загрузить последнюю версию, совместимую с Windows 7 (32-разрядную или 64-разрядную), для вашего конкретного оборудования, прежде чем выполнять чистую установку. Перед запуском проверьте на веб-сайте производителя вашего чипсета/контроллера жесткого диска последние версии драйверов/информации.
Это руководство предназначено для OEM (приобретается отдельно от компьютера) и розничной версии Windows 7. Инструкции по установке для компьютеров с «разделами восстановления» или DVD-дисками для восстановления сильно различаются. Подробную информацию см. в инструкциях производителя.
Подробную информацию см. в инструкциях производителя.
1) Начнем? (Изображение 1.1)
После настройки системы для загрузки с DVD появляется экран установки Windows.
В этот момент программа установки загружает файлы драйверов, необходимые для продолжения установки.
Руководство по установке Windows 7 (Изображение 1.1)2) Индикатор выполнения: (Изображение 1.2)
Следующий экран представляет собой более наглядный индикатор выполнения, показывающий, что Windows 7 все еще работает в фоновом режиме.
Руководство по установке Windows 7 (Изображение 1.2)3) Варианты выбора: (Изображение 1.3)
Первые параметры, с которыми вы столкнетесь, — это выбор языка, формата времени и валюты и раскладки клавиатуры.
Сделайте свой выбор с помощью раскрывающихся меню и нажмите кнопку Далее .
Руководство по установке Windows 7 (Изображение 1.3)4) Установить сейчас: (Изображение 1.4)
Здесь у нас есть возможность восстановить предыдущую установку или «Установить сейчас». Так как это чистая установка Windows 7, а не исправление, правильным выбором будет «Установить сейчас».
Так как это чистая установка Windows 7, а не исправление, правильным выбором будет «Установить сейчас».
Выделите кнопку «Установить сейчас», чтобы перейти к следующему экрану.
Руководство по установке Windows 7 (Изображение 1.4)5) Пожалуйста, подождите: (Изображение 1.5)
Windows 7 работает в фоновом режиме. В зависимости от системы это может занять несколько минут.
Руководство по установке Windows 7 (Изображение 1.5)6) Лицензионное соглашение: (Изображение 1.6)
Здесь мы видим Лицензионное соглашение, которое вы должны принять, прежде чем продолжить.
После прочтения соглашения установите флажок рядом с «Я принимаю условия лицензии» и нажмите кнопку «Далее».
Руководство по установке Windows 7 (Изображение 1.6)7) Варианты выбора: (Изображение 1.7)
Здесь мы можем выбрать установку «Обновление» (при запуске установки из предыдущей версии Windows, такой как Vista) или «Выборочная» (чистая) установка.
Выберите все поле, содержащее «Пользовательский (расширенный)», чтобы перейти к следующему экрану.
8) Жесткие диски: (Изображение 1.8)
Здесь вы можете выбрать жесткий диск/раздел для установки Windows 7. Поскольку в этой системе только один жесткий диск, Windows 7 может находиться только в одном месте. Дополнительные параметры показаны на следующем снимке экрана.
Сюда же можно установить драйверы для контроллера ACPI/RAID/SATA с помощью параметра «Загрузить драйвер». После установки драйверов ACPI/RAID/SATA ваши жесткие диски должны выглядеть так, как показано справа.
Если дополнительные драйверы не нужны, нажмите кнопку Далее.
Руководство по установке Windows 7 (Изображение 1.8)9) Дополнительные параметры: (Изображение 1.9)
Дополнительные параметры позволяют создавать несколько разделов и форматировать существующие разделы.
Завершив настройку нужного раздела, нажмите кнопку «Далее».
Руководство по установке Windows 7 (Изображение 1.9)10) Установка: (Изображение 1.
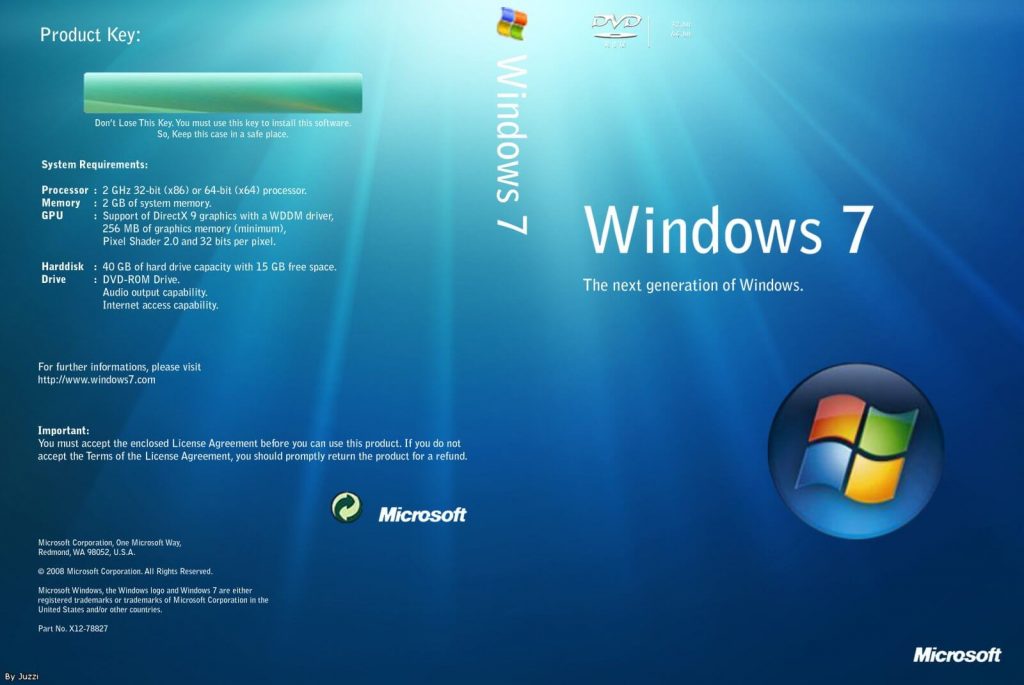 10)
10)Здесь Windows 7 устанавливает основные компоненты ОС. Этот процесс может занять от 10 до 60 минут в зависимости от системы.
Руководство по установке Windows 7 (Изображение 1.10)11) Перезагрузка: (Изображение 1.11)
Здесь мы видим, что система нуждается в перезагрузке для продолжения установки.
Вы можете нажать кнопку «Перезагрузить сейчас» или просто позволить перезагрузке произойти автоматически через несколько секунд.
Руководство по установке Windows 7 (Изображение 1.11)12) Записи реестра установки: (Изображение 1.12)
Здесь мы видим прогресс, поскольку Windows 7 обновляет параметры реестра. Этот процесс может занять несколько минут, прежде чем вы перейдете к следующему экрану.
Руководство по установке Windows 7 (Изображение 1.12)13) Запуск служб: (Изображение 1.13)
Windows 7 запускает необходимые службы на этом этапе процесса установки.
Руководство по установке Windows 7 (Изображение 1.
 13)
13)14) Установка продолжается: (Изображение 1.14)
Windows 7 продолжает установку на этом экране.
Руководство по установке Windows 7 (Изображение 1.14)
15) Еще одна перезагрузка: (Изображение 1.15)
После завершения первоначальной настройки требуется еще одна перезагрузка без вмешательства пользователя.
Руководство по установке Windows 7 (Изображение 1.15)16) Запуск Windows: (Изображение 1.16)
Это экран, который будет отображаться при каждой загрузке. Windows 7 запускается!
Руководство по установке Windows 7 (Изображение 1.16)
17) Первое использование: (Изображение 1.17)
Программа установки готовит систему к начальной загрузке. В отличие от предыдущего снимка экрана, вы не будете видеть это при каждой загрузке.
Руководство по установке Windows 7 (Изображение 1.17)
18) Тест видео: (Изображение 1.18)
Здесь Windows 7 проверяет производительность системного видео, чтобы увидеть, будет ли включен Aero.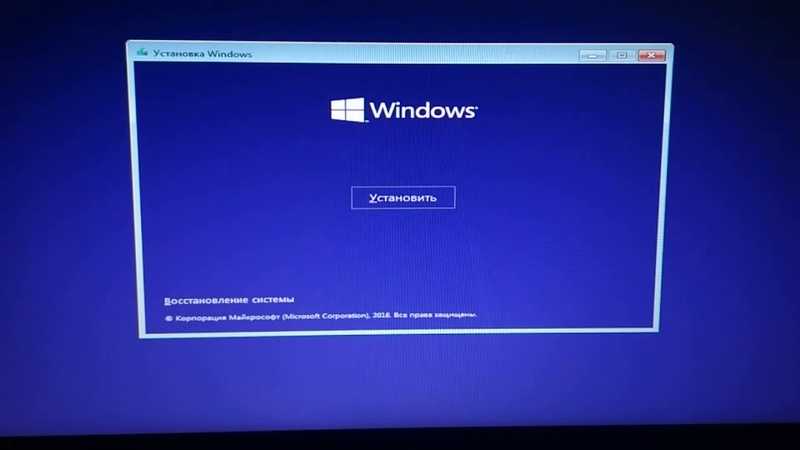 Этот тест продлится всего несколько минут.
Этот тест продлится всего несколько минут.
Руководство по установке Windows 7 (Изображение 1.18)
19) Создание учетной записи: (Изображение 1.19)
Здесь происходит первоначальное создание учетной записи. Этот пользователь будет иметь полные права администратора и автоматически войдет в систему после завершения установки.
Введите свое имя пользователя и имя компьютера, которое вы хотите идентифицировать в сети, а затем нажмите кнопку «Далее».
Руководство по установке Windows 7 (Изображение 1.19)
20) Пароль пользователя: (Изображение 1.20)
На этом экране вам будет предложено ввести пароль для только что созданной учетной записи. Я настоятельно рекомендую вам установить пароль на свою учетную запись. Введите его дважды, а затем включите «подсказку для пароля», чтобы напомнить вам, что это такое, если вы его потеряете или забудете. Вы, конечно, не должны вводить в это поле свой фактический пароль, а просто тонкое напоминание, чтобы освежить вашу память.
После ввода этой информации нажмите кнопку Далее.
Руководство по установке Windows 7 (Изображение 1.20)
21) Ключ продукта: (Изображение 1.21)
Теперь Windows 7 попросит вас ввести ключ продукта, который был включен в вашу покупку. Этот ключ определяет, какие функции и какая версия будут установлены в системе. 32- и 64-битные версии имеют одинаковый ключ продукта.
Я настоятельно рекомендую снять флажок «Автоматически активировать Windows, когда я в сети». Причина в том, что у вас есть ограниченное количество раз, которое вы можете активировать онлайн. После того, как этот предел будет достигнут, вам нужно будет напрямую позвонить в Microsoft, чтобы они активировали вашу установку. Это может быть большой проблемой, особенно если вы спешите восстановить работоспособность компьютера. Windows 7 время от времени будет уговаривать вас активировать при входе в систему, но это незначительная неприятность по сравнению с методом активации Windows 7 по телефону. проблемы позже, если вы позволите Windows 7 сделать это сразу после входа в систему в первый раз.
проблемы позже, если вы позволите Windows 7 сделать это сразу после входа в систему в первый раз.
30 дней — предполагаемый льготный период, после которого требуется активация в розничных версиях, даже при использовании этого метода. Однако вы можете увеличить это число до 116 дней, используя следующий метод:
Откройте командную строку с правами администратора
Введите:
slmgr -rearm
убедитесь, что все работает правильно. Вы можете выполнить это действие до 3 раз с текущим розничным выпуском Windows 7, в результате чего требуемое время активации составит 116 дней, если диспетчер лицензий на программное обеспечение вызывается в конце требуемого периода активации (29 числа).й день). Я бы рекомендовал не ждать до 30-го дня для запуска команды, таким образом, всего 116 дней, а не 120.
После ввода этой информации нажмите кнопку «Далее».
Руководство по установке Windows 7 (Изображение 1.21)
22) Используйте рекомендуемые настройки: (Изображение 1.
 22)
22)Здесь автоматические обновления и решения проблем и отчетов предлагаются в качестве опции. Я рекомендую большинству пользователей «Использовать рекомендуемые настройки» здесь. Эти параметры всегда можно изменить позже.
Сделайте свой выбор, чтобы перейти к следующему экрану.
Руководство по установке Windows 7 (Изображение 1.22)
23) Время и дата: (Изображение 1.23)
Убедитесь, что ваш часовой пояс введен правильно, и внесите необходимые изменения. Также убедитесь, что установлено правильное время. Эта информация извлекается из настроек BIOS, поэтому, если время было установлено правильно при предыдущей установке Windows (или почти любой другой ОС), здесь оно все равно должно быть правильным.
После проверки этой информации нажмите кнопку Далее.
Руководство по установке Windows 7 (Изображение 1.23)
24) Профиль сети: (Изображение 1.24)
Здесь вы можете выбрать «общие» меры безопасности, применяемые для вашей конкретной сети.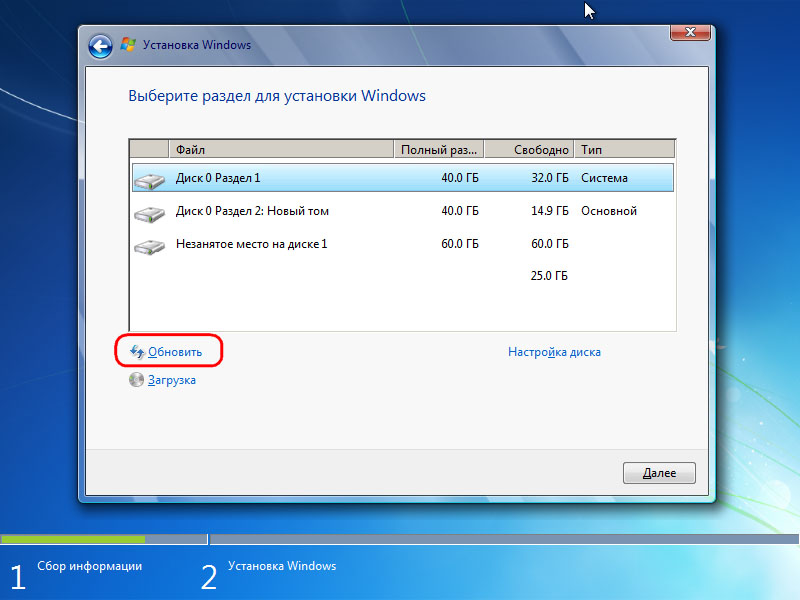 Большинство людей захотят использовать «Домашнюю сеть» для настольных установок или «Общедоступную сеть» для портативной системы, такой как ноутбук.
Большинство людей захотят использовать «Домашнюю сеть» для настольных установок или «Общедоступную сеть» для портативной системы, такой как ноутбук.
Сделайте свой выбор, чтобы перейти к следующему экрану.
Руководство по установке Windows 7 (рис. 1.24)
25) Сетевое подключение: (рис. 1.25)
Теперь Windows 7 подключается к сети. Здесь вы получаете ваш первоначальный IP-адрес и проверяете подключение к Интернету.
Руководство по установке Windows 7 (Изображение 1.25)
26) Завершение настроек: (Изображение 1.26)
Windows 7 наконец… завершает настройку. Это займет всего несколько минут.
Руководство по установке Windows 7 (Изображение 1.26)
27) Добро пожаловать: (Изображение 1.27)
Здесь особо нечего сказать. Просто подождите еще немного.
Руководство по установке Windows 7 (Изображение 1.27)
28) Настройка рабочего стола: (Изображение 1.28)
Здесь настраивается ваш первоначальный рабочий стол.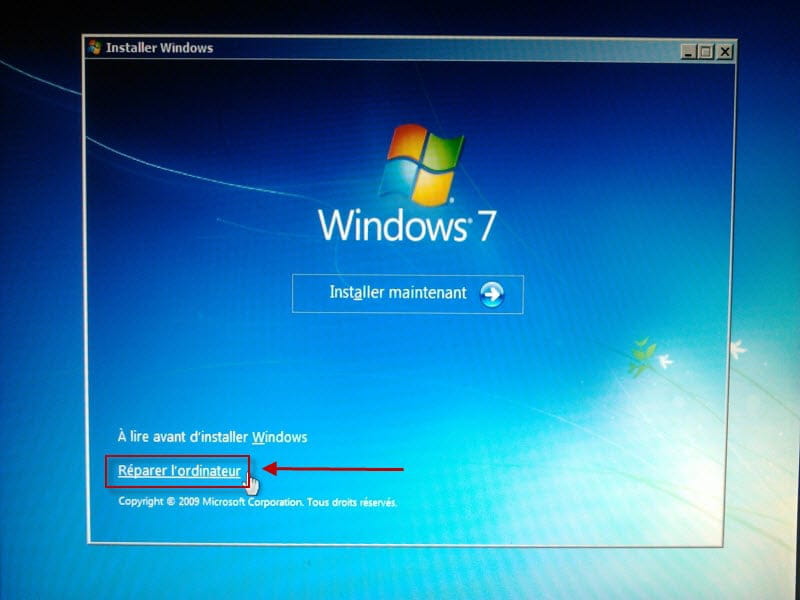
 com/pbatard/rufus/releases
com/pbatard/rufus/releases



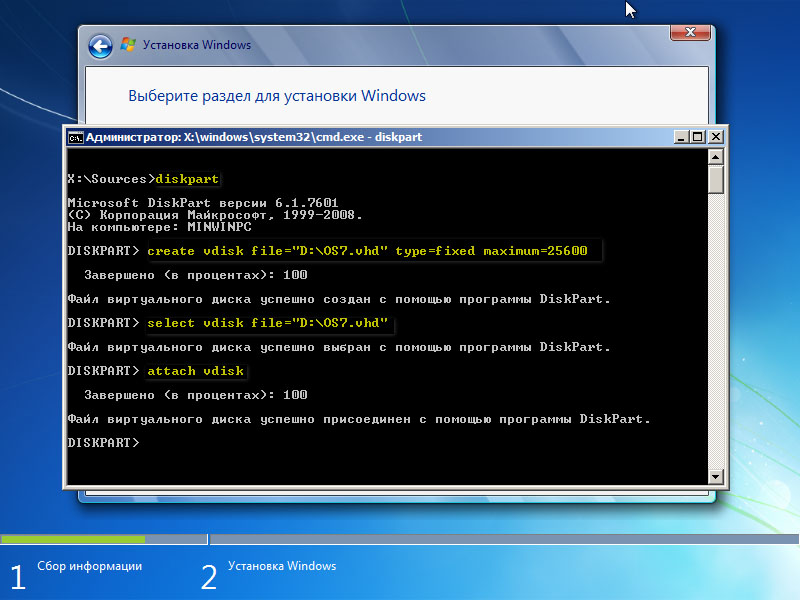
 В противном случае оставьте значения по умолчанию.
В противном случае оставьте значения по умолчанию.

