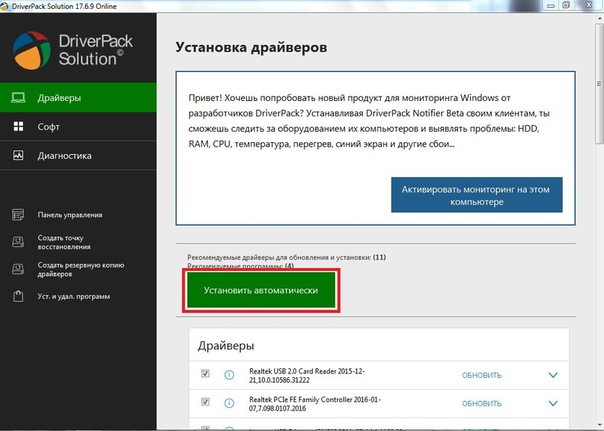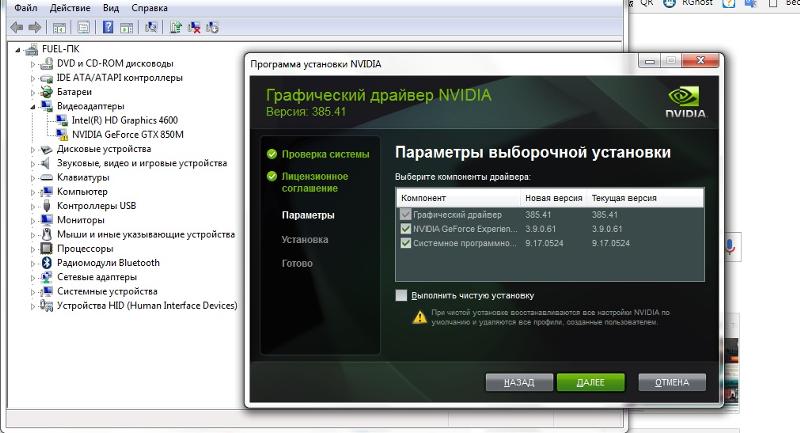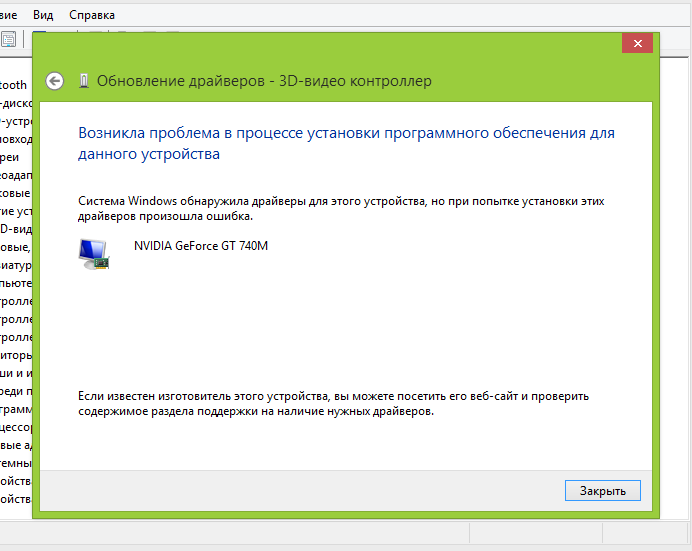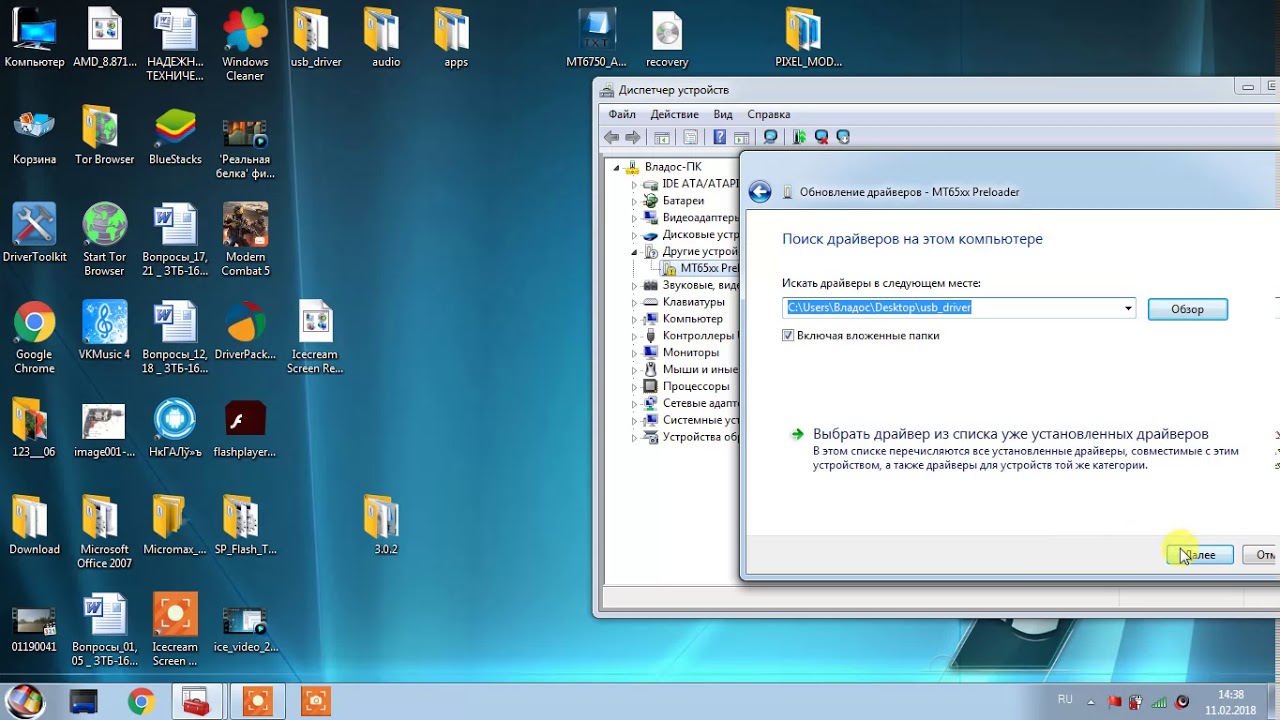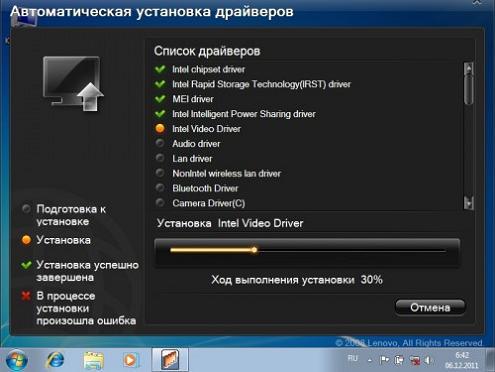Как установить драйвера на компьютер
При покупке нового компьютера или после перестановки операционной системы компьютер отказывается нормально работать. Чаще всего причиной этого становится отсутствие драйверов. Что вообще такое драйвер и почему он так важен?
Вам должно быть известно, что ваш компьютер – это не одно целостное устройство, а целый набор комплектующих. Для того, чтобы система четко понимала, что за устройство перед ней, как с ним работать, необходимо специальное программное обеспечение. Это и есть драйвер.
Выходит, что без драйверов компьютер не сможет работать. Поэтому обязательно необходимо их устанавливать. Часть драйверов должна устанавливаться автоматически, но некоторые драйвера, особенно актуальные, необходимо устанавливать отдельно.
Как установить драйвера на компьютер
Как узнать, какое устройство требует обновления драйверов?
Узнайте подробную инструкцию из новой статьи — «Как посмотреть системные требование компьютера».

Прежде чем перейти к установке важно софта, давайте разберёмся, как узнать о необходимости устанавливать драйверы. Как понять, какие в данный момент не установлены. Для этого нам нужно:
- Заходим в меню «Пуск» и в строку поиска пишем «Диспетчер устройств».
Заходим в меню «Пуск», в строку поиска пишем «Диспетчер устройств», открываем программу
- Щелкните по появившемуся приложению и вы увидите перед собой список всех устройств компьютера по типам.
Список всех устройств нашего компьютера в «Диспетчере устройств»
- Нам нужно обратить внимание на устройства с желтыми треугольниками, в которых есть восклицательный знак. Именно на эти устройства драйвер в данный момент не установлен.
Двойным щелчком левой кнопкой мыши кликаем на название устройства и ищем те, которые с желтыми треугольниками
Какие бывают драйверы
На какие группы можно разделить драйвера
Четкой границы деления драйверов нет, но все же их можно разделить на несколько групп:
- первая группа – это драйвер системных комплектующих.
 Проще говоря – самые важные. Например, драйвер для нормальной работы процессора или других важных элементов. С такими драйверами лучше никак не экспериментировать и не трогать их;
Проще говоря – самые важные. Например, драйвер для нормальной работы процессора или других важных элементов. С такими драйверами лучше никак не экспериментировать и не трогать их; - вторая — драйверы для карт. Прежде всего – драйверы видеокарт, звуковых и некоторых других. К первой категории их нельзя отнести, ведь в некоторых системных блоках нет ни видеокарты, ни звуковой, ни какой-либо другой. Как правило, это простые, офисные компьютеры;
- третья — драйверы внешних устройств — Драйверы для любых гаджетов, которые дополнительно подключается к компьютеру и никак не влияют на его работу, а лишь расширяют возможности. Например, драйвер для принтера.
Процесс установки драйверов с диска
Конечно, для такого важного элемента системы, как драйвер, есть несколько вариантов установки.
Для установки драйверов используем диски, которые идут в комплекте с комплектующими устройствами компьютера
Самый простой и базовый способ – с помощью диска с драйверами. После покупки компьютера у вас должны остаться несколько дисков – от материнской платы и от видеокарты (если она есть), как минимум.
После покупки компьютера у вас должны остаться несколько дисков – от материнской платы и от видеокарты (если она есть), как минимум.
- Вставляем диск от материнской платы в дисковод компьютера и открываем его содержимое.
Вставляем диск с драйверами в дисковод
- После открытия установщика у вас появится окно, в котором будут перечислены драйверы для установки с этого диска.
Переходим во вкладку «Drivers»
- Многие производители также добавляют к этому списку программы для улучшения производительности, браузеры и антивирусы. Снимите соответствующие галочки, если они вам не нужны.
Снимаем галочки с ненужного нам софта
- Нажмите на кнопку «Установить» или «Install», в зависимости от производителя вашей программы. Нажимаем «Install» или «Установить» в зависимости от разработчика программы
- Начнется процесс установки. О прогрессе установки вас будет информировать плавно заполняющаяся шкала или числовое значение, которое будет меняться.

- Перезагрузите компьютер, и драйвера будут установлены.
Но нередки случаи, когда диски с важным программным обеспечением теряются или портятся. А в некоторых компьютерах и вовсе нет дисковода. Что делать в такой ситуации?
Процесс установки драйверов с интернета
Похожим образом можно установить драйвера через интернет. Отличие будет заключаться в том, что установщик будет запущен не с диска, а взят из интернета. Для этого:
- Пишем марку и модель вашей материнской платы в поисковике и заходим на официальный сайт.
В поисковик любого браузера вводим название материнской платы, переходим на официальный сайт производителя
- Ищем там вкладку драйверы и заходим в нее.
- Скачиваем софт для вашей операционной системы и открываете файл.
Нажимаем на кнопку «Выбрать», выбираем подходящий вариант для нашей системы
- Дальше программа выявит недостающие драйверы и предложит их обновить.

Щелкаем по нужному драйверу и нажимаем на значок загрузки
- Щелкните левым кликом мыши на скачанный архив.
Щелкаем на загруженный архив левой кнопкой мыши
- В открытом окне находим и запускаем двойным щелчком мыши установочный файл. Он может называться «setup.exe» или «install.exe».
Находим установочный файл и щелкаем двойным кликом левой кнопкой мыши
- Далее должен появится установщик. Прочитайте информацию и кликните на кнопку «Далее». Процесс установки простой, читайте инструкцию и выполняйте рекомендованные шаги. После завершения установки перезагрузите свой ПК. Читаем информацию, нажимаем «Далее»
Нажимаем «Установить», ожидаем завершения процесса
Примечание! Аналогичным способом можно поступить не только с материнской платой, но и с абсолютно любым другим устройством. В интернете, как правило, можно найти драйвера для любых комплектующих и внешних устройств.
Комплексная установка драйверов
Шаг 1. Откройте меню «Пуск», напишите «Диспетчер устройств». Щелкните по показанному результату.
Откройте меню «Пуск», напишите «Диспетчер устройств». Щелкните по показанному результату.
Заходим в меню «Пуск», в строку поиска пишем «Диспетчер устройств», открываем программу
Шаг 2. Правым щелчком мыши кликните по названию устройства, щелкните по пункту «Обновить драйверы».
Кликаем правой кнопкой мыши на устройство, выбираем «Обновить драйверы»
Шаг 3. Перед вами откроется окно с двумя вариантами.
Щелкаем на ссылку автоматического поиска драйверов
- Ожидаем завершения поиска программного обеспечения в сети.
Процесс поиска драйверов
- В нашем случае обновление драйверов не требуется, нажимаем «Закрыть».
Читаем информацию, нажимаем «Закрыть»
На заметку! В некоторых случаях система не может найти драйвера, тогда нужно воспользоваться поиском вручную. Что бы приступить к этому варианту, нужно предварительно скачать нужный драйвер в интернете.

- Перейдите на сайт разработчика оборудования, в нашем случае видеокарты.
Переходим на сайт разработчика устройства
- Нажмите на вкладку «Драйверы и поддержка».
Нажимаем на раздел «Драйверы и поддержка»
- Найти необходимый драйвер можно тремя способами: автоматический поиск; форма для поиска; последние драйверы доступные для скачивания. Мы воспользовались последним вариантом. На странице мы увидим три варианта для поиска драйверов
- Найдите подходящий драйвер, соответствующий вашей системе и скачайте его.
Мы выбрали раздел «Последние драйверы и программы AMD», нашли подходящий драйвер для своей операционной системы
- Щелкните по скачанному файлу и ждите установки.
Запускаем скачанный файл
Нажимаем «Install»
- Вернитесь в «Диспетчер устройств», выберите второй вариант поиска.
Кликаем правой кнопкой мыши на устройство, выбираем «Обновить драйверы»
Щелкаем на ссылку поиска драйверов вручную
- Щелкните на кнопку «Обзор» и укажите место, где находится драйвер.

Нажимаем кнопку «Обзор»
- Щелкните «Далее».
Ставим галочку на пункт «Включая вложенные папки», нажимаем кнопку «Далее» и ожидаем завершения установки
- После установки перезагрузите ПК.
Поиск и установка драйверов с помощью DriverPack Solution
Установить необходимое программное обеспечение быстро и удобно можно с помощью мощной программы — DriverPack Solution.
Это полностью бесплатное приложение, которое автоматически найдет недостающие или неактуальные драйверы и установит новые. Именно эту программу используют многие компьютерные мастера для настройки устройств. За годы пребывания на рынке она успела себя отлично зарекомендовать.
Все потому, что устанавливать драйвера очень просто, ведь вашего участия в этой процедуре не требуется. Все что вам нужно, это:
- Скачать установщик DriverPack с официального сайта https://drp.su/ru.
Скачиваем программу DriverPack с официального сайта разработчика
- Установить его и открыть на своём компьютере.

Щелкаем левой кнопкой мыши по установленному файлу
Ожидаем пока программа завершит установку и проведет анализ необходимых драйверов в нашей системе
В правой части окна программа определила какие драйвера необходимо установить и предлагает установить дополнительный софт
- Выбрать автоматическую установку и подождать, пока программа сама установить все необходимое для нормальной работы программное обеспечение.
Нажимаем на кнопку «Настроить компьютер автоматически»
На заметку! Рекомендуем выбрать способ установки вручную, что бы убрать лишний софт, который предлагает программа при установке.
- После этой процедуры ваш компьютер должен начать полноценно работать.
Установка драйверов вручную с помощью DriverPack Solution
Что бы настроить параметры установки вручную делайте следующее:
- На главной странице программы нажмите на раздел «Режим эксперта».
Для выбора драйверов вручную переходим в раздел «Режим эксперта»
- Вам нужен раздел «Драйверы», но прежде чем к нему перейти необходимо в других разделах убрать галочки с софта, который DriverPack предлагает дополнительно.

В разделе «Софт» убираем галочки с предлагаемых программ
- Откройте раздел «Защита и чистка», уберите галочки с предлагаемого софта.
В разделе «Защита и чистка» снимаем галочки с дополнительных программ
- Вернитесь в раздел «Драйверы», сделайте активными ползунки в пунктах «Показать альтернативные и установленный драйверы» и «Показать дополнительную информацию».
В разделе «Драйверы» делаем ползунки активными и просматриваем, какие драйверы предлагает нам установить программа, с ненужных снимаем галочки
- Проверьте и установите или уберите галочки с предлагаемых драйверов, если вы уверены, что все правильно, нажмите «Установить все».
Проверяем выставленные параметры, нажимаем «Установить все»
Важно! DriverPack Solution позволяет скачать специальный образ с драйверами на съёмный накопитель и устанавливать драйвера даже на те компьютеры, которые лишены доступа в интернет, либо у них отсутствует драйвер на сетевую карту.

Видео — Как установить все драйвера на компьютер
Установка с помощью Центра обновлений
- Пишем в строке поиска «Пуск» слово «Оборудование» и открываем «Изменение параметров».
Пишем в строке поиска «Пуск» слово «Оборудование» и открываем «Изменение параметров установки устройства»
- Откроется окно, где нам будет необходимо выбрать автоматическую загрузку драйверов. Теперь она будет выполняться в автоматическом режиме.
Щелкаем по пункту «Да, делать это автоматически», нажимаем «Сохранить»
Стоит ли обновлять драйвера
А что, если ваш компьютер исправно работает, но вы вдруг задумались, стоит ли обновить драйверы.
Если вас полностью устраивает работа вашего компьютера, он нормально загружается, не виснет, у него не возникают никакие проблемы с подключенными устройствами – то обновлять драйверы попросту незачем. Не нужно пытаться починить то, что и так исправно работает, особенно, если вы плохо в этом разбираетесь. Вместе с полезным программным обеспечением есть риск скачать ненужный софт или вовсе вредоносное обеспечение.
Не нужно пытаться починить то, что и так исправно работает, особенно, если вы плохо в этом разбираетесь. Вместе с полезным программным обеспечением есть риск скачать ненужный софт или вовсе вредоносное обеспечение.
На сколько важен процесс обновления драйверов для устройств и компьютера
Если же Вы имеете претензии к работе устройства, то возможно, именно обновление драйверов до актуальных поможет решить проблему. Но все же, обратите внимание, что обновление драйверов чаще всего не решает серьёзные проблемы в работе. Для улучшения производительности куда логичнее будет улучшить систему покупкой SSD диска или других новых комплектующих. Если такой возможности нет – то попробуйте банально почистить систему от мусора.
Откат и удаление
Казалось бы, обновление драйверов всегда влечет только пользу и улучшение в работе системы и оборудования. Но, к сожалению, так бывает далеко не всегда. В некоторых случаях, именно после обновления драйвера то или иное устройство перестает стабильно работать, ухудшает производительность системы или вовсе выходит из строя.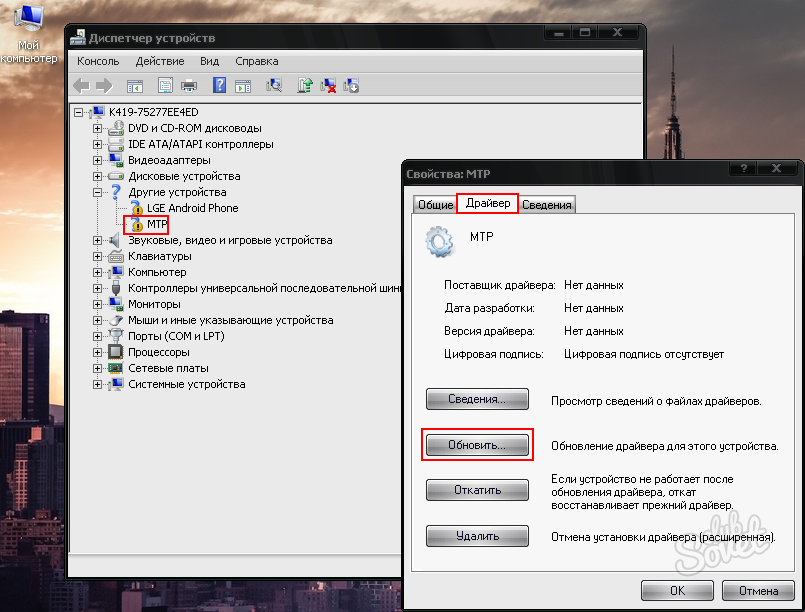 Если вы попали в такую ситуацию и думаете, что именно новый драйвер стал причиной проблем, то его рекомендуется откатить или вовсе удалить. Для этого нужно:
Если вы попали в такую ситуацию и думаете, что именно новый драйвер стал причиной проблем, то его рекомендуется откатить или вовсе удалить. Для этого нужно:
- Войти все в тот же «Диспетчер устройств».
Заходим в меню «Пуск», в строку поиска пишем «Диспетчер устройств», открываем программу
- Выбрать устройство, с которым возникли проблемы после обновления программного обеспечения. Нажать на него правой кнопкой и выбрать строчку «Свойства».
Правой кнопкой мыши кликаем на устройство, нажимаем на пункт «Свойства»
- После этого переходите во вкладку «Драйвер» и нажмите на «Откатить».
Переходим во вкладку «Драйвер», нажимаем на кнопку «Откатить»
- Эта кнопка может быть недоступна, тогда ничего не остается, кроме как, нажать на кнопку «Удалить».
Если кнопка «Откатить» неактивна, нажимаем на кнопку «Удалить»
После отката драйвер вернется в прежнее состояние. Скорое всего, после этого, система будет нормально функционировать. Так, как раньше.
Так, как раньше.
Если вы удалили драйвер, то придется заново устанавливать, но такой драйвер, который обеспечит полноценную работу соответствующего устройства.
Итак, мы научились определять устройства, драйвер для которого не установлено, и устанавливать программное обеспечение для них. Кроме того, узнали, когда лучше не стоит обновлять драйвера и как откатиться до предыдущей версии драйвера. Теперь вы смело можете настроить ваш компьютер и дополнительное оборудование для него.
Видео — Как найти и установить драйверы на ПК или ноутбук вручную
Как установить драйвера на видеокарту — легко!
30 января, 2020
Автор: Maksim
Установить драйвер на видеокарту легко, для этого не потребуется помощь специалиста или того, кто разбирается в компьютерной технике. Все это вы сможете сделать сами, не приложив много усилий.
Все это вы сможете сделать сами, не приложив много усилий.
Чтобы найти необходимое программное обеспечение для модели вашего видеоадаптера, установить его правильно и избежать непредвиденных ошибок и был написан данный материал.
Из прошлой публикации вы могли узнать, какие бывают программы для установки драйверов, сегодня мы углубимся в тему, и рассмотрим, как это делается на примере видеокарт NVidia и AMD в операционной системе Windows 10, 7 и 8.
Интересно! Самыми распространенными на данный момент игровыми, не интегрированными видеокартами являются NVidia и AMD Radeon. Но в начале 2020 года Intel заявила, что тоже войдет на этот рынок и начнет выпускать дискретные видеокарты. Соответственно, у нас появится больше выбора, и может быть цены на такие устройства упадут.
Как скачать и установить драйвер на видеокарту
Определяем модель видеокарты
Первым делом необходимо узнать какая видеокарта установлена на вашем компьютере или ноутбуке. Для этого одновременно нажмите на клавиши «WIN + Pause/Break». В открывшемся окне запишите для себя название ОС и ее разрядность, после чего перейдите в «Диспетчер устройств».
Для этого одновременно нажмите на клавиши «WIN + Pause/Break». В открывшемся окне запишите для себя название ОС и ее разрядность, после чего перейдите в «Диспетчер устройств».
В диспетчере устройств, разверните пункт «Видеоадаптеры», именно здесь и находится модель вашего видеоадаптера. Если на материнской плате установлена своя интегрированная видеокарта — то вы увидите два пункта. Вам нужно название той, карты, на которую будем устанавливать драйверы.
Если в названии устройства нет названия карты, то откройте его, перейдите по вкладке «Сведения», на переключателе «Свойство» откройте «ИД оборудования» и скопируйте первый пункт.
Этот же айди просто вставьте в поисковую строку того же Google и начните поиск. С первых же строк в результатах будет показано название вашей карты. Кстати, так можно узнать название любого оборудования, установленного в системе, просто поискав его по ID.
Также, если, например, видеокарта не видна в видеоадаптерах, можно воспользоваться программой AIDA64 для того, чтобы узнать ее модель. В программе просто перейдите по разделу «Отображение» и далее «Видео PCI / AGP».
В программе просто перейдите по разделу «Отображение» и далее «Видео PCI / AGP».
Удаляем старые драйвера видеоадаптера
Если вы собираетесь обновить старые версии драйверов на более новые, то вначале удалите старые, и только после этого инсталлируйте новые. Так, вы избежите возможных проблем в работе ПО. Также рекомендую на время установки отключить антивирус.
Чтобы удалить старую версию программного обеспечения видеоадаптера, нажмите «WIN + R» на клавиатуре и вбейте команду appwiz.cpl.
В списке ПО найдите нужный пункт, кликните по нему правой кнопкой мыши и начните удаление.
Установка драйвера на видеокарту — вручную
Всегда рекомендую устанавливать программное обеспечение для устройств только с официальных сайтов разработчиков, а не через автоматические программы. Так можно быть уверенным, что скачаешь именно последнюю и стабильную версию и обезопасить себя от возможных тормозов, фризов и глюков в графике. Хотя и среди программ для этих целей есть хорошие варианты.
Скачать и установить драйвера для видеокарт NVidia
Перейдите на официальный сайт NVidia на страницу для загрузки. Здесь вам предложат два варианта — ручной поиск драйвера или автоматически узнать, какая у вас видеокарта, но автоматический поиск не будет работать без установленного на нее «Java», а так, как этим ПО редко кто пользуется, будем заполнять все вручную — здесь нет ничего сложного.
В графе «Тип продукта» выберите тип вашего видеоадаптера, в «Серия продуктов» первые цифры ее модели, например, если у вас GTX 560, то выбирайте «GeForce 500 Series». «Семейство продуктов» — выбираем точное название адаптера, «Операционная система» укажите ваше ОС с ее разрядностью, ее мы смотрели вначале.
На открывшейся странице кликните на кнопку загрузки и на такую же кнопку на следующем окне. После того, как файл загрузится, запустите его, распакуйте файлы и начните установку. Примите лицензионное соглашение и на следующей странице выберите тип установки. Я рекомендую выбирать «Выборочную» и поставить там галочку на «Выполнить чистую установку», но можно выбрать и сразу «Экспресс».
Чистая установка удаляет хвосты и настройки от старых драйверов и, если видео раньше глючило, то такие проблемы должны исчезнуть.
Перезагрузите систему после проделанных действий и наслаждайтесь быстрой работой видео и графики.
Скачать и установить драйвера для видеокарт AMD/ATI Radeon
Перейдите на официальный сайт AMD Radeon на страницу для загрузки драйверов. Здесь можно скачать утилиту, которая автоматически определит модель видеоадаптера и сразу установит необходимое программное обеспечение — скачайте ее, распакуйте и запустите.
Далее необходимо лишь следовать инструкциям установщика. Если вы хотите все-таки установить все вручную, то в столбце слева выберите «Graphics / Professional Graphics» и далее в правых столбах модель видеоадаптера, после чего кликните по кнопке «ОТПРАВИТЬ».
На открывшейся странице выберите вашу операционную систему и скачайте ПО, рекомендую качать версию рядом с которой стоит «Recommended», а не «Optional».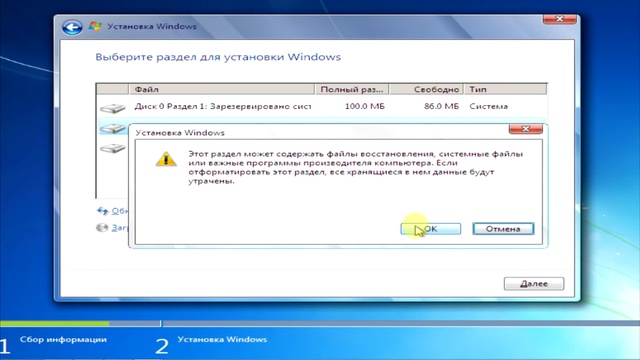 Распакуйте файл, и инсталляция запустится автоматически. Далее необходимо будет лишь следовать инструкциям мастера.
Распакуйте файл, и инсталляция запустится автоматически. Далее необходимо будет лишь следовать инструкциям мастера.
Установка драйверов на видеокарту автоматически, с помощью программ
Из программ для установки драйверов на windows можно выбрать, например, ДрайверХаб.
Скачайте DriverHub, инсталлируйте и запустите его. Кликните по кнопке «Найти сейчас» в главном окне, ПО начнет сканирование, после чего выведет список ПО, которые можно установить/обновить. Перейдите в «Режим эксперта», выберите необходимое ПО и кликните по кнопке «Установить».
Софт начнет скачивание и произведет инсталляцию программного обеспечения, по окончании которой, не забудьте перезагрузить компьютер.
В заключение
Видите, все сделать самому довольно легко, и нет необходимости вызывать для этого мастера и платить ему не маленькую сумму. Надеюсь вам был полезен этот материал, добавляйте сайт в закладки и заходите еще.
Как обновить драйвера видеокарты на Виндовс 10
Для поддержания стабильной производительности компьютера (быстродействия) рекомендуется проводить не только плановые чистки жёстких дисков от ненужных скопившихся файлов и загружать актуальные пакеты обновлений для ОС Windows, но и также периодически обновлять драйверы для всех встроенных ПК-комплектующих. По статистике, чаще всего пользователям приходится обновлять ПО для своих видеокарт, при этом сам процесс апгрейда графического адаптера не ограничивается одним способом.
По статистике, чаще всего пользователям приходится обновлять ПО для своих видеокарт, при этом сам процесс апгрейда графического адаптера не ограничивается одним способом.
Зачем регулярно обновлять видеодрайверы
Любые приложение или игра, работающие с использованием 3D-технологий, тесно связаны с видеокартой. Если программное обеспечение графического адаптера не соответствует уровню рекомендуемых системных требований программы, то ею пользоваться не получится (или при использовании будут возникать ошибки и сбои). А если учесть тот факт, что разработчики постоянно совершенствуют свои приложения, выпуская новые версии, то задача по обновлению видеодрайверов становится не просто обязательной для выполнения, но и остро необходимой.
Способы обновления видеодрайверов до актуальной версии в Windows 10
Пользователь может выполнить процесс обновления тремя способами:
- в автоматическом режиме благодаря встроенному в Windows 10 «Мастеру обновлений»;
- в полуавтоматическом режиме с помощью сторонних утилит;
- вручную (для этого потребуется скачать специальный инсталлятор с официального сайта разработчика видеокарты).
Любой из перечисленных вариантов не потребует от пользователя каких-либо узкопрофильных знаний в программировании или других информационных науках. Но перед началом обновления драйверов необходимо узнать название модели установленной видеокарты, в частности для обновления вручную.
Как узнать название модели видеодрайвера
Чтобы узнать полное название видеоадаптера:
- Щёлкните правой кнопкой мыши по значку «Пуска» и запустите приложение «Диспетчер устройств».Вы также можете найти «Диспетчер устройств» через функцию поиска, прописав соответствующий запрос (поисковая строка располагается рядом с кнопкой «Пуск»)
- Найдите категорию «Видеоадаптеры» и раскройте её. Найдите название своей видеокарты.Чтобы убедиться в точности названия модели видеокарты, вы можете щёлкнуть дважды левой кнопкой мыши по названию карты (в появившемся окне также будет доступна точная информация об оборудовании)
Видео: как узнать всю необходимую информацию о видеокарте с помощью программы TechPowerUp GPU-Z
Как установить драйвер видеокарты Nvidia
Привет, друзья. Как установить драйвер видеокарты Nvidia, если после установки операционной системы Windows он не установился автоматически? Вы можете сделать это с помощью системного диспетчера устройств или с помощью программы Snappy Driver Installer, это простые незаморочливые способы установки видеодрайвера вне зависимости от модели видеокарты. К тому же это способы комплексной установки драйверов в Windows, и с их помощью вы сможете установить в систему отсутствующие драйвера прочих компонентов компьютера. Эти два способа описаны в статье сайта «Как установить драйвер видеокарты». А в этой статье мы рассмотрим официальный способ установки драйвера видеокарты именно от производителя Nvidia.
Как установить драйвер видеокарты Nvidia
Компания Nvidia является производителем семейства видеокарт GeForce, Quadro и других. Официальный способ установки драйверов видеокарт этой компании предусматривает подборку на её сайте драйвера под нашу модель видеокарты, скачивание инсталлятора драйвера и его установку. Давайте рассмотрим эти процессы. Идём на сайт Nvidia в раздел загрузки драйверов. И выбираем здесь нашу видеокарту. Если вы не знаете её модель, в статье по ссылке выше (в самом конце) рассказывается, как определить видеокарту, если в Windows не установлен драйвер на неё. Надо сказать, что на сайте Nvidia поиск драйверов очень прост и удобен. Найти нужные драйвера здесь сможет даже начинающий пользователь. Выбираем тип продукта, серию, операционную систему и язык. Нажимаем «Поиск».
Система сайта Nvidia отыщет драйвер для нашей видеокарты. И в графе «Поддерживаемые продукты» мы сможем посмотреть, есть ли наша модель видеокарты в перечне этого драйвера. Т.е. верно ли мы указали изначально данные видеокарты. Если всё верно, жмём «Загрузить сейчас».
Запускаем инсталлятор драйвера видеокарты.
Если нужно, указываем путь распаковки.
Принимаем лицензионное соглашение.
Выбираем экспресс-установку.
Устанавливаем драйвер видеокарты Nvidia.
Установка завершена, перезагружаем компьютер. Вот, в принципе, и всё.
Вот, друзья, как установить драйвер видеокарты Nvidia официальным способом.
Статьи по теме видеокарт Nvidia:
Если у вас видеокарта или интегрированная графика другого производителя, смотрите статьи:Метки к статье: Драйвера Видеокарта
Как установить драйвера | remontka.pro
  windows | для начинающих
Эта инструкция прежде всего предназначается начинающим пользователям, и в ней я, насколько это возможно, постараюсь рассказать о том, как установить драйвера на компьютер или ноутбук, разными способами — вручную, что сложнее, но лучше; или автоматически, что проще, но не всегда хорошо и ведет к нужному результату.
А начнем с того, что представляет собой драйвер и зачем (и когда) нужно устанавливать драйвера, даже, если, казалось бы, все работает сразу после установки Windows. (А мы будем говорить именно о Windows 10, Windows 7 и Windows 8)
Что такое драйвер
Драйвер — это небольшой программный код, который позволяет операционной системе и программам взаимодействовать с оборудованием компьютера.
Например, для того, чтобы вы могли пользоваться Интернетом, нужен драйвер для сетевой карты или Wi-Fi адаптера, а для того, чтобы слышать звук из колонок — драйвер для звуковой карты. То же самое относится к видеокартам, принтерам и другому оборудованию.
Современные версии операционных систем, такие как Windows 7 или Windows 8 автоматически определяют большую часть оборудования и устанавливают соответствующий драйвер. Если вы подключите USB флешку к компьютеру, она прекрасно будет работать, несмотря на то, что вы ничего специально не делали. Аналогично, после установки Windows вы увидите рабочий стол на своем мониторе, а это означает, что драйвер видеокарты и монитора тоже установлены.
Так зачем же нужно устанавливать драйвера самому, если все делается автоматически? Попробую перечислить основные причины:
- На самом деле, устанавливаются не все драйвера. Например, после установки Windows 7 на компьютер, может не работать звук (очень частая проблема), а порты USB 3.0 функционировать в режиме USB 2.0.
- Те драйвера, которые устанавливает операционная система созданы для того, чтобы обеспечить ее базовую функциональность. То есть, Windows, образно говоря, устанавливает «Базовый драйвер для любых видеокарт NVidia или ATI Radeon», но не «для NVIDIA GTX780». В данном примере, если вы не озаботитесь его обновлением до официального, наиболее вероятные последствия — не запускаются игры, страницы в браузере тормозят при прокрутке, тормозит видео. То же самое касается звука, сетевых возможностей (к примеру, драйвера, вроде бы и есть, но Wi-Fi не подключается) и других устройств.
Подводя итог, если вы самостоятельно установили или переустановили Windows 10, 8 или Windows 7, или же заменили какое-то оборудование компьютера, вам следует задуматься об установке драйверов.
Установка драйверов вручную
Прежде всего, хочу отметить, что если вы приобретали компьютер, на котором уже была установлена Windows, то, вероятно, все необходимые драйвера там уже есть. Кроме этого, если вы переустанавливали операционную систему путем сброса ноутбука на заводские настройки, то есть со скрытого раздела восстановления, все нужные драйвера при этом процессе также устанавливаются. Если один из этих вариантов именно про вас, то могу лишь порекомендовать обновить драйвера для видеокарты, это может (иногда значительно) повысить производительность компьютера.
Следующий пункт — нет особой необходимости обновлять драйвера для всех устройств. Действительно важно установить правильный драйвер для видеокарты и для того оборудования, которое не работает совсем или как полагается.
И последнее, третье: если у вас ноутбук, то установка драйверов на них имеет свою специфику ввиду отличающегося у разных производителей оборудования. Лучший способ избежать проблем — зайти на официальный сайт производителя и скачать все, что нужно там. Более подробно об этом в статье Установка драйверов на ноутбук (там же вы найдете ссылки на официальные сайты популярных производителей ноутбуков).
В остальном, установка драйверов представляет собой их поиск, загрузку на компьютер и установку. Диск или диски, которые поставлялись в комплекте с вашим ПК лучше для этого не использовать: да, все будет работать, но с уже устаревшими драйверами.
Как я уже сказал, одним из наиболее важных является драйвер видеокарты, всю информацию по его установке и обновлению (плюс ссылки, где можно скачать драйвера для NVidia GeForce, Radeon и Intel HD Graphics) вы можете найти в статье Как обновить драйвер видеокарты. Также может быть полезно: Как установить драйверы NVIDIA в Windows 10.
Драйвера для остальных устройств можно найти на официальных сайтах их производителей. А если вы не знаете, какое оборудование используется на вашем компьютере, следует воспользоваться диспетчером устройств Windows.
Как просмотреть оборудование в диспетчере устройств Windows
Для того, чтобы увидеть список оборудования вашего компьютера, нажмите на клавиатуре клавиши Windows + R и введите команду devmgmt.msc, после чего нажмите Enter или кнопку Ок.
Откроется диспетчер устройств, в котором будет список всех аппаратных (и не только) компонентов компьютера.
Предположим, что после установки Windows не работает звук, мы догадываемся, что дело в драйверах, но не знаем, какие нужно скачать. В этом случае оптимальный порядок действий будет следующим:
- Если вы видите устройство с иконкой в виде желтого вопросительного знака и названием наподобие «мультимедиа аудио контроллер» или что-то еще, связанное с аудио, нажмите по нему правой кнопкой мыши и выберите пункт «Свойства», перейдите к пункту 3.
- Откройте пункт «Звуковые, игровые и видеоустройства». Если в списке имеется какое-то название, из которого можно предположить, что это звуковая карта (Например, High Definition Audio), кликните по нему правой кнопкой мыши и нажмите «Свойства».
- В зависимости от того, какой вариант вам подошел — первый или второй, драйвер у вас либо не установлен вообще, либо имеется, но не тот, что нужно. Быстрый способ определить нужный драйвер — перейти на вкладку «Сведения» и в поле «Свойство» выбрать «ИД оборудования». После чего кликнуть правой кнопкой по значению ниже и выбрать «Копировать», затем — перейти к следующему шагу.
- Откройте в браузере сайт devid.info и в строку поиска вставьте ИД драйвера, но не полностью, ключевые параметры я выделил жирным, остальное сотрите при поиске: HDAUDIO\FUNC_01&VEN_10EC&DEV_0280&SUBSYS_1179FBA0. То есть поиск осуществляется по коду VEN и DEV, которые сообщают о производителе и коде устройства.
- Нажмите «Поиск» и перейдите к его результатам — прямо отсюда вы сможете скачать нужные драйвера для вашей операционной системы. Или, что еще лучше, зная производителя и название устройства, перейти на его официальный сайт и загрузить нужные файлы там.
Таким же образом можно произвести установку и других драйверов в системе. Если вы и так знаете, что за устройствами оснащен ваш ПК, то самый быстрый путь бесплатно скачать последние драйвера — перейти на сайт производителя (обычно, все что нужно, находится в разделе «поддержка».
Автоматическая установка драйверов
Многие предпочитают не мучиться, а скачать драйвер пак и выполнить автоматическую установку драйверов. В общем и целом, ничего особенно плохого я в этом не вижу, за исключением пары моментов, о которых будет ниже.
Примечание: будьте внимательны, в последнее время сообщают, что DriverPack Solution может устанавливать нежелательное ПО на компьютер, рекомендую ставить всё в ручном режиме, нажав на первом экране кнопку Режим эксперта.
Что такой драйвер пак? Драйвер пак представляет собой набор «всех» драйверов для «любого» оборудования и утилиту для из автоматического определения и установки. В кавычках — потому что имеется в виду стандартное оборудование, которое установлено на более 90% настольных ПК обычных пользователей. В большинстве случаев, этого достаточно.
Скачать популярный драйвер пак Driver Pack Solution вы можете полностью бесплатно с сайта http://drp.su/ru/. Его использование достаточно легко и понятно даже для начинающего пользователя: все что вам потребуется сделать, это дождаться, когда программа определит все устройства, для которых требуется установка или обновление драйверов, а после этого дать ей сделать это.
Минусы использования автоматической установки с помощью Driver Pack Solution, на мой взгляд:
- Последние версии драйвер пака устанавливают не только сами драйвера, но и другие, не нужные компоненты, отмечаются в свойствах системы. Начинающему пользователю сложно самому отключить то, что ему не нужно.
- При возникновении каких-либо проблем (синий экран смерти BSOD, что иногда сопутствует установке драйверов), начинающему пользователю не удастся определить, какой именно драйвер это вызвал.
В общем-то все. В остальном — совсем не плохой способ. Правда не рекомендовал бы его использовать, если у вас ноутбук.
Если есть какие-то вопросы или дополнения — пишем в комментариях. Также, буду благодарен, если поделитесь статьей в социальных сетях.
А вдруг и это будет интересно:
Как переустановить драйвера видеокарты на windows 7 или 10 – компьютерные советы
Как обновить драйвера видеокарты
Видеокарта — это одна из главных составляющих любого ПК. Именно поэтому пользователи относятся к выбору ее параметров с наибольшим вниманием. Кроме того, при возникновении каких-либо неполадок с работоспособностью, нужно незамедлительно их устранить.
Как обновить драйвера видеокарты?
Иногда причиной сбоев в работе устройства может быть устаревший драйвер. Нужно определить какая видеокарта стоит на ПК, для этого следует выполнить следующие действия:
- Переходим в «Пуск» и ПКМ щелкаем на «Компьютер».
- После этого выбираем «Управление».
- Появляется окно «Управление компьютером».
- В левой части кликаем на «Диспетчер устройств», а справа выбираем «Видеоадаптеры».
Здесь будет выдана информация об графическом адаптере. С ее помощью можно быстро отыскать нужный для скачивания файл. Эти сведения помогут скачать правильный патч, запустив который, ваш графический адаптер будет корректно функционировать.
Далее нужно кликнуть по названию видеокарты и выбрать «Обновить». После этого необходимо указать путь к скачанному файлу. Также его можно установить, запустив встроенный инсталлятор.
Кроме такого способа обновления драйвера видеокарты можно воспользоваться сторонними приложениями. Они находятся в открытом доступе, и большинство из них является бесплатными.
Поэтому достаточно ввести в поисковую строку браузера название утилиты, скачать и установить ее на свой компьютер. С ее помощью можно довольно быстро и просто провести процедуру обновления.
К таким программам можно отнести DriverPack Solution или Snappy Driver Installer.
Стоит знать, что скачивать драйвера рекомендуется с официального сервиса производителя вашего устройства. Если речь идет о ноутбуке, то нужно перейти на сайт фирмы, которая его изготовила. Для стационарного компьютера потребуется сайт производителя видеоадаптера.
Как обновить драйвера видеокарты по ИД
Иногда случается так, что отыскать драйвер становится довольно сложно и даже приложения по их поиску не помогают. В таком случае можно найти нужный патч по ИД коду. Для этого запустите Диспетчер устройств и откройте свойства графического адаптера.
Здесь во вкладке сведений в разделе свойств нужно кликнуть по надп
Глава4.Дополнения для гостей
В предыдущей главе рассказывалось о начале работы с Oracle VM VirtualBox и установка операционных систем на виртуальную машину. Для любого серьезного и интерактивное использование, гостевые дополнения Oracle VM VirtualBox сделают ваша жизнь намного проще, обеспечивая более тесную интеграцию между хостом и гость и улучшение интерактивной производительности гостя системы. В этой главе подробно описаны гостевые дополнения.
4.1. Введение в гостевые дополнения
Как упоминалось в Разделе 1.2, «Немного терминологии», гостевые дополнения предназначены для установки внутри виртуального машина после установки гостевой операционной системы. Oни состоят из драйверов устройств и системных приложений, которые оптимизируют гостевая операционная система для повышения производительности и удобства использования. См. Раздел 3.1, «Поддерживаемые гостевые операционные системы» для получения подробной информации о том, какая гостевая операционные системы полностью поддерживаются гостевыми дополнениями Oracle VM VirtualBox.
Гостевые дополнения Oracle VM VirtualBox для всех поддерживаемых гостевых систем
операционные системы представлены в виде одного файла образа CD-ROM, который
называется VBoxGuestAdditions.iso . Это изображение
Файл находится в каталоге установки Oracle VM VirtualBox.
Чтобы установить гостевые дополнения для конкретной виртуальной машины, вы монтируете этот
ISO-файл на вашей виртуальной машине в виде виртуального компакт-диска и установите оттуда.
Гостевые дополнения предлагают следующие функции:
Интеграция указателя мыши .Чтобы преодолеть ограничения для поддержки мыши, описанные в Раздел 1.8.2, «Захват и освобождение клавиатуры и мыши», эта функция обеспечивает с бесшовной поддержкой мыши. У вас будет только одна мышь указатель и нажатие клавиши Host больше не требуется для освобождает мышь от захвата гостевая ОС. Для этого нужен специальный драйвер мыши. установлен в гостевой, который общается с физическим драйвер мыши на вашем хосте и перемещает указатель гостевой мыши соответственно.
Общие папки. Они обеспечивают простой способ обмена файлами между хостом и гостем. Подобно обычным сетевым ресурсам Windows, вы можете Oracle VM VirtualBox для обработки определенного каталога хоста как общего папка, и Oracle VM VirtualBox сделает ее доступной для гостя операционная система как сетевой ресурс, независимо от того, у гостя действительно есть сеть. Видеть Раздел 4.3, «Общие папки».
Лучшая поддержка видео. Пока виртуальная видеокарта, которую Oracle VM VirtualBox эмулирует для любая гостевая операционная система предоставляет все основные функции, пользовательские видеодрайверы, которые устанавливаются вместе с гостем Дополнения предоставляют вам сверхвысокое и нестандартное видео режимы, а также ускоренное воспроизведение видео.
Кроме того, с гостевыми ОС Windows, Linux и Oracle Solaris вы можете изменить размер окна виртуальной машины, если Гость Дополнения установлены.Разрешение видео в гостевой будет автоматически настроен, как если бы вы ввели вручную произвольное разрешение в гостевом Показать настроек. Видеть Раздел 1.8.5, «Изменение размера окна машины».
Если установлены гостевые дополнения, 3D-графика и 2D-видео для гостевых приложений можно ускорить. Видеть Раздел 4.5, «Графика с аппаратным ускорением».
Бесшовные окна. С этим функции, отдельные окна, которые отображаются на рабочий стол виртуальной машины может быть отображен на хосте рабочий стол, как если бы базовое приложение действительно работало на хосте. См. Раздел 4.6, «Бесшовные окна».
Общая связь хоста / гостя каналы. Гостевые дополнения позволяют вам контролировать и отслеживать гостевое исполнение. гость свойства предоставляют общий механизм на основе строк для обмена битами данных между гостем и хостом, некоторые из которые имеют особое значение для управления и мониторинга гость.См. Раздел 4.7, «Гостевые свойства».
Кроме того, приложения можно запускать в гостевой системе из хост. См. Раздел 4.9, «Гостевой контроль приложений».
Синхронизация времени. С установленных гостевых дополнений, Oracle VM VirtualBox может гарантировать, что системное время гостя лучше синхронизируется с гостья.
По разным причинам время в гостевой системе может немного отличается от времени на хосте.Гостья может получать обновления через NTP, и в свое время может не работает линейно. ВМ также можно приостановить, что остановит течение времени в гостях на более короткий или более длительный период время. Когда настенные часы показывают время только между гостем и хозяином немного отличается, служба синхронизации времени пытается постепенно и плавно регулируйте время гостя небольшими увеличивается, чтобы наверстать упущенное или потерять время. Когда разница слишком велика, например, если виртуальная машина приостановлена на несколько часов или восстановлен из сохраненного состояния, время гостя изменено сразу, без постепенной корректировки.
Гостевые дополнения будут регулярно повторно синхронизировать время. Видеть Раздел 9.11.3, «Настройка параметров синхронизации времени гостевых дополнений», чтобы узнать, как настроить параметры механизма синхронизации времени.
Общий буфер обмена. С Установлены гостевые дополнения, буфер обмена гостя операционная система может опционально использоваться совместно с вашим хостом Операционная система.См. Раздел 3.4, «Общие настройки».
Автоматические входы в систему. Также называется прохождение верительных грамот. См. Раздел 9.1, «Автоматические входы в систему для гостей».
Каждая версия Oracle VM VirtualBox, даже незначительные выпуски, поставляется с их собственная версия гостевых дополнений. Пока интерфейсы через которое ядро Oracle VM VirtualBox связывается с гостем Дополнения остаются стабильными, поэтому гостевые дополнения уже установленная на виртуальной машине должна продолжать работать, когда Oracle VM VirtualBox обновлен на хосте, для достижения наилучших результатов рекомендуется оставить Гостевые дополнения в той же версии.
Поэтому гостевые дополнения Windows и Linux проверьте автоматически, нужно ли их обновлять. Если хост с более новой версией Oracle VM VirtualBox, чем гостевые дополнения, уведомление с дальнейшими инструкциями отображается в гостевой системе.
Чтобы отключить это обновление, проверьте гостевые дополнения данного
виртуальная машина, установите значение ее / VirtualBox / GuestAdd / CheckHostVersion гость
имущество до 0 .Видеть
Раздел 4.7, «Гостевые свойства».
4.2. Установка и обслуживание гостевых дополнений
Гостевые дополнения доступны для запущенных виртуальных машин. Windows, Linux, Oracle Solaris или OS / 2. Следующие разделы подробно опишите специфику каждого варианта.
4.2.1. Гостевые дополнения для Windows
Этот сайт поддерживает списки драйверов видео и графики, доступные в Интернете, организованные компанией. Включает ссылки на полезные ресурсы.
| ||
Дата | Версия | Файл | Описание | |
24.02.2004 | 5.3,8 | Драйвер Установщик (двоичный) — The для пробного использования драйвера требуется только файл | ||
24.02.2004 | 5.3,8 | Файлы требуется для установки драйвера вручную, если установщик не работает | ||
24.02.2004 | 5.3,8 | На основе DirectShow приложение для захвата и просмотра видео | ||
23.02.2004 | 4.4,0 | Исправление ACM для WinME (Скопируйте в WINDOWS \ SYSTEM) | ||
24.02.2004 | 5.3,8 | Пользовательский профиль карты генератор | ||
Источник код без исполняемых файлов | ||||
Дата | Версия | Файл | Описание | Требуется |
24. | ||||

 Проще говоря – самые важные. Например, драйвер для нормальной работы процессора или других важных элементов. С такими драйверами лучше никак не экспериментировать и не трогать их;
Проще говоря – самые важные. Например, драйвер для нормальной работы процессора или других важных элементов. С такими драйверами лучше никак не экспериментировать и не трогать их;