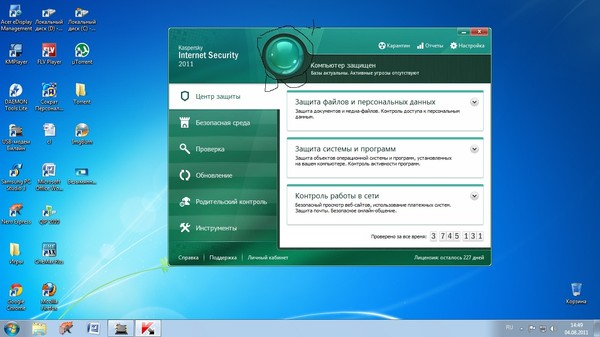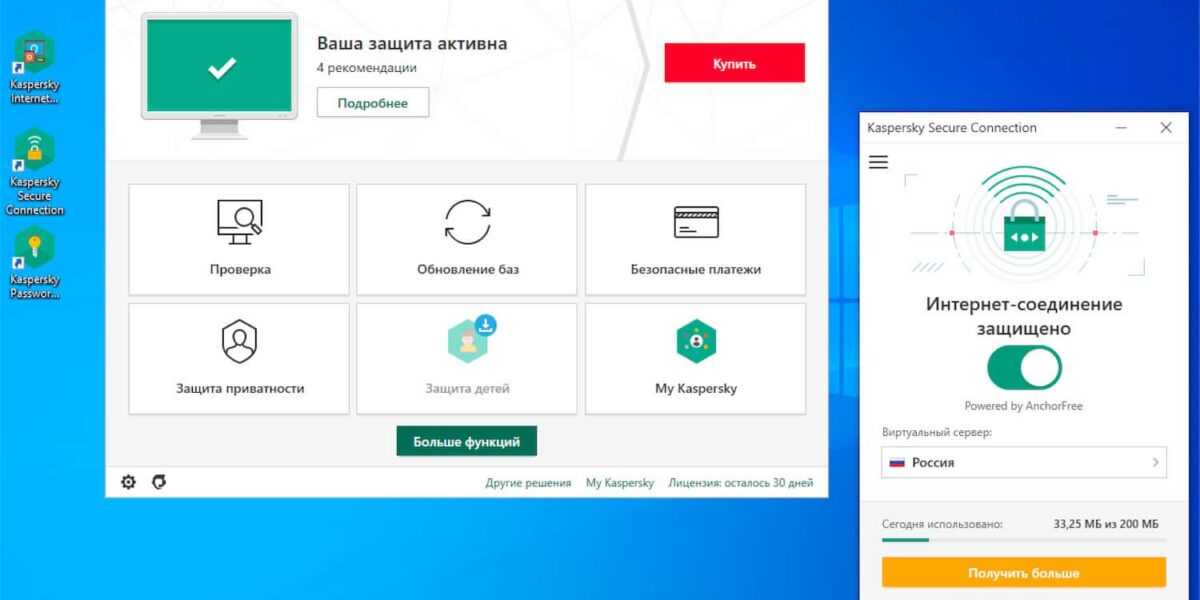Удаленная установка программ с использованием Kaspersky Security Center / Хабр
Большое количество статей описывает — как удаленно установить приложение на несколько компьютеров в доменной сети (AD). Но многие сталкиваются с проблемой поиска или создания подходящих пакетов установки Windows Installer (MSI).
Действительно. Для того что бы установить всем пользователям группы, например, FireFox — необходимо или собрать MSI-пакет самостоятельно (довольно подробно описано в данной статье), или скачать на соответствующем сайте подходящий. Единственное, в первом случае — на самом-то деле — задача, весьма не тривиальная, а во втором — мы получаем пакет настроенные таким образом, как захотелось его создателю, да еще и по факту модифицированный (сомнительный, но минус).
Если в вашей организации в качестве антивирусной защиты используются продукты компании «Лаборатория Касперского» — и вы используете сервер администрирования — вы можете устанавливать удаленно программы даже из *. exe пакетов, используя ключи — для управления параметрами установки.
exe пакетов, используя ключи — для управления параметрами установки.
Параметры тихой установки
Большинство программ можно установить в «тихом» режиме, например тут есть таблица с большим количеством часто используемых программ, и поддерживаемые передаваемые параметры — при установке. Так же здесь можно найти большое количество передаваемых параметров установки.
Таким образом нам нужно:
- Скачать стандартный дистрибутив нужной нам программы с сайта разработчика (или откуда вы их обычно берете)
- Найти в интернете какие ключи «тихой» установки поддерживает используемая программа
- Установить программу на пользовательский ПК, используя Kaspersky Security Center
Для этого нужно подготовить пакет установки в Kaspersky Administration Kit (KSC). И задачей или вручную установить на нужные компьютеры.
Панель администрирования — дает полную управляемость (при установке) сравнимую с администрированием через групповые политики Win-server’а, а для меня даже удобнее — меньше всяких фокусов — меньше шансов ошибиться 😉
Если вы будете назначать установку программ вручную, или у вас все пользователи используют одинаковый набор программ — то можете пропустить этот раздел, но если же у вас в организации разным отделам устанавливается разное ПО — этим отделам можно назначить разные группы, для которых будут использоваться разные задачи.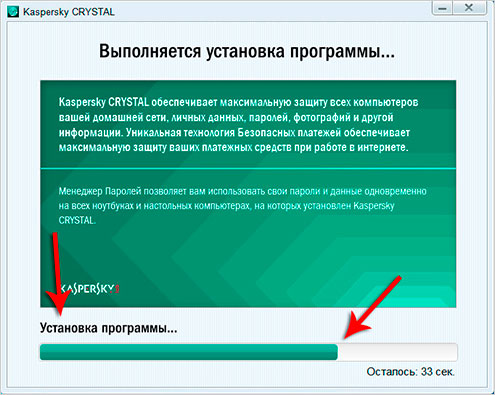
Группы пользователей в KSC разделяются — аналогично структуре используемой в AD — каталоги и под каталоги. Задачи и политики используемые в родительских группах применяются всем дочерним группам.
Таким образом можно, например, всем пользователям компании установить FireFox и Chrome, и только дизайнерам Photoshop.
Итак приступим:
1) Для создания инсталляционного пакета необходимо перейти в подраздел «Инсталляционные пакеты» раздела «Хранилища» в панели управления KSC. Там мы увидим список созданных ИП, возможность создать новый, а так же редактировать или удалить существующий.
Новый инсталляционный пакет создается просто: вы указываете его имя (то как он будет отображаться в KSC), выбираете «ИП для программы, указанной пользователем», указываете пусть к программе (exe, bat, cmd, msi) и указываете параметры запуска (ключи тихой установки).
Затем указанный пакет можно будет использовать для установки на удаленные компьютеры.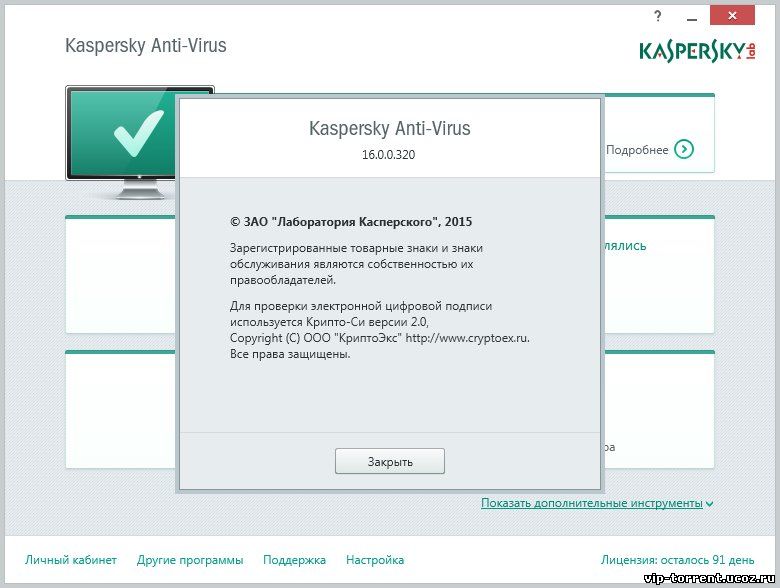
2) Теперь нам нужно создать задачу для установки созданного пакета. Если вы раньше работали с KSC, или с его предыдущим аналогом Adminkit. То сам процесс создания задачи — для вас не составит труда.
Можно либо создать задачу перейдя в папку соответствующей группы, и перейдя на вкладку «Задачи» — создать новую задачу. Либо Перейдя в Раздел «Задачи для наборов компьютеров» — создать новую задачу.
Выбираем программу которую мы хотим устанавливать, каким группам пользователей будет назначена эта задача, и указываем пользователя которому позволено устанавливать ПО на все из используемых компьютеров (обычно — администратор домена).
Единственное, в плане настроек — мы ограничиваемся только теми параметрами, которые разрешает передавать разработчик при установки программы, и настроить прокси-сервер в браузере через командную строку нам вряд ли удастся. Но тут нам на помощь идут уже стандартные групповые политики AD.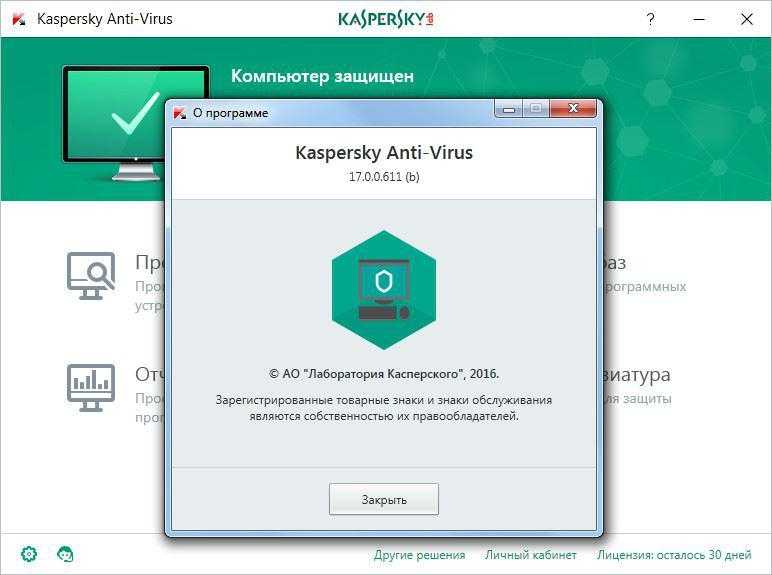 Ведь обычно у альтернативных браузеров -используются системные настройки прокси, а их мы можем назначить нужным пользователям через AD. 😉
Ведь обычно у альтернативных браузеров -используются системные настройки прокси, а их мы можем назначить нужным пользователям через AD. 😉
Удаленная установка программ через Kaspersky Security Center
Одним из несомненных преимуществ для системного администратора в Kaspersky Security Center является возможность удаленного распространения инсталляционных пакетов на компьютеры в локальной сети. Изначально данная функция задумывалась Лабораторией Касперского для доставки антивируса на машины в локальной сети. Но развертывание антивирусной защиты — лишь малая толика того, чем может помочь KSC системному администратору.
Kaspersky Security Center поддерживает следующие типы файлов: exe, msi, msp, cmd и bat. Последние два формата очень важны для сисадмина, так как позволяют распространять через KSC различного вида скрипты, причем незаметно для пользователя.
В прошлый раз мы рассматривали создание bat-файла для включения локальной групповой политики по очистке файла подкачки виртуальной памяти. Используем этот файл в качестве примера и распространим его посредством Kaspersky Security Center. Для этого перейдем в консоли KSC в раздел задачи и выберем Создать задачу.
Используем этот файл в качестве примера и распространим его посредством Kaspersky Security Center. Для этого перейдем в консоли KSC в раздел задачи и выберем Создать задачу.
Запустится Мастер создания задачи. Внизу списка находим тип задачи Удаленная установка программы.
Так как мы добавляем на сервер свой файл, естественно, что его не будет в списке, и нужно нажать кнопку Новый.
В данном случае наш bat-файл не относится к продуктам Лаборатории Касперского, поэтому выбираем второй вариант.
Что касается остальных двух вариантов, то первый позволяет загрузить инсталлятор ПО Лаборатории Касперского из exe-файла или специальных файлов описания программы kud или kpd. Внутри файла заданы версия продукта, имя программы инсталлятора, параметры установки и описание ошибок. Разница между двумя форматами только в используемой кодировке: kpd-файл использует кодировку ANSI, kud — Unicode. Одного только kpd или kud-файла для создания пакета недостаточно.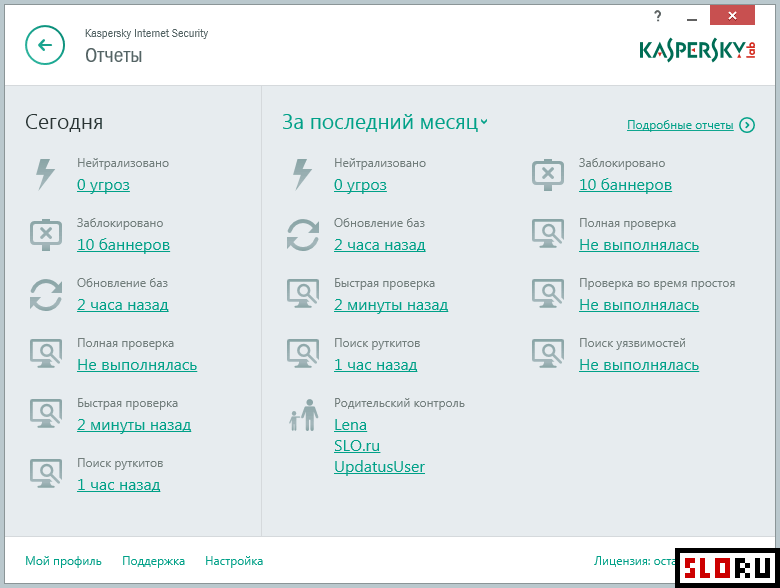 Данные файлы идут в составе дистрибутива.
Данные файлы идут в составе дистрибутива.
Третий вариант позволяет формировать инсталляционный пакет на основе записей о продуктах в базе Лаборатории Касперского.
Следующим шагом является задание имени инсталляционному пакету. По этому имени пакет будет отображаться среди других пакетов на сервере KSC.
После этого надо указать непосредственно файл, из которого будет сформирован пакет. Напомню, что Kaspersky Security Center поддерживает файлы exe, msi, msp, cmd и bat. Для продуктов Лаборатории Касперского возможно использование специальных файлов kud и kpd.
Выбираем файл, из которого хотим сформировать инсталляционный пакет.
На следующем шаге можно добавить специальные параметры запуска. Также Kaspersky Security Center может скопировать всю папку, в которой находится исполняемый файл. Это бывает необходимо, если папка содержит необходимые для установки файлы. В случае с нашим bat-файлом никаких дополнительных манипуляций не требуется.
После всех настроек файл будет загружен на сервер KSC.
Об успешной загрузке оповестит следующее окно:
После этого возвращаемся к задаче удаленной установки. Наш пакет появился в списке. Выбираем его.
Как правило, форсирование установки средствами Агента администрирования и Сервера администрирования вполне достаточно. Если Вы хотите принудительно установить программу, даже если она уже установлена, снимите галочку «Не устанавливать программу, если она уже установлена».
На следующем шаге требуется выбрать компьютеры, на которые нужно установить программу (в нашем случае — распространить скрипт). Имя или адрес компьютеров можно ввести вручную, либо же выбрать уже сформированные сервером KSC группы, выборки или отдельные машины.
В нашем примере мы выбираем компьютер, который уже добавлен на сервер администрирования.
Если на компьютере установлен Агент администрирования KSC, то указывать учетную запись, от имени которой будет запускаться установка, не обязательно.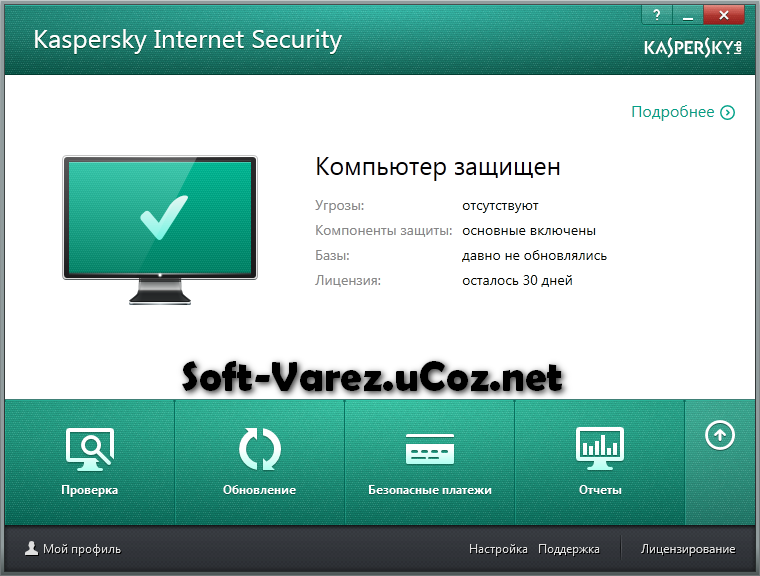 Помните, что в абсолютном большинстве случаев учетная запись должна обладать администраторскими правами на компьютерах, где будет проводиться установка.
Помните, что в абсолютном большинстве случаев учетная запись должна обладать администраторскими правами на компьютерах, где будет проводиться установка.
Следующий шаг — выбор расписания запуска.
Ну и под конец — выбор имени для задачи.
На последнем шаге Мастер создания задачи предложит Вам запустить задачу сразу по завершении процедуры создания.
Если процесс установки пройдет успешно, вы увидите следующую картину:
В целом, удаленная установка приложений через Kaspersky Security Center — задача очень простая и сильно упрощающая жизнь системному администратору.
7 шагов для устранения проблем с установкой Kaseya/Антивируса Касперского (KAV)
Установка антивируса часто может быть немного болезненной. Если вы работаете с Kaspersky (KAV), вот несколько основных шагов по устранению неполадок от нашего гуру службы поддержки виртуальных администраторов Джима Балджера:
1) Проверьте, была ли установка успешной, но время ожидания сценария истекло перед проверкой
- После неудачной установки проверьте конечную точку для процесса avp.
 exe и службы Касперского. Иногда сценарий установки истекает по тайм-ауту и показывает ошибку, когда установка была действительно успешной. Если вы обнаружите, что процесс и служба KAV присутствуют, запустите «Установить»> «Восстановить антивирусную установку» и посмотрите, отображается ли он как установленный.
exe и службы Касперского. Иногда сценарий установки истекает по тайм-ауту и показывает ошибку, когда установка была действительно успешной. Если вы обнаружите, что процесс и служба KAV присутствуют, запустите «Установить»> «Восстановить антивирусную установку» и посмотрите, отображается ли он как установленный.
2) Удалить все ранее установленные (или неудачно установленные) антивирусные продукты
- В новой версии KAV появилась опция удаления – Установить>
 (например, «Установка Kaspersky Endpoint Security 10 для Windows не может быть выполнена, так как на хосте уже установлено стороннее приложение: McAfee Anti-Virus File System Filter Driver. Чтобы запустить установку, удалите стороннее программное обеспечение с помощью Microsoft Windows инструменты» )
(например, «Установка Kaspersky Endpoint Security 10 для Windows не может быть выполнена, так как на хосте уже установлено стороннее приложение: McAfee Anti-Virus File System Filter Driver. Чтобы запустить установку, удалите стороннее программное обеспечение с помощью Microsoft Windows инструменты» ) - Если локальное удаление с помощью «Установки и удаления программ» не работает, попробуйте средство удаления, предоставленное поставщиком. Многие из них перечислены здесь: http://kb.eset.com/esetkb/index?page=content&id=SOLN146
- Компоненты неудачной установки KAV могут предотвратить новую попытку установки. Сюда входят старые файлы KAV, если это переустановка. Возможно, потребуется запустить инструменты удаления «Лаборатории Касперского» здесь: http://support.kaspersky.com/us/common/service#block1 Также убедитесь, что папка KAV рабочего каталога (обычно C:\kworking\KAV и C:\ Папка Program Files\Kaspersky Lab удалена
3) Запустите средство обновления агента, затем попытайтесь установить новый KAV
- Перед повторной установкой убедитесь, что агент Kaseya обновлен , запустив средство обновления агента с включенным принудительным режимом ( Агент> Версия обновления> Агент обновления затем установите флажок « Принудительное обновление, даже если агент имеет версию 8.

4) Проверьте, нет ли зависших скриптов
- Проверьте, какие-нибудь зависшие скрипты не мешают запуску скрипта установки KAV. Процедуры агента выполняются по порядку, а зависшие сценарии не позволяют запускать новые сценарии ( Процедура агента> Управление процедурами> Статус процедуры агента или KLC> Данные агента> Незавершенные процедуры ) Отмените все застрявшие процедуры агента. Перезагрузите компьютер, затем сначала запустите средство обновления агента, прежде чем перепланировать сценарии.
5) KAV запрашивает перезагрузку?
- Посмотрите, запрашивает ли KAV перезагрузку ( Антивирус> Показать> Машина вверху Наборы столбцов> Требуется перезагрузка ). К сожалению, если KAV запрашивает перезагрузку, флаг можно сбросить только в том случае, если машина перезагружается через KAV — ( Антивирус > Показать > Машина вверху Действия > Перезагрузить ).

6) Ваши учетные данные установлены?
- Проверьте учетные данные (если они добавлены) на странице Агент > Настройка агентов > Установить учетные данные . Убедитесь, что Test приведет к Passed . По умолчанию агент будет использовать системную учетную запись для учетных данных. Этого часто достаточно для работы агента. Однако, если будут добавлены неправильные учетные данные, ничего не запустится.
7) Установить вручную
- Если вы по-прежнему не можете запустить установку, попробуйте запустить установочный файл
- Если KAV успешно устанавливается, попробуйте использовать установку Connect Install или Repair, чтобы отобразить его на портале Kaseya, а если это не удается, попробуйте новую установку/обновление (вероятно, потребуется перезагрузка).

8) Если по-прежнему не получается, соберите соответствующие данные (журнал, отчет GSI) и отправьте заявку в службу поддержки
- Наконец, отправьте заявку в службу поддержки. Включите то, что вы сделали, и прикрепите журнал KAV (C:\kworking\KAV\ kav_install.log). Запустите отчет GSI (Инструкции здесь: http://community.kaseya.com/resources/m/docandguides/57288.aspx). Служба поддержки виртуальных администраторов проведет расследование и при необходимости проконсультируется со службой поддержки Kaseya.
- Если вам нужны более быстрые ответы, перейдите на http://getsysteminfo.com, нажмите «Обзор» и загрузите ZIP-файл, созданный с помощью утилиты GetSystemInfo, упомянутой в статье базы знаний выше. Как только он загрузится, вы увидите ссылку, которая позволит вам просмотреть его самостоятельно и посмотреть, есть ли какие-либо очевидные проблемы. (Вы также можете включить URL-ссылку в свой билет вместо прикрепления отчета GSI.)
Если у вас есть другие советы, оставьте комментарий или напишите нам, чтобы мы могли поделиться ими!
Вам также может понравиться
Контакт
Зарегистрируйтесь для получения нашей рассылки
Последние блоги
Поиск
Услуги
Важные ссылки
Авторские права ©2023 Network Depot LLC DBA Виртуальный администратор.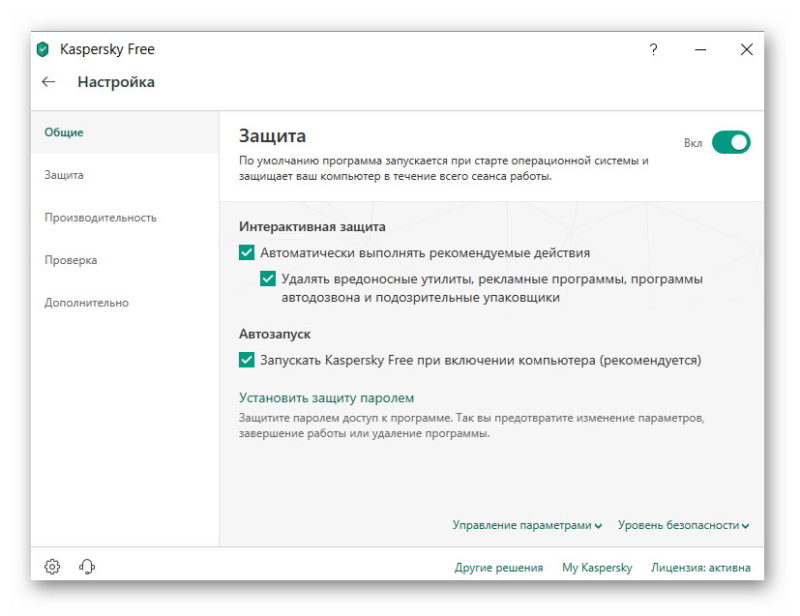 Все права защищены.
Все права защищены.
Исправление ошибки 27300 с помощью антивируса Касперского в Windows
Кевин Эрроуз16 марта 2023 г.
7 минут чтения
Кевин является сертифицированным сетевым инженером при попытке установить программу «Лаборатории Касперского». Текст сообщения об ошибке будет отличаться в зависимости от основной причины, вызвавшей проблему. В основном сообщается, что проблема возникает в Windows 7 и Windows 10.
Ошибка 27300 с исправлением Kaspersky AntivirusПосле изучения этой конкретной проблемы выясняется, что существует несколько различных основных причин, которые могут быть причиной появления этого кода ошибки. Вот список проверенных виновников, которые могут стоять за этим кодом ошибки:
- Несовместимое приложение уже установлено . Одной из наиболее распространенных причин, порождающих этот код ошибки, является несовместимое приложение, которое уже установлено в системе. Если этот сценарий применим, вы можете решить проблему, избавившись от несовместимого приложения перед повторной попыткой установки «Лаборатории Касперского».

- Устаревшая сборка Windows 10 . Если вы столкнулись с этой проблемой в Windows 10, эта ошибка может возникнуть из-за того, что в вашей ОС отсутствует критическое обновление инфраструктуры, которое требуется для антивирусного пакета. В этом случае вы можете решить проблему, установив все ожидающие обновления Windows.
- Параметр реестра «Конфигурация» неправильно настроен для Windows 7 или Windows 8.1 — Если вы видите эту ошибку в более старой версии Windows, скорее всего, установка не удалась из-за неправильно настроенных ключей сетевого реестра. Если этот сценарий применим, вы сможете решить проблему, внеся некоторые изменения в свой реестр.
- Остатки предыдущей установки «Лаборатории Касперского» — Если вы ранее устанавливали другой продукт от «Лаборатории Касперского» или установка Антивируса Касперского внезапно остановилась, вы сможете решить проблему, удалив все остатки от старой установки продукта с помощью Kamvremover.
 инструмент.
инструмент. - Служба настройки сети отключена — Служба настройки сети является важной зависимостью, которая необходима установщику Антивируса Касперского для установки продукта безопасности. Если служба отключена, вы сможете решить проблему, изменив вкладку запуска службы настройки сети.
- Зависимости WU застряли в «подвешенном» состоянии — При определенных обстоятельствах затронутые пользователи сообщали, что эта проблема возникла в их случае из-за зависимости WU, которая застряла в подвешенном состоянии. Большинству этих пользователей удалось решить проблему, сбросив все соответствующие компоненты WU.
Теперь, когда вы знакомы со всеми потенциальными виновниками, которые могут быть ответственны за этот код ошибки, вот список методов, которые другие затронутые пользователи успешно использовали, чтобы разобраться в этой проблеме:
Способ 1. Удаление несовместимых приложений (если применимо)
Причина номер один, вызывающая Ошибка 27300 при установке Антивируса Касперского, — это несовместимое приложение, которое уже установлено на целевом компьютере. Если этот сценарий применим, вы можете решить проблему, удалив несовместимое приложение перед повторной попыткой установки Антивируса Касперского.
Если этот сценарий применим, вы можете решить проблему, удалив несовместимое приложение перед повторной попыткой установки Антивируса Касперского.
Как правило, конфликтующие приложения ограничиваются антивирусными продуктами и брандмауэрами сторонних производителей, такими как Avast, AVG, eTrust, McAfee, ZoneAlarm и т. д. Вот полный список несовместимых программ которые могут вызвать проблемы при установке Антивируса Касперского.
Если вы определили, что на вашем компьютере установлена программа, несовместимая с Антивирусом Касперского, следуйте приведенным ниже инструкциям, чтобы удалить ее с вашего компьютера: диалоговое окно . Затем введите «appwiz.cpl» в текстовое поле и нажмите . Введите , чтобы открыть Меню «Программы и компоненты» . Доступ к меню «Программы и компоненты»
Примечание: Если появится запрос UAC (Контроль учетных записей пользователей) , нажмите Да , чтобы предоставить доступ администратора.
Удаление антивирусного пакета
Если этот сценарий неприменим, перейдите к следующему потенциальному исправлению ниже.
Способ 2: установка каждого ожидающего обновления Windows (только для Windows 10)
Если вы используете Windows 10, важно убедиться, что у вас установлены все ожидающие обновления (особенно обновления инфраструктуры, необходимые Kaspersky для правильной установки)..jpg)
Несколько пользователей, которые также столкнулись с ошибкой 27300 при попытке установить антивирус Касперского, сообщили, что установка наконец прошла успешно после того, как они потратили время на установку каждого ожидающего обновления Windows 10 с экрана Центра обновления Windows.
Если вы считаете, что этот сценарий может быть применим, следуйте инструкциям на экране, чтобы установить все ожидающие обновления Windows 10 на свой компьютер:
- Начните с нажатия клавиши Windows + R , чтобы открыть Выполнить диалоговое окно. Затем введите « ms-settings:windowsupdate» и нажмите . Введите , чтобы открыть вкладку Windows Update приложения Settings .
Откройте экран обновления Windows
- Когда вы окажетесь на экране обновления Windows, нажмите Проверить наличие обновлений. Далее следуйте следующим инструкциям, чтобы установить все запланированные обновления Windows.
 Проверка обновлений Windows
Проверка обновлений WindowsПримечание. Важно устанавливать все типы обновлений, включая накопительные обновления и обновления безопасности, а не только те, которые помечены как . Критично или Важно.
- Если у вас много ожидающих обновлений, вам будет предложено перезагрузить компьютер перед установкой каждого обновления. Если этот сценарий происходит в вашем случае, перезапустите в соответствии с инструкциями, но обязательно вернитесь к этому экрану при следующем запуске и завершите установку остальных обновлений.
- После каждого ожидающего обновления снова перезагрузите компьютер и снова запустите установку Kasperky после того, как ваш компьютер перезагрузится.
Если установка по-прежнему зависает с той же ошибкой 27300, , перейдите к следующему потенциальному исправлению ниже.
Способ 3: изменение параметра конфигурации сети (только для Windows 7, Windows 8)
Если этот сценарий применим, вы сможете решить проблему, переименовав Сеть Параметр реестра для размещения кода, используемого при установке Антивируса Касперского.
Несколько затронутых пользователей сообщили, что проблема была устранена и установка Антивируса Касперского наконец-то прошла успешно.
Следуйте приведенным ниже инструкциям, чтобы изменить параметр конфигурации , чтобы устранить сбой установки Антивируса Касперского в Windows 7 и Windows 8.1:
- Нажмите клавишу Windows + R , чтобы открыть0005 Запустить диалоговое окно . Затем введите «regedit» внутри текстового поля, затем нажмите Ctrl + Shift + Enter , чтобы открыть редактор реестра с повышенными правами доступа. Когда вам будет предложено UAC (Контроль учетных записей пользователей) , нажмите Да , чтобы предоставить доступ администратора.
Открытие утилиты редактора реестра с правами администратора
- Когда вы окажетесь в редакторе реестра, используйте меню слева, чтобы перейти к следующему местоположению:
HKEY_LOCAL_MACHINE\SYSTEM\CurrentControlSet\Control\Network
Примечание: Вы можете либо перейти сюда вручную, либо вставить ссылку прямо в панель навигации в верхней части экрана и нажать .
 Введите , чтобы перейти туда мгновенно.
Введите , чтобы перейти туда мгновенно. - Как только вы окажетесь в нужном месте, перейдите на правую панель, щелкните правой кнопкой мыши параметр Config и переименуйте его в Config2.
Переименование параметра конфигурации
- После корректного переименования параметра сохраните изменения, закройте редактор реестра и перезагрузите компьютер.
- После того, как ваш компьютер снова загрузится, повторите установку Антивируса Касперского и посмотрите, устранена ли проблема.
Если такая же ошибка 27300 все еще возникает, перейдите к следующему потенциальному исправлению ниже.
Способ 4. Использование инструмента Kamvremover
Как оказалось, эта конкретная проблема также может быть вызвана некоторым типом остаточных файлов из предыдущей установки продукта «Лаборатории Касперского», которые мешают установке антивируса Касперского.
Несколько затронутых пользователей, которые также столкнулись с ошибкой 27300 при установке Антивируса Касперского, сообщили, что проблема была окончательно решена после того, как они использовали инструмент kavremover для удаления всех остатков предыдущей установки, прежде чем повторять установку еще раз.
Примечание: Имейте в виду, что при запуске kavremover утилита также удалит всю информацию о лицензии вместе со всеми сохраненными настройками приложения.
Если на вашем компьютере ранее был установлен другой продукт «Лаборатории Касперского» или вы ранее пытались выполнить неудачную установку, следуйте приведенным ниже инструкциям, чтобы использовать инструмент kamvremover перед повторной попыткой установки Антивируса Касперского:
- Загрузите последнюю версию инструмента kavremover и дождитесь завершения загрузки.
- После завершения загрузки дважды щелкните исполняемый файл и нажмите Да в Контроль учетных записей (UAC) подсказка.
- В первом запросе лицензионного соглашения с конечным пользователем нажмите Принять.
- Далее в раскрывающемся меню выберите остатки продукта, который вы хотите удалить, затем нажмите Удалить и дождитесь завершения операции.

Удаление остатков предыдущего продукта «Лаборатории Касперского»
- После завершения операции перезагрузите компьютер и дождитесь завершения следующего запуска.
- Установите Антивирус Касперского еще раз обычным способом и посмотрите, устранена ли проблема.
Если вы по-прежнему видите ту же ошибку 27300 при попытке установить антивирус Касперского, перейдите к следующему потенциальному исправлению ниже.
Метод 5: изменение типа запуска службы настройки сети
По мнению некоторых затронутых пользователей, вы также можете ожидать появления всплывающего сообщения об ошибке 27300 из-за службы, которую необходимо включить (служба настройки сети) в для завершения установки Антивируса Касперского.
Несколько затронутых пользователей сообщили, что проблема была решена и установка прошла успешно после того, как они использовали экран Services для включения службы настройки сети перед повторной попыткой установки Kaspersky Antivirus.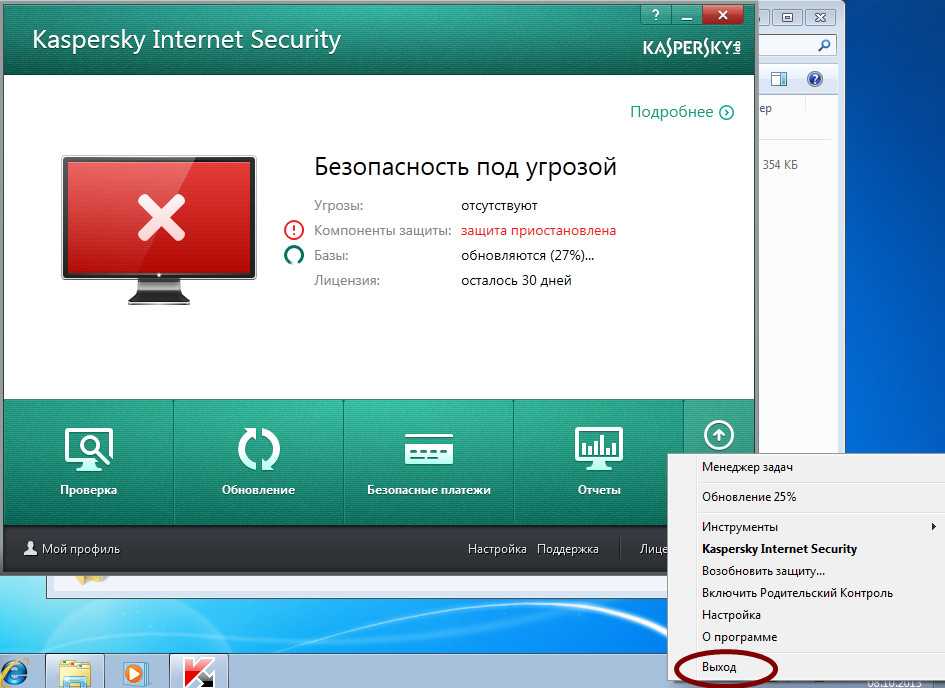
Если вы считаете, что служба настройки сети отключена и это приводит к сбою установки, следуйте приведенным ниже инструкциям:
- Нажмите клавишу Windows + R , чтобы открыть диалоговое окно «Выполнить ». Затем введите «services.msc» внутри текстового поля и нажмите Введите , чтобы открыть экран Services . Открытие экрана Services
Примечание: доступ.
- Когда вы окажетесь на экране Services , перейдите в правую часть экрана и найдите Network Setup Service .
- Когда вы найдете нужную службу, щелкните правой кнопкой мыши запись, связанную с Служба настройки сети и выберите Свойства в контекстном меню.
Доступ к экрану «Свойства»
- Когда вы окажетесь на экране «Свойства », перейдите на вкладку «Общие» и установите Тип запуска на Ручной , используя раскрывающееся меню, прежде чем щелкнуть Пуск ниже, чтобы принудительно запустить службу.

Принудительный запуск службы настройки сети
- Нажмите Применить , чтобы сохранить изменения, затем перезагрузите компьютер и повторите установку приложения Kaspersky Antivirus, если та же проблема не устранена.
Если вы все еще видите ошибку 27300 при попытке установить стороннее приложение безопасности, перейдите к последнему исправлению ниже.
Метод 6: сброс зависимостей WU из безопасного режима
Если ни один из вышеперечисленных методов не оказался эффективным в вашем случае, вам следует проверить, не связана ли проблема с компонентом WU, который в настоящее время застрял в подвешенное состояние и препятствует установке антивируса Касперского.
Несколько затронутых пользователей, которые сталкивались с такой же проблемой, сообщили, что им наконец удалось обойти появление Ошибка 27300 после загрузки в безопасном режиме и выполнения ряда команд, которые сбросили зависимости WU, необходимые для установки антивируса Касперского.
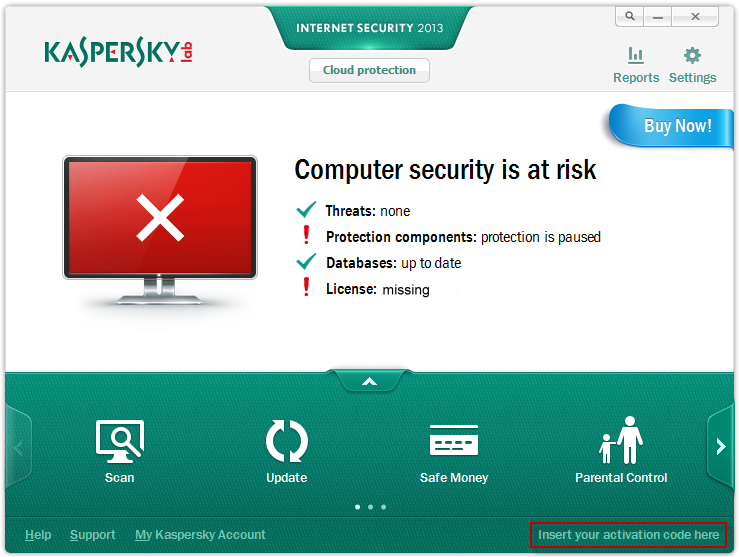 exe и службы Касперского. Иногда сценарий установки истекает по тайм-ауту и показывает ошибку, когда установка была действительно успешной. Если вы обнаружите, что процесс и служба KAV присутствуют, запустите «Установить»> «Восстановить антивирусную установку» и посмотрите, отображается ли он как установленный.
exe и службы Касперского. Иногда сценарий установки истекает по тайм-ауту и показывает ошибку, когда установка была действительно успешной. Если вы обнаружите, что процесс и служба KAV присутствуют, запустите «Установить»> «Восстановить антивирусную установку» и посмотрите, отображается ли он как установленный.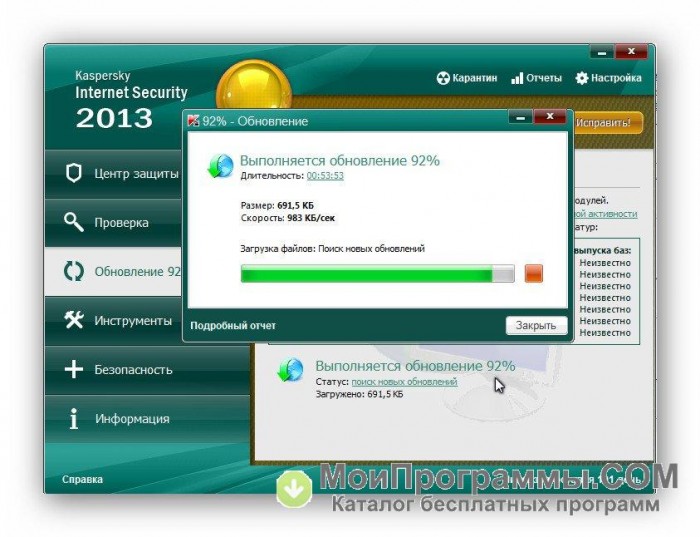 (например, «Установка Kaspersky Endpoint Security 10 для Windows не может быть выполнена, так как на хосте уже установлено стороннее приложение: McAfee Anti-Virus File System Filter Driver. Чтобы запустить установку, удалите стороннее программное обеспечение с помощью Microsoft Windows инструменты» )
(например, «Установка Kaspersky Endpoint Security 10 для Windows не может быть выполнена, так как на хосте уже установлено стороннее приложение: McAfee Anti-Virus File System Filter Driver. Чтобы запустить установку, удалите стороннее программное обеспечение с помощью Microsoft Windows инструменты» )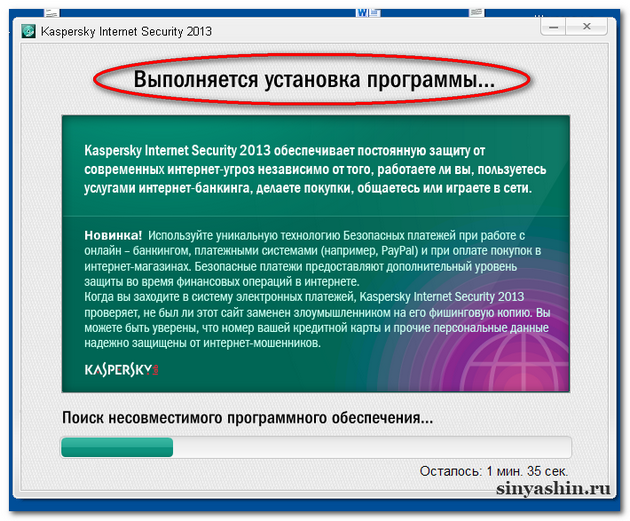
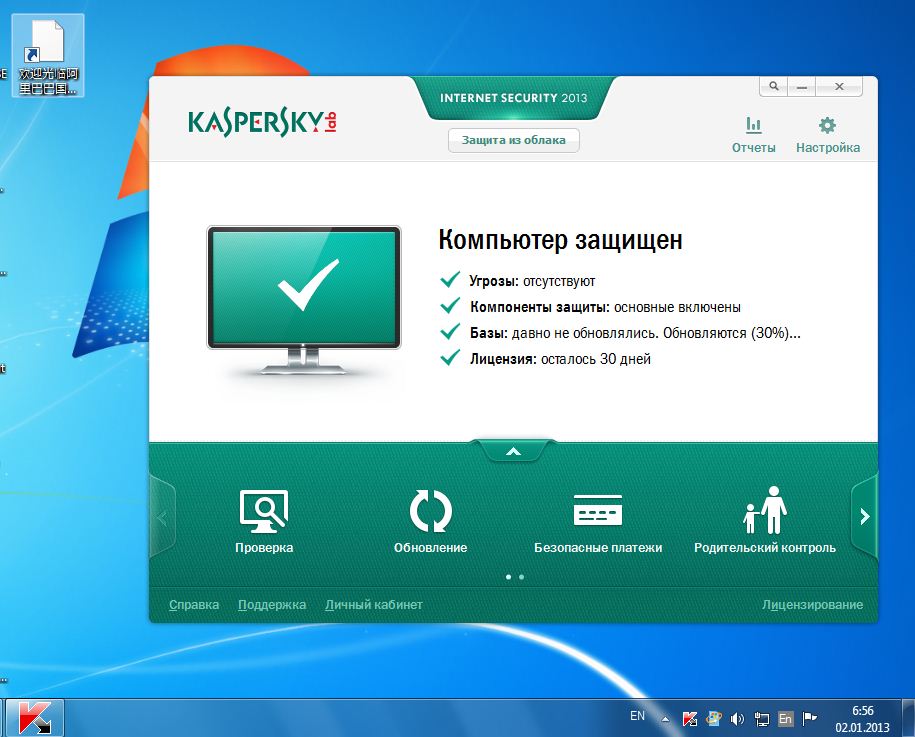
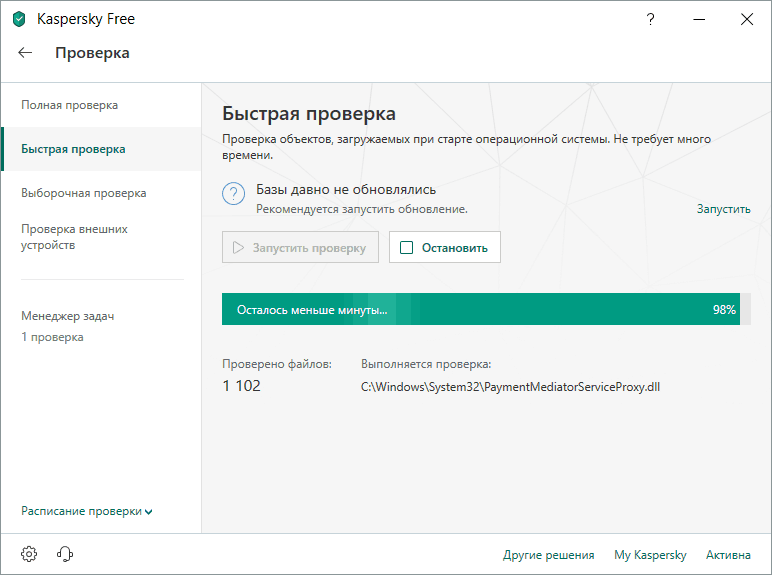

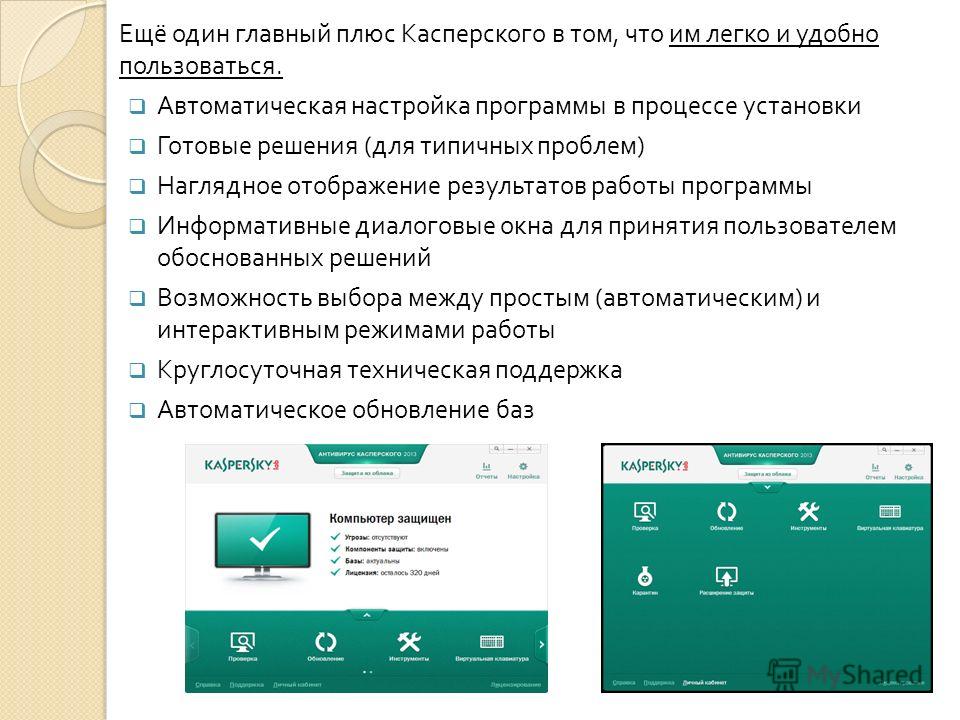 инструмент.
инструмент.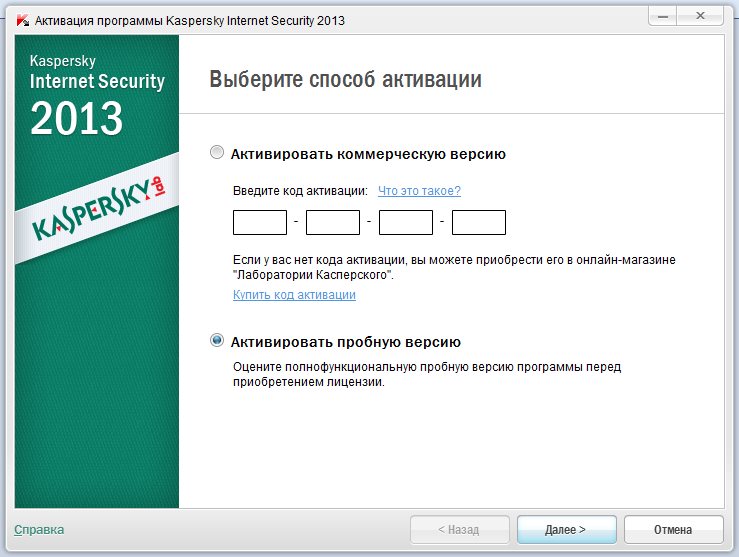 Проверка обновлений Windows
Проверка обновлений Windows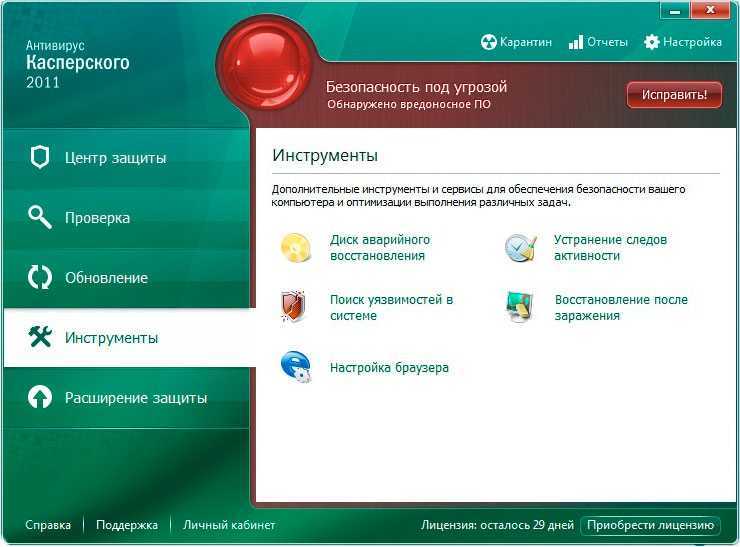 Введите , чтобы перейти туда мгновенно.
Введите , чтобы перейти туда мгновенно.