Как установить Linux из сети / Хабр
zvirusz
Настройка Linux *
Буквально вчера хабраюзер Arceny поведал нам об установке дебиана с USB-flash. В статье он упомянул о возможности установки «С помощью загрузки по сети (PXE boot)», благодаря чему я решил наконец написать материал по созданию сервера pxe boot.
Повествование будет вестись на примере всё той же ОС — Debian (так что пути и команды у вас могут отличаться).
Для начала — поставим tftp-сервер. Смотрим доступные варианты (apt-cache search tftp | fgrep server):
- atftpd
- dnsmasq
- tftpd
- tftpd-hpa
Сначала я поставил tftpd-hpa, т.
- tftpd-hpa:
Устанавливаем пакет, редактируем файл /etc/default/tftpd-hpa, дабы демон знал, что ему стоит жить:#Defaults for tftpd-hpa
RUN_DAEMON="yes"
OPTIONS="-l -s /var/lib/tftpboot"Создаём нужный каталог: mkdir /var/lib/tftpboot, и стартуем сервис invoke-rc.d tftpd-hpa start
- atftpd:
После установки обнаруживаем, что по-умолчанию этот сервис работает через inetd. Я, почему-то, не фанат этого метода, поэтому первым делом закомментировал соответствующую строку в /etc/inetd.conf. Затем редактируем /etc/default/atftpd:USE_INETD=false
OPTIONS="--daemon --tftpd-timeout 1500 --no-multicast --retry-timeout 20 --logfile /var/log/atftpd.log --maxthread 100 --verbose=5 /var/lib/tftpboot"—tftpd-timeout — время жизни потока, при отсутствии запросов
—retry-timeout — таймаут отдачи файла
у меня установлены большие таймауты, т. к. сервис транслируется в городскую локальную сеть, которая периодически прогибается от обилия абонентов, и не справляется с потоком запросов.
к. сервис транслируется в городскую локальную сеть, которая периодически прогибается от обилия абонентов, и не справляется с потоком запросов.
Ну и, как и в предыдущем пункте, — создаём нужный каталог: mkdir /var/lib/tftpboot, и стартуем сервис invoke-rc.d atftpd start
Теперь у нас есть tftp-сервер. Один шаг мы сделали 🙂
Далее — настройка dhcp:
- dhcp3:
В конфигурационный файл /etc/dhcp3/dhcpd.conf добавляем информацию о загрузке:filename "pxelinux.0";
next-server <tftp-server-ip>;Если tftpd установлен на том же сервере, что и dhcpd — директиву next-server можно опустить. И перезапускаем dhcp3-server:
- dnsmasq:
В конфиг /etc/dnsmasq.conf дописываем:dhcp-boot=pxelinux.0,<tftp-server-hostname>,<tftp-server-ip>Опять же, если сервера tftp и dhcp совпадают — последние 2 атрибута можно не заполнять.
 Перезапускаем: invoke-rc.d dnsmasq restart
Перезапускаем: invoke-rc.d dnsmasq restart
Шаг второй пройден. Дальше — непосредственно настройка pxe-boot.
Идём на ftp.debian.org, выбираем каталог installer-*, соответствующий необходимой архитектуре. Затем переходим в директорию current/images/netboot внутри мы найдём файлы netboot.tar.gz и gtk/netboot.tar.gz — это файлы текстовой и графической установки соответственно. Выбираем понравившийся, качаем и распаковываем в
Осталось убедиться, что зазрешён доступ на 69 UDP порт, и можно пользоваться прелестями сетевой установки.
В качестве бонуса прилагаю меню, которое получилось у меня в результате нескольких дней издевательств:
В текущей конфигурации возможна установка нескольких ОС (установка Debian возможна как в текстовом, так и в графическом режиме), загрузка xUbuntu (через nfs), SystemRescueCD (через http-boot), memtest86 (через tftp).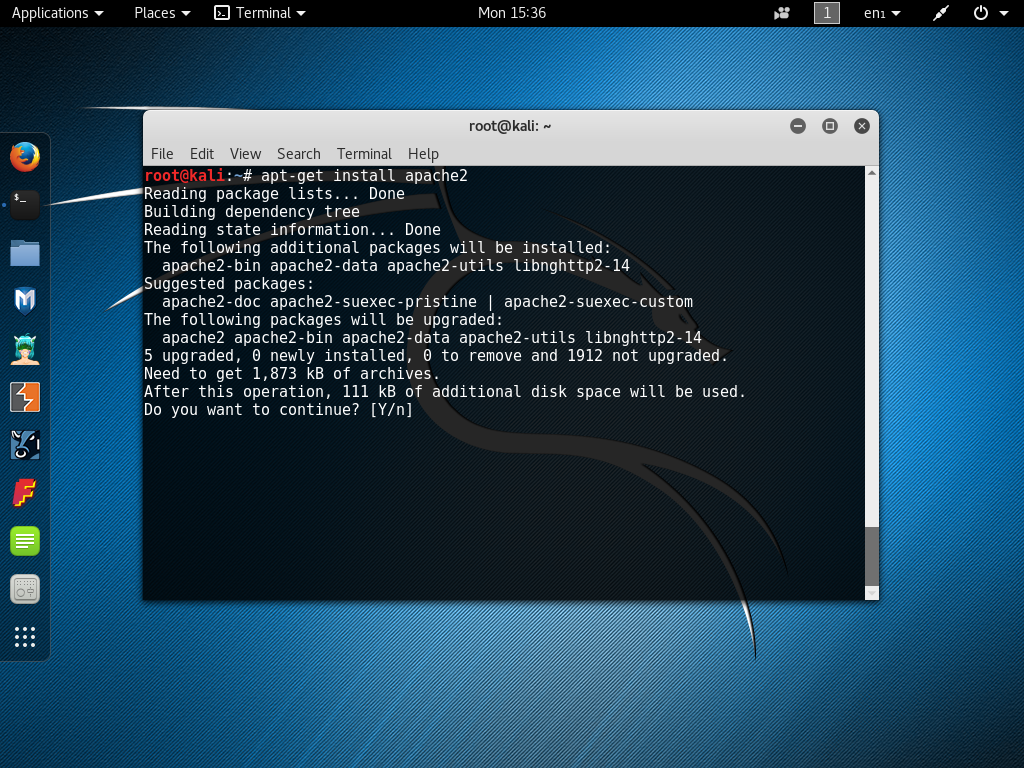 Установка всех ОС возможна для 2 архитектур — x86 и x64. Т.к. у меня лежит внутрисетевое зеркало репозиториев Ubuntu 8.10 и Debian 5.0, то установщики не предлают выбор репозитория, а автоматически сливают всё с него.
Установка всех ОС возможна для 2 архитектур — x86 и x64. Т.к. у меня лежит внутрисетевое зеркало репозиториев Ubuntu 8.10 и Debian 5.0, то установщики не предлают выбор репозитория, а автоматически сливают всё с него.
Скриншоты:
стартовый экран, после нажатия кнопки, меню выбора дистрибутива, вторая часть меню выбора дистрибутива, выбрана установка Ubuntu, Debian, Fedora, SuSE.
В этой конфигурации есть один большой минус, который мне лень исправить: при открытии меню подгружается порядка 70 файлов, бОльшая часть из которых не нужна пользователю. Что бы избавиться от этого — отображение подменю нужно перевести из подключения меню инклудами в их вызов через ядро vesamenu.c32, которое идёт с pxeboot. Так же — не помешает очистить каталоги меню от дубликатов — большая часть конфигов для меню x64 и x86 совпадает.

Теги:
- установка ос
- pxe
- linux
- debian
Хабы:
- Настройка Linux
Всего голосов 36: ↑33 и ↓3 +30
Просмотры43K
Комментарии 30
Андрей ‘virus’ Янцен @zvirusz
Backend developer
Комментарии Комментарии 30
Сетевая установка Ubuntu | xnix
Этот метод установки задействует протоколы DHCP/BOOTP, TFTP и FTP/HTTP для получения источников инсталляции. Инсталлятор сам по себе сделан на основе ядра Linux и initrd. Эти файлы передаются через DHCP/TFTP в процессе сетевой загрузки.
Остальные инсталляционные данные передаются через FTP или HTTP. Если целевая машина имеет доступ в Интернет, то эти данные могут поступать напрямую с зеркала Ubuntu. Альтернативно Вы могли бы загрузить один из установочных образов ISO, смонтировать его через loop-back, и опубликовать его содержимое для целевой машины через локальный сервер HTTP/FTP.
[Подготовка сетевой загрузки]
В этой статье (перевод [1]) описывается, как установить Ubuntu на целевую машину, используя на ней только сетевую карту для загрузки инсталлятора, который будет устанавливать Ubuntu. Чтобы это работало, кратко процесс можно описать так: Вы устанавливаете и конфигурируете службы bootp, tftp, dhcp и шлюза в Интернет (gateway). Целевая машина будет загружаться по сети (netboot) через свой сетевой адаптер, используя протокол PXE/BOOTP, и получит ядро Linux и инсталлятор через TFTP. После запуска ядра запустится инсталлятор, который и установит Ubuntu на целевую машину.
Большинство устанавливаемых для этого пакетов поставляются через Интернет из последних версий репозиториев Ubuntu. Ниже приведена подготовка сетевой загрузки по шагам.
1. Установите сервер TFTP. Убедитесь, что устанавливаете сервер TFTP с поддержкой bootp (например, на Linux таким сервером может быть tftp-hpa), и что у этого сервера есть сетевой доступ к Вашему роутеру/шлюзу.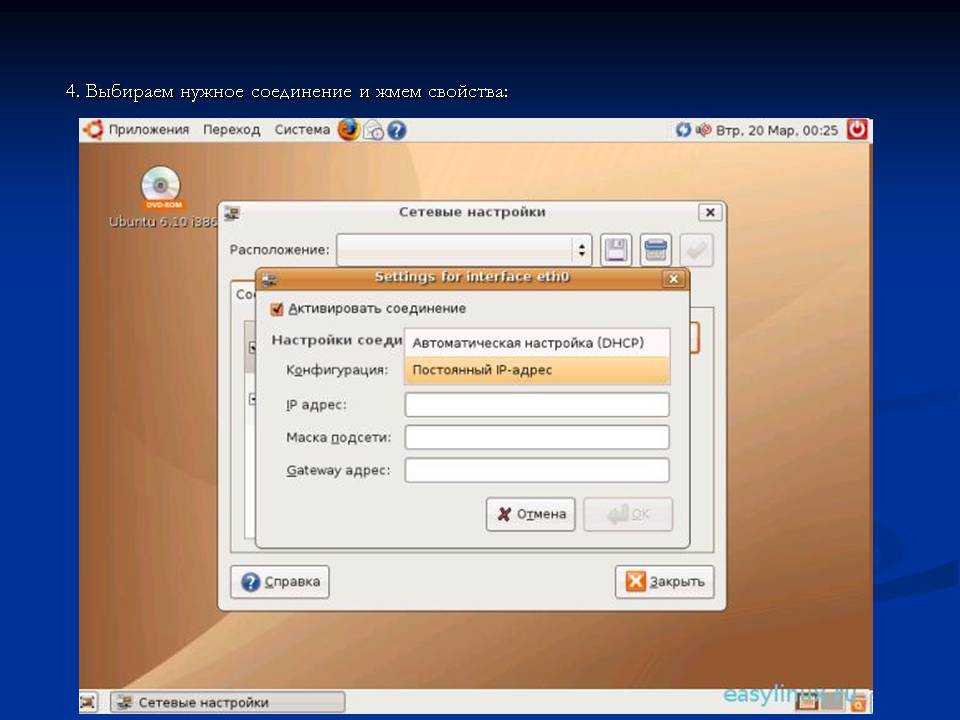
2. Сконфигурируйте роутер и его сервер DHCP. Узнайте MAC-адрес целевой машины, на которую будете устанавливать Ubuntu. Самый простой путь — настроить для целевой машины фиксированный IP, например 192.168.1.42. Это можно сделать по MAC-адресу, если сделать соответствующую настройку на сервере DHCP. Также запомните адрес шлюза роутера (пусть это будет адрес 192.168.1.1).
3. Установите на хосте Linux сервис bootp. Проще всего установить из консоли командами apt:
sudo apt-get update sudo apt-get install bootp
4. Отредактируйте файл /etc/bootptab. Пример:
client:\ ha="00:00:39:2B:54:B5":\ ip=192.168.1.42:\ gw=192.168.1.1:\ sm=255.255.255.0:\ td=/: hd=/: bf=pxelinux.0
Здесь настроено следующее:
ha MAC-адрес сетевой карты целевой машины.
ip IP-адрес, который назначил роутер для целевой машины.
gw IP-адрес роутера (gateway).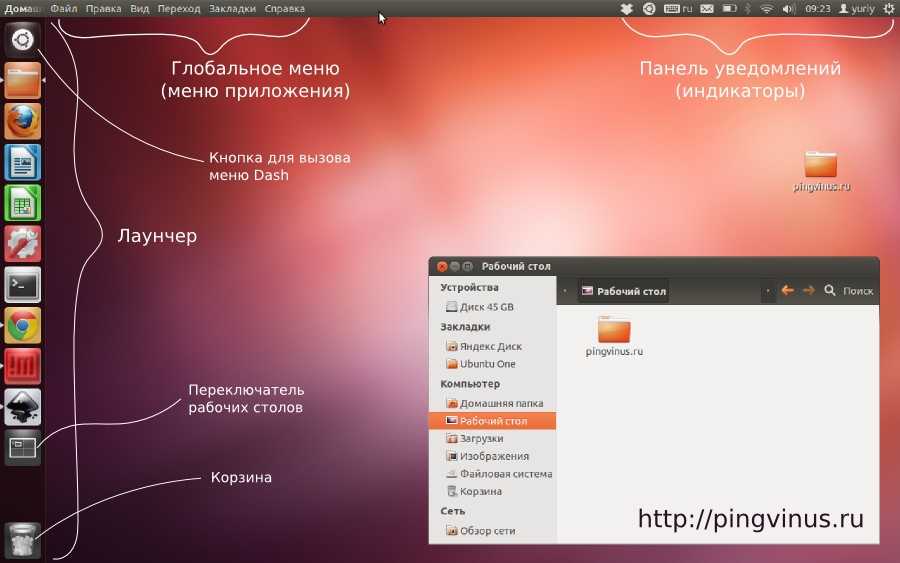
sm маска подсети для Вашей локальной сети.
td директория на сервере tfptboot, где находятся файлы PXE, относительно корневого каталога сервера tftpboot.
hd дальнейший путь, который заканчивается либо на файле pxe boot, либо на ссылке на него (скорее всего, этот путь можно оставить как есть).
bf файл pxe boot (скорее всего, тут будет именно такое имя файла).
Для дополнительной справки используйте man bootpd, man bootptab. Также некоторую информацию по настройке можно найти в комментариях файла etc/bootptab.
Если Вы не знаете аппаратный адрес целевой машины (т. е. MAC-адрес её сетевой карты), или какой IP-адрес целевой машине назначил DHCP-сервер роутера, то это можно сделать несколькими способами. Первый способ — настроить в BIOS целевой машины сетевую загрузку. Значение MAC-адреса будет отображаться либо в самом BIOS, либо на экране целевой машины, когда она делает попытку загрузиться через свой сетевой адаптер (также может отображаться и IP-адрес, выданный сервером DHCP).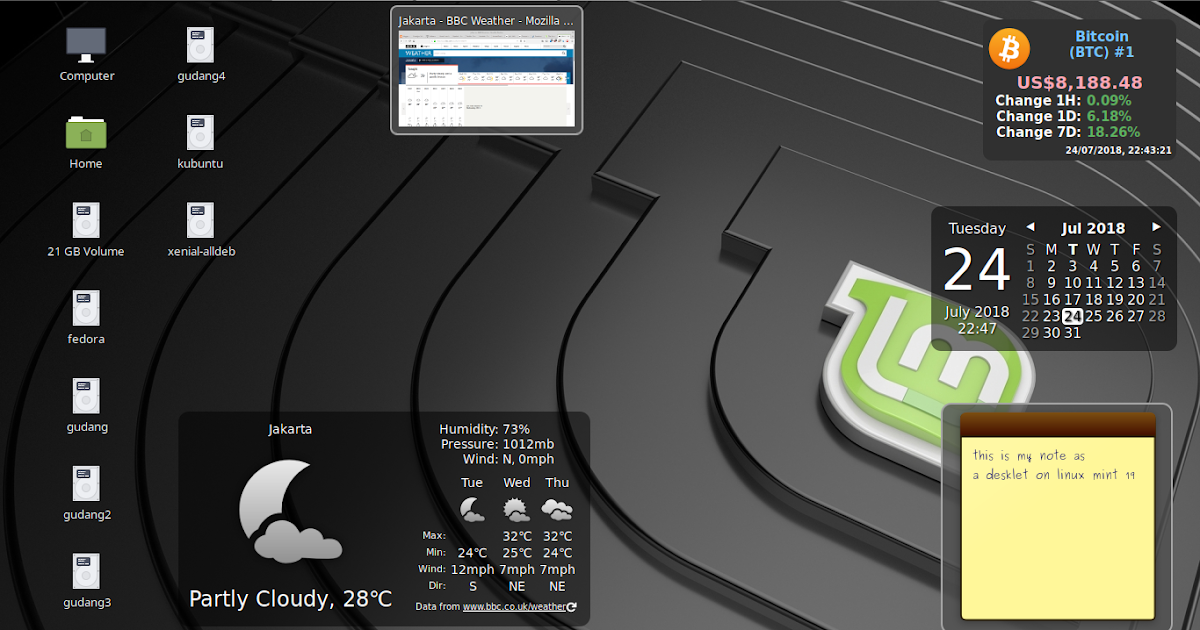
5. Запустите bootp. Ниже приведена обертка, предназначенная для запуска и остановки bootpd из командной строки.
vDaemon=bootpd vCd=/var/lib/tftpboot
Start () {
echo -n "Starting $vDaemon: default current directory is at $vCd ... :"
/usr/sbin/$vDaemon -d 4 -c $vCd >/tmp/$vDaemon.log 2>/tmp/$vDaemon.err &
sleep 1
Status
}
Stop () {
echo "Stopping $vDaemon ..."
kill `pidof $vDaemon`
}
Reload () {
if [ "`pidof $vDaemon`" ] ; then
echo "Reloading config file for $vDaemon ..."
kill -HUP "`pidof $vDaemon`"
fi
Status
}
Status () {
vPid="`pidof $vDaemon`"
if [ "$vPid" ] ; then
echo "$vDaemon running, pid=$vPid"
else
echo "$vDaemon not running"
fi
}
case "$1" in
start) Start ;;
stop) Stop ;;
reload) Reload ;;
restart) Stop ; sleep 2; Start ;;
status) Status ;;
""|*) echo `basename $0` parameter: start stop status reload or restart ;;
esac
В документации есть больше информации по bootp, включая инструкции по запуску bootp, используя inetd как альтернативу (см. [2], раздел «Setting up BOOTP server»).
[2], раздел «Setting up BOOTP server»).
6. Сконфигурируйте сервер tftpd-hpa. Его конфигурация в /etc/default/tftpd-hpa должна быть следующей:
RUN_DAEMON="yes" OPTIONS="-l -s /var/lib/tftpboot"
Параметр -s указывает на корневой каталог сервера tftp.
7. Загрузите tar-файл для netboot installer из архив Ubuntu Archives (karmic, jaunty, ищите по этим ключевым словам файл netboot.tar.gz на сайте bootboot.org; пример строки для поиска: netboot.tar.gz karmic site:bootboot.org). Распакуйте его содержимое в корневой каталог сервера tftpboot, указанный в конфигурации выше. Больше дополнительной информации есть в статье [2].
[Десктоп-установка Ubuntu на целевую машину]
Под «десктоп-установкой» подразумевается установка, когда на целевой машине есть монитор, где пользователь выбирает опции установки Ubuntu.
Установка с зеркал Интернет.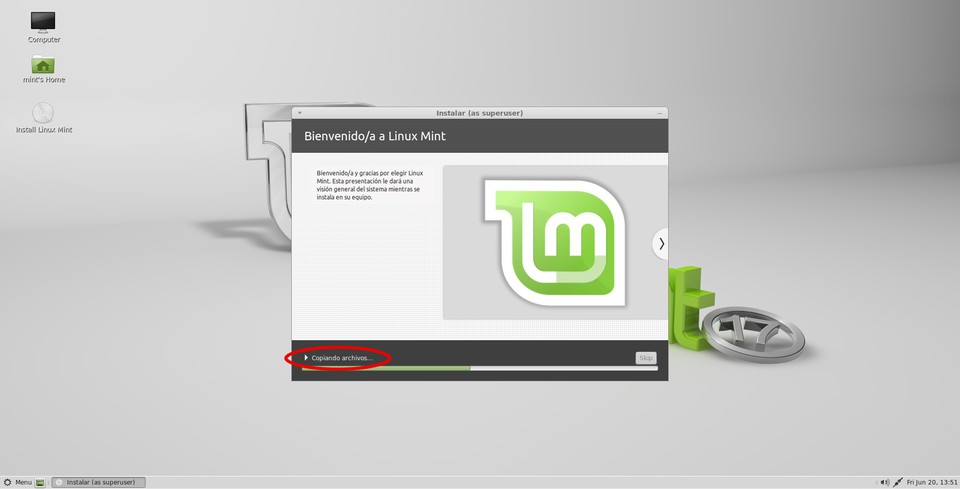 Выполните сетевую загрузку на целевой машине. Сервер tftpboot передаст клиентской машине ядро для инсталлятора и initrd. При запуске инсталлятор отобразит меню с различными опциями инсталляции. Кликните Enter для запуска стандартной установки.
Выполните сетевую загрузку на целевой машине. Сервер tftpboot передаст клиентской машине ядро для инсталлятора и initrd. При запуске инсталлятор отобразит меню с различными опциями инсталляции. Кликните Enter для запуска стандартной установки.
Когда инсталлятор запросит выбрать зеркало, выберите одно из них, и установка продолжится, как если бы на целевой машине был установочный CD.
Установка с локального сервера. Если установка через Интернет невозможна, то есть вариант установки с сервера, расположенного в локальной сети. Для этого нужно смонтировать источники инсталляционных данных (loop-back mount) из файла образа .ISO. Установка по локальной сети может происходить даже быстрее, чем с крутящегося привода DVD-ROM.
1. Сначала нужно скачать ISO-файл образа инсталляционного диска. Например:
# wget http://old-releases.ubuntu.com/releases/9.10/ubuntu-9.10-desktop-amd64.iso
2. После окончания загрузки смонтируйте этот файл ISO в отдельный каталог:
После окончания загрузки смонтируйте этот файл ISO в отдельный каталог:
# mkdir /mnt/ubuntu # mount -o loop ubuntu-9.10-desktop-amd64.iso /mnt/ubuntu
3. Опубликуйте инсталляционные данные образа через Ваш сервер HTTP. Если у Вас работает Apache, его конфигурация по умолчанию должна быть достаточной, чтобы позволить Вам использовать символьную ссылку:
# cd /var/www/html # sudo ln -s /mnt/ubuntu ubuntu
Проверьте, что инсталляционный каталог доступен для отображения в браузере. Например, если Apache был запущен на машине 192.168.1.50, то должна работать в браузере Chrome следующая ссылка: http://192.168.1.50/ubuntu.
4. Выполните сетевую загрузку на целевой машине, перейдите к диалогу выбора зеркала. В ответ на выбор зеркала выберите вверху списка пункт «Enter Manually» (ввести вручную.). Здесь введите IP-адрес HTTP-сервера, который опубликовал установочные пакеты Ubuntu (вместо IP-адреса локальной машины HTTP-сервера можно использовать имя, если система доменных имен локальной сети настроена правильно).
На следующем экране запросят установочный путь. Введите /ubuntu. С этого момента установка продолжится точно так же, как это происходило бы с использованием зеркал Интернета.
[Альтернативная установка]
Когда Вы устанавливаете Ubuntu на «безголовую» машину (т. е. на компьютер без монитора), или когда к компьютеру есть только последовательное консольное подключение (через RS-232), то вариант «десктоп-установки» не сработает. Вам понадобится вместо этого альтернативный способ установки, с помощью альтернативного носителя инсталляционных данных («alternate» media).
1. Измените файл pxelinux.cfg/default так, чтобы ядро использовало ttyS0 для консоли:
LABEL alt kernel ubuntu-alt/linux append initrd=ubuntu-alt/initrd.gz console=ttyS0,115200n8 quiet --
2. Загрузите «alternate» media:
# wget http://old-releases.ubuntu.com/releases/9.10/ubuntu-9.10-alternate-amd64.iso
После этого выполните те же самые шаги из раздела «Десктоп-установка Ubuntu на целевую машину» выше, начиная с шага 2, заменяя везде «desktop» на «alternate» для указания правильного источника пакетов установки.
[Загрузка с образа «Live CD»]
Live CD это загрузочный диск, позволяющий получить на компьютере полноценную систему (почти) без установки на жесткий диск. Т. е. это способ временного запуска Linux на компьютере. Это дает еще один вариант установки, потому что загрузив образ Desktop Edition Live CD вместо инсталлятора, можно далее запустить установку Linux на жесткий диск. Процесс по шагам:
1. Загрузите Desktop CD iso (например /8.10/ubuntu-8.10-desktop-i386.iso с зеркала http://www.ubuntu.com/getubuntu/downloadmirrors). Распакуйте его содержимое, включая скрытую директорию .disk, или смонтируйте ISO-файл в корневой каталог tftp. Этот каталог должен быть достижим через экспорт nfs; например на хосте nfs (192.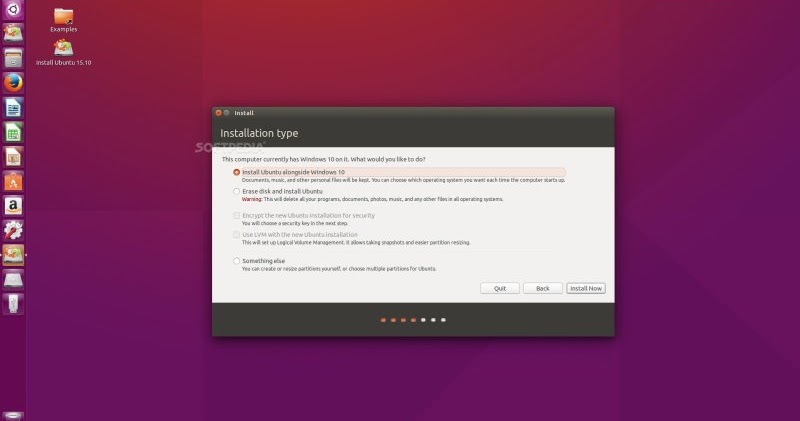 168.1.10 как в примере ниже). Если Вы сделаете ‘nfs-export’ /, например всю файловую систему сервера nfs, то у Вас не будет проблем :-). Альтернативно Вы могли бы использовать сервер ftp или http, как описано далее в следующем разделе.
168.1.10 как в примере ниже). Если Вы сделаете ‘nfs-export’ /, например всю файловую систему сервера nfs, то у Вас не будет проблем :-). Альтернативно Вы могли бы использовать сервер ftp или http, как описано далее в следующем разделе.
2. Добавьте 3 строки в файл конфигурации ubuntu-installer/i386/pxelinux.cfg/default:
LABEL live kernel ubuntu-desktop/casper/vmlinuz append initrd=ubuntu-desktop/casper/initrd.gz boot=casper netboot=nfs nfsroot=192.168.0.10:/mnt/u01/tftpboot/ubuntu-desktop --
3. Добавьте строку в файл меню ubuntu-installer/i386/boot-screens/f3.txt для записи Вашего выбора, чтобы можно было запомнить дополнительную live-опцию.
Ваша целевая машина может теперь загрузить «Live CD» Ubuntu вместо alternate CD installer, после чего на машине отобразится рабочий стол Ubuntu. Затем, если хотите, Вы можете установить Ubuntu кликом на иконке «Install».
Примечания:
1.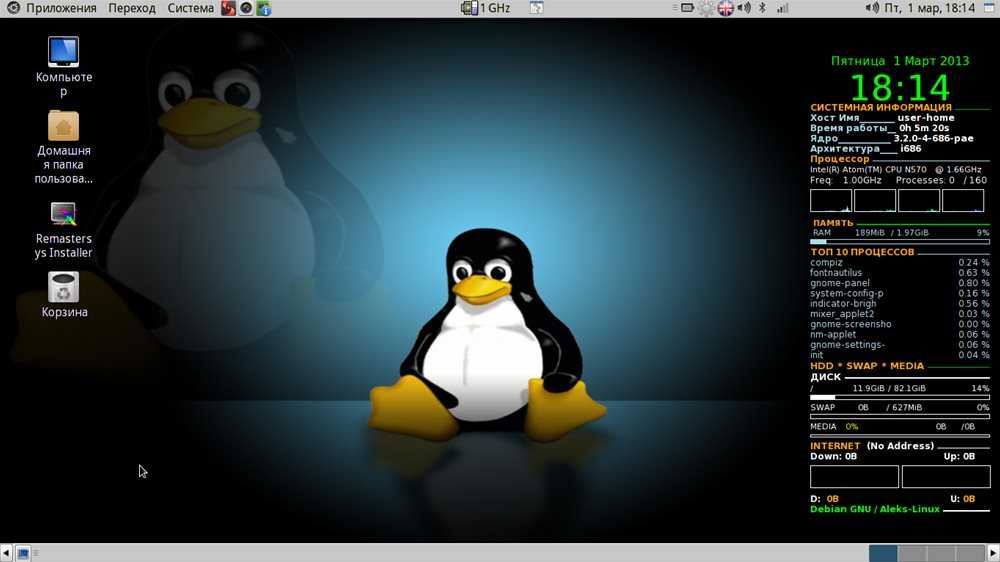 На системах Ubuntu Gutsy или Hardy может обнаружится остановка загрузки со следующей строкой сообщения: «squashfs: version 3.2-UBUNTU (2007/07/26) Phillip Lougher». В этом случае попробуйте нажать Alt-Enter, и загрузка должна продолжиться с завершением на рабочем столе Live CD Ubuntu.
На системах Ubuntu Gutsy или Hardy может обнаружится остановка загрузки со следующей строкой сообщения: «squashfs: version 3.2-UBUNTU (2007/07/26) Phillip Lougher». В этом случае попробуйте нажать Alt-Enter, и загрузка должна продолжиться с завершением на рабочем столе Live CD Ubuntu.
2. Вплоть до конца июля 2008 для Hardy или более ранних версий, если Вы не выполнили копирование скрытой директории .disk, то установка остановится на 82%, заполнив файловую систему squash. После этого процесс должен оборваться чисто. Для подробностей см. баг-репорт на Launchpad (Live install via nfs fails filling the squashfs site:bugs.launchpad.net).
[Базовая интерактивная установка Network Server Edition]
Другое описание установки дистрибутива Ubuntu по сети, как если бы Вы загрузились и запустили установку Ubuntu installation CD. Этот вариант в основном почти повторяет вышеописанную установку, кроме использования сервера на машине Linux.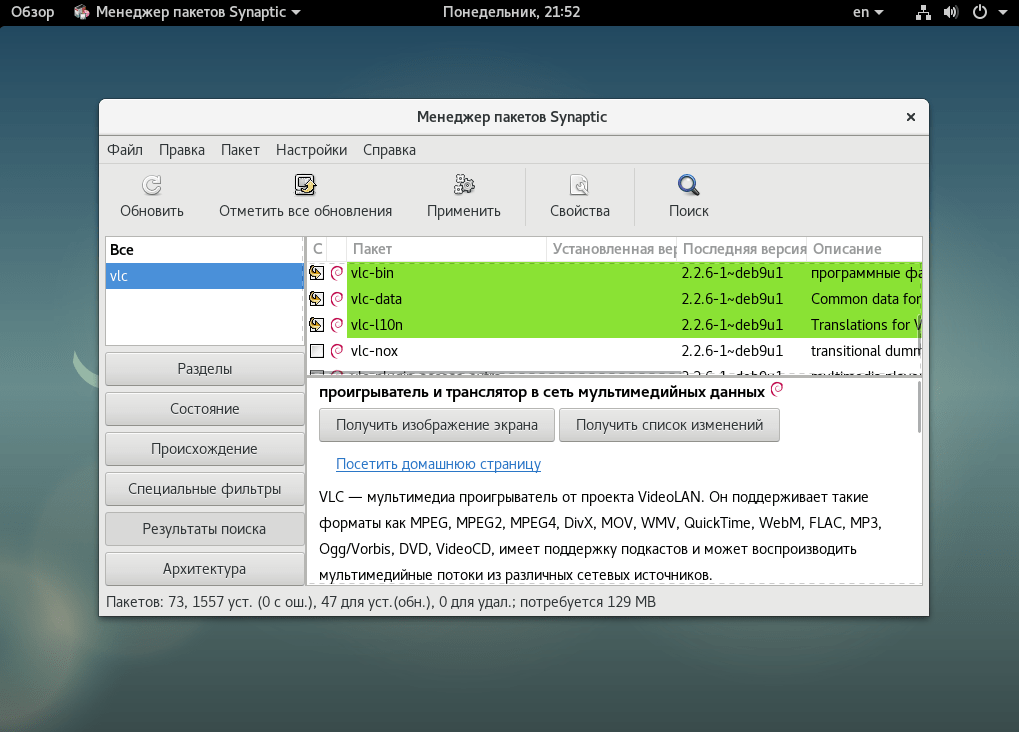 На сервере (или на нескольких серверах) понадобятся службы:
На сервере (или на нескольких серверах) понадобятся службы:
• dhcp или bootp: чтобы поддержать сервер netboot.
• tftp: чтобы передать образ загрузки на целевую машину netboot, когда он будет запрошен сервером netboot.
• http, ftp или nfs: чтобы предоставить дистрибутив Ubuntu для целевой машины в процессе инсталляции.
Кроме того, целевая машина должна быть в состоянии выполнить загрузку через её сетевую карту, иначе с дискеты, которая собрана Вами для ‘netboot’.
Это описание сфокусировано на комбинации dhcp, tftp и http. В примерах ниже ‘myserver’ это сервер для этих трех сервисов (каждый из них при желании может работать на отдельном сервере). Итак, процесс по шагам:
1. Установка сервера DHCP:
root@myserver:~ # apt-get install dhcp3-server
2. Конфигурация сервера DHCP, чтобы указать клиентам, что загружать. Было добавлено имя хоста по умолчанию. Вам оно не пригодится, однако это может быть полезно для других целей.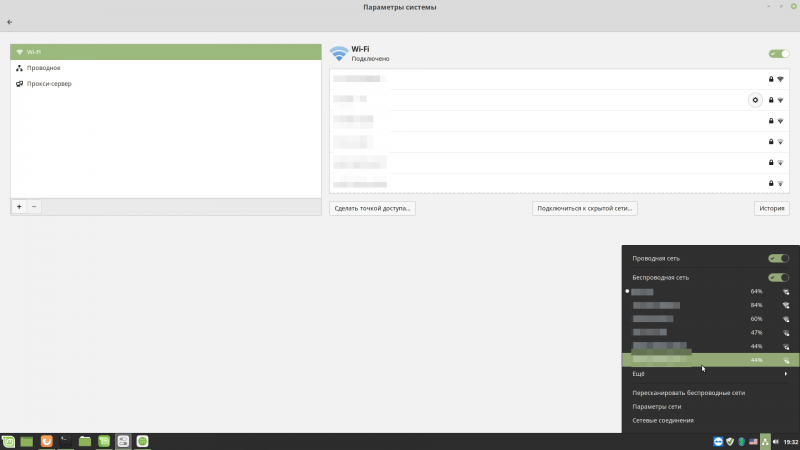
oot@myserver:~ # cat /etc/dhcp3/dhcpd.conf
subnet 192.168.1.0 netmask 255.255.255.0 {
range 192.168.1.10 192.168.1.254;
}
# Поместите сюда IP-адреса Ваших серверов DNS:
option domain-name-servers 192.168.1.7, 68.87.66.196 ;
filename="ubuntu/feisty/alternate/install/netboot/pxelinux.0";
Перезапустите сервер DHCP:
root@myserver:~ # /etc/init.d/dhcp3-server restart Stopping DHCP server: dhcpd3. Starting DHCP server: dhcpd3.
3. Установка и конфигурирование сервера TFTP. Рекомендуется пакет tftpd-hpa, установите его. Он разрешается через /etc/default/tftpd-hpa.
RUN_DAEMON="yes" OPTIONS="-l -s /var/lib/tftpboot"
Обратите внимание на базовый каталог сервера tftp. Выше показана настройка по умолчанию.
4. Смонтируйте CD (физический носитель или его образ) в эту базовую директорию tftpboot, например:
root@myserver:/var/lib/tftpboot/ubuntu/feisty$ mount -o loop feisty-alternate-i386.iso alternate/
Или Вы можете просто скопировать содержимое CD в эту папку, вместо того, чтобы оставить смонтированным ISO (см. [3]).
5. Установите и сконфигурируйте Apache, например:
root@myserver:~ # apt-get install apache2
6. Сделайте символьную ссылку из каталога документов пользователя для корня сервера (doc Root) Apache на CD:
root@myserver:/var/www # ln -s /var/lib/tftpboot/ubuntu/
Или скопируйте туда директорию /ubuntu с CD.
Для использования чистого сервера ftp (vs-ftpd, vsftpd) вместо Apache, установите сервер ftp, и сконфигурируйте его для анонимного доступа (anonymous ftp access). Затем скопируйте директорию /ubuntu с CD в домашний каталог анонимного пользователя (anonymous ftp home). На сервере vs-ftpd это установлено на /home/ftp (проверьте /etc/passwd для подтверждения anonymous ftp home). Затем проверьте, как работает анонимный доступ к ftp, и найдите на ftp инсталляционные файлы, например с помощью команды ftp localhost на этой же машине.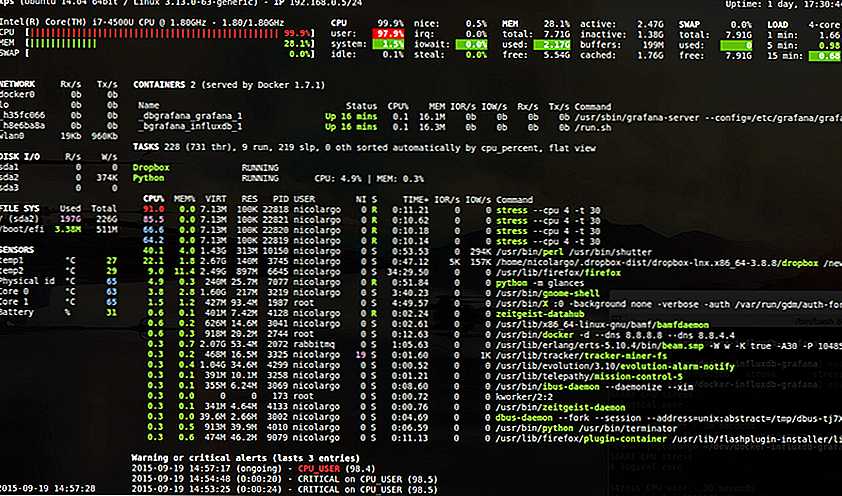 Эта установка должна быть в режиме ‘expert’, чтобы можно было выбрать протокол ftp вместо протокола по умолчанию http.
Эта установка должна быть в режиме ‘expert’, чтобы можно было выбрать протокол ftp вместо протокола по умолчанию http.
7. Включите целевую машину, настройте её BIOS на сетевую загрузку, и Вы должны получить экран Ubuntu и приглашение загрузки.
[Автоматическая, заранее настроенная сетевая установка]
Выше была показана интерактивная установка, которая происходит точно так же, как если бы загрузка происходила с CD. Есть возможность реализации установки, которая будет происходить полностью без участия человека, ответы на все опции будут подготовлены и переданы инсталлятору. Кроме того, в этом варианте ничего не будет скачиваться из Интернет. Подробное описание см. в статье [1].
[Ссылки]
1. Installation/LocalNet site:ubuntu.com.
2. Preparing Files for TFTP Net Booting site:debian.org.
3. Installation/WindowsServerNetboot site:ubuntu.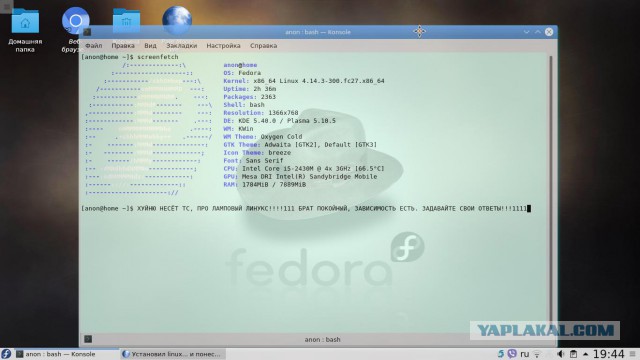 com.
com.
4. PXELINUX config site:wiki.syslinux.org.
5. Ubuntu: установка с помощью Netboot.
Установка Linux Mint по сети (TFTP+Samba)
- Подробности
- Просмотров: 10557
Каждому, кто хоть изредка промышляет администрированием хотя бы раз нужно было установить операционку на комп. И зачастую происходит всё так: скачивается образ, записывается на диск или флешку, грузимся и ставим. Но может оказаться что ни флешки ни диска под рукой нет, а установку нужно выполнить на вчера… Тогда можно загрузится по сети, и с линуксом в этом плане особо проблем нет. Типичная конфигурация — это связка DHCP, TFTP и NFS. Но у меня под рукой не было настроенного NFS, зато была Samba. Поэтому пришлось разобраться как использовать Samba вместо NFS.
Вроде бы ничего такого, поменял настройки и всё, но что-то не работало поначалу, пришлось шаманить. ..
..
Но я тут начну с самого начала. Итак для начала нужно обзавестись дистрибутивом. Так как ставим мы Linux Mint, ищем свежий образ здесь. Скачиваем дистрибутив, подходящий именно нам (я ставил тот, что с MATE, но очевидно это не имеет особого значения). Скачав образ, нужно получить доступ к файлам образа. В некоторых руководствах рекомендуют распаковать образ, но я не вижу в этом смыла, поэтому поддерживаю мнение, которое заключается в том, чтобы смонтировать образ как loop. Чтобы не вмешиваться в существующий порядок, просто создаём новый каталог, куда и монтируем образ:
# mkdir /mnt/mint
# mount -o loop /home/user/download/linuxmint-17-mate-64bit-v2.iso /mnt/mint
Далее нужно сделать файлы доступными по сети для чтения установщиком. Как я говорил выше, у меня для этого служит Samba. Поэтому открываем файл конфигурации и добавляем новую шару, добавив такую секцию:
[mint]
path = /mnt/mint
available = yes
browsable = yes
public = yes
writable = no
Должно работать поверх дефолтных настроек Samba. Если же не работает, то скорее всего вы что-то меняли сами, а значит найдёте как решить проблему. Итак мы добавили шару mint, через которую можно с сети получить файлы для установки. Не забудьте перезапустить Samba для принятия новых настроек.
Если же не работает, то скорее всего вы что-то меняли сами, а значит найдёте как решить проблему. Итак мы добавили шару mint, через которую можно с сети получить файлы для установки. Не забудьте перезапустить Samba для принятия новых настроек.
Для Archlinux:
# systemctl restart smbd
# systemctl restart nmbd
Для Gentoo:
# /etc/init.d/samba restart
Далее нужно подготовить сетевой загрузчик. В этом нам поможет программа tftp-hpa. В Archlinux и в Gentoo пакет называется именно так. Нужно расположить файлы загрузчика в рабочем каталоге ftp-сервера (в арче /srv/tftp). Копируем туда ядро и initrd со смонтированного образа:
# cp /mnt/mint/casper/{vmlinux,initrd.lz} /srv/httpДалее нам нужен syslinux. С него нужно собственно PXE-загрузчик:
# cp /usr/lib/syslinux/bios/{pxelinux.0,menu. c32,ldlinux.c32,libutil.c32} /srv/http
c32,ldlinux.c32,libutil.c32} /srv/httpДалее нужно подготовить файл конфигурации для загрузчика. Для этого создаём файл /srv/tftp/pxelinux.cfg/default. Туда пишем такое:
DEFAULT menu.c32
LABEL LinuxMint
KERNEL vmlinuz
APPEND showmounts toram root=/dev/cifs boot=casper netboot=cifs nfsroot=//192.168.0.1/mint NFSOPTS=-oguest,ro initrd=initrd.lz nosplash
Где 192.168.0.1 — наш IP-адрес относительно машины, на которую быдем ставить. Ах да, и про nfs там — это не опечатка, в режиме работы с cifs, нужно передавать опции типа как для nfs, не могу сказать почему. Особое внимание нужно обратить на опцию toram, поскольку без неё всё отваливается на полпути и загрузится мы не можем (может это особенности самбы). Но с этой опцией нужно помнить о том, что на целевой машине должно быть достаточно оперативки, чтобы скопировать туда установщик. TFTP-сервер нужно запустить. Для Archlinux:
# systemctl tftpd.socket start
Для Gentoo:
# /etc/init.d/in.tftpd start
Теперь нужно биосу целевой машины как-то сказать откуда грузится. В этом нам поможет dnsmasq (хотя не обязательно, можно использовать и другой DHCP сервер, здесь описываю то, что было под рукой). Настраиваем раздачу IP (опция dhcp-range) на своё усмотрение, под свою «сеть» между машинами. Для установки нам важны лишь три опции:
dhcp-boot=/pxelinux.0
dhcp-option=vendor:PXEClient,6,2b
pxe-service=x86PC, "Install Linux", pxelinux
Их нужно добавить к конфигурации dnsmasq, ну и естественно запустить его (или перезапустить).
Для Archlinux:
# systemctl start dnsmasq
Для Gentoo:
# /etc/init.d/dnsmasq start
Помните, чтобы всё заработало необходимо, чтобы порты на DHCP (UDP 67,68), TFTP (UDP 69), Samba (UDP 137,138, TCP 139,445) должны быть обязательно открыты, обязательно учтите это в конфигурации своего фаерволла.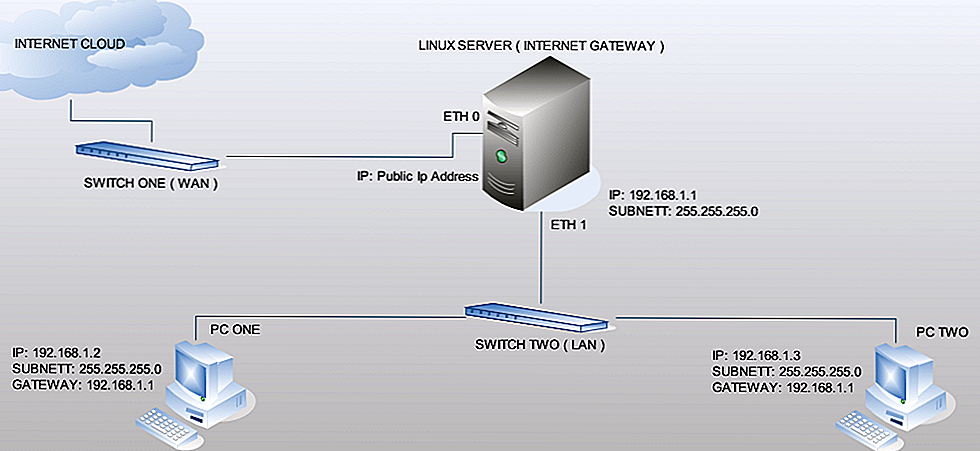 Если же фаерволла нет или полностью открыт интерфейс — ну и ладно, должно работать.
Если же фаерволла нет или полностью открыт интерфейс — ну и ладно, должно работать.
Вобщем далее подключаемся к сети (куда смотрят dnsmasq, tftp-hpa и samba), выбиарем Network boot и ставим систему. По завершении останавливаем серверы, размонтируем ISO.
Примечание: в связи с тем, что системы постоянно обновляются, приведённые пути файлов могут оказаться недействительными, то есть отличными от тех, что на Вашей системе. Поэтому внимательно смотрите на структуру пакетов Вашей системы.
- < Назад
- Вперёд >
. Можно ли установить Ubuntu через сеть?
Вы можете установить одну систему Ubuntu (обычно это система Ubuntu Server, но это не обязательно), а затем использовать ее в качестве сервера для загрузки PXE и установки других. BIOS на клиентах (где вы хотите установить Ubuntu) должны поддерживать PXE (т. е. network boot ), чтобы это работало. Но в наши дни большинство BIOS это делают.
е. network boot ), чтобы это работало. Но в наши дни большинство BIOS это делают.
Вы также сможете сделать это с системой, отличной от Ubuntu, в качестве хоста, если у вас уже есть такая настройка и вы знаете, как настроить необходимые серверы в вашей системе, отличной от Ubuntu.
В справочной вики-статье PXEInstallServer Ubuntu объясняется, как настроить систему Ubuntu в качестве вашего PXE-сервера и как с нее установить Ubuntu на другие системы. Было бы трудно резюмировать основные моменты — детали очень важны. Итак, вот все (с небольшими изменениями форматирования и пунктуации):
Введение
Это поможет вам запустить сервер Ubuntu при установке PXE. сервер. Вам нужно запустить DHCP-сервер в вашей сети, а не обязательно этот сервер, но он вам нужен.
Установка необходимых пакетов
Вам необходимо установить следующие пакеты:
inetutils-inetd(ранееnetkit-inetd),tftpd-hpa(см.Установка программного обеспечения).
- Для Ubuntu 10.04 есть ошибка с
inetutils-inetd. Он слушает только IPv6, а не IPv4. В качестве быстрого обходного пути вы можете использоватьвместо openbsd-inetd.Если это также будет ваш DHCP-сервер, установите DHCP-сервер в упаковке:
dhcp3-сервер(см. Установка программного обеспечения).Настройка tftpd-hpa
Вам нужно сообщить tftpd-hpa, чтобы он запустил своего демона (чего он не дефолт). Для этого отредактируйте файл
/etc/default/tftpd-hpaи сделайте уверен, что это выглядит примерно так:# По умолчанию для tftpd-hpa RUN_DAEMON="да" ОПЦИИ="-l -s /var/lib/tftpboot"Затем запустите сценарий запуска, чтобы запустить демон:
/etc/init.d/tftpd-hpa перезапускНастройка dhcpd
Если ваш сервер pxe также является вашим сервером dhcp, вам понадобится что-то вот так в
/etc/dhcp3/dhcpd.:conf
подсеть 192.168.0.0 сетевая маска 255.255.255.0 { диапазон 192.168.0.100 192.168.0.200; имя файла "pxelinux.0"; }Если у вас есть существующий DHCP-сервер, вы должны указать его на свой pxe. сервер, выполнив что-то вроде следующего:
подсеть 192.168.0.0 сетевая маска 255.255.255.0 { <другая конфигурация здесь> имя файла "pxelinux.0"; следующий сервер <хост pxe>; }Обязательно перезапустите DHCP-сервер, чтобы изменения вступили в силу:
sudo /etc/init.d/dhcp3-сервер перезапуститьНастройка tftpd-hpa
.
tftpd-hpaвызывается изinetd. Параметры переданы наtftpd-hpaТаким образом, при запуске они находятся в/etc/inetd.confЗначения по умолчанию подходят для нас, ваш
/etc/inetd.confдолжен иметь запись такая:tftp dgram udp wait root /usr/sbin/in.tftpd /usr/sbin/in.tftpd -s /var/lib/tftpboot
(хотя вам может понадобиться отредактировать этот файл и заменить
udpнаudp4, посколькуtftpd-hpa, похоже, теперь ожидает адрес IPv6.)Теперь скопируем необходимые файлы с компакт-диска Ubuntu:
sudo cp -r /media/cdrom/install/netboot/* /var/lib/tftpboot/Если ваш DHCP-сервер выдает правильную информацию о сети, а ваши клиенты pxe будет иметь доступ к сети, то в этот момент вы сможете сделать Установка Ubuntu с использованием интернет-репозиториев.
Однако я хочу пойти немного дальше и установить все из установить сервер, а также настроить некоторые пакеты для установки.
Установить апач
В настоящее время установки nfs плохо поддерживаются (пожалуйста, поправьте меня, если я ошибаюсь). неправильно), поэтому мы будем устанавливать через http. Для этого нам нужен веб-сервер на нашем также установите сервер: установите следующий пакет:
apache(см.Установка программного обеспечения).
Копирование файлов Ubuntu
Создайте каталог ubuntu в только что установленном каталоге apache. документ root и скопируйте все содержимое альтернативного компакт-диска Ubuntu в этот каталог:
мкдир /var/www/ubuntu cp -r /media/cdrom/* /var/www/ubuntu/Настройка установки
Существует пакет под названием
system-config-kickstart, который представляет собой графический интерфейс. интерфейс для создания файлов кикстарта. Файл кикстарта сообщает установщик откуда брать пакеты, что устанавливать и номер других полезных настроек. Дополнительные сведения см. в разделе Совместимость с Kickstart. Информация.Этот пакет не обязательно устанавливать на ваш установочный сервер, он может быть где-нибудь на удобном рабочем столе Ubuntu.
Создайте пользовательский
ks.cfgсsystem-config-kickstart, обязательно укажите HTTP в разделе «Метод установки».Укажите ваш IP установите сервер и создайте HTTP-каталог
/ubuntu/. Сохраните файл и скопируйте его на свой установочный сервер по адресу/var/www/html/.Очень минималистичный файл `ks.cfg, в котором используются только установочные файлы. на сервере установки и запрашивает все остальные вопросы может выглядеть так это:
установить адрес --адрес http://192.168.0.1/ubuntu/Используйте свой ks.cfg
Чтобы ваша сетевая установка Ubuntu использовала файл кикстарта, Вы должны сказать ему, где его найти. Редактировать
/var/lib/tftpboot/pxelinux.cfg/defaultи добавитьks=http://в строку добавления. Затем следует выглядеть примерно так (обратите внимание, что строка добавления — одна строка):/ks.cfg ярлык линукс ядро ubuntu-установщик/i386/linux добавить ks=http://19Установить (с моего http-сервера) меню по умолчанию ядро ubuntu-установщик/i386/linux append ks=http://192.168.0.1/ks.cfg vga=normal initrd=ubuntu-installer/i386/initrd.gz -- тихо
Загрузитесь и установите
Теперь вы сможете загрузить другой компьютер в локальной сети по сети. и пусть он автоматически установит Ubuntu. 🙂 Вы можете изменить tftp и http точки установки, чтобы иметь несколько версий Ubuntu, доступных для установить в своей сети.
Непосредственное использование компакт-диска (или .iso)
Вы также можете добиться вышеуказанного без фактического копирования каких-либо файлов в любом месте. Вы можете смонтировать компакт-диск (или .iso), а затем выполнить дополнительные действия. монтируется с опцией
--bind. Преимущество в том, что вы можете обновить компакт-диск (или .iso) без необходимости обновления сервера установки файлы.Например, после монтирования компакт-диска (или .iso) в
/media/cdrom/, вы можете смонтировать файлы ubuntu в веб-каталог:монтирование --bind /media/cdrom/ /var/www/ubuntu/Точно так же можно сделать и с
tftproot:mount --bind /media/cdrom/install/netboot/ /var/lib/tftpboot/Если бы вы создали каталог
pxelinux.с соответствующим файл по умолчанию, вы можете смонтировать его поверх смонтированного компакт-диска, поэтому что сервер tftp выдает ваш файл pxelinux.cfg/default. За например, каталогcfg
pxelinux.cfgв~/pxelinux.cfgможет быть смонтирован так:mount --bind ~/pxelinux.cfg /var/lib/tftpboot/pxelinux.cfg(Обратите внимание, что в приведенном выше примере фактическая точка монтирования каталог закончится как
/var/lib/tftpboot/ubuntu-installer/i386/pxelinux.cfg, потому чтоpxelinux.cfg— это символическая ссылка на компакт-диске (или .iso)).
— PXEInstallServer с небольшими изменениями форматирования, пунктуации и заглавных букв, в основном для соответствия формату Ask Ubuntu.
Эта статья взята из вики документации Ubuntu. Он был написан «участниками вики-документации Ubuntu» и распространяется под лицензией CC-BY-SA 3.0, что позволяет включать его здесь с надлежащей атрибуцией.
1 [Текст, выделенный курсивом] не из оригинала; это мой комментарий.
Обратите внимание на разницу между этим методом и методом, предложенным Митчем. Этот метод включает загрузку с CD/DVD или USB-накопителя, после чего система устанавливается по сети. По умолчанию этой сетью является Интернет; чтобы этот метод был разумным для установки на сотни машин в сети, вы, вероятно, захотите создать и разместить репозиторий Ubuntu в своей сети и указать на него свои установки.
Усилия и инфраструктура, необходимые для этого, сравнимы с тем, что потребуется для загрузки машин по протоколу PXE, как описано выше. Таким образом, хотя этот способ может удовлетворить ваши потребности, я бы посоветовал вам рассмотреть загрузку PXE, если вам действительно нужно установить без «физического носителя».
Как установить Linux на любой ПК или ноутбук
Вы рассматриваете Linux как замену операционной системе, но есть проблема: вы не знаете, как ее установить.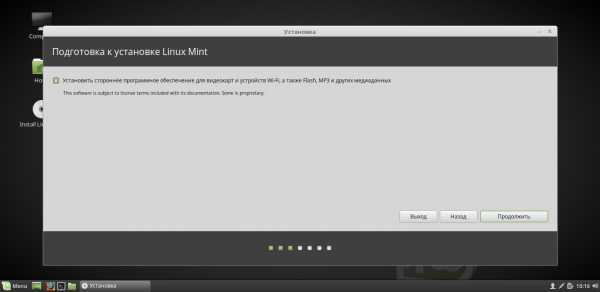
Переход на Linux может быть простым. Выберите операционную систему (ОС) Linux, запишите установочный носитель и ждите. Но, несмотря на простоту, это сопряжено с некоторыми сложностями. Здесь мы рассмотрим, как установить Linux на ваш компьютер с минимальными усилиями.
Что нужно для установки Linux
Для установки Linux на компьютер или ноутбук вам потребуется:
- Подходящее целевое устройство (ПК или ноутбук) — обратите внимание, что установка Linux разрушает существующие данные на вашем компьютере, поэтому рекомендуется чистая система
- Загруженный ISO-файл Linux USB-накопитель)
Вот и все. Однако вы можете потратить некоторое время на выбор и загрузку файла ISO, прежде чем будете готовы начать.
Выберите операционную систему Linux («дистрибутив»)
Прежде чем продолжить, вам нужно будет выбрать и загрузить операционную систему Linux для установки на выбранный вами компьютер.
Различные операционные системы Linux (также известные как «дистрибутивы», сокращение от «дистрибутив») широко используются, от громких имен, таких как Ubuntu и Mint, до Fedora, Manjaro, elementary и Pop!_OS.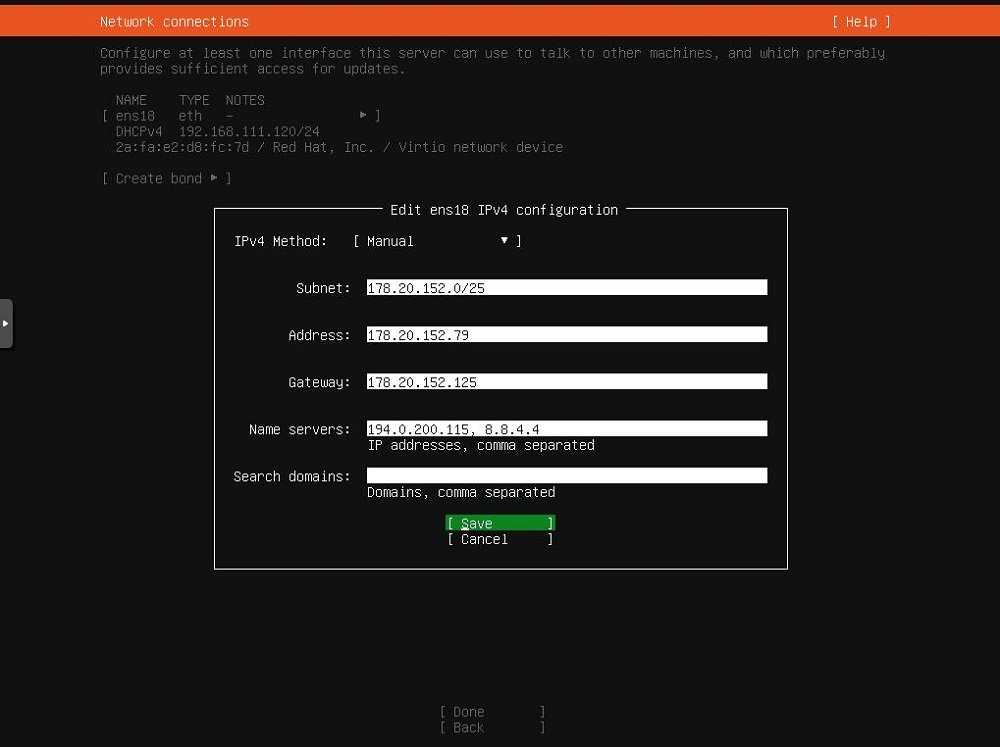 Каждый из них сочетает удобство использования с производительностью, как и следовало ожидать от основной операционной системы.
Каждый из них сочетает удобство использования с производительностью, как и следовало ожидать от основной операционной системы.
Несмотря на то, что между этими операционными системами есть некоторые различия (несмотря на то, что все они представляют собой Linux), вы можете ожидать схожих уровней совместимости с аппаратным обеспечением вашего компьютера.
Связано: Лучшие операционные системы Linux
Примечание по целевому устройству: вы можете использовать настольный или портативный компьютер для запуска Linux. Некоторые версии Linux особенно подходят для более старого оборудования, такого как ноутбуки и нетбуки с низкими характеристиками. Если это то, что вы имеете в виду, найдите время, чтобы изучить модель вашего компьютера, чтобы найти для нее лучшую операционную систему Linux.
В общем, примите это за правило: выбирайте дистрибутив Linux, предварительно убедившись, что он работает с оборудованием, на которое вы планируете его установить.
Как загрузить Linux на свой компьютер
Выбрав операционную систему Linux, вы будете готовы загрузить ее на свой компьютер, чтобы подготовить файлы для установки.
В большинстве случаев дистрибутив Linux загружается в формате ISO. Это формат образа диска, который можно записать на CD, DVD или флэш-накопитель USB. Вы можете ожидать, что файлы ISO обычно будут иметь размер около 2 ГБ, хотя некоторые более компактные дистрибутивы могут иметь размер вдвое меньше.
Таким образом, вам необходимо убедиться, что на загружаемом ПК достаточно места для хранения ISO-образа, прежде чем вы подготовите его к установке. Загрузка — это просто посещение домашней страницы дистрибутива Linux и загрузка варианта, наиболее точно подходящего для компьютера, на который вы планируете установить Linux.
Подготовка Linux к установке
На компьютере с Windows 10 или macOS операционная система предустановлена. Однако вы могли оказаться в ситуации, когда необходимо переустановить ОС. В таких случаях вам потребуется время, чтобы подготовить установочный носитель, используя оптический диск или USB-диск.
Аналогичный процесс требуется для установки Linux.
Windows 10 и macOS упрощают монтирование файла ISO в операционной системе, что позволяет просматривать содержимое образа диска. Однако запись файла ISO на предполагаемый установочный носитель немного сложнее и требует специального инструмента.
Связанный: Как создать загрузочный USB из ISO
(пользователям macOS следует ознакомиться с нашим руководством по монтированию и записи образов ISO на Mac.)
После создания установочного носителя безопасно извлеките его из компьютера.
Как установить Linux на ноутбук
Установка Linux в основном требует, чтобы ваш компьютер загружался с установочного носителя, а не с жесткого диска.
При выключенном переносном компьютере подключите установочный носитель и загрузите переносной компьютер. Если носитель будет обнаружен, вы сможете начать процесс установки (или загрузить режим Live, см. ниже). Это управляемый процесс с шагами для вашего региона и местоположения, подключением к беспроводной сети и выбором раздела диска.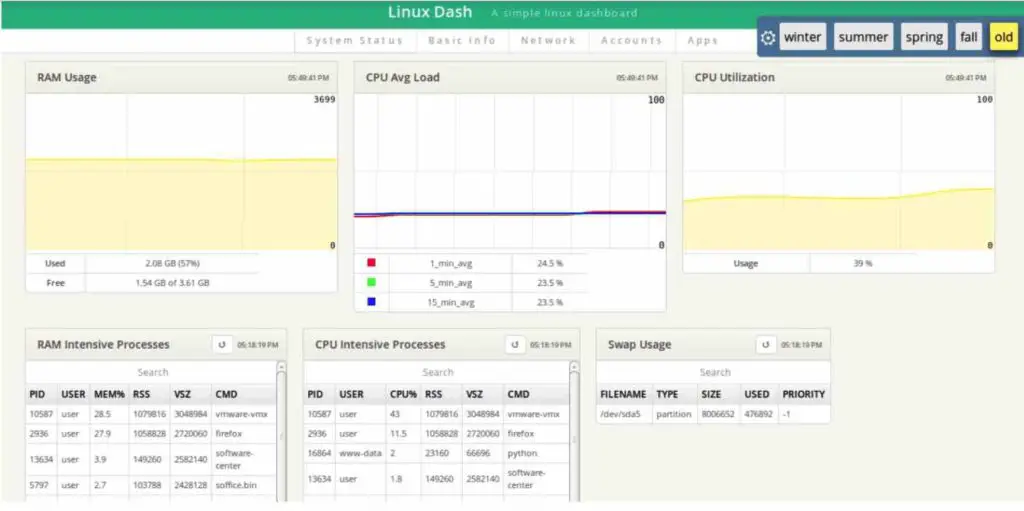
Точные шаги зависят от выбранного дистрибутива Linux. Обратите внимание, что если беспроводная сеть недоступна, стоит подключить компьютер к сети Ethernet, чтобы разрешить загрузку обновлений в процессе установки.
Как установить Linux на свой компьютер
Установка Linux на настольный ПК очень похожа на установку на ноутбук. Возможно, существует более широкая аппаратная поддержка настольных компьютеров, но в целом процесс идентичен.
Отличие может заключаться в наличии оптического привода. Поскольку дисководы CD и DVD все реже используются в ноутбуках, имеет смысл использовать установочный USB-носитель; со старым рабочим столом вы, вероятно, можете использовать оптический привод для установки. Хотя это может быть медленнее, это также может быть удобнее, чем копаться в поисках USB-накопителя.
Опять же, точные шаги, необходимые для установки Linux на ваш компьютер, зависят от конкретного дистрибутива. Однако управляемый процесс должен помочь вам сделать правильный выбор.
Забудьте об установке: как установить Linux на компьютер без установки
К этому моменту вы должны знать, как установить Linux на ноутбук или настольный компьютер. Но что, если вы хотите запустить Linux на своем компьютере, не устанавливая его? У вас есть три варианта запуска Linux без удаления существующей операционной системы:
- Запуск Linux в режиме Live — дистрибутивы Linux имеют загрузочную среду live CD (включая USB-носители), которая позволяет использовать операционную систему без ее установки
- Запуск Linux на виртуальной машине — виртуализация — отличный способ запустить Linux и разобраться с ним без установки на физический жесткий диск
- Настройка подсистемы Windows для Linux — в Windows 10 есть дополнительный инструмент для запуска Linux, который легко включить и который позволяет установить дистрибутив Linux прямо из Магазин Майкрософт
Какой бы вариант вы ни выбрали, вы все равно сможете наслаждаться обширными возможностями Linux. Эта гибкость — одна из ключевых причин непреходящего успеха Linux.
Эта гибкость — одна из ключевых причин непреходящего успеха Linux.
Поздравляем, вы установили Linux на свой компьютер
Как видите, установка Linux не так сложна, как вы могли подумать. Все, что для этого требуется, — это подходящий целевой компьютер, правильная версия Linux и подходящий установочный носитель.
В большинстве случаев процесс установки управляется, помогая вам убедиться, что ваш компьютер с Linux настроен именно так, как вы хотите. И если у вас нет запасного компьютера, установка Linux на существующий ПК с помощью виртуальной машины или подсистемы Windows для Linux также является вариантом, как и запуск Linux в виде Live CD.
Как загрузить и установить Linux (Ubuntu) на ПК с Windows
Теперь, когда мы знаем, что такое Linux, пришло время узнать, как установить его на компьютер и выбрать, какой дистрибутив использовать. Давайте начнем с понимания того, что такое дистрибутив Linux.
В этом уроке мы узнаем –
- Что такое дистрибутив Linux?
- Сколько существует дистрибутивов?
- Лучший дистрибутив Linux!
- Установка Linux с помощью USB-накопителя
- Установка Linux с помощью компакт-диска
- Установка Linux с помощью виртуальной машины
Что такое дистрибутив Linux?
Ну, теперь, когда вы знаете, что Linux с открытым исходным кодом, можно бесплатно использовать ядро . Он используется программистами, организациями, коммерческими и некоммерческими компаниями по всему миру для создания операционных систем в соответствии с их индивидуальными требованиями .
Он используется программистами, организациями, коммерческими и некоммерческими компаниями по всему миру для создания операционных систем в соответствии с их индивидуальными требованиями .
Чтобы предотвратить попытки взлома, многие организации держат свои операционные системы Linux в секрете.
Многие другие делают свои варианты Linux общедоступными, чтобы весь мир мог извлечь из них пользу.
Эти версии/типы/виды операционной системы Linux называются дистрибутивами .
Нажмите здесь, если видео недоступно
Сколько существует дистрибутивов?
В настоящее время доступно сотен операционных систем или дистрибутивов Linux . Многие из них разработаны с определенной целью. Например, чтобы запустить или для запуска на сетевых коммутаторах, таких как маршрутизаторы, модемы, и т.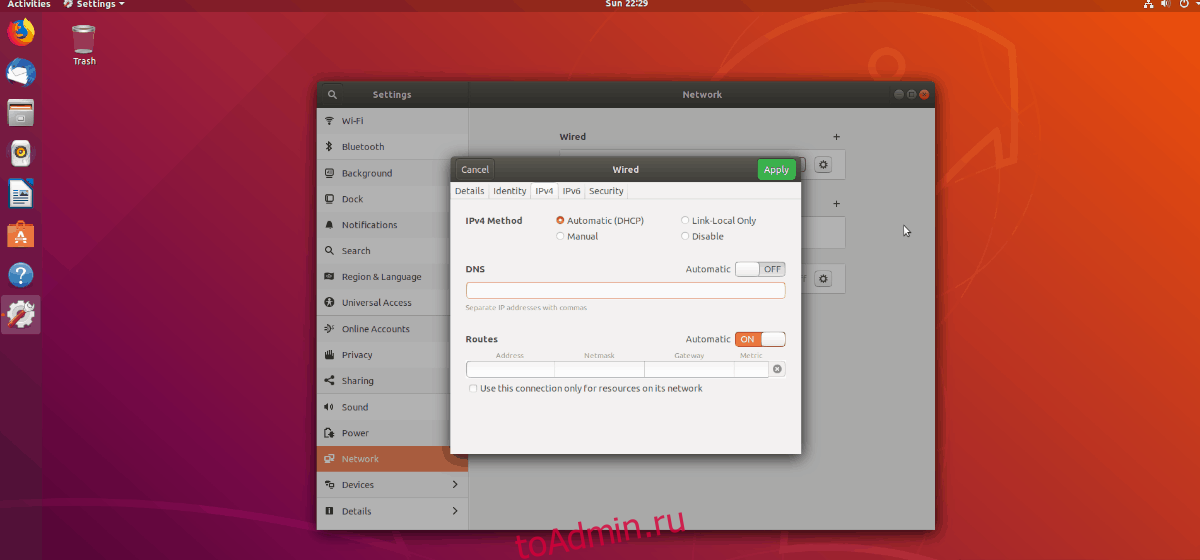 д.
д.
Последним примером одного из самых популярных дистрибутивов Linux для смартфонов является Android!
Многие из этих дистрибутивов созданы для предоставления превосходных персональных компьютеров .
Вот несколько популярных дистрибутивов Linux (также называемых дистрибутивами Linux) —
| Дистрибутив Linux | Имя | Описание |
|---|---|---|
| Арка | Этот дистрибутив Linux популярен среди разработчиков. Это самостоятельно разработанная система. Он предназначен для пользователей, предпочитающих самостоятельный подход. | |
| ЦенОС | Это один из наиболее часто используемых дистрибутивов Linux для предприятий и веб-серверов. Это бесплатная операционная система корпоративного класса, в значительной степени основанная на корпоративном дистрибутиве Red Hat. | |
| Дебиан | Debian — это стабильный и популярный некоммерческий дистрибутив Linux. Он широко используется в качестве настольного дистрибутива Linux и ориентирован на пользователя. Он действует строго в рамках протоколов Linux. | |
| Федора | Еще один дистрибутив на базе ядра Linux, Fedora, поддерживается проектом Fedora, разработанным Red Hat. Он популярен среди пользователей настольных компьютеров. Его версии известны своим коротким жизненным циклом. | |
| Gentoo | Это дистрибутив на основе исходного кода, что означает, что вам необходимо настроить код в вашей системе, прежде чем вы сможете его установить. Это не для новичков в Linux, но это наверняка понравится опытным пользователям. | |
| LinuxMint | Это один из самых популярных настольных дистрибутивов.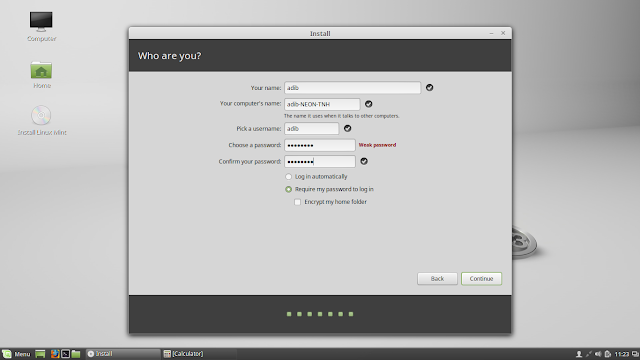 Она была запущена в 2006 году и в настоящее время считается четвертой наиболее используемой операционной системой в компьютерном мире. Она была запущена в 2006 году и в настоящее время считается четвертой наиболее используемой операционной системой в компьютерном мире. | |
| OpenSUSE | Это простая в использовании и хорошая альтернатива MS Windows. Его легко настроить, а также он может работать на небольших компьютерах с устаревшей конфигурацией. | |
| Корпоративный RedHat | Другим популярным дистрибутивом Linux для предприятий является Red Hat Enterprise. Он произошел от Red Hat Linux, производство которого было прекращено в 2004 году. Это коммерческий дистрибутив, очень популярный среди клиентов. | |
| Slackware | Slackware — одна из старейших ОС на базе ядра Linux. Это еще один простой настольный дистрибутив. Она нацелена на то, чтобы быть «подобной Unix» ОС с минимальными изменениями в ядре. | |
| Убунту | Это третья по популярности настольная операционная система после Microsoft Windows и Apple Mac OS. Он основан на дистрибутиве Debian Linux и известен как среда рабочего стола. Он основан на дистрибутиве Debian Linux и известен как среда рабочего стола. |
Лучший дистрибутив Linux!
Термин «лучший» относительный. Каждый дистрибутив Linux создан для определенной цели, чтобы удовлетворить потребности своих целевых пользователей.
Настольные дистрибутивы доступны бесплатно на соответствующих веб-сайтах. Возможно, вы захотите попробовать их один за другим, пока не узнаете, какой дистрибутив вам нравится больше всего. Каждый из них предлагает свой уникальный дизайн приложений и безопасность .
Мы будем использовать Ubuntu в учебных целях, так как это легко понять новичку.
Также проверьте: — Учебное пособие по UNIX/Linux для начинающих: обучение онлайн за 7 дней Это.
Установка Linux с помощью USB-накопителя
Это один из самых простых способов установки Ubuntu или любого другого дистрибутива на ваш компьютер. Следуйте инструкциям по установке Ubuntu с USB.
Следуйте инструкциям по установке Ubuntu с USB.
Шаг 1) Загрузите необходимые файлы.
Загрузите файлы .iso или ОС на свой компьютер по этой ссылке.
Шаг 2) Загрузите универсальный установщик USB.
Загрузите бесплатное программное обеспечение, например Universal USB installer, чтобы создать загрузочную флешку.
Шаг 3) Выберите Распределение.
В раскрывающемся списке выберите дистрибутив Ubuntu для установки на USB-накопитель
Выберите загрузку ISO-файла Ubuntu на шаге 1.
Выберите букву диска USB для установки Ubuntu и нажмите кнопку «Создать».
Шаг 4) Установите Ubuntu.
Нажмите YES, чтобы установить Ubuntu на USB.
Шаг 5) Проверьте свое окно.
После того, как все будет установлено и настроено, появится маленькое окно Поздравляем! Теперь у вас есть Ubuntu на USB-накопителе, загрузочная и готовая к работе.
Установка Linux с помощью компакт-диска
Тем, кому нравится, как работает компакт-диск, следует попробовать этот метод.
(источник изображения)
Шаг 1) Загрузите .iso или файлы ОС на свой компьютер по этой ссылке http://www.ubuntu.com/download/desktop.
Шаг 2) Запишите файлы на компакт-диск.
Шаг 3) Загрузите компьютер с оптического привода и следуйте инструкциям по мере их поступления.
Установка Linux с помощью виртуальной машины
Это популярный способ установки операционной системы Linux. Виртуальная установка предлагает вам свободу запуска Linux на существующей ОС, уже установленной на вашем компьютере. Это означает, что если у вас запущена Windows, то вы можете просто запустить Linux одним нажатием кнопки.
Программное обеспечение виртуальной машины, такое как Oracle VM, может легко установить Linux в Windows. Давайте посмотрим на них.
Вот краткие шаги
ЧАСТЬ A) Загрузите и установите Virtual Box
Загрузите Virtual Box по этой ссылке
В зависимости от вашего процессора и ОС выберите соответствующий пакет. В нашем случае мы выбрали Windows с AMD
После завершения загрузки откройте установочный файл и выполните следующие действия:
Шаг 1) Нажмите Далее
Шаг 2) Выберите каталог для установки VirtualBox и нажмите Далее
Шаг 3) Выберите значок на рабочем столе затем, теперь нажмите «да»
Шаг 4) Нажмите «Установить», чтобы установить Linux в Windows.
Шаг-5) Теперь начнется установка виртуального ящика. После завершения нажмите кнопку «Готово», чтобы запустить Virtual Box 9.0005
Приборная панель виртуального ящика выглядит так:
ЧАСТЬ Б) Загрузка Ubuntu
Перейдите по этой ссылке, чтобы загрузить Ubuntu.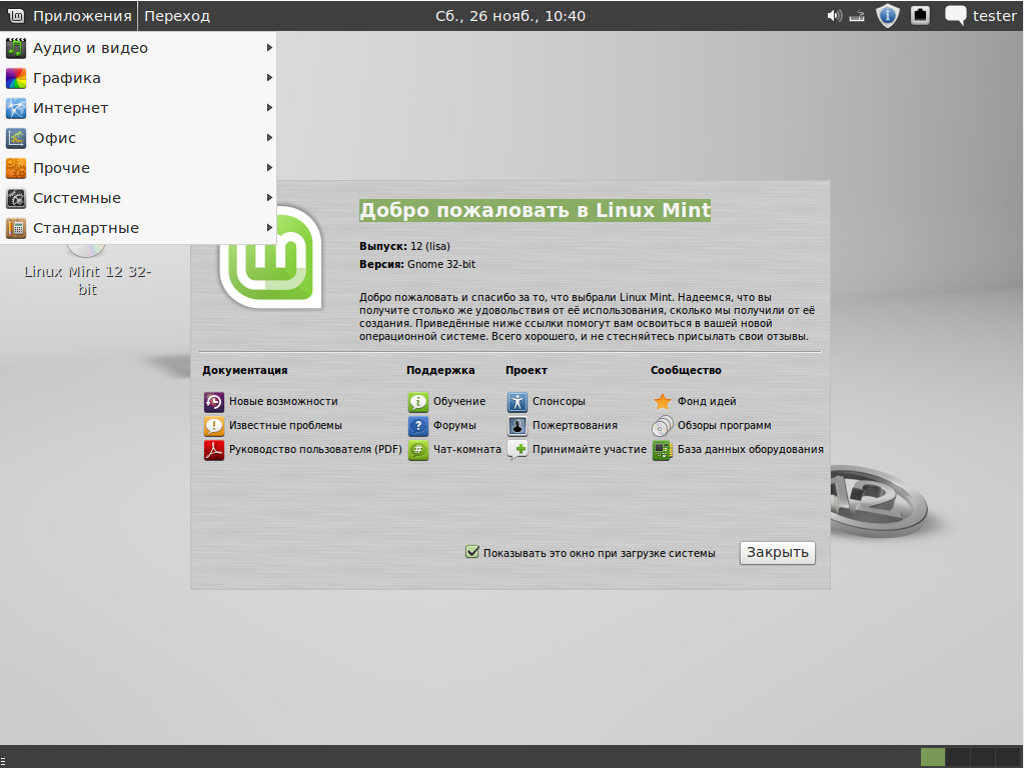
Вы можете выбрать 32/64-битные версии по вашему выбору.
ЧАСТЬ C) Создать машину в виртуальном ящике
Шаг-1) Откройте виртуальный ящик и нажмите новую кнопку ОС, которую вы устанавливаете в виртуальную коробку. И выберите ОС, например Linux, и версию Ubuntu 32 бит. И нажмите на следующие
Шаг 3) Теперь выделите размер оперативной памяти для вашей виртуальной ОС. Я рекомендовал оставить 1024 МБ (1 ГБ) оперативной памяти, чтобы лучше запускать Ubuntu. И нажмите далее.
Шаг 4) Теперь, чтобы запустить ОС в виртуальном окне, мы должны создать виртуальный жесткий диск, нажмите «Создать виртуальный жесткий диск сейчас» и нажмите кнопку «Создать».
Виртуальный жесткий диск — это место, где будут находиться установочные файлы ОС и данные/приложения, которые вы создаете/устанавливаете на этом компьютере с Ubuntu
Шаг 5) выберите вариант VHD (виртуальный жесткий диск) и нажмите «Далее».
Шаг 6) Нажмите на динамическое выделение и нажмите «Далее». Это означает, что размер диска будет динамически увеличиваться в соответствии с требованиями.
Шаг 7) Выделите память для вашего виртуального жесткого диска (рекомендуется 0,8 ГБ). Нажмите на кнопку создать.
Шаг-8) Теперь вы можете увидеть имя машины на левой панели
Итак, машина (ПК) с жестким диском 8 ГБ и оперативной памятью 1 ГБ готова.
Часть D) Как установить Ubuntu
Шаг 1 ) Выберите машину и нажмите «Пуск
». iso
Шаг 4) Нажмите «Пуск»
Шаг 5) У вас есть возможность запустить Ubuntu БЕЗ установки. В этом уроке будет установлена Ubuntu
Шаг-6) Нажмите «Продолжить».
Шаг 7) Выберите опцию, чтобы стереть диск и установить Ubuntu, и нажмите «Установить сейчас». Эта опция устанавливает Ubuntu на наш виртуальный жесткий диск, который мы создали ранее. Это не повредит вашему ПК или установке Windows
Эта опция устанавливает Ubuntu на наш виртуальный жесткий диск, который мы создали ранее. Это не повредит вашему ПК или установке Windows
Шаг-8) Выберите свое местоположение для настройки часового пояса и нажмите «Продолжить»
Шаг-9) Выберите раскладку клавиатуры, по умолчанию английский (США) выбран, но если вы хотите изменить это, вы можете выбрать в списке. И нажмите продолжить
Шаг 10) Выберите имя пользователя и пароль для учетной записи администратора Ubuntu. Эта информация была необходима для установки любого программного пакета в Ubuntu, а также для входа в вашу ОС. Заполните свои данные и отметьте вход автоматически, чтобы игнорировать попытку входа, и нажмите «Продолжить». Может занять до 30 минут. Пожалуйста, дождитесь завершения процесса установки.
Шаг 12) После завершения установки вы увидите рабочий стол Ubuntu.
Сводка
- Операционная система, основанная на ядре Linux, называется дистрибутивом или дистрибутивом
- Существуют сотни доступных дистрибутивов, некоторые из которых предназначены для выполнения единственной цели, такой как запуск серверов, работа в качестве сетевых коммутаторов и т.

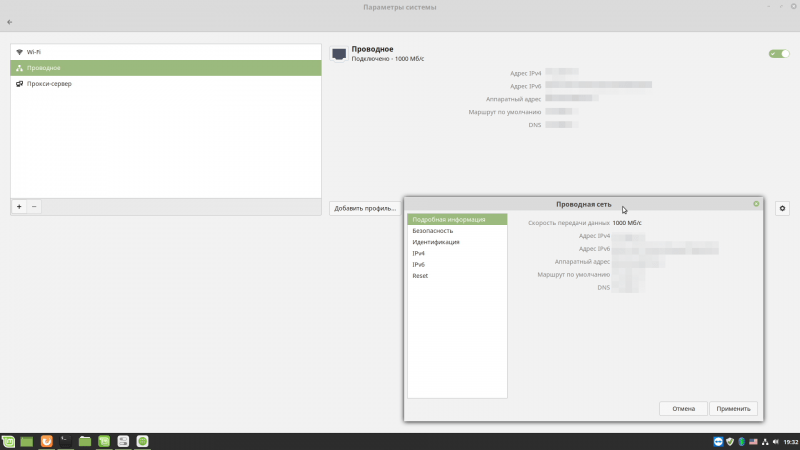 к. сервис транслируется в городскую локальную сеть, которая периодически прогибается от обилия абонентов, и не справляется с потоком запросов.
к. сервис транслируется в городскую локальную сеть, которая периодически прогибается от обилия абонентов, и не справляется с потоком запросов. Перезапускаем: invoke-rc.d dnsmasq restart
Перезапускаем: invoke-rc.d dnsmasq restart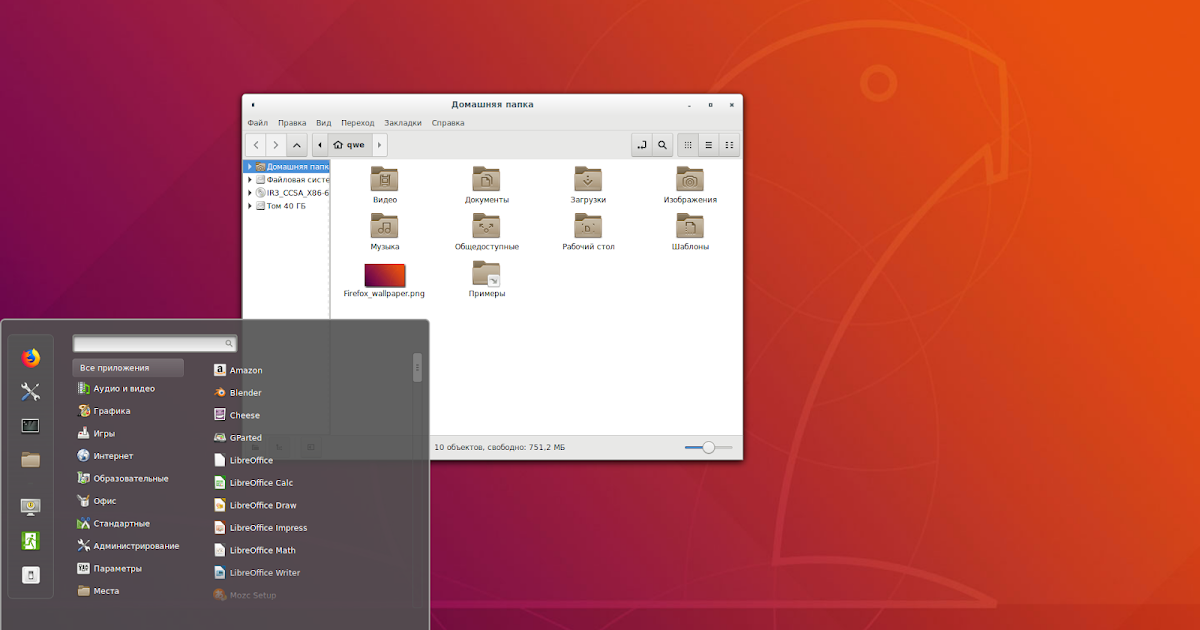 10/ubuntu-9.10-alternate-amd64.iso
10/ubuntu-9.10-alternate-amd64.iso
 iso alternate/
iso alternate/
 c32,ldlinux.c32,libutil.c32} /srv/http
c32,ldlinux.c32,libutil.c32} /srv/http socket start
socket start Установка программного обеспечения).
Установка программного обеспечения).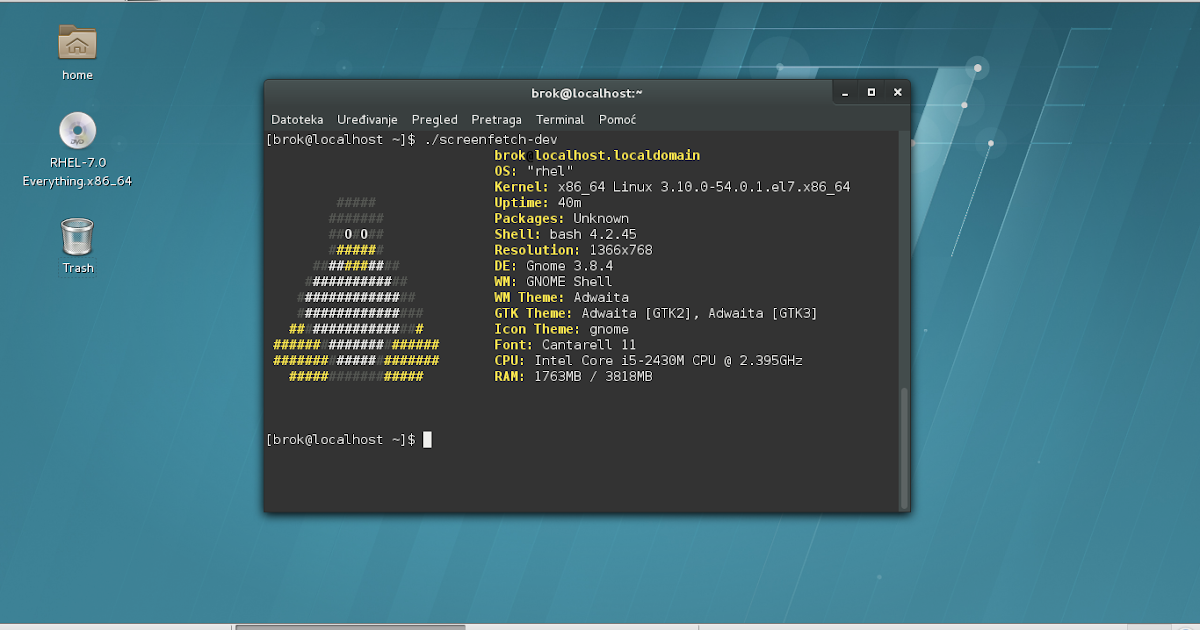 conf
conf  tftpd /usr/sbin/in.tftpd -s /var/lib/tftpboot
tftpd /usr/sbin/in.tftpd -s /var/lib/tftpboot
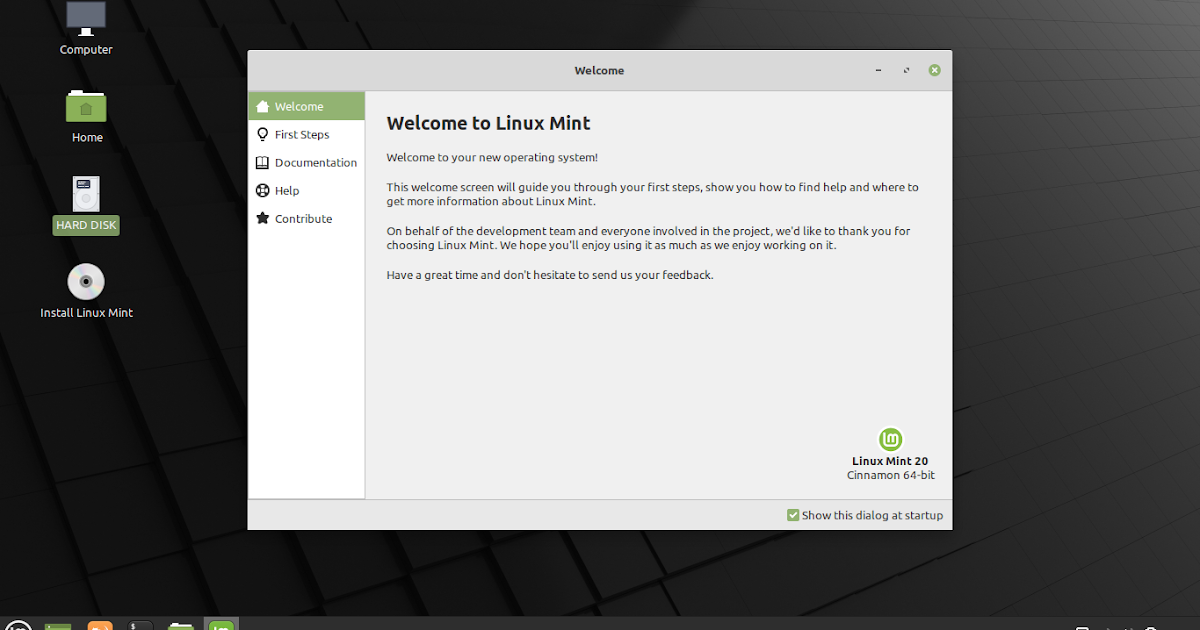 Установка программного обеспечения).
Установка программного обеспечения). Укажите ваш IP
установите сервер и создайте HTTP-каталог
Укажите ваш IP
установите сервер и создайте HTTP-каталог  168.0.1/ks.cfg vga=normal initrd=ubuntu-installer/i386/initrd.gz -- тихо
168.0.1/ks.cfg vga=normal initrd=ubuntu-installer/i386/initrd.gz -- тихо
 cfg
cfg 