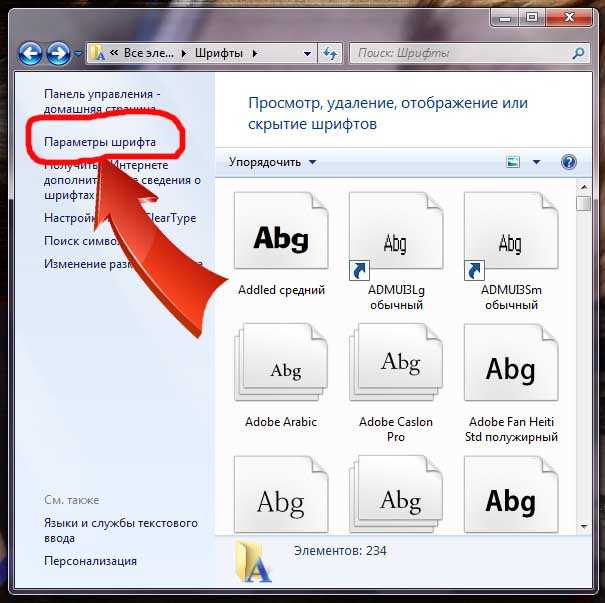Путь к папке для шрифтов в Cinema 4D При копировании шрифта в диск С/Windows/Fonts Cinema 4D не видит шрифта
Как установить шрифты в фотошопе?
Bond2
Шрифты для фотошопа устанавливаются так:
- Установка шрифтом в систему Windows
Открываем папку C:\WINDOWS\Fonts в менюшке “Файл” находим пункт “Установить шрифт”.
В появившемся новом окне проводника выбираем шрифт который желаем установить.
- Установка шрифтов средствами сторонних программ.
Написано довольно много разных программ для установки и просмотра шрифтов, но как правило все они платные.
нет правил без исключений- есть несколько бесплатных программ с инструкциями по установке.
Например, прога FonTemp, позволяет вам устанавливать шрифты только для временного использования. Это значит, что шрифты будут работать исключительно на время запуска программы, что очень удобно для пробного использования и дизайнеров.
- Установка шрифтов только для фотошопа.
Находим файл C:\Program Files\Common Files\Adobe и смотрим есть ли там папка Fonts. Если нет то создаем ее. Переносим файлы шрифтов в найденную папку. Теперь шрифты, которые находятся в этой папке, будут доступны только для программ Adobe и не будут грузить систему. Ну и сам Фотошоп, соответственно, будет загружаться немного дольше.
[пользователь6
Всего 6 ответов.
Почему в Tinder мужчины даже после совместного свайпа вправо не пишут первые?
Yana Korovashkina4Странная взаимная ситуация, потому что при обоюдной симпатии и написанном приличном приветствии лично у меня очень плохой отклик девушек. Это можно было бы списать на моё неумение общаться, если бы не приличная статистическая выборка (ну хотя бы “привет” то можно написать, раз уж совпало?). Возникает ощущение что есть какое-то пользовательское отношение к совпадениям в тиндере, вроде того что совпадение не больше чем просто лайк фоточки и совершенно не даёт предпосылок для знакомства. Думаю это вопрос для поведенческого анализа сотрудниками тиндера. Кажется их модель знакомства не работает.
Думаю это вопрос для поведенческого анализа сотрудниками тиндера. Кажется их модель знакомства не работает.
P.S. Идея тиндеру – если есть совпадение – отключать возможность дальнейшего пролистывания анкет, пока пользователи не напишут друг другу по одному сообщению, хотя бы с “приветом”.
п п159
Всего 20 ответов.
Как добавить шрифты в Windows 10?
Гость4Поискать в яндексе страницы где можно скачать шрифты, скачать их, нажать на скачанном файле шрифта правой кнопкой мыши и нажать установить.
Ремонт ноутбуков по-чесноку СПб21
Ну да, вы все правильно описали, но все же чтобы шрифт какой-то добавить для начала надо его найти! А это тоже не очень просто, на большинстве сайтов предлагаются либо платные шрифты, либо бесплатные, но содержащие в себе вирус. Я и сам недавно задался такой целью, в итоге вот тут все нашел – https://ffont.ru/fonts там есть и бесплатные шрифты, и платные, в общем какие вам нужны. Ну можете какие-то другие ресурсы поискать, но нет никакой гарантии, что не скачаете какой-то вирус, а тут уже все проверено.Антон С.-8
Ну можете какие-то другие ресурсы поискать, но нет никакой гарантии, что не скачаете какой-то вирус, а тут уже все проверено.Антон С.-8
Всего 3 ответа.
Путь к папке для шрифтов в Cinema 4D При копировании шрифта в диск С/Windows/Fonts Cinema 4D не видит шрифта
Денис Опрышко7Не копируйте, а устанавливайте шрифт.
Для этого просто щелкните на нем правой кнопкой и выберите из меню “Установить шрифт”
При этом возможно понадобится перезапуск программы, что бы список шрифтов в ней обновился.-Freeman-2
Всего 2 ответа.
Ошибка текстуры Cinema 4D Что делать когда идёт рендер и появляется ошибка текстуры!
Guest3Первое: объяснять нужно подробно и с картинками, а в таком виде это вообще не вопрос, на него ТОЧНО никто не ответит.
Второе: тут никто Синькой не пользуется, поэтому вряд ли кто-то ответит, даже если изложишь все понятно. Ищи ответ на форумах, где фанаты Синьки живут… только не забудь нормально вопрос задать! 😉
Гость4
Всего 1 ответ.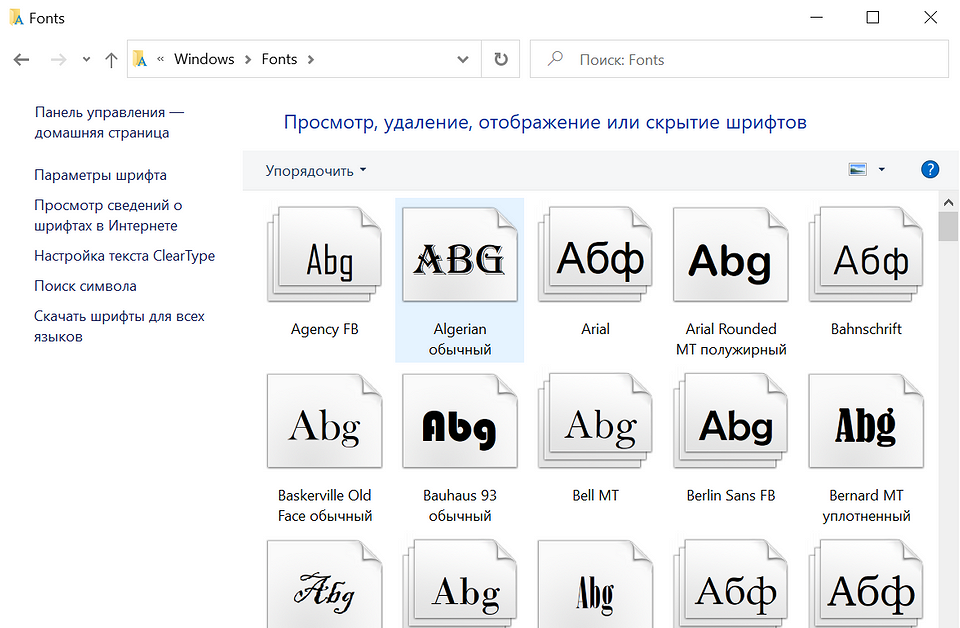
Как установить шрифт в windows, фотошоп, офис, ворд
ПрочееКомментариев нет
Предыдущая статья Следующая статья
Чтобы добавить новый шрифт в какую-либо программу, к примеру, в фотошоп, ворд или другие офисные программы, вначале нужно установить шрифт в windows. После этого новый шрифт автоматически появится во всех программах, в которых есть возможность выбора шрифтов. В некоторых случаях после установки нового шрифта нужно перезапустить ту программу, в которой будет использоваться установленный шрифт. Для установки новых шрифтов нужно обладать правами администратора.
Важный момент: некоторые шрифты могут включать в себя несколько файлов с разным начертанием, это называется семейство шрифтов. Например, шрифт Open Sans состоит из 10 файлов: жирный, жирный курсив, курсив, обычный, плотный, плотный курсив, полужирный, полужирный курсив, тонкий, тонкий курсив.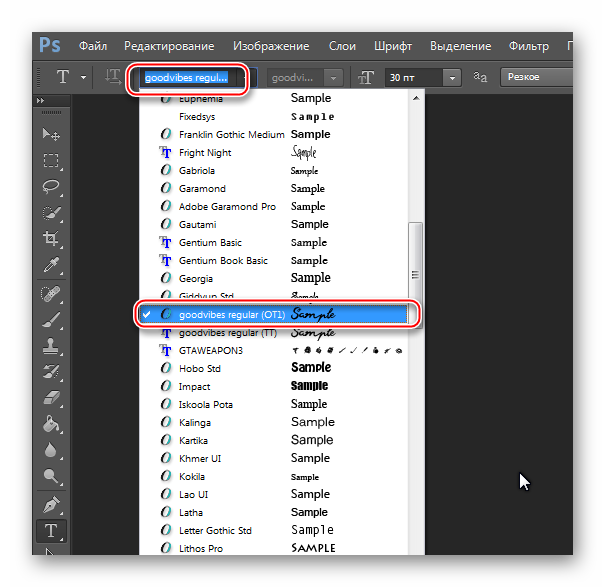
1 способ. Самый простой способ установить новый шрифт – скачать его, затем открыть скачанный файл и нажать на кнопку «Установить» в левом верхнем углу открывшегося окна. Перед установкой в этом же окне можно посмотреть, как выглядит шрифт:
Установленный шрифт в программах нужно искать по имени шрифта (подчеркнуто на изображении), а не по названию файла. Файл может быть подписан как угодно, название же шрифта хранится внутри самого файла.
Обратите внимание, что шрифты высокого качества с большим количеством мелких деталей таким способом устанавливать не всегда удобно. Такие шрифты могут открываться долго, а на старых компьютерах слишком долго. Поэтому если шрифт не удается открыть, используйте один из способов, описанных ниже.
2 способ. В случае установки большого количества шрифтов одновременно, устанавливать их по одному неудобно. Чтобы установить все шрифты сразу, выделите их, затем нажмите правой кнопкой мыши по одному из них и выберите «Установить»:
Все выделенные шрифты после этого установятся автоматически. Если какой-либо из шрифтов уже присутствует в системе, вы увидите окно с вопросом «Шрифт уже установлен. Вы хотите заменить его?». Заменять шрифты есть смысл только в том случае, если вы устанавливаете более свежие версии. Если в системе установлена версия новее, версии совпадают или вы не знаете, какая версия уже установлена, выберите «Нет».
Если какой-либо из шрифтов уже присутствует в системе, вы увидите окно с вопросом «Шрифт уже установлен. Вы хотите заменить его?». Заменять шрифты есть смысл только в том случае, если вы устанавливаете более свежие версии. Если в системе установлена версия новее, версии совпадают или вы не знаете, какая версия уже установлена, выберите «Нет».
3 способ. Установка через панель управления. Откройте папку со шрифтами в панели управления компьютером. Для этого нажмите пуск и напишите Шрифты, затем откройте найденную программу
Или
Пуск -> в списке программ найдите папку
Если в панели управления нет пункта «Шрифты», измените вид в правой верхней части окна: Просмотр: -> Крупные значки.
В открывшееся окно левой кнопкой мыши перетащите новые шрифты и подтвердите установку:
При необходимости шрифты можно не только установить в эту папку, но и скопировать из нее.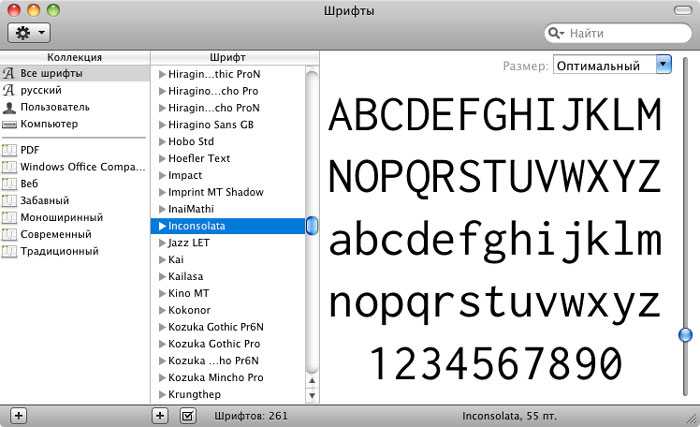 Чтобы скопировать какой-либо шрифт, перетащите его левой кнопкой мыши в нужную папку. Некоторые шрифты могут включать в себя несколько файлов. Для полноценного использования нужно копировать все файлы.
Чтобы скопировать какой-либо шрифт, перетащите его левой кнопкой мыши в нужную папку. Некоторые шрифты могут включать в себя несколько файлов. Для полноценного использования нужно копировать все файлы.
Надеюсь, вы получили исчерпывающий ответ на вопрос как установить шрифт в windows. Если что-то осталось непонятно — добро пожаловать в комментарии.
Теги:Microsoft Word, Windows
Предыдущая статья Следующая статья
Как изменить шрифт в Photoshop CS5
Когда вы добавляете текст к изображению, у вас может сложиться представление о том, как вы хотите, чтобы оно выглядело. Но по мере того, как вы продолжаете редактировать изображение, вы можете заметить, что текст выглядит не совсем правильно.
Часто можно значительно улучшить внешний вид текста, просто используя другой шрифт.
Вы можете изменить шрифт в Photoshop, щелкнув внутри текстового слоя, выбрав все, затем щелкнув раскрывающееся меню «Шрифт» в верхней части окна и выбрав новый шрифт.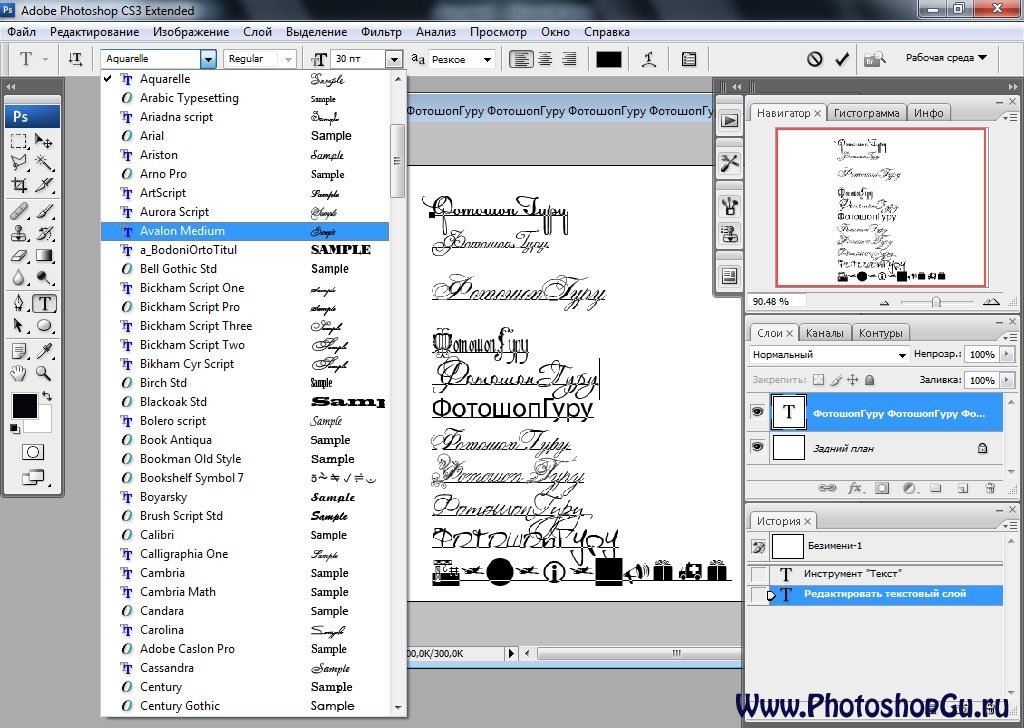
Photoshop CS5 имеет так много различных инструментов и утилит для редактирования изображений, что очень легко упустить из виду некоторые из наиболее простых.
Возможность изменять внешний вид персонажей присутствует в большинстве программ, поэтому мы стали воспринимать ее как должное.
Но вы можете изменить шрифт текста в Photoshop CS5 в любое время (при условии, что вы не растрировали текстовый слой) и получить совершенно новый вид вашего изображения.
Если вам не нравится набор шрифтов, доступных в Photoshop CS5, вы можете прочитать здесь, чтобы узнать, как добавить в Photoshop дополнительные шрифты.
1 Как изменить шрифт текста в Adobe Photoshop CS5
2 Как редактировать текстовый шрифт в Photoshop (руководство с картинками)
3 Дополнительная информация о переключении шрифтов в изображении Photoshop
4 Дополнительные источники
Как изменить шрифт текста в Adobe Photoshop CS5
- Откройте изображение.

- Щелкните Окно , затем Символ .
- Нажмите F7 на клавиатуре, чтобы открыть панель Layers .
- Выберите текстовый инструмент.
- Щелкните внутри текстового слоя и нажмите Ctrl + A .
- Щелкните раскрывающийся список Шрифт и выберите новый шрифт.
Наше руководство продолжается ниже дополнительной информацией о выборе нового шрифта для текстового слоя в Photoshop, включая изображения этих шагов.
Как редактировать текстовый шрифт в Photoshop (руководство с иллюстрациями)
Если вы новичок в Photoshop или обычно используете его только для нескольких конкретных целей, вы можете не знать обо всех различных окнах и панелях, которые вы можете отобразить.
Каждое окно фокусируется на определенной задаче или элементе изображения и предлагает быстрый доступ к наиболее полезному набору инструментов для выполнения этой задачи.
Это относится и к редактированию текста, и инструменты для выполнения этих правок можно найти на панели «Символ». Ниже мы приведем несколько примеров того, что вы можете сделать с текстом с помощью этих инструментов.
Шаг 1. Начните с открытия изображения в Photoshop, содержащего текстовый слой, шрифт которого вы хотите изменить.
Шаг 2: Нажмите
Окно в верхней части окна Photoshop, затем выберите параметр Символ .Появится панель, похожая на изображение ниже. Обратите внимание, что вы можете пропустить этот шаг, если окно персонажа уже открыто.
Шаг 3: Нажмите клавишу
F7 на клавиатуре, чтобы отобразить панель Layers (если она еще не отображается), затем щелкните текстовый слой, который вы хотите отредактировать.Как и в случае с окном символов, вы можете пропустить этот шаг, если панель «Слои» уже видна.
Шаг 4: Щелкните инструмент
Text на панели инструментов в левой части окна.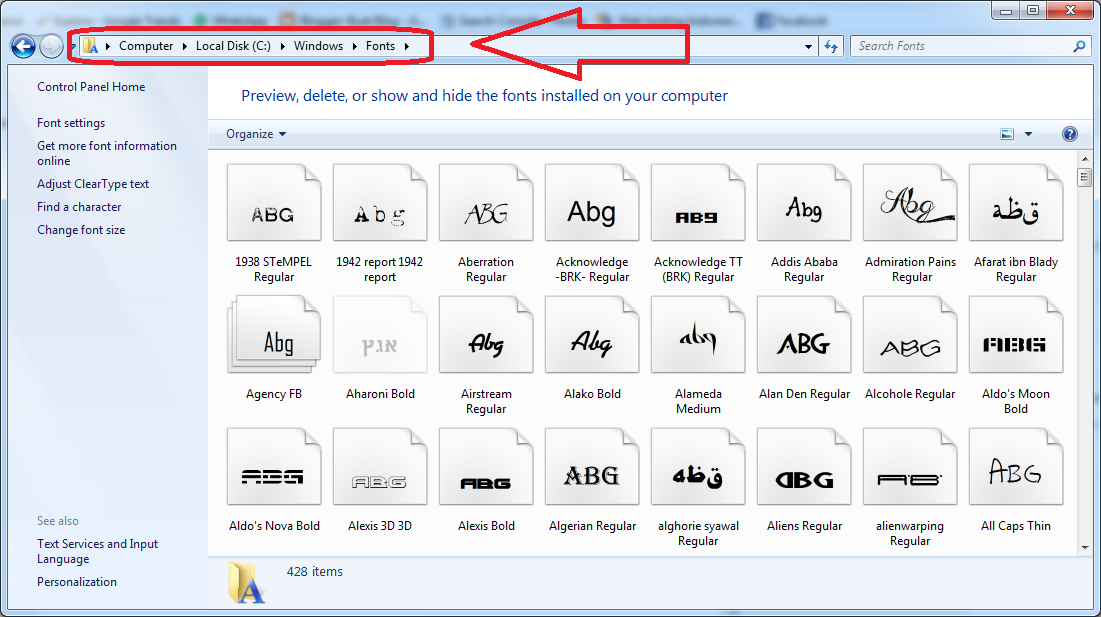
Этот инструмент выглядит как буква T.
Шаг 5: Щелкните в любом месте текста, затем нажмите
Ctrl + A , чтобы выделить весь текст.Шаг 6: Нажмите раскрывающееся меню
Font на панели Character , затем выберите шрифт, который хотите использовать вместо текущего параметра.Ваш текст переключится на этот шрифт. Обратите внимание, что некоторые шрифты намного больше или меньше других шрифтов, поэтому после внесения этого изменения вам также может потребоваться настроить размер pt.
Наше руководство продолжается ниже дополнительным обсуждением переключения шрифтов для текстового слоя в Adobe Photoshop.
Дополнительная информация о переключении шрифтов в изображении Photoshop
Хотя весь текст на этом слое выделен, вы можете использовать другие инструменты на панели «Символ», чтобы внести некоторые универсальные изменения, если хотите.
Например, можно настроить расстояние между символами, размер текста и цвет текста.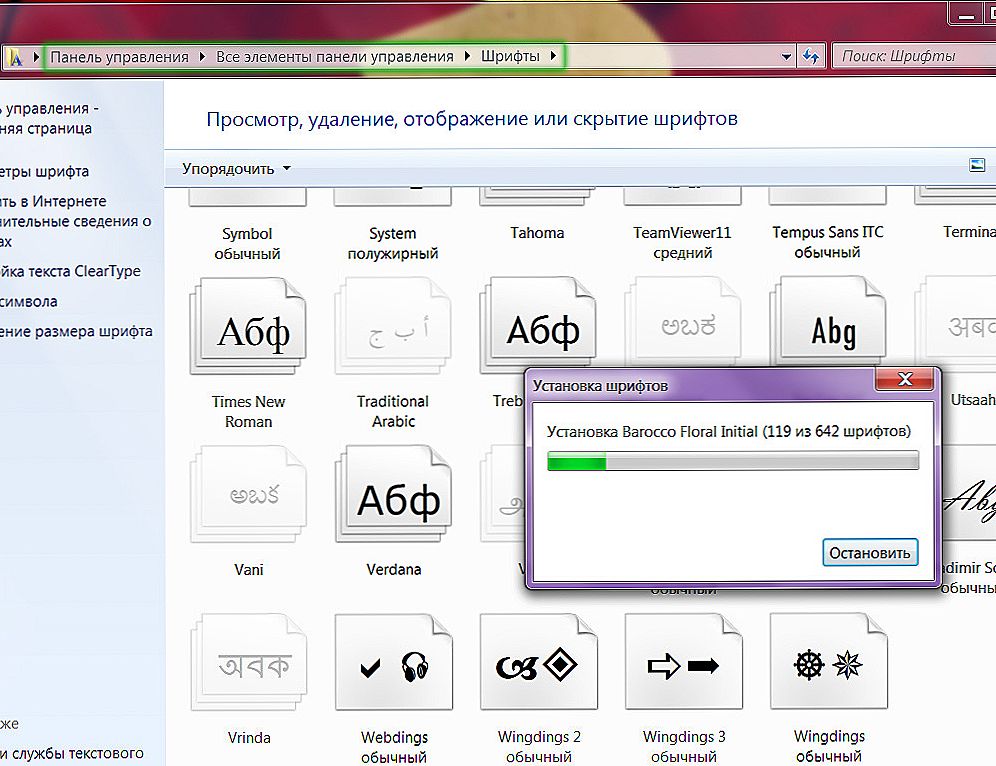 Если вы хотите изменить цвет текста в Photoshop, вам просто нужно выбрать текст, который вы хотите изменить, затем щелкнуть образец цвета и выбрать другой цвет.
Если вы хотите изменить цвет текста в Photoshop, вам просто нужно выбрать текст, который вы хотите изменить, затем щелкнуть образец цвета и выбрать другой цвет.
Вы также можете использовать значки в нижней части панели, чтобы подчеркнуть текст, добавить полужирный стиль или преобразовать весь текст в верхний или нижний регистр.
Поэкспериментируйте с различными значками и раскрывающимися меню, чтобы увидеть доступные варианты. Вы всегда можете отменить свое последнее действие, нажав Ctrl + Z на клавиатуре.
Шрифты в Photoshop CC доступны на вашем компьютере. Если вам нужны шрифты, отличные от тех, к которым вы сейчас имеете доступ, вам необходимо добавить их на свой компьютер. Это сделает их доступными для каждого приложения на вашем компьютере, а не только для Photoshop.
Если у вас нет шрифта, который вы хотите использовать, вам нужно будет найти его и загрузить, а затем установить на свой компьютер. В Windows вам просто нужно извлечь загруженные файлы шрифтов в формате zip, затем щелкнуть правой кнопкой мыши файл шрифта и выбрать параметр «Установить».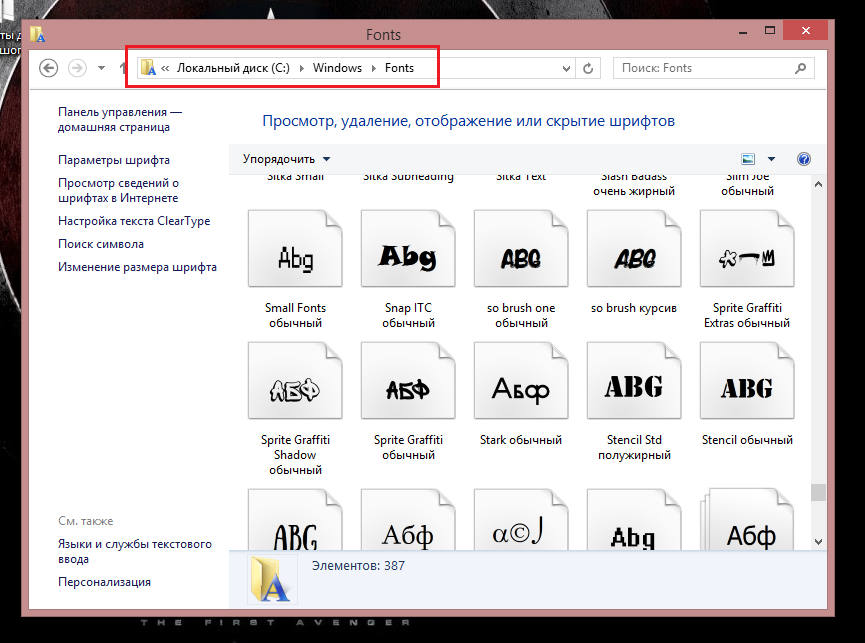
Вы можете найти множество загружаемых шрифтов на сайте Google Fonts здесь.
Дополнительные источники
Мэтью Берли
Мэтью Берли пишет учебные пособия по технике с 2008 года. Его тексты появились на десятках различных веб-сайтов и были прочитаны более 50 миллионов раз.
После получения степени бакалавра и магистра в области компьютерных наук он несколько лет работал в области управления ИТ для малого бизнеса. Однако теперь он работает полный рабочий день, создавая онлайн-контент и веб-сайты.
Его основные темы написания включают iPhone, Microsoft Office, Google Apps, Android и Photoshop, но он также писал на многие другие технические темы.
Прочитайте его полную биографию здесь.
Как изменить шрифт текста в Photoshop?
Последнее обновление: 26 января 2023 г., 6:05
Существует несколько способов изменить шрифт текста в Photoshop. Вы можете использовать инструмент «Текст», чтобы выбрать текстовый слой, который вы хотите изменить, а затем использовать параметры на панели «Символ», чтобы изменить семейство шрифтов, стиль, размер, цвет и другие атрибуты.
Вы также можете использовать диалоговое окно «Стиль слоя» для применения различных текстовых эффектов, таких как тени, свечение и фаска. Чтобы открыть диалоговое окно «Стиль слоя», дважды щелкните текстовый слой на панели «Слои».
Если вы хотите изменить шрифт текста для всех текстовых слоев в документе одновременно, вы можете использовать функцию «Правка» > «Найти и заменить текст». В диалоговом окне «Найти и заменить текст» можно указать семейство шрифтов, которое требуется заменить, а затем выбрать новое семейство шрифтов в раскрывающемся меню «Заменить на».
Наконец, если вы работаете с веб-графикой или другими документами, которые будут отображаться на экране, вы можете использовать CSS (каскадные таблицы стилей) для изменения шрифта текста. CSS — это язык кода, который позволяет вам управлять стилем HTML-элементов на веб-странице. Чтобы узнать больше об использовании CSS для оформления текста, ознакомьтесь с этим руководством на W3Schools.com: http://www.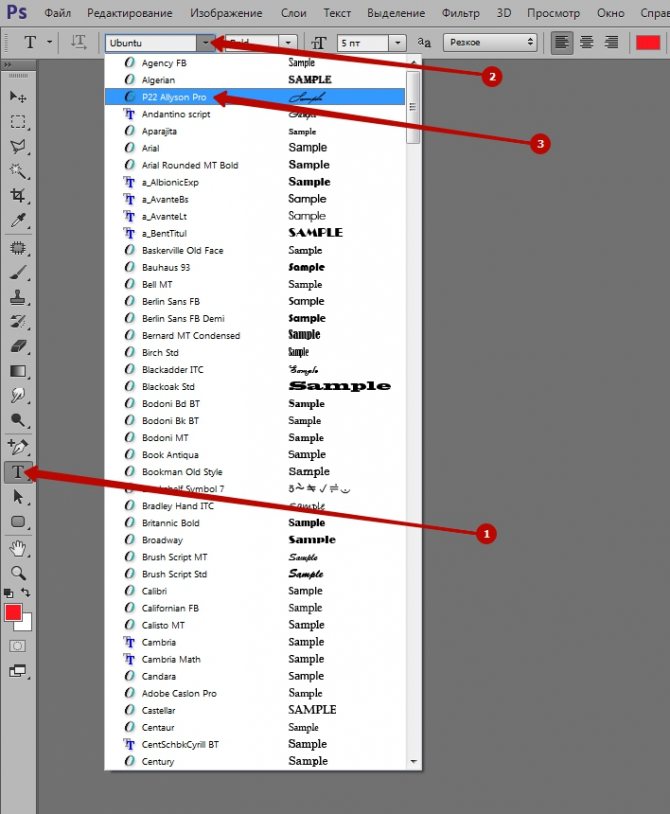
Изменение шрифта текста в Photoshop
Существует несколько способов изменить шрифт текста в Photoshop. Вы можете использовать Инструмент «Текст» выберите текстовый слой, который вы хотите изменить, а затем используйте параметры на панели «Символ», чтобы изменить семейство шрифтов, стиль, размер, цвет и другие атрибуты.
- Вы также можете использовать диалоговое окно «Стиль слоя» для применения различных текстовых эффектов, таких как тени, свечение и скосы. Чтобы открыть диалоговое окно «Стиль слоя» , дважды щелкните текстовый слой на панели «Слои» .
- Если вы хотите изменить шрифт текста для всех текстовых слоев в документе одновременно, вы можете использовать Редактировать > Найти и заменить текст.
- В диалоговом окне «Найти и заменить текст» можно указать семейство шрифтов, которое требуется заменить, а затем выбрать новое семейство шрифтов из раскрывающегося меню «Заменить на».

- Наконец, если вы работаете с веб-графикой или другими документами, которые будут отображаться на экране, вы можете использовать CSS (каскадные таблицы стилей) («Каскадные таблицы стилей») для внесения изменений. (добавить точку) «Каскадные таблицы стилей» ) изменить. (добавить точку)
Самый распространенный способ изменить цвет текста — использовать шестнадцатеричные коды. Шестнадцатеричные коды представляют собой шестизначные или трехзначные шестнадцатеричные (основание 16) числа, используемые для обозначения цветов. (добавить пробел) Чтобы узнать, какой шестнадцатеричный код представляет какой цвет, (добавить пробел) посетите этот веб-сайт: (добавить пробел) (имя веб-сайта).
CSS — это кодовый язык, который позволяет вам (удалить запятую) управлять (добавить пробел) стилем HTML-элементов на веб-странице. (добавить точку) Чтобы узнать больше об использовании CSS (удалить запятую) для оформления текста (добавить запятую) ознакомьтесь с этим руководством на W3Schools.