Как установить Firebug на IE, Safari, Chrome & Opera
Firebug — лучший друг веб-разработчика. Это дополнение к Firefox, которое позволяет легко отлаживать и разрабатывать веб-страницы. Он предоставляет вам возможность проверять элементы страницы, а также выполнять множество других функций. Но как насчет Firebug в других браузерах?
Firebug Lite позволяет установить Firebug в любой веб-браузер! Вы должны иметь возможность использовать Firebug с Internet Explorer, Opera, Safari, Chrome и любым другим браузером, поддерживающим JavaScript. Firebug Lite написан на JavaScript, поэтому вы можете включить его на веб-страницу с помощью следующего кода:
<script type = 'text / javascript'
SRC = 'HTTP: //getfirebug.com/releases/lite/1.2/firebug-lite-compressed.js'> </ скрипт>
Или даже лучше, вы можете использовать этот букмарклет:
Firebug Lite
Firebug Lite предоставляет вам те же возможности проверки, что и обычный Firebug. Вы можете нажать кнопку « Проверить» и навести курсор мыши на разделы страницы, чтобы просмотреть вычисленный стиль и свойства DOM для выбранного тега.
Вы можете нажать кнопку « Проверить» и навести курсор мыши на разделы страницы, чтобы просмотреть вычисленный стиль и свойства DOM для выбранного тега.
Функциональность кнопки «Проверка», похоже, имеет некоторые проблемы, поэтому другой способ проверки элементов состоит в навигации по дереву HTML. Для этого щелкните по знакам + в древовидном представлении, чтобы развернуть HTML, и когда вы увидите элемент, который хотите проверить, щелкните по строке кода для него в HTML. С правой стороны вы можете просмотреть вычисленный стиль и свойства DOM (Document Object Model) для элемента.
Firebug Lite также имеет консоль JavaScript, которая позволяет выполнять JavaScript. Вы можете написать по одной строке за раз, или в расширенном представлении вы можете написать сразу несколько строк, а затем запустить код.
Хотя вы не можете редактировать CSS для выделенного элемента, Firebug Lite предоставляет механизм для редактирования CSS. Это своего рода «консоль CSS» из-за отсутствия лучшего термина, где вы можете написать свой собственный код CSS и посмотреть, как будут выглядеть результаты.
Это своего рода «консоль CSS» из-за отсутствия лучшего термина, где вы можете написать свой собственный код CSS и посмотреть, как будут выглядеть результаты.
Конечно, с таким названием, как Firebug Lite, нельзя ожидать, что оно будет иметь все функции Firebug. К сожалению, он не включает в себя отладку JavaScript (я даже не представляю, насколько сложно было бы написать отладчик JavaScript в Javascript). К сожалению, вы все еще застряли с любыми инструментами отладки JavaScript, которые вы можете найти для своего браузера. Это, по крайней мере, дает вам возможность легко просматривать код для файлов сценариев, которые были загружены на странице.
В Firebug Lite также отсутствуют функции компоновки в обычном Firebug, где он показывает координаты проверяемого элемента, а также отступы, размер границы и поля.
В целом, лучше иметь Firebug Lite для других браузеров, чем вообще не использовать Firebug. Если вы пытаетесь отлаживать макет и просматривать проблемы в других браузерах, это, безусловно, хороший инструмент для тестирования.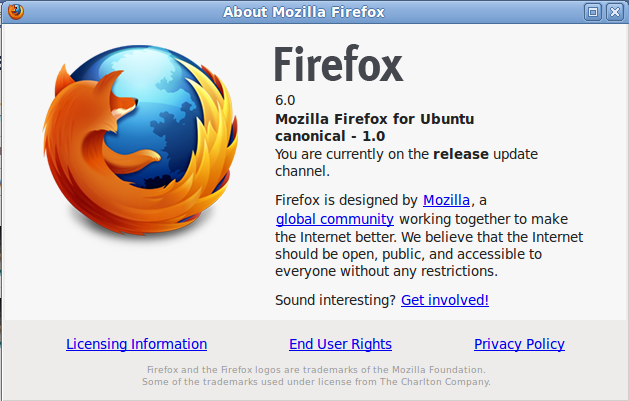
Вы когда-нибудь использовали Firebug Lite? Вы использовали Firebug на IE, Safari, Chrome или Opera раньше? Если да, то какие твои любимые функции?
Темы
Темы — это важный элемент пользовательского интерфейса, который обеспечивает единообразное представление и взаимодействие с пользователем и отражает определенную локаль. Темы могут редактироваться для включения изображений и шрифтов, соответствующих определенному культурному региону.
Вы можете также добавлять изображения и изменять цвета с помощью интерфейса пользователя из других расположений:
- Администраторы могут настраивать фирменную символику по умолчанию, чтобы подчеркнуть культурную идентичность учреждения.
- Администраторы могут использовать Каталог тем и палитр для изменения цветов, используемых в среде Blackboard Learn.
- Преподаватели могут использовать средство Стиль курса для настройки своих курсов, включая добавление изображений баннеров для отдельных регионов.
В этом разделе подробно описывается, как загружать и редактировать тему, а также предлагаются средства, которые могут использоваться для редактирования тем.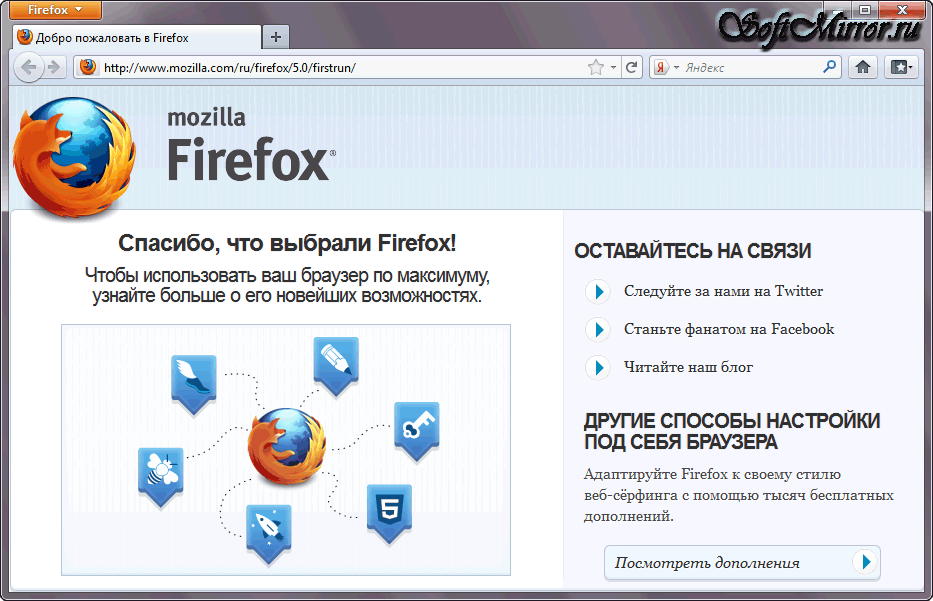
В Blackboard Learn с пакетом обновления SP 10 были удалены три старые темы: Blackboard Classic, WebCT Classic 1 и WebCT Classic 2. Если вы продолжите использовать какую-либо из этих тем со своей фирменной символикой по умолчанию при установленном пакете обновления 9 и выше, то во время обновления она будет преобразована в пользовательскую тему.
Редактирование тем
Темы, загруженные из среды Blackboard Learn, могут быть отредактированы для изменения представления и взаимодействия системы с пользователем. Каждая тема имеет связанную с ней таблицу каскадных стилей (CSS), которая определяет внешний вид пользовательского интерфейса. Такие характеристики, как размер и тип шрифта, фоновые изображения и другие элементы XHTML, описываются посредством CSS. Используя веб-браузер Mozilla® Firefox® и расширение Firefox под названием Firebug®, пользователи могут легко определять отдельные элементы CSS непосредственно из пользовательского интерфейса.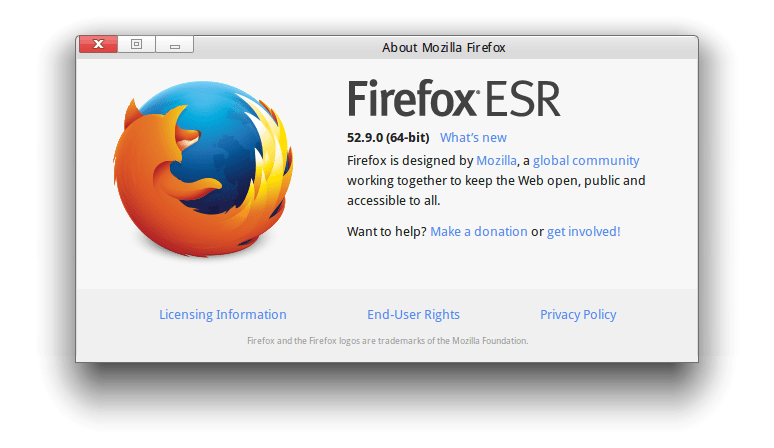
Прежде чем переходить к описанным ниже процедурам, загрузите и установите последнюю версию Firefox и Firebug.
Firefox и Firebug
Firefox использует ряд сторонних программ. Одна из них называется Firebug и предназначена для редактирования, отладки и мониторинга CSS, HTML и JavaScript на любой веб-странице в режиме реального времени. После идентификации элементов вы можете использовать редактор CSS для их поиска и внесения изменений в CSS, ассоциированную с темой.
Установка Firefox
- Перейдите на сайт http://www.mozilla.com.
- Выберите свой язык, если это не английский (необязательно).
- Нажмите зеленую кнопку загрузки.
- Следуйте инструкциям по установке.
- Откройте Firefox на своем компьютере.
Установка Firebug
- Откройте Firefox.
- Откройте меню Средства и выберите Расширения.
- Выберите пункт Получить расширения.
- Введите Firebug в поле поиска и нажмите кнопку «Поиск».

- Нажмите значок Firebug.
- Выберите Установить. Firefox подскажет перезапустить браузер по завершении установки.
- Нажмите кнопку Да.
Использование Firebug
Используйте Firebug для проверки существующей CSS и идентификации всех элементов, подлежащих замене.
- Откройте Firefox.
- Щелкните значок Firebug в нижней строке состояния справа.
- Выберите пункт Проверить.
- Для проверки наведите курсор мыши на соответствующую область страницы.
- Выберите область, чтобы зафиксировать положение.
- Наведите курсор мыши на элементы XHTML в консоли Firebug.
- Выберите узел XHTML, чтобы развернуть или свернуть элемент XHTML.
- Соответствующий класс CSS или идентификатор выбранного элемента отображается в правой части консоли Firebug.
- Скопируйте класс или имя идентификатора.
- Вставьте класс или имя идентификатора в редактор CSS и выполните поиск этого элемента.
- Внесите необходимые изменения.

- По окончании сохраните CSS.
Загрузка и редактирование таблицы CSS для темы
Идентифицировав элементы CSS, вы можете отредактировать таблицу CSS в текстовом редакторе.
- Выберите пункт Фирменные символики и темы в окне Панель администратора.
- Выберите пункт Каталог тем и палитр.
- Откройте меню соответствующей темы и выберите команду Загрузить.
- Сохраните пакет ZIP.
- Откройте пакет ZIP и извлеките содержимое в безопасное место.
- В текстовом редакторе откройте файл theme.css.
- Внесите необходимые изменения и сохраните файлы CSS.
- Запакуйте файлы в архив ZIP и сохраните его локально на компьютере.
- Вернитесь на Панель администратора и выберите пункт Фирменная символика и темы.
- Выберите пункт Каталог тем и палитр.
- Выберите пункт Создать тему.
- Задайте имя темы и имя ссылки. По желанию можно добавить описание.
- Выберите Обзор моего компьютера, чтобы определить местонахождение нового пакета ZIP.

- Нажмите кнопку Сохранить.
Пример таблицы CSS
Рассмотрим пример темы Schoolhouse, которая включена в систему Blackboard Learn. В этом примере показаны описания стилей заголовков и настройка семейства шрифтов.
* {font-family: Cursive, Georgia, Times, serif;}
/* a:focus { Removes focus outline in Firefox (Mozilla) outline:none;
} */
img { /* Centers images vertically and sets borders to 0 */
vertical-align:middle;
border:0px;
}
.hideme {
display:none!important;
}
h2 { /*Equals 19px*/
font-size:148%;
}
h3 {
font-size:123.1%;
}
h4 {
font-size:108%;
}
h2,h3,h4 {
margin:1em 0;
}
h2,h3,h4,h5,h5,h6,strong {
font-weight:bold;
}
Системные темы и темы курса
Темы курса были введены в пакете обновления SP 8 и обеспечили преподавателям возможность изменять представление и взаимодействие с пользователем в их курсах. Темы курса отделены от системных тем. Чтобы преподаватели могли использовать темы в своих курсах, откройте раздел Панель администратора > Настройки курса > Темы курса и значки и установите флажок Включить темы курса.
Темы курса отделены от системных тем. Чтобы преподаватели могли использовать темы в своих курсах, откройте раздел Панель администратора > Настройки курса > Темы курса и значки и установите флажок Включить темы курса.
Подробнее о том, как преподаватели используют темы курса
Для любой новой системной темы должно быть указано изображение эскиза в формате PNG, имя которого соответствует имени ссылки системной темы. Если такой файл отсутствует, для отображения в списке тем курса будет использоваться изображение по умолчанию. Простейший способ создания такого изображения в новой системной теме — переименовать изображение as_2012.png, предоставленное в теме as_2012, и присвоить ему имя ссылки для новой системной темы. Поскольку функция этого изображения заключается в том, чтобы указать на использование темы курса по умолчанию, а не в том, чтобы показать, как выглядит тема, переименование файла воспрепятствует появлению недостающего символа изображения в пользовательском интерфейсе.
Пользовательские системные темы и установка новых модулей Building Block
При наличии пользовательской системной темы можно распространить действие пользовательских настроек на новые страницы, включенные в модуль Building Block, установленный с помощью модуля обновления ПО. Некоторые (но не все) установленные таким образом модули Building Block имеют собственные таблицы стилей для конкретных инструментов.
Во время установки модуля Building Block, который содержит собственную таблицу стилей, в систему с как минимум одной пользовательской темой отобразится информационное сообщение. В нем будет предложено проверить функцию в вашей пользовательской теме, как при обновлении Learn. При наличии в системе установленной пользовательской темы отобразится соответствующее сообщение, даже если эта тема не используется в настоящее время.
Для любого модуля Building Block в окне «Панель администратора» содержится информация о наличии в нем собственных таблиц стилей для конкретных инструментов.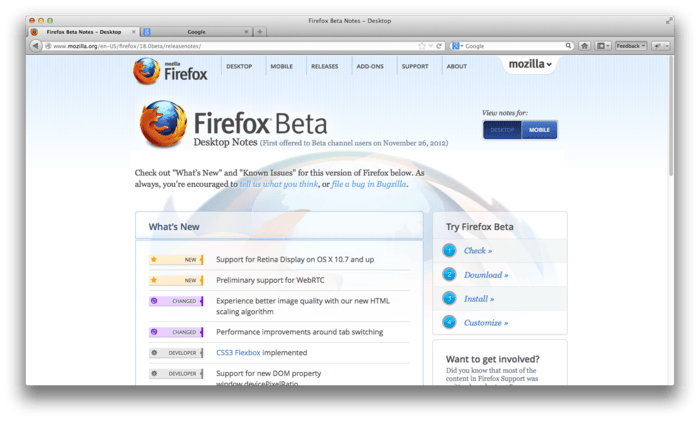 В разделе Building Block выберите Building Block, а затем — Установленные средства. Откройте меню любого модуля Building Block в списке и выберите пункт Просмотреть компоненты. Если модуль Building Block содержит таблицы стилей для конкретных инструментов для любой из тем, поставляемых вместе с Learn, на этой странице будут указаны дескрипторы темы.
В разделе Building Block выберите Building Block, а затем — Установленные средства. Откройте меню любого модуля Building Block в списке и выберите пункт Просмотреть компоненты. Если модуль Building Block содержит таблицы стилей для конкретных инструментов для любой из тем, поставляемых вместе с Learn, на этой странице будут указаны дескрипторы темы.
Если вы работаете с пользовательскими темами, сохраняя копии пакетов на жестком диске, обновите автономный пакет пользовательской темы, загрузив его из пользовательского интерфейса панели администратора после установки пакета обновления SP 14, чтобы получить копию пакета с новой структурой, которая была внедрена в этом пакете обновления. Никакие изменения не будут внесены в таблицы стилей, так же как и никакие другие изменения не будут внесены в рабочий процесс настройки. Тем не менее после установки пакета обновлений SP 14 исчезнет возможность загрузки автономных пакетов с предыдущей структурой — при этом будет отображаться сообщение об ошибке.
FireBug и FirePath в Selenium Webdriver
Содержание
Категория: Selenium-Webdriver , 10 ноября 2021 г.
0
0
5 минут чтения
Автор
Лакшай Шарма
Рецензенты
Вирендер Сингх
Предыдущий урок
Проверка элемента в Chrome
Следующий урок
XPath в Selenium
Что такое XPath
XPath — это язык, описывающий способ поиска и обработки элементов в документах Extensible Markup Language ( XML ) с использованием синтаксиса адресации, основанного на пути через логическую структуру или иерархию документа. XPath используется в Selenium для уникальной идентификации элемента на веб-странице в качестве локатора элемента точно так же, как мы используем почтовый индекс и домашний адрес в реальном мире для определения домашнего адреса.
Что такое Firebug
Firebug интегрируется с Firefox, чтобы предоставить вам множество инструментов веб-разработки во время просмотра. Вы можете редактировать, отлаживать и отслеживать CSS, HTML и JavaScript в реальном времени на любой веб-странице. Весь контент этой страницы взят с https://getfirebug.com/html.
Вы можете редактировать, отлаживать и отслеживать CSS, HTML и JavaScript в реальном времени на любой веб-странице. Весь контент этой страницы взят с https://getfirebug.com/html.
Чем полезен Selenium Automation Tester
Просмотр исходного кода в реальном времени : Firefox имеет окно « Просмотр исходного кода «, но оно не показывает, как на самом деле выглядит исходный HTML-код после его преобразования с помощью JavaScript. Вкладка HTML в Firebug показывает, как выглядит HTML прямо сейчас .
См. выделенные изменения : На любом веб-сайте, управляемом JavaScript, HTML-элементы постоянно создаются, удаляются и изменяются. Было бы неплохо, если бы вы могли точно видеть, что, когда и где происходят эти изменения? Firebug сразу же выделяет изменения в HTML желтым цветом, когда они происходят. Если вы хотите подсмотреть еще ближе, у вас есть возможность прокручивать каждое изменение в поле зрения, чтобы ничего не пропустить.

Поиск элементов с помощью мыши : Что-то на вашей странице выглядит неправильно, и вы хотите знать, почему. Нет более быстрого способа получить ответы, чем нажать кнопку « Inspect » на панели инструментов Firebug, а затем подготовиться к немедленному удовлетворению. Когда вы перемещаетесь по странице, все, что находится под вашей мышью, будет мгновенно отображаться в Firebug, показывая вам HTML и CSS за этим.
Скопируйте исходный код . Щелкните правой кнопкой мыши любой элемент, и у вас будет несколько вариантов копирования аспектов этого элемента в буфер обмена, включая его HTML-фрагмент, значение его свойства »
Как скачать FireBug
FireBug — это плагин, который поставляется с браузером Firefox, поэтому его легко загрузить из самого Firefox.
- Перейдите на страницу Инструменты > Веб-разработчик > Дополнительные инструменты .
- Откроется веб-страница и отобразятся все плагины, доступные для браузера Firefox. Поскольку нам нужен Firebug, просто нажмите кнопку Добавить в Firefox для Firebug .
- Нажмите кнопку Установить сейчас , чтобы продолжить.
- После завершения установки нажмите ‘ F-12 ‘, чтобы открыть инструмент Firebug. Он будет отображаться следующим образом.
Как использовать
В большинстве случаев он используется для проверки элементов на веб-странице и для получения XPath элементов с веб-страницы.
Проверка элементов : посетите страницу Поиск элементов с помощью Инспектора браузера для получения подробной информации о том, как найти элементы с помощью Инспектора браузера.

Копировать XPath : Копирование XPath действительно очень удобно. Когда вы закончите с выбором элемента с помощью Inspector, все, что вам нужно сделать, это щелкнуть правой кнопкой мыши на HTML-коде выбранного элемента и выбрать
- Теперь вы можете вставить скопированный XPath в тестовый сценарий, нажав ‘ Ctrl + V ‘. Это будет выглядеть так:
/html/body/div/header/div/a/img
Что такое FirePath
Это расширение для FireBug, которое добавляет инструмент разработки для редактирования, проверки и создания выражений XPath и селекторов CSS3.
Чем полезен Selenium Automation Tester
Вы можете ввести XPath самостоятельно и проверить его правильность, выделив результаты прямо на веб-странице.
Создайте выражение XPath или селектор CSS для элемента, щелкнув его правой кнопкой мыши и выбрав » Проверка в FirePath «в контекстном меню.

Как и Firebug, он также дает вам Xpath выбранного элемента.
Как скачать Firepath
Firepath — это расширение Firebug, поэтому вы сможете установить его только после установки FireBug.
1) Перейдите Инструменты > Веб-разработчик > Получить дополнительные инструменты .
2) Откроется веб-страница и будут показаны все плагины, доступные для браузера Firefox. Как я уже говорил, это расширение для Firebug, вам нужно нажать на Extensions ссылка и тип Firepath в поле Search . Поскольку нам нужен FirePath, просто нажмите кнопку Добавить в Firefox для FirePath.
3) Нажмите кнопку Установить сейчас , чтобы продолжить.
- После установки появится запрос на перезапуск браузера. Нажмите кнопку Перезагрузить сейчас .

- После открытия нажмите « F-12 », чтобы открыть инструмент Firebug. Он отобразит
Как использовать FirePath
1) Проверка элементов : Посетите Поиск элементов с помощью Инспектора браузера для получения подробной информации о том, как найти элементы с помощью Инспектора браузера. Но в отличие от FireBug, он отображает XPath выбранного элемента на консоли.
2) Копировать XPath : Копирование XPath действительно очень удобно. Когда вы закончите выбирать элемент с помощью Инспектора, все, что вам нужно сделать, это скопировать XPath выбранного элемента и вставить его в тестовый скрипт, нажав « Ctrl + V ». Это будет выглядеть так:
//*[@id='masthead']/div/a/img
Разница между FireBug и FirePath
Единственное отличие с точки зрения тестировщика автоматизации заключается в том, что FireBug возвращает абсолютный XPath, а FirePath возвращает относительный XPath.
Поделиться этой публикацией:
Проверка элемента в Chrome
Предыдущая статьяXPath в Селене
Следующая статьяАвтор: Лакшай Шарма
Я ЛАКШАЙ ШАРМА, И Я ИНЖЕНЕР ПО АВТОМАТИЗАЦИИ ПОЛНОГО СОСТАВА. Прошло 16 лет, играя с автоматизацией в гигантских проектах, таких как O2 (Великобритания), Sprint (США), TD Bank (Калифорния), Canadian Tire (Калифорния), NHS (Великобритания) и ASOS (Великобритания). В настоящее время я работаю в RABO Bank в качестве руководителя отдела обеспечения качества. Я увлечен разработкой платформ автоматизации, которые следуют концепциям OOPS и шаблонам проектирования.
Подпишись на меня LinkedInРецензенты
Вирендер Сингх
Исключение ссылки на устаревший элемент
Автор Gunjan Kaushik
9 мин чтения
Как избежать исключения StaleElementReferenceException? Что это такое и как с этим справиться при написании кода автоматизации тестирования в Selenium?
Обработка флажка в Selenium WebDriver
Автор Anshu Ranjan
12 мин. чтения
чтения
Что такое CheckBox? Как обрабатывать CheckBox в Selenium WebDriver? Как выполнить проверку CheckBox с помощью Selenium WebDriver?
Команды ожидания Selenium
Автор Harish Rajora
12 минут чтения
Что такое команды ожидания Selenium? Как использовать неявное ожидание, явное ожидание и свободное ожидание в Selenium?
Запуск браузера Safari с помощью Selenium
Вирендер Сингх
1 мин чтения
Keyword Driven Framework — Введение
Лакшай Шарма
Чтение за 4 мин.
Введение | Учебное пособие по настройке Keyword Driven Framework с нуля, реализующей ключевые слова действий и свойства репозиториев объектов.
Хранилище объектов
Автор: Лакшай Шарма
Чтение: 6 мин.
Хранилище объектов. Пошаговое руководство по настройке Keyword Driven Framework с помощью Selenium Webdriver. Ключевые слова действия, управление данными, отчетность
Ведение журнала Log4j
Автор: Лакшай Шарма
Чтение, 5 мин.
Настройка ведения журнала Log4j. Пошаговое руководство по настройке Keyword Driven Framework с помощью Selenium Webdriver. Файл свойств репозитория объектов
Команды браузера в Selenium WebDriver
Лакшай Шарма
Чтение: 7 мин.
Как использовать команды браузера Selenium WebDriver в Java. В чем разница между командами Close() и Quit() в Selenium?
Архитектура Selenium WebDriver
Автор Равиндер Сингх
15 минут чтения
Что такое архитектура Selenium webdriver Как это работает? Архитектура и основные недостатки веб-драйвера Selenium с примерами.
Selenium Testing
Равиндер Сингх
11 минут чтения
Что такое тестирование Selenium? Каковы различные компоненты селена? Почему Selenium популярен? Что может Selenium? Чего Selenium не может?
FireBug и надстройка Firepath для Firefox
Установить надстройку FireBug для Firefox
Firebug (надстройка Firefox) — это инструмент веб-разработки, облегчающий отладку, редактирование и мониторинг CSS, HTML, DOM и JavaScript любого веб-сайта. . В Selenium Firebug используется для проверки элементов пользовательского интерфейса тестируемого веб-приложения.
. В Selenium Firebug используется для проверки элементов пользовательского интерфейса тестируемого веб-приложения.
Как установить Firebug?
Чтобы установить дополнение Firebug для браузера Firefox, выполните следующие действия:
- Убедитесь, что в вашей системе установлен Firefox, в противном случае загрузите его с http://www.mozilla.org/en-US/firefox/new / и прочтите версию браузера в разделе «О Firefox» в меню «Помощь».
Запустите браузер Firefox и найдите https://getfirebug.com/downloads. Затем выберите стабильную версию FireBug, совместимую с версией вашего браузера Firefox, установленной на шаге 3, и нажмите ссылку «Загрузить» 9.0004
- Убедитесь, что страница Firefox ADD-ONS отображается с надстройкой «FireBug», и нажмите кнопку «Добавить в Firefox», чтобы установить надстройку «FireBug».
4. Нажмите кнопку «Установить сейчас» в появившемся всплывающем окне.
5. После установки перезапустите (т. е. закройте и снова откройте) браузер Firefox.
е. закройте и снова откройте) браузер Firefox.
6. Убедитесь, что значок FireBug отображается в окне браузера FireFox, как показано на снимке экрана ниже:
Надстройка Firepath для Firefox
Прежде чем объяснять, как установить Firepath, я хотел бы объяснить, почему Firepath используется в Selenium Test Automation. Firepath используется для создания локаторов CSS и XPath для поиска элементов пользовательского интерфейса тестируемого веб-приложения.
Как установить Firepath ?
1. Откройте браузер Firefox и откройте https://addons.mozilla.org/en-US/firefox/addon/firepath/2. Убедитесь, что страница надстроек Firefox отображается с надстройкой Firepath
3. Нажмите кнопку «Добавить в Firefox», чтобы загрузить надстройку Firepath
4. Убедитесь, что отображается всплывающее диалоговое окно, и нажмите кнопку «Установить сейчас» в отображаемом диалоговом окне. и снова откройте) браузер Firefox после установки Firepath
6. Щелкните значок FireBug в верхней правой части страницы, как показано ниже:
Щелкните значок FireBug в верхней правой части страницы, как показано ниже:
7. Убедитесь, что вкладка Firepath теперь отображается в интерфейсе FireBug после установки Firepath, как показано ниже:
Как использовать FireBug и Firepath
1. Запустите браузер Firefox и перейдите на любой сайт, скажем, www.google.com
2. Нажмите клавишу F12 или щелкните значок «FireBug» в браузере Firefox
3. Убедитесь, что FireBug options отображается, как показано ниже
4. Нажмите на опцию «Проверить элемент» FireBug, как показано ниже, выберите любой элемент пользовательского интерфейса на странице, например «Логотип Google», и убедитесь, что исходный код выбранного элемента пользовательского интерфейса (т. е. логотип Google в этом примере) выделен, как показано ниже
5. Обратите внимание, что выделенный выше исходный код имеет формат html. Нам может понадобиться этот исходный код для определения свойств выбранного элемента пользовательского интерфейса (например, логотипа Google в этом примере)
Нам может понадобиться этот исходный код для определения свойств выбранного элемента пользовательского интерфейса (например, логотипа Google в этом примере)
6. Например, если мы хотим узнать подробности свойства id выбранного элемента пользовательского интерфейса Google Logo. Сначала нам нужно проверить логотип Google, выполнив указанные выше 4 шага, и скопировать данные «id» из выделенного исходного кода, как показано ниже7. Нажмите на вкладку Firepath, чтобы узнать значение Xpath проверяемого элемента (в данном примере это логотип Google), как показано ниже:
8. Убедитесь, что значение свойства «Xpath» выбранного элемента пользовательского интерфейса (например, логотипа Google) отображается по умолчанию, как показано ниже:
9. Щелкните раскрывающееся поле, как показано ниже, и выберите «CSS»
10. Убедитесь, что значение свойства «CSS» проверяемого элемента пользовательского интерфейса (например, логотипа Google) отображается, как показано ниже.


