VSDC free video editor: возможности, функции, как пользоваться
К бесплатным и популярным видеоредакторам относится VSDC Free Video Editor, который обладает большим количеством функций, предназначенных для обработки и монтажа роликов. С помощью утилиты можно создать любой клип, пользуясь аудио или видеофайлами любого формата. Софт обладает системой готовых профилей, поэтому допускается выполнять работу не только на компьютере, но и на любом мобильном устройстве.
Содержание
- 1 Что это за программа
- 2 Основные функции
- 3 Где скачать
- 4 Системные требования
- 5 Как научиться работать
- 6 Работа в программе
- 6.1 Интерфейс
- 6.2 Инструкция по применению
- 7 Плюсы и минусы
- 8 Аналоги
Что это за программа
Она предназначена для монтажа и редактирования видеозаписей. Она обладает большим количеством инструментов, благодаря которым обеспечивает запись экрана рабочего стола, а также предлагается возможность для захвата видео с камеры. При необходимости пользователь может создать оригинальные голосовые комментарии.
При необходимости пользователь может создать оригинальные голосовые комментарии.
По статистике VSDC Free Video Editor используется больше 5 млн. людей, которые занимаются обработкой видео для личных нужд или для решения рабочих вопросов.
К другим особенностям редактора относится:
- софт относится к нелинейным утилитам, поэтому в процессе редактирования можно менять место расположения и размер любого объекта;
- интерфейс считается простым и интуитивно понятным, поэтому разобраться в нем может даже новичок;
- при использовании минимальных усилий создается оригинальная видеозапись подходящей сложности с необычными эффектами и переходами;
- предоставляется возможность микширования аудио и видеофайлов, а также генерация слайд-шоу;
- допускается записывать картинку с внешних устройств;
- программа содержит набор масок, которые делают акцент на любой части клипа;
- если пользователь регистрируется, то он получает доступ к эффекту хромакея, поэтому по принципу работы телестудии появляется возможность изменять фоновое изображение;
- редактор включает набор диаграмм, которые легко накладываются на видеоряд.

Разработчик много внимания уделил экспорту готового проекта, поэтому работа может быть конвертирована в любой подходящий формат, а также легко адаптируется под экраны мобильных телефонов. Сразу после создания проекта можно его сохранить и выгрузить его на любой видеохостинг. Имеется даже специальный рекордер, позволяющий быстро записать видеозапись на диск.
Основные функции
Популярность VSDC Free Video Editor обусловлена не только бесплатным распространением программы, но и ее широкими возможностями. Даже новичок сможет подкорректировать или создать любую видеозапись. К важнейшим функциям софта относится:
- создание качественного и длинного ролика из отрезков;
- изменение аудиоряда;
- добавление переходов или эффектов;
- вставка текстовых блоков;
- использование масок или фильтров;
- поддержка всех современных форматов;
- адаптация под экраны любого электронного устройства;
- в программе имеется больше 70 переходов и эффектов;
- поддержка Ultra HD;
- возможность менять звуковой ряд, пользоваться аудиоэффектами или преобразовывать звучание.

VSDC Free Video Editor предлагается совершенно бесплатно со стандартным набором функций. Программа подходит не только для новичков или любителей, но и для опытных пользователей. Она позволяет обрезать или разделять видеофайлы, редактировать звук, дополнять видео текстом или субтитрами, а также выполнять запись с рабочего стола.
Через видеоредактор можно самостоятельно создать анимированные объекты, пользуясь статичными изображениями. Из этих объектов легко формируется видеоряд. К значимым последним обновлениям относится оптимизация алгоритмов обработки видеороликов, что положительно сказалось на производительности работы в приложении.
Где скачать
VSDC Free Video Editor легко скачивается с официального сайта разработчика, а также его можно бесплатно найти на разных ресурсах в интернете. Поскольку утилита обладает открытым исходным кодом, то распространяется бесплатно, поэтому для использования основных функций не приходится вносить какую-либо плату.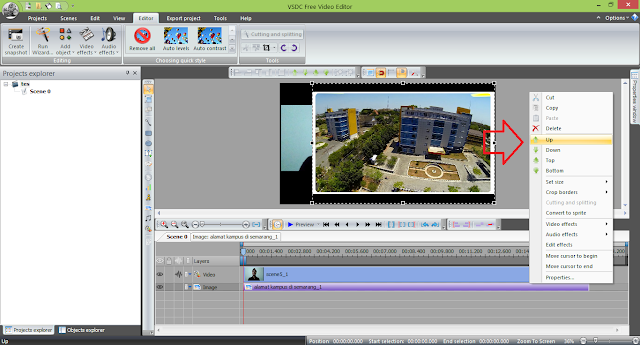
Но для профессиональных пользователей предлагается продвинутая версия VSDC Pro, которая обладает уникальными инструментами для монтажа. С их помощью обеспечивается оперативный и профессиональный монтаж, а также ускоряется процесс обработки разных файлов.
Платная версия обладает расширенным функционалом:
- использование модуля отслеживания движения разных объектов на видеоряде;
- синхронизация эффектов с ритмом музыки;
- работа с аудиоформой;
- использование режимов наложения масок;
- запись голосовых комментариев в реальном времени;
- стабилизация клипа с дрожащим изображением, если снималось видео в движении.
Скачать продвинутую версию можно на сайте разработчика после внесения платы. Обычно такой вариант выбирается опытными пользователями, которые профессионально занимаются монтажом видеороликов.
Системные требования
Основной сложностью использования мощных видеоредакторов является использование большого количества ресурсов компьютера. Невозможно получить видеозапись высокой четкости и расширения на слабом ПК. Поэтому для применения VSDC Free Video Editor требуется, чтобы компьютер соответствовал определенным системным требованиям. К минимальным параметрам ПК относится:
Невозможно получить видеозапись высокой четкости и расширения на слабом ПК. Поэтому для применения VSDC Free Video Editor требуется, чтобы компьютер соответствовал определенным системным требованиям. К минимальным параметрам ПК относится:
- ОС Windows XP и SP3, а также более поздние версии системы;
- Microsoft DirectX 9.0c или выше;
- чипсет Intel или AMD, причем их тактовая частота не может быть меньше 1,5 ГГц;
- операционная память от 256 MB.
Не получится воспользоваться данным приложением пользователям операционной системы Mac, но разработчики обещают в скором времени выпустить совместимую версию.
Как научиться работать
Хотя программа обладает понятным и простым интерфейсом, у некоторых пользователей возникают сложности с ее использованием. Для упрощения данного процесса целесообразно воспользоваться специальными уроками от разработчика. Они выкладываются бесплатно на платформе YouTube.
Видеоролики представлены на английском языке, поэтому доступны для изучения людям, хорошо знающим этот язык. Но даже без перевода легко понять, какие именно нужно выполнить действия для получения конкретного результата.
Работа в программе
VSDC Free Video Editor — это простой и многофункциональный редактор, которым может воспользоваться даже новичок, который ни разу не работал с аналогичными утилитами. Первоначально рекомендуется изучить интерфейс, а после разобраться в основных функциях софта. Целесообразно предварительно изучить видеоуроки.
Интерфейс
После скачивания и установки программы актуально изучить все иконки и элементы, имеющиеся на панели инструментов. К основным элементам интерфейса VSDC Free Video Editor относится:
- Cut borders. Данная функция предназначена для удаления границ. С ее помощью можно отобразить только часть изображения или видео.

- Run objects wizard. С помощью этой функции создаются эффекты перехода. С ее помощью формируется последовательность объектов, идущих друг за другом, а между ними вставляются оригинальные переходы.
- Cutting and splitting. Кнопка предназначена для разбивки видео или аудиоконтента на несколько частей. Дополнительно с его помощью вырезается ненужный фрагмент.
- Add files. Функция позволяет добавлять в проект новые файлы. Одновременно с добавлением можно добавить разные эффекты или переходы.
Каждая кнопка на панели инструментов обладает своим уникальным предназначением. Новичкам желательно следовать рекомендациям от разработчиков.
Инструкция по применению
VSDC Free Video Editor позволяет профессионально заниматься монтажом видеороликов. Для этого используется множество мощных функций, предназначенных для цветовой коррекции, маскировки, обрезки или даже вставки анимации. Но для того, чтобы пользоваться утилитой рекомендуется изучить основные правила работы:
- Импорт видеофайлов.
 В программе предлагается несколько способов импорта файлов для последующего редактирования. Наиболее простым считается использование кнопки «Импортировать контент». Она располагается на главном экране, который появляется при первом запуске программы. Одновременно с загрузкой файла предлагается его корректировка, поэтому пользователь может изменить разрешение, частоту кадров, высоту и ширину, а также иные параметры. Для подтверждения изменений нажимается кнопка «Принять».
В программе предлагается несколько способов импорта файлов для последующего редактирования. Наиболее простым считается использование кнопки «Импортировать контент». Она располагается на главном экране, который появляется при первом запуске программы. Одновременно с загрузкой файла предлагается его корректировка, поэтому пользователь может изменить разрешение, частоту кадров, высоту и ширину, а также иные параметры. Для подтверждения изменений нажимается кнопка «Принять». - Соединение файлов. Этот процесс позволяет создать единое видео из нескольких фрагментов. Для этого в меню редактора нажимается кнопка «Добавить объект» или «Добавить новый слой». Новые элементы добавляются на имеющуюся таймлинию, после чего их можно редактировать и соединять. Файлы на шкале времени могут располагаться на одном или нескольких слоях.
- Обрезка, деление или поворот кадров. Процесс выполняется через опцию «Инструменты». В контекстном меню имеется несколько иконок.
 С помощью ножниц предлагается возможность обрезки видеоролика. Разделение видео на части возможно с помощью пиктограммы, которая выглядит как лезвие бритвы. На панели инструментов имеется две кнопки, которые позволяют повернуть кадр на 90 градусов. Для начала выбирается файл, который нужно отредактировать, после чего нажимается кнопка поворота кадра.
С помощью ножниц предлагается возможность обрезки видеоролика. Разделение видео на части возможно с помощью пиктограммы, которая выглядит как лезвие бритвы. На панели инструментов имеется две кнопки, которые позволяют повернуть кадр на 90 градусов. Для начала выбирается файл, который нужно отредактировать, после чего нажимается кнопка поворота кадра. - Вставка эффектов и переходов. Для этого нажимается кнопка «Выбор стиля отображения». Она позволяет изменить базовые настройки цвета, воспользоваться переходами или трансформационными эффектами, а также применить эффект прозрачности. Сначала выбирается нужный эффект, после чего на шкале времени возникнет вкладка, включающая все эффекты, которыми можно воспользоваться к конкретному объекту. Редактирование осуществляется путем перетаскивания эффекта на шкалу. При этом появляется окно со свойствами, которые можно редактировать.
- Сохранение видео. После окончания работы над проектом его надо сохранить в подходящем формате.
 Для этого открывается вкладка «Экспорт проекта», которая располагается на панели команд. Выбирается нужный формат, а также настраиваются параметры.
Для этого открывается вкладка «Экспорт проекта», которая располагается на панели команд. Выбирается нужный формат, а также настраиваются параметры. - Возможность ускорить видео. Для повышения скорости воспроизведения выбирается на панели инструментов вкладка «Свойства», где надо найти пункт «Скорость», после чего увеличивается данный параметр до нужного значения. Для просмотра результата используется кнопка предпросмотра.
- Добавление текста. Для вставки текста надо найти на левой части рабочего окна пиктограмму «Т». Далее выбирается сцена, куда надо кликнуть один раз, чтобы выбрать место расположения заголовка. После этого вводится текст, а также изменяется шрифт, размер и другие параметры.
Процесс редактирования считается довольно простым, но если возникают сложности, то целесообразно изучить видеоуроки от разработчика.
Плюсы и минусы
По отзывам пользователей применение редактора VSDC Free Video Editor обладает следующими преимуществами:
- поддержка многочисленных форматов файлов;
- большое количество встроенных эффектов, фильтров и переходов;
- применение хромакей для удаления зеленого фона;
- наличие инструментов для редактирования роликов, приближения объектов или вставки анимированной графики;
- удобство экспорта;
- низкие системные требования.

К недостаткам относится только ограниченное количество инструментов, что важно для профессиональных пользователей. Поэтому им целесообразно приобрести продвинутую версию.
Аналоги
Существуют программы, которые выступают альтернативой VSDC Free Video Editor. К ним относится:
- Adobe Premiere Pro. Многофункциональный редактор предназначен для профессионального монтажа видео. Он распространяется на платной основе, но обладает большим количеством инструментов, поэтому можно не только обрезать или склеить видео, но и пользоваться разными переходами, спецэффектами или другими настройками.
- Movavi Video Editor. Программа считается удобной и простой, а также часто используется для создания фильмов или клипов. Она обладает понятным меню, а также работает с видеозаписями, аудиозаписями и фотографиями. Все объекты легко обрезаются, перемещаются, склеиваются или меняются местами.
- VideoPad Video Editor. Условно-бесплатная утилита предназначена для некоммерческого использования.
 Она изначально предназначалась для быстрой обработки файлов, но разработчики в новых версиях расширили функционал, поэтому программа стала качественным и профессиональным видеоредактором с большим количеством опций.
Она изначально предназначалась для быстрой обработки файлов, но разработчики в новых версиях расширили функционал, поэтому программа стала качественным и профессиональным видеоредактором с большим количеством опций.
Каждая программа обладает своим особенностями, а также при выборе платной утилиты рекомендуется сначала оценить параметры софта в пробной версии.
VSDC Free Video Editor — это популярная и бесплатная утилита, предназначенная для обработки и монтажа видео. Она обладает большим количеством функций и простым интерфейсом. Разработчик предлагает много полезных видеоуроков, которые позволяют быстро научиться пользоваться данным софтом.
Обзор бесплатного видеоредактора VSDC Free Video Editor
- 1. VSDC Free Video Editor
- 1. Запуск видеоредактора
- 2. Создание проекта
- 3. Помощник создания слайд-шоу
- 4. Редактирование видео
- 2. Резюме
- 3. Видеоурок
Бесплатный видеоредактор, который ещё ко всему и хорошо работает? Я вот тоже думал, что я такой не найду.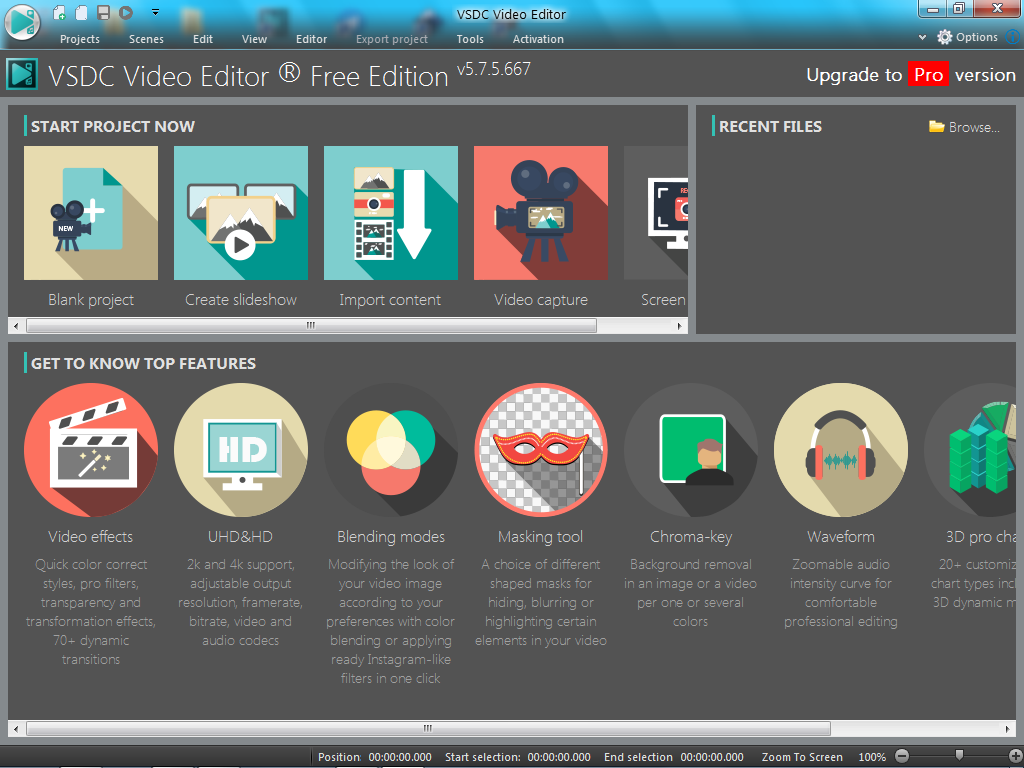 .. Однако нет. Такой видеоредактор существует. И самое главное, он справляется со своей функцией. Этот видеоредактор называется
VSDC Free Video Editor
.
.. Однако нет. Такой видеоредактор существует. И самое главное, он справляется со своей функцией. Этот видеоредактор называется
VSDC Free Video Editor
.
Дело в том, что для некоторых статей я делаю видеоуроки, записывая видео с экрана компьютера, а также добавляю туда заставку с аудиодорожкой. Для этого требуется производить монтаж видео. Я перепробовал множество видеоредакторов и все они по-своему не устроили. Расскажу про несколько из них:
- Microsoft Movie Maker — какой-то странный и не понятный для меня, просто не понравился;
- Nuke — мощные видеоредактор, с помощью которого делали фильм Avatar, имеется бесплатная некоммерческая лицензия. Но он жутко прожорлив для ресурсов, что привело к невозможности комфортной работы на моём ноутбуке;
- Sony Vegas — довелось поработать, но как люди за него деньги отдают? Тормозное ПО.

- Adobe Premiere — всё хорошо, но при импорте видео часто сдвигал аудио и видео дорожки и выдавал артефакты на картинке. Возможно мне просто не повезло, и я не прав относительно этого ПО, по опыт у меня были именно такой.
Этот список можно продолжать и дальше, но не будем. Всё, что мне нужно было, это нормальный монтаж нескольких видео и аудиодорожек с простым эффектом перехода а-ля прозрачность . И мне повезло найти этот бесплатный видеоредактор.
VSDC Free Video Editor
Запуск видеоредактора
При запуске VSDC Free Video Editor покажет Нам новости компании-разработчика этого видеоредактора.
Создание проекта
После чего во вкладке Проекты выберем Новый проект и откроется окно настройки проекта, где будет возможность настроить разрешение проекта, а также частоту кадров и аудиодорожки.
Создание проекта
Настройка проекта при создании
Помощник создания слайд-шоу
Помощник создания слайд-шоу
После создания проекта VSDC Free Video Editor услужливо предложит нам создать слайд-шоу, но Мы откажемся от этого.
Редактирование видео
Редактирование видео
После того, как проект создан, Нам необходимо будет добавить видео и аудио дорожки на сцену. Что примечательно, при добавлении видеодорожек на экран необходимо будет растянуть по экрану ту область, в которой будет отображаться добавленная нами дорожка. Это весьма удобно, если мы захотим проигрывать два видео в одном кадре.
Также рекомендую включить сетку и привязку по сетке для удобства расположения видео на экране.
Во вкладке Scene 0 располагаются аудио и видеодорожки, куда мы будем добавлять файлы для монтажа. Добавить файлы можно простым перетаскиванием файлом в область экрана, где отображается само видео в предпросмотре.
Имеет также один нюанс в расположении дорожек. Дело в том, что та дорожка, которая располагается в самом низу редактора дорожек, на самом деле является самым верхним слоем в видео.
Также программа позволяет нарезать видео и раскидывает разрезанные куски автоматически в различные дорожки, что тоже весьма неплохо для работы.
Также имеется возможность добавления эффектов перехода размытия, подписывание кадров, наложения различных прямоугольников и т.д.
Вызвав контекстное меню на дорожке мы можем добавить эффекты перехода из дорожки в дорожку. Задавая длительность эффекта.
После того, как все дорожки добавлены, а эффекты настроены, мы можем приступать к конвертированию видео в нужный нам формат.
Для этого переходим во вкладку Экспорт проекта и выбираем формат выходного файла и мультимедийное устройство. В нашем случае это будет компьютер. Также не забываем задать выходную папку, куда будет сохранён сконвертированный файл.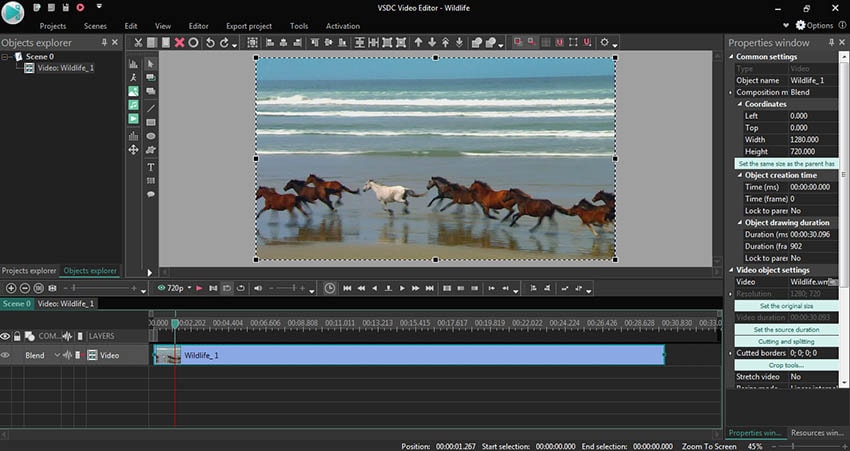
После того, как проект настроен для экспорта, нам необходимо выбрать вкладку конвертация и нажать на виджет Начать конвертацию. Процент готовности будет отображаться во вкладке конвертация.
Экспорт проекта
Процесс конвертации
Резюме
В заключение хочу сказать, что это отличный видеоредактор, а главное работающий без тормозов при редактировании и добавлении видео в проект. Также не было замечено проблем с импортом файлом и съезжающих дорожек.
Во время установки VSDC Free Video Editor рекомендую воспользоваться пользовательской установкой и отключить установку двух дополнительных программ. Они не являются вредоносными, но чтобы не было неожиданности, всё-таки не забудьте снять галочки для их установки.
Также Вы можете ознакомиться с видеоуроком по данному видеоредактору.
Видеоурок
Нужно увеличить видео? Ознакомьтесь с подробным руководством для пользователей ПК
Увеличение и уменьшение масштаба видео — одна из наших любимых функций, поскольку она служит многим целям.
Вот лишь несколько идей о том, чего вы можете добиться с его помощью:
- Focus. Привлеките внимание зрителей к определенной области или объекту в вашем видео.
- Разъяснение. Увеличьте масштаб, чтобы дать вашей аудитории детальное представление об объекте, о котором вы говорите в видео. Это особенно актуально для технических руководств. На самом деле мы довольно много используем на нашем канале YouTube.
- Драма. Та-да! Применяйте эффект увеличения непосредственно перед сменой сцены, чтобы создать более драматичный переход. Или постепенно уменьшайте масштаб видео, чтобы создать иллюзию масштабирования.
И мы только что поцарапали поверхность!
Итак, если вы хотите начать использовать эффект увеличения в своих видео, вы на нужной странице.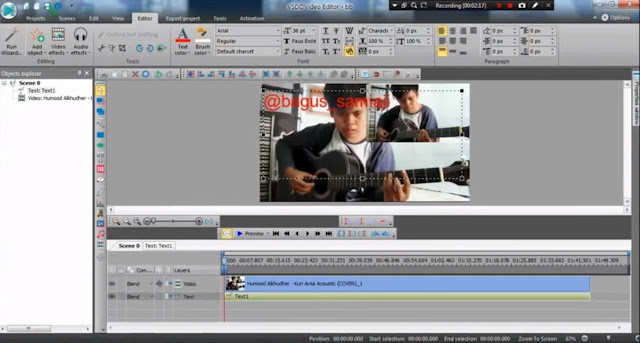 Ниже вы найдете удобное для новичков пошаговое руководство по использованию масштабирования видео. Мы покажем вам как эффекты мгновенного масштабирования, так и эффекты постепенного масштабирования. В конце статьи мы также дадим ссылку на популярные эффекты масштабирования: панорамирование и масштабирование, затухание масштаба и плавные переходы размытия при масштабировании.
Ниже вы найдете удобное для новичков пошаговое руководство по использованию масштабирования видео. Мы покажем вам как эффекты мгновенного масштабирования, так и эффекты постепенного масштабирования. В конце статьи мы также дадим ссылку на популярные эффекты масштабирования: панорамирование и масштабирование, затухание масштаба и плавные переходы размытия при масштабировании.
Прежде чем начать, вам нужно скачать VSDC Free Video Editor — программное обеспечение, которое мы будем использовать для обучения. Это абсолютно бесплатно, не ставит водяных знаков на ваше видео после экспорта и не имеет ограничений по формату.
Загрузить бесплатный видеоредактор VSDC (только для Windows)
Теперь VSDC представляет собой нелинейный видеоредактор и предоставляет несколько способов применения эффектов увеличения и уменьшения масштаба. В этом уроке мы воспользуемся самым простым подходом и покажем вам, как увеличить масштаб видео с помощью инструмента обрезки. Идея заключается в том, что вы «вырезаете» область, которую нужно показать ближе, и настраиваете ее так, чтобы она занимала всю сцену в течение желаемого времени.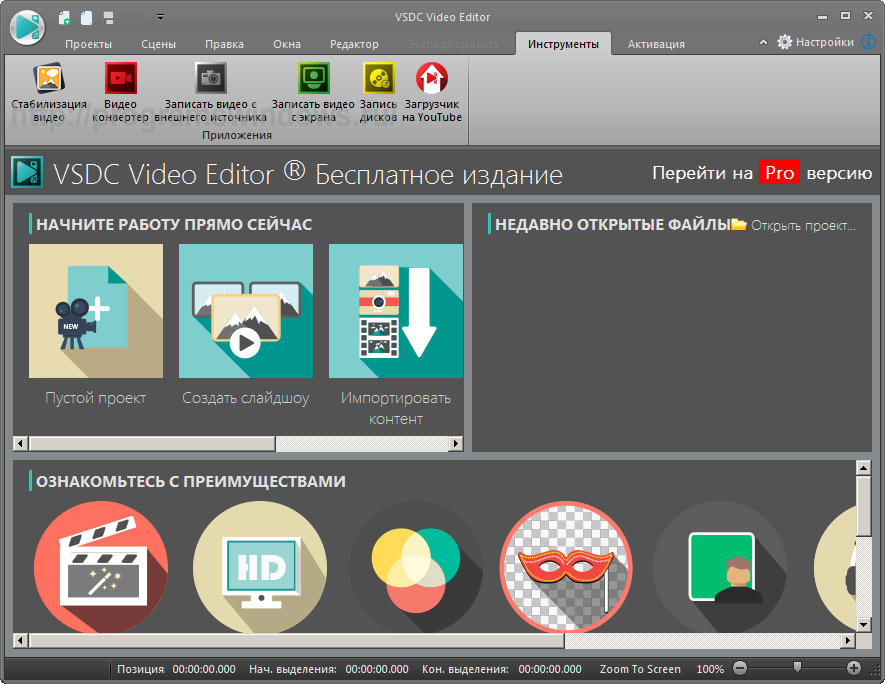
Готовы нырнуть? Следуйте приведенным ниже инструкциям.
Как мгновенно увеличить масштаб видео
После загрузки и запуска VSDC на своем компьютере импортируйте видео, с которым вы будете работать. В идеале это должны быть кадры высокого качества, чтобы при увеличении они не выглядели пикселизированными.
- Когда видео добавлено на временную шкалу, поместите курсор в тот момент времени, когда вы хотите, чтобы эффект увеличения вступил в силу.
- Затем перейдите на вкладку «Видеоэффекты» и выберите «Преобразования —> Обрезка».
- Появится всплывающее окно с настройками положения объекта. Оставьте все как есть и нажмите Ок. Таким образом, эффект начнется с позиции курсора и продлится до конца видео.
- Если вы хотите, чтобы эффект масштабирования длился всего несколько секунд, просто возьмите границу слоя и перетащите ее влево.
- Теперь перейдите в окно «Свойства» с правой стороны, прокрутите вниз до «Настройки эффекта обрезки» и нажмите «Инструменты обрезки».
 Вы увидите контурную рамку на видео.
Вы увидите контурную рамку на видео. - Измените размер и переместите рамку в ту область видео, которую вы хотите увеличить — см. рисунок ниже.
- Вернитесь в окно свойств и нажмите кнопку «Применить эффект». Вы увидите, что выбранная вами часть сцены теперь обрезана и увеличена в окне предварительного просмотра.
- Верните курсор в начало сцены и проверьте результат. При необходимости растяните, сожмите или переместите слой с эффектом кадрирования на временной шкале.
Как постепенно увеличивать видео
Постепенное увеличение выглядит более плавным и обеспечивает идеальный переход между сценами. В VSDC постепенное масштабирование также можно применять с помощью инструмента обрезки. Половина шагов будет повторять описанный выше путь, поэтому смело переходите к шагу №5.
- Когда видео добавлено на временную шкалу, поместите курсор на момент времени, когда вы хотите, чтобы эффект увеличения вступил в силу.
- Затем перейдите на вкладку «Видеоэффекты» и выберите «Преобразования —>

- Появится всплывающее окно с настройками положения объекта. Оставьте все как есть и нажмите Ок. Таким образом, эффект начнется с позиции курсора и продлится до конца видео.
- Теперь перейдите в окно «Свойства» с правой стороны, прокрутите вниз до «Настройки эффекта обрезки» и нажмите «Инструменты обрезки». Вы увидите контурную рамку на видео.
- Измените размер и переместите рамку в область, которую вы хотите увеличить.
- Теперь перейдите в окно «Свойства» и прокрутите вниз до меню «Обрезанные границы». Там есть 4 границы: левая, верхняя, правая и нижняя. Обратите внимание, что у каждого есть координата и тире перед ним. Нажмите на тире один раз, чтобы переключиться с «Постоянное значение параметра» на «Линейное изменение параметра».
- Как только вы это сделаете, каждая граница будет иметь 2 значения координат: одно для начала эффекта и одно для конца эффекта. Это означает, что масштабирование будет растянуто во времени.
- Установите начальные значения для каждой границы следующим образом:
- Левый — 0
- Верх — 0
- Справа — 100
- Внизу – 100
Обратите внимание, что окончательные значения не должны изменяться с шага №5. Разница между начальным и конечным значениями — это и есть смысл постепенного масштабирования.
Разница между начальным и конечным значениями — это и есть смысл постепенного масштабирования.
- Используйте кнопку «Применить эффект» и просмотрите результат.
Теперь, используя ту же логику, вы можете применить эффект постепенного уменьшения масштаба. Единственная разница здесь будет заключаться в том, что значения 0; 0; 100; 100 должно быть установлено для конечных координат каждой границы.
Помните, что вы всегда можете настроить продолжительность эффекта, а также время его начала и окончания. Для этого возьмите слой Crop и переместите его вперед или назад по временной шкале. Как только вы будете довольны тем, как выглядит эффект, сохраните видео на свой компьютер, используя вкладку «Экспорт проекта».
Удивительные эффекты и переходы, связанные с увеличением видео
Надеюсь, вы уловили идею и теперь сможете воспроизвести эффект масштабирования в своих проектах. После того, как вы освоитесь, вы можете просмотреть следующие видеоуроки, показывающие, как эту функцию можно использовать для добавления динамики к вашему видео:
- Эффект панорамирования и масштабирования.
 Также известный как эффект Кена Бернса и первоначально использовавшийся для добавления движения к неподвижным изображениям, он позволяет сфокусироваться на деталях и панорамировать сцену.
Также известный как эффект Кена Бернса и первоначально использовавшийся для добавления движения к неподвижным изображениям, он позволяет сфокусироваться на деталях и панорамировать сцену. - Переход Zoom Blur — один из самых популярных переходов в Интернете. Он создает такую невероятно захватывающую динамику, которая, вероятно, спасет даже самое скучное видео.
- Масштабный плавный переход отлично смотрится при применении к заголовкам, а также к изображениям или видео и может хорошо подходить для открытия сцен.
В некоторых из этих руководств используются функции VSDC Pro, доступные в премиум-подписке. Тем не менее, подписка стоит всего 19,99 долларов, она действительна в течение года и, безусловно, стоит своих денег, если вы увлечены редактированием видео.
Подпишитесь на канал VSDC на YouTube, чтобы получать больше вдохновения!
Загрузить сейчас
Бесплатный видеоредактор VSDC
Дополнительную информацию о программе можно получить на странице описания бесплатного видеоредактора.
Бесплатное программное обеспечение для редактирования видео без водяных знаков: лучший выбор с учебными пособиями
Обновлено 18 августа 2020 г.
Существуют сотни бесплатных программ для редактирования видео, которые каждый может загрузить и использовать. Их достаточно для обычного редактирования видео, независимо от того, являетесь ли вы YouTuber или просто редактируете праздничное видео.
Но у них есть один недостаток. Эти программы выводят ваше финальное видео с водяными знаками. Некоторые из этих водяных знаков могут отвлекать зрителей и делать ваше видео непривлекательным.
Единственный способ удалить эти водяные знаки — заплатить за их премиальные версии, на что не готовы большинство создателей любительского видео с ограниченным бюджетом.
Но есть решение проблемы в виде бесплатной программы для редактирования видео без водяных знаков.
Ниже приведен список бесплатных программ для редактирования видео, которые не оставляют следов на ваших видео.
Содержание
- 1 VSDC Бесплатный видео редактор
- 2 Openshot Бесплатный видео редактор
- 3 Lightworks бесплатный видео редактор
- 4 Hitfilm Express Video Editor
- 5 Shotcut Free Editor
- 6 Videoproc за 5-й мин видео и видео и видео и бесплатный видео редактор
- . Медленные компьютеры
- 7 ActivePresenter: больше, чем просто редактирование видео
VSDC Бесплатный видеоредактор
VSDC имеет обширную поддержку мультимедийных форматов для видео, аудио и файлов изображений, начиная от:
- AVI, MP4, MKV, MPG, WMV, 3GP, FLV,
- MP3, WAV, WMA, FLAC, PCM, OGG, AAC, M4A, AMR,
- BMP, JPG, PNG, PSD и более.
Таким образом, вам не нужно беспокоиться о том, что определенный формат файла, даже менее популярный, будет с ним несовместим.
Одной из выдающихся особенностей редактора является большой размер видеоэкрана, который позволяет хорошо просматривать редактируемое видео.
Видео- и аудиоэффектов более чем достаточно, чем вы можете использовать.
Вы можете создавать видео для мобильных устройств и для YouTube. Он поставляется со встроенным загрузчиком YouTube, не говоря уже об инструменте для создания DVD.
Программа работает с Windows, начиная с XP и заканчивая Windows 10.
Посмотрите небольшое вступительное видео ниже, чтобы получить представление о ее возможностях.
Бесплатный видеоредактор OpenShot
OpenShot работает с Mac, Linux и Windows.
Помимо основных функций редактирования видео, он также может похвастаться функциями 3D-анимации, такими как летающий текст и анимированные заголовки, чтобы придать вашим видео профессиональный вид.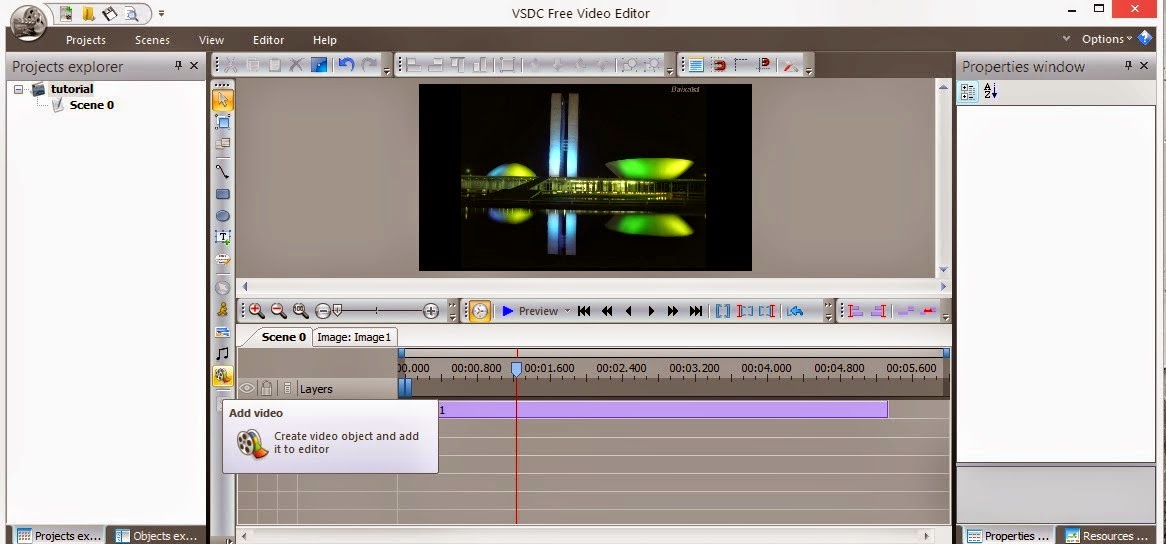
Это удостоенное наград программное обеспечение для редактирования видео с открытым исходным кодом имеет понятный и удобный интерфейс, в который вы можете добавлять неограниченное количество дорожек.
Если вы создаете видео с большим количеством заголовков, то шаблоны, поставляемые с редактором заголовков, вам пригодятся.
Есть также достаточно эффектов времени, чтобы служить вам, начиная от замедленного воспроизведения, анимированного воспроизведения и реверсивного видео.
Существует онлайн-версия, которую можно использовать через расширение для Chrome. Это подойдет вам, если вы не хотите устанавливать программное обеспечение или просто хотите использовать базовые функции редактирования видео.
Ознакомьтесь с этим кратким руководством для начинающих, чтобы получить представление о том, чего ожидать от OpenShot.
Бесплатный видеоредактор Lightworks
Lightworks совместим с Windows, Linux и Mac.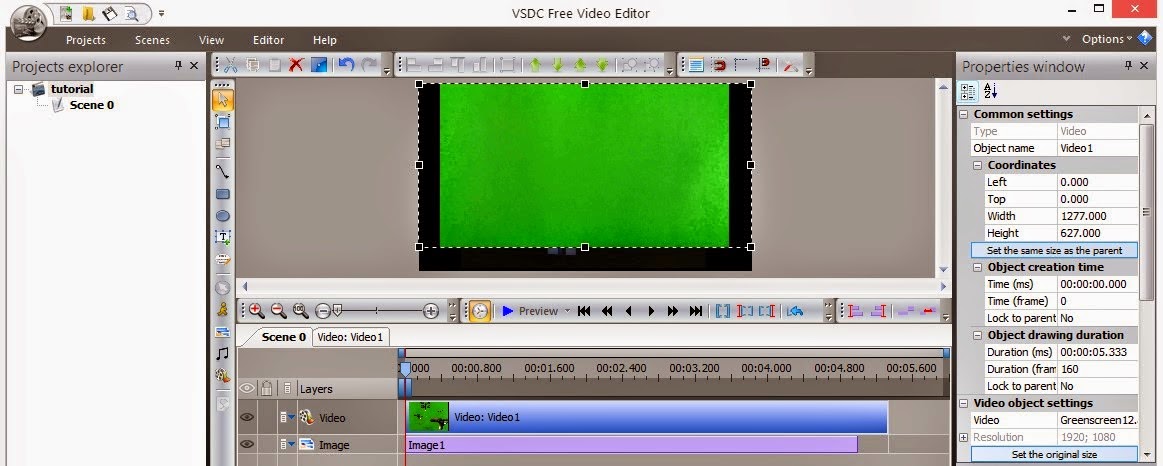
Этот скромный на вид видеоредактор использовался для редактирования таких голливудских фильмов, как Криминальное чтиво, Лос-Анджелес, Секреты и Волк с Уолл-Стрит , среди прочих.
Бесплатная версия этого программного обеспечения имеет большинство функций версии Pro, за исключением параметров вывода.
Если вы хотите использовать это программное обеспечение для редактирования видео на YouTube, помните, что лучшая настройка экспорта, которую вы можете получить, — это 720p.
Бесплатная версия также не позволяет экспортировать на DVD или Blu-ray. Поддерживается только экспорт цифровых файлов.
Если вы решите использовать это программное обеспечение, вы не останетесь в затруднительном положении, так как имеется достаточно видеоуроков, которые помогут вам в процессе редактирования видео.
Если вам нужна дополнительная помощь, есть также пользовательский форум для получения дополнительных советов и рекомендаций.
Посмотрите видео ниже, чтобы получить представление об этом уникальном бесплатном программном обеспечении для редактирования видео без водяных знаков.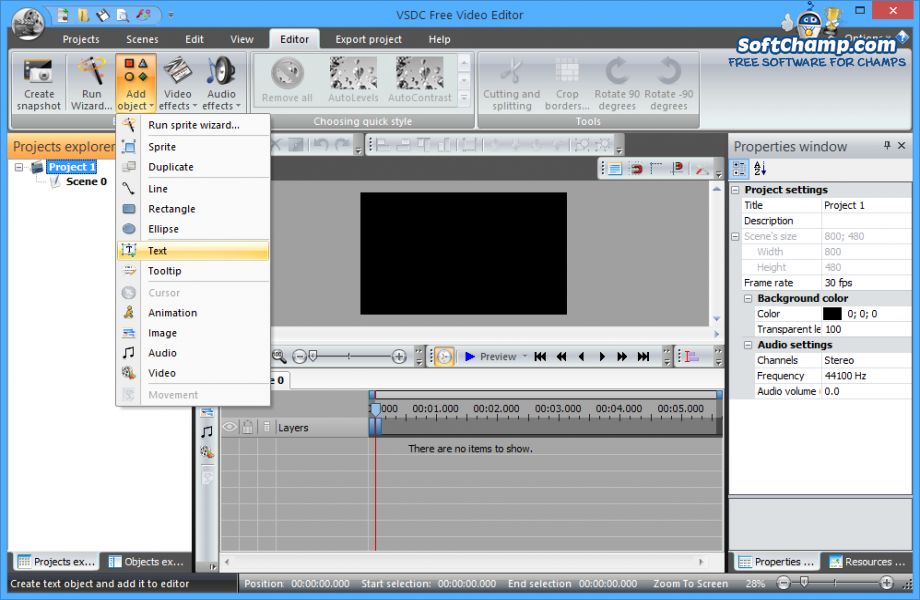
HitFilm Express Free Video Editor
Если у вас мощный компьютер, вы можете попробовать этот бесплатный профессиональный видеоредактор.
Вам потребуется Windows 10 (64-разрядная версия) или, по крайней мере, Microsoft Windows 8 (64-разрядная версия) не менее 4 ГБ ОЗУ, чтобы это программное обеспечение для редактирования видео работало хорошо.
Среди первоклассных функций HitFilm Express можно отметить полное 2D- и 3D-композитинг, а также более 400 пресетов и эффектов, не говоря уже о неограниченном количестве дорожек и переходов.
Существует более 90 видеоуроков, которые помогут вам в случае возникновения проблем при использовании этого программного обеспечения для редактирования видео.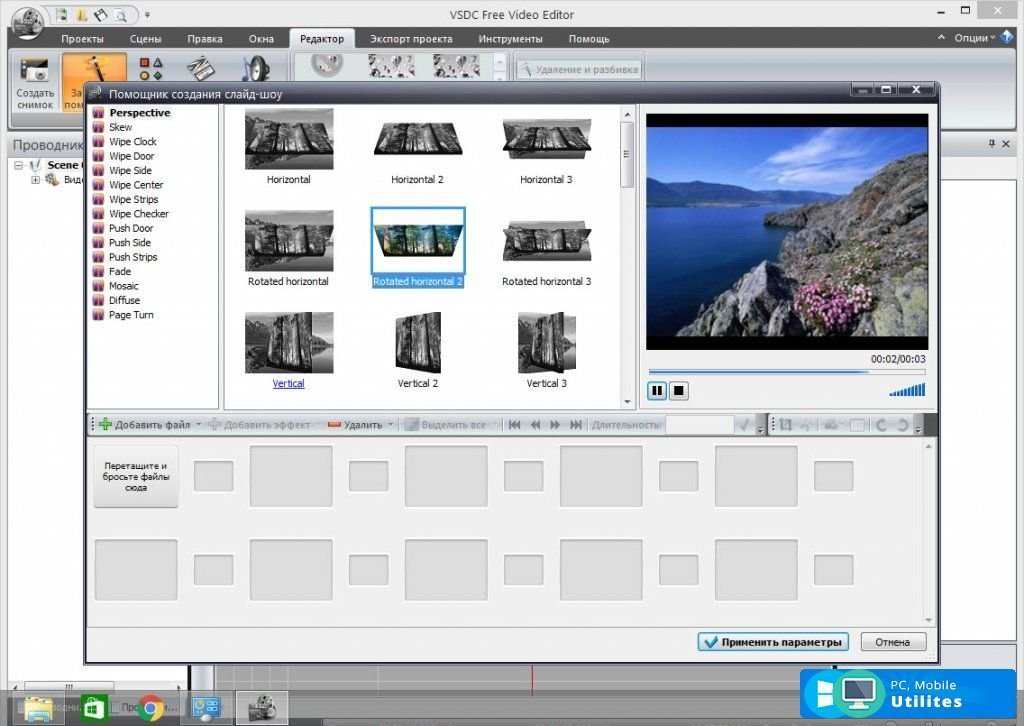
Освойте эту бесплатную программу для редактирования видео без водяных знаков с помощью приведенного ниже краткого руководства.
Shotcut Бесплатный видеоредактор
Если у вас есть мощный компьютер и вы хотите редактировать видео 4K, обратите внимание на Shotcut.
Существует многоформатная временная шкала, которая оптимизирует ваши медиаклипы, смешивая и подбирая разрешения и частоту кадров.
В дополнение к веб-камере и захвату звука существует широкий спектр видеофильтров, которые вы можете использовать — деинтерлейсинг, альфа-канал и видеоскопы.
Вы можете пользоваться функциями повтора и отмены неограниченное количество раз и даже загружать и воспроизводить XML-файл MLT, например медиа-клип.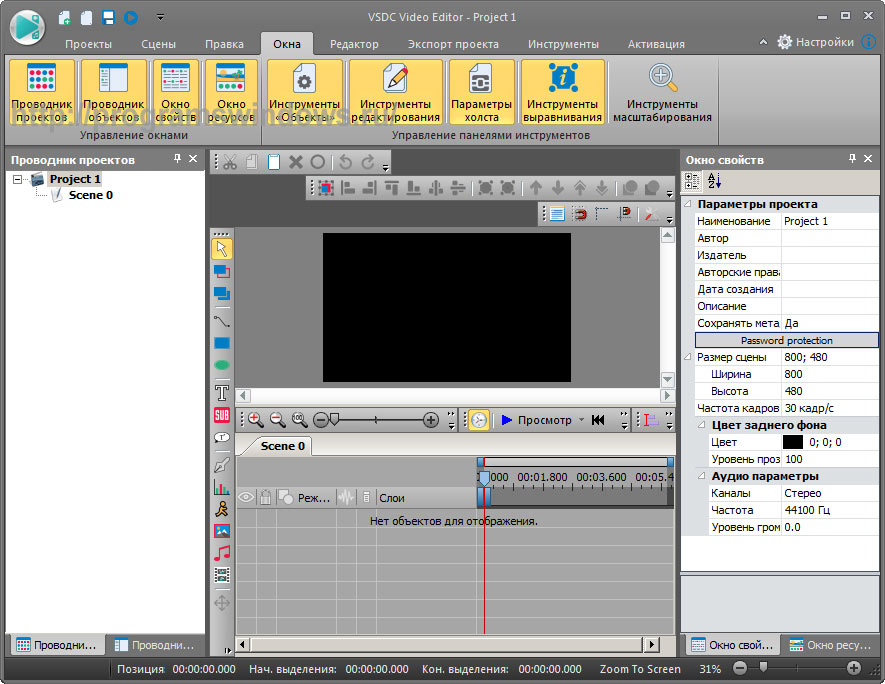
Хотите микшировать звук на всех дорожках? Без проблем. Shotcut поддерживает эту функцию в дополнение к широкому набору аудиофильтров и встроенному тон-генератору.
Посмотрите это вступительное видео, чтобы понять, как работает это бесплатное программное обеспечение для редактирования видео без водяных знаков.
Этот выбор бесплатных видеоредакторов без водяных знаков должен дать вам достаточно информации, чтобы выбрать тот, который лучше всего соответствует вашим потребностям в редактировании видео.
Удачное редактирование видео без необходимости раскошелиться на наличные для создания своих видеошедевров.
VideoProc для 5-минутных видео и более медленных компьютеров
Если вы снимаете короткие видео продолжительностью менее пяти минут, вам подойдет VideoProc.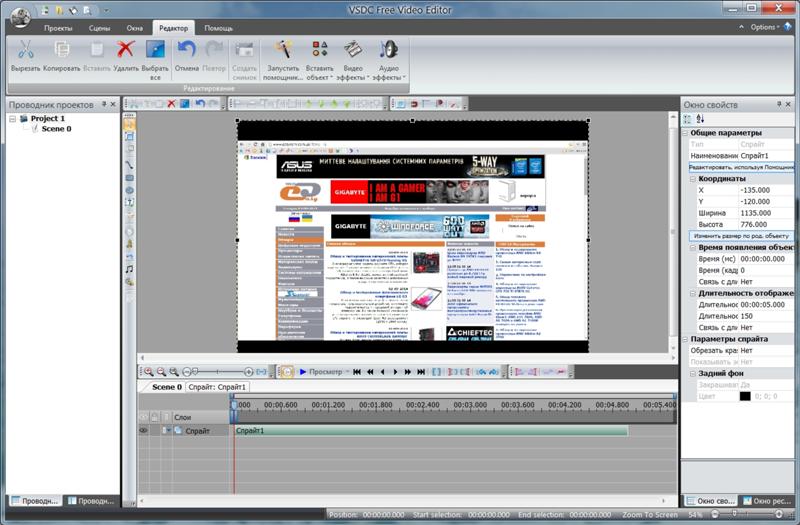 Тем более, если у вас медленный компьютер.
Тем более, если у вас медленный компьютер.
VideoProc, который работает с Windows и Mac, использует мощность графического процессора вашего компьютера. Это необходимо для снижения нагрузки на ЦП вашего компьютера (центральный процессор).
Это полезно при редактировании видео 4K на медленном компьютере.
Помимо выполнения основных функций редактирования видео, которые делают все видеоредакторы, VideoProc делает все возможное и действует как видео конвертер, устройство записи экрана и загрузчик видео.
Вы можете конвертировать DVD в различные форматы цифрового видео.
Вы можете скачивать видео с YouTube, Facebook, Instagram и с 1000 плюс другие сервисы.
Запись экрана позаботится о записи экрана вашего компьютера, если вы занимаетесь скринкастами, а также записью с веб-камеры.
После редактирования видео его можно экспортировать непосредственно на YouTube и Vimeo.
Вы также можете добавить к видео субтитры в формате SRT, а также водяные знаки.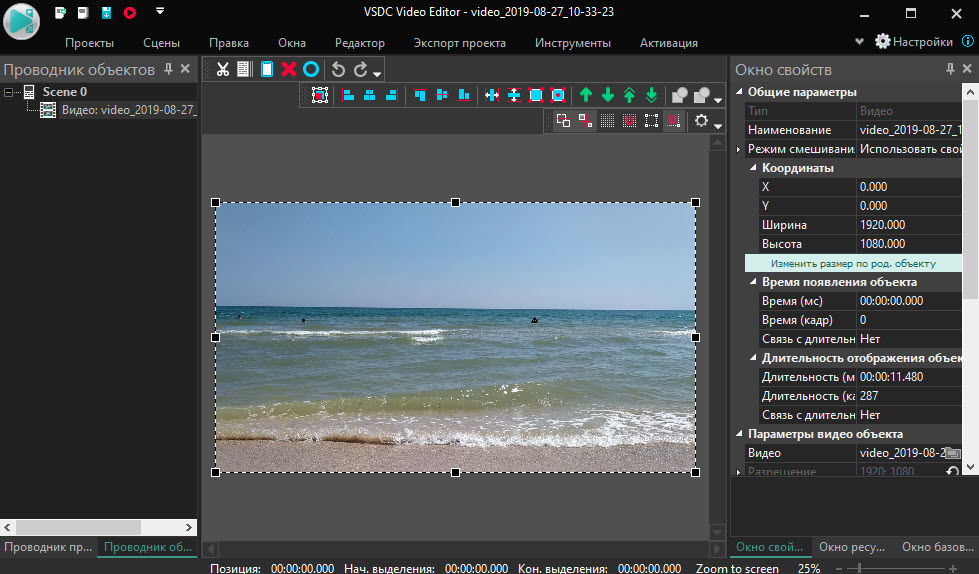
Другие примечательные функции включают преобразование 3D-видео в 2D-видео и встроенный стабилизатор для исправления дрожания видео.
Это полезное бесплатное программное обеспечение для редактирования видео без водяных знаков, если вы создаете видео продолжительностью до пяти минут.
Посмотрите видео ниже, чтобы узнать больше.
ActivePresenter: больше, чем просто редактирование видео
ActivePresenter позволяет не только редактировать видео, но и делать больше.
С помощью этого бесплатного программного обеспечения для редактирования видео без водяных знаков вы можете создавать программные симуляторы, руководства по программному обеспечению, электронные обучающие игры и участвовать в создании викторин.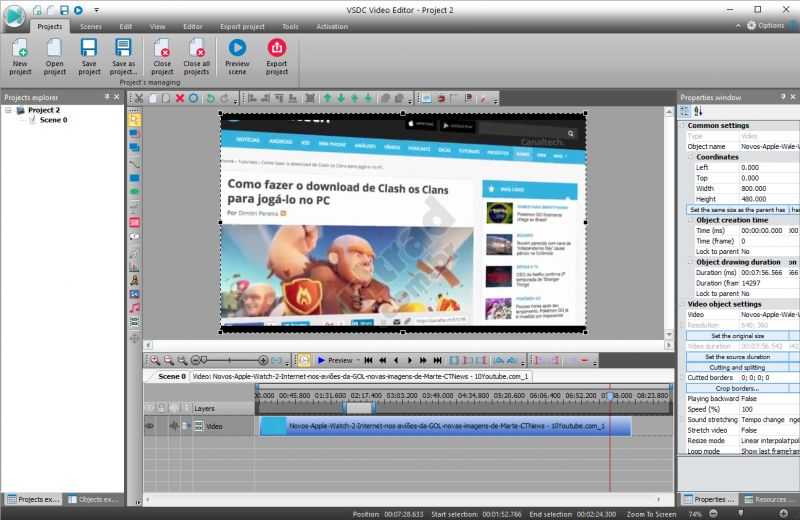
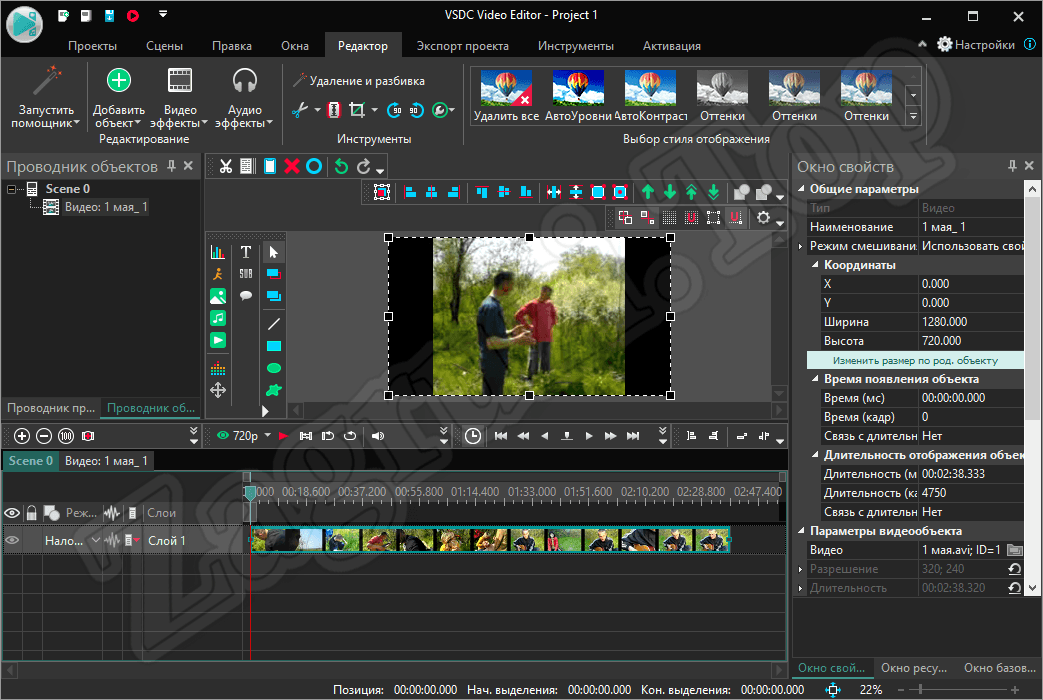
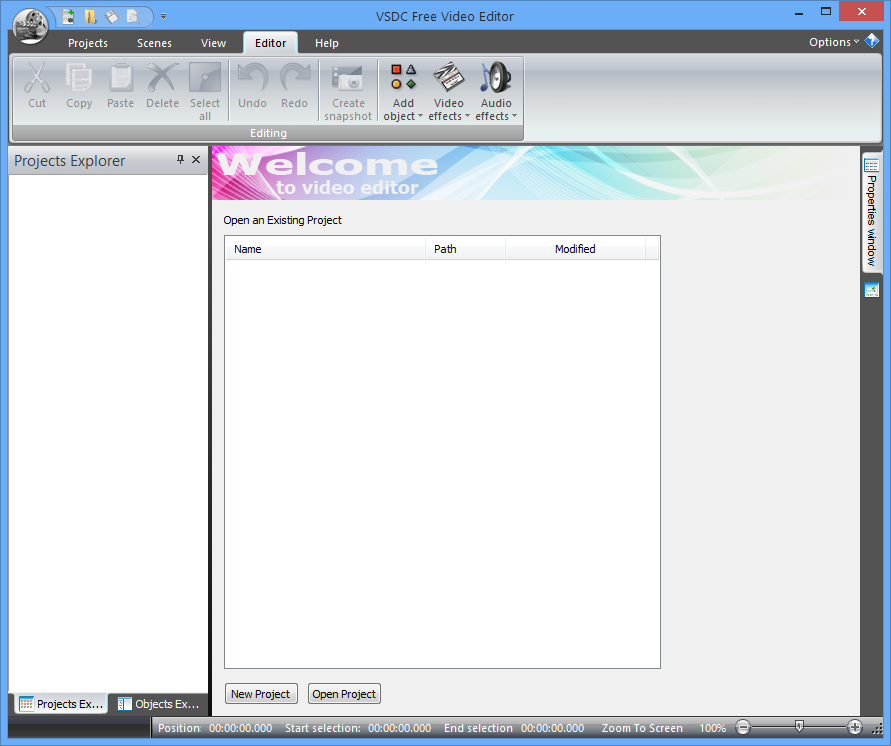
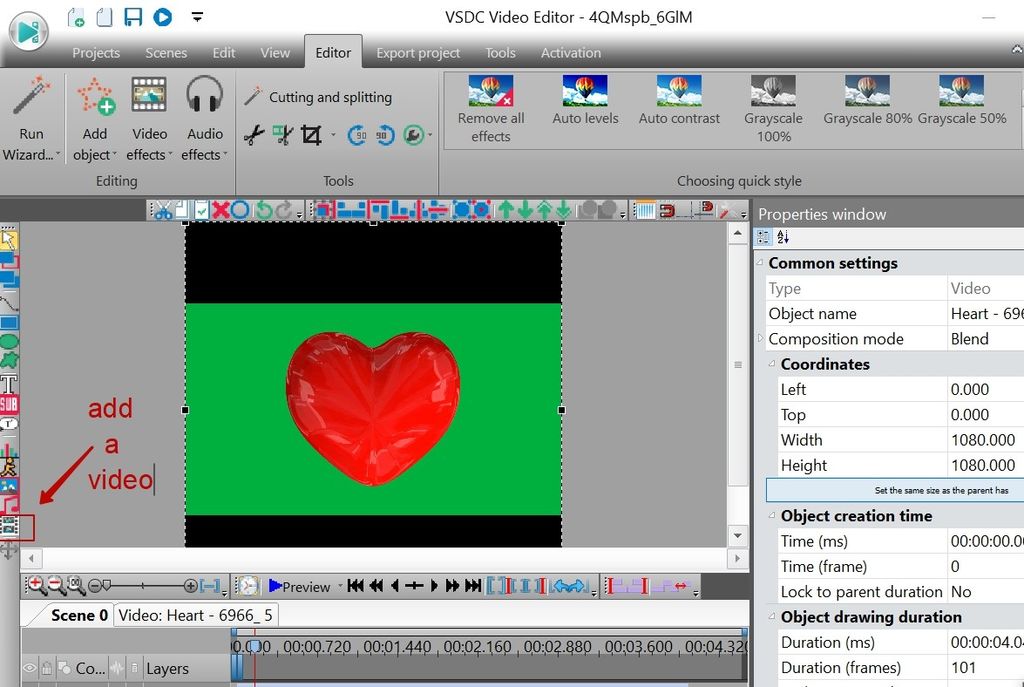
 В программе предлагается несколько способов импорта файлов для последующего редактирования. Наиболее простым считается использование кнопки «Импортировать контент». Она располагается на главном экране, который появляется при первом запуске программы. Одновременно с загрузкой файла предлагается его корректировка, поэтому пользователь может изменить разрешение, частоту кадров, высоту и ширину, а также иные параметры. Для подтверждения изменений нажимается кнопка «Принять».
В программе предлагается несколько способов импорта файлов для последующего редактирования. Наиболее простым считается использование кнопки «Импортировать контент». Она располагается на главном экране, который появляется при первом запуске программы. Одновременно с загрузкой файла предлагается его корректировка, поэтому пользователь может изменить разрешение, частоту кадров, высоту и ширину, а также иные параметры. Для подтверждения изменений нажимается кнопка «Принять».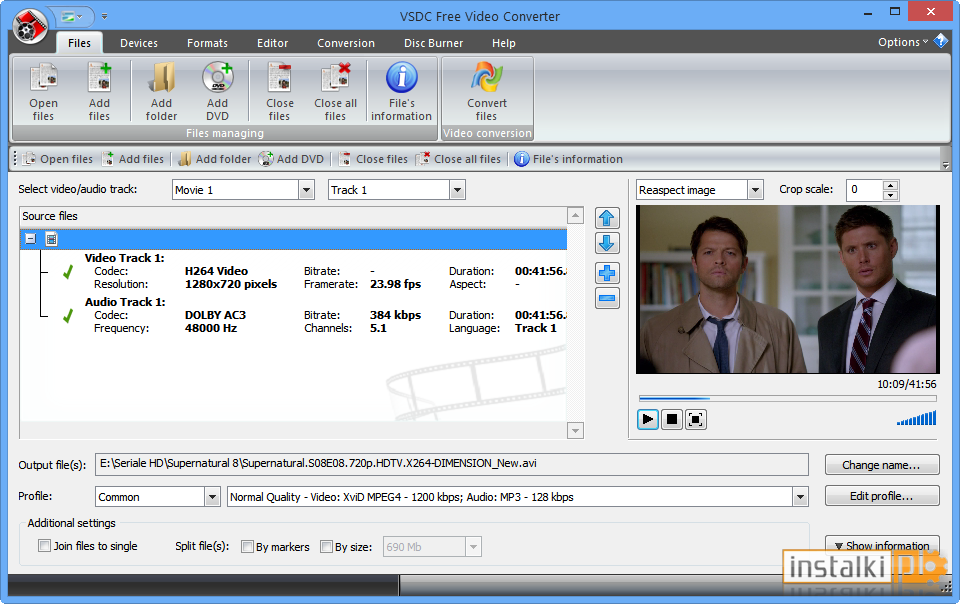 С помощью ножниц предлагается возможность обрезки видеоролика. Разделение видео на части возможно с помощью пиктограммы, которая выглядит как лезвие бритвы. На панели инструментов имеется две кнопки, которые позволяют повернуть кадр на 90 градусов. Для начала выбирается файл, который нужно отредактировать, после чего нажимается кнопка поворота кадра.
С помощью ножниц предлагается возможность обрезки видеоролика. Разделение видео на части возможно с помощью пиктограммы, которая выглядит как лезвие бритвы. На панели инструментов имеется две кнопки, которые позволяют повернуть кадр на 90 градусов. Для начала выбирается файл, который нужно отредактировать, после чего нажимается кнопка поворота кадра. Для этого открывается вкладка «Экспорт проекта», которая располагается на панели команд. Выбирается нужный формат, а также настраиваются параметры.
Для этого открывается вкладка «Экспорт проекта», которая располагается на панели команд. Выбирается нужный формат, а также настраиваются параметры.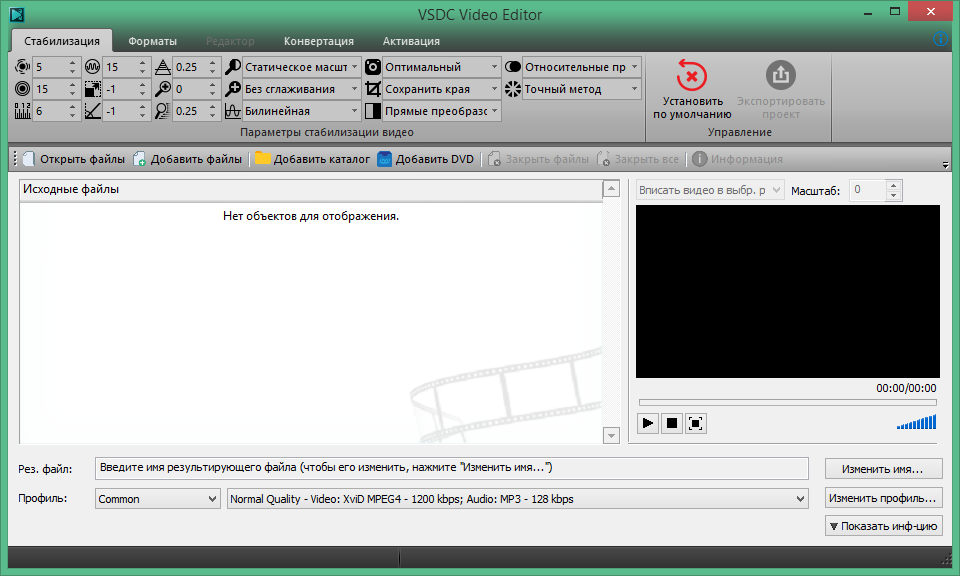
 Она изначально предназначалась для быстрой обработки файлов, но разработчики в новых версиях расширили функционал, поэтому программа стала качественным и профессиональным видеоредактором с большим количеством опций.
Она изначально предназначалась для быстрой обработки файлов, но разработчики в новых версиях расширили функционал, поэтому программа стала качественным и профессиональным видеоредактором с большим количеством опций.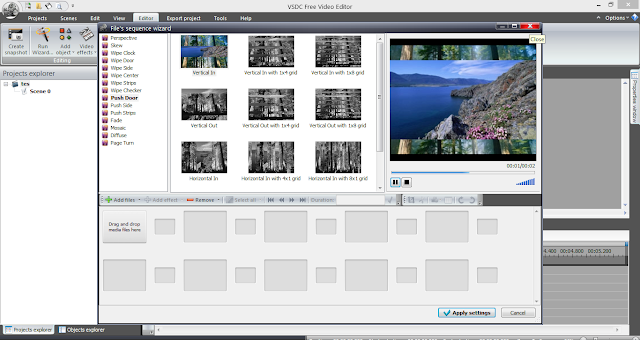
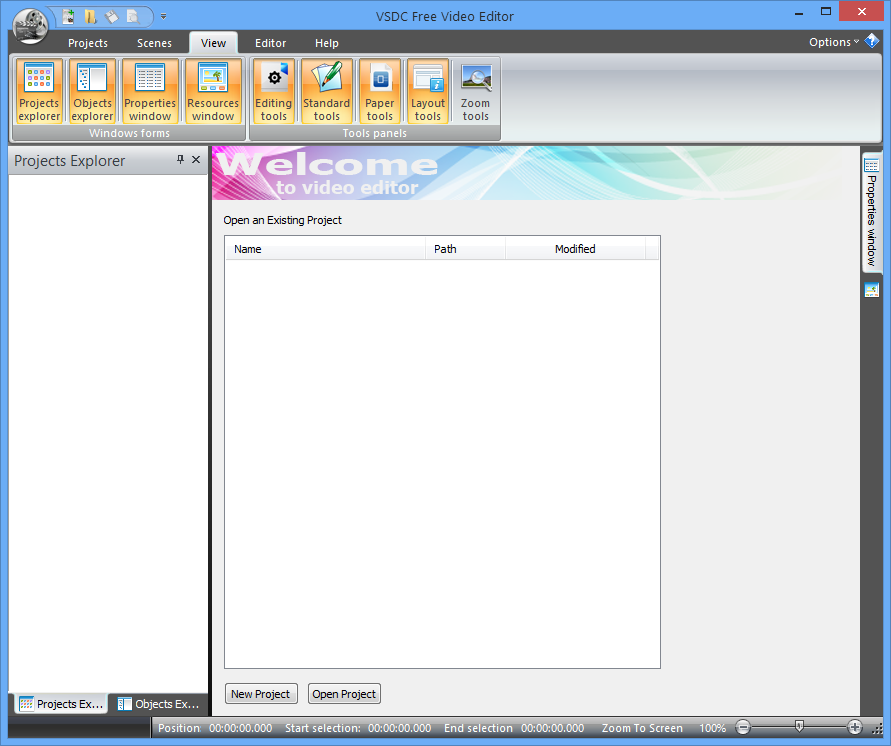 Вы увидите контурную рамку на видео.
Вы увидите контурную рамку на видео.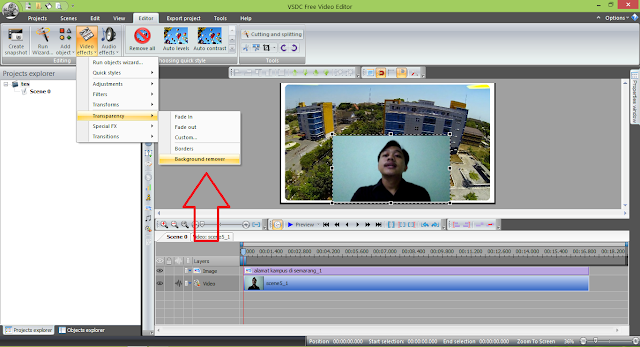
 Разница между начальным и конечным значениями — это и есть смысл постепенного масштабирования.
Разница между начальным и конечным значениями — это и есть смысл постепенного масштабирования.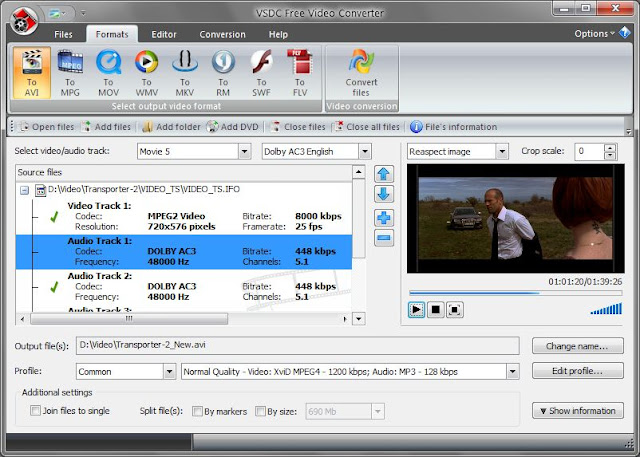 Также известный как эффект Кена Бернса и первоначально использовавшийся для добавления движения к неподвижным изображениям, он позволяет сфокусироваться на деталях и панорамировать сцену.
Также известный как эффект Кена Бернса и первоначально использовавшийся для добавления движения к неподвижным изображениям, он позволяет сфокусироваться на деталях и панорамировать сцену.