Урок информатики по теме «Использование трафаретов в программе MS Visio для создания графических объектов на примере выполнения календаря социального работника»
- Клименко Наталья Николаевна, преподаватель информатики и информационных технологий
Разделы: Информатика
Цели урока:
- научиться работать с набором элементов Фигуры для календаря;
- научиться редактировать фигуры и их составляющие;
- использовать полученные знания по работе с трафаретами при создании календаря;
- отработать технологию создания календарей в графическом редакторе MS Visio;
- показать возможности использования программы MS Visio в своей будущей профессии.

Задачи урока:
- образовательная – знакомство обучающихся с основными приемами использования трафаретов при создании графических объектов в программе MS Visio;
- развивающие – формирование и развития у обучающихся познавательных способностей; развитие интереса к предмету; развитие умения оперировать ранее полученными знаниями; развитие умения планировать свою деятельность;
- воспитательные – воспитание умения самостоятельно мыслить, ответственности за выполняемую работу, аккуратности при выполнении работы, воспитание культуры общения и поведения.
Тип урока: комбинированный.
Учебники: Сайт office.microsoft.com/ru-ru
Технические и программные средства:
- Персональные компьютеры;
- Приложение Windows – программа MS Visio.

- Мультимедийный проектор
План урока:
- Организационный момент – 3 мин.
- Проверка домашнего задания –10 мин.
- Объяснение нового материала –10 мин.
- Отработка на практике полученных знаний –50 мин.
- Подведение итогов урока. Домашнее задание – 7 мин.
Проверка готовности учащихся к уроку, отметка отсутствующих, объявление темы и цели урока.
При выполнении работы должны соблюдаться правила ТБ при работе за ПК и правила поведения в компьютерном классе.
2. Проверка домашнего задания (фронтальный опрос).Вопросы для проверки:
- Каково назначение программы MS Visio?
- Какой пункт горизонтального меню отвечает за присутствие или отсутствие на экране панелей инструментов?
- Как включить отображение сетки в окне редактирования?
- Как добавить лист в документ MS Visio?
- Как перейти на нужный лист документа?
- Какие действия можно выполнить с помощью контекстного меня корешка листа?
- Как сохранить документ?
- Как осуществить предварительный просмотр документа перед печатью?
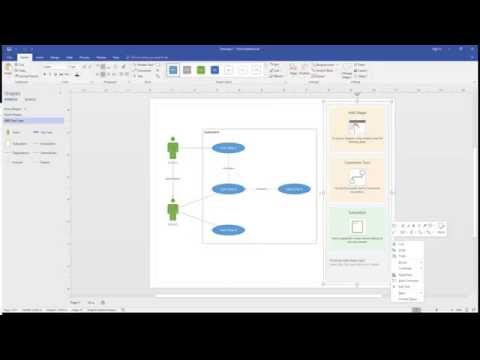 Объяснение нового материала (работа с проектором).
Объяснение нового материала (работа с проектором).Вступительная беседа:
На прошлом занятии мы познакомились с интерфейсом программы Microsoft Office Visio 2007.
После запуска приложения Visio 2007 появится диалоговое окно Приступая к работе с MicrosoftOffice Visio 2007, позволяющее выбрать один из стандартных типов рисунка, называемых шаблонами. Шаблоны собраны в несколько тематических папок по категориям.
Чтобы создать новый рисунок, основанный на таком шаблоне, надо выбрать из списка нужный шаблон и дважды щелкните по нему левой кнопкой мыши (или нажать кнопку Создать).
В результате откроется главное окно программы, в котором будет содержаться набор стандартных для шаблона объектов – листов с рисунками и панель с необходимым для работы набором элементов Фигуры. Фигуры в каждом наборе элементов объединены по одной предметной области.
Фигуры в наборах элементов MS Visio называют образцами фигур.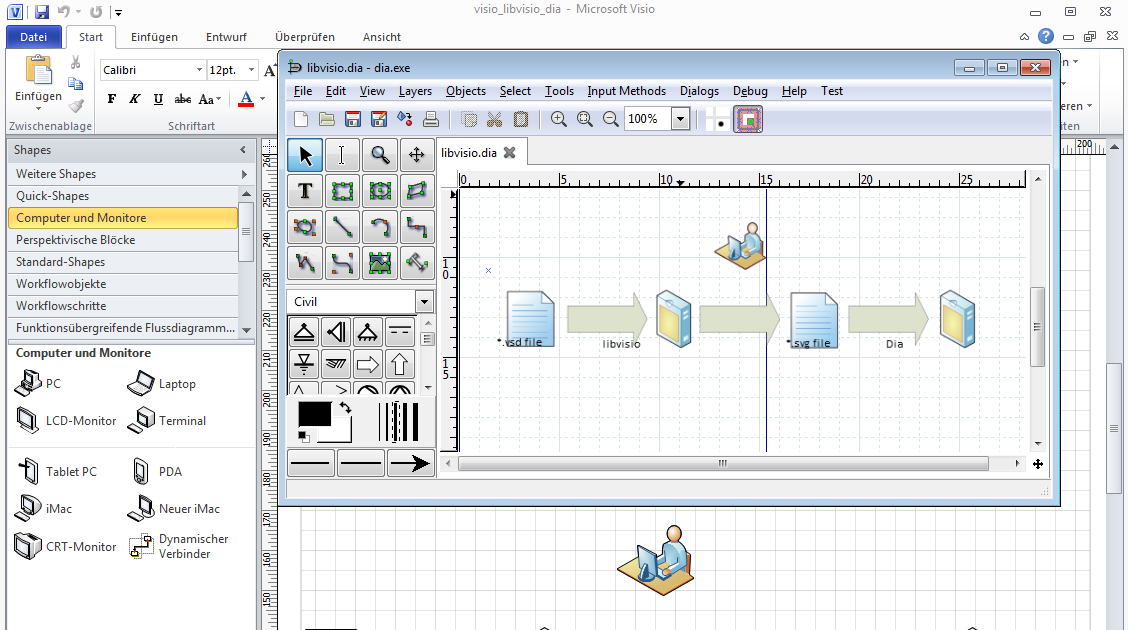 При перетаскивании образца фигуры на страницу документа создается копия образца. А сам образец остается в наборе элементов, поэтому его можно многократно использовать для создания новых копий фигуры.
При перетаскивании образца фигуры на страницу документа создается копия образца. А сам образец остается в наборе элементов, поэтому его можно многократно использовать для создания новых копий фигуры.
Для размещения набора элементов в главном окне выделяется специальная панель, которое располагается слева от окна редактирования. Чтобы изменить размеры панели, нужно установить указатель на одну из границ и, когда он превратится в двунаправленную стрелку, нажать левую кнопку мыши и потянуть в сторону изменения границы.
С помощью встроенных шаблонов, трафаретов и стандартных модулей можно создавать как простейшие слайды или схемы, так и очень сложные чертежи или организационные диаграммы.
Сегодня мы научимся создавать тематический календарь.
4. Отработка на практике полученных знаний (работа на компьютерах по методическим указаниям.- Запустить программу MS Visio: Пуск\Программы\MSOffice\MS Visio.
- В списке Категории шаблонов выберите элемент Расписание.

- В диалоговом окне Расписание в области Все шаблоны дважды щелкните элемент Календарь.
- После открытия шаблона календаря откроется набор элементов Фигуры для календаря, который позволяет создавать календари нескольких типов:
- календарь на день
- календарь на одну или несколько недель
- календарь на месяц
- календарь на год
- Из набора элементов Фигуры для календаря перетащите на страницу фигуру Месяц. Каждый элемент Visio 2007 имеет свою подсказку – краткое описание его назначения. Чтобы увидеть подсказку, нужно подвести указатель мыши к изображению объекта и подождать появления всплывающей подсказки.
- В диалоговом окне Настройка установите параметры как на Рисунке 1.
Рисунок 1 - После установки всех параметров на листе создается форма для календаря на указанный месяц.

- Настроить размер календаря: Вид\Размер и положение
- Ширина 270мм
- Высота 190мм
- Открыть документ Рабочий стол\Учебные материалы\Задания\Социальный календарь. docx Документ составляется обучающимися внеаудиторно, используя интернет-ресурсы.
- Добавить в Календарь иллюстрации для знаменательных дат месяца согласно Социальному календарю: Вставка\Рисунок\Из файла
Рисунки для иллюстраций находятся в папке: Рабочий стол\Учебные материалы\Рисунки\События Приложение1
Рисунки подбираются обучающимися внеаудиторно, используя интернет-ресурсы. - Настроить размер каждого из рисунков: Вид\Размер и положение
- Ширина 37мм
- Высота 27мм
- Чтобы подвинуть выделенную фигуру на один пиксель служит комбинация: SHIFT+Клавиши со стрелками.

- Добавить надписи с названиями событий, где это необходимо: Вставка\Надпись
- Запланировать на остальные свободные даты месяца события своей профессиональной деятельности в будущем.
Для этого нужно добавить фигуры встреч, событий или иллюстраций из набора элементов Фигуры для календаря. - Из набора элементов Фигуры для календаря перетащите на нужный день календаря фигуру Встреча.
- В диалоговом окне выберите параметры встречи, а затем нажмите кнопку ОК.
Встреча сопоставляется с датой и при изменении даты будет перемещаться вместе с ней. Чтобы изменить встречу, щелкните ее правой кнопкой мыши, а затем выберите команду Настройка. - Из набора элементов Фигуры для календаря перетащите фигуру Многодневное событие на начальный день события.
- В диалоговом окне Настройка выберите нужные параметры, а затем нажмите кнопку ОК.

Событие сопоставляется с датой и при изменении даты будет перемещаться вместе с ней. Чтобы изменить событие, щелкните его правой кнопкой мыши, а затем выберите команду - Чтобы добавить иллюстрацию, нужно из набора элементов Фигуры перетащите фигуру Важно, Праздник или Кнопка на нужный день календаря.
Размер иллюстрации можно изменить, перетащив маркер выделения . - Иллюстрация не перемещается при изменении даты. Однако при удалении календаря будет удалена и фигура иллюстрации.
- Из набора элементов Фигуры для календаря перетащите фигуру Эскиз месяца на страницу документа.
- В диалоговом окне Данные фигуры выберите нужные параметры календаря, а затем нажмите кнопку ОК.
- Для добавления текста в календарь дважды щелкните любую фигуру, например день, встречу, событие или фигуру иллюстрации, чтобы автоматически создать текстовое поле, и введите текст.
 Чтобы отредактировать текст позже, снова дважды щелкните день или фигуру.
Чтобы отредактировать текст позже, снова дважды щелкните день или фигуру. - Добавить в заголовок календаря свою фамилию, имя, номер группы: Вставка\Надпись
- Дать Странице-1 имя Ноябрь: Контекстное меню корешка страницы\Переименовать страницу…
- Добавить в документ Календарь страницу: Контекстное меню корешка страницы\Добавить страницу…
- Дать Странице-2 имя Декабрь.
- Из набора элементов Фигуры для календаря перетащите на страницу фигуру Месяц.
- Добавить в Календарь социальные события и запланировать важные события своей студенческой жизни.
- Событиями заполнить все свободные дни.
- Добавить в заголовок календаря свою фамилию, имя, номер группы: Вставка\Надпись
- Сохранить документ в своей папке под именем Календарь.
- Выполнить просмотр документа перед печатью: Файл\Предварительный просмотр.

- Распечатать обе страницы документа на принтере.
- Показать результат преподавателю.
- Приложить распечатанные документы в портфолио.
- В результате выполнения задания должен быть получен следующий результат:
Рисунок 2. Пример Страницы-1
После выполнения задания правильность каждого варианта проверяется с помощью проектора.
Домашнее задание: на базе полученных знаний создать отчет по проделанной работе. Бланк отчета распечатать из папки: Учебные материалы\Задание\Отчеты\Создание календаря.docx
- Как открыть набор элементов Фигуры?
- Как переместить фигуру из набора элементов Фигуры в рабочую область?
- Какие действия можно выполнять с фигурами из набора элементов?
- Перечислите основные стандартные наборы элементов приложения MS Visio, которые вы сможете использовать в своей дальнейшей профессиональной деятельности.

- Как сохранить документ в своей папке?
Оценки за урок.
Урок для начинающих — настройки фотоаппарата
Перейти к содержимому
С развитием фототехники, она становится сложнее, в ней появляется много новых функций. Чтобы не запутаться новичку и научиться правильно выставлять настройки, рассмотрим все на примерах.
Некоторые обозначения:
Фон — все, что находится сзади нашего объекта съемки.
Выдержка — время за которое, камера делает снимок. Может быть от 1/4000 сек до бесконечности.Диафрагма — устройство объектива фотокамеры, позволяющее регулировать относительное отверстие, то есть изменять количество проходящего через объектив света. Если не понимаете что это, включите камеру, поверните ее объективом к себе и нажмите кнопку спуск. В объективе увидите как мелькнет что-то. Это она и есть. Чем меньше отверстие, тем больше значение диафрагмы. И чем меньше отверстие, тем меньше будет попадать света на матрицу, а значит нам будет нужна более длительная выдержка. Например, диафрагма будет уже со значением f16, чем со значением f5.6.
Если не понимаете что это, включите камеру, поверните ее объективом к себе и нажмите кнопку спуск. В объективе увидите как мелькнет что-то. Это она и есть. Чем меньше отверстие, тем больше значение диафрагмы. И чем меньше отверстие, тем меньше будет попадать света на матрицу, а значит нам будет нужна более длительная выдержка. Например, диафрагма будет уже со значением f16, чем со значением f5.6.
Боке — (от яп. бокэ — «размытость», «нечёткость») — термин, описывающий субъективные художественные достоинства части изображения, оказавшегося не в фокусе на фотографии. Посмотрите на фотографию с девочкой , девочка в фокусе, а весь фон нет. Вот этот фон и есть боке. Чем меньше значение диафрагмы, тем более размытый фон и интереснее боке.
ISO — светочувствительность. Чем выше мы ставим число, тем меньшую выдержку мы можем установить для получения проэкспонированного снимка. Лучше устанавливать минимальное значение, т.к. чем больше значение, тем хуже качество кадра.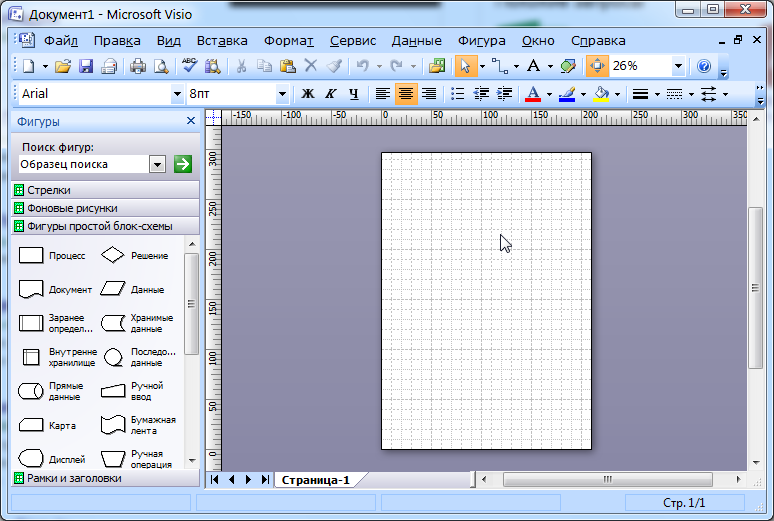
Брекетинг, или вилка — автоматическая съёмка нескольких кадров с разным значением некоего параметра. (рассмотрим далее).
ГРИП — расстояние между ближней и дальней границами пространства, измеренное вдоль оптической оси, при нахождении в пределах которого объекты находятся в фокусе. Одним словом длинна, где изображение в резкости (в фокусе).
Режимы съемки*:
*только те, которые понадобятся фотографу. Автоматические режимы с пред установками мы рассматривать не будем.1. Это автоматический режим, подходит только для тех, кто просто так купил камеру. Камера снимает в формате Jpeg(если вы такой выставили в настройках). Камера за нас выставляет значение диафрагмы и выдержки.
2.P. Тоже автоматический режим. Но здесь мы можем снимать в формате Raw, выбрать значение ISO, поставить брекетинг и т.д.
3.Av — приоритет диафрагмы.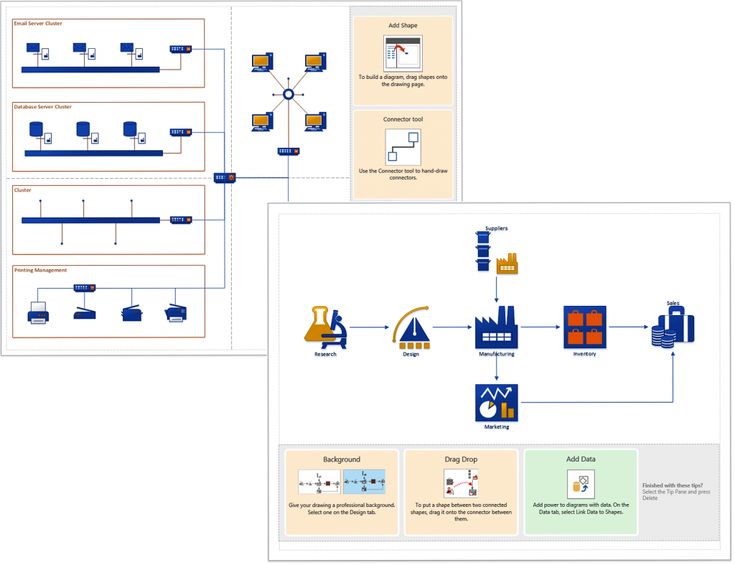 Устанавливаем диафрагму, выдержка ставится автоматически. Практически все фотографы снимают именно в этом режиме.
Устанавливаем диафрагму, выдержка ставится автоматически. Практически все фотографы снимают именно в этом режиме.
4.Tv — приоритет выдержки. Ставим выдержку, которая нам необходима, а диафрагма подбирается атоматически. Полезна, когда нам надо снять быстродвижущийся объект.
5.М — ручной режим. Все значения мы выставляем самостоятельно. Довольно сложный режим, но иногда необходимый. Вы легко с ним разберетесь, когда привыкните к остальным.
6.A-DEP — автоматический режим, при котором камера пытается задать такую ГРИП, чтобы в ней оказались все найденные датчиками автофокуса точки. Интересный режим, но пользуются им очень редко.
Теперь рассмотрим основные настройки:
1. Выдержка. Задается либо вручную колесиком, либо автоматически.
2. Диафрагма. Также задается вручную колесиком, либо автоматически.
*Если вы настраиваете в ручном режиме М, то для настройки другой функции зажмите кнопку 14 и крутите колесиком.
3. Брекетинг (вилка). Для того, чтобы снимок сделать темнее нужно перемещать ее вправо, светлее — влево.
*Не работает в режиме М
4. Значение светочувствительности ISO. Нажимайте кнопку ISO и выбирайте значение.
5. Режим съемки.
6. Баланс белого.
7. Выбор метода съемки. По кадровая, серийная, с таймером. Для выбора жмем кнопку 17.
8. Стиль. Я обычно ставлю стандартный. Можно выбрать монохромный и другие.(кнопка 18).
9. Режим фокусировки. Использую обычно точечный режим, фокусировка производится по одной точке.
10. Метод фокусировки. One Shot фокусируется один раз при нажатии кнопки спуска на половину. AI Servo- если объект съемки переместится, камера автоматически будет фокусироваться на нем.
11. Заряд батареи
12. Формат изображения.
13. Количество оставшихся кадров на флешке. Одним словом, сколько еще кадров поместится на нее.
Одним словом, сколько еще кадров поместится на нее.
Это все основные настройки камеры, которые помогут Вам делать прекрасные снимки. Не переживайте, если в чем-то не разобрались, понимание приходит со временем. Я сам когда-то с этого начинал.
Удачных кадров!
Автор: Евгений Воробьев
Похожие записи
Последнее на сайте
Что такое MS Visio? Как использовать [Пример]
Что такое Microsoft Visio?
Microsoft Visio — это инструмент для создания диаграмм, позволяющий создавать как простые, так и сложные диаграммы и векторную графику. Он позволяет создавать подробные организационные диаграммы, планы этажей и сводные диаграммы в соответствии с потребностями вашего бизнеса. Он поставляется со встроенными шаблонами, которые помогают вам виртуально создавать диаграммы любой сложности, такие как изображения на основе фигур или сложные рисунки.
Он поставляется со встроенными шаблонами, которые помогают вам виртуально создавать диаграммы любой сложности, такие как изображения на основе фигур или сложные рисунки.
В этом руководстве по Microsoft Visio вы изучите основные понятия Visio, такие как:
- Что такое Microsoft Visio?
- История Microsoft Visio
- Типы файлов Visio
- Загрузите и установите Visio
- Важные компоненты Visio
- Как использовать Microsoft Visio
- Приложения Microsoft Visio
- Рекомендации по использованию Microsoft Visio
- Преимущества Microsoft Visio
- Недостатки Visio
История Microsoft Visio
| Год | Веха |
|---|---|
| 1990 | Visio возникла в 1990 году как продукт Shareware Corp. Версия 1.0 была выпущена в 1992 году. |
| 1995 | Компания была переименована в Visio Corp. |
| 2000 | Корпорация Microsoft купила его.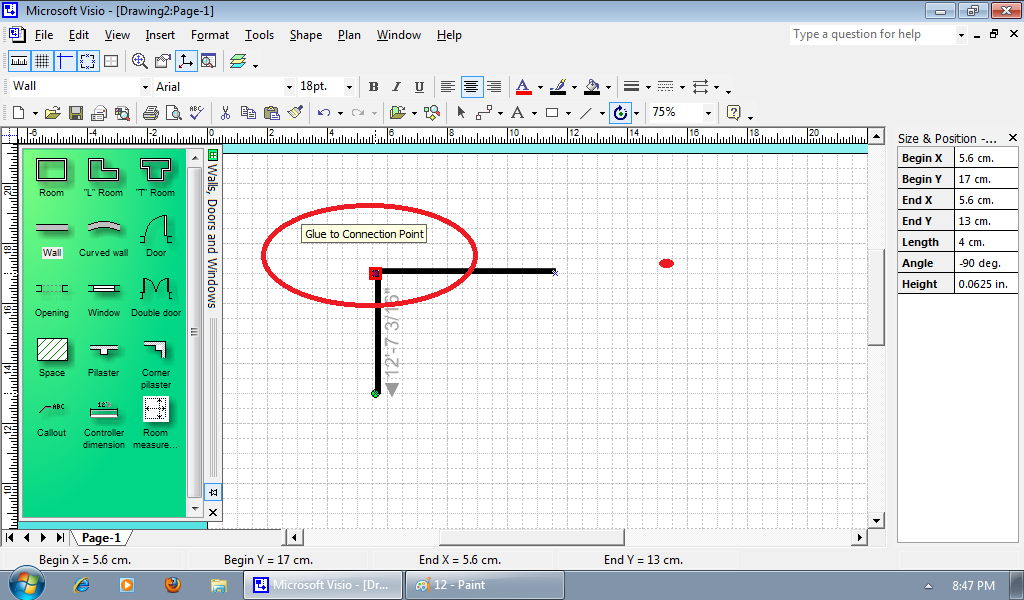 |
| 2002 | Выпущена версия 10.0 (пропуская версии с 7.0 по 9.0) для согласования с номерами выпусков Office. |
| 2007 | Visio 2007 был выпущен 30 ноября 2006 г. компанией Microsoft. |
| 2010 | Visio 14.0 был выпущен в версиях Standard, Professional и Premium. |
| 2016 | Выпущена версия 16.0 с версиями Standard, Professional и Office 365. |
| 2019 | Visio выпущена профессиональная и стандартная версии. |
| 2021 | Вы можете выбрать Microsoft 365, Visio, план 1 или план 2 в соответствии с вашими требованиями. |
Типы файлов Visio
Теперь в этом руководстве по MS Visio мы узнаем о различных типах файлов Visio. В программном обеспечении Visio доступны следующие важные типы файлов:
- VSD (Visio Drawing): Это расширение файла связано с двоичным форматом файла Visio.
 Он используется для хранения блок-схем и файлов документов диаграмм.
Он используется для хранения блок-схем и файлов документов диаграмм.
- VSS (Visio Stencil): Это расширение файла связано с Microsoft Visio. Файл содержит смарт-фигуры (трафареты). Файл находится в двоичном формате документа Visio.
- VST (шаблон Visio): Расширение файла VST связано с шаблонами Microsoft Visio.
- VDW (Visio Web Drawing): Расширение VDW связано с Microsoft Office Visio. Он содержит веб-рисунок, созданный в Microsoft Office Visio.
Загрузка и установка Visio
Примечания: Для загрузки Visio требуется действующая лицензия Visio. Перед установкой Visio необходимо запустить версию Microsoft Office «нажми и работай». Версия Click-to-Run устанавливается с https://www.office.com.
Как запустить Visio
Шаг 1) Нажмите кнопку «Пуск».
- Введите Visio в поле поиска.

- Щелкните меню «Visio 2013».
Вы также можете зарегистрироваться в Office 365 и получить доступ к Microsoft Visio Online.
и создание диаграмм
Важные компоненты Visio
Теперь в этом руководстве по Visio для начинающих давайте узнаем о важных компонентах Microsoft Visio. Вот основные компоненты инструмента Visio:
Трафареты:
Трафареты содержат набор связанных фигур. Например, в шаблоне рабочего процесса есть набор элементов, содержащий все формы объектов рабочего процесса.
В левой части страницы чертежа вы увидите трафареты.
Панель быстрого доступа
Панель быстрого доступа позволяет добавлять часто используемые команды, чтобы вы могли легко обращаться к ним по мере необходимости.
Лента:
Лента — это панель, которая содержит функциональные группы кнопок и раскрывающиеся списки, упорядоченные по вкладкам. Эта группа вкладок, которые влияют на различные функции Visio.
Эта группа вкладок, которые влияют на различные функции Visio.
Лента предназначена для поиска команд, необходимых для выполнения задачи. Он включает в себя разработку страниц, вставку объектов на страницы или связывание данных с фигурами.
Вкладка «Файл» (представление Backstage)
Вкладка «Файл» представляет собой централизованное расположение, которое называется представлением Backstage. Он позволяет выполнять различные задачи управления файлами Visio, такие как создание, закрытие, совместное использование, сохранение, печать, преобразование в PDF и отправка по электронной почте.
В Visio представление Backstage очень важно. Он позволяет просматривать свойства документа, удалять личную информацию и уменьшать размер файла за счет удаления неиспользуемых элементов.
- Назад — Вернуться в рабочую область рисования.
- Info — позволяет удалить личную информацию, ограничить разрешения, уменьшить размер файла.
 Это также поможет вам проверить совместимость с более ранними версиями Visio.
Это также поможет вам проверить совместимость с более ранними версиями Visio. - Новый — позволяет создать оригинальный чертеж из пустой области чертежа или с использованием предварительно отформатированного шаблона.
- Открыть — Открыть чертеж.
- Сохранить – Сохранить чертеж.
- Сохранить как — позволяет повторно сохранить сохраненный чертеж с другим именем или типом файла.
- Печать — позволяет просмотреть и распечатать окончательную диаграмму.
- Поделиться — поделиться диаграммами с другими.
- Экспорт — Экспорт ваших диаграмм в PDF, XPS и т. д.
- Учетная запись — позволяет управлять своим профилем.
- Параметры — позволяет вносить изменения, связанные с правописанием и языком.
Вкладка «Главная»
Это вкладка по умолчанию в Visio.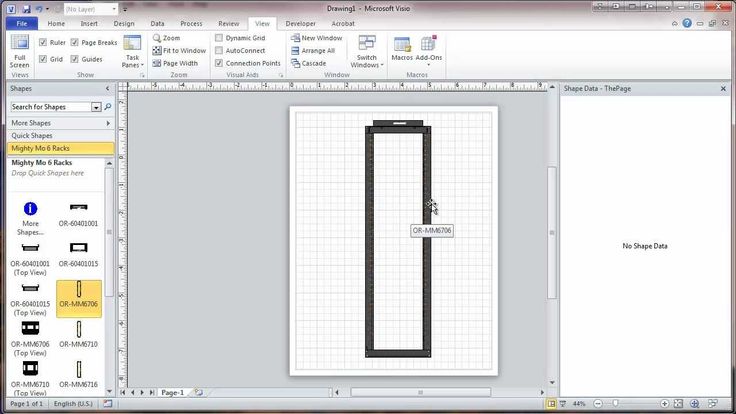 Он позволяет вам изменять размер шрифта, цвет, устанавливать выравнивание текста, находить любой текст, заливать цветом форму, вырезать, копировать и вставлять форму, а также текст.
Он позволяет вам изменять размер шрифта, цвет, устанавливать выравнивание текста, находить любой текст, заливать цветом форму, вырезать, копировать и вставлять форму, а также текст.
Вкладка «Вставка»
Вкладка «Вставка» позволяет вставлять иллюстрации, части диаграмм, ссылки и текст.
Вкладка «Дизайн»
Вкладка «Дизайн» позволяет изменять фон, параметры страницы, границы, цветовые схемы и основной макет ваших рисунков.
Вкладка «Данные»
С помощью вкладки «Данные» вы можете связать данные вашей базы данных с фигурами, создать графику данных и вставить горизонтальную и вертикальную легенду.
Вкладка «Процесс»
Вкладку «Процесс» можно использовать для импорта и экспорта рабочего процесса и связывания существующего подпроцесса с фигурой в более крупном процессе.
Вкладка «Рецензирование»
На этой вкладке можно добавлять комментарии и проверять орфографию.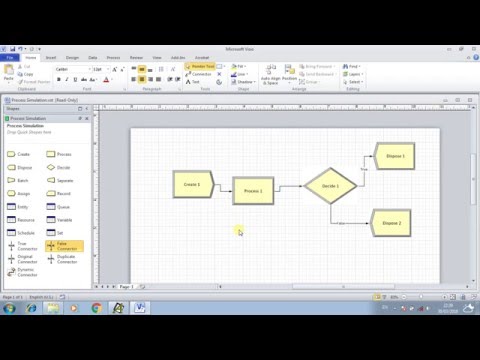
Вкладка «Вид»
Позволяет персонализировать вид экрана рисования. Для этого предоставляются различные инструменты для добавления линеек, линий сетки, направляющих и разрывов страниц.
Visio также предоставляет кнопку масштабирования для увеличения области рисования.
Как использовать Microsoft Visio
В этом учебном пособии по Visio мы узнаем, как использовать Microsoft Visio:
Вот шаги по планированию и рисованию базовой диаграммы Visio:
Шаг 1) Сбор подходящая деталь.
Решите, чего вы пытаетесь достичь, и соберите подходящие требования к деталям, чтобы нарисовать диаграмму или диаграмму.
Шаг 2) Определить тип диаграммы.
Определите, какой тип диаграммы лучше всего подходит для иллюстрации информации, которую вы хотите передать. В нашем случае мы создадим блок-схему входа в систему.
Шаг 3) Откройте шаблон.
В Visio выберите и откройте шаблон в соответствии с вашим типом диаграммы.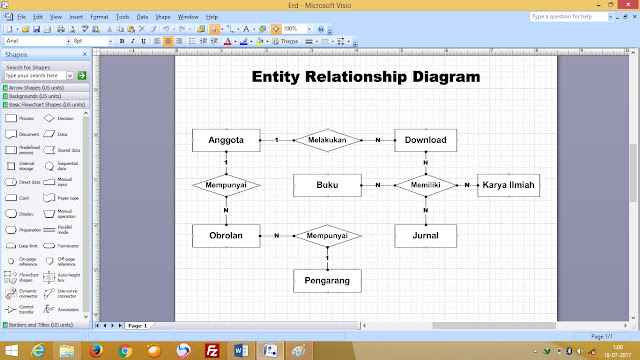
Каждая фигура представляет разные объекты, от простых прямоугольников, квадратов, овалов и стрелок до сотен узкоспециализированных форм и символов.
Шаг 4) Соедините фигуры.
Перетащите и соедините фигуры или символы, чтобы проиллюстрировать элементы и их порядок.
- Перетащите форму конца в область рисования.
- Перетащите форму Compare2.
- Перетащите динамический соединитель в область рисования и соедините эти две фигуры.
Шаг 5) Добавьте метку.
Чтобы добавить метку, перейдите на вкладку «Вставка», затем нажмите «Текстовое поле» и выберите горизонтальное текстовое поле.
Нажмите на область рисования, чтобы добавить метку.
Шаг 6) Просмотрите свою диаграмму.
Наконец, просмотрите свою схему и сравните ее с грубым проектом.
Ниже приведен пример блок-схемы, показывающей процесс входа в систему.
Приложения Microsoft Visio
Вот основные приложения и функции Microsoft Visio:
| Использование | Описание |
|---|---|
| Диаграммы бизнес-процессов | Это один из самых популярных используемых Visio. Это поможет вам проиллюстрировать бизнес-процессы. |
| Организационные схемы | Организационные диаграммы часто используются в диаграммах вашего бизнеса. |
| Диаграмма мозгового штурма | Диаграмма мозгового штурма позволяет вам записывать и развивать любой набор связанных идей или информации, такой как новые стратегии для бизнеса, планы книг, путевые заметки, протоколы встреч и т. д. |
| План здания | Вы также можете создавать самые точные планы зданий в Visio. На этой диаграмме также показан вид сверху на стены, двери, окна и мебель. |
| Блок-схема | Блок-схему можно использовать для документирования и анализа процесса; стандартизировать процесс для эффективности и качества.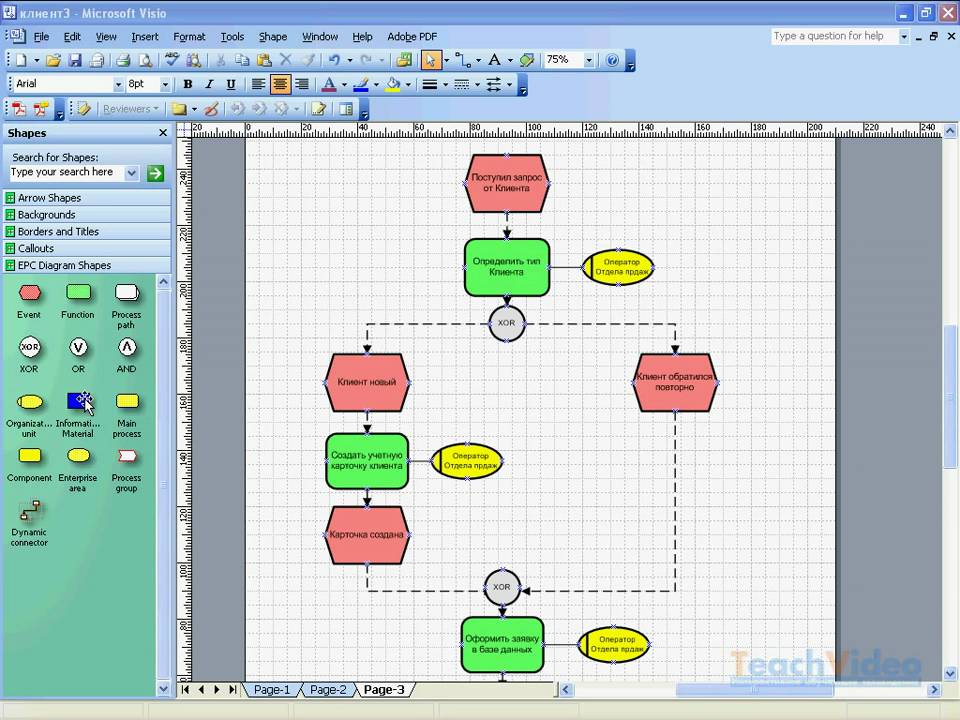 Он также используется для обучения или понимания другими частями организации. Он также используется для обучения или понимания другими частями организации. |
| Анализ | Visio предлагает целенаправленный подход к созданию профессиональных диаграмм потоков данных (DFD) для всех типов проектов. |
| В бизнесе | Вы можете рисовать моделирование и нотацию бизнес-процессов, более известное как (BPMN). Он предназначен для участников и других заинтересованных сторон в бизнес-процессе. |
| Химическое машиностроение | Visio позволяет вам нарисовать блок-схему процесса (PFD), которая представляет собой блок-схему, объясняющую отношения между различными компонентами на промышленном предприятии. |
Рекомендации по использованию Microsoft Visio
Ниже приведены рекомендации по использованию Microsoft Visio:
- Начните с шаблона Visio, который лучше всего соответствует типу схемы, которую вы хотите создать для получения бизнес-решений. Если точного шаблона нет в библиотеке, выберите ближайший.

- При использовании следует использовать наборы элементов Visio для добавления группы фигур, таких как базовый набор элементов «Фигуры блок-схемы».
- Добавьте данные в фигуру, введя их в окне данных фигуры.
Преимущества Microsoft Visio
Вот преимущества и недостатки использования Microsoft Visio.
- VISIO Предоставляет возможности построения диаграмм для удобной подготовки различного инженерного программного обеспечения и баз данных Архитектура.
- Подготовьте модели, карты и диаграммы BPMN. Подготовьте блок-схемы, запишите обсуждения мозгового штурма и т. д.
- Visio Standard Online и Visio Professional можно загрузить. Вы можете использовать эти продукты, если они совместимы с вашим устройством.
- Инструмент позволяет собирать информацию удобным для вас и вашего бизнеса способом.
- Обеспечьте поддержку для создания различных форм диаграммы.
- Visio Pro предлагает такие функции, как автоматическое обновление и множественная установка.

Недостатки Visio
Вот минусы/недостатки использования MS Visio:
- Ленточный интерфейс не такой интуитивно понятный и скрывает некоторые функции.
- В Microsoft Visio нет таких функций, как обратное проектирование моделей баз данных.
- В Visio сложно использовать сочетания клавиш, добавлять соединения, копировать и вставлять и т. д.
- Процесс загрузки и установки не очень гладкий.
- MS Visio — дорогой инструмент для построения диаграмм по сравнению с более низкими ценами на аналогичные инструменты.
Сводка
- В Visio доступны важные типы файлов: VSD (Visio Drawing), VSS (Visio Stencil) и VST (Visio Template).
- Для загрузки Visio у вас должна быть действующая лицензия Visio.
- Трафареты содержат набор связанных фигур.
- Панель быстрого доступа позволяет добавлять часто используемые команды, чтобы вы могли легко получить к ним доступ по мере необходимости.

- Лента — это панель, которая содержит функциональные группы кнопок и раскрывающихся списков, упорядоченных по вкладкам.
- На вкладке «Файл» находится централизованное расположение, которое называется представлением Backstage.
- Вкладка «Главная» — это вкладка по умолчанию в Visio.
- Вкладка «Вставка» позволяет вставлять иллюстрации, части диаграмм, ссылки и текст.
- Вкладка «Вставка» позволяет вам вносить изменения в фон, настройки страницы, границы, цветовые схемы и базовую компоновку ваших рисунков.
- Используя вкладку данных, вы можете связать данные вашей базы данных с фигурами, создать графику данных и вставить горизонтальную и вертикальную легенду.
- Эту вкладку можно использовать для импорта и экспорта рабочего процесса и связывания существующего подпроцесса с фигурой в более крупном процессе.
- Вкладка Review предлагает вам добавить комментарии и проверить правописание.
- Вкладка «Вид» позволяет персонализировать вид экрана рисования.
 Для этого предоставляются различные инструменты для добавления линеек, линий сетки, направляющих и разрывов страниц.
Для этого предоставляются различные инструменты для добавления линеек, линий сетки, направляющих и разрывов страниц. - Приложения Microsoft Visio — это диаграммы бизнес-процессов, организационные диаграммы, диаграммы мозгового штурма и планы зданий.
- VISIO Предоставляет возможности построения диаграмм для простой подготовки различного инженерного программного обеспечения и архитектуры баз данных.
- Подготовьте модели, карты и диаграммы BPMN. Подготовьте блок-схемы, запишите обсуждения мозгового штурма и т. д.
- Ленточный интерфейс не такой интуитивно понятный и скрывает некоторые функции.
- В Microsoft Visio нет таких функций, как реверс-инжиниринг для моделей баз данных.
Руководство для начинающих по использованию MS Visio
Создавайте красивые блок-схемы, каркасы, планы этажей и многое другое с помощью Visio. Узнайте, как использовать Microsoft Visio с помощью 6 простых советов и приемов от нас.
Начнем!
По общему признанию, первый раз всегда сложно и немного запутанно, особенно если вы новичок в интерфейсе Microsoft Office.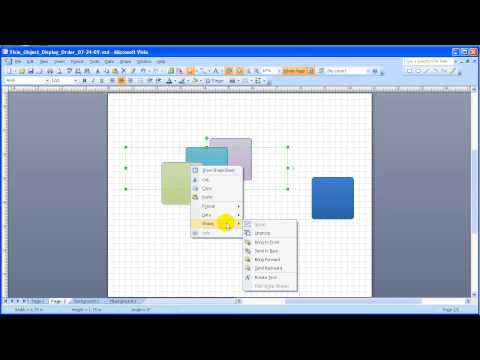 Даже если вы использовали другие приложения того же бренда и знакомы с их внешним видом, в Visio все равно может быть немного сложно ориентироваться.
Даже если вы использовали другие приложения того же бренда и знакомы с их внешним видом, в Visio все равно может быть немного сложно ориентироваться.
Но не беспокойтесь! Это руководство для начинающих станет вашим помощником в освоении основ Visio, так что вы быстро освоите его. Даже если вы впервые используете приложение для создания диаграмм, вы находитесь в правильном месте, чтобы начать.
Что такое Microsoft Visio?
Microsoft Visio — это удобный инструмент, предназначенный для создания универсальных диаграмм и блок-схем, подходящих для всех проектов. Независимо от того, являетесь ли вы учителем или инженером, в Visio есть все необходимые инструменты, формы и функции, которые помогут вам в ваших проектах. Легко создавать и настраивать собственные диаграммы.
С набором форм и инструментов редактирования, шаблонов и тем у вас есть все, что вам нужно, чтобы проявить творческий подход и создать выдающийся проект с профессиональным оформлением. Что нам нравится в Visio, так это бесплатные значки и ресурсы, предоставляемые Microsoft для создания красивых проектов, соответствующих отраслевым стандартам.
Что нам нравится в Visio, так это бесплатные значки и ресурсы, предоставляемые Microsoft для создания красивых проектов, соответствующих отраслевым стандартам.
Microsoft Visio: основное руководство для начинающих (шаг за шагом)
Это руководство написано для всех версий Visio, включая Microsoft 365 и отдельное программное обеспечение. Узнайте, как начать работу с приложением, и усвойте основные принципы, которые вам понадобятся при работе с этим инструментом Office.
Шаг 1. Начало работы
При открытии Visio вам будут представлены различные типы шаблонов для разных проектов. Вы можете настроить базовую диаграмму, базовую блок-схему, организационную диаграмму, подробную сеть, диаграмму, диаграмму рабочего процесса, макет офиса, план дома и т. д. Все эти шаблоны включают в себя специальные инструменты и трафареты, связанные с определенной темой.
Итак, первое, что вам нужно сделать, это выяснить, связана ли диаграмма или блок-схема, которую вы хотите создать, с какой-либо из этих тем.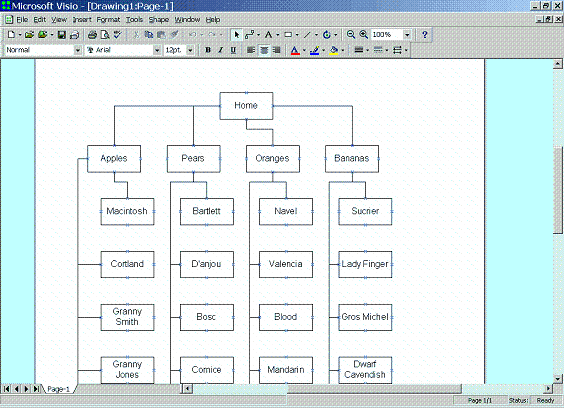 Если это так, то все, что вам нужно сделать, чтобы начать, это нажать на шаблон. Visio настроит для вас рабочее пространство, и для этого достаточно одного щелчка мыши.
Если это так, то все, что вам нужно сделать, чтобы начать, это нажать на шаблон. Visio настроит для вас рабочее пространство, и для этого достаточно одного щелчка мыши.
Вы даже можете увидеть больше готовых рабочих областей, если щелкнете ссылку Дополнительные шаблоны . Все еще не удовлетворены? В Интернете есть сотни бесплатных шаблонов, которые вы можете загрузить и импортировать в Visio. Вы даже можете создавать свои собственные шаблоны для использования в будущих проектах.
Если вы не видите подходящего шаблона, вы можете начать пустой рисунок. Это позволяет вам создавать свой проект с нуля со всеми видами объектов и форм в вашем распоряжении.
Шаг 2. Настройка листа
Выбрав шаблон для работы, вы увидите страницу с пустым листом посередине, меню ленты вверху и панель инструментов с фигурами слева. Это основной интерфейс Visio.
Если вы хотите изменить форму или ориентацию листа, просто перейдите на вкладку Design и щелкните инструмент Orientation , расположенный на ленте. Выберите, хотите ли вы, чтобы это было в портретном или в ландшафтном режиме.
Выберите, хотите ли вы, чтобы это было в портретном или в ландшафтном режиме.
Чтобы изменить размер листа, просто щелкните инструмент Размер и выберите нужный размер. Вы также можете выбрать из стандартных разрешений и размеров, чтобы ваша работа соответствовала требованиям вашей работы.
Шаг 3. Начните рисовать
Все, что вам нужно сделать, чтобы начать создавать диаграмму или блок-схему, — это нажать Больше фигур на панели инструментов слева и выбрать нужную категорию. Вы можете выбрать одну из следующих категорий: «Бизнес», «Инженерия», «Блок-схема», «Общие», «Карты и планы этажей», «Сеть», «Расписание», «Программное обеспечение» и «База данных».
Не бойтесь просматривать все категории, чтобы найти идеальную форму, которая вам нужна, если вы не найдете ее в своей основной категории! Начните с выбора одной из фигур, нажмите на нее, а затем перетащите на пустой лист.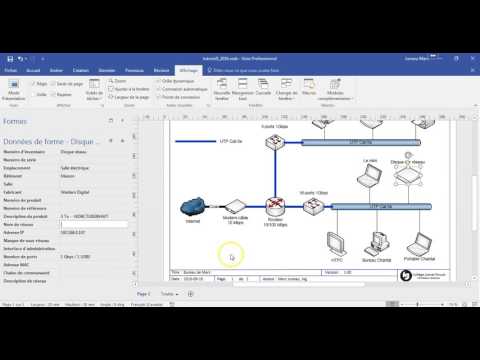 Вы можете разместить его где угодно, изменить его размер и повернуть.
Вы можете разместить его где угодно, изменить его размер и повернуть.
Шаг 4. Соедините фигуры
Чтобы соединить фигуры, которые вы добавили в проект, щелкните инструмент Connector на ленте. Обычно это можно найти на вкладке Insert . Выбрав инструмент, разместите разъемы там, где хотите.
В зависимости от используемой версии Microsoft Visio соединители могут находиться в раскрывающемся меню с названием Фигуры . Вы можете легко настроить их, изменить их размер и связать их с различными формами.
Шаг 5. Добавление текста
Самый простой способ добавить текст в фигуры — просто дважды щелкнуть по ним и начать печатать. Таким образом, введенный вами текст становится частью фигуры, поэтому всякий раз, когда вы перемещаете фигуру, текст перемещается вместе с ней. Нажмите клавишу Enter, чтобы начать новую строку внутри фигуры, если это необходимо.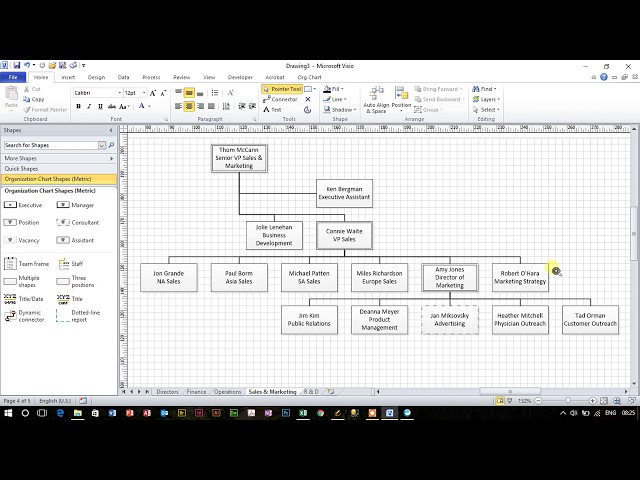 Чтобы закончить ввод, просто нажмите на фигуру.
Чтобы закончить ввод, просто нажмите на фигуру.
Другой способ добавить текст — использовать инструмент Text , расположенный на ленте. Нажмите и перетащите лист, чтобы создать текстовую область, и начните печатать. Вы можете размещать текст внутри или снаружи фигур, а также редактировать и форматировать его с помощью различных инструментов.
Шаг 6. Сохраните свою работу
После работы над проектом или его полного завершения найдите параметр Сохранить как… в меню «Файл» и сохраните документ.
У вас есть возможность сохранить файл в различных форматах. Если вы хотите иметь возможность открывать и редактировать свой проект позже, вам необходимо сохранить его в формате « .vsdx ». Если вы хотите сохранить его как изображение, выберите « .jpeg » или « .png ”. Вы также можете сохранить его как файл « .pdf », чтобы его было проще загрузить в Интернет.
Когда ваш проект сохранен, вы можете поделиться им с другими людьми без каких-либо изменений в качестве файла. Если вы сохранили его как редактируемый документ, другие пользователи, у которых есть этот файл, также могут получить к нему доступ и внести в него изменения, что значительно улучшит совместную работу.
Заключительные мысли
Изучив, как использовать это замечательное приложение, вам больше не придется просить кого-то еще помочь вам настроить блок-схему или диаграмму. Имея возможность самостоятельно создавать проекты, вы имеете полный контроль над диаграммой с самого начала. Просто используйте эти шаги в качестве рекомендаций и не бойтесь исследовать все варианты, которые может предложить Microsoft Visio.
На этом шестиэтапное руководство для начинающих по Microsoft Visio завершено. Мы надеемся, что вы смогли узнать несколько новых советов и приемов, которые можно использовать при работе над проектами диаграмм.


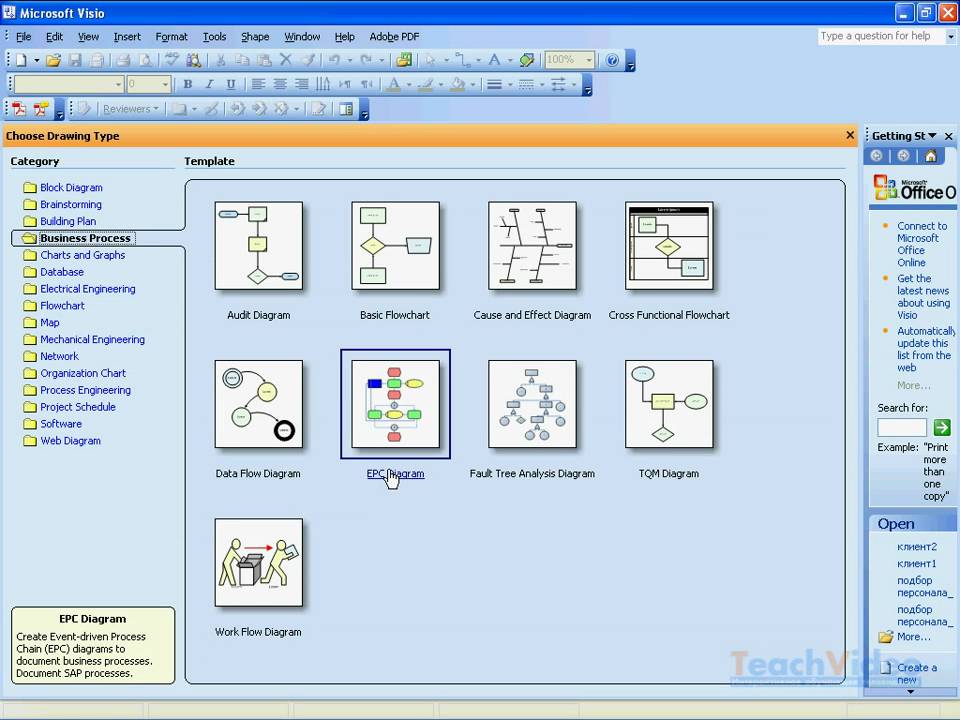

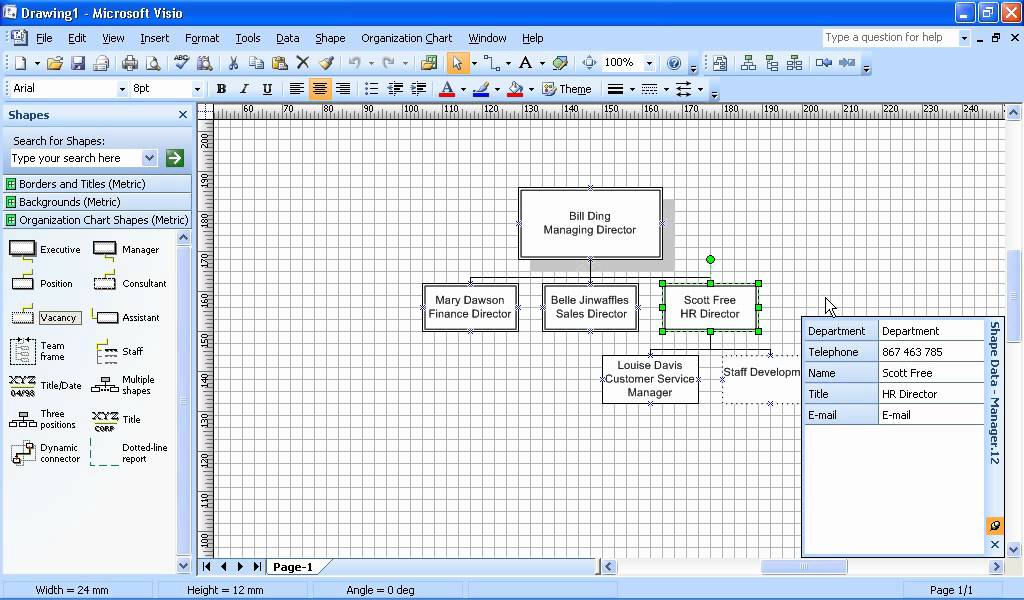

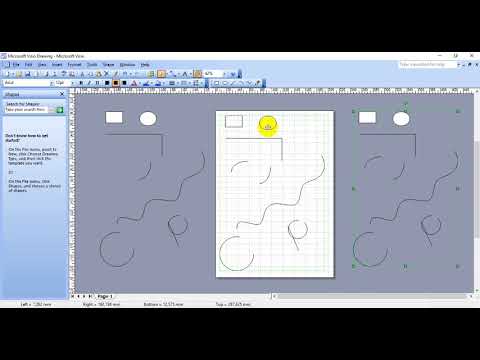 Чтобы отредактировать текст позже, снова дважды щелкните день или фигуру.
Чтобы отредактировать текст позже, снова дважды щелкните день или фигуру.
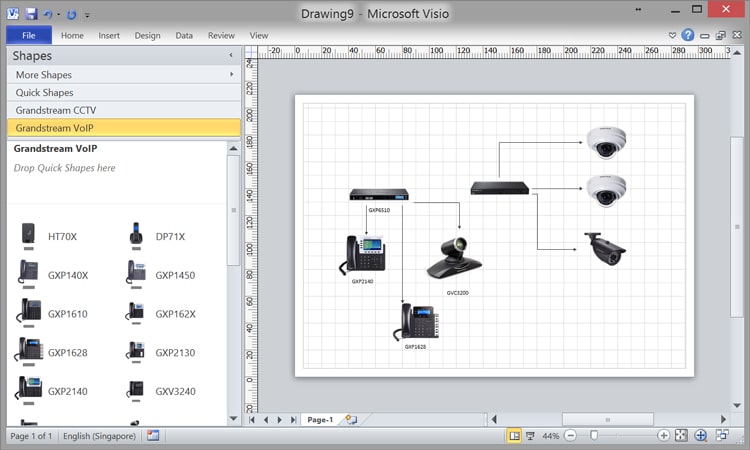
 Он используется для хранения блок-схем и файлов документов диаграмм.
Он используется для хранения блок-схем и файлов документов диаграмм.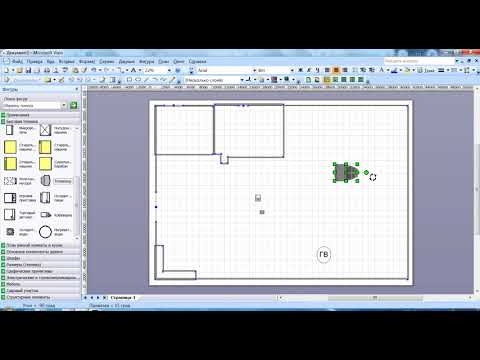
 Это также поможет вам проверить совместимость с более ранними версиями Visio.
Это также поможет вам проверить совместимость с более ранними версиями Visio.
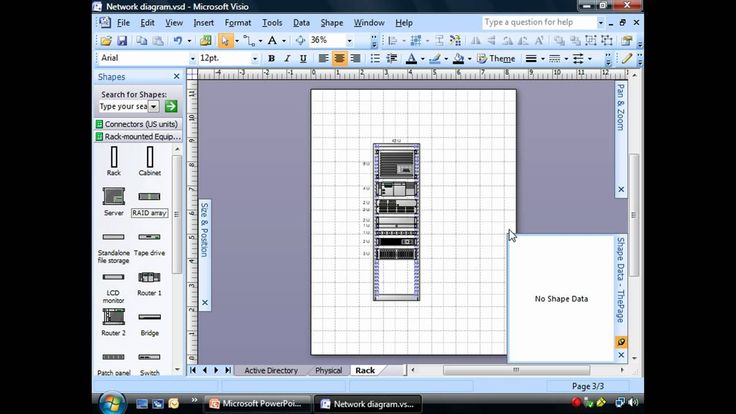

 Для этого предоставляются различные инструменты для добавления линеек, линий сетки, направляющих и разрывов страниц.
Для этого предоставляются различные инструменты для добавления линеек, линий сетки, направляющих и разрывов страниц.