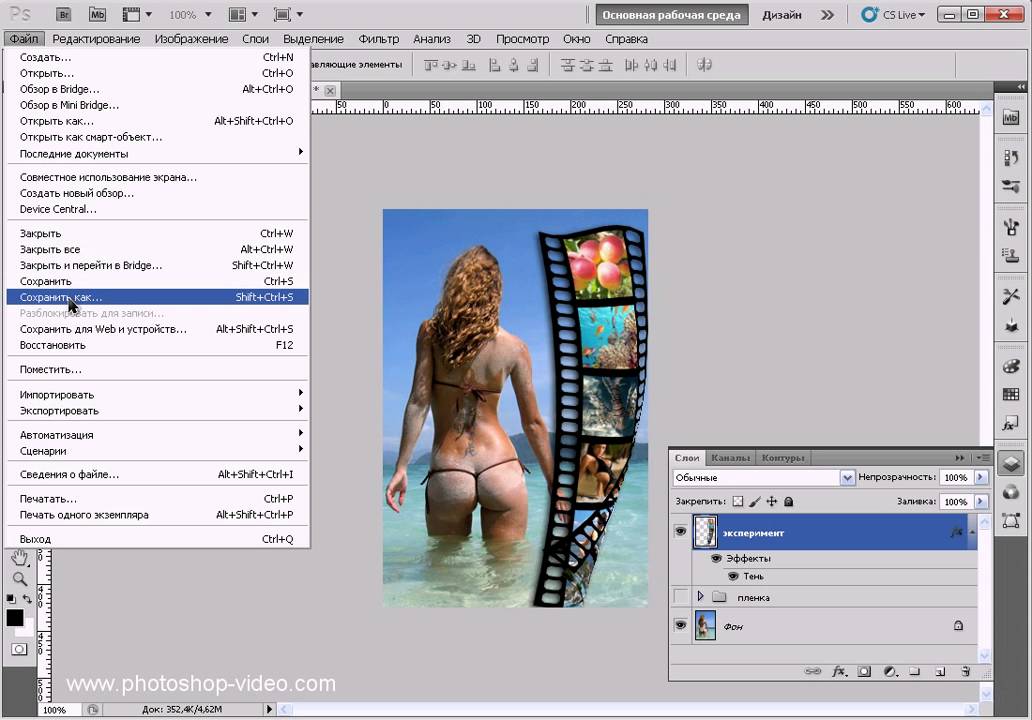Создаем коллаж с магической книгой в ФотошопDesigne-R
Сегодняшний урок посвящен волшебству. Мы будем создавать красивый фотомонтаж волшебной книги, используя текстуры, кисти и интересные методы для получения идеального результата.
Результат
1 Шаг
Создайте новый документ размером 2000 × 1500 пикселей с разрешением 72 пикселей/дюйм, цветовой режим – цвета RGB 8 бит, откройте изображение книги и вставьте в свой документ.
2 Шаг
Продублируйте слой с книгой (Ctrl + J) и измените режим наложения слоя на Осветление основы (Color Dodge).
Затем возьмите Инструмент Ластик
(Eraser Tool) (E) и пройдитесь им в выделенной красным области.
3 Шаг
Теперь вставьте следующую текстуру в свой документ и расположите ее, как на изображении ниже:
И измените режим наложения слоя на Экран (Screen).
Затем продублируйте слой с текстурой, нажав Ctrl + J.
4 Шаг
Теперь, откройте и вставьте в наш рабочий документ, в центр книги, следующую световую текстуру:
После этого измените режим наложения слоя на Жесткий свет (Hard Light):
5 Шаг
Откройте еще одну световую текстуру и вставьте ее в наш документ, измените режим наложения слоя на Экран (Screen).
Примечание переводчика: Для изменения размера, и поворота воспользуйтесь Инструментом Трансформации: Редактирование (Edit) –Трансформирование (Transform).
6 Шаг
Теперь добавьте корректирующий слой Поиск цвета для изменения цветового настроения: Слои (Layers) – Новый Корректирующий слой (New adjustment layer) –Поиск цвета (Color Lookup) – Futuristic.Black.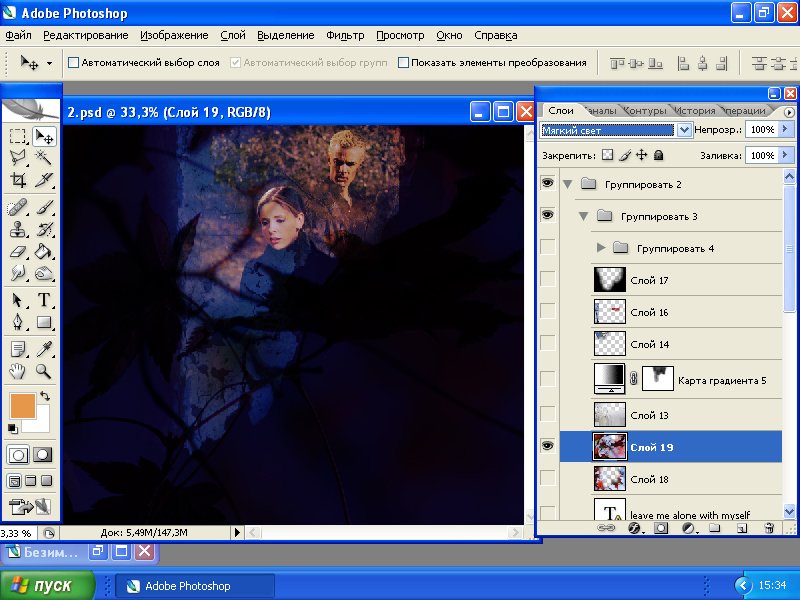 3dl
3dl
Примечание переводчика: Корректирующий слой Поиск цвета (Color Lookup) доступен в версии Фотошоп CS6, если у вас нет этой функции, тогда попробуйте использовать корректирующий слой Цветовой тон / Насыщенность (Hue/saturation), и снизить насыщенность до -50
7 Шаг
Затем создайте новый слой, выше всех других слоев: главное меню –Слои (Layer) – Новый (New) – Слой (Layer) (Ctrl + Shift + N), возьмите Инструмент Кисть (Brush Tool) (B) со следующими параметрами:
- Размер(Size): 100 – 300 пикселей
- Твердость(Hardness): 0%
- Непрозрачность(Opacity): 50%
- Нажим (Flow): 30%
Затем, прокрасьте желтым цветом #f5f0e1 на выделенной области:
8 Шаг
Затем, откройте и вставьте в нашу работу световой блик:
Измените режим наложения этого слоя на Экран (Screen).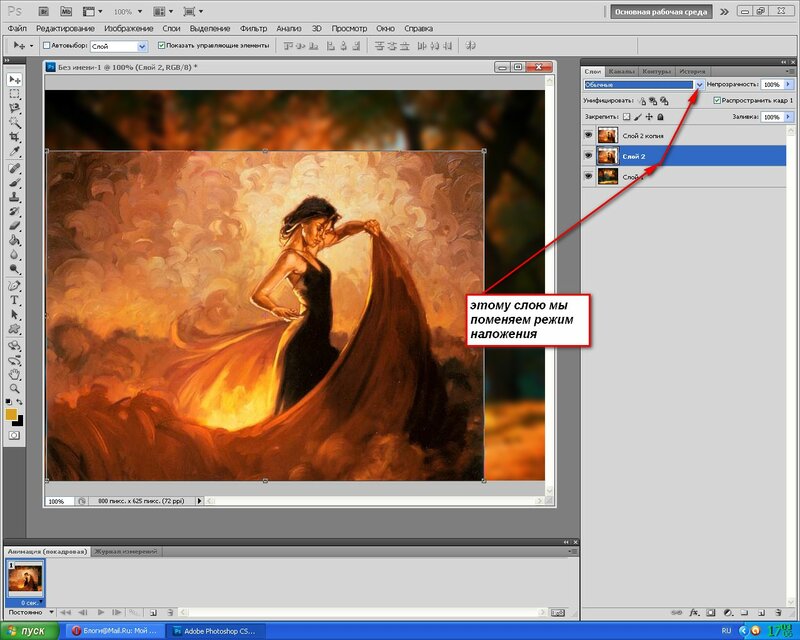
Теперь, откройте и вставьте в нашу работу, выше всех слоев, звездную туманность, продублируйте слой: меню – Слои (Layer) – Создать дубликат слоя (Duplicate Layer) (Ctrl + J)
Измените режим наложения этих двух слоев на Осветление основы (Color Dodge)
9 Шаг
Теперь создайте новый слой (Ctrl + Shift + N) выше всех других слоев и нарисуйте буквы с помощью кистей, которые вы загрузили.
Примечание переводчика:Чтобы загрузить кисть «Буквы» из архива перейдите в Редактирование (Edit) – Наборы (Presets) – Управление наборами (Preset Manager), выбрать тип набора: кисть – загрузить-выбрать распакованный файл ABR с кистью ss-scrambled-letters – загрузить.
Автор создает несколько слоев для букв и символов, располагая на каждом из слоев буквы по размеру.
10 Шаг
После того, как вы расположили буквы в нужных местах, щелкните правой кнопкой мыши по одному из этих слоев и перейдите в
- Цвет: # ffe99d
- Непрозрачность (Opacity): 47%
- Угол (Angle): 120 градусов
- Смещение (Distance): 8 пикс.

- Стягивание (Choke): 0 пикс.
- Размер (Size): 8 пикс.
Затем примените фильтр: Фильтр (Filter) – Размытие (Blur) – Размытие в движении (Motion Blur) со следующими настройками:
Повторите те же шаги, со стилем слоя и размытием к другим слоям с буквами.
Примечание переводчика: для слоя с крупными буквами, при использовании фильтра Размытие в движении, попробуйте выставить значение Смещения не более 7 пикселей.
12 Шаг
После этого добавьте корректирующий слой Карта градиента, перейдя в меню Слои (Layers) – Новый Корректирующий слой (New adjustment layer) –Карта градиента (Gradient Map) с цветами: # 290a59 и # ff7c00, а затем измените режим наложения слоя на Перекрытие (Overlay)
Удерживая нажатой кнопку Alt, активируйте маску корректирующего слоя Карта градиента, выберите Инструмент Градиент
(Gradient Tool) (G), установите цвета: от светло-серого (# b5b5b5) до темно-серого (# 323232) и нарисуйте радиальный градиент на маске слоя, как на изображении ниже:
13 Шаг
Теперь добавьте корректирующий слой Поиск цвета для изменения цветового настроения: Слои (Layers) –Новый Корректирующий слой (New adjustment layer) –Поиск цвета (Color Lookup)- Futuristic. Black.3dl
Black.3dl
14 Шаг
Наконец, измените режим наложения слоя Поиск цвета на Жесткий свет (Hard Light), и уменьшите непрозрачность (Opacity) до 65%.
И вот, наш конечный результат:
Автор: Grafolog
Статьи по теме
- Подборка бесплатных макетов для канцелярских товаров и брендинга для ваших проектов
- Экшены с эффектом засвеченной пленки для Photohsop
Узнать больше интересного:
Создаем Новогодний коллаж. Урок Фотошоп.
Страница 1 из 2
В этом уроке я покажу вам как сделать вот такой Новогодний коллаж. И это будет не просто коллаж а шаблон многократного использования, в создании которого нам помогут смартобъекты. После его создания вы сможете вставлять в него любые фотографии.
ШАГ 1
Создадим новый документ. Для этого нажмем комбинацию клавиш Ctrl+N. И в открывшемся диалоговом окне выставим размеры и разрешение документа согласно рисунку ниже. Т.к. в последствии мы возможно захотим распечатать нашу картинку то установим разрешение 300 пикселей на дюйм (это оптимальное разрешение для печати).
Для этого нажмем комбинацию клавиш Ctrl+N. И в открывшемся диалоговом окне выставим размеры и разрешение документа согласно рисунку ниже. Т.к. в последствии мы возможно захотим распечатать нашу картинку то установим разрешение 300 пикселей на дюйм (это оптимальное разрешение для печати).
Нажимаем ДА и у нас создается пустой документ, как на рисунке ниже.
ШАГ 2
Мы будем использовать черный фон, поэтому произведем заливку фона черным цветом. Заходим в меню Edit/Редактирование и выбираем пункт Fill/Выполнить заливку.
В открывшемся диалоговом окне блоке Contents/Содержимое во вкладке Use/Использовать выберем Black/Черный.
Нажимаем ОК и наш документ зальется черным цветом.
ШАГ 3
Теперь удерживая клавишу Alt нажмем на значок создания нового слоя.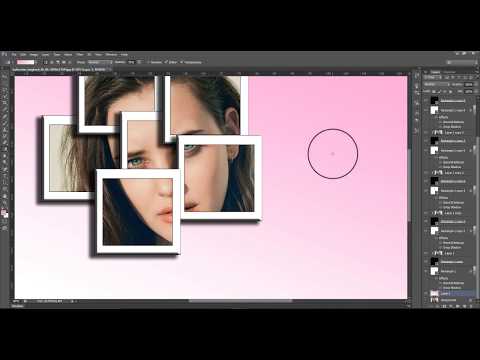
Нажатая клавиша Alt позволит создать новый слой через диалоговое окно, в котором можно прописать некоторые его параметры, например название. Кстати, назовем его
Нажимаем Ок и на палитре слоев у нас появился новый пустой слой под названием placeholder left.
ШАГ 4
На палитре инструментов выберем инструмент выделения Rectangular Marquee Tool/Прямоугольная область.
В окне настроек параметров данного инструмента, которое находится наверху, установим следующие значения: Style/Стиль выберем Fixed Ratio/Заданные пропорции, Width/Ширина — 4 и Height/Высота 6. Пропорции 4х6 соответствуют стандартным размерам фотобумаги таким как 10х15.
ШАГ 5
Выделим прямоугольную область заданной пропорции.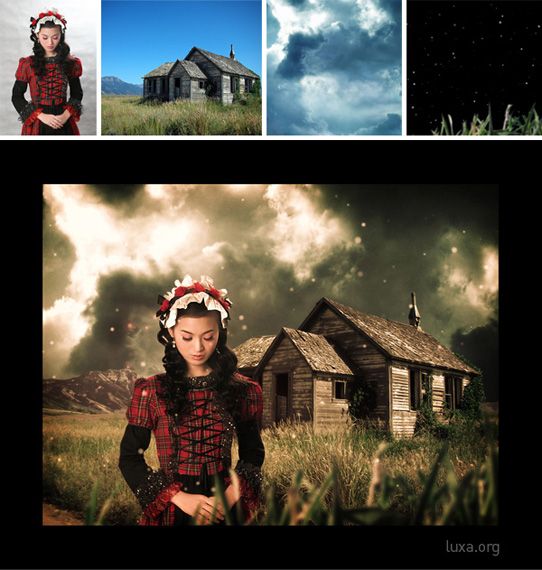
ШАГ 6
Повторим процедуру заливки, но теперь зальем созданное нами выделение. Заходим в меню Edit/Редактирование и выбираем пункт Fill/Выполнить заливку.
В открывшемся диалоговом окне блоке Contents/Содержимое во вкладке Use/Использовать выберем 50% Gray/50% Серый.
Теперь нажимаем Ок. И чтобы снять выделение нажмем комбинацию клавиш Ctrl+D.
ШАГ 7
Добавим тонкую обводку нашему серому прямоугольнику. Сделаем это с помощью стилей слоя.
В открывшемся диалоговом окне установим параметры согласно рисунку ниже.
В итоге имеем вот такую ненавязчивую обводку.
ШАГ 8
На палитре инструментов выберем инструмент «Перемещение».
ШАГ 9
Удерживая клавиши Shift+Alt перетащим наш серый прямоугольник вправо и сразу видим, что он дублировался и мы перетаскиваем его копию. Нажатая клавиша Alt позволила дублировать слой при перемещении, а клавиша Shift позволила перетащить его строго горизонтально. В общем удерживая эти 2 клавиши перетащите копию слоя в центр изображения.
ШАГ 10
На палитре слоев мы видим следующую картину: появился новый слой «placeholder left copy», переименуем его дважды кликнув по его названию в placeholder middle и нажмите Enter.
ШАГ 11
Повторите действия описанные в шаге 9, но только со слоем placeholder middle, перетащите его в правый край.
- Назад
- Вперед >>
20 удивительных уроков по созданию коллажей в Photoshop
Коллажи, сделанные в Photoshop, действительно вдохновляют! Несколько дней назад, просматривая Интернет, я обнаружил действительно потрясающих урока по созданию коллажей Photoshop и решил поделиться ими с вами. Эти коллажи невероятные и очень привлекательные! Из этих руководств вы узнаете много новых приемов и, надеюсь, улучшите свои навыки работы с Photoshop.
Вот они!
В этом уроке по коллажу вы узнаете, как объединить различные фотографии, вдохновленные природой, в коллективную и единую иллюстрацию. В дизайне будут использоваться цветовые и световые эффекты, а также передовые методы маскировки. Не волнуйтесь, если вначале это покажется немного сложным, это пошаговое руководство полно полезных объяснений.
Булавка
В этом уроке вы узнаете, как создать фотоманипуляцию, которая выглядит реалистично, используя множество текстур «ручной работы». Это отличный пример того, как можно добиться ошеломляющих результатов, которые могут привести к более сложным композициям. Вы также научитесь пользоваться масками, и вам понадобится цифровая камера и немного бумаги.
Булавка
Придайте своим фотографиям уникальный вид с помощью этого ретро-эффекта, который очень прост и забавен. Вы узнаете, как создать этот эффект всего одним слоем и тремя цветами. Вы узнаете много нового об использовании текстур, масок слоев, жесткости кисти и кистей с брызгами. Конечным эффектом является красочное, привлекающее внимание изображение.
Булавка
В этом уроке вы узнаете, как объединить несколько элементов в одно изображение и создать мечтательную сюрреалистическую атмосферу, вдохновленную природой. Это отличный учебник, который научит вас много полезной информации. Приложив немного внимания и упражнений, вы сможете использовать полученные знания для других проектов!
Булавка
Высотный постер B-Movie Пример из практики Falcon White Design Это промо-фото другого типа, которое больше похоже на визитную карточку со смесью нарисованного прикосновения и грязной пленки зерновой вид. Это пошаговое руководство вдохновляет, и ему действительно легко следовать. Он также научит вас многому тому, как правильно использовать инструмент Dodge & Burn.
Это пошаговое руководство вдохновляет, и ему действительно легко следовать. Он также научит вас многому тому, как правильно использовать инструмент Dodge & Burn.
PIN-код
Это тематическое исследование рекламы самого популярного шоу канала Discovery «Смертельный улов», созданного польским мастером-дизайнером Петером Яворовски. Вы сможете увидеть пошаговый процесс того, как он получил такой невероятный результат. Это действительно отличный урок, если вы хотите научиться основам объединения нескольких фотографий в одну. Это также хорошо для экспериментов с акварельными кистями.
Булавка
В этом уроке вы узнаете, как превратить фотографию в коллаж из поляроидов. Самое классное в этом то, что вы можете использовать этот эффект для всех типов изображений. Это простой учебник с большим количеством повторяющихся действий. Учебник очень простой и понятный, и для достижения поразительных результатов требуется всего пара минут.
Булавка
В этом уроке Photoshop вы пройдёте процесс создания цифровой фотоманипуляции в стиле ретро. Вы будете использовать несколько простых приемов и скомбинируете целую кучу изображений вместе, чтобы сделать замечательный креативный коллаж. Вы также узнаете, как использовать кисти для воссоздания облаков, пыли и грязи, как добавить размытие переднего плана, и вы сможете увидеть, как работает инструмент «Деформация»!
Вы будете использовать несколько простых приемов и скомбинируете целую кучу изображений вместе, чтобы сделать замечательный креативный коллаж. Вы также узнаете, как использовать кисти для воссоздания облаков, пыли и грязи, как добавить размытие переднего плана, и вы сможете увидеть, как работает инструмент «Деформация»!
Булавка
Возможно, вы уже знаете кое-что о коллаже, но можете ли вы создать образ из 19постер 70-х? В этом уроке вы узнаете, как добиться этого, используя несколько фотографий, инструмент «Лассо», корректировку кривой, оттенок и насыщенность и многое другое! Хотя это, скорее всего, займет от 2 до 3 часов, конечный результат того стоит!
Булавка
Это еще один отличный пример простого, но очень эффективного урока Photoshop для создания коллажей. Вы будете использовать различные методы и приемы для создания этого мультимедийного коллажа, который моментально привлечет внимание зрителя. Вы будете манипулировать и комбинировать несколько разных фотографий, а также использовать инструмент «Штамп», «Наложение цвета», «Обтравочные маски» и многое другое!
Булавка
Из этого туториала вы узнаете, как объединить элементы ручной работы и цифровые элементы для создания эффекта калейдоскопа в Photoshop. Это не сложный урок, потому что он включает в себя множество повторяющихся шагов. Немного потренировавшись, вы сможете добиться этого эффекта калейдоскопа самостоятельно!
Это не сложный урок, потому что он включает в себя множество повторяющихся шагов. Немного потренировавшись, вы сможете добиться этого эффекта калейдоскопа самостоятельно!
Булавка
В этом уроке вы узнаете, как создать фотоманипуляцию в стиле Страны Чудес, используя маски, режимы наложения и настройки. Это отличный учебник, потому что он научит вас многим понятиям и информации, которые будут полезны для ваших будущих проектов.
Булавка
В этом учебном пособии показано, как управлять размещением узоров для смешивания изображения с фоном в качестве камуфляжа. Вы будете использовать векторные маски и инструмент Burn для достижения большей части конечного результата. Вам также не потребуется больше часа, чтобы получить конечный результат, подобный этому.
Булавка
В этом учебном пособии показано, как смешивать векторные изображения с бумажными фотографиями для создания текстурированного коллажа с настоящей глубиной. Первый шаг этого урока требует от вас использования старого доброго скальпеля и карты.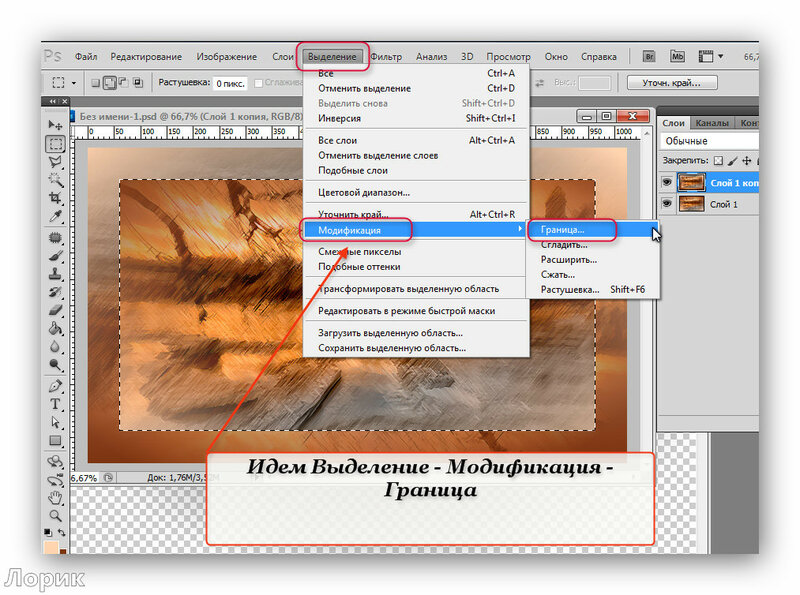 Вы также будете использовать множество текстур, масок слоев, векторных фигур, сделанных на заказ кистей и многого другого!
Вы также будете использовать множество текстур, масок слоев, векторных фигур, сделанных на заказ кистей и многого другого!
Булавка
Из этого туториала вы узнаете, как вдохнуть жизнь в свою работу, манипулируя найденными изображениями и природными элементами. Центральной темой этого руководства является «быть свободным», но вы также можете использовать информацию, которую вы узнаете здесь, для будущих проектов.
Булавка
В этом великолепном руководстве по созданию коллажей показано, как увеличить глубину ваших изображений с помощью мазков кисти, сделанных вручную в Photoshop. Это трудоемкое руководство, для которого требуется Adobe Photoshop CS6 или CC, но поверьте нам, когда мы говорим, что конечный результат того стоит! Красочное финальное изображение и мазки ручной работы станут настоящим приключением.
Pin
Этот урок покажет вам, как объединить несколько стоковых изображений в Photoshop, чтобы создать фантастическую фотоманипуляцию. В частности, вы будете играть с цветами, маской и корректирующими слоями. В этом уроке вам нужно скомбинировать несколько разных черно-белых фотографий, чтобы добиться сюрреалистического эффекта. Вы также будете использовать векторы и инструмент «Перо».
В этом уроке вам нужно скомбинировать несколько разных черно-белых фотографий, чтобы добиться сюрреалистического эффекта. Вы также будете использовать векторы и инструмент «Перо».
Булавка
В этом замечательном учебном пособии показано, как приступить к абстрактному дизайну не означает, что вам нужно оставить четкую коммуникацию за дверью. Вырежьте и вставьте самые интересные части вашего мира, чтобы создать совершенно новый, в этом уроке Photoshop для создания коллажей. Это учебник, который вы можете скачать бесплатно. Конечным результатом является стильное ретро-изображение, которое будет выделяться из толпы!
Pin
В этом уроке вы узнаете, как создать новый ландшафт, используя вещи, с которыми вы можете столкнуться в повседневной жизни. Пройдя этот урок, вы узнаете много вещей, которые впоследствии сможете использовать в других проектах и коллажах.
Pin
По этому мастер-классу можно создавать абсолютно любые флаеры (время года не имеет особого значения). Учебник изначально создавался не для новичков, а для тех, кто уже разбирается в Photoshop. Вы будете работать с разными фотографиями, шрифтами, ретро-кистями, небесными кистями и веб-иконами.
Учебник изначально создавался не для новичков, а для тех, кто уже разбирается в Photoshop. Вы будете работать с разными фотографиями, шрифтами, ретро-кистями, небесными кистями и веб-иконами.
Pin
Эффект коллажа в Photoshop: Сделать коллаж в Photoshop
Как сделать коллаж в Photoshop?Учебники по Adobe Photoshop | Tech Ti…
Включите JavaScript
Учебники по Adobe Photoshop | Tech Tian
Adobe Photoshop — самое популярное программное обеспечение для обработки фотографий и редактирования изображений. В сегодняшнем уроке вы научитесь создавать Эффект коллажа в Photoshop . Мы будем использовать инструмент «Прямоугольник», инструмент «Перемещение», обтравочную маску и несколько эффектов, чтобы сделать Коллаж в Фотошопе . Мы превратим фотографию в коллаж с помощью Photoshop за несколько простых шагов.
Начнем с урока Photoshop Collage Tutorial . Выберите изображение высокого качества для урока и следуйте приведенному ниже пошаговому процессу:
Выберите изображение высокого качества для урока и следуйте приведенному ниже пошаговому процессу:
Запустите Adobe Photoshop и откройте выбранную фотографию как новый документ.
Теперь создайте дубликат слоя изображения.
Слой > Дублировать слой
Шаг 2Теперь выберите инструмент «Прямоугольник» на панели инструментов и дважды щелкните изображение. На холсте появится диалоговое окно «Создать прямоугольник». в этом диалоговом окне введите высоту и ширину квадрата.
Шаг 3Выберите инструмент «Перемещение» на панели инструментов. Теперь с помощью инструмента «Перемещение» я перетащу квадратную фигуру и размещу ее в верхней левой части изображения таким образом, чтобы она закрывала лицо модели. Затем я поверну квадратную форму на -24 градуса.
Чтобы повернуть квадрат, поместите курсор в угол квадрата. Когда курсор примет форму кривой, поверните квадратную форму, удерживая левую кнопку мыши.
Когда курсор примет форму кривой, поверните квадратную форму, удерживая левую кнопку мыши.
Аналогичным образом создайте еще несколько квадратных фигур одинакового размера и разместите их на изображении в случайных местах. Вы можете переименовать слои для каждой квадратной формы. (См. изображение ниже)
Шаг 4Как вы можете видеть на панели слоев, слои формы расположены в порядке убывания. Мы изменим порядок слоев в порядке возрастания. Выберите слой с именем «Прямоугольник 2» и, удерживая клавишу Shift, перетащите его под слой с именем «Прямоугольник 1». Сделайте то же самое и с другими слоями.
Шаг 5Теперь выберите слой Image и поместите его над слоем Rectangle 1.
Выберите слой изображения и перейдите к пункту «Слой» в строке меню. Затем выберите «Создать обтравочную маску». Также отключите видимость фонового слоя.
Переименуйте слой изображения в слой обтравочной маски 1.
Нажмите Ctrl + J , чтобы создать новый слой изображения и переименовать его. Теперь перетащите этот слой под слой «Прямоугольник 1» и создайте обтравочную маску.
Аналогичным образом создайте копию слоя изображения для каждого слоя формы и создайте обтравочную маску.
Шаг 7На этом этапе мы создадим фон для нашего коллажа Photoshop .
Щелкните значок «Создать новый слой-заливку или корректирующий слой» на панели «Слои». Затем выберите Сплошной цвет.
Диалоговое окно Color Picker появится при выборе сплошного цвета. Выберите цвет фона и нажмите OK.
Выберите слой Color Fill и перетащите его под прямоугольник 9слой.
Шаг 8Теперь применим стиль слоя к каждой обтравочной маске. Сначала мы применим обводку к каждой обтравочной маске, а затем эффект тени.
Дважды щелкните слой «Прямоугольник 1», чтобы открыть параметры стиля слоя.