Курсы КОМПАС-3D | Обучение КОМПАС-3D в Специалисте
Главная > Курсы > Системы автоматизированного проектирования (САПР) / BIM
САПР
«Специалист» — крупнейший Центр сертифицированного обучения
Центр компьютерного обучения «Специалист» предлагает Вам пройти авторизованные курсы АСКОН — Компас-график (2D) и КОМПАС-3D и освоить возможности автоматизации разработки проектной документации. Обучение проводят опытные преподаватели «Специалиста» – сертифицированные инструкторы КОМПАС. По окончании обучения Вы получите сертификат АСКОН и свидетельство Центра «Специалист».
КОМПАС-График — универсальная система автоматизированного проектирования, позволяющая в оперативном режиме выпускать чертежи изделий, схемы, спецификации, таблицы, инструкции, расчетно-пояснительные записки, технические условия, текстовые и прочие документы.
КОМПАС-3D — система твердотельного трехмерного параметрического проектирования. Система позволяет визуализировать идею в виде ассоциативной объемной модели и отразить все параметры в проектной документации. Три основных компонента КОМПАС-3D — это среда трехмерного моделирования, система автоматизированного проектирования КОМПАС-График и модуль проектирования спецификаций.
Особенности системы – понятный интерфейс, логичная структура и удобная справочная часть. Модульная структура КОМПАС-3D обеспечивает Вам возможность самому выбирать комплекс необходимых приложений, что позволяет оптимизировать материальные затраты. КОМПАС-3D – начальный уровень работы с САПР и поэтому активно используется при обучении в вузах. КОМПАС-3D
прекрасно подходит студентам технических вузов и всем, кто только начинает работать с САПР.Овладейте КОМПАС-3D в Центре «Специалист» и воспользуйтесь преимуществами системы:
- Возможности КОМПАС-3D на 80% соответствуют функциям Autodesk AutoCAD, а лицензия на КОМПАС стоит в 10 раз дешевле, чем на продукты Autodesk.

- Покупая по приемлемой цене лицензионный КОМПАС-3D, Вы избавляете свою компанию от проблем с законодательством.
- КОМПАС-3D – это два в одном: проектирование документации в 2D и 3D.
Обучитесь в Центре «Специалист» и распахните двери в мир САПР с КОМПАС-3D!
Расписание по курсам КОМПАС-3D
Заказ добавлен в Корзину.
Для завершения оформления, пожалуйста, перейдите в Корзину!
Главная > Курсы > Системы автоматизированного проектирования (САПР) / BIM
Компас-3D V19. 3D-проектирование
XДанный контент доступен только авторизованным пользователям. Пожалуйста, войдите на сайт, либо зарегистрируйтесь.
Вход Регистрация«Специалист» — крупнейший Центр сертифицированного обучения
Обучение проходит на последней версии КОМПАС-3D V19!
Компас-3D – система трёхмерного проектирования, ставшая стандартом для тысяч предприятий, благодаря сочетанию простоты освоения и лёгкости работы с мощными функциональными возможностями твердотельного и поверхностного моделирования.
Новый интерфейс стал более гибким. Теперь трёхстрочную панель инструментов можно преобразовать в двух- или однострочную, а это освободит место для работы с документами.
Для быстрого ориентирования были заменены одинаковые пиктограммы всех сопряжений в виде скрепки на индивидуальные иконки. Теперь каждое сопряжение выглядит абсолютно также, как и иконка этого сопряжения.
Но это всё видимые изменения, самое главное – внутри. Компас-3D 19V стал более шустрым при работе со сложными сборками за счёт автоматической подборки оптимальной отрисовки структуры сборки, что благоприятно отражается на скорости работы с документами.
Компас-3D 19V – не только инструмент для профессионалов, но и прекрасная площадка для раскрытия молодых талантов. Не случайно чемпионат профессионального мастерства WORLDSKILLS по дисциплине «Инженерная графика CAD (САПР)» проходит в среде Компас-3D.
На занятиях вы изучите основные понятия, инструменты и приёмы работы в системе автоматизированного проектирования Компас-3D. Вы научитесь использовать преимущества новой версии системы, в которой значительно улучшена работа по созданию 3D-моделей и оформлению конструкторской документации.
Вы научитесь использовать преимущества новой версии системы, в которой значительно улучшена работа по созданию 3D-моделей и оформлению конструкторской документации.
Курс рекомендован студентам технических вузов, инженерам машиностроительных предприятий, руководителям конструкторских подразделений и всем тем, кто планирует свою карьеру в сфере конструирования и проектирования.
Овладевайте последними версиями востребованных программ. Приходите в Центр «Специалист»!
Полезная информация. Работа с большими сборками
Уроки по программе Компас 3D.
На этой странице Вы найдете советы, рекомендации и уроки по работе с программой Компас 3D.
У новичков, а зачастую и у опытных пользователей, возникает немало вопросов связанных с работой в этом программном продукте, и мы будем очень рады, если ответы на свои вопросы Вы найдете именно здесь. Возможности программы огромны, но начнем с самого простого, с создания документа Компас 3D.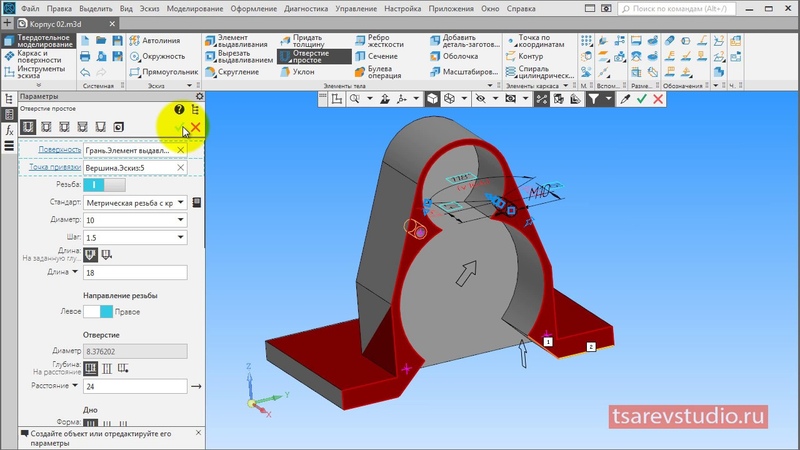
1 2 3 4 5 6 7 8 9 10 11 12 13 14 15 16 17
Урок №1. Создание нового документа.
Первым делом запускаем программу нажатием значка на рабочем столе компьютера или через меню «ПУСК» — «Все программы», как Вам удобнее. На экране появится примерно следующее (в зависимости от версии продукта, в данном примере используется Компас-3D V10):
Далее заходим в верхнее меню навигации, нажимаем «Файл»-«Создать»
Или нажимаем соответствующий значек на верхней панели инструментов.
Появится диалоговое окно, в котором мы должны выбрать тип документа, с которым нам предстоит работать, это может быть чертеж, трехмерная модель, сборка и т.д.. Предположим необходимо создать «Чертеж», просто нажимаем на нужную иконку.

Вот и все, документ Компас для создания чертежа создан. Подобным образом создаются и другие документы.
На этом пока все, на следующем уроке мы научимся открывать и сохранять документы Компас.
Если у Вас есть вопросы можно задать их ЗДЕСЬ.
1 2 3 4 5 6 7 8 9 10 11 12 13 14 15 16 17
Список последних уроков по программе Компас-3D
Автор: Саляхутдинов Роман | «БОСК 8.0» Познай Все Cекреты КОМПАС-3D
>> Читать Полное Описание << |
Автор: Саляхутдинов Роман | «БОСК 5. Новый Видеокурс. «Твердотельное и Поверхностное Моделирование в КОМПАС-3D»
>> Читать Полное Описание << |
Автор: Саляхутдинов Роман | «Эффективная работа в SolidWorks» Видеокурс. «Эффективная работа в SolidWorks» поможет Вам:
>> Читать Полное Описание << |
Автор: Дмитрий Родин | «AutoCAD ЭКСПЕРТ» Видео самоучитель По AutoCAD
|
Вакансии – вся Россия
Производство
Продажи и бытовое обслуживание
Строительство, недвижимость
Транспорт
Информационные технологии
Финансы
Вы можете выбрать другие области: Сфера деятельности Административная работа, секретариат, АХОБезопасность, службы охраныВысший менеджментГосударственная служба, некоммерческие организацииДобывающая промышленностьДомашний персоналЖКХ, эксплуатацияЗдравоохранение, спорт, красота, социальное обеспечениеИнформационные технологии, телекоммуникации, связьИскусство, культура и развлеченияКадровая служба, управление персоналомКонсалтинг, стратегическое развитие, управлениеЛегкая промышленностьЛесная, деревообрабатывающая, целлюлозно-бумажная промышленностьМаркетинг, реклама, PRМашиностроениеМеталлургия, металлообработкаОбразование, наукаПищевая промышленностьПродажи, закупки, снабжение, торговляПроизводствоРаботы, не требующие квалификацииРабочие специальностиСельское хозяйство, экология, ветеринарияСтроительство, ремонт, стройматериалы, недвижимостьТранспорт, автобизнес, логистика, склад, ВЭДТуризм, гостиницы, рестораныУслуги населению, сервисное обслуживаниеФинансы, кредит, страхование, пенсионное обеспечениеХимическая, нефтехимическая, топливная промышленностьЭлектроэнергетикаЮриспруденция
КОМПАС-3D v18 Home.
 Мини-курс проектирования под 3D-печать. От основ моделирования к 3D-проектированию сверху вниз
Мини-курс проектирования под 3D-печать. От основ моделирования к 3D-проектированию сверху внизСодержание
- Задаём форму изделия
- Строим верхний габарит крыши
- Создаём главный формообразующий эскиз
- Задаём формообразующий объём
- Удаляем лишнее
- Задаём форму топки
- Задаём форму трубы
- Задаём форму крыши
- Отсекаем лишнее
- Разбиваем форму на отдельные детали для оптимальной печати
- Создаём крепежные элементы(штифты)
- Создаём колёса
- Создаём кривошип
- Создаём дышло
- Создаём ЛСК
- Разделение геометрии на коллекции
- Как использовать коллекции геометрии?
- Создание деталей на основе коллекции
- Особенность работы с ЛСК
- Сборка деталей, созданных из компоновки
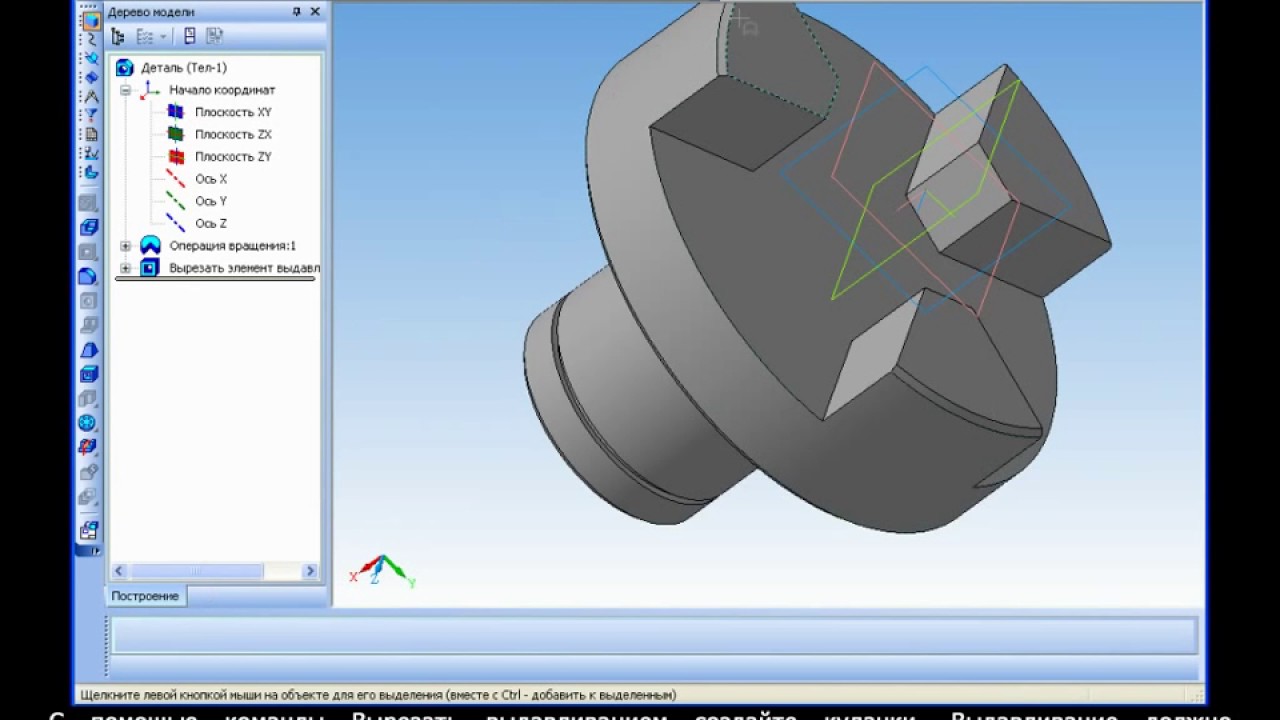 На самом деле моделировать нам придётся и в этом уроке, но моделирование будет «проектировочное», когда форма и размеры объекта ещё неизвестны. С чего нам начать? Нужно сначала прикинуть габариты будущего изделия, продумать его форму, затем разделить изделие на отдельные оптимальные детали. В профессиональной среде это называется проектирование сверху вниз. Далее изделие можно будет без проблем делать методами коллективной разработки с друзьями или со своими детьми, если вы хотите научить их моделировать. Почему этот урок идёт уже после моделирования? Дело в том, что для того чтобы проектировать в 3D нужно уже уметь моделировать. Можно конечно по старинке продолжать делать прорисовки на бумаге, но зачем тогда нужен САПР?
На самом деле моделировать нам придётся и в этом уроке, но моделирование будет «проектировочное», когда форма и размеры объекта ещё неизвестны. С чего нам начать? Нужно сначала прикинуть габариты будущего изделия, продумать его форму, затем разделить изделие на отдельные оптимальные детали. В профессиональной среде это называется проектирование сверху вниз. Далее изделие можно будет без проблем делать методами коллективной разработки с друзьями или со своими детьми, если вы хотите научить их моделировать. Почему этот урок идёт уже после моделирования? Дело в том, что для того чтобы проектировать в 3D нужно уже уметь моделировать. Можно конечно по старинке продолжать делать прорисовки на бумаге, но зачем тогда нужен САПР?Задаём форму изделия
Создаём новую деталь. Как обычно сразу сохраняем её.
Зададим основные габариты для деталей корпуса, чтобы в дальнейшем нам было на что ориентироваться. За нижнюю часть корпуса принимаем Плоскость XY, а плоскость XZ будет плоскостью симметрии — она потребуется так как колёса и дышло симметрично расположены по разным сторонам от корпуса, также симметричными являются многие элементы корпуса.
Построим от плоскости XZ смещенную плоскость — она задаст габаритный размер для боковой части корпуса и место расположения колёс.
Запускаем команду Смещённая плоскость, указываем плоскость XZ и задаём размер 25 мм. Создаём плоскость.
Зададим плоскость границу дорожного просвета. На эту плоскость будут «опираться» колёса.
Указываем плоскость XY и задаём размер 10 мм. При необходимости меняем направление. Создаём плоскость.
Строим верхний габарит крыши
Указываем плоскость XY и задаём размер 107 мм. Создаём плоскость.
Создаём главный формообразующий эскиз
Теперь нужно получить представление о форме будущей модели. Для этого очертим профиль будущей модели в эскизе. Построим эскиз на плоскости XZ.
Проецируем в эскиз верхнюю смещённую плоскость и плоскость XY. Это нужно, чтобы при создании эскиза не выйти за габариты изделия.
Используя команду Автолиния или Отрезок, строим в эскизе контур паровоза, ограниченный спроецированными прямыми.
Проставляем размеры и геометрические ограничения. Выходим из режима эскиза. Обратите внимание, что середина нижнего горизонтального отрезка совпадает с началом координат.
Задаём формообразующий объём
Переключаемся на набор «Каркас и Поверхности». Запускаем команду «Поверхность выдавливания».
Активируем переключатель «Симметрично». Устанавливаем размер 50 мм. Создаём операцию.
Удаляем лишнее
Верхняя грань была нужна только для единства контура, она совпадает с плоскостью. Удалим верхнюю грань. Запускаем команду «Удалить грани».
Указываем для удаления верхнюю грань, которая дублируется плоскостью. Создаём операцию.
Задаём форму топки
Зададим форму топки. Создаём эскиз на передней грани кабины.
Строим окружность и образмериваем её, как на картинке. Выходим из режима эскиза.
Запускаем команду «Поверхность выдавливания». Строим поверхность так, чтобы она вышла за пределы вертикальной грани, но не ушла за габарит отбойника, а также вписалась бы в визуальный облик создаваемого паровоза. В данном случае это расстояние 77 мм. Создаём операцию.
В данном случае это расстояние 77 мм. Создаём операцию.
Задаём форму трубы
Теперь разместим трубу. Строим такой эскиз на плоскости ZX.
Ставим на эскиз необходимые размеры (полностью образмеривать не обязательно). Выходим из режима эскиза.
Запускаем команду «Поверхность вращения».
Стандартные настройки подходят — создаём операцию.
Задаём форму крыши
Осталось задать форму крыши. Создаём эскиз на задней грани.
Проецируем в эскиз верхнюю смещённую плоскость. Получаем прямую.
Запускаем команду «Дуга по трём точкам».
Указываем две точки дуги по краям объекта и третью на прямой.
Строим касание между дугой и прямой. Касание гарантирует, что дуга не выйдет за пределы прямой, а значит ограничивающей плоскости.
Выравниваем края дуги. Расставляем размеры, как на рисунке. Выходим из режима эскиза.
Запускаем команду «Поверхность выдавливания». Выбираем способ «До объекта». Указываем переднюю грань кабины. Создаём операцию.
Указываем переднюю грань кабины. Создаём операцию.
Отсекаем лишнее
Основная форма корпуса задана. Теперь усечём всё лишнее. Запускаем команду «Усечение поверхности».
Указываем вертикальные грани кабины в качестве граней усекаемой поверхности. Создаём операцию.
Кликаем по полю ввода «Секущий объект» и указываем грань крыши. Оставшаяся после усечения часть показывается затемнением на фантоме. В данном случае остается нижняя часть, как и требуется — создаём операцию.
Указываем следующие поверхности для усечения. Переднюю грань кабины и вертикальную грань отбойника. Секущей поверхностью будет цилиндрическая поверхность котла. Создаём операцию.
Напоследок усекаем трубу. Важно не забыть нижнюю круглую грань трубы. Создаём операцию.
Разбиваем форму на отдельные детали для оптимальной печати
Основная форма создана. В ней уже угадывается будущий паровоз. Но такая форма не оптимальна для печати, и не позволяет сделать разные детали из пластика разных цветов.
 Чтобы решить эту проблему, разобьём общую форму на отдельные детали и создадим крепежные элементы между этими деталями.
Чтобы решить эту проблему, разобьём общую форму на отдельные детали и создадим крепежные элементы между этими деталями.Сначала построим смещенные плоскости, чтобы задать границы деталей. Создаём границу между котлом и отбойником.
Запускаем команду «Смещённая плоскость». Строим плоскость на расстоянии 29 мм от плоскости ZY. Расстояние выбрано так, чтобы труба находилась примерно в центре котла. При необходимости меняем направление. Создаём операцию.
Создаём границу между котлом и тележкой. Строим плоскость на расстоянии 35 мм от плоскости XY. Расстояние выбрано так, чтобы плоскость была касательной к цилиндрической поверхности котла. Создаём операцию.
Создаём границу между кабиной и крышей. Строим плоскость на расстоянии 95 мм от плоскости XY. Расстояние выбрано так, чтобы плоскость была чуть выше нижних рёбер цилиндрической поверхности крыши. Создаём операцию.
Создаём крепежные элементы(штифты)
Плоскости будут основаниями для эскизов.
 В данном случае удобно использовать твердотельные операции, поэтому переключим набор на «Твердотельное моделирование».
В данном случае удобно использовать твердотельные операции, поэтому переключим набор на «Твердотельное моделирование».Создаём новый эскиз на вертикальной смещённой плоскости (границе между котлом и отбойником).
Строим эскиз, как на картинке. Верхняя окружность расположена соосно цилиндру котла.
Запускаем команду «Элемент выдавливания» и строим его на расстояние 10 мм. Создаём операцию. Выходим из команды.
Создаем новый эскиз на горизонтальной смещённой плоскости (границе между котлом и тележкой).
Строим эскиз, как на картинке. Размеры строятся от задней грани кабины. Цилиндрическая поверхность котла скрыта для лучшей читаемости эскиза.
Запускаем команду «Элемент выдавливания» и строим его на расстояние 10 мм. Создаём операцию. Выходим из команды.
Создаем новый эскиз на горизонтальной смещённой плоскости (границе между кабиной и крышей).
Строим эскиз, как на картинке. Размеры строятся от передней грани кабины.
Запускаем команду «Элемент выдавливания» и строим его на расстояние 5 мм. Создаём операцию. Выходим из команды.
Создаём колёса
Все соединения между частями корпуса созданы. Теперь нужно построить подвижную часть.
Создаём новый эскиз на первой (самой левой от плоскости XZ) смещённой плоскости.
Проецируем в эскиз самую нижнюю плоскость. Получаем прямую, на которой будут стоять колёса.
Строим две окружности и задаём им касательность к прямой.
Задаём размеры окружностей.
Задаём для большой окружности касательность с задней гранью кабины. Задаём размер между центрами окружностей 55 мм.
Строим две маленьких окружности, концентричных к большим. Задаём равенство между ними и диаметр 7 мм. Эти окружности — отверстия под оси. Диаметр маленькой окружности совпадает с диаметром крепежа, например самореза, который будет использоваться в качестве оси. Запускаем команду «Элемент выдавливания».
Строим элемент выдавливания на расстояние 17 мм. Создаём операцию.
Создаём операцию.
Создаём кривошип
Колёса созданы. Теперь нужно создать кривошип и дышло.
Создаём эскиз на грани колеса.
Рассчитываем оптимальное расположение кривошипа. Строим эскиз, как на рисунке. Левая окружность — это проекция отверстия малого колеса. Диаметр 36 мм взят с учётом, чтобы в итоге кривошип был как можно ближе к краю колеса, но ещё оставалось бы место для скругления.
Выделяем всю построенную геометрию и выбираем в контекстной панели стиль линии «Тонкая».
Строим на пересечении большой окружности и отрезка окружность диаметром 10 мм. Запускаем команду «Элемент выдавливания».
Строим элемент выдавливания на расстояние 6 мм. Создаём операцию. Выходим из команды. Кривошип готов.
Создаем дышло
Теперь рассчитываем оптимальные размеры дышла. Снова создаём эскиз на грани колеса.
Проецируем в эскиз 3 окружности (два отверстия и кривошип). Для проекций отверстия большого колеса и кривошипа меняем стили линий на тонкие.
Запускаем команду «Вспомогательная прямая». Строим прямую между центрами спроецированных отверстий. Запускаем команду «Перпендикулярная прямая».
Указываем прямую, а затем центр отверстия большого колеса. Получилась прямая, перпендикулярная к оси будущего дышла. Эту прямую можно использовать для создания зеркальной копии кривошипа на противоположной стороне.
Строим из центра окружности кривошипа окружность с диаметром 13 мм.
Запускаем команду «Зеркально отразить». Указываем построенную вокруг кривошипа окружность. Подтверждаем выбор.
Указываем перпендикулярную прямую.
Строим два произвольных отрезка, примерно как на рисунке.
Запускаем команду «Параллельность». Указываем прямую, проходящую через центры отверстий, и жмём кнопку «Запомнить состояние».
Указываем отрезки — теперь они параллельны прямой.
Запускаем команду «Касательность». Указываем последовательно отрезки и одну из окружностей.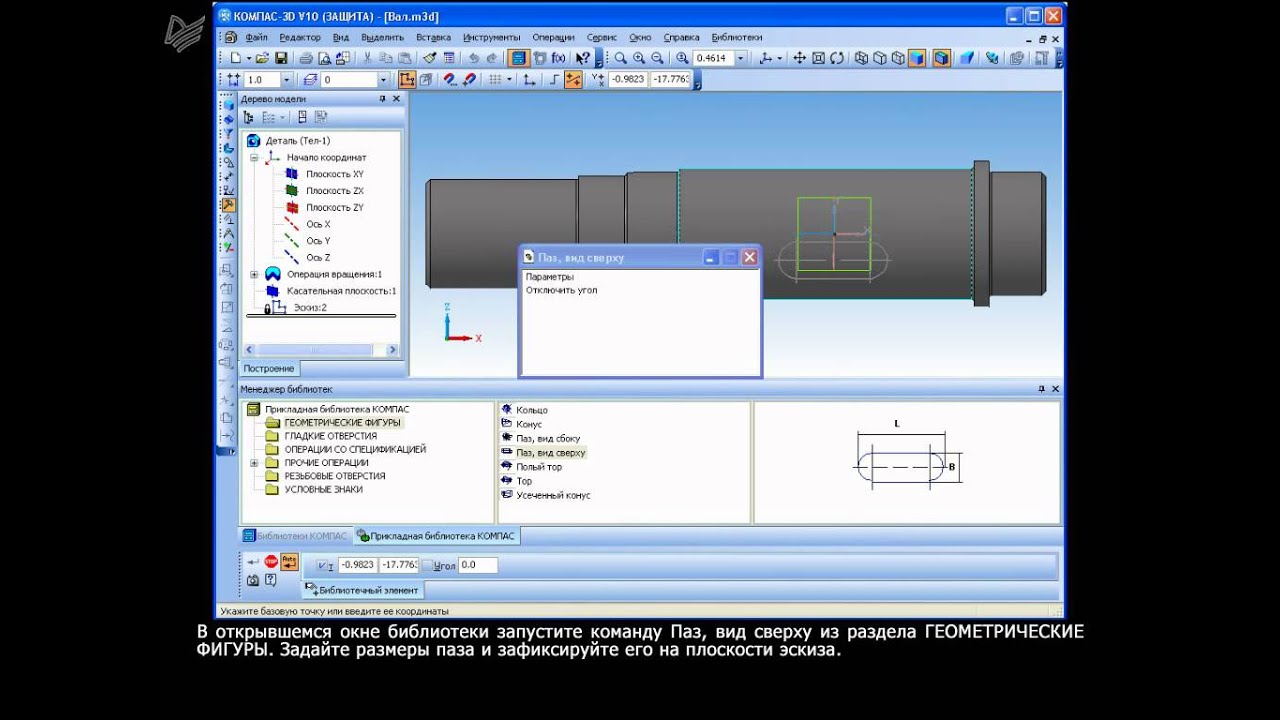
Строим отрезок, совпадающий с прямой, между точками пересечения прямой с окружностями.
Вспомогательные прямые нам больше не потребуются. Удаляем их. Запускаем команду «Удалить вспомогательные кривые и точки» из меню «Черчение».
Запускаем команду «Усечь кривую», переключаем способ работы на «Оставлять» указанный участок.
Зажимаем левую кнопку и проводим секущий отрезок через середины отрезков.
Переключаем способ работы команды «Усечь кривую» на «Удалять» указанный участок.
Указываем внутренние дуги.
Создаём ЛСК
ЛСК — локальная система координат.
Запускаем команду «Локальная система координат». Указываем центр окружности построенного эскиза.
Кликаем по контролу «Ось X» в панели «Параметры». Указываем отрезок между окружностью и дугой.
Кликаем по контролу «Ось Z» в панели «Параметры». Указываем вспомогательную плоскость, параллельную внешней грани колеса.
Обратите внимание, что контрол «Ось Y» перешёл в состояние Автоопредление. Откроем группу контролов «Свойства». Изменим наименование на ЛСК: Дышло. Создаём операцию и выходим из команды.
Основная геометрия дышла построена — строим элемент выдавливания.
Запускаем команду «Элемент выдавливания». Указываем эскиз. Устанавливаем расстояние 6 мм. Надо расположить дышло на некотором расстоянии от колес. Активируем второе направление. Устанавливаем для него расстояние -1 мм. Это расстояние удалило элемент на 1 мм от исходного эскиза. Из-за отрезка, соединяющего дуги, уже установился режим тонкостенного элемента. Включаем для него симметричную толщину и задаём толщину тонкой стенки 2 мм. Создаём операцию.
Разделение геометрии на коллекции
Вся геометрия построена, теперь её нужно разделить на коллекции, чтобы создать отдельные детали.
Запускаем команду «Коллекция геометрии».
Выделяем всю геометрию, относящуюся к котлу и кабине. Не забываем выделить также плоскости и грани тел, которые образуют штифты (достаточно выбрать только грани, обращённые в сторону детали), относящиеся к этой детали. Не переживайте, если что-то забудете выделить — операцию всегда можно отредактировать. Раскрываем блок инструментов «Свойства», вводим наименование «Котел и кабина». Создаём операцию.
Не забываем выделить также плоскости и грани тел, которые образуют штифты (достаточно выбрать только грани, обращённые в сторону детали), относящиеся к этой детали. Не переживайте, если что-то забудете выделить — операцию всегда можно отредактировать. Раскрываем блок инструментов «Свойства», вводим наименование «Котел и кабина». Создаём операцию.
Выделяем всю геометрию, относящуюся к отбойнику. Не забываем выделить также плоскости и грани штифтов. Вводим наименование «Отбойник». Создаём операцию.
Выделяем всю геометрию, относящуюся к тележке. Не забываем выделить также плоскости и грани штифтов, а также отверстия колес. Вводим наименование «Тележка». Создаём операцию.
Выделяем всю геометрию, относящуюся к крыше. Не забываем выделить также плоскости и грани штифтов. Вводим наименование «Крыша». Создаём операцию.
Выделяем всю геометрию, относящуюся к первому колесу. Не забываем выделить также плоскость. Вводим наименование «Переднее колесо». Создаём операцию.
Создаём операцию.
Выделяем всю геометрию, относящуюся ко второму колесу. Не забываем выделить также плоскость и кривошип. Вводим наименование «Заднее колесо». Создаём операцию.
Выделяем всю геометрию, относящуюся к дышлу. Не забываем выделить также ЛСК, наружные грани и отверстия колес, а также кривошип. Вводим наименование «Дышло». Создаём операцию.
Коллекции созданы, расположены они в соответствующем разделе дерева.
Как использовать коллекции геометрии?
С её помощью, например, можно вести совместную разработку.
Подробнее в этом видео:
Вы можете раздать деталь с компоновочной геометрией своим друзьям (братьям, детям), с которыми делаете совместный проект и определиться с ними, кто какую деталь будет проектировать.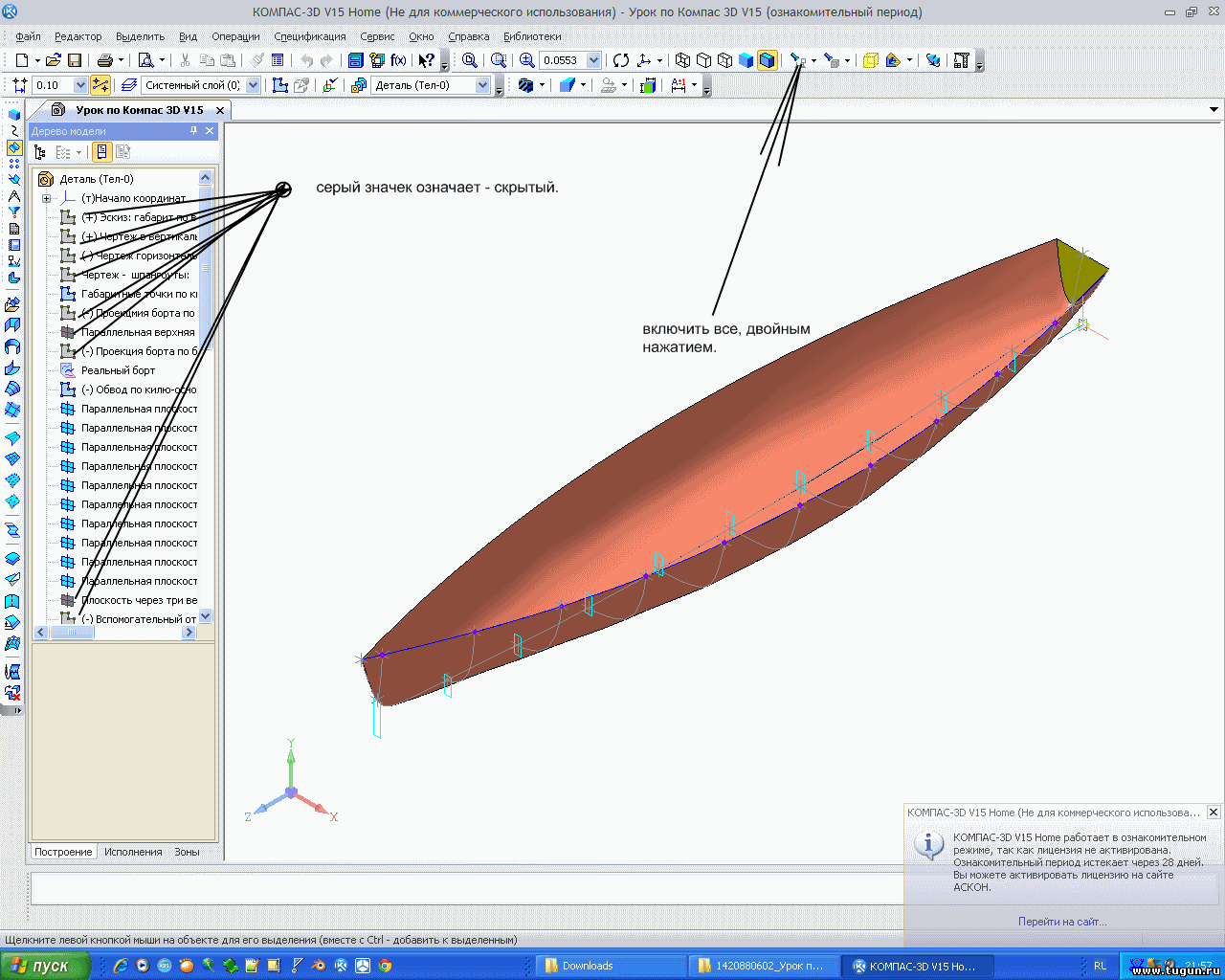 Они смогут использовать коллекции для создания своих деталей, которые потом можно будет без проблем собрать в единую сборку. Каждый из них сможет улучшать свои детали, при условии, что улучшение не затронет базовую геометрию. Возможно в дальнейшем в ходе разработки потребуется добавить ещё какую-то базовую геометрию — вы в любой момент сможете создать новые коллекции и снова раздать файл.
Они смогут использовать коллекции для создания своих деталей, которые потом можно будет без проблем собрать в единую сборку. Каждый из них сможет улучшать свои детали, при условии, что улучшение не затронет базовую геометрию. Возможно в дальнейшем в ходе разработки потребуется добавить ещё какую-то базовую геометрию — вы в любой момент сможете создать новые коллекции и снова раздать файл.
Создание деталей на основе коллекции
Создадим деталь на основе коллекции.
Создаём новую деталь (Ctrl+N).
Запускаем команду «Копировать объекты».
Переключаем «Источник» на «Выбранный файл» — указываем файл с коллекциями. Жмём выбрать.
Переключаем «Копировать» на «Коллекцию».
Выбираем в списке коллекций «Отбойник». Создаём операцию. Как видите использование компоновочной геометрии позволяет не показывать ничего лишнего, только нужные для построения детали грани и плоскости.
Сохраняем документ.
Проецируем геометрию в эскиз, строим на её основе операции.
По возможности сразу строим тела, которые должны укладываться в компоновочную геометрию.
После этого компоновочную геометрию можно скрыть.
Достраиваем дополнительные элементы отбойника, которые не противоречат исходной компоновочной геометрии.
Особенность работы с ЛСК
Для дышла надо выбрать ЛСК в качестве системы координат источника. Благодаря этому дышло будет ориентировано вдоль осей системы координат, а не будет под наклоном.
Сборка деталей, созданных из компоновки
После этого все детали достаточно просто вставить в начало координат сборки.
В сборку, также через команду Копировать объекты, вставляется исходная деталь с компоновочной геометрией, чтобы были видны возможные несовпадения.
Не требуется использовать сопряжения. Процесс сборки предельно упрощается. На сборке можно отслеживать все конфликты между деталями.
Поздравляю! Вы научились использованию компоновочной геометрии и проектированию сверху вниз!
Вернуться к началу урока
Уроки Компас 3d, Компас 3d учебный курс.
 Курсы компас 3D. Обучение компас 3D. 1. Система САПР Компас 3D
Курсы компас 3D. Обучение компас 3D. 1. Система САПР Компас 3D1.1 Запуск системы Компас 3D. Стартовое и главное окно системы
1.2 Панель инструментов. Строка меню в режиме создания чертежа
1.3 Панель свойств. Правила работы с файлами
1.4 Сохранение документов
2. Приемы создания объектов чертежа
2.1 Способы ввода параметров объекта. Построение отрезка вводом координат. Построение отрезка вводом параметров в предопределенном порядке
2.2 Способы создания объектов Компас 3D
2.3 Расширенная панель команд. Параллельный и перпендикулярный отрезки
2.4 Построение окружности и касательных отрезков. Способы коррекции объектов
3. Геометрические объекты Компас-график
3.1 Состав геометрических объектов Компас-график
3.2 Построение прямоугольников, многоугольников, дуг окружностей, эллипсов, вспомогательных прямых и точек, лекальных кривых
4. Способы обеспечения точности построения
Способы обеспечения точности построения
4.1 Создание сложных объектов
4.2 Способы редактирования объектов чертежа. Основные приемы редактирования
5. Работа над чертежом
5.1 Нанесение размеров
5.2 Ввод текста и технологических обозначений
5.3 Виды и слои чертежа
5.4 Создание сборочного чертежа и его специфика
5.5 Создание текстового документа. Общие параметры, вставка текстовых шаблонов, редактирование и вставка иллюстраций, сохранение текстов документа
5.6 Создание таблиц
5.7 Окончательное оформление чертежа и вывод на печать
6. Библиотека системы
6.1 Диалоговое окно менеджера библиотек
6.2 Панель инструментов. Работа с библиотекой материалы и сортаменты
6.3 Прикладная и конструкторская библиотеки
6.4 Управление и настройка библиотек
7. Основы разработки 3D модели
7.1 Базовые способы построения моделей. Редактирование и измерение
7.2 Применение вспомогательной геометрии в режиме 3D
7. 3 Создание чертежа из 3D модели. Основные приемы создания элементов моделей
3 Создание чертежа из 3D модели. Основные приемы создания элементов моделей
7.4 Создание листовых деталей и их элементов
8. Специальные возможности проектирования 3D моделей
8.1 Особенности работы при 3D моделировании
8.2 Литейные формы
8.3 Ввод 3D обозначений
8.4 Способы оптимизации работы в системе 3D Компас
Зачет (собеседование).
«Разработчики КОМПАС-3D V17 рассказали о новом интерфейсе, визуализации и эргономике» в блоге «Информационные технологии»
Как дети накануне Нового года предвкушают момент, когда наконец можно будет исследовать лежащие под елкой подарки, так пользователи КОМПАС-3D с нетерпением ждут выхода V17. Вот мы и подумали, а почему бы в преддверии премьеры не попроказничать и не поискать «подарки» в родительских тайниках? И отправились за инсайдерскими подробностями выхода V17 в Коломну, центр разработки КОМПАС-3D.
Визит в святая святых КОМПАС-3D оказался приурочен к Дню
3D-специалиста, который ИТ-сообщество неофициально, но с радостью
отмечает 3 декабря. Наши собеседники, 3D-специалисты самого
разного профиля, рассказали о важных нюансах, которые и делают
КОМПАС-3D V17 революционным.
Наши собеседники, 3D-специалисты самого
разного профиля, рассказали о важных нюансах, которые и делают
КОМПАС-3D V17 революционным.
Универсальное транспортное средство. Разработчик «СТАЛЬЭМАЛЬ», Череповец
Интерфейс КОМПАС-3D V17 удивит даже бета-тестеровСергей Швецов, дизайнер-проектировщик пользовательских интерфейсов:
«В новом интерфейсе мы предусмотрели две основные цветовые темы: светлую и темную — как бы дневную и вечернюю. Те, кто привык работать вечером при искусственном освещении, смогут включить „темную“ тему. Плюс появится возможность использовать не только монохромные, как в бета-версии, но и цветные иконки. Иконки останутся векторными, так что наша концепция „Интерфейс для любого размера монитора“ по-прежнему во главе угла — управление размерами иконок будет происходить за счет управления шрифтами OS Windows. Раньше иконки были просто картинками, размеры которых пользователь выбирал в настройках, теперь же интерфейс КОМПАСа умеет адаптироваться к настройкам операционной системы.
В V17 у каждой цветовой темы появится переключатель цветов подсветки активных элементов — четыре варианта цветов. Пользователь сможет настроить интерфейс на свой вкус, а для тех людей, которые плохо распознают некоторые цветовые оттенки, появилась возможность выбрать более понятный для них цвет».
Интересный факт. Поиск по командам не только найдет нужную команду, но и запустит ее.
«Ночной» и «дневной» режимы работы
Работа поиска по командам
Три подхода к эргономике
Виталий Булгаков, ведущий инженер-аналитик:
«Мы хотели, чтобы пользователь меньше нажимал кнопки и быстрее находил то, что ему нужно. Одним из подходов к эргономике новой версии КОМПАСа стала интеграция режимов работы. В каждом режиме создания модели должна быть возможность „вытащить“ необходимые инструменты из другого режима. Возьмем базовое понятие 3D-моделирования — Эскиз, который в V17 находится на панели с инструментами моделирования.
В Эскизе есть немного твердотельного моделирования — и раньше, чтобы воспользоваться популярными командами Выдавить или Вырезать, нужно было переключить компактную панель. Новая компоновка интерфейса, рассчитанная на широкоформатные мониторы, позволила сделать так, чтобы нужные инструменты всегда были под рукой, и сократить тем самым количество действий. Эскизы создаются всегда, и в любом режиме, где применимы инструменты каркасного, поверхностного, листового моделирования, панель Эскиз содержит необходимый минимум команд. Когда мы приступаем к работе над эскизом в V17, происходит автоматические переключение режима, появляется больше эскизных инструментов и наоборот сокращается число инструментов из твердотельного моделирования. Со временем можно будет изменять состав инструментов по своему вкусу.
Еще один принцип эргономики — „умное создание“. Заключается он в следующем: если результат текущей операции, который я могу оценить по фантому, меня устраивает, то уже не нужно тратить время и движения мыши на его подтверждение — при вызове следующей команды КОМПАС автоматически завершит ранее создаваемую операцию, и объект будет добавлен.
Этот принцип хорошо сочетается с еще одним нововведением — доступность команд моделирования теперь не зависит от наличия или отсутствия в модели подходящих объектов. 16-я версия „подстраховывала“ пользователя — если в модели не было элементов для скругления, то и операция Скругление была недоступна. Казалось бы, логично. Но если нужно создать выдавливание и скруглить несколько ребер, то пользователю придется запустить выдавливание, настроить параметры, подтвердить результат выдавливания, запустить скругление, указать ребро… В новой версии КОМПАС-3D начало будет таким же до момента, когда я увижу фантом выдавливания. Если этот видимый результат меня устраивает, то я сразу жму на кнопку Скругление (она ведь доступна, хотя в модели еще не создано ни одного объекта, пригодного для этой операции). Тут же создается выдавливание, и я оказываюсь в операции Скругление, готовый к указанию скругляемых ребер — так из цепочки исключается одно нажатие кнопки интерфейса.
И третий подход — большинство процессов в новой версии стало зацикленными.
Если мы не останавливаем процесс, то после создания одного объекта находимся в том же самом процессе и просто ждем создания следующего. В зацикленные процессы можно добавлять новые опорные объекты. Таким образом, создание нескольких подряд операций становится значительно менее затратным по времени и движениям пользователя, особенно с учетом возможности изменения результата (добавление или удаление материала) прямо внутри операции».
Интересный факт. Нажав в режиме моделирования на инструмент Автолиния, пользователь сразу запускает процесс создания эскиза: указываем базовую плоскость и начинаем строить отрезок. Кажется, всего на одно нажатие меньше, чем в 16-ой версии, но такие действия конструктор выполняет в течение дня очень часто — в итоге экономия существенная.
Немного эскиза в моделировании
Немного моделирования в эскизе
Умное создание
Подпроцесс эскиза запущен из выдавливания
Отрисовка 2D и 3D
Алексей Никонов, инженер-аналитик:
«При отрисовке 2D-документов в новой версии используется только механизм OpenGL.
Раньше был еще и GDI. Считалось, что OpenGL быстрый, но не самый качественный, а GDI, наоборот, медленный, но с качеством все в порядке. Мы провели большую работу по улучшению отображения качества текстов в OpenGL-отрисовке и в итоге получили по-настоящему боевой вариант — и быстрый, и выскокачественный.
Кроме того, мы старались добиться улучшения отображения качества растров. Растры — это, к примеру, подложки, полученные для планировок (что особенно актуально для строителей). Была введена настройка качества растров, и выбранный нами по умолчанию вариант этой настройки обеспечивает достойную с точки зрения производительности и качества отрисовку».
Интересный факт. Появилось сглаживание
изображения в 3D. Особенно это будет заметно на протяженных
объектах, например, трубопроводах. У объектов, расположенных в пространстве под углом, при отрисовке появляется «лесенка» на ребрах, граница смотрится четко, но неестественно, «пикселит».
Посмотрите, как выглядит одна и та же 3D-модель в V16 и в V17 при
включенном сглаживании.
Сглаживание: слева V17 с включенным сглаживанием, справа V16
Получение документации в приложении Оборудование: Металлоконструкции и не только
Павел Голицын, ведущий аналитик:
«Два года назад мы начали полностью переписывать приложения под новую архитектуру. Пионером стало приложение Оборудование: Металлоконструкции, за ним последовало Оборудование: Трубопроводы. Изменилась сама методика построения: мы стали строить объекты не компонентами, а телами. Это дало колоссальный прирост скорости, и пользователям это, конечно, нравится. Но у этого замечательного явления была и обратная сторона. В КОМПАС-3D нельзя было напрямую получать чертежи по телам, созданным в сборке. Обходные маневры оказывались неудобными. В V17 мы сделали акцент на данной функциональности и добавили в Оборудование: Металлоконструкции возможность получения ассоциативных чертежей напрямую с тех объектов, которые создаются с помощью приложения.
Еще появилась команда „Создать чертежи для Профилей, Пластин и Ребер жесткости“, которая позволяет сформировать документацию для выбранных объектов приложения по одному нажатию. Теперь проектирование металлоконструкций происходит быстрее и удобнее, а документацию можно получать без всяких дополнительных манипуляций. За один сеанс работы команды можно создать не один чертеж, а группу или комплект документов. Объекты для создания чертежей при этом могут быть выбраны как в дереве модели, так и в рабочем окне.
Объект Металлоконструкция как тело может произвольным образом быть сориентирован в модели. Независимо от положения его вид в чертеже будет отображен корректно. Металлоконструкции — протяженные объекты, которые не всегда удобно показать в чертеже. Если мы не вписываемся в габарит чертежа, то автоматически добавляем разрывы вида».
Интересный факт. Возможность получения
ассоциативных чертежей по телам появилась не только в приложении
Оборудование: Металлоконструкции, но и в базовом функционале. Даже те пользователи, которые не работают с приложением, но строят объекты телами в сборке, теперь тоже могут получить
чертежи — функция протянута в базовый функционал КОМПАС-3D. В V17
необязательно создавать компоненты, можно моделировать телами и получать с этих тел ассоциативный комплект документации, минуя
лишний этап.
Даже те пользователи, которые не работают с приложением, но строят объекты телами в сборке, теперь тоже могут получить
чертежи — функция протянута в базовый функционал КОМПАС-3D. В V17
необязательно создавать компоненты, можно моделировать телами и получать с этих тел ассоциативный комплект документации, минуя
лишний этап.
Получение ассоциативных чертежей по телам в приложении Оборудование: Металлоконструкции
Новый продукт: система проверки документов
Вячеслав Каширский, инженер-аналитик дивизиона Приложения:
«Новый продукт предназначен для автоматической проверки документов по заданным типам тестов. Это отдельное самостоятельное приложение, которое работает независимо от КОМПАС-3D. Пока система ведет проверку на первом экране, на втором экране (или на второй его половине) продолжается работа в КОМПАС-3D.
На текущий момент в систему заложено более 60 разных типов проверок, в основном — на соответствием различным правилам ЕСКД.
Мы выделили наиболее часто встречающиеся ошибки, которые совершают пользователи. Но ЕСКД — это не единственное направление. Поскольку система гибко настраиваемая, мы можем задать проверку на соответствие стандартам конкретного предприятия. После завершения проверки система выделяет тот тест и те проверки, где обнаружены ошибки. Сами ошибки ранжированы по значимости, по приоритету (от критической до малозначимой). Значимость ошибок тоже настраивается под стандарты предприятия. Приложение выйдет в 2017 году, сейчас мы оттачиваем алгоритм проверок».
Интересный факт. Система умеет проверять и 3D-модели — на технологичность, на соответствие требованиям ГОСТ «Электронная модель изделия».
Работа системы проверки документов
Форматы STEP 242 и JT
Игорь Волокитин, менеджер по продукту КОМПАС-3D:
«Распространение 3D-проектирования и активное развитие аддитивных технологий производства усилили роль 3D-модели.
Сегодня модель должна содержать в себе всю информацию, необходимую для ее изготовления, но при этом никто не хочет „терять“ то лучшее, что дает работа с чертежами. Поэтому в 3D-модель перекочевало всё, что ценно в 2D: размеры и обозначения, текстовые надписи, технические требования и даже знак неуказанной шероховатости — так называемые PMI-объекты (от английского — Product and Manufacturing Information). В настоящее время 3D-модель может быть вполне самодостаточной и нести в себе и всю геометрическую информацию и информацию, необходимую для производства.
Чтобы не потерять негеометрическую информацию (PMI) в ходе жизненного цикла изделия при передачи ее из одной САПР в другую, глобальным консорциумом по продвижению открытых стандартов была выпущена новая версия STEP — протокол AP242, в котором в дополнение к информации о геометрической модели специфицированы и стандартизованы методы описания объектов PMI. Те САПР, которые поддерживают данную версию стандарта, могут обмениваться 3D-моделями с PMI без потери информации.
Поэтому нам очень важно обеспечить поддержку STEP 242.
То же можно сказать и о формате JT, который используется в основном для легковесной визуализации моделей и цифровых макетов сложных сборок. В настоящее время формат JT применяется в различных отраслях в качестве „кроссплатформенного“ формата в PLM-системах и в Multi-CAD.
Таким образом, поддержка форматов STEP 242 и JT позволит КОМПАС-3D без каких-либо ограничений и потерь информации встраиваться в любые среды проектирования Multi-CAD и системы поддержки жизненного цикла изделия, тем самым оптимизируя стоимость рабочего места инженера».
Эти обменные форматы пригодятся в том числе и для взаимодействия с другими российскими разработчиками инженерного ПО, которое было согласовано в рамках форума РазвИТие.
Наш обзор новинок подошел к концу. Надеемся, вместе с разработчиками мы смогли скрасить вам предпремьерное ожидание!
Принять участие в бета-тестировании КОМПАС-3D V17 можно до 31
декабря (вот как это
сделать). Выход версии запланирован на весну 2017 года.
Выход версии запланирован на весну 2017 года.
Видео 90 Учебное пособие по сборке CATIA: позиционирование компаса
Дополнительные руководства по CATIA: https://www.youtube.com/playlist?listPLkMYhICFMsGbYCvbGrrygtqGiBGguIzbfДополнительные учебные пособия по Inventor: https://www.youtubeLecTypeJGINSGINSYS_V_S_V_S_V2 Серии: https://www.youtube.com/playlist?listPLkMYhICFMsGYkVrkVbX4xngskLzxTBStJ
Руководства по MATLAB: http://www.youtube.com/playlist?listPLkMYhICFMsGZfEMQda72NL9kHUb__psutorial Channel: https://www.youtube.com/support/: https://www.youtube.com/playlistyoutube.com/channel/UCtwaWPOXEBysZLh2rrPzwFw
Руководства для начинающих по MATLAB: http://www.youtube.com/playlist? listPLkMYhICFMsGZfEMQda72NL9kHUb__LsmK
———————— ————————————————-
Рейтинг, комментирование, подписка и обмен всегда приветствуются !!
————————————————- ————————-
Привет и добро пожаловать в TrainingEngineerChannel
Этот канал посвящен наиболее часто используемому программному обеспечению инженерами, студентами технических специальностей или всеми, кто интересуется! Этот канал предоставит обучающие материалы и тренинги, связанные с этим программным обеспечением! Также будет полезно тем, кто собирается учиться дома!
Этот канал будет содержать темы о:
РУКОВОДСТВАХ ПО MATLAB -Matlab для начинающих, математике Matlab — MATLAB simulink
Inventor РУКОВОДСТВА: Autodesk Inventor для начинающих — Эскиз Inventor — Возможности Inventor — Практические примеры Autodesk Inventor
000 CATIA 9000 V6 9000 TUTORIALS
000 CATIA Future 9000 Планы
Hydroponics Engineering
Arduino & Electronics Projects
ПОДПИСАТЬСЯ на
Ключевые слова:
AUTODESK INVENTOR — CATIA — 3D моделирование — Инженерное черчение и программирование — Учебники Matlab — Программирование в Matlab
ДРУГИЕ:
Учебники SolidWorks: http: // www. youtube.com/playlist?listPLfP1GxQ1lPaQ_F5UUAuF3pxbP4q6Jqpy2
youtube.com/playlist?listPLfP1GxQ1lPaQ_F5UUAuF3pxbP4q6Jqpy2
SolidWorks Tutorials Поверхность: https://www.youtube.com/playlist?listPLfP1GxQ1lPaSwJCvC0KFe7s472ZcCY4df
Solidworks Sketch Учебники: https://www.youtube.com/playlist?listPLfP1GxQ1lPaTpiP_AvdjXdBtCX3CKqgkt
SolidWorks для начинающих Учебник по протоколу HTTPS: //www.youtube.com/playlist?listPLfP1GxQ1lPaSwJCvC0KFe7s472ZcCY4df
Пожертвовать: https://www.paypal.com/cgi-bin/webscr?cmd_s-xclick&hosted_button_id70001
DW4F4JClick&hosted_button_idW4F4JДизайн иконок — важный элемент в веб-дизайне и дизайне интерфейсов.В этом обширном обзоре вы найдете первоклассные руководства по созданию значков в Photoshop и Illustrator, которые покажут вам, как создавать удивительные и очень подробные значки.
Вы также должны увидеть нашу предыдущую коллекцию руководств по дизайну иконок.
Создайте винтажную иконку радио в Photoshop
В этом уроке Photoshop вы узнаете, как создать старинный винтажный радиоприемник, используя простые формы, градиенты, узоры и текстуры.
Создание значка увеличительного стекла в Photoshop CS4
Комбинируйте простые векторные формы, стили слоев и большое количество блеска, чтобы создать идеальную лупу для всех ваших потребностей в значках поиска.
Создайте стильную икону Chevrolet в Photoshop
В этом уроке Adobe Photoshop вам покажут, как превратить старый стиль Chevrolet из векторного формата файла в стильный блестящий значок.
Простой значок чашки кофе Учебное пособие по Photoshop
Создайте полу-фотореалистичную кофейную чашку с красивым пенистым кофе.
Как создать винтажную камеру в Photoshop
В этом уроке Photoshop вы воспроизведете довольно старую камеру: Halina Super 35X.
Как создать профессиональный значок друга в Photoshop
Создайте потрясающий значок профессионального друга с нуля с помощью Photoshop.
Создайте стильную иконку почты в Photoshop
В этом руководстве вы узнаете, как создать глянцевый значок почты, который можно использовать для ваших приложений или веб-сайтов.
Создайте значок с изображением милого медведя панды
Из этого туториала Вы узнаете, как создать симпатичную иконку с изображением морды панды, используя простые формы.
Создание набора иконок цифровой живописи
Создайте пять значков, которые изображают общие инструменты, связанные с цифровой живописью: альбом для рисования с карандашом, фотоаппарат для создания справочных изображений, кисть, планшет с пером и большой экран с отображаемой на нем полной матовой картиной.
Как создать трехмерную стеклянную иконку в Photoshop
Узнайте, как с помощью Adobe Photoshop создать полупрозрачную трехмерную коробку из матового стекла на основе значка Safari.
Создайте стилизованный значок первой помощи в Illustrator
В этом уроке вы воспользуетесь комбинацией ремесел и 3D-инструментов Illustrator, чтобы создать значок для оказания первой помощи.
Создайте блестящий Psdtuts + значок папки в Photoshop
Этот урок Photoshop продемонстрирует несколько простых шагов, которые помогут вам создать собственный блестящий значок папки в Photoshop.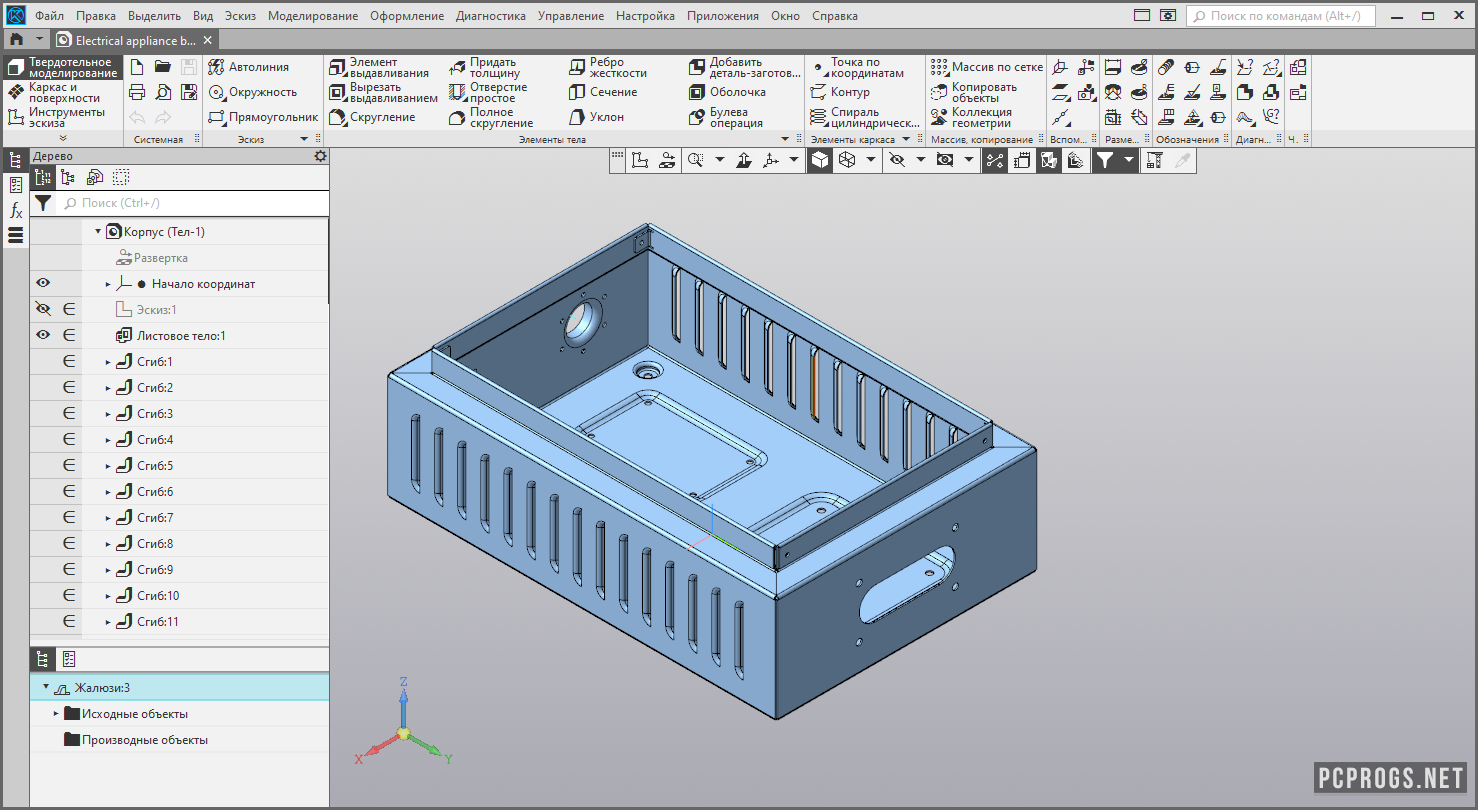
Как создать подробную иконку Apple iPad в Photoshop
Создайте свой собственный подробный графический значок Apple iPad в Photoshop.Вы также можете ознакомиться с другим учебником по iPad в блоге Circlebox.
Как создать 3D деревянную коробку в Photoshop
В этом уроке Photoshop вы научитесь создавать реалистичную деревянную коробку.
Создание современной глянцевой иконки мыши в Photoshop
Этот урок посвящен созданию Apple Magic Mouse в Photoshop.
Сделайте 3D-карандаш и бумажную иконку в Photoshop
В этом руководстве по созданию значков Adobe Photoshop вы узнаете, как создать высококачественный трехмерный значок с ручкой и бумагой с нуля.
Как создать чистый 3D-блокнот в Photoshop
Создайте реалистичный значок блокнота, используя эффекты слоя и инструмент «Перо» в Photoshop.
Как создать шляпу фокусника в Photoshop
В этом уроке вы узнаете, как создать значок шляпы фокусника, который можно создать в Photoshop.
Как создать реалистичное перьевая ручка
В этом уроке вы научитесь создавать реалистичное перо для каллиграфии с нуля.
Как создать значок конверта в Photoshop
В этом руководстве вы выполните простые шаги по созданию красивого значка конверта.
Как создать красивый значок календаря Google
Как сделать свой собственный значок на рабочем столе для Календаря Google.
Создайте стильную и элегантную портативную игровую приставку PlayStation Icon
Узнайте, как создать стильную портативную консоль PlayStation Portable (PSP).
Создание реалистичного портфеля с текстурой кожи Icon
Цель этого урока — полностью с нуля нарисовать реалистичный кожаный портфель.
Учебное пособие по Photoshop: создание папки Leopard для Mac OS X
Узнайте, как создать популярный значок папки Mac OS X Leopard с помощью Photoshop всего за десять простых шагов.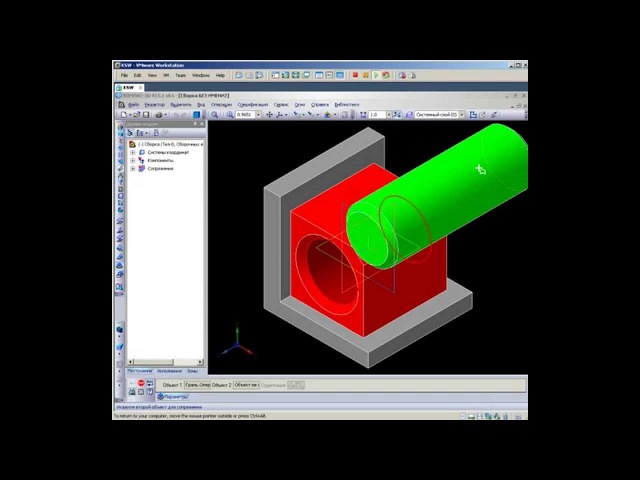
Лазерный принтер Photoshop Модель
Узнайте, как создать модель лазерного принтера Photoshop.
Создайте значок 3D-коробки в Photoshop
Из этого туториала Вы узнаете, как создать элегантный значок коробки в Adobe Photoshop для использования в приложениях или на веб-сайтах.
Создание глянцевого высокотехнологичного 3D-динамика. Значок
Учебное пособие основано на обучении некоторым простым способам использования стилей слоя для создания великолепного трехмерного динамика.
Дизайн иконок для монитора
Из этого туториала Вы узнаете, как создать элегантный значок монитора.
Как создать базовую иконку дома в Photoshop
В этом руководстве вы выполните простые шаги и методы создания простого, но привлекательного значка дома.
Элегантный дизайн иконок
Создать красочную иконку изображения с нуля; Значок имеет красочный дизайн с блестящей металлической рамкой и использует эффект боке.
Компакт-диск Icon
Создание иконки компакт-диска с нуля.
Новая иконка Quicktime в Photoshop
Узнайте, как воспроизвести новый значок Quicktime в Photoshop.
Поделиться этим значком
Как сделать простой стильный значок «поделиться этим», который идеально подходит для веб-журналов и веб-сайтов, ориентированных на контент.
Создайте значок глянцевого вольт в Photoshop
В этом уроке вы создадите глянцевый логотип грома, используя несколько слоев и несколько белых форм, которые сделают гром более интересным и глянцевым.
Визуализация реалистичного компакт-диска в Photoshop
Узнайте, как создать реалистичный компакт-диск, используя формы и стиль слоя.
Как создать стильную пару наушников
В этом уроке вы увидите, как создать элегантную пару наушников, в основном с помощью инструмента «Перо» и параметров наложения.
Как создать векторную графику часов в Illustrator
Следуйте этому пошаговому руководству, чтобы увидеть, как добавление слоя за слоем векторных фигур, наряду с диапазоном градиентов и пятном текстуры, может быстро создать великолепно выглядящую графику часов в виде значков.
Как создать фотореалистичный iMac и мышь Magic Mouse
Это руководство посвящено использованию инструмента сетки Adobe Illustrator (U) и нескольким основным методам создания монитора и мыши в векторном стиле.
Нарисуйте стильный 3D-чип для покера в Photoshop
Проиллюстрируйте трехмерную покерную фишку в Adobe Photoshop с нуля.
Хэллоуин тыква
Узнайте, как нарисовать реалистичную тыкву на Хэллоуин в Illustrator.
Как создать энергосберегающую лампочку в Illustrator
Используйте инструмент «Сетка» в Illustrator, чтобы создать лампочку. Вначале с этим может быть довольно сложно работать, но если вы к этому привыкнете, это довольно просто.
Как создать значок телевизора
Как создать ретро-иконку телевидения, используя лишь некоторые основные формы и градиенты.
Создание стилизованного значка GPS
Из этого туториала Вы узнаете, как создать значок GPS, используя простые формы и градиенты.
Создать значок портфеля
В этом руководстве по значкам показано, как создать значок портфеля с прямоугольниками, эллипсами и градиентами. Этот значок портфеля отлично подходит для веб-дизайна и пользовательских интерфейсов.
Как создать бумажный пакет для вторичной переработки Icon
В этом уроке вы узнаете, как создать экологически чистый бумажный значок с простыми формами и градиентами. Этот урок отлично подходит для начинающих, чтобы начать работу с дизайном иконок.
Создайте забавную иконку замороженных людей на льду
Из этого урока вы узнаете, как создать забавный векторный значок символа человека, замороженного в кубике льда, с нуля. Часть 1 | Часть 2
Часть 1 | Часть 2
Как создать винтажные векторные пробки для бутылок в Illustrator CS4
В этом руководстве по созданию значков рассказывается, как создать векторную крышку от бутылки в Illustrator CS4, используя некоторые основные формы, градиенты и эффекты.
Как создать полуреалистичные ножницы в Illustrator
Это руководство по созданию значков в Adobe Illustrator знакомит читателей с методом создания ножниц.
Учебное пособие по компьютерной мыши
Как создать компьютерную мышь с нуля с помощью Photoshop.
Как создать золотой векторный компас в Illustrator
Следуя этому руководству Illustrator, вы станете свидетелями этапов создания красивого золотого компаса.
Связанное содержимое
: Блог Certiport :: Certiport
Начало работы в мире инженерного образования может легко вызвать цифровое подавление. В Интернете есть множество ресурсов и веб-сайтов, которые позиционируют себя как лучшие для подготовки студентов к карьере в области 3D-дизайна и инженерии.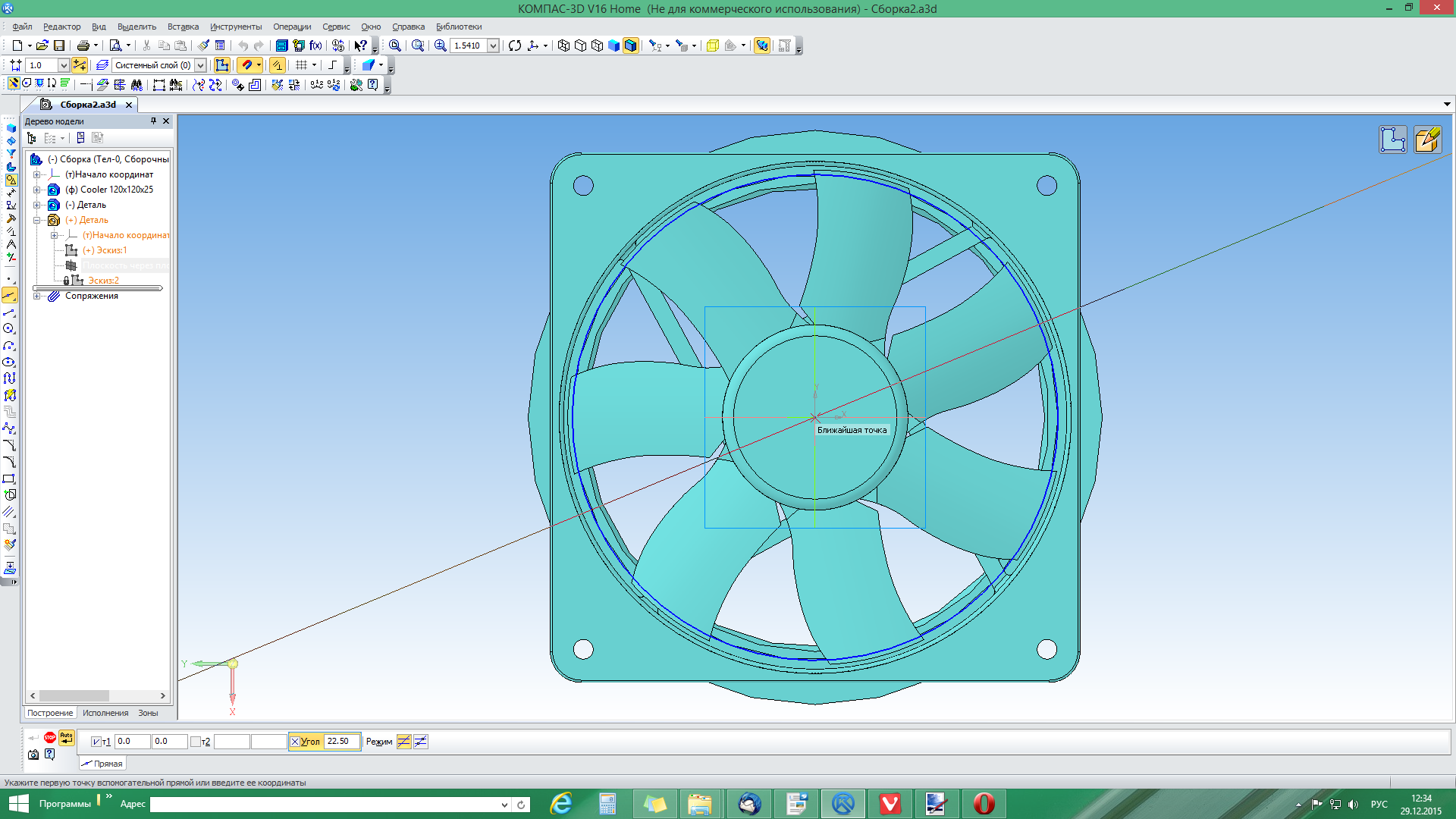 В Certiport мы имеем честь работать с Autodesk, лидером в области программного обеспечения для трехмерного проектирования, проектирования и развлечений. Autodesk хочет, чтобы студенты и преподаватели преуспели в инженерном и дизайнерском образовании.Они вкладывают свои деньги в рот, предлагая бесплатное программное обеспечение и множество других бесплатных ресурсов. Одним из наиболее надежных доступных решений является Autodesk Design Academy.
В Certiport мы имеем честь работать с Autodesk, лидером в области программного обеспечения для трехмерного проектирования, проектирования и развлечений. Autodesk хочет, чтобы студенты и преподаватели преуспели в инженерном и дизайнерском образовании.Они вкладывают свои деньги в рот, предлагая бесплатное программное обеспечение и множество других бесплатных ресурсов. Одним из наиболее надежных доступных решений является Autodesk Design Academy.
Autodesk Design Academy помогает студентам и преподавателям раскрыть свой творческий потенциал благодаря бесплатному доступу к проектным учебным модулям и курсам по 3D-дизайну. Каждый курс учит, как использовать дизайнерское мышление и навыки программирования для создания инновационных дизайнов, которые влияют на жизнь людей. Каждый курс Autodesk, созданный ведущими архитекторами, инженерами, художниками и аниматорами, дает ощутимые результаты, соответствующие академическим и отраслевым стандартам.Их бесплатные учебные ресурсы в сочетании с обязательством Autodesk по предоставлению бесплатного образовательного программного обеспечения по всему миру предоставляют преподавателям и студентам полный набор инструментов, позволяющих им высвободить свое воображение и начать проектировать.
Сайт Академии дизайна позволяет легко найти то, что лучше всего подойдет вашим ученикам. Ознакомьтесь с разбивкой содержания ниже:
Выучить
Раздел «Обучение» в первую очередь предназначен для студентов, интересующихся технологиями Autodesk или желающих сделать карьеру в области архитектуры, инженерии или дизайна.Здесь студенты могут пройти курс с возможностью фильтрации по областям обучения, типу программного обеспечения, уровню знаний и планируемой карьере. Если они не готовы пройти полный курс, студенты могут зарегистрироваться на веб-семинар, где они смогут найти темы, связанные с любой областью или отраслью, которой они планируют заниматься.
Если ваши студенты хотят узнать больше о приложениях Autodesk, учебные материалы по продуктам станут отличной отправной точкой. Они могут учиться у фантастических экспертов Autodesk на курсах начального, среднего и продвинутого уровней.
Учить
Раздел «Обучение» предназначен для всех наших преподавателей. Независимо от того, начинаете ли вы обучать приложениям Autodesk или обучаете их годами, для вас есть что-то. Приложения Autodesk охватывают такой широкий круг предметов, поэтому команда Академии дизайна разбила контент на различные направления: анимация, архитектурное проектирование, архитектура, управление строительством, проектирование, промышленный дизайн, изготовление и производство. Таким образом, контент уже предварительно отсортирован для вас.Вы также можете просматривать все содержимое сразу, а затем фильтровать учебные пособия и курсы по приложению, полю, времени завершения курса и уровню.
Независимо от того, начинаете ли вы обучать приложениям Autodesk или обучаете их годами, для вас есть что-то. Приложения Autodesk охватывают такой широкий круг предметов, поэтому команда Академии дизайна разбила контент на различные направления: анимация, архитектурное проектирование, архитектура, управление строительством, проектирование, промышленный дизайн, изготовление и производство. Таким образом, контент уже предварительно отсортирован для вас.Вы также можете просматривать все содержимое сразу, а затем фильтровать учебные пособия и курсы по приложению, полю, времени завершения курса и уровню.
Однако раздел «Обучение» — это больше, чем просто учебные пособия. Autodesk разработал сложные проекты, чтобы помочь студентам создавать уникальные решения дизайнерских проблем. Кроме того, вы найдете ресурсы, которые сделают вашу жизнь проще: руководства для инструкторов и студентов, наборы данных и пошаговые руководства.
Портфели
Ищете идеи от других дизайнеров или преподавателей? Раздел «Портфолио» — это именно то, что вам нужно.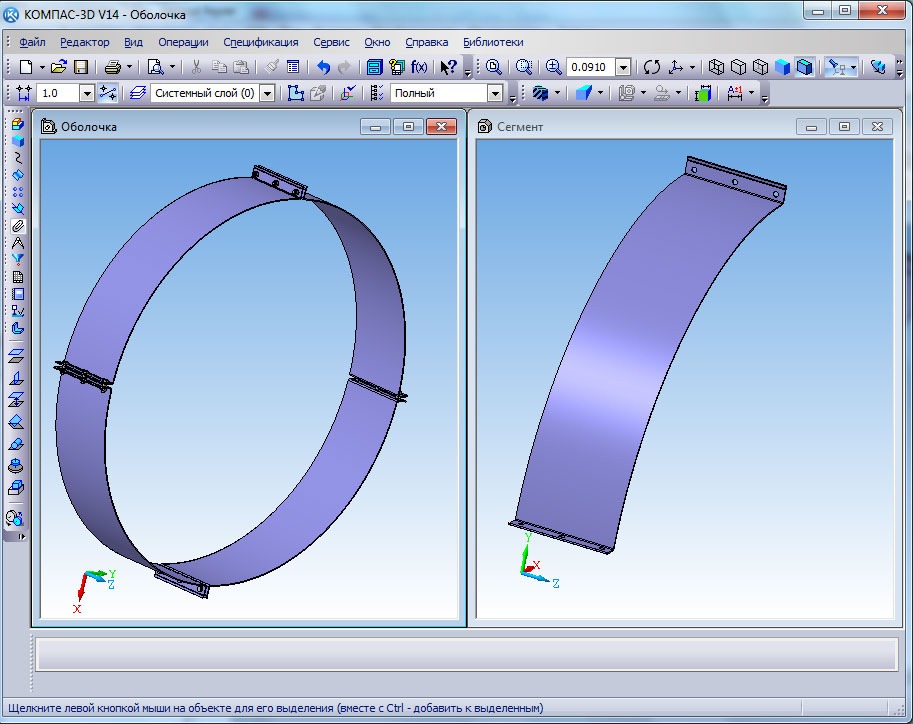 Здесь студенты, дизайнеры, инженеры, преподаватели (вы называете это на самом деле) могут загружать изображения, файлы программного обеспечения, планы уроков и лекции. Получите доступ к творческому контенту от преподавателей со всего мира, чтобы ваш класс оставался интересным и актуальным.
Здесь студенты, дизайнеры, инженеры, преподаватели (вы называете это на самом деле) могут загружать изображения, файлы программного обеспечения, планы уроков и лекции. Получите доступ к творческому контенту от преподавателей со всего мира, чтобы ваш класс оставался интересным и актуальным.
Сообщество
В Certiport мы все стремимся к созданию сообщества (в конце концов, вместе мы достигаем гораздо большего, чем когда-либо могли бы в одиночку). К счастью, Autodesk соглашается. Через раздел «Сообщество» в Autodesk Design Academy преподаватели и студенты в возрасте 18 лет и старше могут присоединиться к глобальному сообществу инженеров и производителей, Ambassador Hub.
Вдохновение
Раздел «Вдохновение» дает вам представление о том, что происходит в мире прямо сейчас. Узнайте о последних тенденциях в области инженерии. Узнайте о невероятных производителях, которые бросают вызов статус-кво. Посмотрите, как меняется дизайн, и вдохновитесь творить сами.
Итак, чего вы ждете? Присоединяйтесь к сообществу Autodesk Design Academy и будьте готовы повысить уровень своего обучения. Ищете интерактивный обзор платформы Design Academy? Посетите наш веб-семинар CAD Academy здесь.
GeoToolkit — Графическое программное обеспечение для разведки и добычи нефти и газа
Наборы инструментов и библиотеки
3D-рендеринг в HTML5
Многофункциональная 3D-библиотека для разработки профессиональных приложений в нефтегазовой отрасли, САПР, инженерии и горнодобывающей промышленности. Трехмерный график использует технологию WebGL для визуализации графическим процессором в браузере.
Объемная визуализация. 3D WellLog. Импортируйте распространенные форматы САПР. Изучите функции 3D Функции дисплея
Сетка
Компас
Три.js-библиотека интеграция
Различные камеры
Траектория скважины
Каротажная кривая: цилиндр или 2D
Лог-заполнение
Каротаж массива
Аннотации скважин
Векторный объект
Поверхности
Карты высот
Сейсмические срезы
Сейсмические наложения
Набор точек (микросейсмическая карта
2D)
Анимация
GigaGrid
Выбор
Сетка коллектора
Схема
Форматы VTK
Файлы CAD
Данные WellLog
Создавайте приложения для подземного бурения, петрофизического анализа или управления данными с одно- или -многоскважинными дисплеями .
Виджет каротажа
Отображение данных каротажа отдельной скважины
Вертикальный или горизонтальный вид
Поддержка шаблонов
Поддержка интерактивных инструментов
Данные на основе времени или глубины
Поддержка в реальном времени
Печать PDF-файлов
нижние колонтитулы
Каротажные изображения
Каротажная кривая
Дискретная кривая
Тиковая кривая
Кривая значений
Градиентная кривая
Составная кривая
Заливка между двумя кривыми или базовой линией
Сложенная заливка
Градиентная заливка
Маркер (вершины)
Литология
Журнал массива
Головастик
Диаграмма роз
Журнал плотности
Журнал изображений
Бревно растровое
Образ ядра
Поперечное сечение *
Форма волны (требуется сейсмический модуль)
Пользовательские / сторонние визуальные эффекты
Треки
Линейные
Логарифмические
Ось
Навигация
Отклоненный вид
Отклоненный вид существующих визуальных элементов
Форматы данных
LAS, DLIS, WITSML
Rest API
Заголовки
Кривая
Заполнить
Гистограмма литологии
Дорожка
Составная
Свернута
Пользовательские / сторонние заголовки
Виджет корреляции
Отображение нескольких лунок
Поддерживает верхний и нижний колонтитулы
Разное
Адаптивный стиль (уровень детализации)
Наложение аннотаций для виджетов
Модуль записи LAS 2
Сейсмическая визуализация
Просматривайте, интерпретируйте, редактируйте и обрабатывайте сейсмические данные 2D / 3D с интегрированными компонентами для наложения аннотаций, пиков, каротажных диаграмм или изолиний.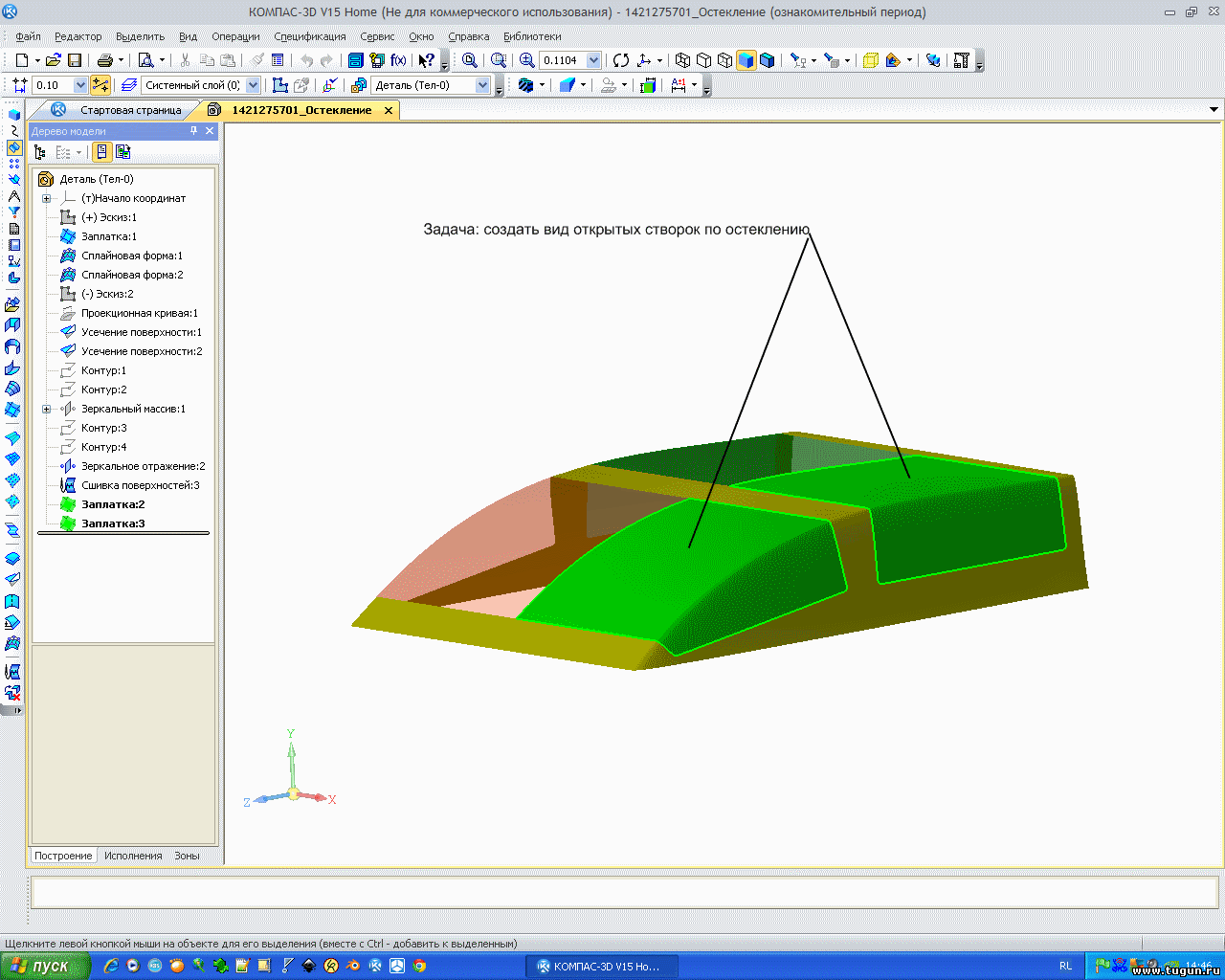 Поддерживает рендеринг на стороне сервера и на стороне клиента.
Поддерживает рендеринг на стороне сервера и на стороне клиента.
Виджеты
Виджет сейсмики
Виджет сейсмики с таблицей заголовков трасс
Наложение аннотаций
Характеристики дисплея
Покачивается
Положительная и отрицательная заливка
Переменная плотность с настраиваемой цветовой картой
Заголовки трассы
Прореживание и отсечение
Вертикальный или горизонтальный вид
Таблица заголовков трассы
Вспомогательный граф
Поддержка оверлеев
Регулируемый интервал между дорожками
Шаблоны формы волны
Обработка данных
Интерполяция (линейная, квадратичная, кубическая, ступенчатая)
Нормализация (максимальная, средняя, среднеквадратичная, определенные пределы)
Конический фильтр
Автоматическая регулировка усиления
Форматы данных
SEG-Y, SEGD, SU, JavaSeis, SEP
Источник данных в памяти
Удаленный источник данных
Rest API
Интеграция INTGeoServer с прореживанием трассировки и сжатием данных
Интеграция IVAAP с прореживанием и сжатием данных
Поддержка в реальном времени
Трассы в реальном времени
Форма волны *
Получение DTS
Мониторинг снимков
Датчики и сигнализация
Комбинируйте текстовые, радиальные и линейные типы шкалы с сигналами тревоги, чтобы уведомлять пользователей, когда значения достигают предварительно определенных пороговых значений.
Характеристики дисплея
Круглый
Полукруглый
Линейный
Числовой
Схема скважины
Визуализируйте ствол скважины, забойное оборудование, включая операции бурения, заканчивания, добычи и ремонта.Отображение и редактирование КНБК, вертикальных, наклонно-направленных, и горизонтальных скважин.
Просматривайте литологию и данные каротажа с помощью схем. Создавайте приложения для построения и мониторинга схем. Используйте виджеты GeoToolkit для построения и редактирования схем. Изучите особенности схемы Характеристики дисплея
Линейный или сжатый
Вертикальный или наклонный
L-образный
Многострочный
Высококачественные символы SVG
Маркировка и аннотации
В реальном времени
Уровни жидкости
Литология
Каротаж скважины track
Опции для интеграции с вашей собственной библиотекой элементов схемы (векторные или растровые изображения)
Диаграммы и карты для бизнеса и науки
Создавайте потрясающие диаграммы, графики и карты с минимальными усилиями программирования с помощью нашего обширного набора примеров и руководств. Расширяйте существующие диаграммы или создавайте новые с помощью мощного API.
Расширяйте существующие диаграммы или создавайте новые с помощью мощного API.
Характеристики дисплея
Площадь
Бар
График
Пузырь
Пончик *
Гистограмма
Таблица
Пирамида
Линия
Круговая диаграмма
Радар
Роза
Область накопления
Кросс-график
Карта XI
XI
Тепловая карта
Tornado Line
Древовидная карта
Блок-схемы
Мульти-гистограмма
Линейная и нелинейная регрессия
Линия регрессии
Поперечное сечение
Поддержка всех диаграмм и виджетов в реальном времени
Временной ряд
Визуализируйте данные нескольких временных рядов с аннотациями и наложениями для облегчения корреляции и анализа в нормальном, сложенном или процентном режиме.
Функции дисплея
Настраиваемая ось времени
Аннотации
Наложения
Заполнение / заполнение между
Режимы интерполяции
Линейные / логарифмические
Визуализация контурной поверхности
Отображение поверхности с координатной сеткой или триангуляции в виде контура. Настройте частоту и внешний вид контуров, аннотаций и цветов.
Добавьте изолинии с метками, разломами и сетками правильной прямоугольной или произвольной формы.Просмотр данных в виде контурной карты. Подробнее о контуре Функции дисплея
2D / 3D
Изолинии с метками
Сглаживание
Обнаружение столкновений меток
Заливка на основе цветовой карты
Неисправности
Наложения
Типы
Обычная прямоугольная сетка
Алгоритм построения произвольной треугольной сетки : Кригинг и ThinPlate
Рендеринг больших объемов с OpenGL
Создавайте высококачественные и высокопроизводительные визуализации очень больших наборов данных, включая миллиарды ячеек (гигагрид), используя нашу библиотеку трехмерных компонентов. Идеально подходит для интерпретации, проверки конструкции 3D-инструмента, визуализации коллектора, анализа и контроля качества.
Идеально подходит для интерпретации, проверки конструкции 3D-инструмента, визуализации коллектора, анализа и контроля качества.
Функции дисплея
3D View
3D multi-view
Контроллеры по умолчанию
Источники света (направленные, точечные, точечные)
Интерактивный выбор
Адаптивная ось и сетка
Стандартные формы (конус, сфера, прямоугольник, поверхность, набор треугольников, полоса и веером)
Диаграммы (круговая и столбчатая)
Кнопка и значок в 3D-виде
Векторы (линейные и круговые)
Триангулированная поверхность со значениями атрибутов
Набор точек с несколькими атрибутами
Полилиния со значениями атрибутов
CATIA V6 | Решения Tata Technologies PLM
Пользователи Dassault Systemes должны были видеть следующее изображение несколько раз за последние несколько лет. В этой статье я говорю о том, что это изображение означает с точки зрения моделирования.
В этой статье я говорю о том, что это изображение означает с точки зрения моделирования.
На изображении выше изображен логотип компании Dassault Systemes нового поколения, называемой платформой 3D Experience. Это изображение называется 3D-компас, и его четыре квадранта символизируют четыре основных предложения, интегрированных с платформой. Северный квадрант символизирует сотрудничество, восточный квадрант символизирует теги 6 Вт, западный квадрант символизирует дизайнерские приложения, а южный квадрант символизирует наши любимые приложения для моделирования.Идея его введения очень ясна из среды моделирования.
«РАЗБИРАЙТЕ СИЛОСЫ»
Иногда может показаться неприятным слышать слово «разрозненные», но именно так было на протяжении многих лет сообщество моделирования FEA или MBD. Это небольшие отделы очень специализированных людей в крупных организациях, которые в основном работают изолированно. Причина изолированной работы до сих пор проста и оправдана. Сложность продуктов, которые используют эти специалисты, была непосильной задачей для других отделов, таких как дизайн, производство, маркетинг, снабжение, ИТ и т. Д.которые являются частью общего управления жизненным циклом продукта. Более того, моделирование формирует процесс жизненного цикла продукта только тогда, когда запускается новый концептуальный дизайн, который должен быть виртуально протестирован для экономии средств, сокращения времени или соответствия определенным требованиям, предъявляемым регулирующими органами, такими как NHTSA, FAA, FDA и т. Д. Это не всегда дело.
Сложность продуктов, которые используют эти специалисты, была непосильной задачей для других отделов, таких как дизайн, производство, маркетинг, снабжение, ИТ и т. Д.которые являются частью общего управления жизненным циклом продукта. Более того, моделирование формирует процесс жизненного цикла продукта только тогда, когда запускается новый концептуальный дизайн, который должен быть виртуально протестирован для экономии средств, сокращения времени или соответствия определенным требованиям, предъявляемым регулирующими органами, такими как NHTSA, FAA, FDA и т. Д. Это не всегда дело.
Платформа 3D Experience объединяет и объединяет все отделы, участвующие в жизненном цикле продукта, включая экспертов по моделированию. Интеграция происходит на базовом уровне с помощью сервера управления данными и совместной работы под названием ENOVIA, который позволяет пользователям с разными ролями создавать, изменять, совместно использовать, управлять или распространять данные от одного человека к другому без использования общих дисков, электронной почты или какой-либо миграции данных. С точки зрения T&M и A&D компаний эти роли могут быть дизайнерами продуктов, инженерами-конструкторами, инженерами-производителями, специалистами FEA, экспертами по материалам, разработчиками методов и т. Д. Платформа предлагает роли для пользователей. Каждая роль представляет собой набор приложений, как мы видим в наших мобильных телефонах. Однако в случае платформы 3D Experience эти роли разделены на четыре разные категории в зависимости от четырех углов 3D-компаса. Это приложения для 3D-моделирования, приложения для социальных сетей и совместной работы, приложения для обработки информации и приложения для моделирования.Некоторые из этих приложений служат предварительными условиями для любого пользователя, желающего стать частью платформы. Но другие, такие как приложения для моделирования, назначаются только тем пользователям, которые хотят выполнять моделирование.
С точки зрения T&M и A&D компаний эти роли могут быть дизайнерами продуктов, инженерами-конструкторами, инженерами-производителями, специалистами FEA, экспертами по материалам, разработчиками методов и т. Д. Платформа предлагает роли для пользователей. Каждая роль представляет собой набор приложений, как мы видим в наших мобильных телефонах. Однако в случае платформы 3D Experience эти роли разделены на четыре разные категории в зависимости от четырех углов 3D-компаса. Это приложения для 3D-моделирования, приложения для социальных сетей и совместной работы, приложения для обработки информации и приложения для моделирования.Некоторые из этих приложений служат предварительными условиями для любого пользователя, желающего стать частью платформы. Но другие, такие как приложения для моделирования, назначаются только тем пользователям, которые хотят выполнять моделирование.
С платформой 3D Experience эксперт по моделированию работает с теми же данными, которые созданы дизайнером, для выполнения моделирования без какой-либо ручной передачи данных. Больше никаких специализированных форматов продуктов, таких как Abaqus CAE, Tosca, fe-safe, которые имеют собственную файловую архитектуру, несовместимую с такими дизайнерскими продуктами, как CATIA, Creo, Solidworks и т. Д.После завершения моделирования результаты сохраняются в той же базе данных, которую могут мгновенно просмотреть инженеры, дизайнеры продукции, руководитель отдела исследований и разработок или любой пользователь, который активно не использует моделирование. Таким образом, больше никаких специализированных форматов выходных файлов, таких как odb, conf, ldf, stlx и т. Д. Роль моделирования, защищенная приложениями для моделирования, позволяет специалисту войти в платформу, получить доступ к данным, созданным дизайнером, создать модель моделирования в той же среде, выполнить анализ на пользовательской машине или в кластере, а также публикация и распространение результатов.Это просто! Как только разрозненность нарушена, появляется еще один аспект платформы 3D Experience, который делает ее уникальной в том, как она работает.
Больше никаких специализированных форматов продуктов, таких как Abaqus CAE, Tosca, fe-safe, которые имеют собственную файловую архитектуру, несовместимую с такими дизайнерскими продуктами, как CATIA, Creo, Solidworks и т. Д.После завершения моделирования результаты сохраняются в той же базе данных, которую могут мгновенно просмотреть инженеры, дизайнеры продукции, руководитель отдела исследований и разработок или любой пользователь, который активно не использует моделирование. Таким образом, больше никаких специализированных форматов выходных файлов, таких как odb, conf, ldf, stlx и т. Д. Роль моделирования, защищенная приложениями для моделирования, позволяет специалисту войти в платформу, получить доступ к данным, созданным дизайнером, создать модель моделирования в той же среде, выполнить анализ на пользовательской машине или в кластере, а также публикация и распространение результатов.Это просто! Как только разрозненность нарушена, появляется еще один аспект платформы 3D Experience, который делает ее уникальной в том, как она работает.
«УДАЛИТЬ ПАПКИ НА ОСНОВЕ ФАЙЛОВ ИЗ СИСТЕМЫ»
Все, что создано или импортировано на платформе, сохраняется на сервере совместной работы ENOVIA. Данные могут находиться либо локально, либо в облаке в зависимости от выбранной архитектуры. Пользователь может искать или получать доступ к данным, используя расширенные критерии поиска тегов 6W, основанные на таких вопросах, как кто, что, когда, где, что и т. Д.В случае облачной архитектуры эти данные можно оценивать и изменять из любого места с помощью таких устройств, как смартфоны или iPad. Может ли ваш смартфон читать файлы Abaqus odb! Ответ, возможно, отрицательный, но все же можно получить доступ к выходным данным Abaqus на смартфонах, используя платформу 3D Experience.
Создание собственных 3D-изображений с помощью компьютерной томографии — Учебное пособие по 3D-слайсеру
7. Отрегулируйте плотность изображения для просмотра ваших костей
Это изменяет твердость вашей 3D-модели. Как вы можете видеть на предыдущем изображении, у меня все еще есть часть моей надоедливой кожи, которая скрывает мой шилоподъязычный кальциноз.
Как вы можете видеть на предыдущем изображении, у меня все еще есть часть моей надоедливой кожи, которая скрывает мой шилоподъязычный кальциноз.
— Используйте полосу прокрутки «Shift:» в меню «Предустановки», чтобы изменить плотность изображения, перемещая ее вправо. (Красный круг)
Не торопитесь, двигайте только понемногу, и дайте программе время наверстать упущенное.
Также помогает повернуть 3D-модель так, чтобы она смотрела влево или вправо (Симптоматическая сторона, если у вас только одна).
Это может привести к появлению странных серых областей на вашем изображении.Не волнуйтесь, мы очистим это на шаге 9.
— Вам может потребоваться повернуть модель, чтобы получить хороший обзор области, или переместить панель 2D-срезов (крестик черных квадратов на модель), перемещая ползунок на панелях 2D-просмотра.
Вы можете полностью удалить панель 2D-фрагментов, вернувшись к значку «Закрепить» на панелях 2D-просмотра и закрыв значок глаза.
8. Обрежьте изображение, чтобы удалить челюсть / шею и лучше рассмотреть шиловидные кости.
В зависимости от формы вашей головы, угла шиловидных отростков и того, какая часть головы / шеи была захвачена КТ, вам может потребоваться удалить некоторые другие структуры, блокирующие обзор.
Это также полезно, если вы используете более высокую плотность, чтобы увидеть мышцы, хрящи и т. Д. И то, как они взаимодействуют с вашими шиловидными отростками или кальцификацией.
— В меню «Предварительные настройки дисплея» (где вы выбрали CT-Bone) установите флажок «Включить». (желтая стрелка)
— Ниже параметров отображения находится меню «Дополнительно».Щелкните, чтобы открыть параметры.
— Выберите вкладку «ROI» (интересующая область) (красный круг)
Появится набор из 3 полос прокрутки.
Диапазон LR = слева направо
Диапазон PA = от заднего к переднему (сзади к переднему)
Диапазон IS = от нижнего к верхнему (снизу вверх)
— Чтобы удалить переднюю часть лица / челюсти на сканированном изображении, поверните модель так, чтобы вы были лицом к лицу (A на компасе), и переместите кнопку 2 nd полосы прокрутки PA влево (фиолетовая стрелка). Чтобы удалить грудь / позвоночник и рассмотреть вид снизу, переместите 1-ю кнопку на полосе прокрутки I-S вправо (зеленая стрелка).
Чтобы удалить грудь / позвоночник и рассмотреть вид снизу, переместите 1-ю кнопку на полосе прокрутки I-S вправо (зеленая стрелка).
— Щелкните и перемещайте трехмерное изображение так, чтобы оно было лучше всего.
Мои компьютерные томографии, потерянные, большинство людей находятся под углом и не идеальный анатомический центр (потому что я человек, и мне было больно), поэтому, вероятно, вам нужно отрегулировать угол и наклон, чтобы получить хороший обзор.
8. Выполните точную настройку и сделайте снимки экрана.
Теоретически сеанс и вашу 3D-модель можно сохранить.
Поскольку я до сих пор в основном связывал использованные сканы с компакт-диска, мне не удалось сохранить модель.
Снимки экрана тоже очень удобно иметь на моем телефоне (который, насколько я знаю, еще не поддерживает DICOM ..), поэтому я просто делаю несколько снимков экрана под разными углами.
— Увеличьте трехмерное изображение, щелкнув значок параметров просмотра в верхней части страницы (красный круг) и выбрав «Только трехмерное изображение».
— Попробуйте различные предустановки цвета и поэкспериментируйте с изменением плотности объема с помощью Ползунок «сдвиг».
На этой фотографии я переключился на предустановку CT-Cardiac3, чтобы продемонстрировать более высокую визуальную четкость шиловидно-подъязычной кальцификации на изображении.
— Удалите серые области и получите более четкое изображение, выбрав «VTK GPU Ray Casting» в раскрывающемся меню в разделе «Предустановки». (желтый круг)
Это дает изображение более высокого качества (как на картинке), но действительно замедляет работу программы. Сделайте это в последнюю очередь, чтобы было легче вращать и корректировать кадрирование изображения.
— Сделайте снимки под разными углами с удаленной челюстью и без нее, чтобы продемонстрировать анатомическое поражение шиловидных отростков.
Длина шиловидного отростка, по-видимому, весьма условна. Нормальная анатомия одного человека — это калечащий синдром другого человека. Чем больше снимков, тем лучше и тем больше информации вы должны принести своему врачу.
Чем больше снимков, тем лучше и тем больше информации вы должны принести своему врачу.
— Сделайте снимок экрана или используйте функцию печати экрана на клавиатуре, чтобы сохранить изображение.
Я вырезаю все ненужные окна программ в MS Paint и отправляю изображения на свой телефон.
Ничего особенного, но легко.
НАКОНЕЦ- Пожалуйста, помните …
Это не диагностический инструмент. Если у вас есть какие-либо опасения, обратитесь к врачу.
Это сделано для того, чтобы вы стали более информированным пациентом, активно участвующим в вашем лечении.
Есть множество причин, по которым вещи могут выглядеть раздавленными, необычными или вызывающими беспокойство на ваших компьютерных томограммах и трехмерных изображениях. Некоторые из них могут быть связаны со здоровьем, некоторые могут быть обычным вариантом или случаем компьютерной томографии.
Поговорите с профессионалом и, самое главное, продолжайте добрый бой.
Уф!
Я надеюсь, что это руководство было информативным.
Это всего лишь версия 1, и я намерен оптимизировать и обновлять ее в будущем, как только смогу.
Пожалуйста, дайте мне знать, если у вас есть какие-либо предложения, исправления или обнаружены недоразумения. И снова я готов ответить на вопросы, если у вас возникнут проблемы.
Спасибо!
руководств по дизайну в Photoshop и Illustrator • Spoon Graphics
Руководства
Низкополигональная графика обычно создается с помощью 3D-приложений, таких как Cinema 4D, для построения трехмерных моделей, но мы можем создавать аналогичные стили в двух измерениях непосредственно в Illustrator.Следуйте этому руководству, чтобы создать классную низкополигональную иллюстрацию гор с использованием векторных путей. Мы добавим градиенты для имитации 3D-эффекта, а затем перенесем дизайн в Photoshop, чтобы дополнить его классными текстурами.
Традиционные методы создания пиксельной графики по одному пикселю за раз, без сомнения, дают лучшие результаты, но это чрезвычайно трудоемкая работа специалистов. Сегодня я собираюсь показать вам, как обмануть и использовать функцию Object Mosaic в Illustrator, чтобы легко создавать классные пиксельные рисунки в 16-битном стиле, позволяющие быстро создавать спрайт-графику в стиле ретро для ваших дизайнов и произведений искусства.
Сегодня я собираюсь показать вам, как обмануть и использовать функцию Object Mosaic в Illustrator, чтобы легко создавать классные пиксельные рисунки в 16-битном стиле, позволяющие быстро создавать спрайт-графику в стиле ретро для ваших дизайнов и произведений искусства.
Красивые узоры можно легко создать, продублировав основные формы с помощью простой цветовой схемы. В этом уроке объясняется процесс создания модного фонового рисунка шеврона с помощью инструментов векторной формы Illustrator. Затем мы перенесем дизайн в Photoshop, чтобы добавить немного блеска и по-настоящему оживить узор с помощью тонких градиентов и текстурных эффектов.
Недавно я поделился с подписчиком некоторыми советами о том, как создать дизайн морской звезды в Illustrator, что затем побудило меня исследовать традиционные макеты морских звезд и компасных роз и создать свой собственный богато украшенный дизайн.В этом процессе используется множество простых, но действительно полезных методов в Illustrator для создания слоев деталей.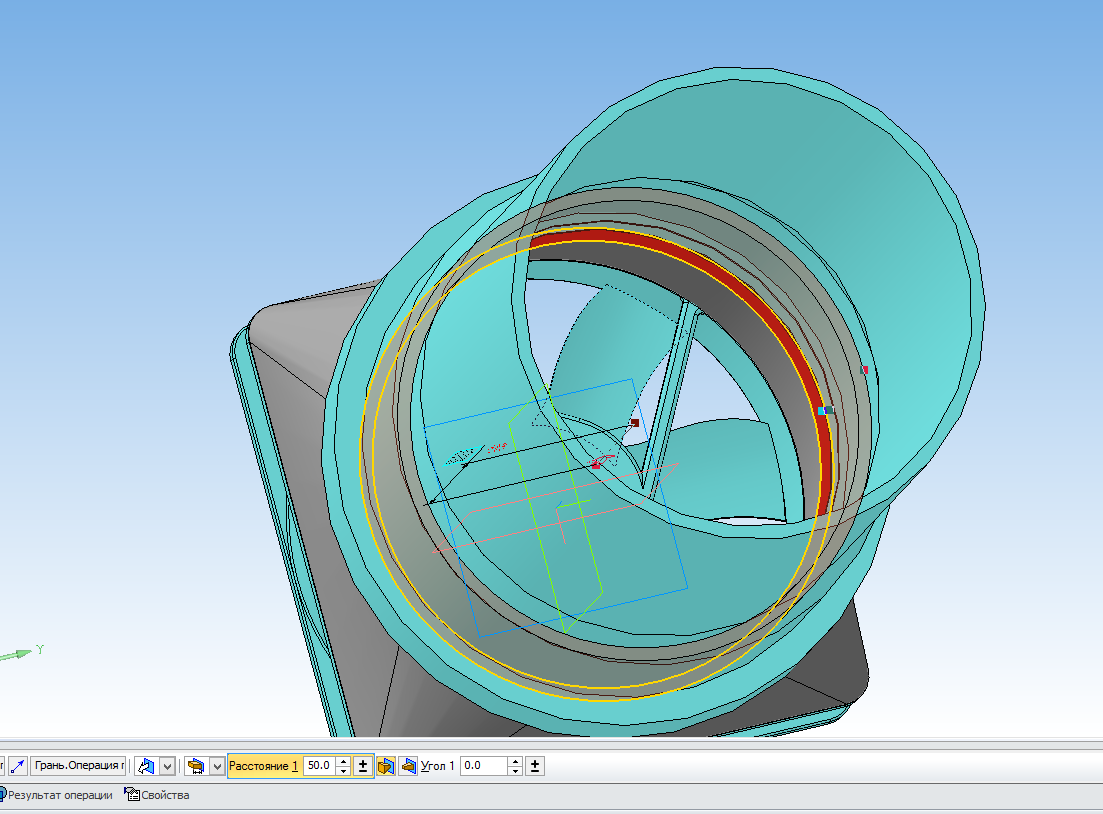

 0″
0″

 В Эскизе есть немного
твердотельного моделирования — и раньше, чтобы воспользоваться
популярными командами Выдавить или Вырезать, нужно было
переключить компактную панель. Новая компоновка интерфейса,
рассчитанная на широкоформатные мониторы, позволила сделать
так, чтобы нужные инструменты всегда были под рукой, и сократить тем самым количество действий. Эскизы создаются
всегда, и в любом режиме, где применимы инструменты каркасного,
поверхностного, листового моделирования, панель Эскиз содержит
необходимый минимум команд. Когда мы приступаем к работе над
эскизом в V17, происходит автоматические переключение режима,
появляется больше эскизных инструментов и наоборот сокращается
число инструментов из твердотельного моделирования. Со временем
можно будет изменять состав инструментов по своему вкусу.
В Эскизе есть немного
твердотельного моделирования — и раньше, чтобы воспользоваться
популярными командами Выдавить или Вырезать, нужно было
переключить компактную панель. Новая компоновка интерфейса,
рассчитанная на широкоформатные мониторы, позволила сделать
так, чтобы нужные инструменты всегда были под рукой, и сократить тем самым количество действий. Эскизы создаются
всегда, и в любом режиме, где применимы инструменты каркасного,
поверхностного, листового моделирования, панель Эскиз содержит
необходимый минимум команд. Когда мы приступаем к работе над
эскизом в V17, происходит автоматические переключение режима,
появляется больше эскизных инструментов и наоборот сокращается
число инструментов из твердотельного моделирования. Со временем
можно будет изменять состав инструментов по своему вкусу.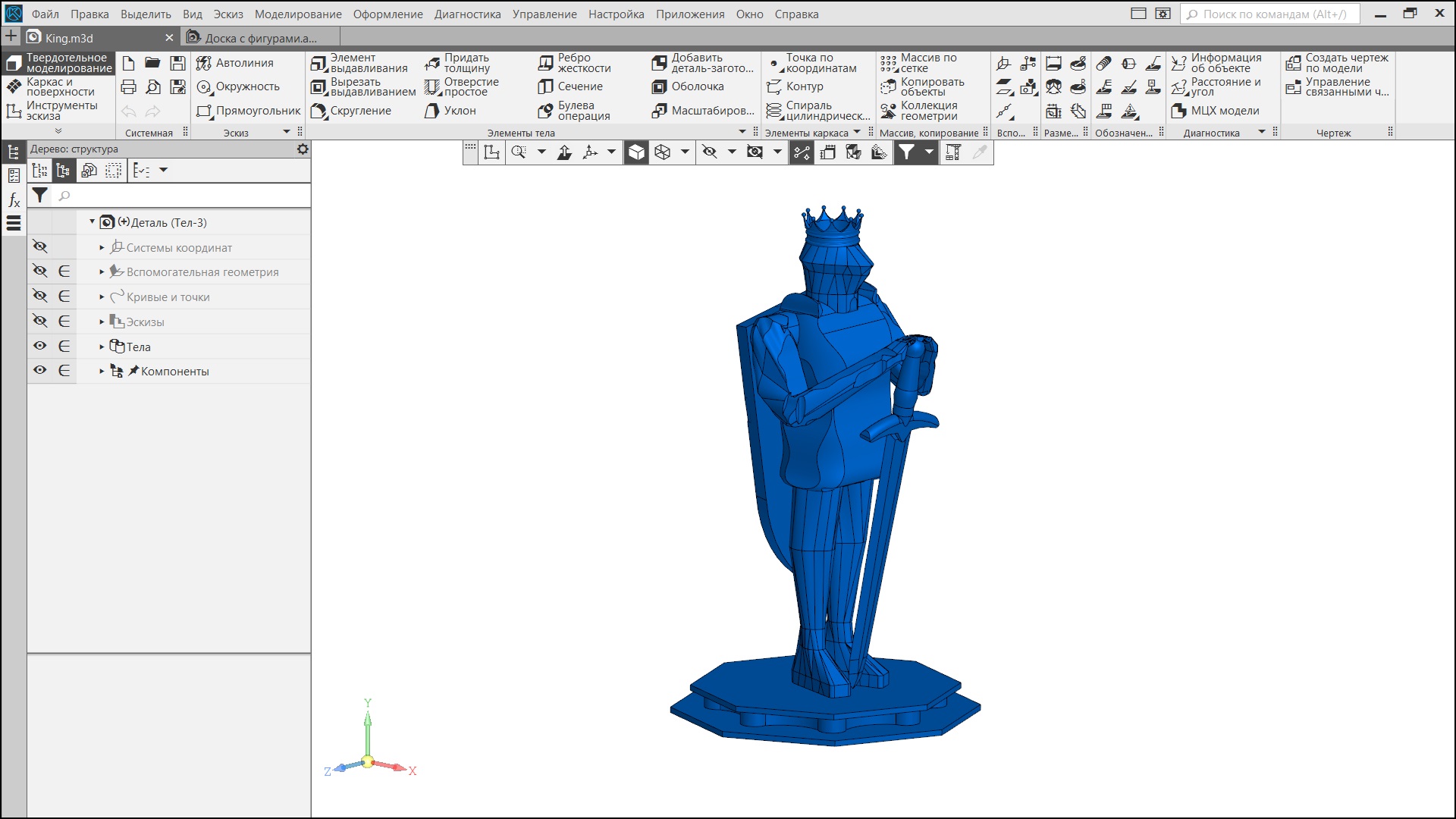 Этот принцип
хорошо сочетается с еще одним нововведением — доступность
команд моделирования теперь не зависит от наличия или
отсутствия в модели подходящих объектов. 16-я версия
„подстраховывала“ пользователя — если в модели не было
элементов для скругления, то и операция Скругление была
недоступна. Казалось бы, логично. Но если нужно создать
выдавливание и скруглить несколько ребер, то пользователю
придется запустить выдавливание, настроить параметры,
подтвердить результат выдавливания, запустить скругление,
указать ребро… В новой версии КОМПАС-3D начало будет таким же до момента, когда я увижу фантом выдавливания. Если этот
видимый результат меня устраивает, то я сразу жму на кнопку
Скругление (она ведь доступна, хотя в модели еще не создано ни одного объекта, пригодного для этой операции). Тут же создается
выдавливание, и я оказываюсь в операции Скругление, готовый к указанию скругляемых ребер — так из цепочки исключается одно
нажатие кнопки интерфейса.
Этот принцип
хорошо сочетается с еще одним нововведением — доступность
команд моделирования теперь не зависит от наличия или
отсутствия в модели подходящих объектов. 16-я версия
„подстраховывала“ пользователя — если в модели не было
элементов для скругления, то и операция Скругление была
недоступна. Казалось бы, логично. Но если нужно создать
выдавливание и скруглить несколько ребер, то пользователю
придется запустить выдавливание, настроить параметры,
подтвердить результат выдавливания, запустить скругление,
указать ребро… В новой версии КОМПАС-3D начало будет таким же до момента, когда я увижу фантом выдавливания. Если этот
видимый результат меня устраивает, то я сразу жму на кнопку
Скругление (она ведь доступна, хотя в модели еще не создано ни одного объекта, пригодного для этой операции). Тут же создается
выдавливание, и я оказываюсь в операции Скругление, готовый к указанию скругляемых ребер — так из цепочки исключается одно
нажатие кнопки интерфейса. Если мы не останавливаем процесс, то после создания одного объекта находимся в том же самом процессе
и просто ждем создания следующего. В зацикленные процессы можно
добавлять новые опорные объекты. Таким образом, создание
нескольких подряд операций становится значительно менее
затратным по времени и движениям пользователя, особенно с учетом возможности изменения результата (добавление или
удаление материала) прямо внутри операции».
Если мы не останавливаем процесс, то после создания одного объекта находимся в том же самом процессе
и просто ждем создания следующего. В зацикленные процессы можно
добавлять новые опорные объекты. Таким образом, создание
нескольких подряд операций становится значительно менее
затратным по времени и движениям пользователя, особенно с учетом возможности изменения результата (добавление или
удаление материала) прямо внутри операции». Раньше был еще и GDI. Считалось, что OpenGL
быстрый, но не самый качественный, а GDI, наоборот, медленный,
но с качеством все в порядке. Мы провели большую работу по улучшению отображения качества текстов в OpenGL-отрисовке и в итоге получили по-настоящему боевой вариант — и быстрый, и выскокачественный.
Раньше был еще и GDI. Считалось, что OpenGL
быстрый, но не самый качественный, а GDI, наоборот, медленный,
но с качеством все в порядке. Мы провели большую работу по улучшению отображения качества текстов в OpenGL-отрисовке и в итоге получили по-настоящему боевой вариант — и быстрый, и выскокачественный.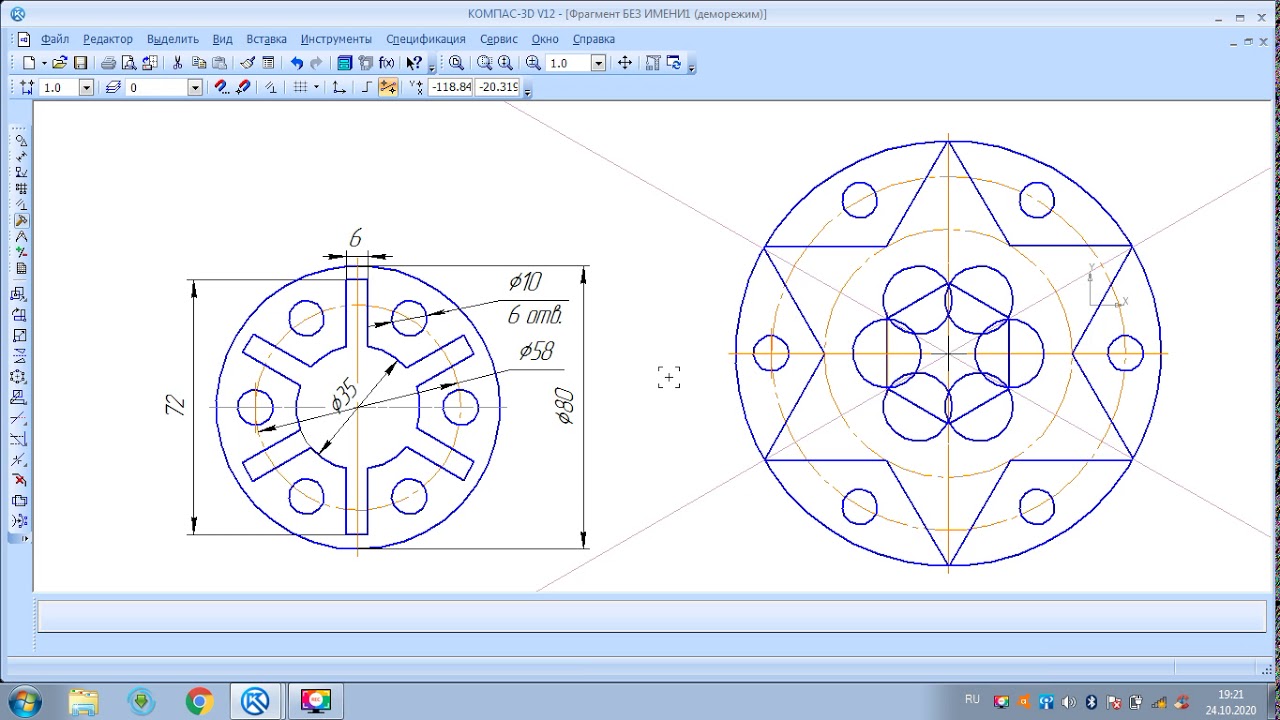
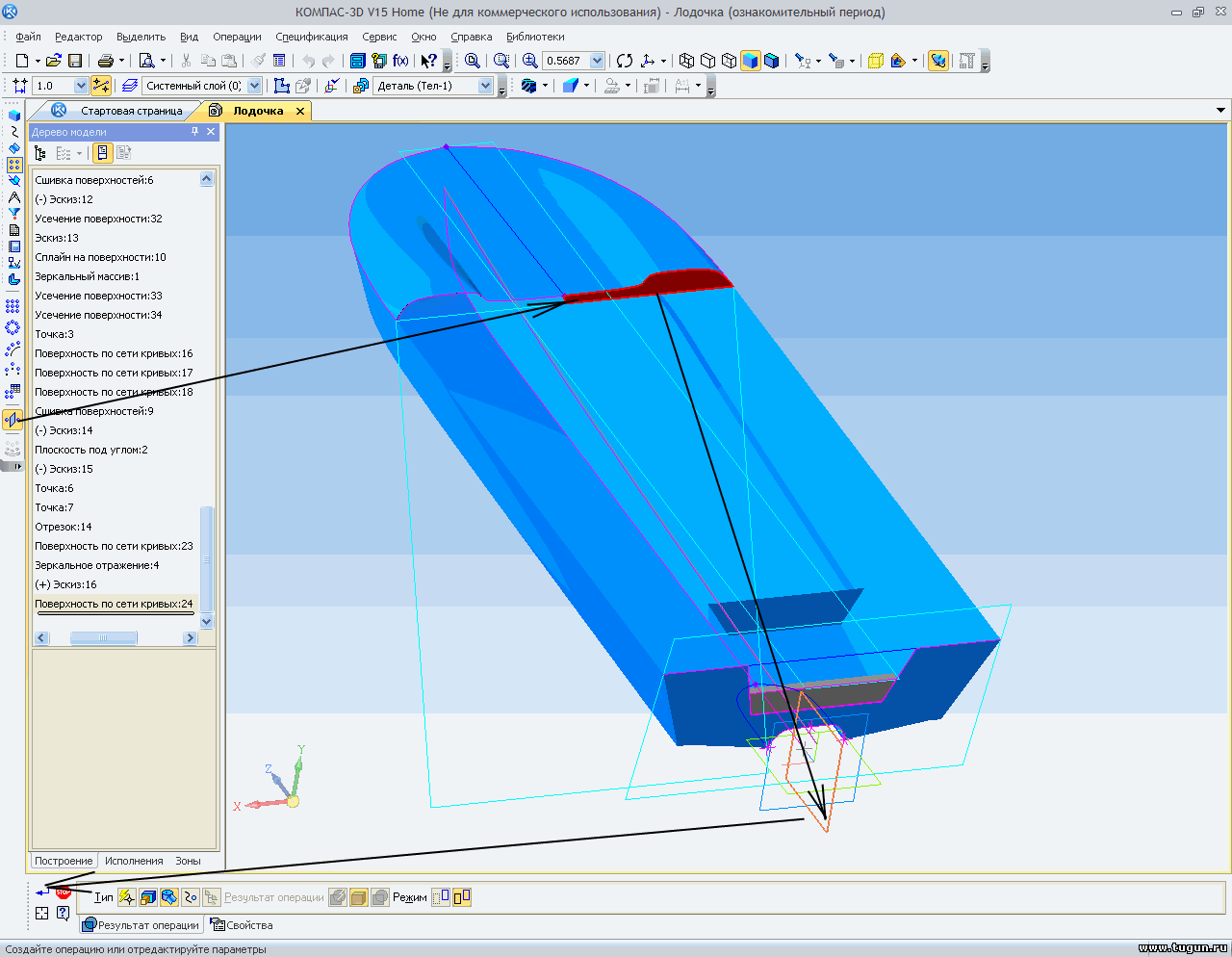 Мы выделили наиболее часто встречающиеся ошибки, которые
совершают пользователи. Но ЕСКД — это не единственное
направление. Поскольку система гибко настраиваемая, мы можем
задать проверку на соответствие стандартам конкретного
предприятия. После завершения проверки система выделяет тот
тест и те проверки, где обнаружены ошибки. Сами ошибки
ранжированы по значимости, по приоритету (от критической до малозначимой). Значимость ошибок тоже настраивается под
стандарты предприятия. Приложение выйдет в 2017 году, сейчас мы оттачиваем алгоритм проверок».
Мы выделили наиболее часто встречающиеся ошибки, которые
совершают пользователи. Но ЕСКД — это не единственное
направление. Поскольку система гибко настраиваемая, мы можем
задать проверку на соответствие стандартам конкретного
предприятия. После завершения проверки система выделяет тот
тест и те проверки, где обнаружены ошибки. Сами ошибки
ранжированы по значимости, по приоритету (от критической до малозначимой). Значимость ошибок тоже настраивается под
стандарты предприятия. Приложение выйдет в 2017 году, сейчас мы оттачиваем алгоритм проверок». Сегодня модель должна содержать в себе всю информацию,
необходимую для ее изготовления, но при этом никто не хочет
„терять“ то лучшее, что дает работа с чертежами. Поэтому в 3D-модель перекочевало всё, что ценно в 2D: размеры и обозначения, текстовые надписи, технические требования и даже
знак неуказанной шероховатости — так называемые PMI-объекты (от английского — Product and Manufacturing Information). В настоящее время 3D-модель может быть вполне самодостаточной и нести в себе и всю геометрическую информацию и информацию,
необходимую для производства.
Сегодня модель должна содержать в себе всю информацию,
необходимую для ее изготовления, но при этом никто не хочет
„терять“ то лучшее, что дает работа с чертежами. Поэтому в 3D-модель перекочевало всё, что ценно в 2D: размеры и обозначения, текстовые надписи, технические требования и даже
знак неуказанной шероховатости — так называемые PMI-объекты (от английского — Product and Manufacturing Information). В настоящее время 3D-модель может быть вполне самодостаточной и нести в себе и всю геометрическую информацию и информацию,
необходимую для производства. Поэтому
нам очень важно обеспечить поддержку STEP 242.
Поэтому
нам очень важно обеспечить поддержку STEP 242.