Урок 33. Обработка фотографий при помощи уровней. Adobe Fotoshop CS в примерах (III-IV)
Урок 33. Обработка фотографий при помощи уровней
Я не знаю лучшего способа изучения Levels (Уровни), чем рассмотрение действия этой функции и анализ результатов. Очень важно понимать, почему вы выполняете те или иные действия. В этом уроке рассматривается обработка фотографии в режиме RGB. Вы уже встречались с понятием уровней и основные моменты знаете. Здесь же будет рассмотрено применение уровней на фотографии.
Функция Levels
Шаг 1
Для вызова функции Levels (Уровни) можно воспользоваться нажатием <Ctrl>+<L> или зайти в меню Image | Adjustments (Изображение | Настройка).
Рис. 33.1. Исходное изображение
Откройте изображение, которое вы хотите отредактировать при помощи уровней. Я выбрал темную фотографию осенней реки (рис. 33.1). Этот снимок состоит из трех каналов. Когда вы запускаете функцию
33.1). Этот снимок состоит из трех каналов. Когда вы запускаете функцию
Рис. 33.2. Преобладание темных тонов
Шаг 2
Можно перемешать ползунки в любом из трех каналов. Так, добавление красного усиливает красный цвет, уменьшение зеленого также усиливает красный, уменьшение синего усиливает желтый. Если вы перемещаете левый ползунок Output Levels (Выходные уровни) вправо, то изображение осветляется, а если потянуть правый ползунок влево, то затемняется (рис. 33.3). И наоборот: если двигать вправо левый ползунок в группе Input Levels (Входные уровни), то изображение будет приобретать темные тона, если вы будет двигать правый влево, то изображение будет осветляться.
Рис. 33.3. Выходные уровни
33.3. Выходные уровни
Шаг З
Правила, приведенные ниже, лучше соблюдать.
— Никогда не используйте средний ползунок RGB-режима для осветления или затемнения изображения. Он не предназначен для этого. Лучше использовать корректировку Image | Adjustments | Brightness/Contrast (Изображение | Настройка | Яркость/Контраст) (рис. 33.4). Все фотографии нуждаются в цветовой коррекции, пока вы не проверите уровень белого и черного цветов.
Рис. 33.4. Средний ползунок
Рис. 33.5. Результат применения Auto Levels
— Старайтесь избегать использования функции Auto Levels (Автоматическое распределение уровнен), вызываемой в меню Image | Adjustments | Auto Levels (Изображение | Настройка | Автоматическое распределение уровней), потому что она не всегда правильно распределяет информацию о цвете. Взгляните на рис.
Рис. 33.6. Гистограмма после применения Auto Levels
Шаг 4
Корректируйте по очереди каналы для создания реалистичного эффекта.
Для начала сделайте затемнение синего канала, передвинув левый ползунок вправо (рис. 33.7). Затем проделайте похожую операцию с красным каналом (рис. ЗЗ.8). И, наконец, с зеленым (рис. 33.9). В таком виде оно больше годится для печати (рис. CD-33.I0).
Шаг 5
В результате предыдущих корректировок теряются некоторые оттенки. Восстановите это следующим способом: создайте новый настраиваемый слой командой Layer | New Adjustments layer | Hue/Saturation (Слой | Новый настраиваемый слой | Оттенок/Насыщенность). Настраиваемые слои служат для экранирования, дополнительной настройки оттенков изображения.
Рис. 33.7. Изменение синего канала
Рис. 33.8. Изменение красного канала
Рис. 33.9. Изменение зеленого канала
Вам нужно настроить оттенки красного и желтого, а затем произвести общую корректировку. Корректировка довольно проста и не требует дополнительных пояснений. В самом деле, меняются только Hue (Оттенок) и Saturation (Насыщенность) (рис. 33.11–33.13). Для каждой манипуляции создавайте новый слой (рис. 33.14). Сгруппируйте эти слои.
Рис. 33.11.
Рис. 33.12. Настройка желтого в диалоговом окне Hue/Saturation
Рис. 33.13. Общий баланс оттенка и насыщенности
Рис. 33.14. Настраиваемые слои
Шаг 6
Посмотрите на изображение. Как видите, цветов все равно не хватает. Воспользуйтесь функцией Curves (Кривые) для корректировки цветовых каналов. Кривые позволяют управлять балансом цвета на изображении более удобным способом. Curves (Кривые) — это уже дополнительная настройка, из уровней вы получили максимум, но с профессиональной точки зрения работа еще не закончена. Измените сначала Red (Красный), ориентируясь на цвет сатина, чтобы он был естественней (рис. 33.15), затем измените канал Blue (Синий) (рис. 33.16) и только потом настройте по цвету травы и общего фона канал Green (Зеленый) (рис. 33.17)
Как видите, цветов все равно не хватает. Воспользуйтесь функцией Curves (Кривые) для корректировки цветовых каналов. Кривые позволяют управлять балансом цвета на изображении более удобным способом. Curves (Кривые) — это уже дополнительная настройка, из уровней вы получили максимум, но с профессиональной точки зрения работа еще не закончена. Измените сначала Red (Красный), ориентируясь на цвет сатина, чтобы он был естественней (рис. 33.15), затем измените канал Blue (Синий) (рис. 33.16) и только потом настройте по цвету травы и общего фона канал Green (Зеленый) (рис. 33.17)
Рис. 33.15. Корректировка канала Red в диалоговом окне Curves
Рис. 33.16. Изменение канала Blue в диалоговом окне Curves
Рис. 33.17. Изменение канала Green в диалоговом окне Curves
Рис. 33.18. Диалоговое окно фильтра Unsharp Mask
33.18. Диалоговое окно фильтра Unsharp Mask
Сделайте копию слоя, который вы корректировали, и переместите его выше предыдущих. Подчеркните границы фильтром Unsharp Mask (Неострая маска) (рис. 33.18). Измените
Изменяя непрозрачность, вы корректируете нужную цветопередачу и (в данном случае) четкость границ (рис. 33.19). На этом все (рис. ЦВ—33.20).
Рис. 33.19. Финальное расположение слоев
Что нового мы узнали
В этом уроке мы научились:
— пользоваться Levels (Уровни) для корректировки фотографии;
— пользоваться Carves (Кривые) для изменения отдельных цветовых каналов.
Установка уровней изоляции
Установка уровней изоляции
Итак, как было упомянуто выше, уровень изоляции транзакции определяет, какие изменения, сделанные в других транзакциях, может видеть данная транзакция.
Глава 9 Обработка цифровых фотографий
Глава 9 Обработка цифровых фотографий ? Управление цветопередачей.? Управление освещением.? Управление резкостью.? Устранение артефактов с фотографии.? Устранение эффекта красных глаз.Современным любителям фотографии вряд ли знакомы те проблемы, которые приходилось
Урок 25. Использование уровней
Урок 25. Использование уровней Применение фильтров Extrude, Gaussian BlurМногие дизайнеры пропускают тему создания облаков, считая, что для этого есть специальный фильтр в Photoshop. Но такие облака сильно отличаются от настоящих. Этот урок научит вас создавать фотореалистичные
Урок 28. Чистка фотографий
Урок 28.
Урок 31. Слияние двух фотографий
Урок 31. Слияние двух фотографий Постепенно мы переходим к коллажам. В этом уроке вы будете совмещать две фотографии, создавая при этом очень неплохой эффект. Для плавного перехода понадобится режим быстрой маски Quick Mask Mode.Режим Quick Mask ModeДля использования данного режима
Урок 37. Подделка фотографий
Урок 37. Подделка фотографий С развитием цифровых технологий появилась возможность гибкого и удобного монтажа. Помимо практического применения данной технологии в производственных целях, подделка фотографии также служит хорошим развлечением, которым вы сможете в
15.
 3. Обработка изображений при помощи RMagick
3. Обработка изображений при помощи RMagick15.3. Обработка изображений при помощи RMagick Последние пятнадцать лет на нас обрушивается все больше и больше графической информации. В качестве основного поставщика «услады для глаз» во всех формах компьютеры уже обогнали телевизоры. А значит, программистам приходится
Глава 18 Дополнительная обработка фотографий
Глава 18 Дополнительная обработка фотографий В этой главе мы познакомимся с различными способами придания фотографиям более интересного вида или большей привлекательности и информативности для тех, кто будет их просматривать.Кадрирование изображенияВо многих случаях
13.2.2. Обработка фотографий
13.2.2. Обработка фотографий
Чтобы открыть фотографию, выполните команду меню Файл | Открыть или просто нажмите комбинацию клавиш <Ctrl>+<O>.
Урок 6. Анимация при помощи ActionScript
Урок 6. Анимация при помощи ActionScript Исходный файл: Animate.fla Теперь научимся перемещать предметы по рабочему полю при помощи ActionScript. Необходимо будет назначить клипу сценарий подобно тому, как мы сделали это для кнопки на нашем предыдущем занятии.Сначала создайте новый ролик.
Обработка цифровых фотографий
Обработка цифровых фотографий Сегодня все больше пользователей персональных компьютеров становятся обладателями цифровых фотокамер. Стремительное развитие технологии цифровой фотографии делает ее серьезным конкурентом обычной пленочной фотографии, тем более что
5.
 3.2.2 Определение уровней ранжирования
3.2.2 Определение уровней ранжирования5.3.2.2 Определение уровней ранжирования Количественные признаки могут быть измерены, используя метрики качества. Результат, т.е. измеренное значение, отображается в масштабе. Данное значение не показывает уровень удовлетворения требований. Для этой цели данные шкалы
12.2. Обработка фотографий средствами Windows
12.2. Обработка фотографий средствами Windows Обычному пользователю (не фотографу и не дизайнеру) могут понадобиться только две операции над фотографией: изменение размера и кадрирование. Как уже было отмечено ранее, современные фотографии представляют собой довольно
Обработка фотографий в Adobe Photoshop
Обработка фотографий в Adobe Photoshop
Зачем нам нужна эта программа?Рано или поздно наступит момент, когда вам нужно будет разместить фотографию на каком-нибудь сайте, послать по электронной почте, загрузить аватарку на форуме.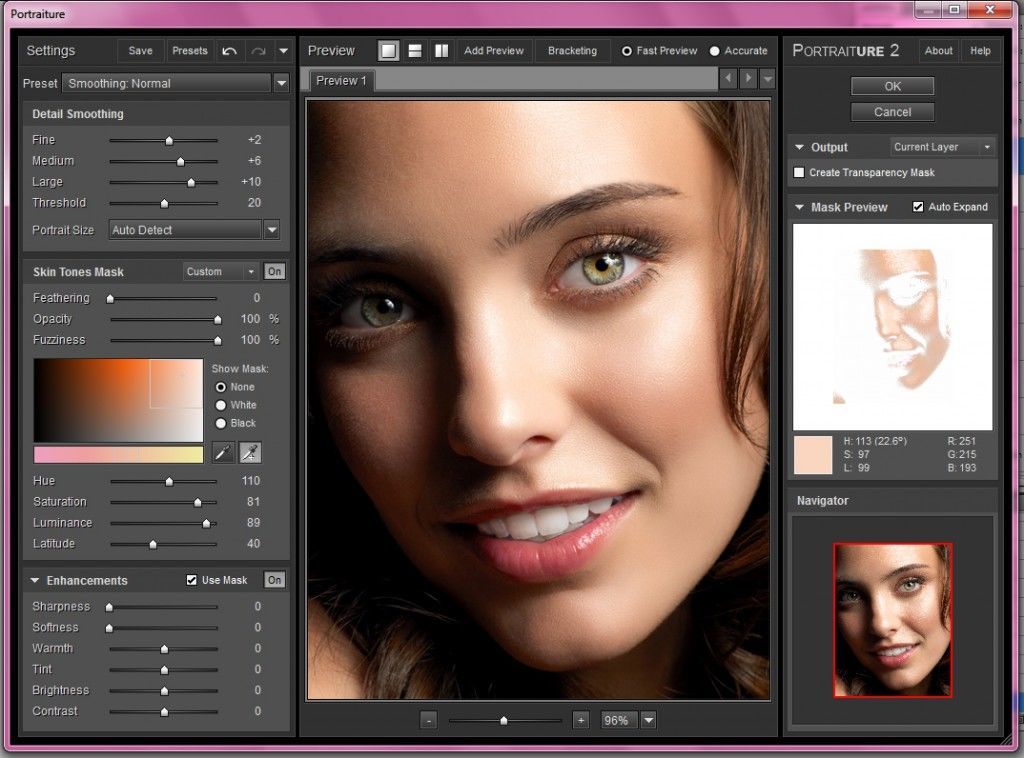 Но дело в том, что обычная фотография имеет размер
Но дело в том, что обычная фотография имеет размер
Adobe Photoshop — «Моя отдушина! Photoshop как инструмент творческой самореализации! Можно ли освоить самостоятельно? Примеры обработок фото, а также пошаговый урок по созданию обложки для видео на YouTube про обзор косметики!»
Привет!
Про Фотошоп, наверное, слышал каждый. Я тоже знала про него давно, но вот когда я подумывала над его установкой, в голове всегда возникали одни и те же ассоциации — сложно, непонятно.
Мне нравится фотография и довольно долгое время я пользовалась другими приложениями для обработки фото. Но потом я вдруг познакомилась с ним…
И моя жизнь теперь никогда не станет прежней))
Я работаю в Photoshop CC 2017 года выпуска. Усиленно в нем разбираться я начала после установки, а это с января 2020 года.
Это многофункциональный графический редактор, в котором возможно все — обрабатывать фотографии, рисовать, создавать обложки для видео и соцсетей, создавать баннеры и многое многое другое.
Примеры моих работ:
Арт-обработка фотографии
Арт-обработка
Ретушь и цветокоррекция
Ретушь и цветокоррекция
Цифровой коллаж
Цифровой коллаж
Ретушь и цветокоррекция свадебной фотографии
Ретушь и цветокоррекция свадебной фотографии
Можно ли освоить фотошоп самостоятельно?
Мой ответ — да! Ведь сейчас очень много бесплатных уроков на YouTube и статей. Здесь все зависит только от вашего желания и упорства. Как я писала в начале, я считала фотошоп сложным и муторным, но теперь я понимаю, насколько в нем все логично устроено. Просто раньше у меня не было мотивации в нем разбираться.
Просто раньше у меня не было мотивации в нем разбираться.
Теперь эта мотивация есть — это мой интерес! Когда человеку что-то по-настоящему интересно, его уже ничто не остановит:)
Конечно, мне есть куда расти, но всего за один год я узнала столько нового, и так повысила свой навык работы в фотошопе самостоятельно, что это только подстегивает на большее развитие.
Есть такая цитата:
«Дураки учатся на своих ошибках, а умные — на чужих.»
Я же на этот счет думаю так: знания, добытые своими усилиями и трудом, являются более прочными и лучше усваиваются, чем те знания, которые мы получаем готовыми. Предпочитаю учиться на своих ошибках, как бы такого человека ни называли:)
Учиться ли на курсах или осваивать фотошоп самостоятельно — выбор каждый должен сделать сам, но я точно знаю, что если у человека есть цель, то возможно все!
Короче, петь оды фотошопу можно долго, поэтому я лучше покажу пошаговый урок как сделать обложку для видео на YouTube про обзор косметики!
1. Создаем новый файл размером 1920 на 1080 пикселей. Это Full HD.
Создаем новый файл размером 1920 на 1080 пикселей. Это Full HD.
2. Из папки на компьютере, где вы храните фотографии, перетащите нужную на белое поле. И жмем enter.
3. Дальше нажимаем на черно-белый кружок в правом нижнем углу и выбираем графу Цвет…
Выбираем нужный цвет и получаем заливку.
4. Рядом с новым цветным слоем появилась маска (белый прямоугольник). Так как прямоугольник белый, то мы видим наш цветной слой полностью. Если белый прямоугольник закрасить черным цветом, то мы наш цветной слой не увидим. Вот такой интересный инструмент.
Моей же идеей является создание окошка, в котором будет фотография, поэтому переходим к следующему шагу.
5. Нажимаем курсором именно на эту маску слоя (белый прямоугольник). С помощью инструмента Перо рисуем диагональную линию. Потом дорисовываем трапецию и соединяем первую точку с последней. Дальше — правая кнопка мыши — выделить — Shift+F5 (или редактирование — выполнить заливку) и заливаем черным цветом нашу выделенную область.
Нажимаем курсором именно на эту маску слоя (белый прямоугольник). С помощью инструмента Перо рисуем диагональную линию. Потом дорисовываем трапецию и соединяем первую точку с последней. Дальше — правая кнопка мыши — выделить — Shift+F5 (или редактирование — выполнить заливку) и заливаем черным цветом нашу выделенную область.
6. И цвет исчезает! Посмотрите теперь на маску — белая и черная области соответствуют местам, где коричневый цвет виден и не виден.
Для меня эти самые маски были сначала чем-то невообразимым, глаз уже был на грани дёргания. Чтобы в этом разобраться, придется несколько раз поэкспериментировать, потом все становится понятным:)
7. Дальше переходим на слой с нашей фотографией (кликаем мышкой по фотографии в маленьком окошке справа). Нажимаем ctrl+T и растягиваем и крутим фотографию так, как хочется.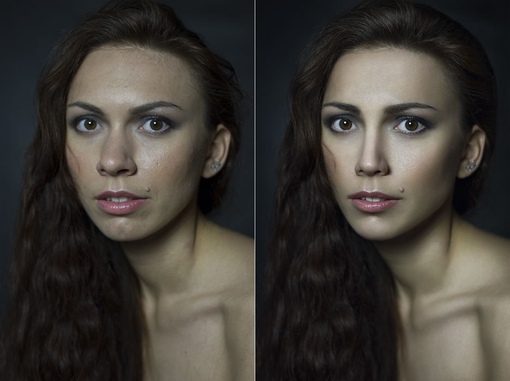 Мне на этом этапе не понравилась выбранная фотография, поэтому я взяла другую из той же серии.
Мне на этом этапе не понравилась выбранная фотография, поэтому я взяла другую из той же серии.
8. Я захотела выделить границу между цветным фоном и фотографией, поэтому решила сделать белую полосу. Перешла в инструмент Кисть и выбрала нужный мне размер.
9. Создаем новый слой. На нем инструментом Перо рисуем диагональную линию. Её можно не замыкать.
Дальше — правая кнопка мыши — выполнить обводку контура — кисть.
10. Получаем белую линию.
11. С помощью инструмента Текст пишем нужные слова, выбираем шрифт, его размер и цвет.
12. Если хочется сделать изображение более ярким и контрастным, то нажимаем на тот черно-белый кружок справа внизу и выбираем Яркость/Контрастность. .. Этот корректирующий слой применится ко всему документу. Параметры подбираем по своему вкусу.
.. Этот корректирующий слой применится ко всему документу. Параметры подбираем по своему вкусу.
13. Сохраняем изображение в формате JPEG.
Обложка готова:)
14. Можно подредактировать только фотографию. Так как я переносила фотографию из папки, то нажимаю правой кнопкой мыши на область чуть правее маленького окошка с фотографией и нажимаю Растрировать слой. (Для демонстрации я отменила предыдущую коррекцию яркости и контрастности)
Находясь на слое с фотографией, нажимаем Изображение — Коррекция — Яркость/Контрастность…
После чего опять сохраняем обложку.
Получаем такой результат:
15. Если хочется изменить этот коричневый фон — кликаем на коричневый квадратик (я обвела его розовым) два раза — открывается окно выбора цвета. Выбираем любой цвет.
Выбираем любой цвет.
Там появляется пипетка — ей можно «взять» любой цвет с фотографии — я кликнула по одному из шариков румян и получила вот такой розовый цвет. Нажимаем ОК.
Теперь обложка выглядит так:
Как видите, фотошоп дает большой простор для реализации творческих идей! И, как вы понимаете, это лишь малая часть его функций.
Да, чтобы в нем разобраться, нужно посидеть, посмотреть, повторить, еще раз посидеть. Но если хочется реализовать свою задумку, трудности становятся преодолеваемыми:)
Фотошоп рекомендую — это великолепная программа!
Спасибо за внимание, рада, если оказалась полезной!
Photoshop Упрощенный урок второй — Фотография Джейсона Вайнгарта
Photoshop. Упрощенный.
Урок #TWO
Редактирование в Camera Raw
В предыдущем уроке мы узнали о преимуществах необработанных файлов по сравнению с JPEG. Процесс преобразования JPEG редактирует наше изображение без нашего участия, одновременно отбрасывая большую часть исходных данных изображения, захваченных сенсором камеры. Это дает нам отредактированное изображение с постоянным изменением пикселей, что приводит к потере тонны ценной информации.
Процесс преобразования JPEG редактирует наше изображение без нашего участия, одновременно отбрасывая большую часть исходных данных изображения, захваченных сенсором камеры. Это дает нам отредактированное изображение с постоянным изменением пикселей, что приводит к потере тонны ценной информации.
Съемка в формате RAW гарантирует, что наши файлы содержат все возможные детали, которые камера может зафиксировать, без какой-либо автоматической обработки. Обилие информации об изображении означает, что мы можем (в определенных пределах) восстанавливать и восстанавливать детали в тенях и светах, что было бы невозможно с JPEG. Теперь мы можем выбрать, что произойдет с изображением, используя Adobe Camera Raw .
Что такое Camera Raw?
Файлы Raw содержат необработанные данные изображения, снятые датчиком вашей камеры, без какой-либо обработки (отсюда и термин «необработанные»). Для обработки этих файлов нам необходимо использовать специальное программное обеспечение, которое знает, как манипулировать необработанными данными. Adobe предлагает две программы для необработанной обработки. Одно из них — отдельное приложение, Лайтрум . Другой — бесплатный плагин для Photoshop — Adobe Camera Raw .
Adobe предлагает две программы для необработанной обработки. Одно из них — отдельное приложение, Лайтрум . Другой — бесплатный плагин для Photoshop — Adobe Camera Raw .
Lightroom — это отдельное приложение (вы можете подписаться как на Lightroom , так и на Photoshop через Adobe Creative Cloud за 9,99 долларов США в месяц). Lightroom включает дополнительные функции, облегчающие рабочий процесс, такие как возможность упорядочивать и каталогизировать фотографии. Adobe Camera Raw — это исключительно приложение для редактирования изображений. Независимо от того, что вы выберете, обе модели Lightroom и Camera Raw используют один и тот же механизм обработки изображений, способный давать потрясающие результаты. Хотя вы также можете редактировать форматы JPEG, PNG и TIFF в Lightroom и Adobe Camera Raw , необработанный файл камеры обеспечит вам максимальную гибкость и наилучшие результаты.
Хотя вы также можете редактировать форматы JPEG, PNG и TIFF в Lightroom и Adobe Camera Raw , необработанный файл камеры обеспечит вам максимальную гибкость и наилучшие результаты.
Использование Camera Raw и Photoshop
При открытии необработанного файла в Photoshop автоматически открывается интерфейс Camera Raw . Думайте о Camera Raw как об изображении разработчика , а Photoshop о редакторе изображений . Сначала мы открываем изображение в Camera Raw для начальной обработки. Как только мы обработали изображение по своему вкусу, мы можем открыть его в Photoshop для дальнейшего редактирования и доработки.
Camera Raw — это место, где мы выполняем всю нашу первоначальную постобработку — настройку баланса белого, экспозиции, контраста, вибрации, начальную резкость, шумоподавление, коррекцию объектива и многое другое. В общем случае Camera Raw вы вносите глобальные изменения во все изображение. Это основа вашего имиджа. После внесения необработанных изменений мы перемещаем изображение в Photoshop для более конкретных локальных изменений.
В общем случае Camera Raw вы вносите глобальные изменения во все изображение. Это основа вашего имиджа. После внесения необработанных изменений мы перемещаем изображение в Photoshop для более конкретных локальных изменений.
Как видно из видеоруководства, некоторые локальные правки можно выполнять с помощью инструментов Camera Raw , но в первую очередь речь идет о правильном начальном редактировании изображения.
Streamlined Для фотографов
Photoshop — это обширная программа, которая используется не только для фотографии, но и во многих других областях, включая графический и мультимедийный дизайн, редактирование видео и 3D-рендеринг. Из-за других применений программы есть много инструментов, которые фотографы не используют. Для фотографа, который плохо знаком с Photoshop , все эти дополнительные возможности могут сбивать с толку. Это делает изучение программы более трудным и трудоемким, чем необходимо.
Camera Raw предлагает решение этой проблемы. Хотя это подключаемый модуль, работающий в Photoshop , он открывается первым и выглядит как совершенно отдельная программа. Он организован в логическом формате и структурирован в соответствии со стандартным рабочим процессом редактирования изображений. Нравится Photoshop , он использует панели и инструменты, чтобы помочь вам обрабатывать ваши изображения, но они представлены в интуитивно понятном и легком для понимания макете. В отличие от Photoshop вам не придется перебирать инструменты и функции, которые вам не нужны, потому что программа была разработана для фотографов.
Неразрушающее редактирование изображений
Photoshop — редактор на основе пикселей . Когда изображение обрабатывается, оно изменяет свои пиксели. Это называется «деструктивным редактированием», потому что оно изменяет исходную информацию изображения.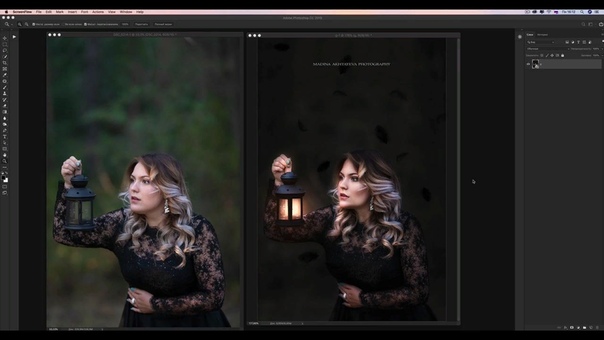 Обратное известно как «параметрическое редактирование». Camera Raw использует этот метод обработки изображений. Параметрическое редактирование является неразрушающим, потому что оно просто использует ряд инструкций (называемых «метаданные»), чтобы сообщить приложению, как отображать изображение на экране. Когда мы обрабатываем изображение в Camera Raw , он записывает все наши настройки в виде списка инструкций. Если мы переместим ползунок или изменим параметр, он сразу же покажет, как обновленный параметр влияет на изображение. То, что мы видим, на самом деле не является отредактированным изображением. На самом деле это предварительный просмотр того, как изображение выглядит в соответствии с текущими инструкциями.
Обратное известно как «параметрическое редактирование». Camera Raw использует этот метод обработки изображений. Параметрическое редактирование является неразрушающим, потому что оно просто использует ряд инструкций (называемых «метаданные»), чтобы сообщить приложению, как отображать изображение на экране. Когда мы обрабатываем изображение в Camera Raw , он записывает все наши настройки в виде списка инструкций. Если мы переместим ползунок или изменим параметр, он сразу же покажет, как обновленный параметр влияет на изображение. То, что мы видим, на самом деле не является отредактированным изображением. На самом деле это предварительный просмотр того, как изображение выглядит в соответствии с текущими инструкциями.
Оригинальное фото и инструкция по обработке фото — это две совершенно разные вещи. Никакие изменения не вносятся в исходные данные изображения. Мы просто говорим Camera Raw , чтобы показать нам, как будет выглядеть фотография, если мы уменьшим экспозицию, поднимем тени или добавим яркости. Что, если мы обрежем изображение до размера 5×7 или 8×10? Насколько резкость и шумоподавление можно сделать? Мы даем Camera Raw инструкции по отображению изображения с правками с помощью его панелей и инструментов. Мы можем изменять эти инструкции бесконечное количество раз без потери качества изображения. Независимо от того, сколько обработки было сделано, мы можем вернуться к исходной фотографии, очистив инструкции.
Что, если мы обрежем изображение до размера 5×7 или 8×10? Насколько резкость и шумоподавление можно сделать? Мы даем Camera Raw инструкции по отображению изображения с правками с помощью его панелей и инструментов. Мы можем изменять эти инструкции бесконечное количество раз без потери качества изображения. Независимо от того, сколько обработки было сделано, мы можем вернуться к исходной фотографии, очистив инструкции.
Существуют способы работы в Photoshop , не разрушающие исходный файл, такие как редактирование копии, использование слоев и многое другое. Однако Camera Raw изначально неразрушающие. Наши инструкции Camera Raw фактически применяются к пикселям изображения только после того, как мы откроем изображение в Photoshop или сохраним изображение в другом формате файла.
Одновременное редактирование нескольких изображений
Еще одно большое преимущество Camera Raw заключается в том, что вы можете легко редактировать несколько изображений одновременно, объединять панорамы и HDR-изображения. Если вы сделали несколько снимков в одинаковых условиях освещения, вы можете легко отредактировать изображение в Camera Raw , а затем синхронизировать настройки с другими кадрами.
Если вы сделали несколько снимков в одинаковых условиях освещения, вы можете легко отредактировать изображение в Camera Raw , а затем синхронизировать настройки с другими кадрами.
Camera Raw — основа превосходного редактирования
Camera Raw работает вместе с Photoshop. Хорошее редактирование начинается в Camera Raw и завершается в Photoshop. У обоих есть свои сильные стороны, и знание того, когда и как использовать каждый из них, является ключом к эффективному рабочему процессу.
Теперь вы Adobe Camera Raw эксперт! Итак, давайте посмотрим, что вы можете сделать с этим невероятно полезным плагином. Загрузите это изображение и внесите все изменения, описанные в руководстве, ТАКЖЕ сделайте то же самое с одним из ваших собственных изображений. Откройте каждый в Photoshop и сохраните в формате JPEG высокого разрешения. Затем отправьте оба файла по электронной почте Jason@JasonRWeingart. com.
com.
Есть вопрос? Спросите Джейсона, используя форму ниже.
Фотография | Классы | Уроки | Ресурсы Photoshop
Это лучшее описание Adobe Camera RAW и способов его использования в Photoshop Elements. Это работает и с Photoshop CC. Спасибо Джеффу Ревеллу. Использование Adobe Camera Raw
Введение в обработку изображений Camera Raw с помощью Photoshop CC с сайта Adobe.com.
Вот очень хорошее введение в цветовые пространства от Fstoppers
Вот удобный список сочетаний клавиш Photoshop.
Сбиты с толку режимами наложения в Photoshop? Ознакомьтесь с определениями режима наложения Adobe.
Экспорт фотографий из Apple Photos. Используйте параметр «Экспорт неизмененного оригинала», чтобы сохранить всю информацию. https://support.apple.com/guide/photos/export-photos-videos-and-slideshows-pht6e157c5f/mac
Дополнительные уроки Photoshop можно найти на сайте Lynda.com и в блоге Джулианны Кост. Вы также можете посетить канал Phlearn на YouTube.
Отличные книги по Photoshop и фотографии можно найти в Peachpit Press.
| Неделя 1 | ||
| Знакомство с форматами файлов JPG и Camera RAW Настройка камеры на RAW Цветовые пространства sRGB, Adobe RGB Настройка камеры на Adobe RGB Цветовые гаммы Рабочие пространства Photoshop CC и Bridge Bridge Organizer 900 04 Adobe Camera RAW (ACR) Основное пространство редактирования Photoshop | ||
| Неделя 2 | ||
| Adobe Bridge CC 900 04 Узнайте, как использовать мощный органайзер изображений, включенный в Photoshop CC, включая импорт изображений, тегирование и сортировку. 9- Базовые ползунки регулировки Экспозиция, контрастность, блики, тени и т. д. | Неделя 4 Ползунки – баланс белого, выпрямление, повышение резкости и т. | |
| Неделя 5 | ||
| Базовый курс Photoshop, часть 1. Изучение использования слоев, включая прозрачные слои, для ретуширования и корректирующих слоев для настройки изображения. | ||
| Неделя 6 | ||
| Базовый курс Photoshop, часть 2. Инструменты ретуширования, включая восстанавливающую кисть и клонирующий штамп. | ||
| Неделя 7 | ||
| Учебное пособие по Photoshop, часть 3. Обзор слоев, свойств слоев, ретушь. Узнайте, как делать выделения и создавать маски. | ||
| Неделя 8 | ||
Составление — изучите передовые методы выбора и обработки изображений, чтобы объединить несколько фотографий в одну. |
 д. Вывод в Фотошоп.
д. Вывод в Фотошоп.