«НАЕЗД» ДЛЯ ЧАЙНИКОВ Урок Монтажа Видео в Movavi Video Editor Обучение в видеоредакторе Мовави
12+
10 месяцев назад
ДОМиК Ольга Сердюк164 подписчика
ЛЕГКО И ПРОСТО! Для чайников и начинающих. Как монтировать видео? Простыми словами на примерах. Наезд — приближение, масштабирование на фото и видео. Как создать эффект движущейся камеры на фото? Как увеличить кадр? Как приблизить/удалить центральный объект съемки? Как в движении исправить неудачный кадр? Как сделать из фото видео?
Еще смотрите:
— Как кадрировать — https://youtu.be/qxYsjjwF7NQ
— Как исправить цвета – https://youtu.be/JqzfaPcmYZA
С некоторых пор Мовави стал моим любимым редактором. Его простота и понятность интерфейса вытеснили все прочие видеоредакторы с моего компьютера. В этом видео я рассказываю и показываю, как использовать функцию «МАСШТАБ/ПАНОРАМА». Надеюсь, мой простой и короткий урок будет полезен молодым каналам и начинающим блогерам. Впереди еще много коротких уроков, посвященных отдельным функциям и возможностям работы в этой программе.
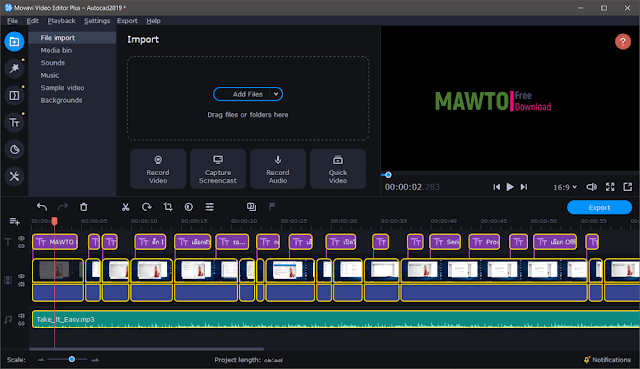 stream/donate_6039786800217
⭐ СТАНЬТЕ СПОНСОРОМ МОЕГО КАНАЛА, и получите мое особое отношение, интересные «фишки» и эксклюзивный контент только для спонсоров:
https://www.youtube.com/channel/UCR0DB_l5FAK3-CoULd7C90g/join
👍 ОЦЕНИТЕ ВИДЕО! 👍 — это приятно для меня и важно для развития канала!
📝 НАПИШИТЕ КОММЕНТАРИЙ или задайте вопрос — я обязательно отвечу!
👇 РЕКОМЕНДУЮ ПОСМОТРЕТЬ ПЛЕЙЛИСТЫ: 👇
▶️ РЕЦЕПТиК — https://youtube.com/playlist?list=PL-ZNTesWl9oaVAxHW9I3Rp1OfVPtq4q0u
▶️ САДиК ОГОРОДиК — https://youtube.com/playlist?list=PL-ZNTesWl9oZuGeH93qlxoqPoT-to8teg
▶️ КОНСЕРВЫ В АВТОКЛАВЕ ДОМАШНИЙ СТАНДАРТ https://youtube.com/playlist?list=PL-ZNTesWl9oZSpKMYdOS6ff9tM0R53iL-
▶️ РЕЦЕПТ-МИНУТКА https://youtube.com/playlist?list=PL-ZNTesWl9obg1YV953DdP0TspZpaf96A
▶️ ЗАГОТОВКИ ОВОЩНЫЕ НА ЗИМУ https://youtube.com/playlist?list=PL-ZNTesWl9oaKinKb2C-keI3e7ar_GNEF
▶️ ЗАГОТОВКИ ФРУКТОВЫЕ НА ЗИМУ https://youtube.com/playlist?list=PL-ZNTesWl9oYZQQxtY-zi2Yg3ujx5rPqq
▶️ ШОРТиК — https://youtube.com/playlist?list=PL-ZNTesWl9oaQum9S0VHYFNE1wZNDzjWx
▶️ СОВЕТиК — https://youtube.
stream/donate_6039786800217
⭐ СТАНЬТЕ СПОНСОРОМ МОЕГО КАНАЛА, и получите мое особое отношение, интересные «фишки» и эксклюзивный контент только для спонсоров:
https://www.youtube.com/channel/UCR0DB_l5FAK3-CoULd7C90g/join
👍 ОЦЕНИТЕ ВИДЕО! 👍 — это приятно для меня и важно для развития канала!
📝 НАПИШИТЕ КОММЕНТАРИЙ или задайте вопрос — я обязательно отвечу!
👇 РЕКОМЕНДУЮ ПОСМОТРЕТЬ ПЛЕЙЛИСТЫ: 👇
▶️ РЕЦЕПТиК — https://youtube.com/playlist?list=PL-ZNTesWl9oaVAxHW9I3Rp1OfVPtq4q0u
▶️ САДиК ОГОРОДиК — https://youtube.com/playlist?list=PL-ZNTesWl9oZuGeH93qlxoqPoT-to8teg
▶️ КОНСЕРВЫ В АВТОКЛАВЕ ДОМАШНИЙ СТАНДАРТ https://youtube.com/playlist?list=PL-ZNTesWl9oZSpKMYdOS6ff9tM0R53iL-
▶️ РЕЦЕПТ-МИНУТКА https://youtube.com/playlist?list=PL-ZNTesWl9obg1YV953DdP0TspZpaf96A
▶️ ЗАГОТОВКИ ОВОЩНЫЕ НА ЗИМУ https://youtube.com/playlist?list=PL-ZNTesWl9oaKinKb2C-keI3e7ar_GNEF
▶️ ЗАГОТОВКИ ФРУКТОВЫЕ НА ЗИМУ https://youtube.com/playlist?list=PL-ZNTesWl9oYZQQxtY-zi2Yg3ujx5rPqq
▶️ ШОРТиК — https://youtube.com/playlist?list=PL-ZNTesWl9oaQum9S0VHYFNE1wZNDzjWx
▶️ СОВЕТиК — https://youtube.
Видеокурс обучения Movavi Video Suite на русском — онлайн-уроки от «Смотри Учись»
Инструктор
Наум Розенталь
Преподаватель
Автор проекта » Я — Эксперт »
Руководитель «Интернет-Академии 40+»
Работа из дома через Интернет для людей в возрасте 40+.
Описание курса
Movavi Video Suite — это комплексное программное обеспечение для создания видео, которое позволяет создавать профессионально выглядящие фильмы и слайд-шоу на вашем домашнем компьютере, даже если у вас нет опыта. Включите музыку, создайте текстовые надписи, примените визуальные эффекты и переходы — вы можете делать все, что захотите, с помощью своего видео. В дополнение к видеоролику, Movavi Video Suite содержит ряд полезных приложений, которые помогут каждому производителю видео: мощный видео конвертер, поддерживающий более 180 мультимедийных форматов, удобную утилиту для записи DVD-дисков, специальный инструмент для оцифровки аналогового видео и многое другое. Сделать видео с Movavi легко и весело! Итак, давайте начнем!
Учебный план
Раздел 1: Программа Movavi Video Suite | |||
Лекция 1..png) 1 1 | Знакомство с автором курса | 1:01 | |
| Лекция 1.2 | Как скачать программу | 3:07 | |
Вы узнаете, как скачать программу Movavi Video Suite. | |||
| Лекция 1.3 | Захват видео с камер | 3:54 | |
| Лекция 1.4 | Запись видео с экрана | 5:55 | |
| Лекция 1.5 | Запись звука | 2:40 | |
Лекция 1.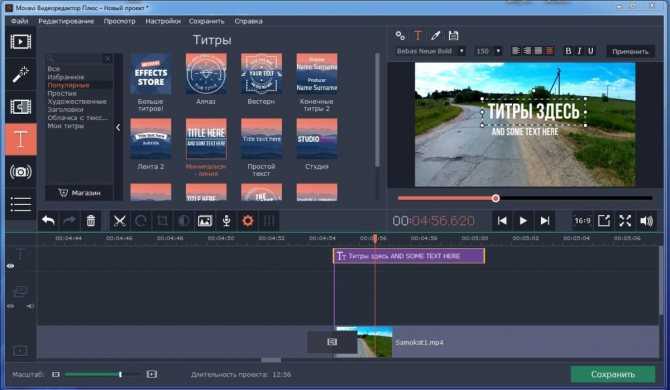 6 6 | Редактирование видео | 7:34 | |
| Лекция 1.7 | Переходы между кадрами | 8:39 | |
| Лекция 1.8 | Фон. Титры. Музыка | 11:16 | |
| Лекция 1.9 | Готовим законченный фильм | 6:19 | |
| Лекция 1.10 | Подводим итоги | 1:09 | |
Отзывы
Отзывов пока нет
| Акция | |
| Промокод | |
| Итого к оплате | |
Списать со счёта | |
| Сумма к оплате |
Доступно бонусов: 0
Оплата деньгами производится через сервис ROBOKASSA, принимающий платежи самыми разными способами
(карты VISA/MasterCard, электронные кошельки и другие).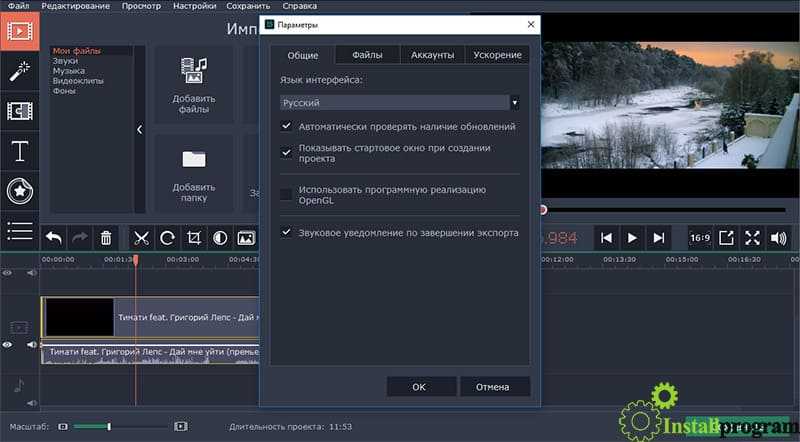
После оплаты, пожалуйста, нажмите на кнопку «Вернуться в магазин» для возврата на наш сайт. Защищенное соединение.
Оплата деньгами производится через сервис PayAnyWay, принимающий платежи самыми разными способами (карты VISA/MasterCard, электронные кошельки и другие).
PayAnyWay не передает данные Вашей карты магазину и иным третьим лицам. Безопасность платежей с помощью банковских карт обеспечивается технологиями защищенного соединения HTTPS и двухфакторной аутентификации пользователя 3D Secure.
После оплаты, пожалуйста, нажмите на кнопку «Вернуться в магазин» для возврата на наш сайт.
К сожалению, мы не можем принять платеж из Вашей страны
Курс в подарок для:
Смотри. Учись.
Для оформления чека согласно 54-ФЗ, пожалуйста, введите E-mail
Нажимая на кнопку Оплатить, вы даете свое согласие на выдачу чека в электронном формате и обработку персональных данных, а также подтверждаете достоверность предоставленных данных
Подтвердите покупку в рассрочку
У вас уже есть карта рассрочки?
Необходимо заполнить данные
Для покупки данного необходимо заполнить данные в разделе Выдача диплома.
Перейти
Покупка
Нажимая на кнопку «Купить», вы соглашаетесь с соглашением об оказании образовательных услуг и принимаете, что выдача диплома установленного образца произойдет только после предоставления Вами скана копии вашего паспорта.
До конца акции
—:—:—
Это Ваш курс
Оплатить бонусами Оплатить бонусами
Сертификат об окончании
Информация о курсе
- Продолжительность 51 мин
- 10 лекций
…
Я принимаю условия публичной оферты на участие в реферальной программе
…
Узнать больше
Похожие курсы в данной категории:
Movavi Video Editor Plus Обзор
Видео становятся все более популярными и впечатляющими маркетинговыми инструментами, поскольку они предлагают эффективный способ поделиться сообщением. Поэтому программное обеспечение для редактирования видео набирает обороты, как никогда раньше. Теперь люди хотят редактировать свои видео в соответствии со своими потребностями и меньше сосредотачиваться на найме профессионалов. Одной из таких программ, которая делает редактирование удобным и раскрывает вашу творческую сторону, является Movavi Video Editor Plus .
Поэтому программное обеспечение для редактирования видео набирает обороты, как никогда раньше. Теперь люди хотят редактировать свои видео в соответствии со своими потребностями и меньше сосредотачиваться на найме профессионалов. Одной из таких программ, которая делает редактирование удобным и раскрывает вашу творческую сторону, является Movavi Video Editor Plus .
Movavi Video Editor Plus — это приложение для редактирования видео, которое можно использовать как на Windows, так и на Mac. С помощью этого инструмента вы можете раскрыть свою творческую сторону, поскольку он предлагает множество инструментов, чтобы сделать ваши видео запоминающимися. Он имеет мощные модули редактирования, которые можно использовать для создания небольших видеороликов, а также целых фильмов.
Хотя на рынке доступно множество других видеоредакторов, Movavi Video Editor Plus радует пользователей простотой использования. Любой может использовать этот видеоредактор, не будучи компьютерным экспертом. Это может быть идеальным выбором для начинающих. Его продвинутые инструменты делают его подходящим и для профессионалов.
Это может быть идеальным выбором для начинающих. Его продвинутые инструменты делают его подходящим и для профессионалов.
Вот простое пошаговое руководство по эффективному использованию видеоредактора Movavi плюс инструмент Steam:
- Часть 1. Обзор видеоредактора Movavi 15 Plus
- Часть 2. Как пользоваться Movavi Video Editor Plus
- Часть 3. Лучший Movavi Video Editor Plus Альтернатива
Часть 1
Обзор Movavi Video Editor 15 Plus
Загрузка и установка
Movavi Video Editor Plus скачать можно с официального сайта. Просто зайдите на официальный сайт и выберите между Windows и Mac. Затем нажмите «Movavi Video Editor Plus». Вы попадете на страницу редактора, и на этой странице можно увидеть кнопку загрузки.
Нажмите кнопку «Скачать». Его размер составляет всего 63 МБ. Загрузка этого инструмента может занять менее 5 минут. Вы также можете выбрать бесплатную загрузку Movavi Video Editor 15 plus.
Когда вы закончите загрузку видеоредактора Movavi 15 plus, вам необходимо установить его на свой компьютер. Процесс установки так же прост, как процесс загрузки. Он устанавливается в несколько кликов. После загрузки откройте редактор и примите условия. Затем нажмите на кнопку «Установить». (После завершения установки вы увидите кнопку «Пуск»).
Вот и все. Часть установки завершена, и она готова к использованию.
Основные характеристики
Movavi Video Editor Plus — универсальное и простое в использовании приложение. Следующие функции помогают ему выделиться среди конкурентов:
- Представленный как простой, понятный, но привлекательный инструмент, Movavi Video Editor Plus поставляется с темным интерфейсом. Огромная временная шкала и правильное выравнивание различных элементов делают его довольно привлекательным.
- Он предлагает начальное руководство, чтобы дать вам быстрое понимание всех концепций.
- Он может импортировать все виды мультимедийных файлов, таких как фотографии, видео и т.
 д. Кроме того, он имеет встроенные мультимедийные файлы. Он поставляется с 20 образцами видео, 21 фоном, 44 музыкальными треками и 24 встроенными звуками, которые можно использовать.
д. Кроме того, он имеет встроенные мультимедийные файлы. Он поставляется с 20 образцами видео, 21 фоном, 44 музыкальными треками и 24 встроенными звуками, которые можно использовать.
- Это хорошо оснащенные функции, такие как разделение, обрезка, поворот фрагментов видео, а также потрясающая библиотека видеофильтров и множество переходов, которые можно использовать между клипами. Некоторые другие специальные эффекты включают хроматический ключ, картинку в картинке и стоп-кадр.
- Этот редактор позволяет добавлять к изображению тексты и стикеры.
- Еще одна выделенная функция — функция «Выделить и скрыть». Вы можете использовать функцию выделения, чтобы привлечь внимание зрителей к определенной части видео, или использовать функцию скрытия, чтобы скрыть определенную часть вашего видео.
- Он поставляется с функцией стабилизации видео, если во время записи видео трясется.
 Вы можете исправить незначительные встряски и движения. Вы даже можете увеличить уровень Точности и Встряхивания в соответствии с вашими требованиями.
Вы можете исправить незначительные встряски и движения. Вы даже можете увеличить уровень Точности и Встряхивания в соответствии с вашими требованиями.
- Еще одна впечатляющая функция — возможность определять ритмы звуковых дорожек. Благодаря функции обнаружения ударов он обнаруживает удары и отмечает временную шкалу желтыми маркерами. Это можно использовать для поддержания темпа вашего видео.
- И в список фантастических функций добавлена функция удаления шума. Это очень полезная функция, так как она подавляет фоновый шум. Подавление фонового шума усиливает ваш голос и обеспечивает четкость вашего видео.
Часть 2
Как пользоваться Movavi Video Editor Plus
Чтобы начать работу с основными функциями, вы должны взглянуть на окно и просмотреть некоторые панели, такие как панель навигации, временная шкала и предварительный просмотр. Взгляд на эти панели поможет вам легко понять дальнейшие шаги. Вы также можете изучить другие функции.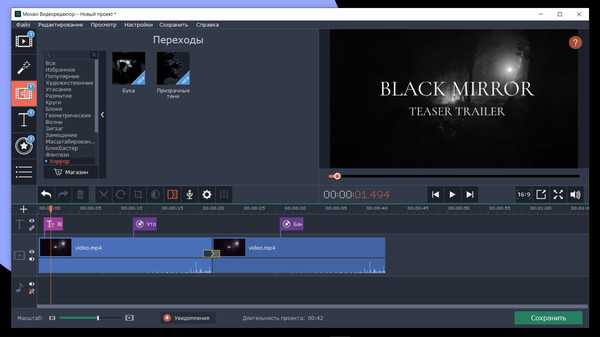
Импорт файлов
Чтобы начать процесс редактирования, сначала необходимо импортировать файлы в Movavi Video Editor Plus. Для этого
- Перейдите на панель навигации, нажмите «Импорт», затем «Импорт файлов» , и «Добавить файлы». Выбранные файлы будут видны в корзине мультимедиа .
- Или вы можете просто перетащить файлы из папки прямо на панель навигации.
Затем вам нужно разместить их на временной шкале. Это можно сделать, перетащив импортированные файлы на временную шкалу. Вы можете перетаскивать все файлы, включая фотографии, видео и звуковые дорожки, и упорядочивать их в соответствии с вашими потребностями.
Примечание: По умолчанию аудиофайлы всегда располагаются под видеофайлами.
Разделение видео
Функцию разделения можно использовать для вырезания любой видео- или аудиодорожки, применения перехода к одному видеоклипу или добавления другого видео в середине.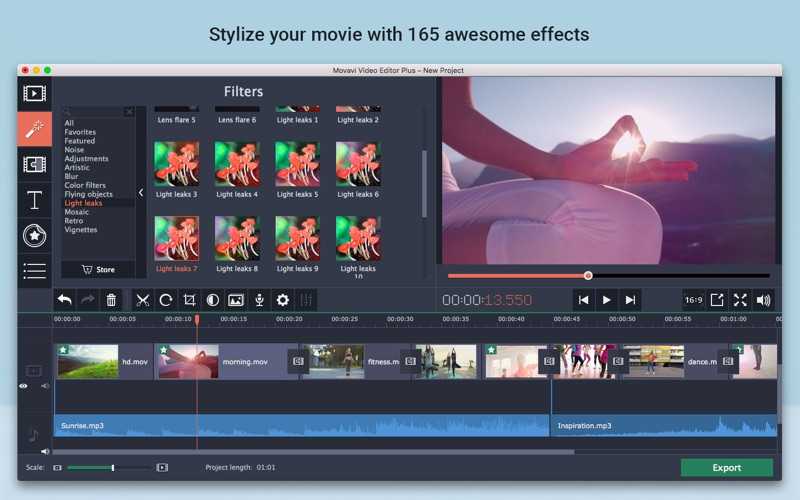 Чтобы разделить видео на две части, выполните следующие действия:
Чтобы разделить видео на две части, выполните следующие действия:
- На временной шкале выберите клип, который хотите разделить.
- Поместите оранжевый маркер в то место, где вы хотите разделить видео. Затем щелкните значок «Разделить» над временной шкалой в форме ножниц.
- И все. Этот процесс разделяет ваше видео на два клипа.
Применение фильтров
Это наиболее интересная функция, которую редактор использует для улучшения качества и внешнего вида видео. Итак, чтобы применить фильтр:
- Перейдите на панель навигации и нажмите «Фильтры» . Отобразится библиотека фильтров. Вы можете загрузить дополнительные фильтры с официального сайта или нажав на кнопку «Загрузить еще».
- Выберите любого и просто перетащите его на видео на временной шкале.
- Если вам не нравится используемый фильтр, вы можете удалить его с помощью комбинации клавиш Ctrl + Z. Таким образом, вы можете попробовать столько фильтров, сколько захотите, не нанося вреда своему видео.

Добавление динамических переходов
Ну, добавить переход к вашему видео так же просто, как и использовать другие функции.
Перейдите в панель навигации и нажмите «Переходы». Это отобразит широкий спектр доступных переходов. Выберите тот, который вам нравится больше всего. Просто перетащите выбранный переход на шкалу времени между двумя нужными клипами.
Примечание: Нельзя применить переход к одному видеоклипу. Если у вас есть только один клип и вы хотите использовать переход, вам нужно разделить клип на два, а затем применить переход в нужном месте.
Экспорт конечного видео
Теперь, когда вы закончили редактирование, пришло время экспортировать ваше видео. Для этого нажмите кнопку Export в верхней правой части временной шкалы. Появится окно с различными опциями. Он отображает несколько вариантов экспорта видео в различные типы файлов, такие как видео, только аудио или формат устройства.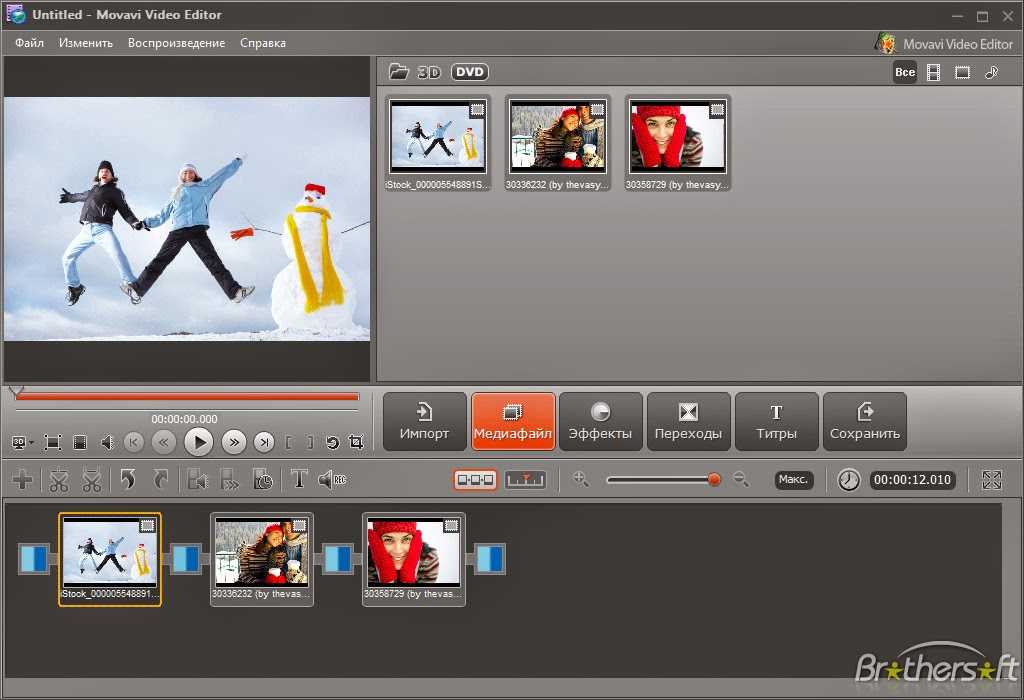
Выбрав опцию видео, вы получите возможность выбрать тип форматов, таких как MP4, MKV или GIF. После выбора формата вам нужно назвать ваше видео и выбрать качество и место, где вы хотите сохранить видео.
Затем вам нужно выбрать разрешение, нажав кнопку «Дополнительно». После внесения желаемых изменений нажмите Принять и Старт. Весь этот процесс будет отображать и экспортировать видео.
Часть 3
Лучший Movavi Video Editor Plus Альтернатива
Если вы думаете об альтернативе Movavi Video Editor Plus, то у Wondershare DemoCreator есть такой потенциал. Wondershare DemoCreator — это экономичный видеоредактор, предлагающий потрясающий пользовательский интерфейс. Интерактивный интерфейс позволяет редактировать видео, используя ряд баннеров, наложений, титров и т. д. Простые в использовании функции редактирования обогащают ваше видео и делают его более креативным.
Попроб.
Безопасная загрузка
Попроб.
Безопасная загрузка
Он предлагает такие функции, как вырезание, копирование, ускорение/замедление скорости, изменение громкости, настройка границ и многое другое. Он доступен как для Windows, так и для macOS. Вот краткое руководство по редактированию видео в этой программе:
- Запустите программу. Когда программное обеспечение запустится, нажмите «Видеоредактор» в главном интерфейсе.
- В правом верхнем углу нажмите «Файл», а затем «Импорт медиафайлов».
- После импорта мультимедиа перетащите его на временную шкалу.
- Как только видео появятся на временной шкале, вы можете начать их редактирование, используя аннотации, эффекты курсора, изменение скорости и т. д.
- После завершения всех изменений сохраните и экспортируйте видео на компьютер в различных форматах, таких как MP4, MOV и GIF.

Подводя итог, вы должны знать, что Movavi Video Editor Plus — это легкий, простой, но впечатляющий инструмент, который могут использовать даже новички. Это многофункциональный видеоредактор. Вам не придется напрягать весь свой мозг, чтобы понять его особенности. Простой в использовании интерфейс помогает пользователям освоить его работу за считанные минуты. Теперь с видеоредактором Movavi плюс обзор 2020 вам будет легко и весело редактировать видео. У вас есть шанс проявить свою творческую сторону. И с небольшой практикой вы преуспеете в искусстве редактирования.
Movavi Review and Tutorial — Мощная и простая программа для редактирования видео
Если вы ищете мощный видеоредактор, не ищите дальше.
В этом посте мы познакомим вас с Movavi Video Editor Plus.
Мы поговорим о его возможностях и о том, как им пользоваться, и, возможно, в конце этого поста вы нашли редактор для себя!
Посмотрим:
Movavi — компания, предлагающая широкий выбор мультимедийных программ.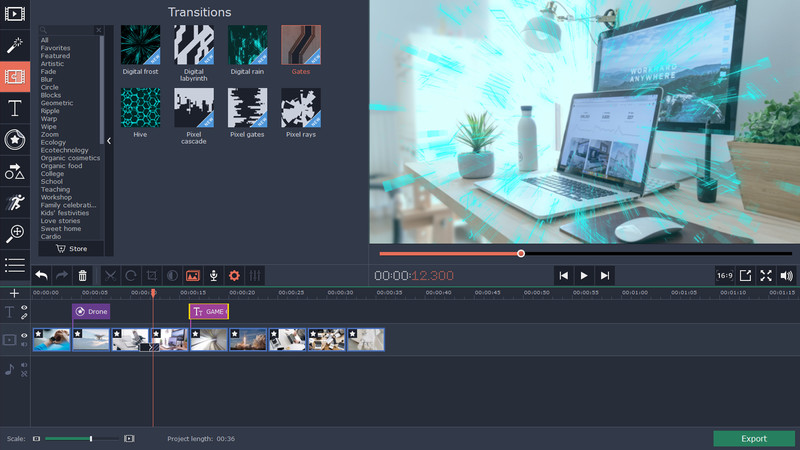
У них есть штаб-квартиры в США, на Кипре и в Объединенных Арабских Эмиратах.
У Movavi есть разные программы: фоторедактор, рекордер игр, программа для создания слайдшоу и даже конвертер видео. У них также есть Movavi Academic, программа для создания всеобъемлющих образовательных видеороликов.
За 18 лет работы на рынке Movavi помог 3 000 000 пользователей создать видео.
Их видеоредактор представляет собой простую в использовании настольную программу под названием Movavi Video Editor Plus. Программа поддерживает 13 языков, включая испанский, французский, английский и немецкий.
Несмотря на то, что это премиум-класс, у них регулярно есть специальные предложения, поэтому у вас есть много возможностей сэкономить деньги, особенно если вы подпишитесь на их рассылку.
Системные требования
Для использования Movavi не нужен сверхмощный компьютер. Программное обеспечение работает как на macOS (версия 10.13.6 и выше), так и на Windows (с 7 по 11).
Требуется 2 ГБ оперативной памяти, 400 МБ свободного места на жестком диске для установки и 600 МБ для текущих операций.
Movavi использует аппаратное ускорение графики с тремя основными графическими процессорами: Intel, Nvidia и AMD.
Для этого обзора я попробовал Movavi на ПК под управлением Windows 10 Pro с процессором Intel(R) Core i5-3320M, 2,60 ГГц 2,60 ГГц и 4 ГБ ОЗУ.
Основные возможности
Временная шкала
Как и любой профессиональный видеоредактор, Movavi имеет временную шкалу. Как видите, у него три дорожки: одна для видео, одна для музыки и одна для текстов. Однако вы можете добавить дополнительные треки.
Чтобы начать создавать видео, вам просто нужно перетащить файлы из корзины мультимедиа на временную шкалу.
Затем, если вы хотите добавить другие элементы, такие как наклейки или заголовок, вы поместите их над клипом на временной шкале.
Вы можете использовать шаблон для создания начальных или конечных титров, субтитров или титров. Вы также можете создать вступительное видео и сохранить образец. Коллекция наклеек включает в себя различные тематические клип-арты.
Вы также можете создать вступительное видео и сохранить образец. Коллекция наклеек включает в себя различные тематические клип-арты.
Временная шкала также позволяет просматривать свойства клипа, дважды щелкнув клип. Он также покажет вам историю примененных эффектов, чтобы вы могли удалить один или применить новые изменения.
А для тех, кто хочет, чтобы все было максимально просто и легко, у Movavi есть автоматический режим, в котором нет временной шкалы. Вы найдете его как «Мастер слайд-шоу» или «Быстрое видео».
Импорт
Вы можете загружать файлы со своего компьютера, записывать с веб-камеры или записывать звук с микрофона. Вы можете добавить файл прямо на мультидорожку или сохранить его в корзине мультимедиа на потом. Здесь вы также найдете встроенный контент: звуки, музыку, видео, фоны и пакеты эффектов.
Movavi также интегрируется с видеотекой Storyblocks, сервисом на основе подписки, который предлагает более миллиона бесплатных видеоклипов, стоковых материалов, шаблонов моушн-графики и фонов.
Фильтры и переходы
У них есть целая библиотека фильтров с разными категориями: наложение, шум, летающие объекты, ретро, мозаика и т. д. Для более быстрого доступа вы можете нажать на значок сердца на фильтре и найти его позже в разделе «Избранное».
Некоторые фильтры бесплатны. Тем не менее, есть магазин эффектов, где вам нужно заплатить, если вы хотите больше.
В магазине Movavi Effects вы можете попробовать понравившийся эффект перед покупкой, как в обычном магазине, и я думаю, что это довольно круто.
Вы также можете соединять клипы, используя динамические или элегантные затухания, чтобы сделать видео плавным. У них в библиотеке много переходов: размытие, блоки, геометрические, художественные и другие.
Отслеживание движения на основе ИИ
Ранее в этом году они добавили отслеживание движения на основе ИИ, которое позволяет вам воспользоваться улучшенным алгоритмом для связывания заголовков, наклеек или масок с объектами в ваших кадрах.
Инструмент отслеживания движения отслеживает движения любого объекта в клипе и прикрепляет к нему любой другой объект, например наклейки и изображения.
Вы также можете использовать его, чтобы размыть лицо человека в вашем видео!
Как?
Функция «Выделить и скрыть» также использует эту технологию отслеживания движения. Когда вы выбираете маску, чтобы скрыть объект, например, «Размытый эллипс», вы можете выбрать один из трех методов отслеживания: «Быстрый», «Точный» и «Искусственный интеллект» (ИИ).
Панорамирование и масштабирование
С помощью инструмента панорамирования и масштабирования вы можете управлять движением камеры с помощью двух ключевых кадров.
Вы просто устанавливаете начальный зум и конечный зум с помощью кадров в плеере, а камера будет плавно переходить от одного кадра к другому, подстраивая кадр видео по вашему желанию.
Исправление и улучшение видео
Некоторые из новых функций Movavi включают регулировку цвета, выделение и скрытие. Регулировки цвета включают автоконтрастность, насыщенность, баланс белого, а также Magic Enhance. Вы также можете вручную настроить параметры цвета.
Регулировки цвета включают автоконтрастность, насыщенность, баланс белого, а также Magic Enhance. Вы также можете вручную настроить параметры цвета.
Существуют также «LUT» (таблица поиска), которые изменяют настроение вашей сцены и включают в себя «Винтаж», «Триллер», «Мистерия» и другие.
Инструмент «Стабилизация» отлично подходит, если ваш клип страдает от дрожания камеры. Процесс стабилизации может занять некоторое время для более длинных видео, но оно того стоит. Вы можете настроить радиус и тряску, чтобы добиться именно того результата, который вы ищете.
Еще одна полезная функция — вертикальное видео. Movavi позволяет установить подходящий коэффициент для загрузки видео на YouTube, Instagram, LinkedIn, TikTok и Facebook. Вы также можете настроить соотношение и разрешение по своему вкусу.
Текст
В разделе «Заголовки» много интересных заголовков, и многие из них снабжены анимацией. Вы можете изменить шрифт, размер, цвет и даже контур.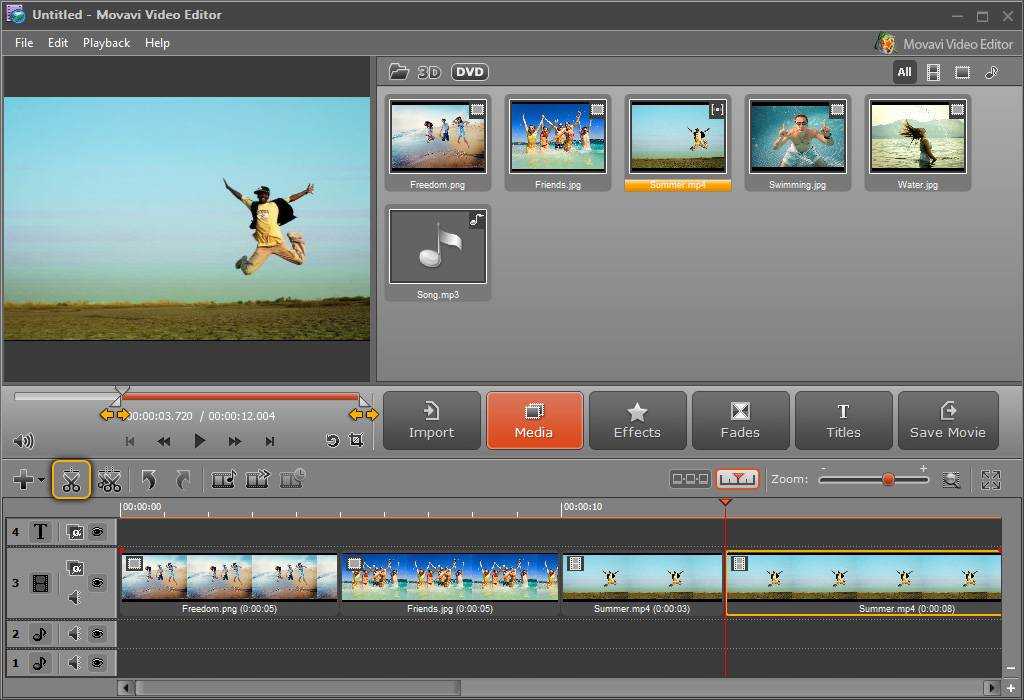
Библиотека заголовков включает красочные и художественные заголовки, а также простые заголовки, которые выглядят очень эстетично и профессионально.
Хроматический ключ
Легко замените или удалите фон на видео или изображении с помощью эффекта Хроматический ключ.
Он начинается с зеленого в качестве ключа, но пипетка позволяет использовать любой цвет фона в кадре. Вы также можете настроить допуск, шум, края и непрозрачность.
Аудио инструменты
Movavi имеет несколько эффектов изменения голоса.
Например, эффект «Эхо» создает реверберацию, так что каждый звук повторяется несколько раз с нарастающей громкостью, даже когда воспроизводится следующий звук. Это отлично подходит для создания драматического эффекта.
Вы также можете повышать или понижать голоса в своем видео или делать их нечеловеческими (наподобие автонастройки для музыки).
Еще одной функцией является синхронизация, которая позволяет автоматически синхронизировать аудио в двух клипах.
А если вы работаете с музыкой и знаете об уровнях звуковых частот, у вас есть эквалайзер. Вы можете выбрать шаблон эквалайзера или перетащить ползунки для ручной настройки.
Наконец, эффект обнаружения ритма добавляет маркеры в точках ритма, чтобы помочь вам размещать изменения и эффекты таким образом, чтобы они соответствовали ритму музыки в клипе.
Устройства
Movavi поддерживает Windows, Mac и iOS. Однако некоторые вещи проще сделать в приложении для iOS, например, добавить субтитры к вашим видео.
Экспорт
Вы можете сохранить результаты в любом доступном формате, включая MP4, MOV, AVI, MP3, GIF и другие. Вы также можете оптимизировать вывод для своего устройства или загрузить видео на YouTube, Google Drive или Vimeo прямо из программы.
При экспорте клипа вы можете экспортировать весь проект или только его часть. А еще можно просто сохранить снимок.
Поддержка и ресурсы
Вы можете связаться с их службой поддержки через чат или отправив запрос.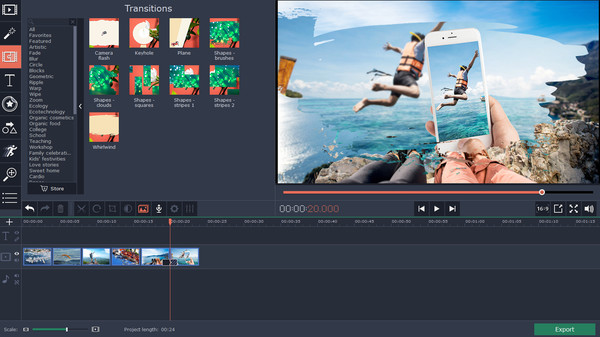 Их стандартное время ответа составляет 3 рабочих дня. Вы также можете позвонить им по телефону +31 88 000 0008 (международный) по любым вопросам, связанным с оплатой.
Их стандартное время ответа составляет 3 рабочих дня. Вы также можете позвонить им по телефону +31 88 000 0008 (международный) по любым вопросам, связанным с оплатой.
У них есть база знаний, инструкции и учебный портал, где вы можете сразу начать обучение.
Дополнительные функции
Функции видео
- Регулировка цвета: простая (автоматические фильтры и LUT) и расширенная (ручная настройка).
- Обрезать и повернуть.
- Наложение.
- Обнаружение сцены.
- Логотип.
- Замедленное движение и стоп-кадр.
- Картинка в картинке.
Звуковые функции
- Удаление шума.
- Звуковые эффекты.
- Обнаружение ударов.
- Автокоррекция звука (улучшенная запись голоса; шумное место, студия звукозаписи).
- Голос за кадром.
- Шумоподавитель.
- Ручная регулировка звука (звуковой компрессор).
Цены
Movavi предлагает 7-дневную бесплатную пробную версию. Как и в любой бесплатной версии видеоредактора, ваши выходные видео будут иметь водяной знак, и вы сможете сохранить только половину длины аудио ваших аудиопроектов.
Как и в любой бесплатной версии видеоредактора, ваши выходные видео будут иметь водяной знак, и вы сможете сохранить только половину длины аудио ваших аудиопроектов.
Платные версии:
- Video Editor Plus: $54,95. Годовая лицензия на один компьютер. Срок действия
- Video Editor Plus: $74,95. Также для одного компьютера.
- Видео Люкс. Это также на всю жизнь и включает в себя преобразование медиафайлов и запись экрана.
Они также предлагают бизнес-планы и имеют 30-дневную гарантию возврата денег для всех планов.
Плюсы и минусы
Плюсы
- Простой в использовании интерфейс: есть автоматический и ручной режимы.
- Множество мощных аудио- и видеофункций.
- Отслеживание движения на базе искусственного интеллекта.
- Поддерживает несколько языков.
Минусы
- У него нет бесплатного плана.
Учебник
- Загрузите и установите их программу здесь.
 У них есть версия для Windows и другая для Mac. Процесс установки очень быстрый.
У них есть версия для Windows и другая для Mac. Процесс установки очень быстрый.
Как только это будет сделано и вы окажетесь на панели управления, вам будет предоставлено краткое руководство по основным функциям.
Возможно, вы захотите купить лицензию, чтобы разблокировать все функции Movavi. В этом случае перейдите на вкладку «Помощь» и нажмите «Купить ключ активации». Вы будете перенаправлены на страницу покупки, где сможете выбрать наиболее подходящий вам план.
Получив ключ, вернитесь в «Помощь» и нажмите «Активировать ПО». После того, как вы введете ключ, вы увидите всплывающее окно, информирующее о том, что программное обеспечение активировано. И вот тут начинается самое интересное.
В Movavi есть два режима создания фильмов: автоматический и ручной.
Как использовать автоматический режим
Перейдите в «Файл», затем «Создать быстрое видео» и загрузите свои файлы (фото и видео).
Выберите шаблон: Семья, Воспоминания, Путешествия, История любви и многое другое. Этот выбор определит переходы, заголовки и музыку, которые будут в вашем видео. Вы также можете выбрать тему «Без переходов» и настроить ее по своему вкусу.
Этот выбор определит переходы, заголовки и музыку, которые будут в вашем видео. Вы также можете выбрать тему «Без переходов» и настроить ее по своему вкусу.
Выберите саундтрек из встроенной коллекции или загрузите собственный файл.
Предварительный просмотр видео. Вставьте текст в начальные и заключительные заголовки, отрегулируйте продолжительность слайдов и заполните черные полосы.
Экспортируйте результаты: сохраняйте в любом формате, делитесь онлайн или продолжайте редактирование в ручном режиме.
Как использовать ручной режим
Здесь у вас есть два варианта. Можно начать с нуля, зайдя в «Файл», «Создать новый проект». Или вы можете отредактировать созданное вами видео в автоматическом режиме. Давайте пойдем с этим.
Я выбрал несколько фотографий, но обнаружил, что видео слишком короткое, поэтому я собираюсь использовать образцы видео Movavi. Для этого перейдите в «Образцы видео», загрузите видео и поместите его на временную шкалу.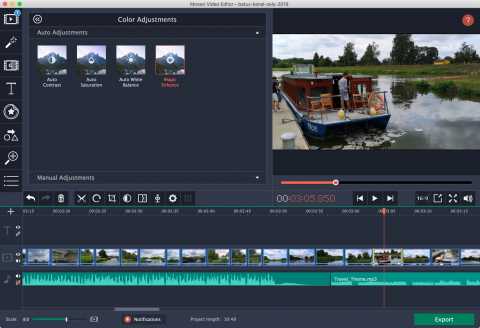 Вы также можете нажать на него и изменить его скорость.
Вы также можете нажать на него и изменить его скорость.
После этого я решил снять фон с одной из своих фотографий. Вы можете сделать это, используя эффект Chroma Key.
Сначала выберите клип или изображение, которое хотите отредактировать. А затем нажмите на последний значок с левой стороны, который покажет вам все инструменты для видео и аудио.
Прокрутите вниз до «Chroma Key». Здесь, как и на картинке, вам просто нужно выбрать инструмент выбора цвета, а затем щелкнуть цвет на изображении.
Это результат, который довольно крут.
Затем можно добавить переход между клипами. Выберите переход и поместите его между клипами на временной шкале.
Не забудьте добавить название к вашему видео. Заголовки, естественно, находятся в разделе «Заголовки», и вы можете настроить их, дважды щелкнув клип.
Наконец, вы можете увидеть свои результаты в окне предварительного просмотра. Перейдите в «Воспроизведение», затем в «Полноэкранный просмотр».
И вы можете настроить качество видео для предварительного просмотра. Вы также можете изменить соотношение сторон, включить направляющие для размещения объектов или делать скриншоты.
Когда вы будете готовы, нажмите «Экспорт», чтобы открыть окно экспорта и сохранить итоговое видео. Вы также можете поделиться им с YouTube, Vimeo или Google Drive.
Вердикт
Movavi — потрясающий видеоредактор. Благодаря двум режимам, автоматическому и ручному, он одновременно профессиональный и простой в использовании, сочетание, которое редко бывает легко найти.
Кроме того, Movavi доступен для всех: они поддерживают несколько языков, доступны для Windows, Mac и iOS и даже имеют бесплатную пробную версию.
Действительно, единственное ограничение — после 7-дневного пробного периода бесплатного плана нет. Но это что-то очень разумное, учитывая, насколько мощный редактор.
Лично я получил массу удовольствия от использования редактора, поэтому я его ОЧЕНЬ рекомендую.
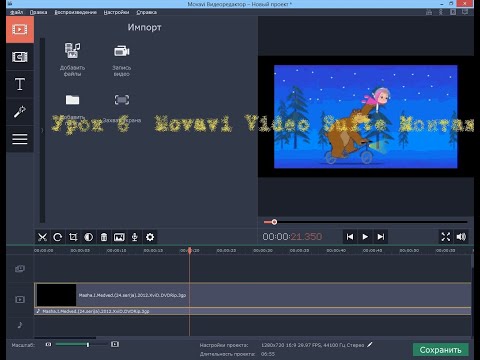 д. Кроме того, он имеет встроенные мультимедийные файлы. Он поставляется с 20 образцами видео, 21 фоном, 44 музыкальными треками и 24 встроенными звуками, которые можно использовать.
д. Кроме того, он имеет встроенные мультимедийные файлы. Он поставляется с 20 образцами видео, 21 фоном, 44 музыкальными треками и 24 встроенными звуками, которые можно использовать.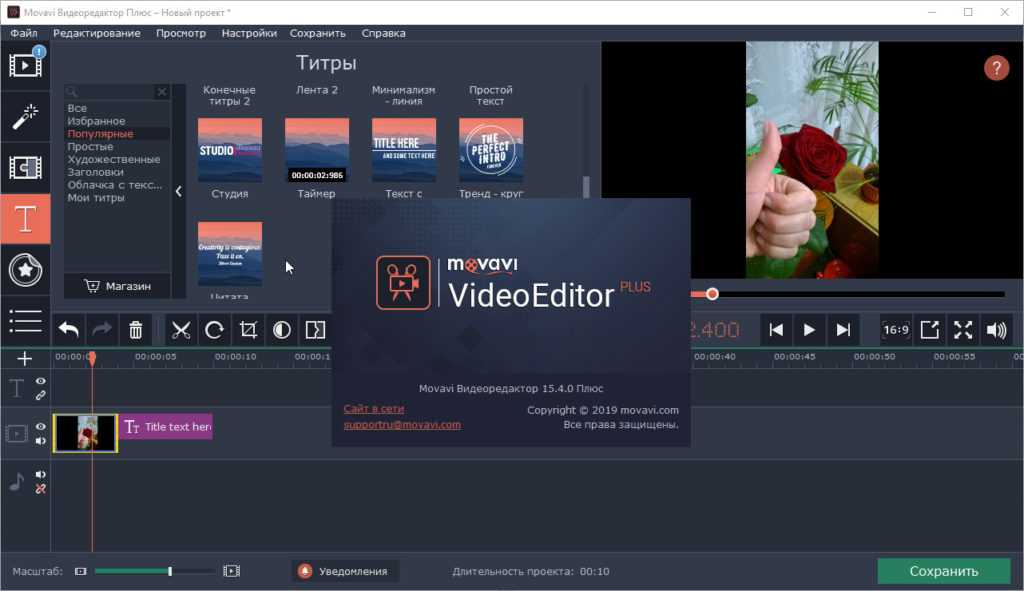 Вы можете исправить незначительные встряски и движения. Вы даже можете увеличить уровень Точности и Встряхивания в соответствии с вашими требованиями.
Вы можете исправить незначительные встряски и движения. Вы даже можете увеличить уровень Точности и Встряхивания в соответствии с вашими требованиями.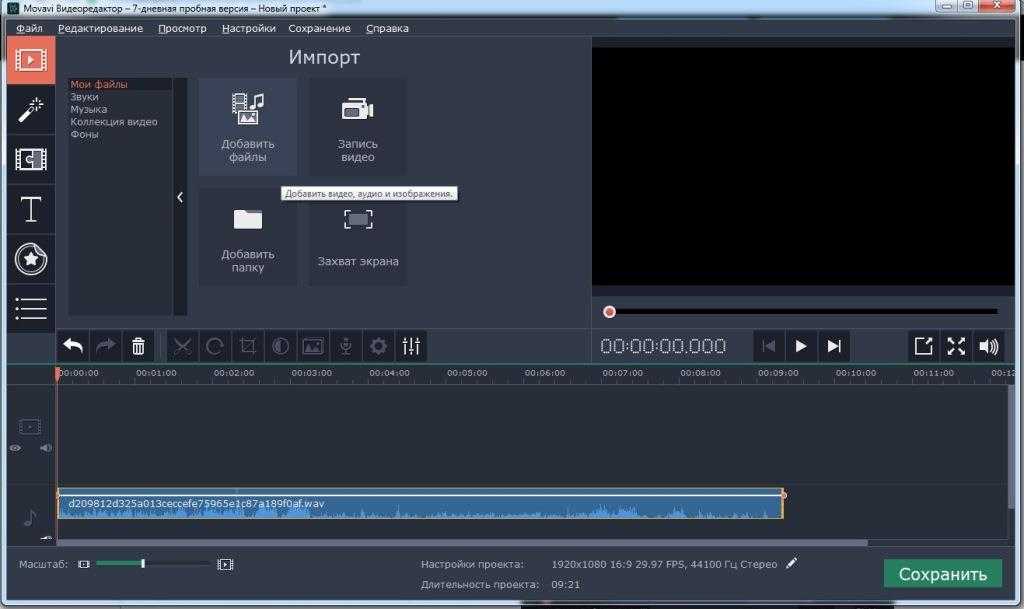

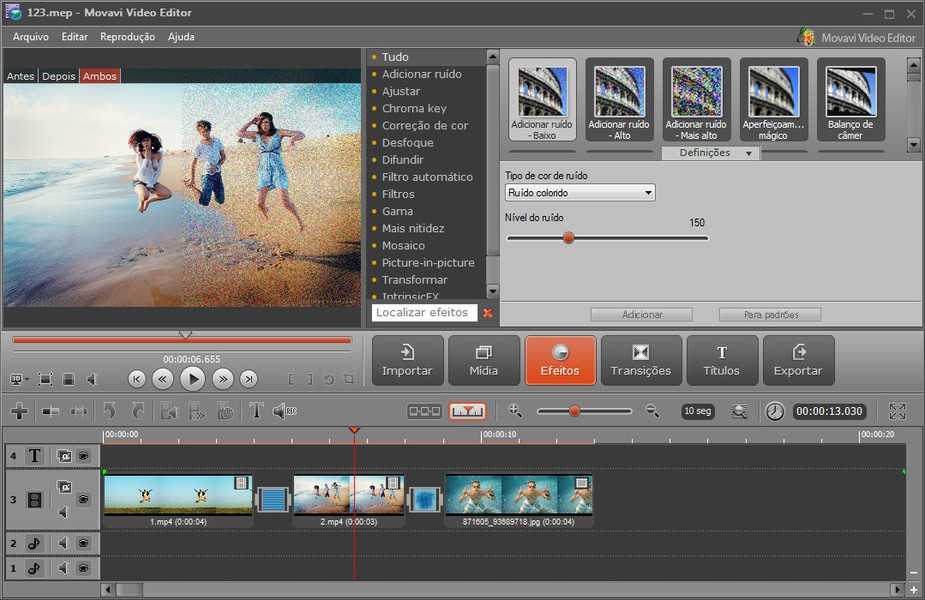 У них есть версия для Windows и другая для Mac. Процесс установки очень быстрый.
У них есть версия для Windows и другая для Mac. Процесс установки очень быстрый.