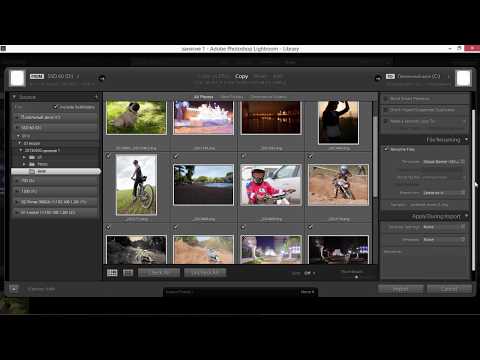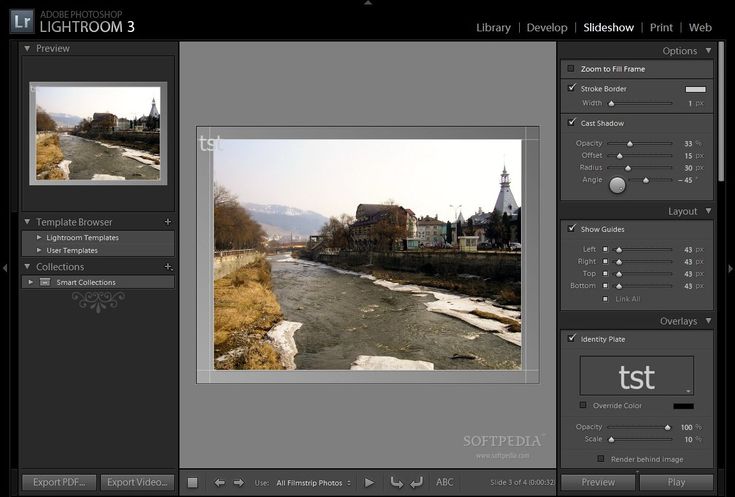Уроки фото для начинающих, уроки фотошоп
Новости Ноя 09, 2022
В БК betwinner промокод можно получить различными способами. Один из главных моментов, о котором стоит помнить пользователям данной площадки, заключается в следующем: для получения любых бонусов, промокодов и прочих “плюшек” от конторы следует всегда пристально следить за новостями и действующими акциями конторы. Betwinner относится к тем букмекерам, которые не скупятся на всевозможные бонусные предложения. Эти предложения могут носить как общий характер, предусматривающий доступность для всей аудитории клиентов, так и индивидуальный. Например, пользователь может получить промокод на бонус или бесплатную ставку через смс-сообщение либо письмо по электронной почте. Бетторы часто не обращают внимание на ту информацию, которая приходит им от букмекерской конторы, расценивая ее в качестве спама. Итогом становится множество упущенных выгодных предложений, в число которых входят и промокоды.
Читать далее →
Просмотров: 215
Новости Окт 12, 2022
Официальный сайт 1win com существует с 2018 года. Построен букмекер на основе другой БК под названием FirstBet, которая оказалась не такой успешной. Но решение о ребрендинге и смене тактики работы принести свои плоды. В 2022 году именно 1win можно назвать одним из самых популярных сайтов для принятия ставок и игры в казино у гемблеров из стран СНГ.
Читать далее →
Просмотров: 156
Новости Окт 05, 2022
В Pin-Up Casino вход реализуется через специальный блок в верхнем правом углу. Обычно авторизация на сайте в приложении проходит без проблем. Посетитель указывает свой логин и пароль и сразу же попадает на главную страницу уже под своим личным кабинетом. Однако некоторые эксцессы все же возможны.
Читать далее →
Просмотров: 234
Уроки фото для начинающих Февраль 6th, 2017
kelby
Эти лодки были сфотографированы на озере в штате Мэн. Фотография действительно ничем не примечательна (особенно в виду наличия всего двух лодок). Самым «одиноким» числом была и остается единица. Но в искусстве фотографии два любых объекта, за исключением людей, можно назвать «самой скучной комбинацией», однако мы ведь можем все исправить, не так ли? В этой фотографии просто полно недостатков, начиная с чрезмерной экспозиции и неправильно выбранного баланса белого и заканчивая довольно неудачной композицией в целом.
Фотография действительно ничем не примечательна (особенно в виду наличия всего двух лодок). Самым «одиноким» числом была и остается единица. Но в искусстве фотографии два любых объекта, за исключением людей, можно назвать «самой скучной комбинацией», однако мы ведь можем все исправить, не так ли? В этой фотографии просто полно недостатков, начиная с чрезмерной экспозиции и неправильно выбранного баланса белого и заканчивая довольно неудачной композицией в целом.
Шаг 1
Откройте оригинальное изображение формата RAW в модуле Camera Raw (как показано на рисунке).
Читать далее →
Просмотров: 157
Уроки фото для начинающих Январь 28th, 2017
kelby
Шаг 17
Теперь создадим еще один слой, который будет представлять собой версию изображения с объединенными слоями. На этом слое мы применим функцию Shadow/ Highlights (Света/Тени), чтобы сделать изображение неба более светлым. Чтобы создать новый слой, который будет представлять собой версию изображения с объединенными слоями, воспользуйтесь комбинацией клавиш <Ctrl+Alt+Shift+E>.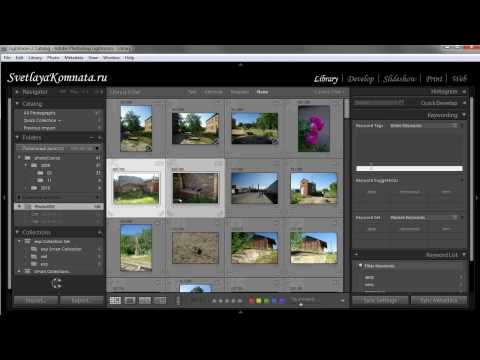
Читать далее →
Просмотров: 29
Уроки фото для начинающих Январь 28th, 2017
kelby
Шаг 9
Поскольку мы открыли изображение в программе Photoshop в виде смарт- объекта, значит, мы собираемся по-разному обработать две версии одного и того же изображения. Щелкните правой кнопкой мыши на слое смарт-объекта и в открывшемся меню выберите команду New Smart Object via Copy.
Примечание. Хочу напомнить читателям, что в последних уроках я больше не будут подробно пояснять все описанные действия. Если кто-то из вас теряется, путается и чувствует, что он еще не готов к этому уроку, то в этом нет абсолютно ничего страшного.
Вам нужно повторить несколько предыдущих уроков, чтобы лучше усвоить материал, а затем вернуться к этому уроку.
Читать далее →
Просмотров: 23
Уроки фото для начинающих Январь 28th, 2017
kelby
Как я уже говорил ранее, в последних уроках все пояснения я сведу к минимуму.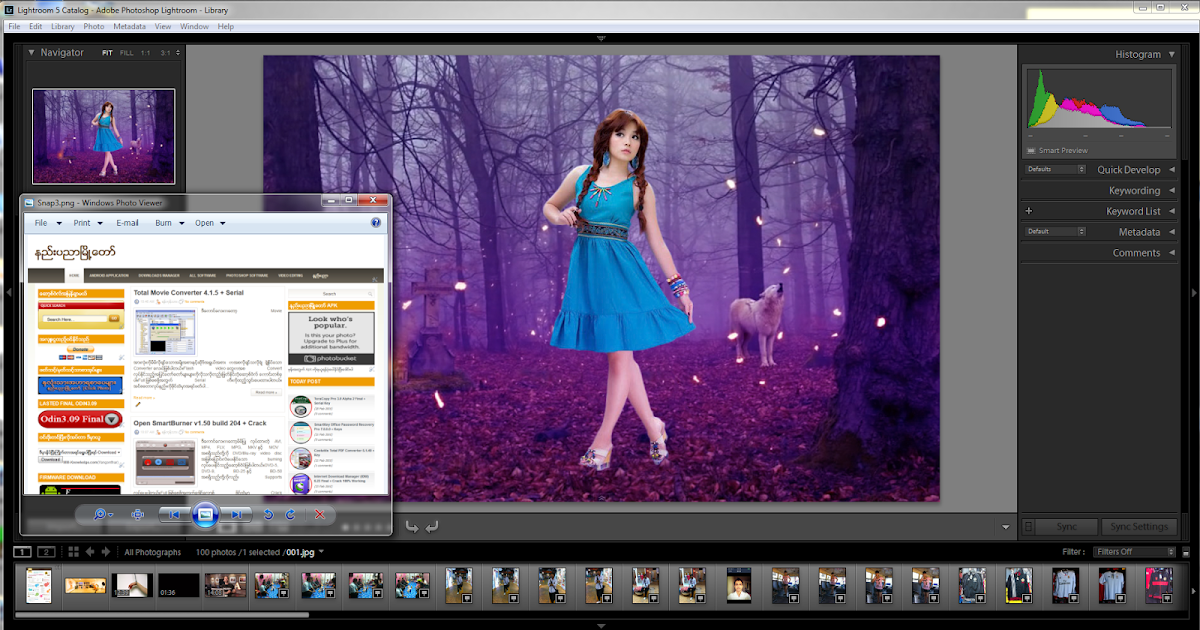 Я буду просто говорить вам, что нужно сделать, т.е. так, как если бы я общался с моим помощником в студии. Этот снимок я сделал, возвращаясь с острова Коко Кей на Багамах. В реальности корабль выглядел более ярко и красочно. И небо на горизонте было более впечатляющим. Вдали начинали собираться грозовые тучи, но из-за выбранных настроек при съемке вся картина кажется слишком светлой. В этом уроке мы используем систему «великолепная семерка» для того, чтобы вернуть изображению насыщенность и яркость красок реальной сцены.
Я буду просто говорить вам, что нужно сделать, т.е. так, как если бы я общался с моим помощником в студии. Этот снимок я сделал, возвращаясь с острова Коко Кей на Багамах. В реальности корабль выглядел более ярко и красочно. И небо на горизонте было более впечатляющим. Вдали начинали собираться грозовые тучи, но из-за выбранных настроек при съемке вся картина кажется слишком светлой. В этом уроке мы используем систему «великолепная семерка» для того, чтобы вернуть изображению насыщенность и яркость красок реальной сцены.
Шаг 1
Откройте изображение формата RAW в модуле Camera Raw (как показано на рисунке).
Читать далее →
Просмотров: 36
Уроки фото для начинающих Январь 18th, 2017
kelby
Шаг 17
Объедините все слои изображения, посмотрите на изображение, и подумайте, что еще можно сделать с этой фотографией. После всех преобразований и применения эффекта «голливудская красота» лицо нашего ковбоя все еще выглядит слишком темным.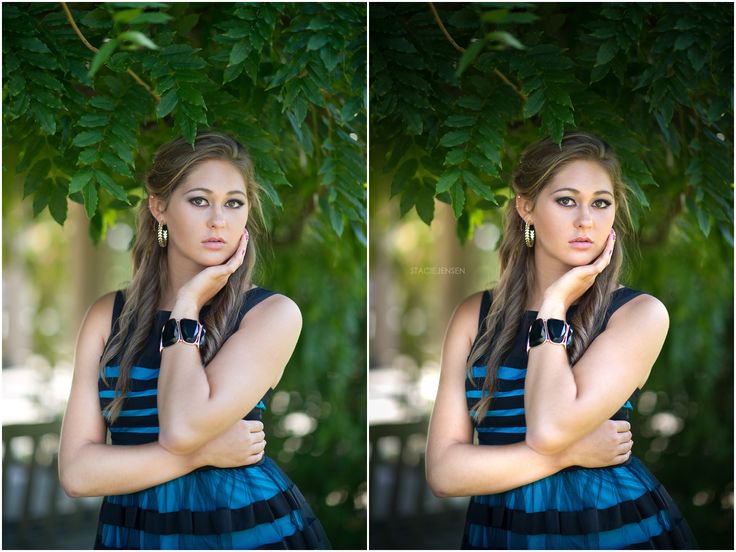 Поэтому в меню Create New Fill or Adjustment Layer, доступном в нижней части панели Layers, выберите функцию Curves. В открывшемся диалоговом окне в раскрывающемся списке Presets (Наборы) выберите значение Lighter (RGB) (Светлее (RGB)). При выборе этого значения все средние тона изображения станут светлее. Но нам, как и прежде, нужно, чтобы выполненные изменения касались только лица нашего главного героя (именно поэтому мы и применили Функцию Curves на корректирующем слое, чтобы получить возможность контролировать область применения созданного эффекта.) Кстати, если вы хотите осветлить средние тона изображения еще больше, то щелкните на средней точке кривой и переместите ее вверх. Когда полученный эффект вас удовлетворит, щелкните на кнопке ОК.
Поэтому в меню Create New Fill or Adjustment Layer, доступном в нижней части панели Layers, выберите функцию Curves. В открывшемся диалоговом окне в раскрывающемся списке Presets (Наборы) выберите значение Lighter (RGB) (Светлее (RGB)). При выборе этого значения все средние тона изображения станут светлее. Но нам, как и прежде, нужно, чтобы выполненные изменения касались только лица нашего главного героя (именно поэтому мы и применили Функцию Curves на корректирующем слое, чтобы получить возможность контролировать область применения созданного эффекта.) Кстати, если вы хотите осветлить средние тона изображения еще больше, то щелкните на средней точке кривой и переместите ее вверх. Когда полученный эффект вас удовлетворит, щелкните на кнопке ОК.
Читать далее →
Просмотров: 40
Страница 1 из 35912345678910…»Последняя »
Lightroom дня начинающих — Главная
онлайн курс
Научись обрабатывать фотографии в Lightroom и создавать пресеты. Зарабатывай на своих знаниях. Курс записан для новичков и вы сможете узнать как начать свой путь в Lightroom используя его на все 100%!
Курс записан для новичков и вы сможете узнать как начать свой путь в Lightroom используя его на все 100%!
О курсе
Научись обрабатывать фотографии в Lightroom и создавать пресеты. Зарабатывай на своих знаниях. Курс записан для новичков и вы сможете узнать как начать свой путь в Lightroom используя его на все 100%!
Независимо от того, используете ли вы Lightroom Classic или предыдущую версию Lightroom или новое облачное приложение Lightroom, этот курс научит вас, как использовать эти программы в полной мере. Этот курс создан для начинающих и опытных фотографов, которые хотят научиться редактировать фотографии с нуля.
Чему вы научитесь на курсе
- Вы сможете обработать свои фотографии лучше, чем когда-либо!
- Устранять проблемы, таких как экспозиция, баланс белого и кадрирование.
- Повышать резкость и шумоподавление, чтобы ваши фотографии выглядели лучше
- Освоите рабочий процесс редактирования Lightroom, как профессионал.

- Создавать свои собственные пресеты Lightroom, чтобы ускорить редактирование.
- Редактировать отдельные части фотографии с помощью кистей и фильтров
Перейти к урокам
Материалы курса
- Видео уроки
- Дополнительные материалы
Для кого эти уроки
- Для начинающих фотографов
- SMM-специалистов и блогеров
- Начинающих ретушеров
Что требуется для прохождения курса
- Adobe Lightroom
Уроки курса
Урок 1: Как установить Lightroom
Урок 2: Каталоги и импорт
Урок 3: Разработка / Develop
Урок 4: Гистограмма
Урок 5: Инструмент Кадрирование
Урок 6: Локальная ретушь
Урок 7: Градуированный и радиальный фильтры
Урок 8: Корректирующая кисть
Урок 9: Базовая цветокоррекция
- Как установить Lightroom
- Каталоги и импорт
- Разработка / Develop
- Гистограмма
-
- Локальная ретушь
- Градуированный и радиальный фильтры
- Корректирующая кисть
- Базовая цветокоррекция
Пример обработки фото
Которую вы научитесь делать на курсе и сможете обрабатывать фото в один клик или создавать пресеты для продажи
Преподаватель курса
Сергей Бобков.
Профессиональный фотограф. Оператор музыкальных клипов. Опыт в коммерческой фотографии с 2007 года. Опыт в съемке клипов с 2011 года. Работал с печатными и интернет изданиями. Снимал клипы для многих отечественных исполнителей. Преподаю с 2009 года — раскрываю глаза и ставлю руки в плечи будущим фотографам.
Инстаграм преподавателя
фото, видео, анонсы уроков
У меня ты будешь перенимать опыт фотосъемки с самого нуля во время обучения. Ты поймешь как устроен съемочный процесс со всех сторон.
МОЯ ЦЕЛЬ:
Научить тебя думать и видеть, перед тем, как ты нажмешь на кнопку затвора.
Я погружу тебя в ритм профессионального фотографа и передам многолетний практический опыт.
Previous
Next
Отзывы моих учеников
Огромное спасибо за ваши теплые отзывы! Для меня это лучшая оценка моей работы
Сергей
@serg_reneRead More
Сергей, спасибо большое за ваши курсы по фотографии.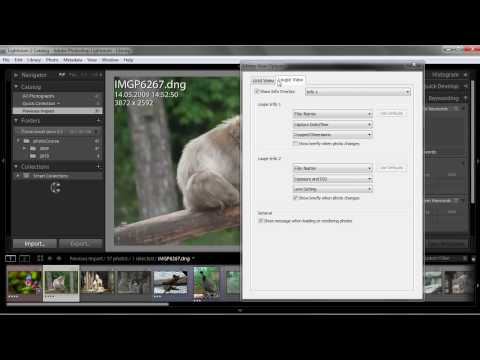 Действительно отличные курсы. Все четко, по делу и понятно. Без лишней воды. Давно хотел на обучение к Сергею и как только такая возможность появилась сразу ею воспользовался. Очень понравилось, что есть домашние задания и все четко обсуждается лично с Сергеем. Теперь многие сложные вещи стали понятны, а мой уровень, как фотографа, очень поднялся как и стоимость моих услуг. За все это спасибо Сергею и его курсам.
Действительно отличные курсы. Все четко, по делу и понятно. Без лишней воды. Давно хотел на обучение к Сергею и как только такая возможность появилась сразу ею воспользовался. Очень понравилось, что есть домашние задания и все четко обсуждается лично с Сергеем. Теперь многие сложные вещи стали понятны, а мой уровень, как фотографа, очень поднялся как и стоимость моих услуг. За все это спасибо Сергею и его курсам.
@dearsergioRead More
Мне очень нравится, что информация изложена так четко и структурировано, сразу виден профессиональный подход! Видео про экспотройку очень крутое, узнал много нового, хотя думал, что эту тему я уж точно знаю — а нет!)))
Николай
@kaktuzz_kolyaRead More
Спасибо! Огромное спасибо за курсы по фото. Сергей, ты классный! Так все просто рассказать о сложных вещах.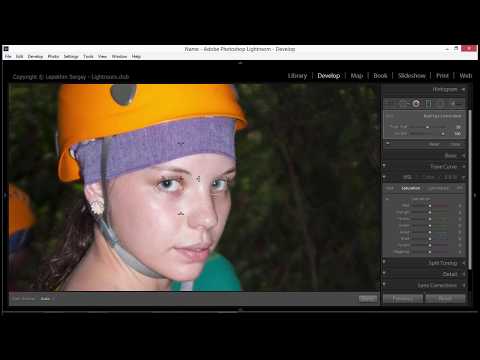 Раньше все эти настройки и цифры были для меня дремучим лесом, но благодаря твоим объяснениям и примерам понимаю, что все это просто. Теперь фотографирую для своего барбершопа сам. Хорошо, что есть домашние задания и можно общаться напрямую. Курсы на высоте, главное по отличной цене.
Раньше все эти настройки и цифры были для меня дремучим лесом, но благодаря твоим объяснениям и примерам понимаю, что все это просто. Теперь фотографирую для своего барбершопа сам. Хорошо, что есть домашние задания и можно общаться напрямую. Курсы на высоте, главное по отличной цене.
@kill_bbRead More
Подача информации просто супер!!! За наглядные примеры отдельное спасибо, так лучше усваиваются технические нюансы 100%
Гасан
@bro_gasRead More
 Все разложено по полочкам, от самых азов, до всяких хитростей. И спасибо за шпаргалки по фото, они теперь всегда в моем телефоне.
Все разложено по полочкам, от самых азов, до всяких хитростей. И спасибо за шпаргалки по фото, они теперь всегда в моем телефоне.40 учебных пособий Lightroom по освоению постобработки
Vandelay Design может получать компенсацию от компаний, продуктов и услуг, представленных на нашем сайте. Для получения более подробной информации, пожалуйста, обратитесь к нашей странице раскрытия информации.
Adobe Lightroom — это мощный цифровой фотолаборатор, который поможет вам вывести ваши фотографии на новый уровень.
Хотите ли вы улучшить свои пейзажи, отретушировать портрет, откорректировать цвета изображений, исправить экспозицию или просто применить некоторые классные спецэффекты, это учебное пособие по Lightroom поможет вам достичь ваших целей.
В этой статье мы предоставим 40 руководств по Lightroom, которые помогут вам освоить постобработку.
Учебные пособия по Adobe Lightroom
Нет никаких сомнений в том, что Lightroom является мощным инструментом постобработки. Но, как и в случае с любым программным обеспечением, может быть сложно понять, с чего начать и какие методы изучать. Вот почему мы собрали этот обзор из 40 руководств по Lightroom — от основ до более продвинутых методов.
Но, как и в случае с любым программным обеспечением, может быть сложно понять, с чего начать и какие методы изучать. Вот почему мы собрали этот обзор из 40 руководств по Lightroom — от основ до более продвинутых методов.
Если вы только начинаете или хотите расширить свой набор навыков, здесь есть что-то для вас!
Итак, возьмите свою копию Lightroom и приготовьтесь улучшить свои навыки постобработки!
Также ознакомьтесь с нашей коллекцией лучших бесплатных пресетов для Lightroom.
НЕОГРАНИЧЕННАЯ ЗАГРУЗКА: более 50 миллионов надстроек и ресурсов дизайна один. Он охватывает все основы от импорта фотографии, типов файлов, организации ваших изображений, имен папок, модулей «Библиотека» и «Разработка», до того, как обработать фотографию, а также проведет вас через настройки экспорта в Lightroom.
Создание рабочего процесса в Lightroom Classic
Редактирование изображений может занять много времени и утомительно, особенно если у вас тысячи фотографий.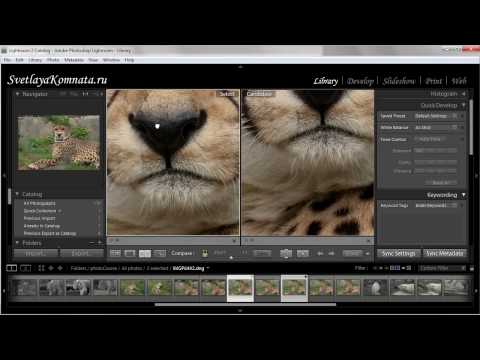 Но использование рабочего процесса поможет вам сэкономить еще больше этого драгоценного времени, а также ускорит время обработки вашего компьютера. Это руководство от Photofocus проведет вас через процесс создания рабочего процесса в Lightroom.
Но использование рабочего процесса поможет вам сэкономить еще больше этого драгоценного времени, а также ускорит время обработки вашего компьютера. Это руководство от Photofocus проведет вас через процесс создания рабочего процесса в Lightroom.
Как создать драматический эффект портрета в Lightroom
Не все портреты требуют мягкой и красивой отделки. Иногда вы хотите, чтобы они выглядели грубыми, безобразными, интенсивными и драматичными! Вот тут-то и пригодится этот урок. Он проведет вас через все этапы превращения портрета из скучного в драматичный.
Как обработать пейзажную фотографию заката в Lightroom
Если вы когда-нибудь задумывались, почему пейзажные фотографии профессионального фотографа всегда выглядят так хорошо, то это потому, что они почти всегда используют постобработку для улучшения контраста, четкости и цвета. Эти простые правки превращают скучные изображения в прекрасные пейзажи. Узнайте, как сделать это самостоятельно с помощью этого руководства.
Использование HSL для усиления цветов
Панель «Оттенок, насыщенность и яркость» (HSL) — один из лучших способов повысить насыщенность и настроить цвета на фотографиях. В этом руководстве полно советов по использованию панели HSL для повышения насыщенности, цветокоррекции и корректировки оттенков.
Как отбелить зубы в Lightroom
Отбелить зубы в Adobe Lightroom очень просто, используя предустановленную предустановку для отбеливания зубов, но, поскольку не все зубы требуют одинакового отбеливания, это простое руководство от Школы цифровой фотографии проведет вас через шаги по использованию предустановки и ее настройке в соответствии с вашими индивидуальными потребностями.
Как сгладить кожу в Lightroom
Если вы ищете быстрый и простой способ подправить и сгладить кожу в Lightroom, в этом учебном пособии вы увидите трехэтапный процесс. Во-первых, вы узнаете, как удалить пятна. Далее вы уменьшите морщины. Наконец, вы научитесь разглаживать и смягчать кожу — и все это за считанные минуты.
Трюк с быстрой ретушью портрета в Lightroom
При ретушировании портрета, если у объекта есть очень заметная родинка или шрам, следует ли их удалить? Нет, но есть кое-что, что ты должен сделать. Этот урок проведет вас через шаги, чтобы не удалить родинку, а уменьшить ее, чтобы она по-прежнему была частью черт лица человека, но не отвлекала от общего портрета.
Практическое руководство по гистограмме Lightroom
Чтобы по-настоящему освоить Lightroom, вы должны освоить гистограмму Lightroom. В этом руководстве вы узнаете все, что вам нужно знать о гистограмме, а также пошаговое руководство о том, как включить ее в рабочий процесс редактирования. В результате вы сможете легко улучшать свои фотографии, не обрезая светлые участки и не теряя деталей в тенях.
Полное руководство по осветлению и затемнению в Lightroom
Хотя Lightroom используется для цифровой фотографии, термины «осветление» и «затемнение» остались со времен старых пленок.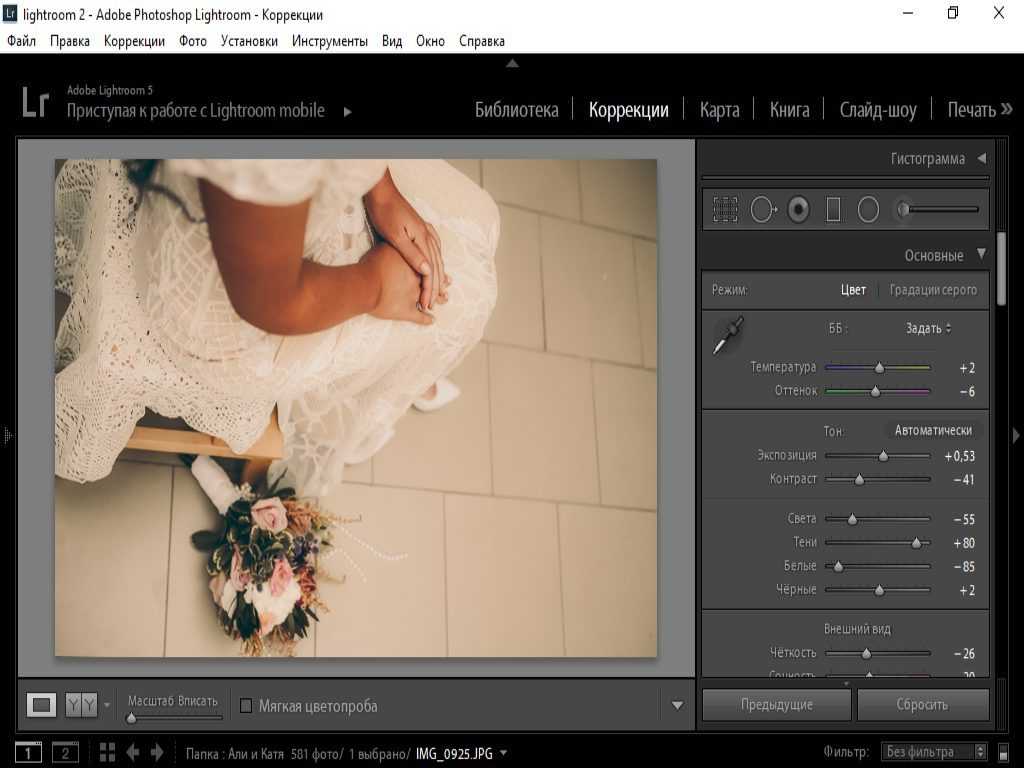 Хотя теперь процесс намного проще, конечный результат в основном тот же. Это подробное руководство научит вас различным способам осветления (осветления) и затемнения (затемнения) с помощью Lightroom.
Хотя теперь процесс намного проще, конечный результат в основном тот же. Это подробное руководство научит вас различным способам осветления (осветления) и затемнения (затемнения) с помощью Lightroom.
Как увеличить масштаб фотографии с помощью суперразрешения в Lightroom Classic
Раньше увеличивать размер изображения было не очень хорошей идеей — при этом вы значительно теряли качество. Но технологии продолжают удивлять, и недавнее дополнение к Adobe Lightroom Creative Cloud, Classic и Adobe Camera Raw под названием «Суперразрешение» теперь позволяет эффективно удвоить размер фотографии без ущерба для качества. В этом руководстве показано, как это сделать, если вы используете Lightroom Classic.
Как создать зернистый матовый эффект в Lightroom
Матовое покрытие — популярная тенденция в фотографии в наши дни, поэтому полезно знать, как его создать, особенно если вы берете портретную или свадебную из которых склонны идти за тенденциями. В этом руководстве вы познакомитесь с процессом редактирования для создания зернистого матового эффекта в Lightroom.
Простые советы по использованию инструмента «Корректирующая кисть Lightroom»
Иногда вам нужно настроить определенную область фотографии, а не все изображение. Для этого предназначена корректирующая кисть Lightroom, и этот урок от Cole’s Classroom полон советов и приемов, позволяющих извлечь из нее максимальную пользу.
Как создать эффект рассеяния света в Lightroom
Правильно выполненное рассеяние света может создать винтажную эстетику и добавить интереса и характера вашему изображению. Всегда лучше запечатлеть это в камере, но если вы не можете — хорошая новость — вы можете добавить утечку света в Lightroom! Это подробное руководство от Shutter Pulse проведет вас через все шаги, чтобы точно понять, как это сделать.
Как выровнять горизонты в Lightroom
Ничто так не портит хорошую фотографию, как искривленный горизонт. В этом быстром и простом пошаговом руководстве по программе Photofocus показано, как расширить кругозор с помощью Adobe Lightroom CC, Lightroom Classic и Lightroom Mobile.
Как скорректировать насыщенность на фотографиях с помощью Lightroom Classic
Насыщенность или интенсивность цвета на вашем изображении — это одна из корректировок цвета, которую вы захотите изучить, если планируете редактировать много файлов RAW в Лайтрум. В этом полезном руководстве показано, как исправить насыщенность фотографий с помощью Lightroom Classic.
Как редактировать фотографии с задней подсветкой в Lightroom
Когда вы снимаете фотографию с подсветкой в Золотой час, вы получаете мечтательный, туманный, золотой свет, но часто теряете важные детали и яркость. К счастью, вы можете добавить его обратно в Lightroom! Однако это не так просто, как настроить баланс белого и контрастность. Этот учебник покажет вам, что вам нужно сделать.
Инструмент маскирования Lightroom: руководство по функциям маскирования Lightroom
В октябре 2021 года Adobe выпустила несколько новых революционных инструментов маскирования для Lightroom, которые могут полностью изменить способ редактирования фотографий.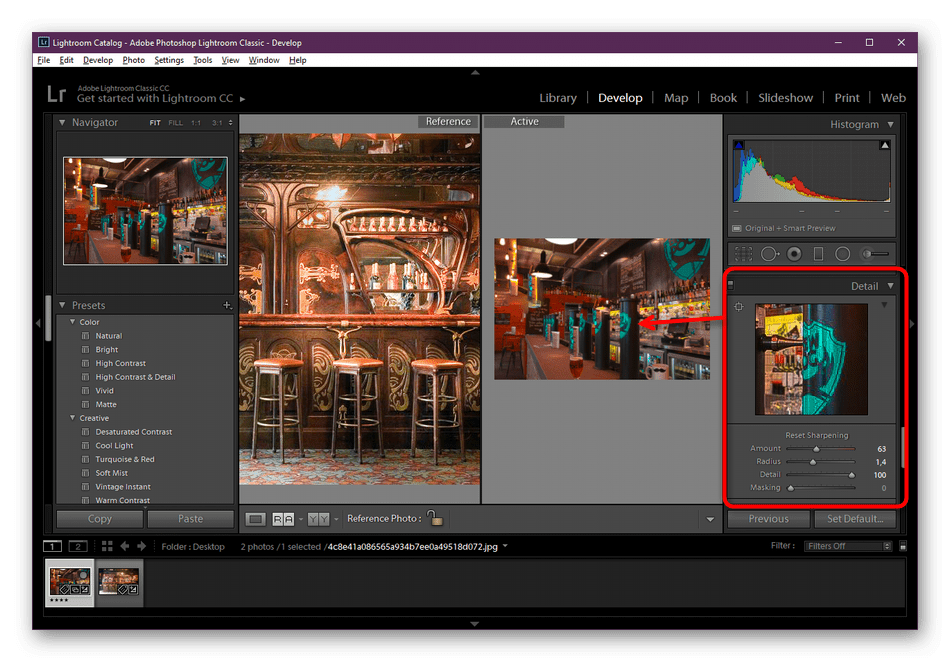 В этом пошаговом руководстве вы узнаете все, что вам нужно знать о новом замечательном инструменте для маскирования.
В этом пошаговом руководстве вы узнаете все, что вам нужно знать о новом замечательном инструменте для маскирования.
Применение масок объекта и неба при пакетном редактировании в Lightroom
В предыдущем уроке был показан новый инструмент маскирования Lightroom с высоты птичьего полета. Однако в этом уроке основное внимание уделяется маскам объекта и неба и показано, как применить их к группе фотографий. Эта новая функция значительно сократит время, которое вы тратите на редактирование изображений.
Простой выбор объектов и неба на изображениях при слабом освещении с помощью Lightroom Classic
Используя тот же новый впечатляющий инструмент маскирования неба из предыдущих уроков, в этом уроке Photofocus показано, как он будет работать с изображением при слабом освещении. Пошаговое руководство проведет вас через два разных метода выбора, поэтому вы сможете изучить различные способы использования нового инструмента.
Винтажный эффект в Lightroom
Одним из эффектов, который любят изучать многие начинающие фоторедакторы, является применение эффекта винтажной пленки к цифровым фотографиям.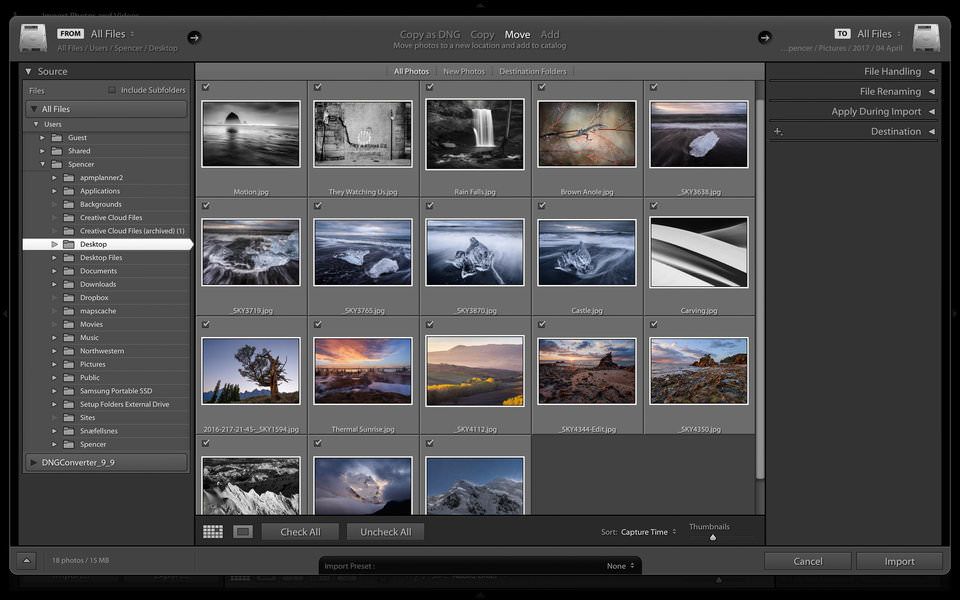 Есть много разных способов добиться такого вида, и этот урок от Photography Planet покажет вам один из них.
Есть много разных способов добиться такого вида, и этот урок от Photography Planet покажет вам один из них.
Создание эффекта винтажной пленки в Lightroom
Как мы упоминали ранее, существует множество различных способов добиться эффекта винтажной пленки в Lightroom. А вот еще один! Это еще одно отличное руководство от Photography Planet, которое шаг за шагом проведет вас через процесс дублирования этого классического, старомодного фильма с фотографиями, снятыми на цифровые камеры.
Как создать образ в стиле фильма в Adobe Lightroom
Как вы можете судить по количеству руководств по этому вопросу — воссоздание стиля старой пленки очень желательно. В этой зернистости, богатом цвете, тепле есть что-то, чего мы не можем получить с помощью цифровых технологий. Но мы точно сможем подобраться! Вот еще один фантастический видеоурок.
Как удалить виньетирование объектива в Lightroom
Часто мы добавляем виньетирование по краям фотографий, чтобы привлечь внимание к центру.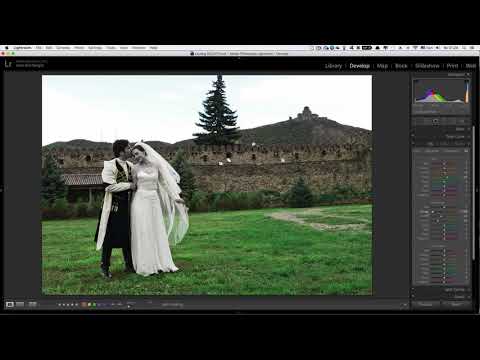 Но иногда вам может понадобиться удалить существующую виньетку. Вы знаете, как? В этом замечательном руководстве гуру Lightroom Скотта Келби показаны два разных способа удаления виньетирования (затемнения в углах) с ваших фотографий.
Но иногда вам может понадобиться удалить существующую виньетку. Вы знаете, как? В этом замечательном руководстве гуру Lightroom Скотта Келби показаны два разных способа удаления виньетирования (затемнения в углах) с ваших фотографий.
Как создать чистый, яркий и белый вид в Lightroom
«Легкий и воздушный» — еще одна популярная тенденция редактирования в фотографии в наши дни. В этом учебном пособии показано, как выполнять основные правки для достижения такого вида, например, фиксировать баланс белого, вручную осветлять темные области и придавать всему эфирное свечение.
Как создать оранжево-синий стиль в Lightroom для влиятельных людей из путешествий
Если вам интересно, как влиятельные лица в сфере путешествий в Instagram добиваются модного в наши дни образа, этот урок покажет вам, как это сделать. Во-первых, создайте более тропическое небо. Затем вы измените цвета зеленых листьев, чтобы они приобрели оранжевый оттенок. И, наконец, увеличьте контрастность теней для невероятной детализации, которая выделит вас среди остальных.
Как создать фирменный образ для ваших фотографий с помощью Lightroom Classic
Если вы профессиональный фотограф, важно иметь фирменный стиль — тот, который определяет вашу работу и повторяется от одной фотографии к другой. Таким образом, ваши клиенты могут рассчитывать на внешний вид и качество вашей работы, когда нанимают вас. В этом руководстве вы узнаете, как создать фирменный стиль для ваших фотографий и как Adobe Lightroom может вам в этом помочь.
Как использовать LUT в Lightroom
Таблицы поиска (LUT) уже давно популярны в видеоиндустрии и начинают проникать в фотографию как очень быстрый способ применения правок и ускорения рабочего процесса. Однако Lightroom еще не поддерживает LUT прямо из коробки. В этом руководстве показано, как перенести LUT в Lightroom и начать их использовать.
Создание эффекта мягкой пастели в Lightroom
Этот эффект мягкой матовой пастели хорошо подходит для портретов и фотографий природы, снятых на открытом воздухе при естественном освещении. Если вам нравится внешний вид и вы хотите научиться создавать эффект, ознакомьтесь с этим быстрым и простым пошаговым руководством от Photography Planet.
Если вам нравится внешний вид и вы хотите научиться создавать эффект, ознакомьтесь с этим быстрым и простым пошаговым руководством от Photography Planet.
Как создать эффект ломо в Lightroom
Ломография, или «ломо», обычно относится к искусству фотографии, сделанной с помощью аналоговых камер. Конечно, вы можете воспроизвести забавный винтажный образ Ломо в Lightroom, и этот очень простой урок от Photography Planet покажет вам, как это сделать.
Как размыть фон в Lightroom
Хотя лучше создать эффект в камере или Adobe Photoshop, если вы хотите использовать Lightroom для воспроизведения вида фотографии, снятой с малой глубиной резкости, этот шаг Пошаговое руководство покажет вам, как это сделать, используя инструменты маскирования, фильтры и обратную резкость.
Как использовать инструмент «Текстура» для повышения детализации в Lightroom
Инструмент «Текстура» в Lightroom — это мощный инструмент для выделения деталей на ваших фотографиях, особенно в средних цветовых частотах.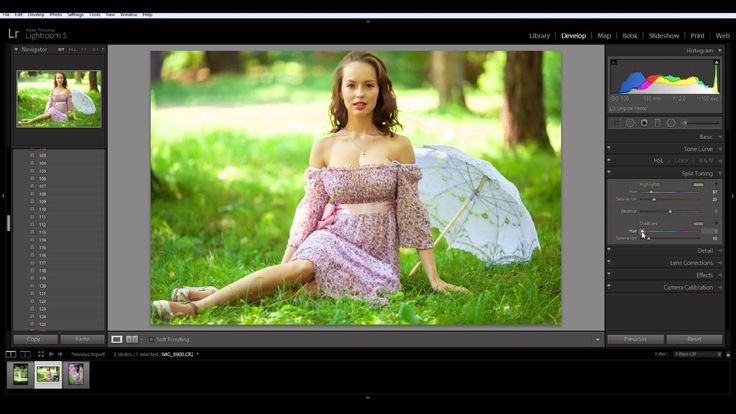 В этом руководстве от Tuts+ показано, как использовать этот превосходный инструмент для улучшения и уточнения деталей ваших изображений.
В этом руководстве от Tuts+ показано, как использовать этот превосходный инструмент для улучшения и уточнения деталей ваших изображений.
Как создать кинематографический эффект в Lightroom
Кинематографические фотографии характеризуются сильным виньетированием, легким обесцвечиванием и повышенной яркостью. Это быстрое и простое пошаговое руководство от Shutter Pulse покажет вам, как именно создать вид на ваших собственных необработанных оригинальных фотографиях.
Как создать ненасыщенный кинематографический эффект в Lightroom
Если вам нужны дополнительные инструкции по созданию желанного кинематографического эффекта цветокоррекции, мы вам поможем! В этом кратком руководстве от Picture Correct рассказывается о настройке контраста, светлых участков, белого и черного, четкости, яркости и насыщенности для достижения желаемого результата.
Как правильно повысить резкость изображений в Lightroom
Adobe Lightroom включает расширенные инструменты для повышения резкости изображений. В модуле «Разработка» на вкладке «Детали» вы найдете набор инструментов для повышения резкости и шумоподавления. В этом уроке по фотосъемке рассказывается об использовании этих мощных инструментов для повышения резкости.
В модуле «Разработка» на вкладке «Детали» вы найдете набор инструментов для повышения резкости и шумоподавления. В этом уроке по фотосъемке рассказывается об использовании этих мощных инструментов для повышения резкости.
Как создать пресеты Lightroom
Вы используете Lightroom для преобразования изображения RAW в красивую фотографию и хотите сохранить все эти настройки, чтобы легко применить их к другим файлам RAW — но как? Что ж, создавать собственные пресеты Lightroom очень просто, и это сэкономит вам массу времени. Кроме того, вы даже можете продать их! В этом руководстве показано, как создавать пресеты Lightroom и как экспортировать пресеты на компьютер.
Создание предустановки адаптивного ландшафта Lightroom
Предустановки — это один из лучших способов ускорить рабочий процесс постобработки и воссоздать свой фирменный стиль от одной фотографии к другой. Если вы фотограф-пейзажист, этот урок будет вам особенно интересен! Он проведет вас через создание предустановки ландшафта Lightroom Classic, специально предназначенной для неба и переднего плана, чтобы вы могли создавать красивые изменения одним щелчком мыши.
Разница между пресетами Lightroom и творческими профилями
В Lightroom есть предустановленные пресеты и творческие профили, и оба они изменяют внешний вид исходного файла — так в чем же разница? Это удобное руководство Скотта Келби отвечает на этот вопрос. Вы можете быть удивлены ответом!
Как превратить пресет Lightroom в профиль LUT
У вас есть любимый пресет Lightroom, который вы хотели бы использовать для видеофайла? Что ж, оказывается, мечты сбываются! Это возможно — превратив свой пресет в справочную таблицу или LUT. В этом руководстве рассказывается обо всех шагах, необходимых для преобразования пресета в LUT и последующего применения его к видео.
Повышение контрастности в Lightroom с помощью инструмента «Кривая тона»
Повысить контрастность не всегда так просто, как просто переместить ползунок контрастности и положить этому конец. Если вы хотите сохранить мягкость вашего идеального изображения, вам может быть лучше использовать вместо этого инструмент Lightroom Tone Curve Tool.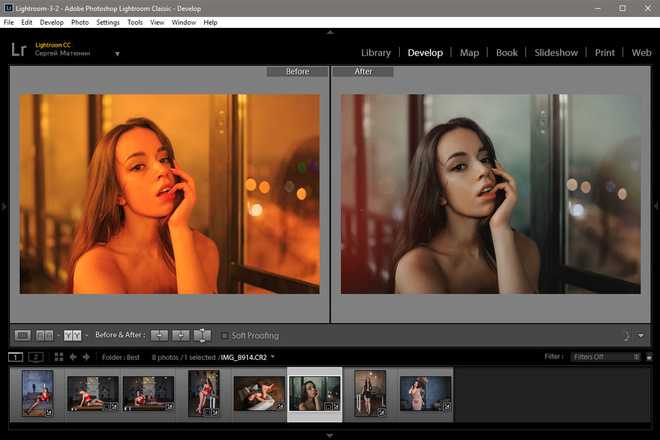 К счастью для вас, есть учебник, который покажет вам, как это делается!
К счастью для вас, есть учебник, который покажет вам, как это делается!
Как создать коллаж в Lightroom Classic
Модуль печати Lightroom полезен не только для печати изображений — вы также можете использовать его для создания контактных листов, коллажей и триптихов для публикации в социальных сетях. В этом быстром и простом руководстве от Photofocus показано, как это сделать, включая выбор размера бумаги, выпусков за обрез, границ фотографий и добавление текста.
Попробуйте эти учебные пособия по Lightroom сегодня
Если вы хотите улучшить свои навыки редактирования фотографий, обратите внимание на Adobe Lightroom. С помощью этой коллекции руководств вы сможете освоить постобработку и создавать потрясающие изображения, которые выделяются из толпы. Так чего же ты ждешь? Начните учиться сегодня!
Краткие советы и рекомендации для начинающих
Adobe Photoshop Lightroom — это программа для редактирования фотографий для фотографов , поскольку в ней есть все необходимое для профессионального и быстрого редактирования изображений. Он поставляется с полезными пресетами и может содержать дополнительные пресеты, которые можно приобрести и загрузить для ваших конкретных нужд.
Он поставляется с полезными пресетами и может содержать дополнительные пресеты, которые можно приобрести и загрузить для ваших конкретных нужд.
Хотя поначалу Lightroom может показаться немного сложным, на самом деле он прост в использовании. Многие предустановки Photoshop Lightroom представляют собой простые правки одним щелчком мыши, которые мгновенно применяют ряд корректировок к вашим фотографиям.
Что такое Adobe Photoshop Lightroom?
Adobe Photoshop Lightroom — превосходное программное обеспечение для редактирования фотографий и управления файлами. Одним нажатием кнопки люди могут работать с сотнями изображений. Photoshop Lightroom гарантирует неразрушающее редактирование, которое сохраняет исходные файлы с вашей камеры нетронутыми, позволяя вам вносить коррективы в любое время.
Использование Lightroom для редактирования фотографий: основы
- Кому следует использовать Lightroom?
- Импорт фотографий
- Организация фотографий и управление ими
- Как использовать пресеты в Lightroom
- Основная панель
- Настройка тоновых кривых
- Изменение размера изображения
- Обрезка и выравнивание фотографий
- Резкость размытых изображений
- Размытие фона изображения
- Как использовать средство для удаления пятен
- Коррекция объектива
- Коррекция цвета
- Как исправить экспозицию
- Сохранение изображений
- Экспорт и резервное копирование
- Сохранение изображений
- Lightroom против Photoshop
- Практика делает совершенным
С помощью нескольких основных советов вы сможете начать работу с Photoshop Lightroom и начать редактировать свои фотографии на профессиональном уровне. Если вы использовали Adobe Photoshop в прошлом, то Lightroom будет легкой задачей, потому что у вас уже есть знание пользовательского интерфейса Adobe Photoshop и, возможно, некоторые базовые навыки редактирования фотографий.
Если вы использовали Adobe Photoshop в прошлом, то Lightroom будет легкой задачей, потому что у вас уже есть знание пользовательского интерфейса Adobe Photoshop и, возможно, некоторые базовые навыки редактирования фотографий.
Без учебников вы можете создать каталог Lightroom из всех ваших оригинальных фотографий. Вы вносите изменения в свои изображения в Lightroom, затем экспортируете их в желаемый формат, но оригинал остается нетронутым.
Не беспокойтесь, если вы никогда раньше не использовали программное обеспечение Adobe. У вас будет небольшая кривая обучения, возможно, пара руководств, а затем изучение основ Lightroom будет легким.
Кому следует использовать Lightroom?
Вы хотите профессионально выглядящие фотографии, которыми будут восхищаться люди и которыми вы будете гордиться? Вам нужны профессиональные инструменты, и Photoshop Lightroom — это фоторедактор, который вам понадобится, чтобы достичь этого уровня.
Любой, у кого есть цифровая камера и кто хочет внести коррективы в свои окончательные изображения, может использовать Photoshop Lightroom. Профессиональные фотографы и любители используют Photoshop Lightroom для исправления и настройки определенных аспектов своей работы.
Профессиональные фотографы и любители используют Photoshop Lightroom для исправления и настройки определенных аспектов своей работы.
Photoshop Lightroom позволяет вносить большие и малые корректировки, например делать фотографии черно-белыми, корректировать баланс белого, корректировать кривые и экспозицию, исправлять искажения объектива, добавлять эффекты и многое другое.
Если вы снимаете в файлы RAW, Photoshop Lightroom позволит вам редактировать изображения, сохраняя при этом исходные снимки, а затем предоставит вам возможность экспортировать их в различных форматах и размерах.
Импорт фотографий
При первом использовании Photoshop Lightroom вам будет предложено создать каталог Lightroom. Выберите место на вашем компьютере, а не внешний жесткий диск.
Когда вы вставите SD-карту, появится сетка со всеми фотографиями на карте, которые вы сможете выбрать. В верхней части экрана вы увидите варианты импорта фотографий. Выберите «Копировать», а затем дайте своим фотографиям папку назначения в параметрах, которые находятся в правой части экрана.
[ad id=’3′]
Это также даст вам возможность переименовать ваши фотографии на этом этапе и применить пресеты и ключевые слова во время импорта. Это отличный инструмент для экономии времени, и важно привыкнуть к нему.
Полезные советы:
Если вы снимали свадьбу, добавьте к своим фотографиям ключевое слово свадьба, чтобы их было легко найти в будущем. Вы просто выполните поиск на своем компьютере, чтобы найти слово «свадьба», и все фотографии с ключевым словом будут показаны.
Применение водяного знака и запуск таких действий, как коррекция линзы, во время импорта также являются отличными идеями для экономии времени!
Организация фотографий и управление ими
Lightroom — отличный инструмент для управления цифровыми фотографиями. Вы можете создавать коллекции и добавлять ключевые слова, чтобы фотографии можно было легко найти позже. Создайте удобную для вас систему хранения файлов, чтобы вы всегда были организованы и никогда не теряли своих фотографий.
Это очень похоже на создание списков воспроизведения музыки в Spotify или iTunes. Выберите, чтобы собрать их по настроению, по жанру, по цвету или по вашему желанию. Организуйте свои фотографии так, как считаете нужным.
Это может показаться не таким важным, когда вы начинающий фотограф, но через много лет вы будете благодарны за то, что создали файловую систему для управления тысячами фотографий.
Рабочий процесс Lightroom
В последних версиях Photoshop Lightroom рабочий процесс Lightroom включает семь различных модулей:
- Библиотека : позволяет упорядочивать и сортировать изображения, а также добавлять ключевые слова и метаданные. Он также позволяет пользователям создавать коллекции, добавлять пресеты и обмениваться файлами.
- Develop : Здесь вы можете выполнять большую часть постобработки в двух режимах просмотра.
- Карта : Если ваши фотографии уже содержат данные GPS, изображения будут добавлены к соответствующим областям на карте.

- Книга : Позволяет разработать и создать макет книги.
- Слайд-шоу : Используйте изображения для создания презентаций.
- Печать : Предлагает предустановки и макеты для удобной печати.
- Интернет : Работайте с изображениями, пресетами и шаблонами исключительно для Интернета.
Пакетное редактирование
Lightroom позволяет пользователям выполнять пакетную обработку фотографий. Если вы хотите сэкономить время при редактировании, используйте эту функцию для одновременной работы с разными изображениями.
Начните с выделения изображения, которое вы закончили редактировать. Выбрав несколько изображений, выберите «Настройки» > «Настройки синхронизации» в меню. Вы также можете нажать кнопку «Синхронизировать», чтобы убедиться, что все ваши изменения синхронизированы.
Как использовать пресеты
Сначала давайте рассмотрим, как установить и сохранить пресет в Photoshop Lightroom:
- Сначала нажмите «Редактировать» и «Настройки».

- Появится новый экран с несколькими вкладками, включая Предустановки.
- Нажмите «Показать пресеты разработки Lightroom».
- Вставьте папку из загрузки, содержащую файлы, в эту папку.
Lightroom поставляется с множеством предустановок, которые позволят вам легко настраивать и исправлять фотографии несколькими щелчками мыши.
Когда вы освоитесь с Photoshop Lightroom, вы можете начать импортировать пресеты, которые можно загрузить и приобрести у других фотографов в Интернете (мы предлагаем вам начать с некоторых пресетов Lightroom, доступных в магазине Cole’s Classroom), и вы даже можете начать чтобы создать свой собственный.
Вы будете часто повторять одни и те же корректировки своих фотографий, что делает пресеты такими удобными. Знакомство с пресетами не только сэкономит ваше время, но и сведет к минимуму ошибки редактирования.
В левой части экрана в модуле у вас будет доступ к основным пресетам, которые поставляются с Photoshop Lightroom, таким как черно-белые фильтры, параметры тона, некоторые цветовые тона, эффекты и некоторые другие.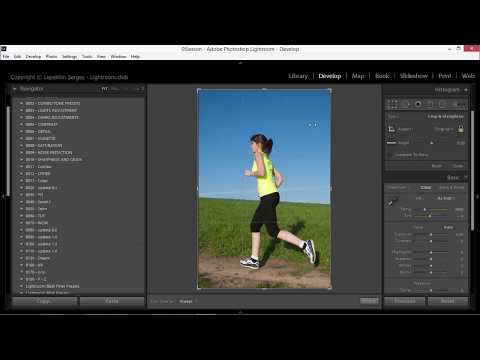 другие категории.
другие категории.
Поэкспериментируйте с категориями и обратите внимание, что пресеты делают с вашими изображениями. Вскоре вы соберете коллекцию своих любимых пресетов, которые будут наиболее полезными и удобными.
После того, как вы познакомитесь с предустановками, вы можете поэкспериментировать, загрузив определенные наборы предустановок, доступные в Интернете.
Установить и внедрить их довольно просто , и вам понравится, как эти пресеты сокращают время редактирования. Например, некоторые из доступных пресетов регулируют мягкость и создают романтическое настроение, что идеально подходит для свадебной фотографии.
Вы даже можете создавать свои собственные пресеты, щелкнув знак «+» в верхнем правом углу и дав указание применить любые настройки, которые вы хотите. Сохраните свои пресеты и назовите их, чтобы вы могли точно помнить, что они делают.
Основная панель
Пресеты очень удобны, но иногда вам нужно настроить фотографии вручную.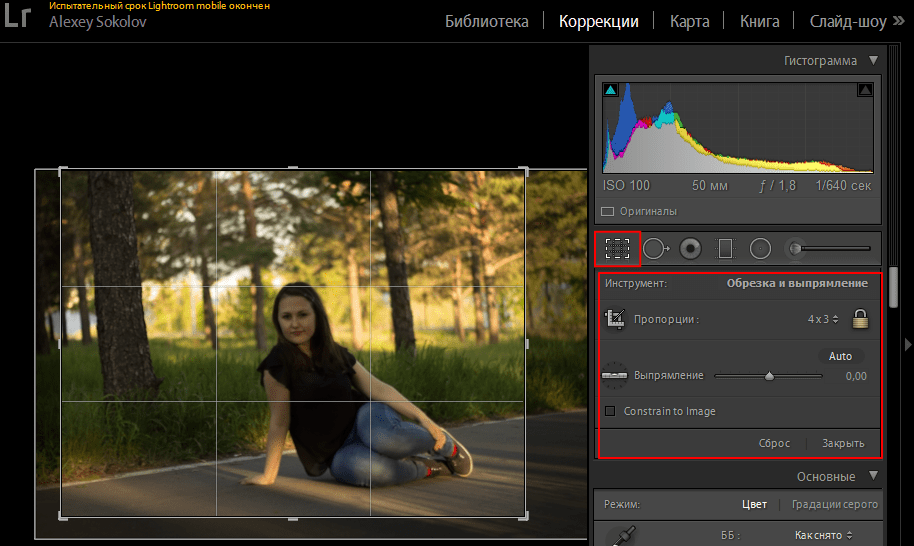 Научиться использовать некоторые из основных элементов редактирования фотографий очень важно, если вы хотите получить полный контроль над вашими окончательными изображениями.
Научиться использовать некоторые из основных элементов редактирования фотографий очень важно, если вы хотите получить полный контроль над вашими окончательными изображениями.
На базовой панели справа в модуле разработки вы увидите инструменты для изменения баланса белого ваших фотографий, настройки экспозиции и несколько других простых изменений.
Настройка баланса белого — очень важный навык, который необходимо освоить при редактировании фотографий. Никто не любит смотреть на эти чрезвычайно желтые или чрезмерно синие фотографии. Поэкспериментируйте с раскрывающимся меню и пипеткой, чтобы получить идеальный баланс белого.
Настройка тоновых кривых
Это еще один полезный навык, который нужно освоить, чтобы улучшить свои знания в области редактирования фотографий. Научившись точно настраивать тона на фотографиях, вы получите больше возможностей для окончательного изображения.
В модуле разработки, справа под основной панелью, вы найдете параметр кривой тона. Вы можете добавить точки на кривую, чтобы усилить светлые, темные и средние тона.
Вы можете добавить точки на кривую, чтобы усилить светлые, темные и средние тона.
Вы можете начать экспериментировать и найти свой собственный стиль. Это отличный способ украсить ваши фотографии, но будьте осторожны. Ваши фотографии могут начать выглядеть нереально, если вы переусердствуете с бликами или создадите слишком много контрастов. Сначала делайте это медленно, и вы освоитесь.
Изменение размера изображения
Поскольку датчики камеры захватывают большое количество мегапикселей, вы, вероятно, будете снимать в максимально возможном разрешении.
Большие размеры в мегапикселях означают огромный объем памяти и, следовательно, размер файлов, которые слишком велики для публикации в социальных сетях. Lightroom позволяет изменять размер изображений в сантиметрах, дюймах или пикселях.
Обрезка изображений помогает вырезать отвлекающие области. Если вы хотите выделить элемент или сфокусироваться на объекте, обрезка также создаст иллюзию увеличения изображения.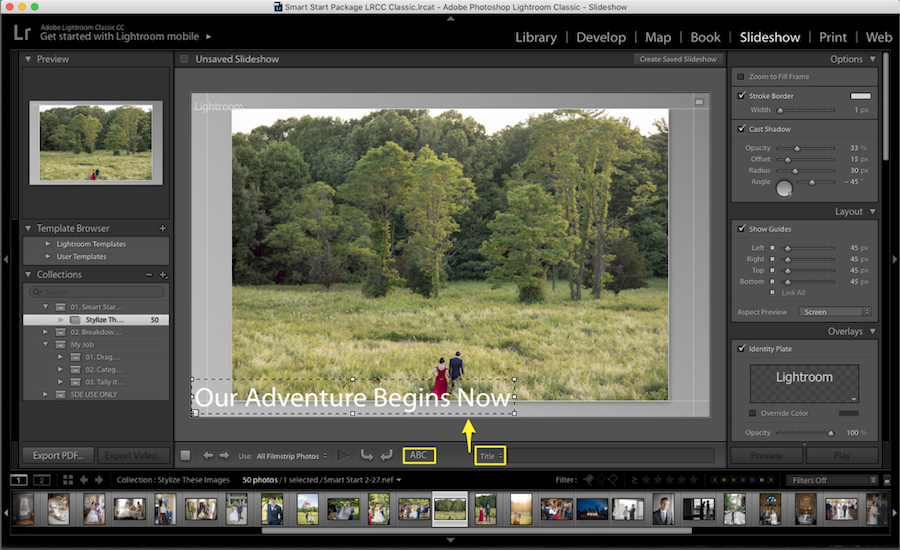
Чтобы выровнять изображение, выберите его в модуле «Разработка». Выберите инструмент Crop Overlay, чтобы отобразить панель инструментов. Перетащите ползунок «Угол», чтобы повернуть изображение на угол до 45 градусов. Вы также можете выбрать инструмент «Выпрямление», чтобы применить выравнивание изображения.
Повышение резкости размытых изображений
Выбрав фотографию для редактирования, откройте панель «Детали», чтобы просмотреть настройки повышения резкости и уточнения деталей изображения. Затем выберите инструмент «Резкость», чтобы увидеть семь различных способов изменения размытых изображений.
Отрегулируйте ползунок «Количество», чтобы указать степень четкости фотографии. Ползунок придает изображению новый, четкий вид.
Шумоподавление
Обратите внимание, что при съемке фотографий с высоким значением ISO вероятность того, что на снимках появится шум, выше. Проблема в том, что любой процесс удаления шума может повлиять на качество фотографии.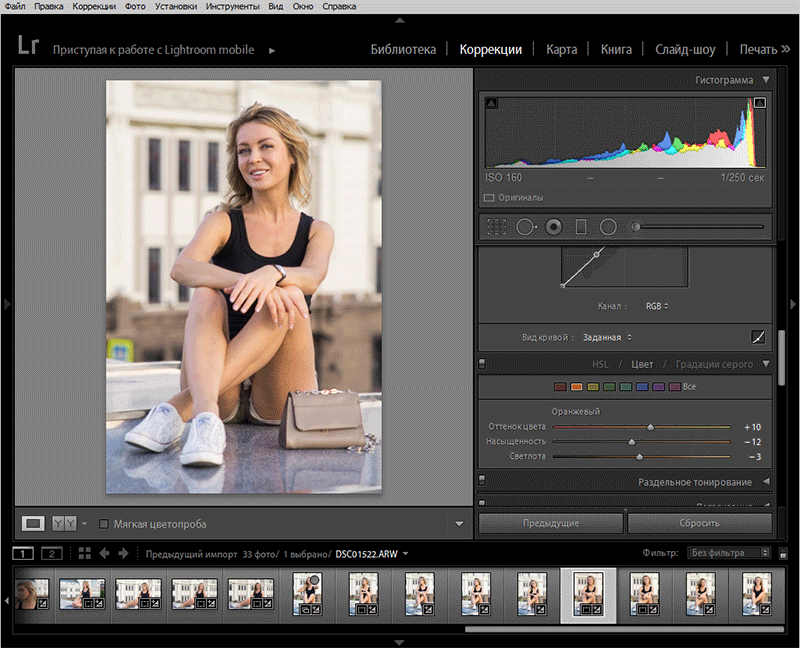 К сожалению, вы не можете замаскировать устранение шума или применить только к определенным частям.
К сожалению, вы не можете замаскировать устранение шума или применить только к определенным частям.
Если шум кажется отвлекающим, Photoshop Lightroom поможет улучшить общий вид фотографии. Для начала откройте панель сведений в модуле «Разработка», чтобы отобразить ползунки шумоподавления. Там вы увидите ползунки для яркостного шума и цветового шума. Отрегулируйте ползунок, пока не получите желаемый результат.
Размытие фона изображения
Одна из лучших особенностей Photoshop Lightroom заключается в том, что вы можете размыть части фотографии, даже если вы не смогли запечатлеть размытый фон с помощью камеры.
Вы должны создать маску, чтобы размытие влияло только на фон фотографии. Это возможно, закрашивая фон или части фона, которые вы хотите размыть. Используя инструмент «Кисть», вы можете либо создать собственный эффект, либо выбрать предустановленный эффект кисти для создания желаемого размытия.
Так как вы можете изменить размер кисти, инструмент может помочь вам выбрать части, которые вы хотите размыть, сохраняя при этом резкость других элементов.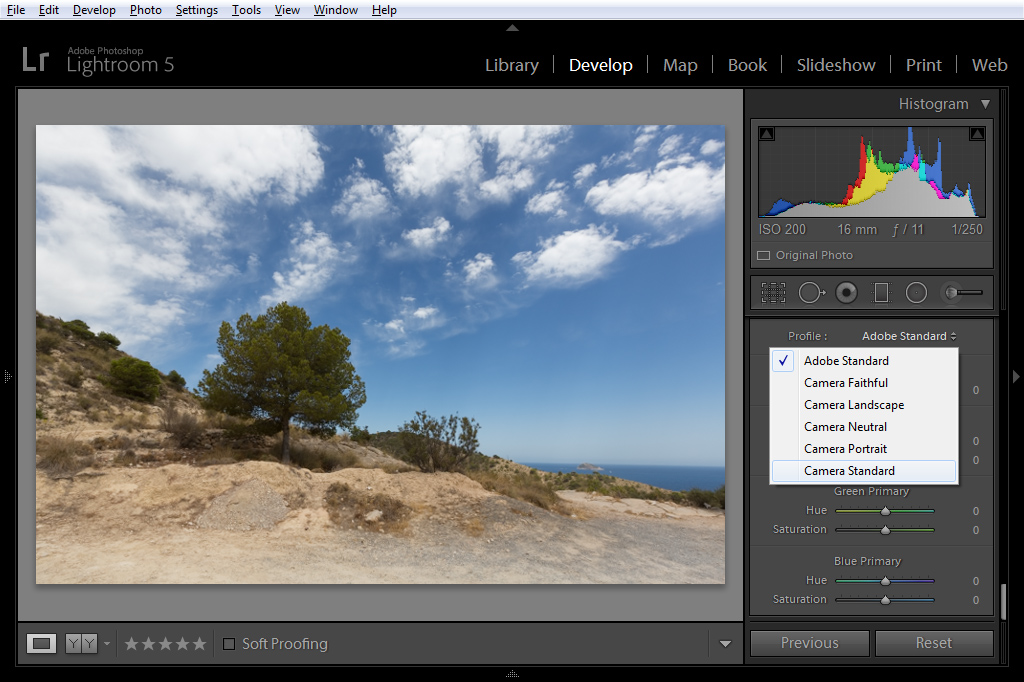 Также есть возможность использовать стирающую кисть для удаления частей фотографии из маски, которые вы не хотите размывать.
Также есть возможность использовать стирающую кисть для удаления частей фотографии из маски, которые вы не хотите размывать.
После выбора фона, который вы хотите размыть, вы можете изменить воздействие эффекта размытия, отредактировав настройки «Четкость» и «Резкость». Установите значения для обоих на -100, чтобы создать полное размытие фона фотографии.
Как использовать средство для удаления пятен
Lightroom оснащен простым и простым в использовании инструментом для удаления пятен. У вас может получиться идеальный снимок с небольшим объектом, которого вы не хотели бы видеть. Одним нажатием кнопки вы можете заставить его исчезнуть!
Прямо под гистограммой с правой стороны модуля разработки вы найдете инструмент для удаления пятен, а также инструменты для обрезки, маски и удаления эффекта красных глаз.
Вы можете либо клонировать часть фотографии на то место, которое хотите удалить, либо исцелить его. Ползунок позволит вам настроить размер кисти и непрозрачность.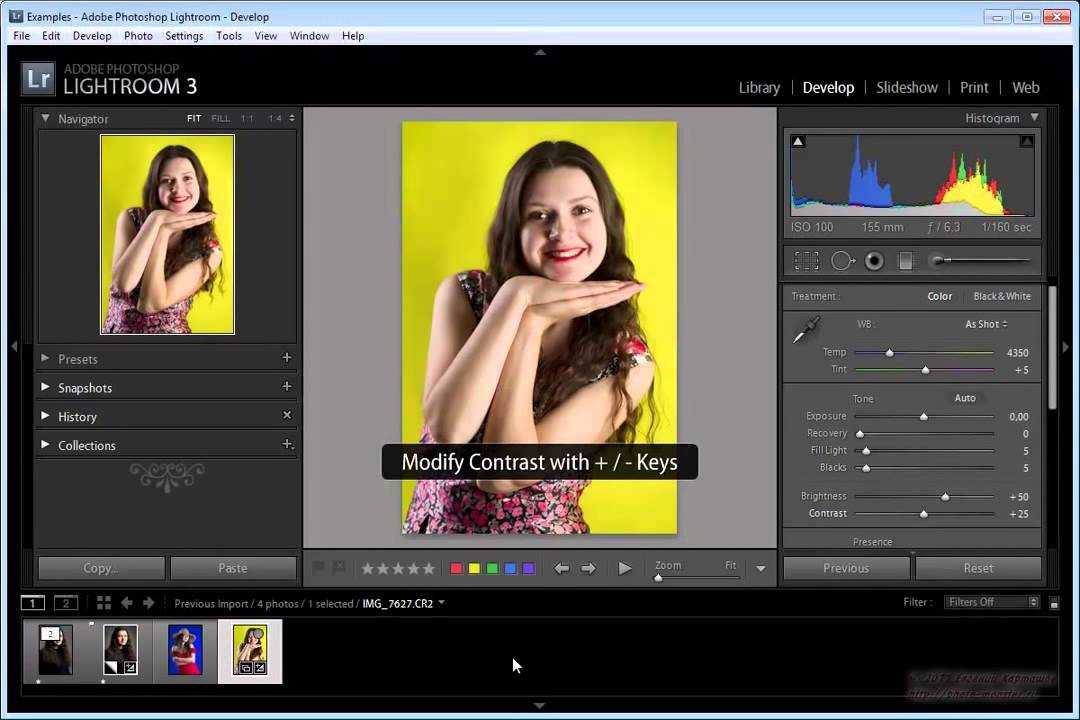
Удалить эффект красных глаз
Красные глаза появляются из-за прямой вспышки, отражающей кровеносные сосуды в глазах вашего объекта. С помощью инструмента коррекции красных глаз вы можете перетаскивать глаза, немного подправлять и удалять эффект красных глаз.
Коррекция объектива
Lightroom позволяет исправить искажение объектива, которое может присутствовать при использовании некоторых объективов. С правой стороны в модуле разработки вы найдете панель коррекции объектива, где вы сможете исправить объектив, а также удалить хроматическую аберрацию.
Хроматическая аберрация присутствует, когда вы видите красные или зеленые контуры вокруг объектов на фотографиях. Это особенно важно, когда фотография предназначена для печати.
Коррекция цвета
Цвета на ваших фотографиях иногда могут быть немного искажены, они могут иметь несколько уровней интенсивности или некоторые объекты могут выглядеть нереалистично. Наличие неправильных цветов на ваших фотографиях повлияет на настроение и общее качество.
К счастью, Lightroom может помочь нам решить эти проблемы.
Прежде чем вы сможете настроить цвет на своих фотографиях, важно, чтобы у вас были файлы RAW ваших изображений, а не JPEG. JPEG не будет корректировать цвет, как файлы RAW, и это поставит под угрозу конечный продукт.
Работа с цветом с помощью ползунков HSL
Одним из лучших способов цветокоррекции фотографий является панель HSL в Lightroom. Здесь вы можете корректировать цвета независимо, не влияя на остальную часть изображения.
HSL (оттенок, насыщенность и яркость) управляет цветовым оттенком, интенсивностью и яркостью. Вы можете управлять всеми этими тремя факторами для цветокоррекции фотографий на панели HSL.
Хотя поначалу панель HSL может показаться немного пугающей, на самом деле она очень интуитивно понятна благодаря дизайну ползунков. Каждый ползунок позволит вам предварительно просмотреть эффект, который он оказывает на изображение, чтобы вы могли настроить его соответствующим образом.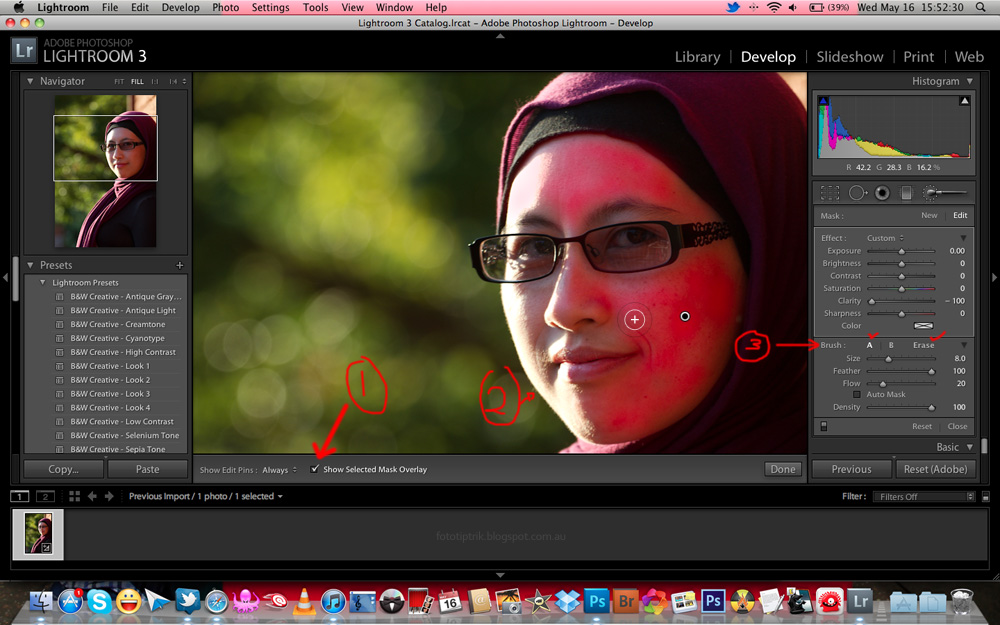
Lightroom оснащен ползунками HSL, которые помогают улучшить цвета ваших творческих снимков. Оттенок, насыщенность и яркость работают вместе, чтобы создать хорошо скомпонованную фотографию. Хотя вы можете переключаться между тремя областями с помощью слоев, вы также можете открыть все три ползунка для более согласованного редактирования.
ОттенокИспользует числа для описания цветов, а также для различения красочности и яркости оттенков. Когда вы используете ползунок «Оттенок», вы можете заменить существующие оттенки граничными цветами, присутствующими в цветовом круге.
НасыщенностьОтносится к силе цвета. С помощью ползунка «Насыщенность» вы можете увеличить или уменьшить интенсивность цвета. Следовательно, вы сделаете цвета менее или более заметными.
ЯркостьПоказывает яркость цветов. Уменьшение ползунка «Яркость» делает цвета темнее, а увеличение ползунка делает цвета более четкими.
Преобразование фотографий в черно-белые
Одним щелчком мыши вы можете преобразовать фотографии в черно-белые в Adobe Lightroom.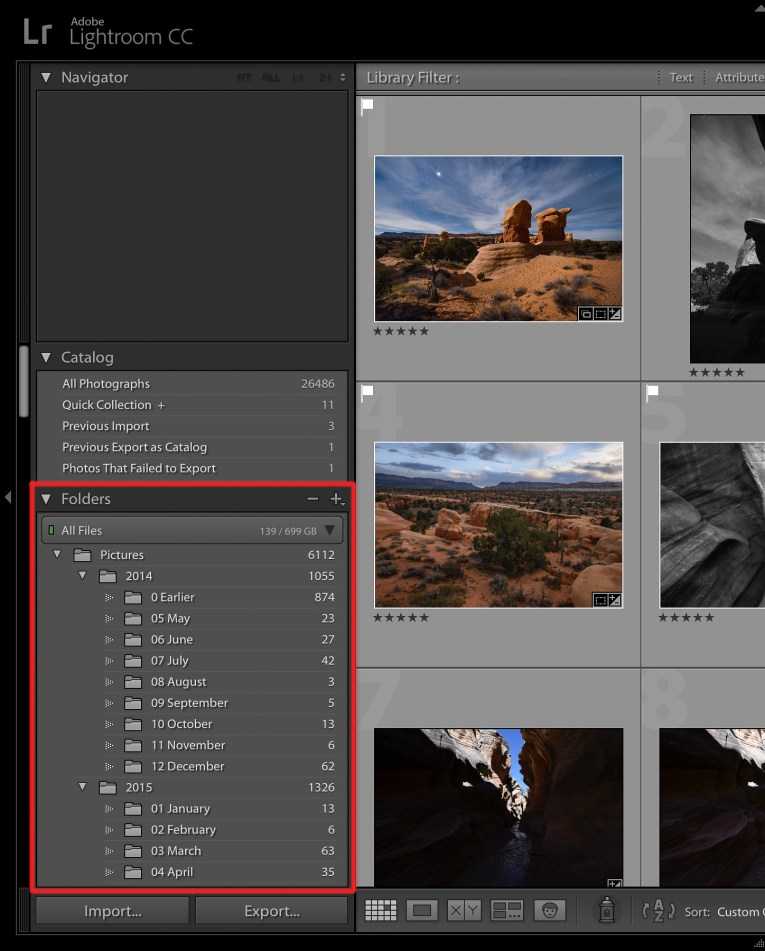 Вы можете сделать это, выбрав вкладку «Черно-белое» на панели настроек в модуле разработки. Lightroom автоматически применит автоматическую настройку черно-белого смешения, и ее можно настроить.
Вы можете сделать это, выбрав вкладку «Черно-белое» на панели настроек в модуле разработки. Lightroom автоматически применит автоматическую настройку черно-белого смешения, и ее можно настроить.
Как скорректировать экспозицию
Экспозиция — это количество света, которое получает датчик вашей камеры. Правильно экспонированные фотографии уравновешивают яркость и темноту. Недоэкспонированным фотографиям не хватает соответствующего света, в то время как переэкспонированные снимки выглядят ярче, чем должны быть.
Вы можете изменить экспозицию изображения с помощью следующих инструментов Adobe Lightroom:
Ползунок экспозицииУправляет общей яркостью фотографии. Перемещение ползунка вправо делает фотографию более яркой, а перемещение влево — более темной.
ЗасветкаПеремещение ползунка влево делает засветку темнее, а перемещение вправо делает засветку ярче.
Тени Переместите ползунок вправо, если хотите восстановить детали теней. Сделайте тени темнее, сдвинув их влево.
Сделайте тени темнее, сдвинув их влево.
Сохранение изображений
После применения исправлений, исправлений и корректировок к вашим фотографиям вы захотите экспортировать их в соответствующем формате.
В раскрывающемся меню файла нажмите «Экспорт». Откроется диалоговое окно. Оттуда у вас есть все возможности для сохранения фотографий в формате, подходящем для ваших нужд. Вы можете экспортировать их для печати или для публикации в Интернете.
Во время этого процесса вы также можете добавлять водяные знаки и другие метаданные к готовым изображениям.
Экспорт и резервное копирование
Одна из лучших особенностей Lightroom заключается в том, что вы можете использовать его для бесплатного экспорта и резервного копирования файлов. Экспорт не удалит исходную копию ваших файлов, а просто создаст новую копию, которую вы сможете отредактировать, сохранить и отправить. Вы можете экспортировать фотографии из Adobe Lightroom с помощью следующих средств:
Экспорт фотографий из Lightroom на оборудование
Начните с выбора фотографий в представлении «Сетка» для экспорта. Выберите «Файл» > «Экспорт» или нажмите кнопку «Экспорт» в модуле «Библиотека». Выберите «Экспортировать на» > «Жесткий диск» во всплывающем меню.
Выберите «Файл» > «Экспорт» или нажмите кнопку «Экспорт» в модуле «Библиотека». Выберите «Экспортировать на» > «Жесткий диск» во всплывающем меню.
Затем выберите предустановку экспорта. Укажите папку назначения, соглашения об именах и другие параметры на панелях диалогового окна «Экспорт». После сохранения настроек экспорта нажмите Экспорт.
Экспорт нескольких пакетов
При выборе нескольких предустановок и экспорте фотографии Adobe Lightroom экспортирует фотографию для каждой выбранной предустановки.
Выберите изображения в представлении «Сетка». Нажмите кнопку «Экспорт» в модуле «Библиотека» и выберите, куда вы хотите экспортировать файлы. После выбора предустановок нажмите «Экспорт» и выберите место экспорта.
Экспорт Lightroom для печати
Поскольку существуют различные размеры отпечатков, Lightroom предлагает различные настройки экспорта для печати с высоким разрешением.
Установите формат изображения JPEG и установите ползунок качества на 100, чтобы сохранить максимальное качество фотографии.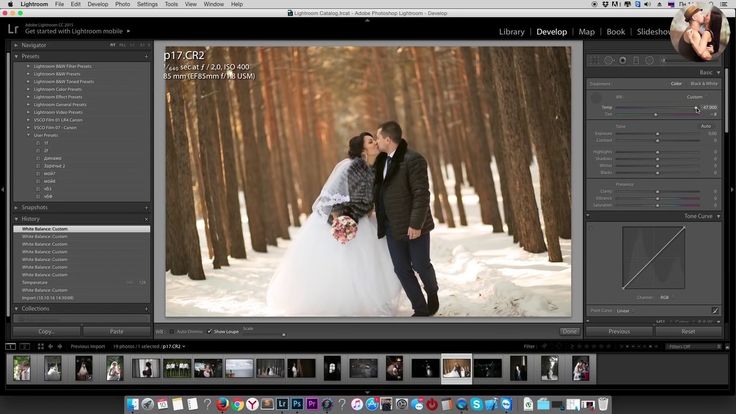 Не устанавливайте флажок «Изменить размер по размеру», чтобы сохранить полный размер.
Не устанавливайте флажок «Изменить размер по размеру», чтобы сохранить полный размер.
Параметр экспорта разрешения должен быть 300 пикселей на дюйм. Выходная резкость зависит от предполагаемого формата печати и принтера. Наконец, выберите Matte Paper и небольшое количество резкости.
Настройки экспорта Lightroom для Интернета
Когда дело доходит до отображения фотографий в Интернете, бывают случаи, когда меньший размер файла становится более важным, чем чрезвычайно высокое разрешение.
В качестве формата изображения выберите JPEG и установите ползунок качества от 77 до 100. Выберите параметр экспорта в sRGB. Установите флажок «Изменить размер по размеру», чтобы указать нужный размер.
Несмотря на то, что мы рекомендуем длинный край на 2048 пикселей, вы также можете ввести определенные размеры, которые подходят для веб-сайта или учетных записей в социальных сетях. Наконец, установите разрешение 72 пикселя на дюйм, что является стандартным разрешением для Интернета.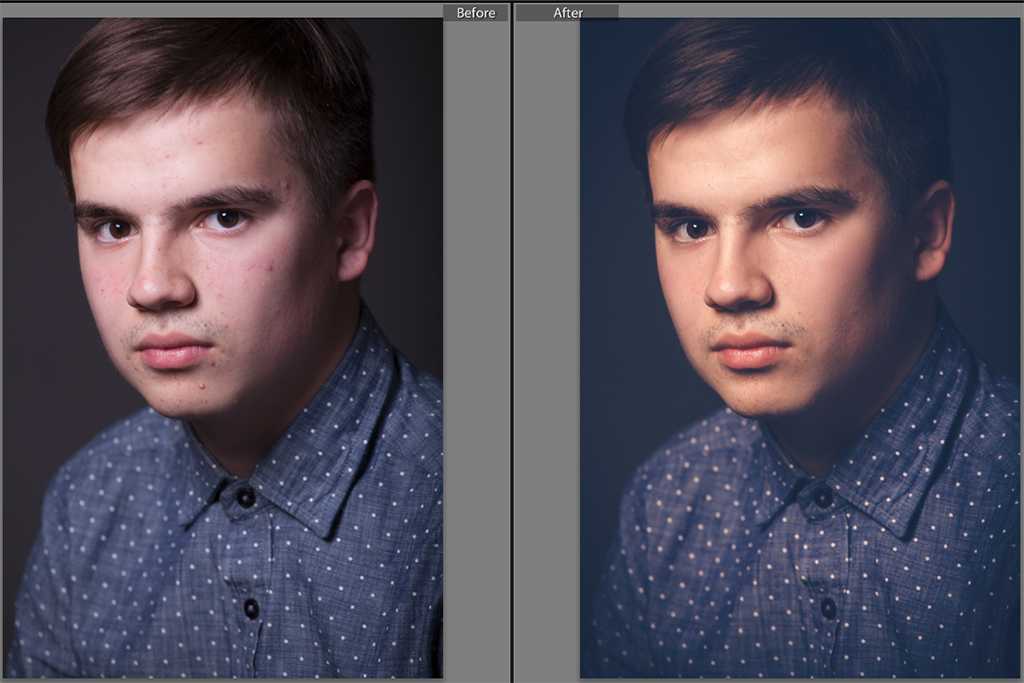
[ad id=’5′]
Lightroom и Photoshop
Возможно, вам интересно, в чем разница между Lightroom и Adobe Photoshop. Для общего редактирования фотографий профессиональные фотографы используют программное обеспечение для редактирования Lightroom.
В Lightroom есть все необходимое для внесения необходимых корректировок в ваши изображения. Он также может выполнять пакетное редактирование с помощью предустановок и аккуратно упорядочивать ваши фотографии.
Adobe Photoshop имеет все те же функции, а также гораздо больше, чем вы вряд ли будете пользоваться. Lightroom предназначен только для фотографов, тогда как Photoshop в основном используется художниками-графиками, дизайнерами, архитекторами и многими другими визуальными художниками.
Практика ведет к совершенству
Знакомство с Lightroom требует времени и терпения, но это определенно стоит того.
Lightroom — самый популярный редактор для фотографов. В нем есть все, что вам нужно для выполнения работы .