ШИКАРНЫЕ ВИДЕО-УРОКИ ПО ФОТОШОП CS5
?Previous Entry | Next Entry
Оригинал взят у loric_50 в ШИКАРНЫЕ ВИДЕО-УРОКИ ПО ФОТОШОП CS5
ПАМЯТКА НАЧИНАЮЩИМ ФОТОШОППЕРАМ
ШИКАРНЫЕ ВИДЕО-УРОКИ ПО ФОТОШОП CS5
Глава 1. Общий обзор Adobe Photoshop CS5 1. Новое в Adobe® Photoshop® CS5 2. Интерфейс Photoshop® CS5 3. Переключение рабочей среды 4. Работа с панелями 5. Панель «История» Глава 2. Работа с файлами Глава 3. Первичная обработка изображений 11. Работа с масками 12. Работа с каналами 13. Работа с направляющими 14. Палитра «Цвет» 15. Изменение размеров изображения 16. Обрезка изображений 17. Трансформация изображения 18. Цветовые режимы 19. Корректирующие слои 20. Заливка с учетом содержимого 21. Марионеточная деформация Глава 4. Инструменты выделения Глава 5. Инструменты рисования и заливки | Глава 6. Инструменты ретуширования 31. Инструмент «Восстанавливающая кисть» 32.  Инструмент «Точечная восстанавливающая кисть» Инструмент «Точечная восстанавливающая кисть» 33. Инструмент «Заплатка» 34. Устранение эффекта красных глаз 35. Инструмент «Штамп» 36. Инструменты «Размытие», «Резкость» и «Палец» 37. Инструменты «Осветлитель» и «Затемнитель» 38. Инструмент «Губка» Глава 7. Фильтры Глава 8. Векторные объекты и текст Глава 9. Работа с 3D-графикой Глава 10. Конечная подготовка изображений 49. Подготовка изображения для публикации в Web 50. Сохранение и оптимизация изображения для Web 51.  Печать изображений Печать изображений |
Желаю вам успехов в освоении Adobe Photoshop CS5!
Скачать Adobe Photoshop CS5
| April 2023 | ||||||
| S | M | T | W | T | F | S |
|---|---|---|---|---|---|---|
| 1 | ||||||
| 2 | 3 | 4 | 5 | 6 | 7 | 8 |
| 9 | 10 | 11 | 12 | 13 | 14 | 15 |
| 16 | 17 | 18 | 19 | 20 | 21 | 22 |
| 23 | 24 | 25 | 26 | 27 | 28 | 29 |
| 30 | ||||||
Powered by LiveJournal.com
Уроки фотошоп. Тема 2. Часть 9.
 Выделение в Adobe Photoshop. Часть 9 Лёгкое выделение инструментом «уточнить край» в Adobe Photoshop CS5 и CS6
Выделение в Adobe Photoshop. Часть 9 Лёгкое выделение инструментом «уточнить край» в Adobe Photoshop CS5 и CS6Выделение с помощью инструмента «уточнить край» в Фотошоп.
О программе Adobe Photoshop
Adobe Photoshop – один из наиболее популярных пакетов для обработки растровой графики. Несмотря на высокую цену, программой пользуются до 80% профессиональных дизайнеров, фотографов, художников компьютерной графики. Благодаря огромным функциональным возможностям и простоте использования Adobe Photoshop занимает доминирующее положение на рынке графических редакторов.
При всей кажущейся сложности, функционал Adobe Photoshop базируется на нескольких основных наборах функций. Выделение, создание отдельной области, с которой можно работать «в отрыве» от полного фото – одна из базисных функций. И, поняв философию выделения, наложения слоёв, можно создавать впечатляющие по своей сложности изображения. При этом сам процесс создания является очень и очень простым.
Тема 2. Часть 9. Выделение объектов. Лёгкое выделение инструментом «уточнить край» в Adobe Photoshop CS5 и CS6.
В предыдущих занятиях курса по Фотошопу мы рассмотрели практически все способы выделения и создания фрагмента из целого изображения. В том числе и сложные выделения. Темы, освящённые в уроках 1-8, общие для всех версий Adobe Photoshop. Начиная от номерных, Adobe Photoshop 5, 6.5, и заканчивая пакетом Creative Suite. Вплоть до Adobe Photoshop CS6.
Однако прогресс не стоит на месте. В старших версиях программы появилась группа инструментов, которая может помочь быстро и эффективно делать очень сложные выделения. Как «обычные», так и комплексы слой-маска. Эта группа получила название «Уточнить край». Её функционал и разберём на данном занятии.
Для полного понимания стоит ознакомиться с предыдущими уроками темы 2 «Выделение в Adobe Photoshop». Как минимум – уроки сложных выделений и занятия по работе с масками.
Практическая часть
В качестве примера, будем использовать уже привычную фотографию лошади. Почему? Ответ прост. На одном и том же изображении легче увидеть все плюсы и минусы каждого из способов выделений. А подбор «идеального фото под урок» является в чём-то обманом пользователей.
Почему? Ответ прост. На одном и том же изображении легче увидеть все плюсы и минусы каждого из способов выделений. А подбор «идеального фото под урок» является в чём-то обманом пользователей.
Для того, чтобы задействовать инструмент «Уточнить край», необходимо сделать базовое выделение. Причём его точность не играет большой роли. Главное, чтобы внутрь области попали основные группы цветов, которые присутствуют на целевом фрагменте. В нашем случае это чёрный, серые тона, белый, коричневые оттенки.
Обратите внимание: выделение проходит ВНУТРИ области. Не стоит пытаться точно выделить края. Это лишнее.
После того, как сделали базовое выделения, обратите внимание на кнопку «Уточнить край» в контекстном меню инструмента выделения.
Если выбран другой инструмент, но есть выделенная область, можно воспользоваться меню «Выделение» — «Уточнить край» или сочетанием горячих клавиш «ALT + CTRL + R».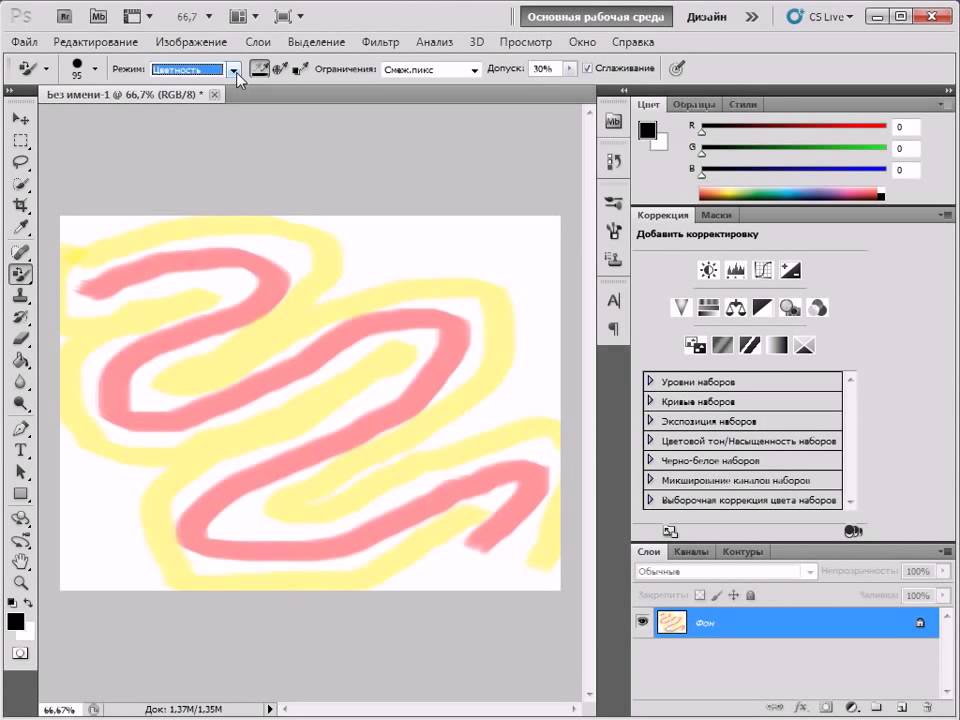
Возникнет палитра инструмента «Уточнить край». Изменится состояние контекстного меню инструмента. Последняя отвечает лишь только за размер кисти инструмента «Уточнить край». То есть радиус, внутри которого будет осуществляться поиск зоны для добавления к выделению или удаления области из выделения.
Обзор палитры инструмента
В основной палитре инструментов больше. Имеет смысл сделать краткий обзор.
Итак, палитра «Уточнить край» делится на 4 основных блока: Вид, Обнаружение краёв, Настройка края и Вывод
Блок «Вид» отвечает за то, как будет отображаться на экране рабочая область выделения.
Доступны следующие варианты:
- Стандартный вид или «Marching Ants». Зона выделения отображается в виде пунктирной линии. Горячая клавиша для переключения к этому виду – латинская буква М.
- Режим наложения.

- Отображение на чёрном (On Black). Выделенная область отображается на чёрном фоне. Удобно, когда вы выделяете светлые зоны. Горячая клавиша — В.
- Отображение на белом (On White). Полная противоположность. Всё, что не выделено, заменяется белым цветом. Горячая клавиша — W.
- Черно-белое отображение (Black & White). Выделенная область белая. Не выделенная – чёрная. Полный аналог отображения маски. Горячая клавиша — К.
- Отображение на слоях (On Layers). Создаёт иллюзию размещения выделенной части на новом, прозрачном слое. Горячая клавиша для включения режима — L.
- Режим Reveal Layer показывает слой, на котором производите выделение без всяких посторонних меток. Горячая клавиша — R.

И, наконец, два дополнительных пункта.
- Поставив галочку напротив «Показать радиус», вы увидите только лишь радиус выделения (без внутренних зон).
- Галочка напротив пункта «Показать оригинал» показывает оригинальный снимок.
Обратите внимание: установка режимов отображения – это лишь вид вашего выделения на экране. Установка режима вывода (применения инструмента) находится в другом блоке.
Совет: не работайте с одним и тем же режимом отображения всё время. В процессе работы переключайте режимы для самоконтроля. Это сделать просто. Последовательный нажим клавиши F «листает» режимы. Возврат к исходному виду осуществляется нажатием клавиши X.
Создание начального расширенного контура
Теперь переходим непосредственно к работе. Первоначальная область задаётся в пункте
Для правильного выделения, например, гривы:
- Если вы работаете с очень сложным контуром, где есть как жесткие, так и полупрозрачные границы (в нашем случае – волосы гривы), поставьте флажок напротив пункта «Умный радиус» (Smart Radius).

- Регулируя ползунок Радиус (Radius), добейтесь необходимых параметров «выноса» выделения за первоначальные границы.
- Дальше работаем кистью «Уточнить радиус». Установите диаметр кисти МЕНЬШЕ ширины области для выделения. Это делается в контекстном меню.
- Доработайте выделение. Для этого, удерживая нажатой левую клавишу мыши, проводите по средним частям нужного изображения. НЕ обводите границы – бесполезно.
- Если необходимо удалить определённые зоны, выберите кисть « Стереть уточнение». Либо, не переключаясь, проведите кистью с нажатой клавишей ALT.
- Помните: однократное проведение кистью не всегда даёт нужный результат. Проводите по одному и тому же месту 2-3 раза.
Доработка созданного контура
После того, как мы сделали базовое выделение, необходимо его доработать.
В этом поможет следующий пункт палитры.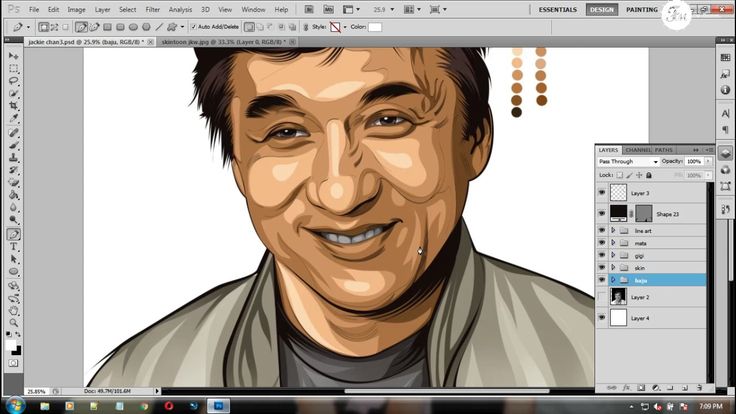 А именно блок «Настройка края». Инструменты данного блока во многом идентичны блоку «Модификация» в меню «Выделения». Отличие – в наглядности результата.
А именно блок «Настройка края». Инструменты данного блока во многом идентичны блоку «Модификация» в меню «Выделения». Отличие – в наглядности результата.
- Ползунок «сглаживание» (Smooth) отвечает за плавность краёв выделения. При установке максимальных параметров зона выделения стремится к эллиптическому виду.
- Ползунок растушёвки (Feather) отвечает за радиус перехода к прозрачности. О растушёвке можно почитать в уроке «выделение с растушёвкой».
- Параметр контрастности противоположен «сглаживанию». Усиление этого эффекта ведёт к появлению углов, мелких деталей на границах выделения. Минусом является появление артефактов – мелких выделенных зон за пределами основной выделенной области.
- Самым интересным представляется ползунок Shift Edge. По-русски – «сместить край». Сдвиг ползунка влево «сжимает» границы выделения внутрь. Сдвиг в правую сторону – расширяет.
 Причём расширение проходит достаточно корректно, учитывая границы цветовых переходов.
Причём расширение проходит достаточно корректно, учитывая границы цветовых переходов.
Что делать дальше после уточнения?
После того, как вы создали зону, можно просто нажать ОК. Однако, это не лучший вариант. Дело в том, что палитра «уточнить край» даёт большие возможности вывода выделения. Для этого достаточно выбрать один из пунктов в выпадающем меню «
Вывод». Кратко о возможностях:- Вывод в выделение – ничего экстраординарного не происходит. Результат – просто выделенная область.
- Вывод в режиме «слой-маска». Добавляет маску к текущему слою. Подробнее о масках и работе с ними можно прочитать в уроке «как отделить полупрозрачное изображение». Этот пункт удобен тем, что Вы всегда можете доработать маску выделения другими способами.
- Вывод в новый слой. Данный режим копирует область на новый слой. При этом границы выделения исчезают.
- Вывод в новый слой с маской (New Layer with Layer Mask) Один из самых удобных инструментов.
 Он создаёт копию слоя, добавляя к нему маску, созданную на основе выделения. У вас остаётся нетронутый оригинал и появляется копия, с которой Вы работаете.
Он создаёт копию слоя, добавляя к нему маску, созданную на основе выделения. У вас остаётся нетронутый оригинал и появляется копия, с которой Вы работаете. - Режим «вывод в новый документ»
- Вывод в документ со слоем маской аналогичен методу «New Layer with Layer Mask». С той лишь разницей, что изображение и маска копируются не на новый слой, а в новый документ.
Однако, выделение никогда не бывает идеальным. Для доработки инородного муара (присутствие других цветов на границе выделения) воспользуйтесь галочкой «Очистить цвета» (Decontaminate Colors). Она подкрашивает граничные пиксели в основной цвет внутренней зоны выделения. С одной стороны, это удобно при выделении полупрозрачных волос. С другой — может привести к потере контрастности на границах. Будьте внимательны.
Внимание: при включенном режиме «очистить цвета» вывод в обычное выделение и в режим «слой-маска» недоступен.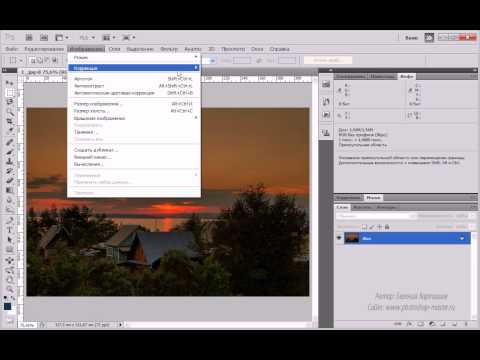
Несколько практических советов
Как указывалось выше, ни одно из выделений с первого раза не даёт идеальных результатов. Поэтому набор инструментов палитры «уточнить край» не стоит воспринимать как панацею. Это очень мощный и лёгкий инструмент. Но проявляет себя он лучше всего при многократном использовании.
То есть:
- Делаем выделение
- Уточняем края
- Выводим в обычное выделение
- Снова вызываем панель «уточнить край». В этом случае у нас есть уже лучшее выделение и «обнулённые параметры» палитры. Можем снова «уточнять».
- Повторяем уточнение столько раз, сколько нам необходимо.
Далее есть 2 варианта.
- Вывод с маской. В таком случае, выведя зоны, дорабатываем границы на маске.
- Вывод в выделение. В таком случае можно доработать выделение другими инструментами (лассо, выделение по цвету и так далее).
Если выделяете, например, волосы, перевязанные резинкой – уточняйте края волос.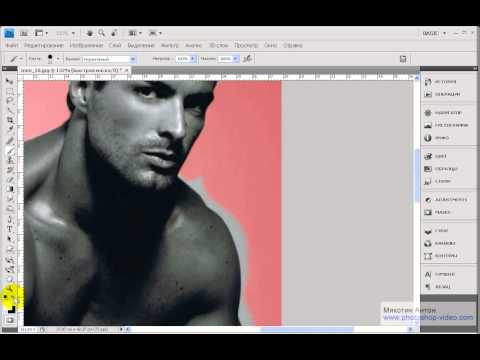 Не трогайте переход на другие зоны. То есть «сделали волосы» — добавили резинку.
Не трогайте переход на другие зоны. То есть «сделали волосы» — добавили резинку.
При уточнении краёв не забывайте изменять диаметр кисти. Это очень полезно для «тонкого» выделения.
Замечание: Увы, но практика показывает, что панель «уточнить края» практически бесполезна при попытках выделить белые зоны на светло-сером фоне.
В случае если Вы всё сделали правильно, отделение, например, лошади от сложного фона не займёт у Вас много времени. Быстро, наглядно, удобно.
[PDF] Учебное пособие по базовым навыкам Adobe Photoshop CS5
Учебное пособие Adobe Photoshop CS5 Essential Skills в формате PDF представляет собой подробное руководство для начинающих с по для изучения основ использования Photoshop CS5 . В учебнике рассматриваются ключевые понятия, такие как открытие Photoshop, навигация по рабочему пространству, важные термины и инструменты. В нем также рассматриваются методы редактирования, такие как обрезка, поворот и выпрямление изображений, корректировка изображения, использование слоев и добавление текста и фигур.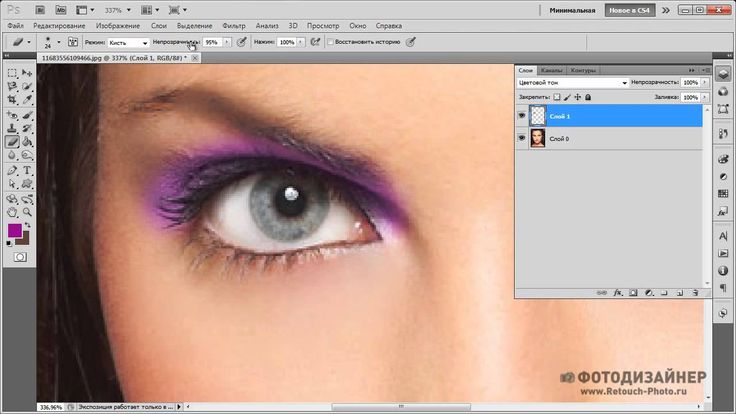 Учебное пособие также содержит советы по восстановлению изображений и использованию функции истории для отмены шагов. Учебное пособие содержит пошаговые инструкции и является отличным ресурсом для всех, кто хочет начать изучение Photoshop CS5 с нуля и развивать свои навыки.
Учебное пособие также содержит советы по восстановлению изображений и использованию функции истории для отмены шагов. Учебное пособие содержит пошаговые инструкции и является отличным ресурсом для всех, кто хочет начать изучение Photoshop CS5 с нуля и развивать свои навыки.
Базовые навыки работы с Adobe Photoshop CS5 Электронная книга в формате PDF содержит подробное руководство для начинающих , которые заинтересованы в изучении основ Adobe Photoshop . В этом руководстве рассматриваются важные темы, такие как открытие Photoshop, открытие файла, важные термины, инструменты и рабочее пространство, обрезка и поворот изображений, корректировка изображения, использование слоев, добавление текста и фигур, восстановление изображений и сохранение файлов. Если вы хотите улучшить свои навыки графического дизайна или просто интересуетесь редактированием изображений, это руководство станет отличной отправной точкой.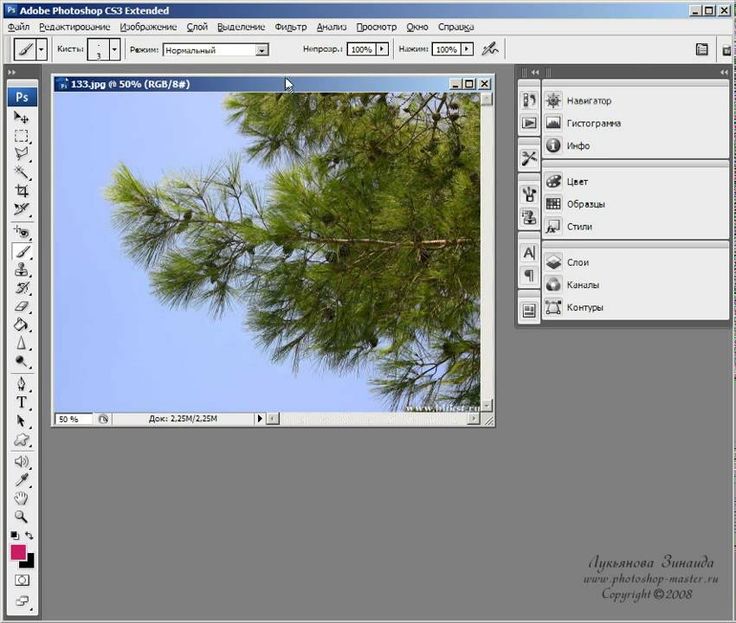
Этот учебник с простыми инструкциями и пошаговыми инструкциями поможет вам изучить основы Adobe Photoshop CS5 с нуля. Независимо от того, являетесь ли вы новичком без предыдущего опыта или тем, кто хочет освежить свои навыки, этот учебник станет отличным ресурсом. Учебное пособие можно загрузить бесплатно, что делает его доступным и доступным способом изучения основ Adobe Photoshop.
Электронная книга «Adobe Photoshop CS5 Essential Skills» в формате PDF идеально подходит для всех, кто хочет научиться редактировать и улучшать изображения с помощью одной из самых популярных программ для редактирования фотографий. В этом учебном пособии вы найдете все, что вам нужно знать, чтобы начать работу с Adobe Photoshop CS5, от открытия Photoshop до сохранения файлов. Итак, загрузите свою копию сегодня и начните учиться!
| Описание : | Изучите основные навыки работы с Adobe Photoshop CS5 с помощью этого всеобъемлющего учебного пособия в формате PDF.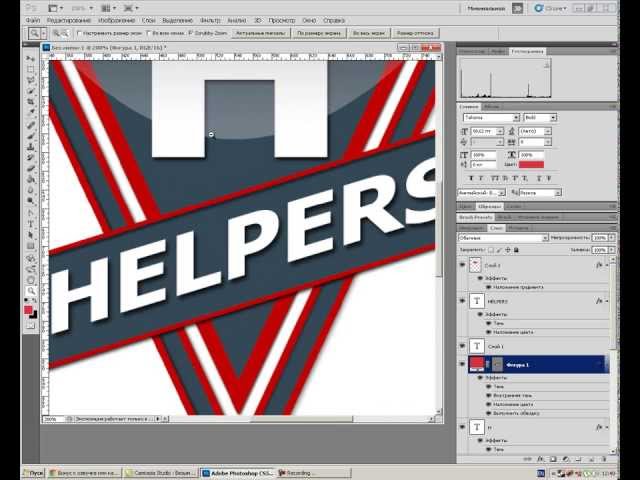 Это руководство охватывает все, от открытия и работы с файлами до восстановления изображений и добавления текста. Загрузите бесплатно и улучшите свои навыки уже сегодня. Это руководство охватывает все, от открытия и работы с файлами до восстановления изображений и добавления текста. Загрузите бесплатно и улучшите свои навыки уже сегодня. |
| Уровень: | Новички |
| Создан : | 23 октября 2015 г. |
| Размер: | 1008,06 КБ |
| Тип файла: | пдф |
| Страниц: | 21 |
| Автор : | Государственный университет Кеннесо |
| Загрузок: | 9798 |
Альтернативные ссылки Adobe Photoshop CS5 Essential Skills | Базовые навыки Adobe Photoshop CS5 (pdf)
Связанные электронные книги по базовым навыкам Adobe Photoshop CS5
Базовые навыки Adobe Photoshop CC 2014
Базовые навыки Adobe Photoshop CC 2014 — это учебник или курс в формате PDF для начинающих на 24 страницах. Он был добавлен 23 октября 2015 года и был загружен 13852 раз. Размер файла составляет 1,02 МБ. Он был создан Государственным университетом Кеннесо.
Размер файла составляет 1,02 МБ. Он был создан Государственным университетом Кеннесо.
Photoshop CC 2018 Essential Skills
Photoshop CC 2018 Essential Skills — это учебник или курс в формате PDF для начинающих на 25 страницах. Он был добавлен 29 августа 2018 г. и был загружен 30853 раз. Размер файла составляет 1,12 МБ. Он был создан Государственным университетом Кеннесо.
Adobe Illustrator CC 2014 Essential Skills
Adobe Illustrator CC 2014 Essential Skills — это учебник или курс в формате PDF для начинающих на 50 страниц. Он был добавлен 23 октября 2015 года и был скачан 4749 раз.раз. Размер файла составляет 978,44 КБ. Он был создан Государственным университетом Кеннесо.
Adobe Muse CC 2018 Essential Skills
Adobe Muse CC 2018 Essential Skills — это учебник или курс в формате PDF для начинающих на 42 страницах. Он был добавлен 2 октября 2019 года и был скачан 6075 раз. Размер файла 804,92 КБ. Он был создан Государственным университетом Кеннесо.
Размер файла 804,92 КБ. Он был создан Государственным университетом Кеннесо.
InDesign CC 2014 Essential Skills
InDesign CC 2014 Essential Skills — это учебник или курс в формате PDF для начинающих на 44 страницах. Он был добавлен 17 октября 2016 года и был загружен 2323 раза. Размер файла составляет 2,23 МБ. Он был создан Государственным университетом Кеннесо.
Premiere Pro 2021 Essential Skills
Premiere Pro 2021 Essential Skills — это учебник или курс в формате PDF для начинающих на 38 страницах. Он был добавлен 14 июля 2022 года и был загружен 1402 раза. Размер файла 784,64 КБ. Он был создан университетом штата Кеннесо.
InDesign CC 2017 Essential Skills
InDesign CC 2017 Essential Skills — это учебник или курс в формате PDF для начинающих на 46 страницах. Он был добавлен 1 ноября 2017 года и был скачан 5150 раз. Размер файла составляет 2,72 МБ. Он был создан Государственным университетом Кеннесо.
Он был создан Государственным университетом Кеннесо.
Illustrator CC 2017 Essential Skills
Illustrator CC 2017 Essential Skills — это учебник или курс в формате PDF для начинающих на 57 страницах. Он был добавлен 1 ноября 2017 года и был скачан 7150 раз. Размер файла составляет 1,3 МБ. Он был создан Государственным университетом Кеннесо.
Учебные пособия по Adobe Photoshop CS5 — узнайте больше о новейших инструментах проектирования
Последнее обновление: понедельник, 10 апреля 2023 г. | Учебники
Учебник — это способ, который может помочь новичкам и профессионалам овладеть новыми методами и обновленными инструментами, в учебном сеансе один профессионал передает знания другим.
Мы размещаем сводку последних учебных пособий по Adobe Photoshop CS5 из известных ресурсов; это специальная демонстрация, чтобы получить больше навыков в Photoshop CS5, таких как типографские навыки, эффекты редактирования текста, манипуляции с фотографиями, редактирование фотографий, улучшение фотографий и дизайн печатных носителей. Мы надеемся, что это поможет вам приобрести некоторые новые полезные методы и функции.
Мы надеемся, что это поможет вам приобрести некоторые новые полезные методы и функции.
Dance — учебник по цифровому искусству в Photoshop
Добро пожаловать в новый учебник по цифровому искусству в Photoshop. Его просили так много людей, что у меня не было другого выбора, кроме как написать его. В этом уроке я покажу вам, как сделать танцующую девушку, окруженную разноцветными огнями и другими элементами.
Прежде чем я начну, я хочу, чтобы вы знали, что, когда я делал это, я не собирался писать туториал. Я сделал эту работу задолго до того, как у меня появился этот сайт. Я говорю это, потому что я не смогу дать вам все ресурсы, необходимые для выполнения этого урока, но это может помочь вам изучить методы. В исходном PSD-файле есть еще кое-что, не объясненное в руководстве.
Создание типографики с текстурой животных
В этом уроке мы собираемся создать забавную, реалистичную трехмерную типографику с текстурой животных в Photoshop с помощью инструмента Repousse CS5.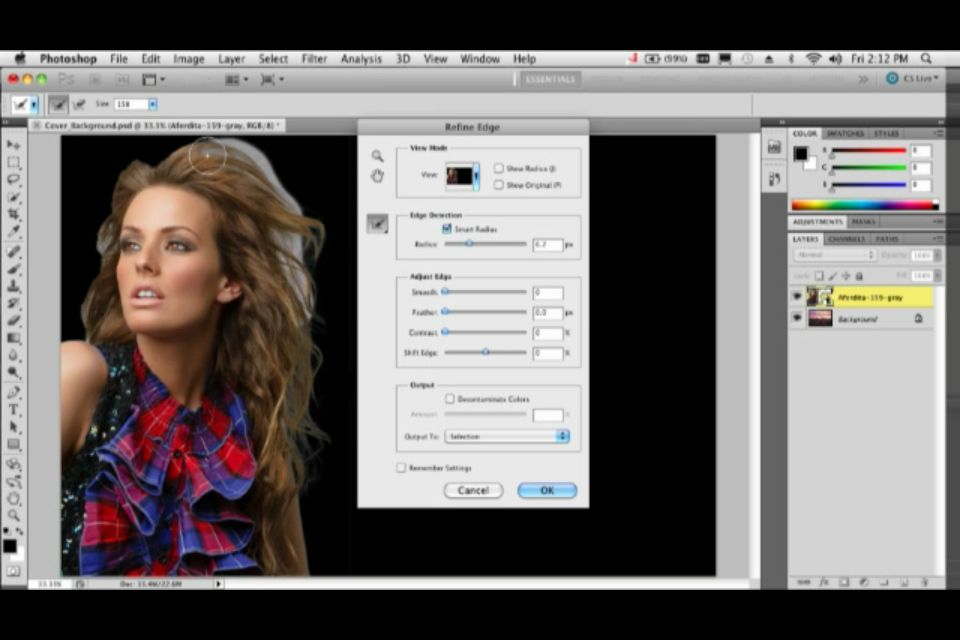 Давайте начнем!
Давайте начнем!
Понимание света, теней и теней в Photoshop
Photoshop — превосходный инструмент для обработки фотографий, но его также можно использовать для создания потрясающих цифровых произведений искусства. Этот урок является частью серии видеоуроков из 25 частей, демонстрирующих все, что вам нужно знать, чтобы начать создавать цифровое искусство в Photoshop. Цифровое искусство для начинающих от сертифицированного эксперта и инструктора Adobe Мартина Перхиниака начнет с того, что научит вас рисовать в Photoshop. В конце этой серии вы будете знать все, что вам нужно для создания собственных концепт-артов и матовых рисунков в Photoshop.
В сегодняшнем уроке Часть 8: Понимание света, теней и теней в Photoshop объясняется, как использовать различные типы освещения, чтобы помочь вам определить трехмерные объекты. Мы также обсудим, как создать подходящую тень с учетом источника света и как этот свет повлияет на объекты в вашей сцене. Давайте начнем!
Создание подробного пользовательского интерфейса для приложения для iPad
В этом учебном пособии мы покажем вам, как разработать подробный пользовательский интерфейс для аудиоприложения для iPad. Мы разработаем это приложение с использованием разрешения дисплея Retina и будем использовать слои форм и стили слоев Photoshop. Давайте начнем!
Мы разработаем это приложение с использованием разрешения дисплея Retina и будем использовать слои форм и стили слоев Photoshop. Давайте начнем!
Создание земной 3D-типографики в Photoshop — Psd Premium Tutorial
В этом уроке Psd Premium автор Эд Лопес продемонстрирует, как создать земную 3D-типографику с помощью 3D-инструментов Photoshop. Это руководство доступно исключительно для Премиум-членов. Если вы хотите поднять свои навыки типографики на новый уровень, войдите или зарегистрируйтесь сейчас, чтобы начать!
Adobe CS5 Design Premium Box Artwork в Photoshop
Мы получаем предложения по поводу учебных пособий, и нам это нравится, потому что есть несколько отличных идей для учебных пособий. Это именно так, ну, не совсем так, потому что с тех пор, как я увидел коробку пакета CS 5, я всегда хотел попытаться воссоздать его в Photoshop, но почему-то забыл, пока не прочитал электронное письмо с предложением.
Итак, в этом уроке я покажу вам, как создать дизайн, подобный тому, который мы видим в Adobe CS 5 Design Premium Box.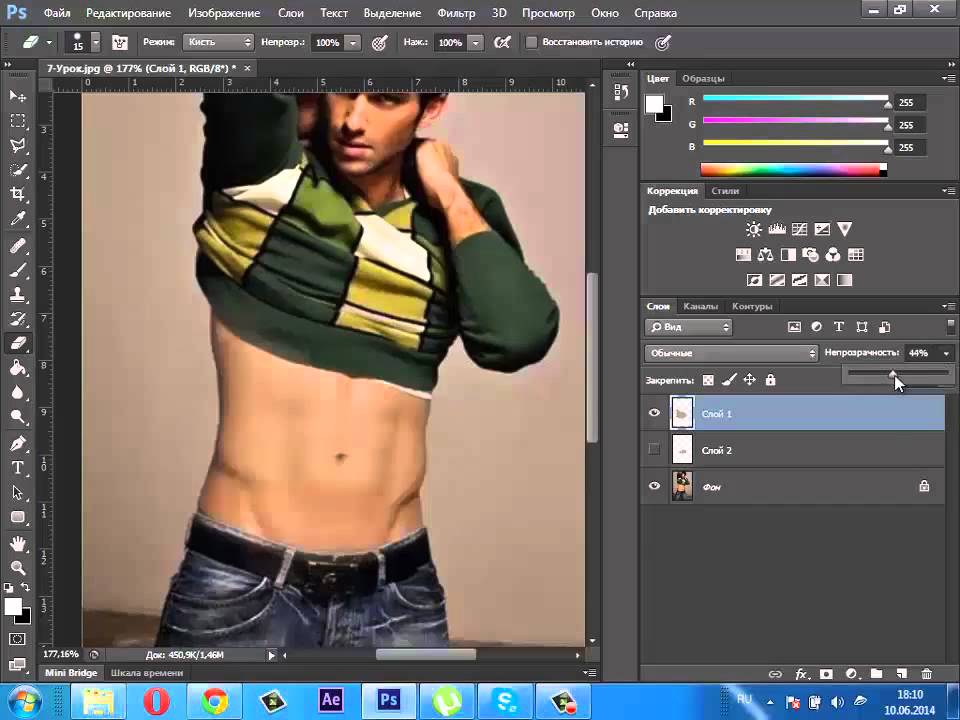 Учебник, вероятно, самый длинный, который я когда-либо писал, но он совсем не сложный. На самом деле это довольно просто, и мы будем много играть с узором. Например, если вы хотите создать дизайн коробки Photoshop CS 5, процесс будет примерно таким же.
Учебник, вероятно, самый длинный, который я когда-либо писал, но он совсем не сложный. На самом деле это довольно просто, и мы будем много играть с узором. Например, если вы хотите создать дизайн коробки Photoshop CS 5, процесс будет примерно таким же.
Создание космической сцены с помощью Photoshop и Cinema 4D
В этом уроке по Photoshop и Cineme 4D я покажу вам, как создать космическую композицию, изучу методы создания 3D-текста в Cinema 4D, эффект стекла в Photoshop и поворот различных световых эффектов. Перед созданием этой сцены я знал, что хочу, чтобы девушка бессознательно парила в пространстве, две руки пытались добраться до нее, а короткое сообщение было представлено в 3D-тексте. В этом уроке вы можете увидеть, что у меня получилось.
Как использовать текстурные эффекты для создания красивых композиций в Photoshop CS5
В этом учебном пособии показано, как можно использовать несколько простых приемов для создания базовых фотоиллюстраций с использованием нескольких слоев, маскирования, инструмента «Перо», некоторого базового освещения и одного простая текстура.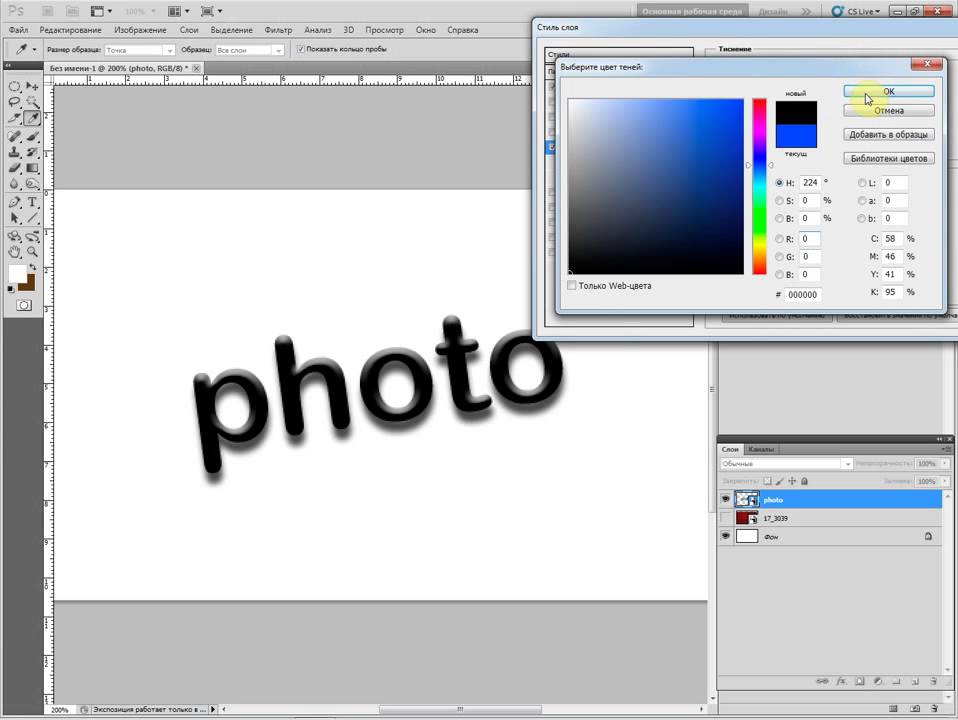
Как стилизовать съемку модели с помощью разноцветных фигур в Photoshop
В этом уроке я покажу вам шаги, которые я предпринял, чтобы стилизовать съемку модели с помощью разноцветных форм в Photoshop CS5. Мы будем использовать передовые методы композитинга, маскирование слоев и специальные кисти, чтобы получить привлекающий внимание постер. Давайте начнем!
Создание сцены типографики с текстурой кожи в Photoshop
В этом уроке я покажу вам, как создать трехмерный текстурированный текстовый эффект в Photoshop без использования каких-либо 3D-инструментов или приложений. Все, что нам нужно для создания нашего текстового эффекта, — это хорошее представление о перспективе, чтобы мы могли изменять распределение света с помощью инструментов коррекции цвета (Burn Tool и Dodge Tool). Методы и концепции, которые вы здесь изучите, можно использовать для применения любой текстуры (не только текстуры кожи) к любому тексту для имитации глубины и точности освещения.
Создайте постер с абстрактными полосами света в Photoshop CS5
В сегодняшнем уроке вы узнаете, как создать постер с абстрактными полосами света с нуля, используя эффекты освещения, шум и фильтры Wave Photoshop CS5. Прилагается многослойный PSD-файл. Давайте начнем!
Прилагается многослойный PSD-файл. Давайте начнем!
Как работать с перспективой в Photoshop
Photoshop — отличный инструмент для работы с фотографиями, но его также можно использовать для создания потрясающих цифровых произведений искусства. Этот урок является частью серии видеоуроков из 25 частей, демонстрирующих все, что вам нужно знать, чтобы начать создавать цифровое искусство в Photoshop. Цифровое искусство для начинающих от сертифицированного эксперта и инструктора Adobe Мартина Перхиниака начнет с того, что научит вас рисовать в Photoshop. В конце этой серии вы будете знать все, что вам нужно для создания собственных концепт-артов и матовых рисунков в Photoshop.
Сегодняшний урок Часть 7: Как работать с перспективой в Photoshop расскажет немного о теории перспективы и сосредоточится на том, как настроить вспомогательные линии, точки схода и горизонт. Мы также покажем различные способы создания сетки перспективы и последующего использования ее для рисования трехмерных объектов.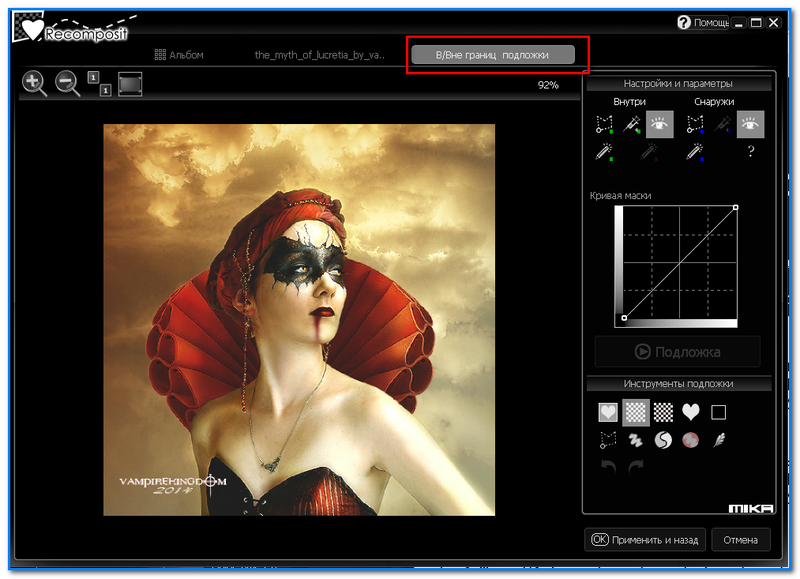 Эти методы полезны для ретуширования фотографий, но имеют решающее значение для цифрового искусства. Давайте начнем!
Эти методы полезны для ретуширования фотографий, но имеют решающее значение для цифрового искусства. Давайте начнем!
Создайте «крутую» типографику с помощью контуров в Photoshop
В этом уроке мы покажем, как создать «крутую» нестандартную типографику. Давайте начнем!
Создание эффекта красавицы в Photoshop
В этом видеоруководстве от Че МакФерсона с TutCandy.com вы узнаете, как использовать специальные кисти, чтобы добавить эффект брызг к вашему изображению, чтобы создать потрясающую абстрактную работу. Проверьте это и наслаждайтесь!
Поездка домой — Летняя сцена Манипуляция
Добро пожаловать в новый учебник по манипулированию. Я постараюсь сделать это простым для начинающих. Я покажу вам, как объединить несколько бесплатных стоковых изображений и создать красивую теплую летнюю сцену. Если вы следовали серии «Секреты манипулирования», вам будет намного легче следовать этому руководству. Наслаждаться.
Создание яркого абстрактного фона с диагональными линиями в Photoshop CS5
В этом уроке я научу вас, как легко создать яркий абстрактный фон с диагональными линиями в Adobe Photoshop CS5 с помощью градиентов, кистей и настроек оттенка/насыщенности. Прилагается многослойный PSD-файл. Давайте создадим эту абстрактную иллюстрацию!
Прилагается многослойный PSD-файл. Давайте создадим эту абстрактную иллюстрацию!
Создайте потрясающую работу в стиле гранж с помощью пользовательских кистей
Сегодня я покажу вам, как смешивать пользовательские кисти и стандартные фотографии в Photoshop CS5 для создания потрясающих работ в стиле гранж. Прилагается многослойный PSD-файл. Давайте начнем!
Создайте драматическую и сюрреалистическую иллюстрацию в Photoshop CS5
В этом уроке мы научимся смешивать фотографию моды с помощью пользовательских кистей в драматическую и сюрреалистическую иллюстрацию, используя методы Photoshop CS5. Прилагается многослойный PSD-файл. Давайте начнем!
Создание сексуального механического пин-апа в Photoshop
Photoshop — отличный инструмент для объединения нескольких изображений в сцену, которую не всегда можно создать в реальной жизни, как андроид. В этом уроке я научу вас, как манипулировать частями тела, создавать глубину из недостающих частей, а также как интегрировать шестерни и двигатели, чтобы сделать сексапильный механический пин-ап.
Как создать готический типографский дизайн Blackletter
Шрифты Blackletter или готические рукописные шрифты чрезвычайно популярны в ряде современных культур. Металлические группы, татуировки и бренды экстремальных видов спорта используют потрясающий стиль Blackletter. Часто четкие формы букв дополняются замысловатыми завитками и украшениями. Следуйте этому пошаговому руководству, чтобы настроить свой собственный готический типографский дизайн. Мы изменим исходные векторные буквы в Illustrator, а затем перейдем к Photoshop, чтобы добавить классную отделку с эффектом потертости и металла к иллюстрации.
Создание мистического текстового эффекта с дымом и текстурой океана в Photoshop
Мы предлагаем курсы для самостоятельного изучения, чтобы сделать изучение Photoshop легким и увлекательным. Наше обучение ccie идеально подходит для начинающих, стремящихся получить сертификат Sun для своей карьеры. В этом уроке я покажу вам шаги, которые я предпринял для создания Мистического Текстового Эффекта с Дымом и Текстурой Океана в Photoshop. Это учебник среднего уровня, поэтому некоторые шаги могут быть немного сложными, но почему бы не попробовать!
Это учебник среднего уровня, поэтому некоторые шаги могут быть немного сложными, но почему бы не попробовать!
Как создать потрясающий красочный текстовый эффект в Photoshop CS5
В следующем кратком руководстве вы узнаете, как смешивать различные формы, кисти и режимы наложения в Photoshop CS5 для создания удивительного красочного текстового эффекта. Прилагается многослойный PSD-файл. Давайте начнем!
Как создать красивый абстрактный рисунок с помощью пользовательских форм и кистей в Photoshop CS5
В этом уроке я покажу вам, как создать этот красивый абстрактный рисунок с помощью пользовательских форм и кистей в Photoshop CS5. Прилагается многослойный PSD-файл. Давайте начнем!
Работа с цветами и создание цветовой палитры в Photoshop
Photoshop — отличный инструмент для работы с фотографиями, но его также можно использовать для создания потрясающих цифровых произведений искусства. Этот урок является частью серии видеоуроков из 25 частей, демонстрирующих все, что вам нужно знать, чтобы начать создавать цифровое искусство в Photoshop. Цифровое искусство для начинающих от сертифицированного эксперта и инструктора Adobe Мартина Перхиниака начнет с того, что научит вас рисовать в Photoshop. В конце этой серии вы будете знать все, что вам нужно для создания собственных концепт-артов и матовых рисунков в Photoshop.
Цифровое искусство для начинающих от сертифицированного эксперта и инструктора Adobe Мартина Перхиниака начнет с того, что научит вас рисовать в Photoshop. В конце этой серии вы будете знать все, что вам нужно для создания собственных концепт-артов и матовых рисунков в Photoshop.
Сегодняшний урок Часть 6: Работа с цветами и создание цветовой палитры в Photoshop немного объяснит традиционную и цифровую теорию цвета, а затем применит ее на практике, установив цветовую палитру в Photoshop. Давайте начнем!
Кейс Кассио Брага от Old to Young Пример использования Photoshop
Читая комментарии о Photoshop Battle, я заметил, что многим людям было интересно узнать и увидеть изображения, созданные во время мероприятия. Из-за этого я решил воссоздать одно из изображений, которое я сделал в своей первой битве, которое было моим любимым. Однако на этот раз у меня было больше времени, чтобы уделить внимание некоторым деталям, ведь у нас было всего 30 минут, чтобы придумать идею и воплотить ее в жизнь.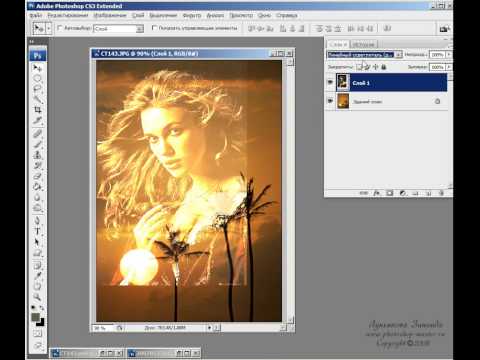



 Причём расширение проходит достаточно корректно, учитывая границы цветовых переходов.
Причём расширение проходит достаточно корректно, учитывая границы цветовых переходов. 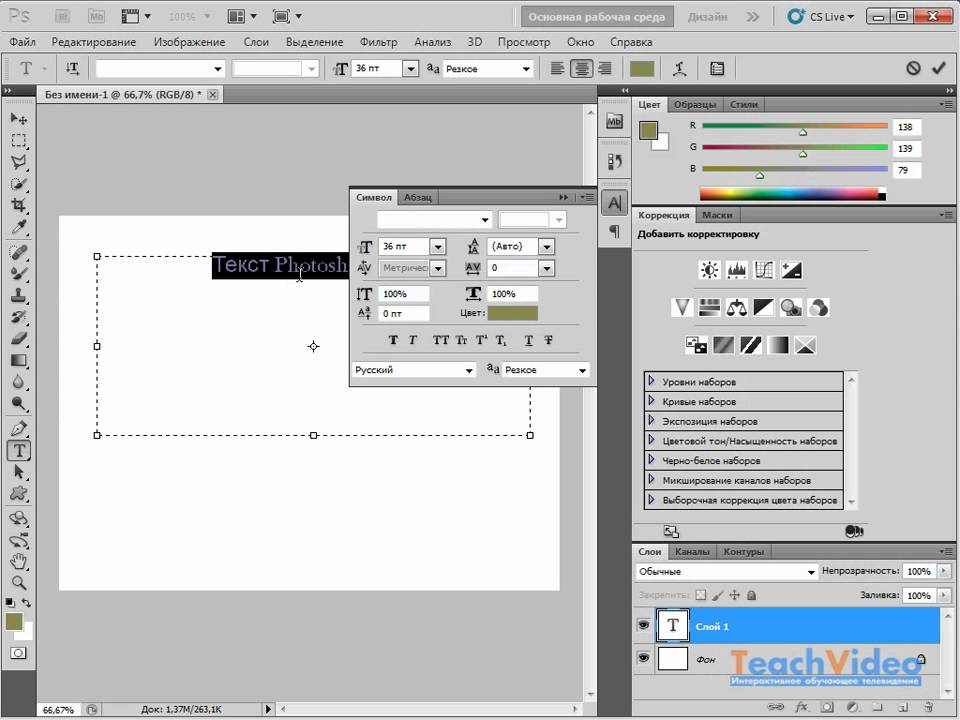 Он создаёт копию слоя, добавляя к нему маску, созданную на основе выделения. У вас остаётся нетронутый оригинал и появляется копия, с которой Вы работаете.
Он создаёт копию слоя, добавляя к нему маску, созданную на основе выделения. У вас остаётся нетронутый оригинал и появляется копия, с которой Вы работаете.