75 видео-уроков по основам Photoshop для начинающих
Собрали для вас подборку уроков для новичков, желающих познать Adobe Photoshop, начиная с самых основ: интерфейс программы, панели и инструменты, слои, работа с цветовыми панелями и так далее.
В подборке приведены как уроки, направленные на освоение инструментария программы и ее возможностей, так и применение полученных знаний на практике: создание несложных интерфейсов, фотоманипуляций, ретуши.
Знакомство с масками слоёв
Новые возможности в Adobe Photoshop CC 2015
Как установить кисти
Основы Photoshop для веб-дизайнера
Инструмент «Выделения»
Инструмент “Штамп”
Инструмент “Ластик” и его секреты
Инструмент “Кисть (замена цвета)”
Инструмент “Рамка”
Уровни (Levels)
Кривые. Гистограмма. Контраст
Ask a Pro. На что способен Photoshop
15 уроков для начинающих: хитрости, нюансы, секреты
Творческая ретушь
Флэт-дизайн простого мобильного приложения
3D абстракция с использованием Blender
Как нарисовать ленточку
Практические уроки от TastyTuts
55 уроков по Adobe Photoshop для новичков
Серия из разного рода видео-уроков, которые помогут овладеть простыми, но эффектными приемами, инструментами и раскроют многие секреты программы Adobe Photoshop.
Фотоманипуляция Под городом. Простой эффект Photoshop
Каналы и альфа-каналы в фотошоп. RGB каналы Photoshop
5 лайфхаков в Photoshop. Каждый фотошопер должен знать это
Как сделать свечение в фотошопе
Слой маска в фотошопе.
 Обтравочная маска в Photoshop
Обтравочная маска в PhotoshopПростой эффект в Фотошопе. Geometric reflection
Инструмент перо в фотошопе. Как пользоваться пером в Фотошопе
Adobe Photoshop slice-эффект. Арт эффект в Фотошоп
Как вырезать объект в фотошопе
5 фишек, которые должен знать каждый Фотошопер
Как сделать аватарку в фотошопе. Эффект Dual tone
Эффект распада в фотошопе
Портрет с цветами. Flowerful Portrait Effect. Эффект Marcelo Monreal
Топ 9 смертельных ошибок фотошопера. Топ 9 фейлов в фотошопе
5 лайфхаков Photoshop
Как сделать эффект огня в фотошопе
Эффект льда в фотошопе
Как сделать двойную экспозицию в фотошопе. Double Exposure. Цветная двойная экспозиция
Как сделать 3D текст в фотошопе
5 Способов вырезать ВСЕ в фотошопе!
3D эффект города в Photoshop
Обработка лица в фотошопе
Фотоманипуляция. Эффект под водой
Как сделать эффект прозрачности в фотошопе.
 Двойная экспозиция аналог
Двойная экспозиция аналогТекстовый эффект в фотошопе. Как в фотошопе сделать красивый текст
5 крутых лайфхака фотошопа
Как в фотошопе сделать гифку
Как в фотошопе сделать анимацию
Как сделать экшен в фотошопе
Как нарисовать персонажа в иллюстраторе
Фотошоп и Иллюстратор разница.
 Отличие между векторной и растровой графикой
Отличие между векторной и растровой графикойКак добавить блики в фотошопе
Как сделать глитч эффект в фотошопе
Как сделать ретушь в фотошопе
7 Лайфхаков фотошопа
Как сделать двойную экспозицию в фотошопе
Объемный эффект в фотошопе
Шарж в фотошопе. Как сделать мультяшное лицо в фотошопе
Pixel Art в фотошопе
Поп арт в фотошопе
Как сделать эффект дыма в фотошопе?
Двойная экспозиция
Портрет из текста в фотошопе
Как сделать шапку для канала в фотошопе
Как сделать поп арт в фотошопе
Крутой эффект в фотошопе
Как сделать логотип в фотошопе
Как сделать эффект разрушения в фотошопе
Как в фотошопе сделать зеркальное отражение
Как сделать двойную экспозицию в фотошопе
Маска слоя в Фотошопе, как соединить картинки
Как в фотошопе изменить цвет
Как в фотошопе вырезать объект и вставить на другой фон. Как сделать фон прозрачным
Как в фотошопе убрать прыщи
Диалог в ресторане посетителя (П) с официантом (официант молчит и всё понимает): П. (разглядывая борщ): – Вы знаете… я это даже пробовать не буду! Вы где взяли борщ такого цвета? Он у вас какой черный. Тухлый, что ли? Слушайте, я в курсе, что я в черных очках. Я хожу в том, в чем мне удобно! Да, всегда в них! И хочу видеть нормальный борщ нормального цвета! Красного, а не черного! Будьте любезны, подайте мне обычный красный борщ… Чтоб я видел, что он красный! П. (разглядывая борщ): – Так, ну вот это другое дело. Очень живенько. П. (пробуя, и плюясь в борщ): – Это не борщ! Жижа какая-то. Нет, ну у нас с вами ваще ничего не получается. Я прямо даже и не знаю. Ну давайте мне, что ли, тот первый луковый суп, который был в начале… Он вроде ничего был. 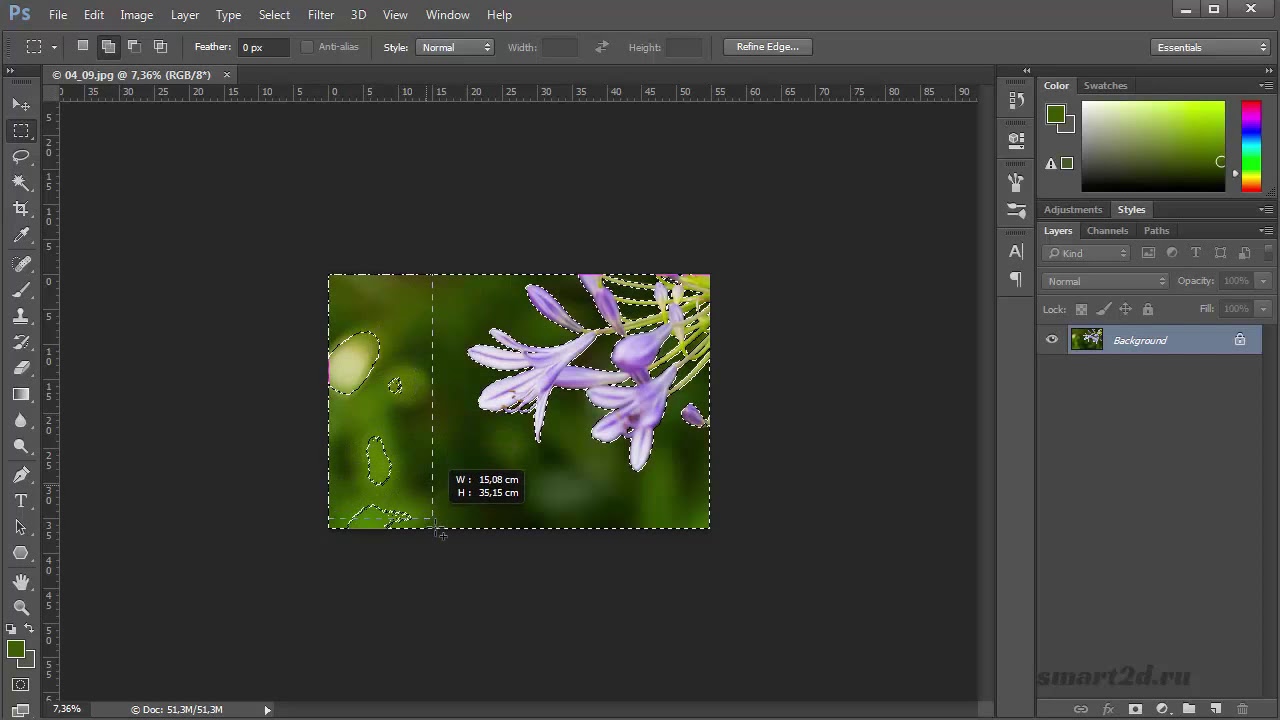 Ну да, тот самый, вы его не вылили еще, надеюсь? Как вылили?! А вас кто просил? Тогда готовьте заново. И побыстрее. Теряем время. Ну да, тот самый, вы его не вылили еще, надеюсь? Как вылили?! А вас кто просил? Тогда готовьте заново. И побыстрее. Теряем время.П. (пробуя луковый суп): – Мда… А ведь он мне никогда не нравился… Я был прав. Я его не хочу. П. (грустно): – Я понимаю, что вас достал уже, но суп мне надо обязательно. Ну придумайте что-нибудь, ну я не знаю, а? Вы-же – профессионал. Может, грибную солянку? Звучит аппетитно, но у моего шефа аллергия на грибы. Не покатит. А, харчо? Нет, боюсь, слишком остро будет… Нет, вы принесите, его конечно, но вряд ли я это буду есть. Но принесите, на всякий случай. Две порции. Одну обычную, и одну – не острую. Ну, перца туда поменьше положите или что у вас там кладут. П. (пробуя харчо): – Не то. Знаете, совсем не то. А без перца ваще дрянь, вы были правы… Я теперь просто даже и затрудняясь… П. (оживляясь): – А знаете, что? А разведите-ка вы мне Доширак (Мивину, Ролтон) кипяточком! Да, вот так просто! Его ж трудно испортить, правда? О, отлично! Самое оно – и сытно, и по цене замечательно!  (жадно хавая Доширак): – Ну, вот видите, совсем другое дело! (жадно хавая Доширак): – Ну, вот видите, совсем другое дело!Посетитель расплачивается за Доширак и уходит. Внимание, вопрос: – Почему в ресторане такое невозможно? – И почему такое постоянно практикуется при работе с дизайнером? Почему считается правильно и справедливо заплатить дизайнеру только за конечный Доширак, но предварительно бесплатно убить кучу его времени и сил на луковый суп, луковый суп без лука с вермишелькой, борщ, вариант борща в RGB для тех, кто в танке, восстановление файла с луковым супом и два принципиально разных варианта харчо? |
500 уроков Photoshop3-и электронные книги Зинаида Лукьянова
Электронные книги Зинаида Лукьянова представляет собой сборники уроков по изучению Photoshop Учебники разбиты по 7 разделов:
Кратко о книгах: по средствам данных учебников и разнообразных инструментов Photoshop изучив уроки Вы научитесь создавать удевительные, волшебно-нереальные эффекты даже если Вы первый раз открыли для себя Photoshop. Если Вы решите изменить свою внешность на фотографии изучив уроки Вы это сделаете с легкостью. Омолодите, состарите, подкорректируете, почистить лицо, поменять цвет волос, глаз и др.  Оригинальные надписи — огнем, деревом, гелем, льдом, золотом и т.д. с лёгкостью будут даваться Вам.
И многое другое… Оригинальные надписи — огнем, деревом, гелем, льдом, золотом и т.д. с лёгкостью будут даваться Вам.
И многое другое…
Названия учебников: Автор учебников: Зинаид Лукьянов
Внимание: Для меньшей нагрузки на данный бесплатный хостинг и для увеличения скорости загрузки, повышения безопасности и целостности архивов Все файлы загружены и доступны для скачивания с хранилища файлов!!! Как правильно скачать файлы!
1. БЕСПЛАТНО (№1) — Рекомендую если Вы хотите скачивать по одной две части архива в день или если у Вас есть терпение: Примичание: Скорость скачивания нормальная (зависит от вашего соединения если у Вас скорость до 512kb/s то особой разницы с Gold-привелегиями Вы не ощутите) 1.1.Если Вы скачиваете с хранилища файлов первый раз или раз в сутки то ссылка отображается сразу. Gold-привелегия (№2) — Рекомендую для экономии времени и для всех кто любит удобства: 1.Внимание это опция хранилища файлов для удобства скачивания — Без ограничений, без ожиданий, докачка файлов, возможность использования менеджеров закачки и др… 3.Кликнув на ссылке начинается скачивание выбраного Вами файла |
Уроки по Photoshop
Здесь вы сможете изучить уроки по Photoshop. Это одна из лучших программ для создания, обработки и оптимизации графических изображений и фотографий, и их дальнейшей публикации в Интернете. Вы можете моментально скачать видеоуроки Photoshop и компактные мини-курсы по фотографии.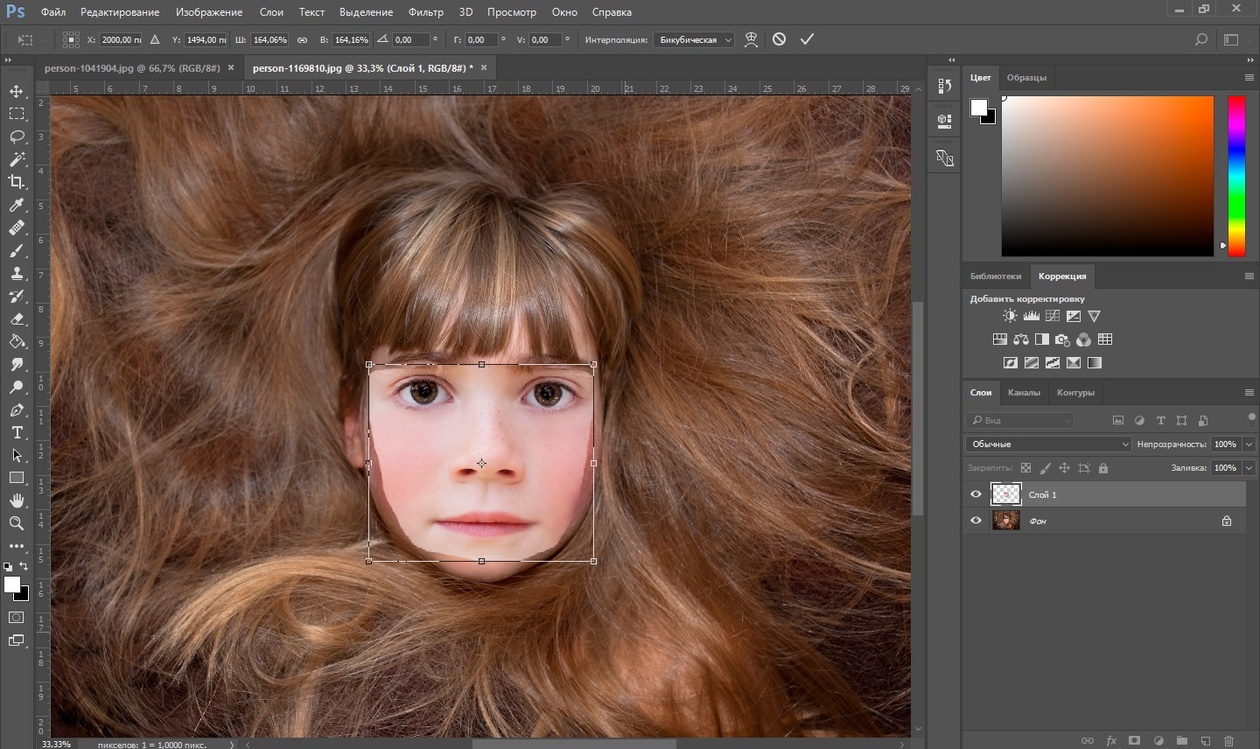 А ниже расположены ссылки на иллюстрированные уроки (статьи) по изучению инструментов программы.
А ниже расположены ссылки на иллюстрированные уроки (статьи) по изучению инструментов программы.
5 шагов Photoshop
2018 | MP4 | Автор: З. Лукьянова
Видеоуроки по основам работы в Photoshop. Они помогут получить навыки работы с программой и освоить её базовые возможности. Но это ещё не всё. Чтобы продуктивно работать с изображениями или обрабатывать фотографии, необходимо знать основы компьютерной графики. Эти знания также подаются в лёгкой и доступной форме.
Скачать: Яндекс Диск
Первое знакомство с Фотошоп для детей и их родителей
2020 | MP4 | Автор: Оксана Решетнёва
Многих настораживает миф, что Фотошоп — это сложная программа, особенно для детей.
Скачать: Страница курса
Основы коммерческого веб-дизайна
2019 | MP4 | Автор: Д. Волосатов
Если вы владеете программой Photoshop на начальном уровне и хотите монетизировать эти навыки, то этот курс поможет вам это сделать. Кроме того, вы получите удалённую профессию, которая будет востребованной даже в наступающем втором десятилетии 21 века. Полтора часа практики послужат быстрым входом в профессию веб-дизайна — это возможность много путешествовать и удалённо работать из любой точки планеты.
Скачать: Страница курса
Photoshop: превращение в эталонную красавицу
2016 | MP4 | Автор: З. Лукьянова
Лукьянова
Волшебное превращение в эталонную красавицу модельной внешности, которых мы привыкли видеть на обложках журналов. Пошаговые видеоуроки по превращению девушки с фотографии в красавицу, которая не имеет изъянов. Корректируется даже фигура. Видеоуроки рассчитаны на новичков, не имеющих никакого опыта использования Photoshop.
Скачать: Яндекс Диск
Photoshop для начинающего фотографа
2016 | MP4 | Автор: Е. Карташов
Набор базовых навыков для работы с фотографиями в программе Photoshop: от открытия файла до его сохранения в нужном формате и качестве. Это азбука для начинающего фотографа. Уроки разбирают реальные примеры: ретушь лица на фотографии, «хитрый» способ улучшения резкости снимка без потери качества. И это ещё не всё.
Скачать: Яндекс Диск
5 первых шагов к профессиональной фотографии
2016 | MP4 | Автор: Е. Карташов
Карташов
Владельцы зеркальных фотоаппаратов получат наглядную инструкцию по технике фотосъёмки. Экспозиция, освещение и ключевые настройки зеркалки для получения снимков профессионального качества. Уроки покажут, как корректировать снимок в Raw-формате; какими программами пользуются профессионалы для последующей обработки фотографий.
Скачать: Яндекс Диск
5 видеоуроков по обработке фотографий
2017 | MP4 | Автор: Е. Карташов
Уроки по фотосъёмке и обработке фотографий в Photoshop для новичков. Начинающие мало понимают, что нужно делать со снимком RAW, как его обрабатывать? А существует и второй этап обработки снимка — это ретушь, монтаж и финальная обработка фотографий. Именно в программе Photoshop происходит доводка и окончательная шлифовка фото.
Скачать: Страница курса
Съёмка товаров для каталога
2017 | MP4 | Автор: О. Вайднер
Вайднер
Компактные уроки покажут, как собственными руками сделать привлекательные фотографии товаров для каталога, красочного рекламного буклета или интернет-магазина? Смысл заключается в том, чтобы покупатели яростно захотели купить эти товары, причём незамедлительно. Вас же это интересует, правда!?
Скачать: Страница курса
Базовый видео-курс по программе Photoshop CS6
2014 | MP4 | Автор: М. Басманов
Курс подробно расскажет, где скачать программу Photoshop, как её установить и удобно настроить для работы. Видео адаптировано для новичков и содержит базовые знания по работе в программе, достаточные для уверенного старта. Новички смогут быстро понять «устройство» программы и освоить её ключевые инструменты. Особое внимание уделяется настройкам Photoshop, которые мало разбираются в других учебных пособиях. От этого зависит скорость выполняемых операций и формируется профессиональное отношение к работе с компьютерной графикой.
Страница курса
20 видео уроков по ретуши в Photoshop CS6
2013 | MP4 | Автор: М. Басманов
Кто не мечтает научиться получать фотографии глянцевого качества? Чтобы они ничем не уступали по привлекательности снимкам знаменитостей, которые мы видим в журналах? Видео по ретуши в Photoshop научит Вас этому. Уроки наглядно покажут, как на практике добиваются столь ошеломительных результатов. Они продемонстрируют теорию и методы ретуши. Причём Вы узнаете множество секретов и технических моментов, которые позволят автоматизировать операции по ретушированию для коллекции фотографий.
Страница курса
А это список иллюстрированных статей, по изучению инструментов и функционала программы.
Уроки Photoshop:
Поделиться с друзьями:
Фотошоп-Мастер – бесплатные уроки — Помощь пенсионерам
0 0 голоса
Рейтинг статьи
Фотошоп-Мастер – бесплатные уроки от профессионалов, качественные обучающие курсы не только для новичков, статьи, конкурсы, а теперь еще и социальная сеть.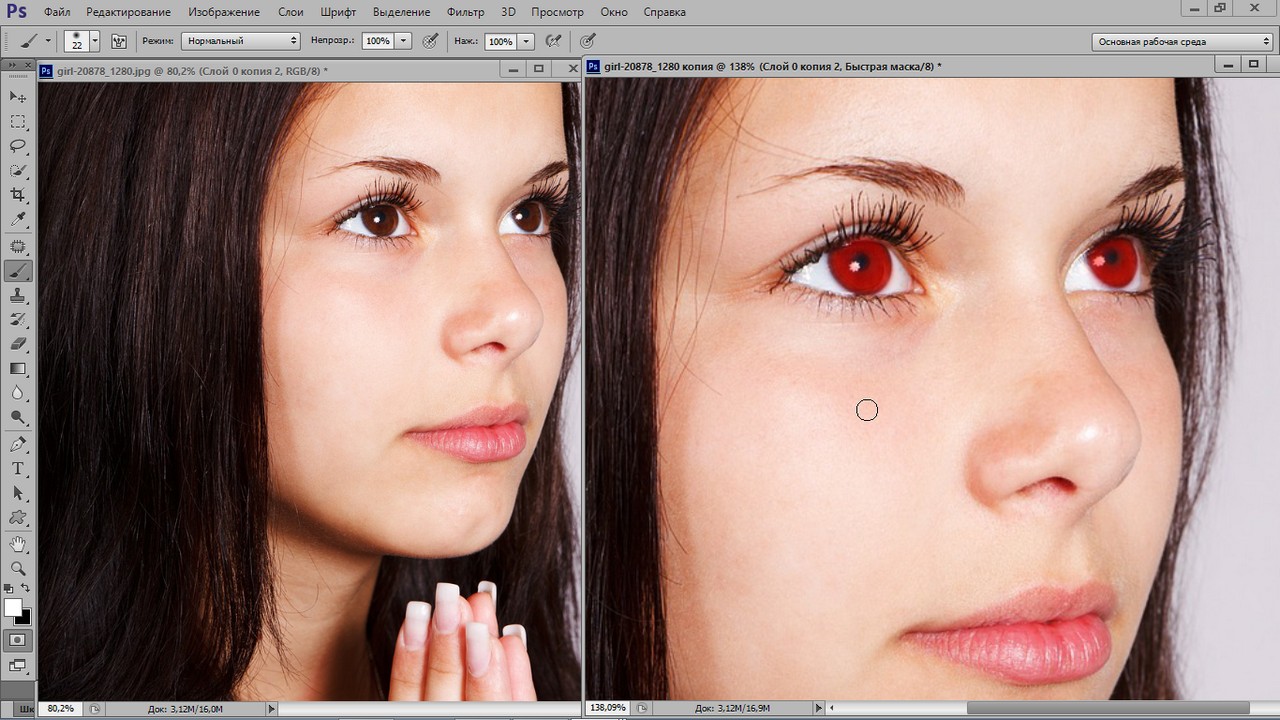 Да-да, проект «Фотошоп-Мастер» уже вырос из обычного сайта в большую социальную сеть. Команда этого проекта решила объединить любителей снимать и обрабатывать фото в сообщество по интересам. В этой сети пользователи могут не только учиться, но и общаться.
Да-да, проект «Фотошоп-Мастер» уже вырос из обычного сайта в большую социальную сеть. Команда этого проекта решила объединить любителей снимать и обрабатывать фото в сообщество по интересам. В этой сети пользователи могут не только учиться, но и общаться.
Проект Фотошоп-Мастер существует уже 12 лет. Его создатели – Евгений Попов и Зинаида Лукьянова. Вначале они вдвоем готовили все обучающие курсы. Постепенно сформировалась большая команда. Сейчас в ней работает около 20 человек.
Приветствие на портале «Фотошоп-Мастер»На страницах Фотошоп-Мастер собрано огромное количество уроков по самым разным направлениям. Прежде всего, здесь следует зарегистрироваться, если вы хотите принимать активное участие в этой сети. Но и без регистрации можно просматривать информацию, представленную в этом проекте. На главной странице есть кнопка для регистрации новых участников.
Для тех, у кого пока нет Фотошопа (мощная программа для обработки изображений), есть официальная ссылка на скачивание бесплатной пробной версии этой программы. Здесь же подробно рассказано и показано, как эту программу установить на компьютер. Пользуйтесь проверенными ссылками, не скачивайте программы с неизвестных сайтов.
Здесь же подробно рассказано и показано, как эту программу установить на компьютер. Пользуйтесь проверенными ссылками, не скачивайте программы с неизвестных сайтов.
В разделе «С чего начать?» представлен большой набор бесплатных уроков для новичков Фотошопа. Вы сами увидите, как много уроков здесь представлено. Некоторые из них будут доступны только зарегистрированным пользователям.
А, чтобы не пропустить новинки свежих бесплатных уроков по Фотошопу, рекомендую сразу подписаться на рассылку. С левой стороны на главной странице есть форма для подписки на рассылку.
Для активных участников этого проекта есть приятный бонус в качестве денежного приза. Каждый месяц подводятся итоги по разным номинациям и вручаются денежные призы.
В разделе «Блог» вы найдете много интересных статей. А в разделе «Курсы» представлены бесплатные и платные курсы по Фотошопу. Бесплатных вариантов очень много. Новичку можно начать с этих уроков, а потом уже при желании, можно будет приобрести что-то более продвинутое.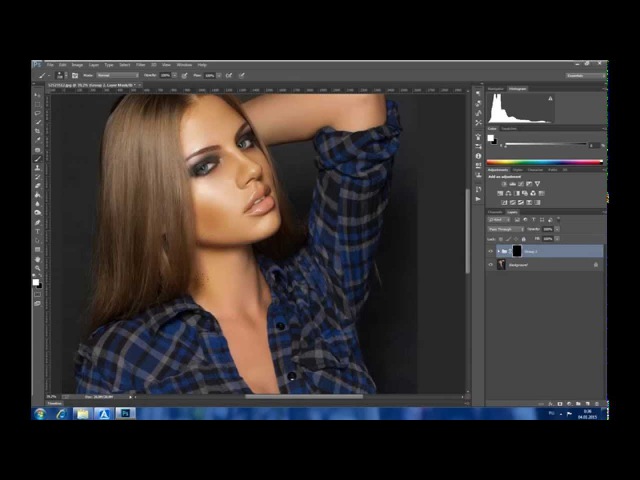 Как, например, вот этот курс «Фотошоп с нуля». На платные версии курсов часто бывают скидки.
Как, например, вот этот курс «Фотошоп с нуля». На платные версии курсов часто бывают скидки.
Фотошоп-Мастер с бесплатными уроками, конечно же, очень полезный ресурс для тех, кто увлекается созданием качественных фотографий, коллажей, презентаций. Освоив работу в программе Фотошоп, в дальнейшем можно будет зарабатывать на этом в сети. А пока учитесь, новые навыки пригодятся для обработки своих фотографий.
Посмотрите ВОТ ЗДЕСЬ платный Видеокурс «Photoshop для чайников». У него приемлемая цена. И на этой же странице в самом низу представлено 4 мини-курса с бесплатными уроками. Можно заказать пока эти бесплатные уроки.
Начните с бесплатных. Может вам и этих уроков хватит. А в процессе учебы уже и сами начнете больше понимать и лучше разбираться в возможностях программы. Фотошоп-Мастер, безусловно, будет полезен очень многим творческим людям. Все подробности смотрите на сайте «Фотошоп- Мастер». Удачи вам!
Удачи вам!
Другие похожие статьи на этом сайте
- Конкурс «Спасибо интернету – 2019»
Конкурс «Спасибо интернету – 2019» проводится среди пенсионеров. Пятый год подряд российские пенсионеры принимают в нем участие. С каждым годом…
- Бесплатные антивирусные утилиты
Бесплатные антивирусные утилиты. Компьютер надо защищать от вирусов – это знают все. И, хотя сейчас во многих браузерах уже установлены…
Уроки фотошопа для детей, подростков — школьников
Уроки фотошопа для детей
Громкое слово «Фотошоп», давно в обиходе взрослых и детей. Все привыкли ассоциировать его с банальным, незаурядным исправлением огрехов фото. Смешные, необычные картинки из социальных сетей «виновники» этого клейма. Преподаватели IT-школы «Main School», готовы показать на практике, и научить ваших детей, всем хитростям работы с универсальной программой Adobe Photoshop.
Думаете что фоторедактор фотошоп «одолеть» может только взрослый человек с огромным багажом знаний, ошибаетесь.
 С ним легко справится Ваш ребенок. Благодаря новой увлекательной методике и опыту учителей, графический дизайн станет способом воплотить детские фантазии в реальность и интересным увлечением на долгие годы.
С ним легко справится Ваш ребенок. Благодаря новой увлекательной методике и опыту учителей, графический дизайн станет способом воплотить детские фантазии в реальность и интересным увлечением на долгие годы.Для чего детям изучать адоб фотошоп?
Программа для фотошопа, на самом деле, очень интересна и полезна. Ее возможности колоссальны. С помощью данной утилиты можно создать кучу всего. От скромной визитки до фантастического персонажа для мультипликационного фильма. Какой же опыт получит ребенок, изучая программу:
- Развитие творческого потенциала, который изначально заложен природой в наших детей. Взрослые, в отличие от детей, могут выражать мысли и желания с помощью диалога – конструктивно. Детям, пока это чуждо. Они живут в мире фантазий и воображения. Создавать причудливые рисунки, подбирать формы и цвета, редактировать свои же фотографии – забавно и легко.
- Фотошоп уроки – первая ступень к любимой профессии в будущем.
 Все знают, насколько сейчас востребованы «фотошоперы». Во всех отраслях медиа — и рекламной индустрии необходимы талантливые графические дизайнеры. Почему бы не дать возможность ребенку начать развивать в себе «художника» со школьной скамьи? Удобно, полезно, необходимо!
Все знают, насколько сейчас востребованы «фотошоперы». Во всех отраслях медиа — и рекламной индустрии необходимы талантливые графические дизайнеры. Почему бы не дать возможность ребенку начать развивать в себе «художника» со школьной скамьи? Удобно, полезно, необходимо! - Море радости и позитива. Зачем «киснуть» в четырех стенах без толку, если можно «найти себя» в столь интересном деле. Да еще и в среде маленьких единомышленников. Педагоги «Main School» — найдут подход к каждому воспитаннику и уроки фотошопа, станут любимым занятием Вашего ребенка.
Ретушь фотографий и не только
Профессиональный фотошоп – графический редактор, имеющий массу инструментов для работы с картинками. Широко применяется в полиграфическом деле, а также в web — дизайне. С его помощью можно проектировать изображения для баннеров, флаеров, визитных карточек; создавать визуальную графику сайтов, YOUTUBE – каналов и этот список можно продолжать до бесконечности.
 Изучить весь функционал данной программы детям сложно.
Изучить весь функционал данной программы детям сложно.Фотошоп для девочек и мальчиков в нашей IT – школе учат в облегченном варианте – методика разработана специально для маленьких непосед, интересная и легкая для восприятия. Здесь преподаватели не просто покажут, как пользоваться фотошопом, но и заинтересуют детвору. Когда с дитем работаю по индивидуальной программе, уделяют максимум внимания и хвалят за достижения – результат не заставит долго ждать. Столько восторга не увидишь, после обычных, «скучных» классических курсов по IT.
Что мы делаем на уроках?
- Рисуем. Нет не на обычном листе бумаги А4, а учим ребят как рисовать в фотошопе. Занятие позволяет раскрыть весь творческий потенциал, фантазии, мечты. Мы видим как ребенок «понимает» мир и чего ему не хватает. Интересная и полезная практика. Плюс чистые руки!
- Обработка фото в фотошопе. С фотографией, возможно, выполнять различные действия в этой программке.
 Особо интересно такое занятие подросткам. Подростковый возраст – тяжелый в плане психологических всплесков. То ребенку не хочется чтобы «прыщик» на лбу, стал объектом всеобщего обозрения в Instagram. А может в приподнятом настроении желает «нарисовать» усы другу на фото. Все это возможно с ретушь фотошоп редактором. Также есть возможность менять фон фотографии, убирать или добавлять объекты. Да что там. Можно сделать листья у дерева не зеленого, а синего цвета!
Особо интересно такое занятие подросткам. Подростковый возраст – тяжелый в плане психологических всплесков. То ребенку не хочется чтобы «прыщик» на лбу, стал объектом всеобщего обозрения в Instagram. А может в приподнятом настроении желает «нарисовать» усы другу на фото. Все это возможно с ретушь фотошоп редактором. Также есть возможность менять фон фотографии, убирать или добавлять объекты. Да что там. Можно сделать листья у дерева не зеленого, а синего цвета! - Фотошоп лица. Затронутая тема в предыдущем пункте, требует на наш взгляд подробного объяснения. Умение исправить на фото видимые изъяны лица, не нарушая черты и природу – сложная задача. Специалисты такого уровня ценятся во многих областях – различные фотосеты, фотосессии, фото на документы, свадебная и портретная съемка. Приобретение такого навыка, станет хорошим подспорьем на пути к профессии мечты.
- Фотошоп коллаж. Не многие знают о значении слова коллаж, но каждый день с ним сталкиваются. Если сказать простыми словами – основа (фон) в фотографии или изобразительном искусстве, на которую «наклеивают» материалы или элементы, для создания композиции.
 Коллаж в фотошопе – нужный функционал, современный фотохудожник без него, как без рук.
Коллаж в фотошопе – нужный функционал, современный фотохудожник без него, как без рук. - Как вырезать в фотошопе? На первый взгляд — « непонятно зачем» процедура. Бывают ситуации, когда необходимо «извлечь» из фотографии часть и использовать ее в нужных целях. Например, фото коллаж, удаление объектов изображения. Но здесь важным элементом есть, последующая корректировка фона. Таким хитростям и тонкостям, как вырезать объект в фотошопе, также научат Ваших деток на занятиях в школе IT «Main School».
- Все дети любят мультяшные картинки! Они веселые, красочные, порой с фантастическими элементами. Анимация в фотошопе – даст возможность самостоятельно сделать персонажа будущего мультика «живым». Задать герою элемент движения. Может это будет смайлик, который показывает смешную рожицу, или супер-герой парящий над землей – решать юному аниматору. А мы в свою очередь сделаем все возможное, чтобы объяснить и заинтересовать.
Курсы фотошопа Киев в Main School
Курсы фотошопа для детей, занятие, который сможет оторвать ребенка от экрана телевизора, смартфона и направить творческий потенциал в мирное русло.
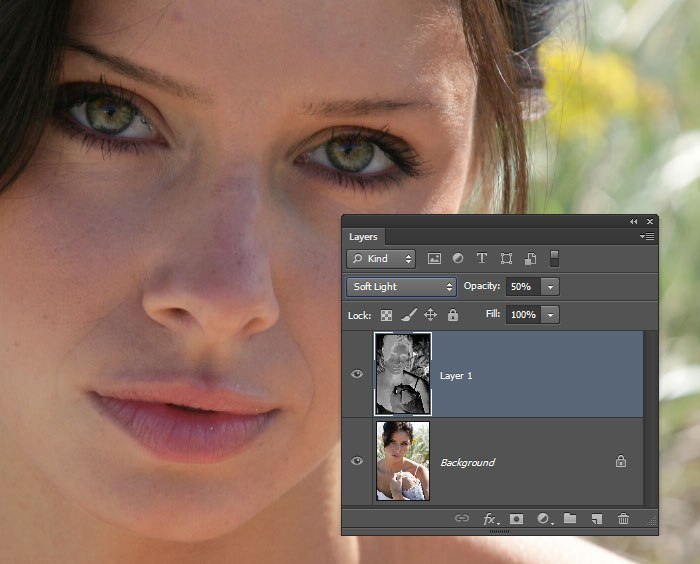 Столица готова предложить взрослым, множество школ раннего развития детей на выбор. К сожалению, у половины из них, программа не приспособлена к обучению детей. Нагрузка и рутинность занятий, изначально убивают интерес ребятни.
Столица готова предложить взрослым, множество школ раннего развития детей на выбор. К сожалению, у половины из них, программа не приспособлена к обучению детей. Нагрузка и рутинность занятий, изначально убивают интерес ребятни.Цена обучения, также является приоритетной. Соответственно родители делают ставку на домашнее обучение. Многие ресурсы в сети интернет предлагают скачать фотошоп бесплатно. Но, как правило, особых плодов такое обучение не принесет – чтобы ребенок учился, ему должно быть интересно и не сложно. Так почему же фотошоп для детей в IT-школе лучше?
Положительные стороны занятия в Main School:
- Настроенная программа
- Детская адаптированная версия
- Интересная методика обучения
- Объяснения учителя
- Профессиональная оценка работы
- Веселый, любознательный коллектив
- Всестороннее развитие
- Награда за достижения (сертификат)
- 100% усвоение материала
Придя домой после занятий, заряженный позитивом и с большим энтузиазмом, ребенок с удовольствием захочет практиковаться самостоятельно.
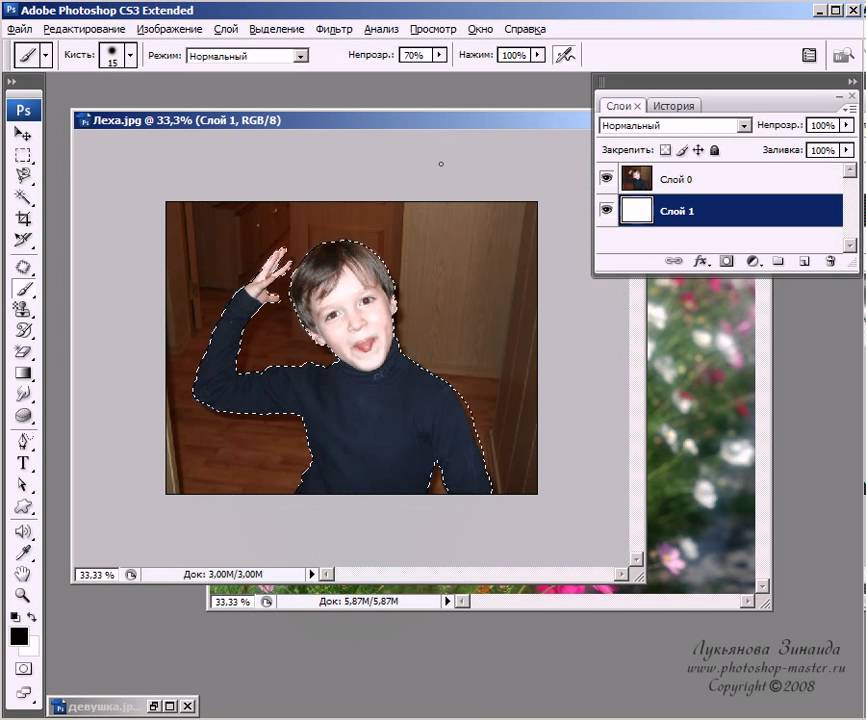 Для этого предварительно необходимо фотошоп скачать торрентом – надежный и быстрый сервис для обмена файлами. И в путь! К новым горизонтам!
Для этого предварительно необходимо фотошоп скачать торрентом – надежный и быстрый сервис для обмена файлами. И в путь! К новым горизонтам! Инновационные технологии и графика
В век современных технологий каждый ребенок в своем распоряжении имеет продвинутый гаджет. Почему же не дать ему возможность развиваться? Какой толк от ежедневного перелистывания страниц социальных сетей?
Программа фотошоп легко синхронизируется с графическими планшетами. Это своего рода «рисовалка», только с более широким и серьезным функционалом. Интересное, полезное, разностороннее развитие!
Мастер фотошопа с пеленок?
Будем реалистами. Ребенок садиковского возраста не сможет понять что от него хотят. Способности здесь под сомнения не ставятся, ничуть. Детки до шести лет – вулкан эмоций и действий.
Лучший возраст – начало учебы в школе. Там они уже ознакомились в первом классе с дисциплиной, стали более усидчивы.
 Это как раз момент изучать фотошоп для детей — заложить хороший фундамент для будущей профессии. Период, в который дети впитывают информацию как губка.
Это как раз момент изучать фотошоп для детей — заложить хороший фундамент для будущей профессии. Период, в который дети впитывают информацию как губка.Окончив курс, Ваш ребенок:
- Научится, как работать в фотошопе;
- Наработает хорошее портфолио;
- Создаст собственный дизайнерский проект;
- Получит знания по обработке фотографий, применению фильтров и ретуши;
- Сможет разработать дизайн сайта, открытки, постера и т.д.;
- Научится работать с палитрой цветов, разнообразием форм, композициями;
- Откроет в себе «свободного» художника, сможет все свои фантазии и задумки передать с помощью графических инструментов.
Помните, дети как драгоценные камни, требуемые огранки профессионалом, хороших инструментов и условий работы. Adobe Photoshop в школе Main School – отличный вклад в будущее своего ребенка!
основ Photoshop для начинающих | Уроки Adobe Photoshop
Добро пожаловать в учебные пособия по началу работы с Photoshop, которые научат вас основным инструментам и методам Adobe Photoshop. Это руководство знакомит вас с рабочей областью Photoshop и показывает, как открывать и сохранять изображения, увеличивать и уменьшать масштаб, а также исправлять ошибки.
Это руководство знакомит вас с рабочей областью Photoshop и показывает, как открывать и сохранять изображения, увеличивать и уменьшать масштаб, а также исправлять ошибки.
Открывайте изображения и создавайте новые изображения.
Первое, что вы сделаете в Photoshop, — это либо откроете файл, либо создадите новый файл.Итак, давайте рассмотрим, как сделать и то, и другое. Когда вы запускаете последнюю версию Photoshop, вы можете увидеть начальный экран, который выглядит примерно так. Если вы хотите открыть существующее изображение, вы можете перейти к кнопке «Открыть …» на начальном экране и щелкнуть, или, если вы хотите создать новое изображение с нуля, вы можете использовать кнопку «Создать …» в начале. экран. Но есть другой способ получить эти же команды из любого места в Photoshop. Поэтому, даже если ваш начальный экран не отображается, вы всегда можете перейти в меню «Файл» в верхней части Photoshop и выбрать «Создать». .. или Открыть … оттуда. Давайте продолжим и выберем «Открыть …» в меню «Файл», чтобы открыть некоторые существующие файлы изображений в Photoshop. Это запустит ваш Mac Finder или проводник Windows, где вы перейдете по файловой системе к файлу изображения и выберете его. Вы можете выбрать один из практических файлов, поставляемых с этим руководством, как это делаю я, или вы можете выбрать собственное изображение. Если вы хотите открыть более одного изображения за раз, удерживайте клавишу Command на Mac или клавишу Ctrl в Windows и выберите другой файл изображения.Затем нажмите кнопку «Открыть». Оба выбранных изображения открываются в рабочей области редактирования Photoshop, которая называется окном документа. Вверху окна документа есть вкладка для каждого Open_Image. На вкладке указано название изображения. Если вы хотите увидеть другой Open_Image, просто щелкните его вкладку. Вот как открывать существующие изображения. Оставим их открытыми и поговорим о том, как создать новый образ с нуля.
.. или Открыть … оттуда. Давайте продолжим и выберем «Открыть …» в меню «Файл», чтобы открыть некоторые существующие файлы изображений в Photoshop. Это запустит ваш Mac Finder или проводник Windows, где вы перейдете по файловой системе к файлу изображения и выберете его. Вы можете выбрать один из практических файлов, поставляемых с этим руководством, как это делаю я, или вы можете выбрать собственное изображение. Если вы хотите открыть более одного изображения за раз, удерживайте клавишу Command на Mac или клавишу Ctrl в Windows и выберите другой файл изображения.Затем нажмите кнопку «Открыть». Оба выбранных изображения открываются в рабочей области редактирования Photoshop, которая называется окном документа. Вверху окна документа есть вкладка для каждого Open_Image. На вкладке указано название изображения. Если вы хотите увидеть другой Open_Image, просто щелкните его вкладку. Вот как открывать существующие изображения. Оставим их открытыми и поговорим о том, как создать новый образ с нуля. Вы можете сделать это, когда вам нужен пустой холст для рисования или на котором вы хотите разместить несколько изображений.Итак, на этот раз в меню «Файл» выберите «Создать …». Это откроет окно «Новый документ». Photoshop поставляется с множеством предустановок пустых документов, с которых вы можете начать. Чтобы найти тот, который вам подходит, сначала выберите категорию документов в верхней части окна. Фото, печать, искусство и иллюстрации или одно из этих других. Я собираюсь выбрать Фото. Затем выберите один из предустановленных размеров в этом разделе под названием «Наборы пустых документов». Если вы не видите тот, который вам нравится, здесь есть возможность просмотреть другие предустановки: Просмотреть все предустановки.Я собираюсь выбрать этот пресет, Пейзаж, 4 x 6. Справа все детали настроены для меня, включая ширину и высоту. Если вы решите, что это не совсем тот размер, который вам нужен, вы можете ввести другой размер в поля «Ширина» или «Высота». Любые другие настройки справа также могут быть изменены.
Вы можете сделать это, когда вам нужен пустой холст для рисования или на котором вы хотите разместить несколько изображений.Итак, на этот раз в меню «Файл» выберите «Создать …». Это откроет окно «Новый документ». Photoshop поставляется с множеством предустановок пустых документов, с которых вы можете начать. Чтобы найти тот, который вам подходит, сначала выберите категорию документов в верхней части окна. Фото, печать, искусство и иллюстрации или одно из этих других. Я собираюсь выбрать Фото. Затем выберите один из предустановленных размеров в этом разделе под названием «Наборы пустых документов». Если вы не видите тот, который вам нравится, здесь есть возможность просмотреть другие предустановки: Просмотреть все предустановки.Я собираюсь выбрать этот пресет, Пейзаж, 4 x 6. Справа все детали настроены для меня, включая ширину и высоту. Если вы решите, что это не совсем тот размер, который вам нужен, вы можете ввести другой размер в поля «Ширина» или «Высота». Любые другие настройки справа также могут быть изменены. Но придерживаясь предустановок, вы избавляетесь от необходимости выяснять технические детали вначале. И эти настройки могут быть изменены позже в Photoshop, если вам нужно.Итак, чтобы завершить создание нового документа, нажмите кнопку «Создать», и в Photoshop откроется новый пустой документ, готовый для добавления фотографии, текста или, возможно, формы. Все, как вы научитесь делать, продолжая изучать эту серию руководств.
Но придерживаясь предустановок, вы избавляетесь от необходимости выяснять технические детали вначале. И эти настройки могут быть изменены позже в Photoshop, если вам нужно.Итак, чтобы завершить создание нового документа, нажмите кнопку «Создать», и в Photoshop откроется новый пустой документ, готовый для добавления фотографии, текста или, возможно, формы. Все, как вы научитесь делать, продолжая изучать эту серию руководств.
Что вы узнали: открывать и создавать изображения
- В строке меню выберите Файл> Открыть , чтобы открыть существующие изображения.
- В строке меню выберите Файл> Новый , чтобы создать новый образ с нуля.Выберите набор настроек документа. Вы можете настроить предустановку, введя свои собственные значения, например ширину и высоту.
Давайте посмотрим, как устроен Photoshop, чтобы помочь вам освоиться в рабочем пространстве. Чтобы следовать этому руководству, вы можете открыть любое изображение. Первый элемент интерфейса, с которым нужно познакомиться, — это окно документа, которое находится прямо здесь, в центре экрана. Здесь вы будете работать со своими изображениями. Справа от окна документа находятся панели с различными элементами управления для редактирования изображений.Есть больше панелей, чем только те, которые вы видите в этом столбце панелей. Некоторые панели скрыты за другими. Например, здесь у нас есть группа панелей, состоящая из панели «Цвет» и панели «Образцы». Если я хочу увидеть панель «Образцы», я могу просто щелкнуть ее вкладку, и она будет перемещена вперед, чтобы я мог ее использовать. Я выберу синий образец здесь, на панели «Образцы», и этот цвет будет применяться, когда я использую другие цветовые функции, такие как инструмент «Кисть». Есть некоторые панели, которые не открываются в Photoshop.Чтобы открыть одну из этих панелей, перейдите в меню «Окно» и выберите из этого списка алфавитных панелей панель, на которой нет галочки.
Чтобы следовать этому руководству, вы можете открыть любое изображение. Первый элемент интерфейса, с которым нужно познакомиться, — это окно документа, которое находится прямо здесь, в центре экрана. Здесь вы будете работать со своими изображениями. Справа от окна документа находятся панели с различными элементами управления для редактирования изображений.Есть больше панелей, чем только те, которые вы видите в этом столбце панелей. Некоторые панели скрыты за другими. Например, здесь у нас есть группа панелей, состоящая из панели «Цвет» и панели «Образцы». Если я хочу увидеть панель «Образцы», я могу просто щелкнуть ее вкладку, и она будет перемещена вперед, чтобы я мог ее использовать. Я выберу синий образец здесь, на панели «Образцы», и этот цвет будет применяться, когда я использую другие цветовые функции, такие как инструмент «Кисть». Есть некоторые панели, которые не открываются в Photoshop.Чтобы открыть одну из этих панелей, перейдите в меню «Окно» и выберите из этого списка алфавитных панелей панель, на которой нет галочки. Например, я выберу панель «Гистограмма». Это открывает панель гистограммы. И после того, как я закончу использовать его, например, для оценки тонов на фотографии, я могу закрыть его, щелкнув здесь двунаправленную стрелку. Еще один важный элемент интерфейса — это панель «Инструменты», которая расположена слева от окна документа. Вот эта длинная вертикальная полоса.Если вы не знаете, что такое инструмент, вы можете просто навести курсор на его значок. И через мгновение вы увидите название инструмента во всплывающей подсказке. Чтобы выбрать инструмент, просто щелкните его. Инструментов больше, чем вы видите на панели инструментов. Вы можете щелкнуть и удерживать любой инструмент, например инструмент «Горизонтальный текст», у которого есть маленький треугольник в правом нижнем углу. И вы увидите всплывающее меню связанных инструментов. Итак, если я хочу добавить текст не в горизонтальной ориентации, а в вертикальной ориентации, я могу просто перейти к инструменту «Вертикальный текст» в этом всплывающем меню и выбрать его оттуда.
Например, я выберу панель «Гистограмма». Это открывает панель гистограммы. И после того, как я закончу использовать его, например, для оценки тонов на фотографии, я могу закрыть его, щелкнув здесь двунаправленную стрелку. Еще один важный элемент интерфейса — это панель «Инструменты», которая расположена слева от окна документа. Вот эта длинная вертикальная полоса.Если вы не знаете, что такое инструмент, вы можете просто навести курсор на его значок. И через мгновение вы увидите название инструмента во всплывающей подсказке. Чтобы выбрать инструмент, просто щелкните его. Инструментов больше, чем вы видите на панели инструментов. Вы можете щелкнуть и удерживать любой инструмент, например инструмент «Горизонтальный текст», у которого есть маленький треугольник в правом нижнем углу. И вы увидите всплывающее меню связанных инструментов. Итак, если я хочу добавить текст не в горизонтальной ориентации, а в вертикальной ориентации, я могу просто перейти к инструменту «Вертикальный текст» в этом всплывающем меню и выбрать его оттуда. Каждый инструмент имеет ряд элементов управления, называемых параметрами. И они находятся в следующем главном элементе интерфейса, горизонтальной панели параметров, здесь, в верхней части экрана. Важная особенность панели параметров заключается в том, что она меняется в зависимости от того, какой инструмент выбран. Итак, поскольку у меня выбран инструмент «Вертикальный текст», я вижу параметры для текста, такие как это меню «Размер шрифта». Но следите за панелью параметров, пока я выбираю другой инструмент. Я, например, нажму на инструмент «Кисть». И теперь параметры изменились, чтобы предложить непрозрачность кисти, поток кисти и многое другое.Давайте продолжим и применим вариант. Одна из вещей, которые вы часто хотите сделать, когда у вас выбран инструмент «Кисть», — это изменить размер кончика кисти. И вы можете сделать это, используя опцию Brush Picker, которая является первой опцией здесь слева от этой панели опций. Я щелкну этот параметр, чтобы открыть средство выбора кистей, а затем я могу переместить ползунок размера в средстве выбора кистей вправо, чтобы увеличить размер кончика кисти, или влево, чтобы уменьшить его.
Каждый инструмент имеет ряд элементов управления, называемых параметрами. И они находятся в следующем главном элементе интерфейса, горизонтальной панели параметров, здесь, в верхней части экрана. Важная особенность панели параметров заключается в том, что она меняется в зависимости от того, какой инструмент выбран. Итак, поскольку у меня выбран инструмент «Вертикальный текст», я вижу параметры для текста, такие как это меню «Размер шрифта». Но следите за панелью параметров, пока я выбираю другой инструмент. Я, например, нажму на инструмент «Кисть». И теперь параметры изменились, чтобы предложить непрозрачность кисти, поток кисти и многое другое.Давайте продолжим и применим вариант. Одна из вещей, которые вы часто хотите сделать, когда у вас выбран инструмент «Кисть», — это изменить размер кончика кисти. И вы можете сделать это, используя опцию Brush Picker, которая является первой опцией здесь слева от этой панели опций. Я щелкну этот параметр, чтобы открыть средство выбора кистей, а затем я могу переместить ползунок размера в средстве выбора кистей вправо, чтобы увеличить размер кончика кисти, или влево, чтобы уменьшить его. А затем я щелкну пустую область, чтобы закрыть средство выбора кистей.Я перейду к изображению и нанесу немного краски. И, кстати, инструмент «Кисть» рисует синим цветом, потому что вы помните, что это цвет, который я выбрал на панели «Образцы» ранее в этом видео. Кстати, если я передумаю об этом мазке или о том, что я только что сделал в Photoshop, я могу отменить его, нажав обычное сочетание клавиш для отмены, которое является Command + Z на Mac или Ctrl + Z на ПК. . Последний важный элемент интерфейса — это строка меню в самом верху экрана. И здесь у вас есть несколько меню с множеством элементов управления.Например, если я хочу закрыть это изображение, я могу выбрать «Закрыть» в меню «Файл», и вы можете продолжить и закрыть изображение без сохранения, поскольку мы не внесли никаких постоянных изменений. Итак, это был краткий обзор основных функций интерфейса Photoshop, которые вы будете использовать снова и снова, работая в Photoshop. Окно документа, панели, инструменты, параметры инструментов и строка меню.
А затем я щелкну пустую область, чтобы закрыть средство выбора кистей.Я перейду к изображению и нанесу немного краски. И, кстати, инструмент «Кисть» рисует синим цветом, потому что вы помните, что это цвет, который я выбрал на панели «Образцы» ранее в этом видео. Кстати, если я передумаю об этом мазке или о том, что я только что сделал в Photoshop, я могу отменить его, нажав обычное сочетание клавиш для отмены, которое является Command + Z на Mac или Ctrl + Z на ПК. . Последний важный элемент интерфейса — это строка меню в самом верху экрана. И здесь у вас есть несколько меню с множеством элементов управления.Например, если я хочу закрыть это изображение, я могу выбрать «Закрыть» в меню «Файл», и вы можете продолжить и закрыть изображение без сохранения, поскольку мы не внесли никаких постоянных изменений. Итак, это был краткий обзор основных функций интерфейса Photoshop, которые вы будете использовать снова и снова, работая в Photoshop. Окно документа, панели, инструменты, параметры инструментов и строка меню.
Что вы узнали: интерфейс
- Строка меню (в самом верху) показывает «Файл», «Правка», «Изображение» и другие меню, которые предоставляют доступ к различным командам, настройкам и панелям.
- Панель параметров (под строкой меню) отображает параметры для инструмента, с которым вы в настоящее время работаете.
- Панель инструментов (слева) содержит инструменты для редактирования изображений и создания иллюстраций. Подобные инструменты сгруппированы вместе. Вы можете получить доступ к связанным инструментам в группе, щелкнув и удерживая инструмент на панели. Панели
- (справа) включают Цвет, Слои, Свойства и другие панели, содержащие различные элементы управления для работы с изображениями.Вы можете найти полный список панелей в меню «Окно».
- Окно документа (посередине) отображает файл, над которым вы сейчас работаете.
 Несколько открытых документов отображаются на вкладках в окне документа.
Несколько открытых документов отображаются на вкладках в окне документа. - Закрыть изображение: выберите File> Close .
Измените вид изображения.
Масштабирование и панорамирование — это способы навигации по изображению, которые вы часто будете использовать при работе с изображениями в Photoshop.Чтобы попрактиковаться в работе с элементами управления масштабированием и панорамированием, откройте это изображение из файлов практических занятий или откройте собственное большое изображение. Масштабирование означает изменение увеличения изображения, как если бы вы смотрели на небо в телескоп. Вы можете увеличить масштаб для более детального просмотра части изображения или уменьшить масштаб, чтобы увидеть больше изображения на экране. Самый простой способ изменить масштаб — выбрать инструмент «Масштаб» в нижней части панели «Инструменты». Затем перейдите на панель параметров для инструмента «Масштаб», где вы найдете значок «плюс» для увеличения и значок «минус» для уменьшения.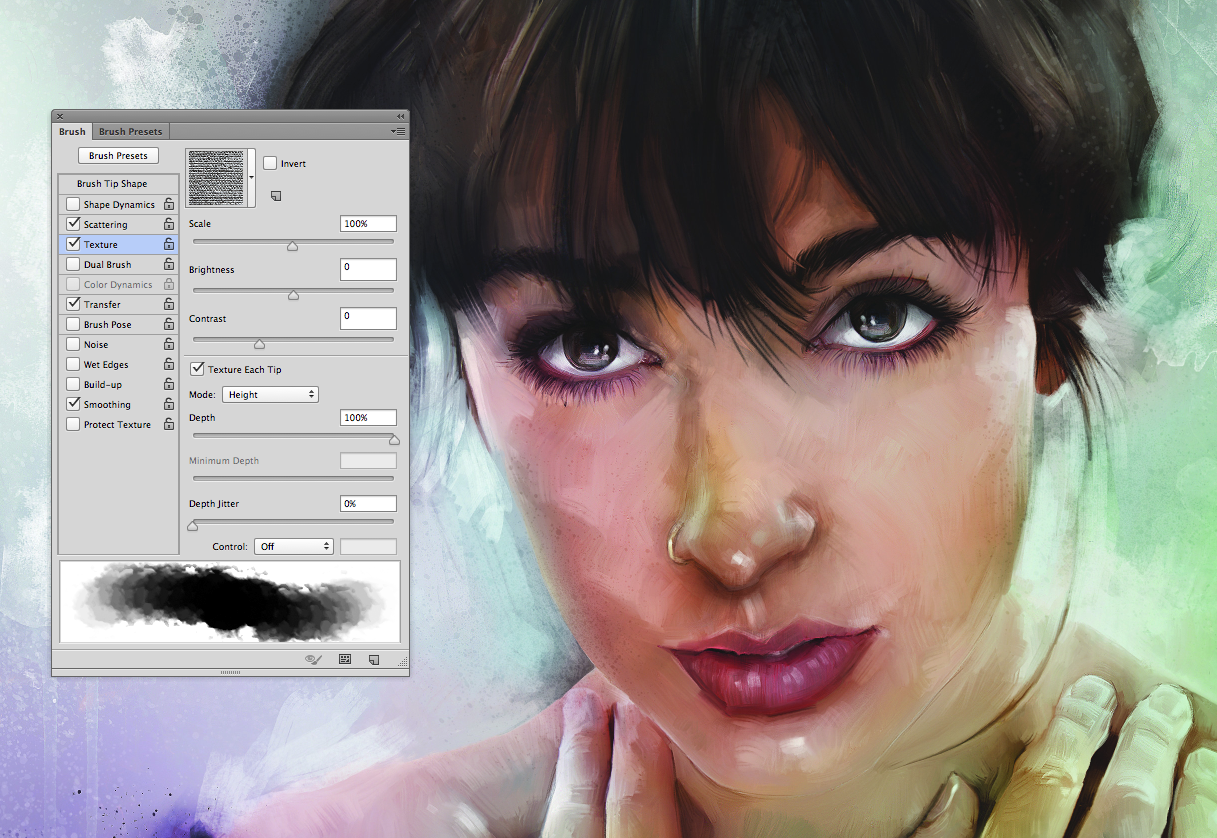 Начнем с активированного значка плюса, который установлен по умолчанию. Затем, чтобы увеличить масштаб, перейдите к изображению и щелкните. И каждый раз, когда вы щелкаете, вы увеличиваете немного больше. Чтобы снова уменьшить масштаб, чтобы снова увидеть больше изображения, вернитесь на панель параметров и на этот раз выберите значок «минус», а затем щелкните несколько раз на изображении, чтобы уменьшить масштаб. Если вы хотите снова увеличить масштаб, вам нужно вернуться на панель параметров, щелкнуть значок плюса и щелкнуть изображение, чтобы снова увеличить масштаб. Теперь вы можете устать подниматься на панель параметров каждый раз, когда хотите переключаться между увеличением и уменьшением масштаба.Итак, вот ярлык, который вам поможет. Когда опция увеличения активна, как сейчас, вы можете переключиться на уменьшение, удерживая клавишу Option на клавиатуре, если вы используете Mac, или клавишу ALT в Windows. Удерживая эту клавишу, щелкните изображение. И это автоматически вернет вас к уменьшению масштаба.
Начнем с активированного значка плюса, который установлен по умолчанию. Затем, чтобы увеличить масштаб, перейдите к изображению и щелкните. И каждый раз, когда вы щелкаете, вы увеличиваете немного больше. Чтобы снова уменьшить масштаб, чтобы снова увидеть больше изображения, вернитесь на панель параметров и на этот раз выберите значок «минус», а затем щелкните несколько раз на изображении, чтобы уменьшить масштаб. Если вы хотите снова увеличить масштаб, вам нужно вернуться на панель параметров, щелкнуть значок плюса и щелкнуть изображение, чтобы снова увеличить масштаб. Теперь вы можете устать подниматься на панель параметров каждый раз, когда хотите переключаться между увеличением и уменьшением масштаба.Итак, вот ярлык, который вам поможет. Когда опция увеличения активна, как сейчас, вы можете переключиться на уменьшение, удерживая клавишу Option на клавиатуре, если вы используете Mac, или клавишу ALT в Windows. Удерживая эту клавишу, щелкните изображение. И это автоматически вернет вас к уменьшению масштаба. Затем уберите палец с клавиши Option или ALT, и вы снова переключитесь на увеличение масштаба. Итак, вы можете щелкнуть изображение, чтобы снова увеличить масштаб. Инструмент «Масштаб» имеет несколько параметров на панели параметров, которые можно использовать для быстрого перехода к часто используемым уровням масштабирования.Параметр «По размеру экрана» здесь, на панели параметров, пригодится, когда вы увеличиваете изображение таким образом и хотите вернуться к просмотру всего изображения. Просто выберите параметр «По размеру экрана», и все изображение полностью поместится в окне документа. Еще один полезный вариант — это 100% вариант. Нажав на нее, вы увеличите масштаб до 100% изображения, что является лучшим способом просмотра изображения, когда вы проверяете его резкость. Сейчас я работаю на маленьком экране, и это изображение довольно большое, поэтому, когда я увеличиваю масштаб до 100%, я не могу видеть все изображение на моем экране.Хотя вы можете не испытать то же самое, если работаете на большом мониторе. Итак, если я хочу увидеть другую часть этого изображения на этом уровне масштабирования, мне нужно будет переместить изображение в окне моего документа. Это называется панорамированием. И это делается с помощью другого инструмента, инструмента «Рука». Итак, я собираюсь вернуться к панели «Инструменты» и выбрать там инструмент «Рука», который находится прямо над инструментом «Масштаб». Затем я перейду к изображению и замечаю, что мой курсор теперь изменился на значок руки.Я щелкаю, перетаскиваю и перемещаю изображение в окне документа в место, которое хочу увидеть, а затем отпускаю мышь. Когда я закончу здесь проверять резкость и хочу вернуться к просмотру всего изображения на экране, я перейду на панель параметров для инструмента «Рука» и там увижу ту же опцию «По размеру экрана», что и мы. имел для инструмента масштабирования. Итак, я могу просто щелкнуть «По размеру экрана» на панели параметров инструмента «Рука», и это вернет меня к просмотру всего изображения в окне документа. Позвольте мне показать вам еще один способ увеличения.Вместо щелчка вы можете выполнять непрерывное масштабирование, удерживая указатель мыши на изображении. Я вернусь и возьму инструмент «Масштаб» на панели «Инструменты». А затем я собираюсь щелкнуть и удерживать изображение. И изображение постоянно увеличивается. Если вы так сильно увеличите масштаб, вы увидите пиксели, которые являются строительными блоками изображения в Photoshop. Кстати, размер этих пикселей может повлиять на качество изображения отпечатка, поэтому разрешение изображения является важной темой, особенно для печати.Об этом мы поговорим больше, когда рассмотрим изменение размера изображения позже в этой серии. Я собираюсь подойти к панели параметров и щелкнуть «По размеру экрана», чтобы снова увидеть все изображение на экране. Еще одна вещь, допустим, вы работаете с другим инструментом, может быть, с инструментом «Кисть», и вы рисуете на небольшой площади, и вы не хотите переключаться с инструмента «Кисть» на инструмент «Масштаб» только для увеличения. . Что ж, есть ярлык, который вы можете использовать вместо инструмента масштабирования. И это удерживать клавишу Command на Mac или клавишу Ctrl на ПК, когда вы нажимаете клавишу «плюс» на клавиатуре.И каждый раз, когда вы это делаете, вы увеличиваете масштаб. Если вы хотите уменьшить масштаб, удерживайте клавишу Command на Mac или клавишу Ctrl на ПК и нажмите клавишу «минус» на клавиатуре. И это снова уменьшит масштаб изображения. Итак, это введение в масштабирование и панорамирование, которое, я надеюсь, поможет вам ориентироваться в изображениях, когда вы работаете с ними в Photoshop. Чтобы завершить этот урок, вы можете закрыть это изображение без сохранения.
Затем уберите палец с клавиши Option или ALT, и вы снова переключитесь на увеличение масштаба. Итак, вы можете щелкнуть изображение, чтобы снова увеличить масштаб. Инструмент «Масштаб» имеет несколько параметров на панели параметров, которые можно использовать для быстрого перехода к часто используемым уровням масштабирования.Параметр «По размеру экрана» здесь, на панели параметров, пригодится, когда вы увеличиваете изображение таким образом и хотите вернуться к просмотру всего изображения. Просто выберите параметр «По размеру экрана», и все изображение полностью поместится в окне документа. Еще один полезный вариант — это 100% вариант. Нажав на нее, вы увеличите масштаб до 100% изображения, что является лучшим способом просмотра изображения, когда вы проверяете его резкость. Сейчас я работаю на маленьком экране, и это изображение довольно большое, поэтому, когда я увеличиваю масштаб до 100%, я не могу видеть все изображение на моем экране.Хотя вы можете не испытать то же самое, если работаете на большом мониторе. Итак, если я хочу увидеть другую часть этого изображения на этом уровне масштабирования, мне нужно будет переместить изображение в окне моего документа. Это называется панорамированием. И это делается с помощью другого инструмента, инструмента «Рука». Итак, я собираюсь вернуться к панели «Инструменты» и выбрать там инструмент «Рука», который находится прямо над инструментом «Масштаб». Затем я перейду к изображению и замечаю, что мой курсор теперь изменился на значок руки.Я щелкаю, перетаскиваю и перемещаю изображение в окне документа в место, которое хочу увидеть, а затем отпускаю мышь. Когда я закончу здесь проверять резкость и хочу вернуться к просмотру всего изображения на экране, я перейду на панель параметров для инструмента «Рука» и там увижу ту же опцию «По размеру экрана», что и мы. имел для инструмента масштабирования. Итак, я могу просто щелкнуть «По размеру экрана» на панели параметров инструмента «Рука», и это вернет меня к просмотру всего изображения в окне документа. Позвольте мне показать вам еще один способ увеличения.Вместо щелчка вы можете выполнять непрерывное масштабирование, удерживая указатель мыши на изображении. Я вернусь и возьму инструмент «Масштаб» на панели «Инструменты». А затем я собираюсь щелкнуть и удерживать изображение. И изображение постоянно увеличивается. Если вы так сильно увеличите масштаб, вы увидите пиксели, которые являются строительными блоками изображения в Photoshop. Кстати, размер этих пикселей может повлиять на качество изображения отпечатка, поэтому разрешение изображения является важной темой, особенно для печати.Об этом мы поговорим больше, когда рассмотрим изменение размера изображения позже в этой серии. Я собираюсь подойти к панели параметров и щелкнуть «По размеру экрана», чтобы снова увидеть все изображение на экране. Еще одна вещь, допустим, вы работаете с другим инструментом, может быть, с инструментом «Кисть», и вы рисуете на небольшой площади, и вы не хотите переключаться с инструмента «Кисть» на инструмент «Масштаб» только для увеличения. . Что ж, есть ярлык, который вы можете использовать вместо инструмента масштабирования. И это удерживать клавишу Command на Mac или клавишу Ctrl на ПК, когда вы нажимаете клавишу «плюс» на клавиатуре.И каждый раз, когда вы это делаете, вы увеличиваете масштаб. Если вы хотите уменьшить масштаб, удерживайте клавишу Command на Mac или клавишу Ctrl на ПК и нажмите клавишу «минус» на клавиатуре. И это снова уменьшит масштаб изображения. Итак, это введение в масштабирование и панорамирование, которое, я надеюсь, поможет вам ориентироваться в изображениях, когда вы работаете с ними в Photoshop. Чтобы завершить этот урок, вы можете закрыть это изображение без сохранения.
Что вы узнали: увеличивать, уменьшать и панорамировать
- Инструмент «Масштаб» находится на панели «Инструменты».Измените масштаб с «Увеличить» на «Уменьшить» на панели параметров.
- Инструмент «Рука » , также расположенный на панели «Инструменты», позволяет панорамировать большое или увеличенное изображение.
Отмените один или несколько шагов и используйте панель «История».
Photoshop дает вам большую гибкость при внесении изменений. В этом видео мы узнаем, как отменить, повторить и вернуться во времени во время редактирования.Вы можете следить за этим файлом из файлов практики для этого руководства или из собственного изображения. Начнем с рисования мазков на этом изображении. Выберите инструмент «Кисть» на панели «Инструменты», затем перейдите на панель «Образцы» и щелкните там цвет. Вы можете использовать любой цвет, который вам нравится. Переместитесь в изображение и сделайте мазок кистью. Кстати, если у вас недостаточно большой кончик кисти, перейдите на панель параметров инструмента «Кисть», щелкните «Палитра кистей» и установите там размер. Я отключу этот выбор, чтобы закрыть его.Сделаем еще пару штрихов. Снова перейдите на панель Swatches, выберите другой цвет и обводку. И давайте сделаем это еще раз. Итак, предположим, что вы хотите избавиться от последнего действия, которое вы сделали в Photoshop, в данном случае от розовой обводки. Быстрый способ сделать это — использовать сочетание клавиш Command + Z на Mac или Ctrl + Z в Windows. Что я сделаю сейчас. И розовый штрих уходит. Я могу вернуть его, снова нажав Ctrl + Z или Ctrl + Z. Таким образом, это сочетание клавиш является переключателем для отмены и повторения последнего выполненного вами действия.Если вы предпочитаете использовать команду меню, а не ярлык, вы можете перейти в меню «Редактировать» и выбрать там инструмент «Отменить кисть», а Photoshop даже скажет вам, какое действие вы собираетесь отменить. Затем выберите Edit и Redo Brush Tool. А что, если вы хотите отменить более одного шага? В этом случае перейдите в меню «Правка» и на этот раз выберите «Шаг назад». И по умолчанию вы можете сделать это до 50 раз. И каждый раз, когда вы отступаете на одно действие, на один шаг во времени. Точно так же вы можете делать шаг вперед за раз.Редактировать, шаг вперед. Редактировать, шаг вперед. Редактировать, шаг вперед. В Photoshop есть еще один способ шагать сквозь время. И это с помощью панели истории. Панель «История» находится здесь, в этом свернутом столбце панелей. Если вы его не видите, перейдите в меню «Окно» и выберите «История». Я собираюсь развернуть эту панель, спустившись к ее нижней панели, пока не увижу двухконечную стрелку, а затем потащу вниз. Итак, на этой панели мы видим отдельную полосу для каждого действия, которое я только что предпринял для этого изображения.Откройте, а затем три мазка с помощью Brush Tool. Следите за панно, пока я делаю еще один штрих. Мой четвертый удар тоже был записан на панели истории. Теперь давайте воспользуемся другим инструментом, чтобы посмотреть, как это записывается. Перейдите на панель «Инструменты» и на этот раз выберите инструмент «Осветлитель», который используется, чтобы сделать вещи светлее. Инструмент «Осветление» также имеет кончик кисти, как и инструмент «Кисть». Чтобы сделать подсказку инструмента Dodge больше, перейдите на панель параметров этого инструмента, и там у вас есть ползунок размера, который вы можете перетащить.Затем щелкните пустую область, чтобы закрыть средство выбора кистей. Теперь перейдем к изображению и проведем пару раз по листу. Каждый раз, когда я отпускаю мышь, а затем снова перетаскиваю, другое состояние инструмента Dodge записывается здесь, на панели «История». Прелесть наличия этих состояний на панели «История» в том, что вы можете возвращаться через них, одно за другим, вот так. Или вы можете перейти к определенному состоянию, например так. И каждый раз, когда вы это делаете, все на изображении меняется в соответствии с тем, как оно выглядело в этом состоянии в тот момент времени.Вы также можете сделать шаг вперед или вперед во времени на панели «История», вот так. О панели «История» следует помнить две вещи: если вы все же вернетесь в предыдущее состояние, — давайте вернемся сюда — а затем вы сделаете что-то еще, скажем, я уклоняюсь в этой области изображения. Следите за панелью истории, и вы увидите, что все после состояния, в которое я вернулся, исчезает. Это как если бы вы вернулись к развилке дорог и выбрали другой путь. Все на первой дороге за развилкой исчезает.И второе, что нужно иметь в виду, это то, что когда вы закрываете изображение, независимо от того, сохраните ли вы его, ваша история исчезнет. И в следующий раз, когда вы откроете изображение, панель «История» будет очищена, и мы начнем снова с новой историей. Теперь, если панель «История» вам не по душе, вы можете полагаться на простые команды в меню «Правка». Отменить для однократной отмены и «Шаг назад» для многократной отмены. В любом случае у вас есть большая гибкость, чтобы исправить любые ошибки или попробовать новые подходы при редактировании изображения.
Что вы узнали: отменить
- Чтобы отменить последнее действие, выберите Правка> Отменить или нажмите Control + Z (Windows) или Command + Z (macOS).
- Чтобы повторить последнее действие, выберите Правка> Повторить или снова нажмите Control + Z (Windows) или Command + Z (macOS).
- Чтобы отменить несколько шагов, выберите Правка> Шаг назад несколько раз или выберите шаг на панели «История».
Сохранение — важный шаг в Photoshop. Итак, давайте посмотрим, как это сделать безопасно. Для начала откройте это изображение из файлов учебной практики. Теперь внесем изменения в этот файл. Давайте переместим эту маленькую фотографию-вставку в другое место на изображении. Для этого перейдите на панель «Инструменты» и щелкните первый инструмент, инструмент «Перемещение». Затем перейдите к изображению, щелкните правой кнопкой мыши маленькую фотографию букета и перетащите ее в другое место на изображении. Я просто положу сюда. Вы можете положить его куда угодно.Кстати, если это не сработало для вас, вероятно, потому, что вы находитесь не на правильном слое. Мы узнаем намного больше о выборе слоя позже в этой серии руководств. Но пока вы можете избежать этой проблемы, просто перейдя на панель «Слои» и убедившись, что у вас выделен небольшой слой с букетом цветов. А затем попробуйте снова перетащить этот букет. Теперь, когда мы внесли изменения в изображение, давайте посмотрим, что произойдет, если мы воспользуемся командой «Сохранить», чтобы сохранить изображение с этим изменением. Я выхожу в меню «Файл» и выбираю «Сохранить».И произошло то, что Photoshop пошел дальше и сохранил и заменил последнюю версию этого изображения. В данном случае исходный файл, с которого мы начали. И это то, чего вы не часто хотите делать. Итак, позвольте мне показать вам более безопасный способ сохранения, который не сохраняется в последней версии. Давайте сделаем еще одно изменение, снова с выбранным инструментом «Перемещение», щелкните по небольшому фото букета и переместите его в другое место на изображении. Я положу свой сюда, а ты можешь положить куда угодно. Поднимитесь в меню «Файл» и на этот раз не выбирайте «Сохранить», а выберите «Сохранить как»… Это открывает диалоговое окно «Сохранить как», в котором вы можете избежать сохранения последней версии файла, сделав что-то другое, например, изменив имя файла или выбрав другое место для сохранения файла. Кстати, если вы работаете в Windows, это диалоговое окно может выглядеть немного иначе. Он предлагает те же варианты, о которых мы поговорим, но они просто расположены немного по-другому. Итак, что я собираюсь сделать, чтобы избежать сохранения в последней версии этого изображения, это дать этой версии новое имя.Я перейду в поле «Сохранить как», это поле имени файла, если вы работаете в Windows. Я щелкну справа от имени перед расширением «.psd» и наберу «-v2» для версии 2. Теперь, если бы я спустился и нажал «Сохранить», хотя я Я пока не собираюсь этого делать, у меня будет два файла: последняя сохраненная версия файла и эта измененная версия. Это простой способ защитить вашу последнюю сохраненную версию, которая иногда является вашим оригиналом изображения. Прежде чем мы нажмем «Сохранить», давайте взглянем на еще одну важную вещь в этом диалоговом окне «Сохранить как».Здесь на Mac это меню «Формат», в Windows оно называется меню «Сохранить как». Рекомендуется сохранять файлы в собственном формате Photoshop, который дает им расширение «.psd», пока вы работаете над ними. Для этого выберите Photoshop в этом раскрывающемся меню, и, если у вас есть слои в вашем файле, как это делаем мы, убедитесь, что флажок «Слои» установлен. Большим преимуществом сохранения в формате PSD является то, что он сохранит любые слои или другие редактируемые функции Photoshop, которые вы, возможно, добавили к изображению.Чтобы вы могли вернуться и поработать с ними позже. Но вы не можете увидеть файл «.psd» в Интернете. И если вы поделитесь им с кем-то, у кого нет Photoshop, он может не открыть файл «.psd», файл Photoshop. Итак, если вы хотите поделиться изображением, над которым вы работали в Photoshop, я предлагаю вам сохранить еще одну его копию в дополнение к «.psd» и сохранить эту копию в формате JPEG. Файл JPEG можно опубликовать в Интернете, он будет меньше по размеру, чтобы отправить по электронной почте, и он сохранит любые фотографии в изображении, чтобы они хорошо выглядели.Итак, давайте продолжим и сделаем это. Я собираюсь перейти в меню «Формат», выбрать JPEG, а затем спуститься в нижний правый угол и нажать «Сохранить». Это вызывает это маленькое окно с параметрами JPEG. Я предлагаю вам просто оставить их по умолчанию и нажать ОК. Наконец, вот пара бонусных советов по экономии. Первое: часто сохраняйте. Не ждите, пока вы закончите, чтобы сохранить файл, над которым вы работаете. Во-вторых: экономьте раньше. Это особенно важно, если вы создали новый файл с нуля с помощью новой команды.Потому что до тех пор, пока вы не сохраните, этот файл не будет постоянно сохранен в вашей системе и может быть утерян в случае сбоя вашего компьютера.
Что вы узнали: Как сохранить изображение
- Выберите Файл> Сохранить или Файл> Сохранить как .
- При сохранении в формате Photoshop (.psd) слои, текст и другие редактируемые свойства Photoshop сохранятся. Лучше всего сохранить изображение в формате PSD, пока вы еще работаете над ним.
- При сохранении в формате JPEG (.jpg) или PNG (.png) будет сохранен как стандартный файл изображения, который можно совместно использовать, открывать другими программами и размещать в Интернете. Когда вы закончите редактирование, сохраните копию в одном из этих форматов.
14 сайтов, где можно бесплатно изучить Photoshop | Ларри Ким | Mission.org
Adobe Photoshop считается золотым стандартом программного обеспечения для редактирования фотографий. На самом деле, может быть сложно изобразить (посмотрите, что я там делал) мир без потрясающих изображений, созданных с помощью этого программного обеспечения.
В умелых руках можно создавать фотографии, которые заставят вас поверить в то, что волшебный единорог прошел через ваш задний двор, например:
Но, несмотря на всю его мощь, требуется крутая кривая обучения. И это пугает.
Простая загрузка программного обеспечения и попытки разобраться во всем самостоятельно не работают, когда вы хотите изучить Photoshop, как и для других программ.
И хотя вы можете попробовать прочитать руководства (которые могут быть более эффективными для усыпления, чем что-либо еще), более наглядный и интерактивный подход к обучению почти всегда является лучшим вариантом.
К счастью, качественное обучение может быть всего в нескольких щелчках мыши. Вот 14 мест, которые позволят вам изучить Photoshop бесплатно и предоставят вам всю необходимую информацию по самой разумной цене в мире.
Когда ваша цель — изучить Photoshop, иногда имеет смысл обратиться к первоисточнику. Adobe предоставляет доступ к множеству видеороликов и практических руководств, разработанных, чтобы помочь вам изучить основы, когда вы только начинаете, и постепенно переходить к более продвинутым методам.
Учебники доступны бесплатно, так что вы можете использовать их на досуге.
Для широкого спектра видеоуроков, которые позволят вам изучить базовые и расширенные методы Photoshop, а также ряд специальных эффектов, Phlearn объединяет вас с большим количеством ресурсов в одном месте.
Многие учебные пособия бесплатны, хотя есть также возможность подписки, чтобы предоставить вам больший доступ, если вы хотите глубже погрузиться в мир Photoshop.
Хотя Udemy предлагает больше платных курсов, чем что-либо еще, существует множество бесплатных вариантов, ориентированных на Photoshop.Многие из них подходят для начинающих и обычно хорошо оцениваются сообществом Udemy.
Бесплатное руководство на GFCLearnFree.org предоставляет вам доступ к 10 основным урокам и пяти дополнительным материалам, включая викторину, которая позволит вам проверить свои навыки.
Эти модули действительно предназначены для начинающих, но облегчают изучение Photoshop с самого начала.
Каждый урок Photoshop Essentials создан «для начинающих». Вы можете получить доступ к информации прямо через сайт или посетив соответствующий канал YouTube.
Часть информации является базовой, например, как открывать изображения с помощью программного обеспечения, в то время как другая сосредоточена на забавных изменениях, например, на том, чтобы дать человеку глаза цвета радуги.
Еще один сайт с обучающими видео — Photoshop Café. Используя их учебные материалы, вы можете научиться выполнять популярные задачи, такие как вырезание деревьев, размещение текста внутри фигуры и как превратить фотографию в карандашный набросок.
Этот сайт выходит за рамки простого, позволяя вам изучить методы Photoshop, которые помогут вам в достижении таких целей, как создание фотореалистичных макетов сургучной печати и совмещение вашей обложки Facebook и изображения профиля для получения цельного изображения.
Design Stacks предлагает обучающие программы, которые помогут вам изучить Photoshop от начала до конца. Вы можете начать с основ, которые помогут вам понять такие концепции, как слои и неразрушающее осветление и затемнение, и перейти к манипуляциям с фотографиями, спецэффектам и веб-макетам.
На этом сайте сейчас есть только несколько руководств, но загружаемые сочетания клавиш полезны для всех, кто хочет изучить Photoshop. Почему? Потому что иногда нажатие нескольких клавиш происходит намного быстрее, чем копаться в меню.И кто не любит экономить время и нервы.
PluralSight, которая недавно поглотила направление обучения, известное как Digital Tutors, предлагает широкий спектр учебных пособий и курсов по Photoshop.
Часть информации подходит для новичков, в то время как другая требует знания программного обеспечения для достижения целей, поставленных в проекте. Однако все это полезно, и это отличный ресурс, если вы хотите изучить почти все, что умеет Photoshop.
Этот блог о фотографии не полностью посвящен обучающим материалам, но есть из чего выбрать.Например, вы можете узнать, как добавить огонь к фотографии с помощью одного из постов.
Есть также общие советы по фотографии, например, как делать снимки высочайшего качества в определенных условиях, а также другая полезная информация, например обзоры фотоаппаратов.
Floqq предлагает бесплатный курс «Изучение Adobe Photoshop за 30 дней». Класс разделен на 30 шагов и включает 32 видеоролика (а также введение и заключение, а также по одному видеоролику для каждого шага).
Подобно Udemy и другим обучающим платформам, Alison предоставляет доступ к двум бесплатным курсам, которые помогут вам изучить Photoshop, а также к некоторым другим, которые могут быть полезны, например, к руководствам по цифровой фотографии.
Хотя это не традиционная обучающая платформа, форумы Photoshop содержат значительный объем доступной информации. Теперь сайт считается закрытым, но обсуждения сохраняются. Итак, вы можете покопаться в архивах, чтобы найти ответы на вопросы, которые могут у вас возникнуть.
Ларри Ким — генеральный директор Mobile Monkey и основатель WordStream. Вы можете связаться с ним в Twitter, Facebook, LinkedIn и Instagram.
Эти 14 мест позволят вам изучить Photoshop бесплатно
Adobe Photoshop считается золотым стандартом в программном обеспечении для редактирования фотографий.На самом деле, может быть сложно изобразить (посмотрите, что я там делал) мир без потрясающих изображений, созданных с помощью этого программного обеспечения.
В умелых руках можно создавать фотографии, которые заставят вас поверить в то, что волшебный единорог прошел через ваш задний двор, например:
Но, несмотря на всю его мощь, требуется крутая кривая обучения. И это пугает.
Простая загрузка программного обеспечения и попытки разобраться во всем самостоятельно не работают, когда вы хотите изучить Photoshop, как это работает для других программ.
И хотя вы можете попробовать прочитать руководства (которые могут быть более эффективными для усыпления, чем что-либо еще), более наглядный и интерактивный подход к обучению почти всегда является лучшим вариантом.
К счастью, качественное обучение может быть всего в нескольких щелчках мыши. Вот 14 мест, которые позволят вам изучить Photoshop бесплатно и предоставят вам всю необходимую информацию по самой разумной цене в мире.
Когда ваша цель — изучить Photoshop, иногда имеет смысл обратиться к первоисточнику.Adobe предоставляет доступ к множеству видеороликов и практических руководств, разработанных, чтобы помочь вам изучить основы, когда вы только начинаете, и постепенно переходить к более продвинутым методам.
Учебники доступны бесплатно, так что вы можете использовать их на досуге.
Для широкого спектра видеоуроков, которые позволят вам изучить базовые и расширенные методы Photoshop, а также ряд специальных эффектов, Phlearn объединяет вас с большим количеством ресурсов в одном месте.
Многие учебные пособия бесплатны, хотя есть также возможность подписки, чтобы предоставить вам больший доступ, если вы хотите глубже погрузиться в мир Photoshop.
Хотя Udemy предлагает больше платных курсов, чем что-либо еще, существует множество бесплатных вариантов, ориентированных на Photoshop. Многие из них подходят для начинающих и обычно хорошо оцениваются сообществом Udemy.
Бесплатное руководство на GFCLearnFree.org предоставляет вам доступ к 10 основным урокам и пяти дополнительным материалам, включая викторину, которая позволит вам проверить свои навыки.
Эти модули действительно предназначены для начинающих, но облегчают изучение Photoshop с самого начала.
Каждый урок Photoshop Essentials создан «для начинающих». Вы можете получить доступ к информации прямо через сайт или посетив соответствующий канал YouTube.
Часть информации является базовой, например, как открывать изображения с помощью программного обеспечения, в то время как другая сосредоточена на забавных изменениях, например, на том, чтобы дать человеку глаза цвета радуги.
Еще один сайт с обучающими видео — Photoshop Café. Используя их учебные материалы, вы можете научиться выполнять популярные задачи, такие как вырезание деревьев, размещение текста внутри фигуры и как превратить фотографию в карандашный набросок.
Этот сайт выходит за рамки простого, позволяя вам изучить методы Photoshop, которые помогут вам в достижении таких целей, как создание фотореалистичных макетов сургучной печати и совмещение вашей обложки Facebook и изображения профиля для получения цельного изображения.
Design Stacks предлагает обучающие программы, которые помогут вам изучить Photoshop от начала до конца. Вы можете начать с основ, которые помогут вам понять такие концепции, как слои и неразрушающее осветление и затемнение, и перейти к манипуляциям с фотографиями, спецэффектам и веб-макетам.
На этом сайте сейчас есть только несколько руководств, но загружаемые сочетания клавиш полезны для всех, кто хочет изучить Photoshop. Почему? Потому что иногда нажатие нескольких клавиш происходит намного быстрее, чем копаться в меню. И кто не любит экономить время и нервы.
PluralSight, которая недавно поглотила направление обучения, известное как Digital Tutors, предлагает широкий спектр учебных пособий и курсов по Photoshop.
Часть информации подходит для новичков, в то время как другая требует знания программного обеспечения для достижения целей, поставленных в проекте.Тем не менее, все это полезно, и это отличный ресурс, если вы хотите изучить почти все, что умеет Photoshop.
Этот блог о фотографии не полностью посвящен обучающим материалам, но здесь есть из чего выбрать. Например, вы можете узнать, как добавить огонь к фотографии с помощью одного из постов.
Есть также общие советы по фотографии, например, как делать фотографии высочайшего качества в определенных условиях, а также другая полезная информация, например обзоры камер.
Floqq предлагает бесплатный курс «Изучение Adobe Photoshop за 30 дней».«Класс разделен на 30 шагов и включает 32 видеоролика (а также введение и заключение, а также по одному видеоролику для каждого шага).
Подобно Udemy и другим обучающим платформам, Элисон предоставляет доступ к двум бесплатным курсам, которые помогут вам изучить Photoshop, а также некоторые другие, которые могут быть полезны, например, руководства по цифровой фотографии.
Хотя это не традиционная обучающая платформа, форумы Photoshop содержат значительный объем доступной информации. Сайт теперь считается закрытым, но темы остаются .Итак, вы можете покопаться в архивах, чтобы найти ответы на вопросы, которые могут у вас возникнуть.
Мнения, выраженные здесь обозревателями Inc.com, являются их собственными, а не мнениями Inc.com.
Узнайте, как использовать Photoshop бесплатно
Photoshop — это полнофункциональная программа для редактирования изображений. Если вы хотите создать или изменить любой тип изображения, Photoshop может сделать это возможным. Его используют больше профессионалов, чем любое другое графическое программное обеспечение.
Photoshop набит множеством функций, что означает необходимость обучения.Если вы хотите научиться пользоваться Photoshop, есть множество отличных бесплатных курсов, которые вы можете пройти в Интернете. Вот 7 курсов Photoshop, где вы можете бесплатно изучить программное обеспечение.
Adobe Photoshop CC Учебники для начинающих: обучение за 7 дней
В этом бесплатном курсе от Guru99 вы узнаете, как использовать Photoshop CC. Разделы курса содержат видеоролики и письменные инструкции, которые помогут вам быстро освоить Photoshop IDE. Никаких предварительных знаний не ожидается.
Adobe Photoshop CC Для начинающих: изучение основных возможностей Photoshop CC
Этот бесплатный часовой курс от Уилла Бартлетта на Skillshare представляет собой введение в Adobe Photoshop CC.Это для абсолютных новичков. Он начинается с открытия Photoshop и изучения различных окон панелей. Затем курс охватывает импорт и работу с различными изображениями, удаление прыщей на фотографиях, удаление объектов с изображений, применение эффектов, работу с векторными файлами, экспорт и многое другое.
Adobe Photoshop Tutorials
Список курсов по Photoshop не будет полным без упоминания бесплатного обучения, предоставляемого непосредственно компанией, которая производит Photoshop. Эти качественные видеокурсы включают образцы файлов для практики и текстовые инструкции.Это отличное место для начала обучения.
Photoshop CC 2019 Essential Training: основы
Этот курс Photoshop является частью LinkedIn Learning (официально Lynda.com). Хотя это и платно, многие библиотеки в США предлагают бесплатный доступ к LinkedIn Learning. Проверьте свою местную библиотеку, чтобы узнать, можете ли вы получить доступ к этому курсу бесплатно.
В этом курсе вы узнаете, как эффективно и эффективно работать с Adobe Photoshop CC 2019. В 5-часовом курсе рассказывается, как использовать различные инструменты Photoshop и выполнять общие задачи.Вы узнаете о неразрушающем редактировании с использованием смарт-объектов, корректирующих слоев, режимов наложения, фильтров и многого другого.
От новичка до профессионала Полное руководство по Photoshop
Этот курс от Eduonix — еще один курс Photoshop для новичков. В отличие от некоторых других курсов в этом списке, для этого требуется создать учетную запись и войти в систему.
Курс учит всему, что вам нужно знать, чтобы начать работу с Photoshop. В нем также описаны приемы, приемы и расширенные функции, которые выведут ваше мастерство на новый уровень.
Основы Photoshop
Это бесплатное руководство по Photoshop спонсируется Фондом сообщества доброй воли. Курс охватывает базовые и расширенные задачи и является отличным введением в Photoshop. Курс включает видео и письменные уроки. У уроков есть функция простой печати, поэтому это один из лучших курсов, если вы предпочитаете распечатать уроки.
Четырехчасовой ускоренный курс Photoshop
Хотя он называется «ускоренным курсом», этот курс на YouTube охватывает довольно небольшой объем материала за четыре часа.Вы пройдете путь от новичка до человека, разбирающегося в Photoshop. Вы узнаете о трех составляющих Photoshop: слои, выделения и цветокоррекция. Вместо того, чтобы показывать вам каждую функцию, в этом курсе основное внимание уделяется функциям, которые люди действительно используют.
7 лучших онлайн-классов Photoshop 2021 года
Часто задаваемые вопросы
Чему учат в онлайн-классе Photoshop?
Онлайн-класс Photoshop должен научить следующему:
- Открытие приложения
- Понимание интерфейса
- Использование инструмента редактирования изображений
- Управление изображениями
- Создание собственной графики и иллюстраций
- Ускорение рабочего процесса
Кому будет полезно пройти онлайн-курс Photoshop?
Вам будет полезно пройти курс онлайн-фотошопа, если вы работаете в творческой сфере, где вам нужно создавать и / или изменять изображения.Этот курс может быть полезен графическим дизайнерам, влиятельным лицам в социальных сетях, фотографам и блоггерам, а также некоторым профессионалам. Но это также может помочь, если вы студент, которому нужно научиться использовать Photoshop в школе или на стажировке. Это также может помочь вам освежить свои навыки или узнать об инструментах, о которых вы раньше не знали.
Можно ли изучить Photoshop в Интернете?
Изучить Photoshop в Интернете можно не только, но и лучший способ изучить его, потому что вы можете попрактиковаться и увидеть реальный интерфейс программного обеспечения по мере изучения.Некоторые классы для начинающих предлагают пошаговые инструкции, чтобы вы действительно хорошо познакомились с Photoshop и его бесчисленными функциями.
Сколько стоит онлайн-курс Photoshop?
Цены на онлайн-классы Photoshop различаются, и некоторые классы предлагают бесплатную пробную версию в начале. Некоторые классы стоят всего 0 долларов; другие — около 59 долларов, а третьи — ближе к 100 долларам. Выберите класс, который будет соответствовать вашему бюджету, уровню опыта, а также карьерным или образовательным целям.
Стоит ли платить за онлайн-урок по Photoshop?
Если ваша работа или учеба требует использования Photoshop, определенно стоит пройти курс по этому поводу.Если вы не знакомы с программным обеспечением, вам может быть сложно научиться работать с Photoshop. Вы можете воспользоваться бесплатной пробной версией, чтобы узнать, подходит ли вам курс, или выбрать недорогой курс, если вы только начинаете.
Как мы выбрали лучшие онлайн-классы Photoshop
Мы выбрали лучшие классы фотошопа после тщательного исследования более десятка различных онлайн-классов. Мы сузили этот список до семи в зависимости от того, чему преподает каждый класс, на чем он специализируется, на какой уровень навыков нацелен и на какие цены.Мы также учли опыт преподавателей, доступность курсов и отзывы пользователей.
10 бесплатных курсов и руководств по Photoshop [2021]
Подробная информация о бесплатных уроках и курсах по Photoshop
Хотите изучить Photoshop? Это список бесплатных курсов по фотошопу, доступных в Интернете. Из этого списка вы можете пройти любой курс по фотошопу, чтобы изучить его в деталях и стать мастером фотошопа.
Изучите Photoshop с помощью бесплатных курсов по фотошопу и бесплатных руководств по фотошопу в Интернете.Выберите бесплатные курсы для фотошопа в зависимости от вашего уровня навыков, будь то новичок или эксперт. Это бесплатные уроки и курсы по фотошопу, чтобы шаг за шагом изучить фотошоп.
Коллекция бесплатных курсов Photoshop
Эти бесплатные курсы Photoshop собираются на MOOC и провайдерах онлайн-образования, таких как Udemy, Coursera, Edx, Skillshare, Udacity, Bitdegree, Eduonix, QuickStart, YouTube и других. Найдите бесплатные учебные курсы по фотошопу и получите бесплатное обучение и практические знания по фотошопу.
Начните работу с Photoshop бесплатно и быстро научитесь с нуля, будучи новичком. Найдите бесплатные руководства по фотошопу для начинающих, которые могут включать проекты, практические упражнения, викторины и тесты, видеолекции, примеры, сертификат и продвинутый уровень вашего фотошопа. Некоторые курсы предоставляют бесплатный сертификат по окончании курса.
курсов Photoshop подразделяются на бесплатные, скидки и бесплатные пробные версии в зависимости от их доступности на исходных платформах, таких как Udemy, Coursera, Edx, Udacity, Skillshare, Eduonix, QuickStart, YouTube и других поставщиков Moocs.Список курсов Photoshop обновляется через регулярные промежутки времени, чтобы поддерживать актуальный статус.
После сбора курсов и руководств от разных Moocs и образовательных провайдеров мы фильтруем их по цене, типу предмета, сертификации и классифицируем их по соответствующему предмету, языку программирования или структуре, чтобы вам не приходилось тратить время на поиск нужного курс и вместо этого начните учиться.
Предложите больше курсов или руководств по Photoshop?
Как вы думаете, какие учебники или курсы по фотошопу нужно включить в этот список? Пожалуйста, отправьте новое руководство по фотошопу и поделитесь своим курсом фотошопа с другими членами сообщества прямо сейчас.
Лучшие онлайн-курсы по Photoshop в 2021 году
Лучшие онлайн-курсы по Photoshop позволяют легко и просто изучить широкий спектр инструментов, приемов и советов, которые помогут максимально эффективно использовать ведущее программное обеспечение Adobe для графического дизайна.
Лучшие курсы Photoshop
С технической точки зрения Adobe Photoshop на самом деле является редактором растровой графики, а не фоторедактором. Но это определение не отражает возможности программного обеспечения, которое можно использовать для всего, от редактирования изображений до создания графики, рисования цифрового искусства и многого другого.
Отмеченное наградами программное обеспечение имеет сильную базу пользователей в самых разных областях, включая фотографов, дизайнеров, веб-разработчиков, кинематографистов и многих других.
Программное обеспечение имеет богатый набор инструментов редактирования, и каждая прогрессивная версия Photoshop добавляет больше полезных инструментов к миксу. Приложение имеет загруженный интерфейс, который наверняка напугает новичков, особенно если они не понимают, как пользоваться имеющимися в их распоряжении инструментами.
Если вы только начинаете или даже используете его в течение нескольких лет, мы представили лучшие курсы Photoshop ниже.
(Изображение предоставлено Adobe)1. Adobe
Лучший курс Photoshop для начала работы
ЛУЧШИЕ СДЕЛКИ СЕГОДНЯ
Причины для покупки
+ Бесплатно + Предназначен для начинающих + Покрытие земли
Итак, вы работаете с изображениями и слышали хорошие отзывы о Photoshop, но не знаете, с чего начать? Серия видеокурсов «Photoshop Get Started» от Adobe, создателя программного обеспечения, является, пожалуй, одним из лучших вводных в Photoshop.
В начале обучения используются скринкасты и текст, а затем вы знакомитесь с интерфейсом приложения и компоновкой инструментов. Затем вы познакомитесь с часто используемыми функциями и возможностями, такими как работа со слоями и выбор.
Уроки завершаются отработкой новых навыков по ретуши изображений и некоторыми другими задачами. Помимо инструкций, у каждого урока также есть загружаемые ресурсы, которые помогут вам скопировать инструкции на свой компьютер.
Когда вы закончите с основами, переходите к руководствам на веб-сайте, чтобы получить более глубокое понимание.Есть курс для начинающих по редактированию фотографий, еще один — по выделению, третий — по маскировке слоев и еще несколько.
(Изображение предоставлено SkillShare)Лучший курс Photoshop для продвинутых пользователей
ЛУЧШИЕ СДЕЛКИ СЕГОДНЯ
Причины для покупки
+ Подробные + полезные примеры
— Без субтитров
После того, как вы освоите основы и научитесь довольно уверенно разбираться в интерфейсе, пора действовать более эффективно.«Adobe Photoshop CC — Расширенный учебный курс» поможет вам вывести свои навыки работы с Photoshop на новый уровень. За более чем 13 часов видеолекций сертифицированный инструктор Adobe поможет вам открыть для себя лучший, более быстрый и эффективный способ работы с Photoshop.
Как вы можете понять из названия, курс предполагает, что у вас будут практические знания Photoshop. Курс состоит из более 100 уроков, охватывающих практически все аспекты программного обеспечения.
Помимо всевозможных корректировок и улучшений изображения, действительно полезны уроки по работе с кожей и овладению коррекцией зубов и глаз.Вы научитесь работать со всеми видами шрифтов и воссоздадите популярные визуальные стили. Помимо изображений, вы также узнаете, как редактировать видео и создавать параллакс-анимацию и кинемографы.
Самое лучшее в курсе — это то, что он использует реальные проекты, и вы получаете классные проекты через регулярные промежутки времени. Во время курса инструктор поможет вам освоить монтажные области и выработать привычку создавать рабочий процесс для ваших проектов Photoshop. Курс построен в Photoshop CC 2018, поэтому не ожидайте, что он будет работать в более старых версиях.
(Изображение предоставлено Udemy)3. Udemy
Лучший курс Photoshop для фотографов
ЛУЧШИЕ СДЕЛКИ СЕГОДНЯ
Причины для покупки
+ Покрывает фото и Photoshop + Советы по фотографии + Могут следовать для начинающих
Если вы фотограф, интересующийся Photoshop, то «Курс создания цифрового искусства в Photoshop и фотографии» дает вам лучшее из обоих миров. Курс под руководством фотографа и эксперта по фотошопу проведет вас по четырем различным фотосессиям, где вы узнаете о различных аспектах настройки и съемки снимков, включая обучение моделей и введение в использование реквизита.
Последующая обработка каждого снимка происходит в Photoshop. Вы узнаете о различных инструментах Photoshop, имеющихся в вашем распоряжении, и о том, когда их использовать, работая с изображениями из разных фотосессий, чтобы создать эффект левитации, используя различные техники.
3,5-часовой курс состоит из 38 лекций и включает в себя все изображения со съемок и многослойные файлы изображений PSD из Photoshop, которые помогут вам следовать за курсом. Есть также полезные раздаточные материалы, такие как небольшое руководство по основам фотографии и PDF-файл с общими ярлыками Photoshop.
Одна из лучших особенностей курса — то, что он делает очень мало предположений и будет полезен для вас, даже если вы новичок в фотографии или Photoshop.
(Изображение предоставлено LinkedIn Learning)4. LinkedIn Learning
Лучший курс Photoshop для веб-дизайнеров
ЛУЧШИЕ СДЕЛКИ СЕГОДНЯ
Причины для покупки
+ Исчерпывающие + полезные советы
— Выпущено в 2018 году
Хотя Photoshop довольно популярен среди фотографов, многие считают его излишним для веб-дизайна.Это в основном потому, что люди не могут открыть для себя все веб-функции Photoshop, которые можно использовать для оптимизации рабочего процесса и экономии времени. Если вы хотите использовать Photoshop для улучшения своих навыков веб-дизайна, курс «Photoshop для веб-дизайна» — хорошее место для начала.
Не судите о содержании курса на основании того, что он продлится всего около 2,5 часов. За это короткое время инструктор преодолевает большой объем знаний. Вы узнаете, как использовать библиотеки для управления активами проекта и даже использовать монтажные области для одновременного создания нескольких версий дизайна.Преподаватель использует реальные примеры и шаблоны использования, что является большим плюсом.
Курс начинается с изучения того, как оптимизировать рабочее пространство для использования в Интернете, а также изучается адаптивный дизайн и методы обмена, которые помогут вам преодолеть проблемы с макетом, а также для других аспектов веб-дизайна. Во время курса вы будете создавать мудборды и каркасы, и инструктор ожидает, что у вас будут практические знания Photoshop и некоторое знакомство с веб-дизайном. Помимо Photoshop, она также будет использовать плагины Fontea и неумный Magic Script.
(Изображение предоставлено: StackSocial)5. StackSocial
Лучший курс для освоения Photoshop
САМЫЕ ЛУЧШИЕ СДЕЛКИ СЕГОДНЯ
Причины купить
+ 8 причин, чтобы избежать редактирования изображений
+ Сосредоточьтесь на редактировании изображений-Все более или менее для начинающих
Помимо Photoshop, еще одним любимым инструментом для редактирования изображений является Adobe Lightroom. Если ваша работа связана с настройкой изображений, найдите момент, чтобы проверить «Ultimate Adobe Photo Editing Bundle».Пакет включает 8 курсов с общей продолжительностью более 41 часа. Из 8 курсов два основаны на Lightroom (включая курс для начинающих), а один поможет вам освоить Lightroom и Photoshop за неделю.
Есть пять курсов, посвященных исключительно Photoshop, и вы можете ожидать некоторых повторов в содержании. При этом вы получите все, что нужно знать об имеющихся в вашем распоряжении инструментах.
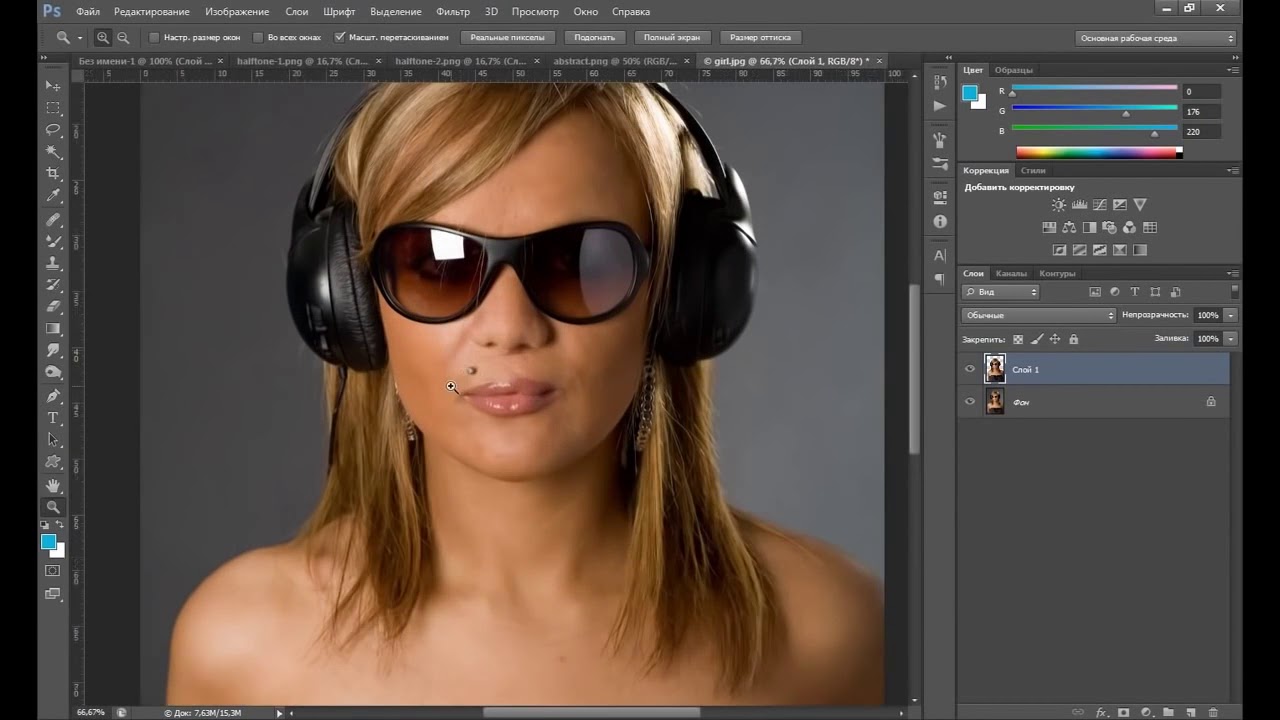 Жду. Побыстрее, пожалуйста.
Жду. Побыстрее, пожалуйста.
 Переходите по ссылке «Скачать Часть … архива»
Переходите по ссылке «Скачать Часть … архива»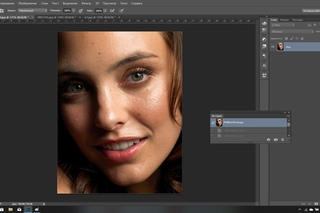 и т.д. ) которые каждые 24-часа обнуляются (т.е. через сутки Вы заходите в хранилище архивов как первый раз — Первое скачивание без ожидания, второе как описано выше и т.д.).
и т.д. ) которые каждые 24-часа обнуляются (т.е. через сутки Вы заходите в хранилище архивов как первый раз — Первое скачивание без ожидания, второе как описано выше и т.д.).
 Все знают, насколько сейчас востребованы «фотошоперы». Во всех отраслях медиа — и рекламной индустрии необходимы талантливые графические дизайнеры. Почему бы не дать возможность ребенку начать развивать в себе «художника» со школьной скамьи? Удобно, полезно, необходимо!
Все знают, насколько сейчас востребованы «фотошоперы». Во всех отраслях медиа — и рекламной индустрии необходимы талантливые графические дизайнеры. Почему бы не дать возможность ребенку начать развивать в себе «художника» со школьной скамьи? Удобно, полезно, необходимо! Особо интересно такое занятие подросткам. Подростковый возраст – тяжелый в плане психологических всплесков. То ребенку не хочется чтобы «прыщик» на лбу, стал объектом всеобщего обозрения в Instagram. А может в приподнятом настроении желает «нарисовать» усы другу на фото. Все это возможно с ретушь фотошоп редактором. Также есть возможность менять фон фотографии, убирать или добавлять объекты. Да что там. Можно сделать листья у дерева не зеленого, а синего цвета!
Особо интересно такое занятие подросткам. Подростковый возраст – тяжелый в плане психологических всплесков. То ребенку не хочется чтобы «прыщик» на лбу, стал объектом всеобщего обозрения в Instagram. А может в приподнятом настроении желает «нарисовать» усы другу на фото. Все это возможно с ретушь фотошоп редактором. Также есть возможность менять фон фотографии, убирать или добавлять объекты. Да что там. Можно сделать листья у дерева не зеленого, а синего цвета! Коллаж в фотошопе – нужный функционал, современный фотохудожник без него, как без рук.
Коллаж в фотошопе – нужный функционал, современный фотохудожник без него, как без рук.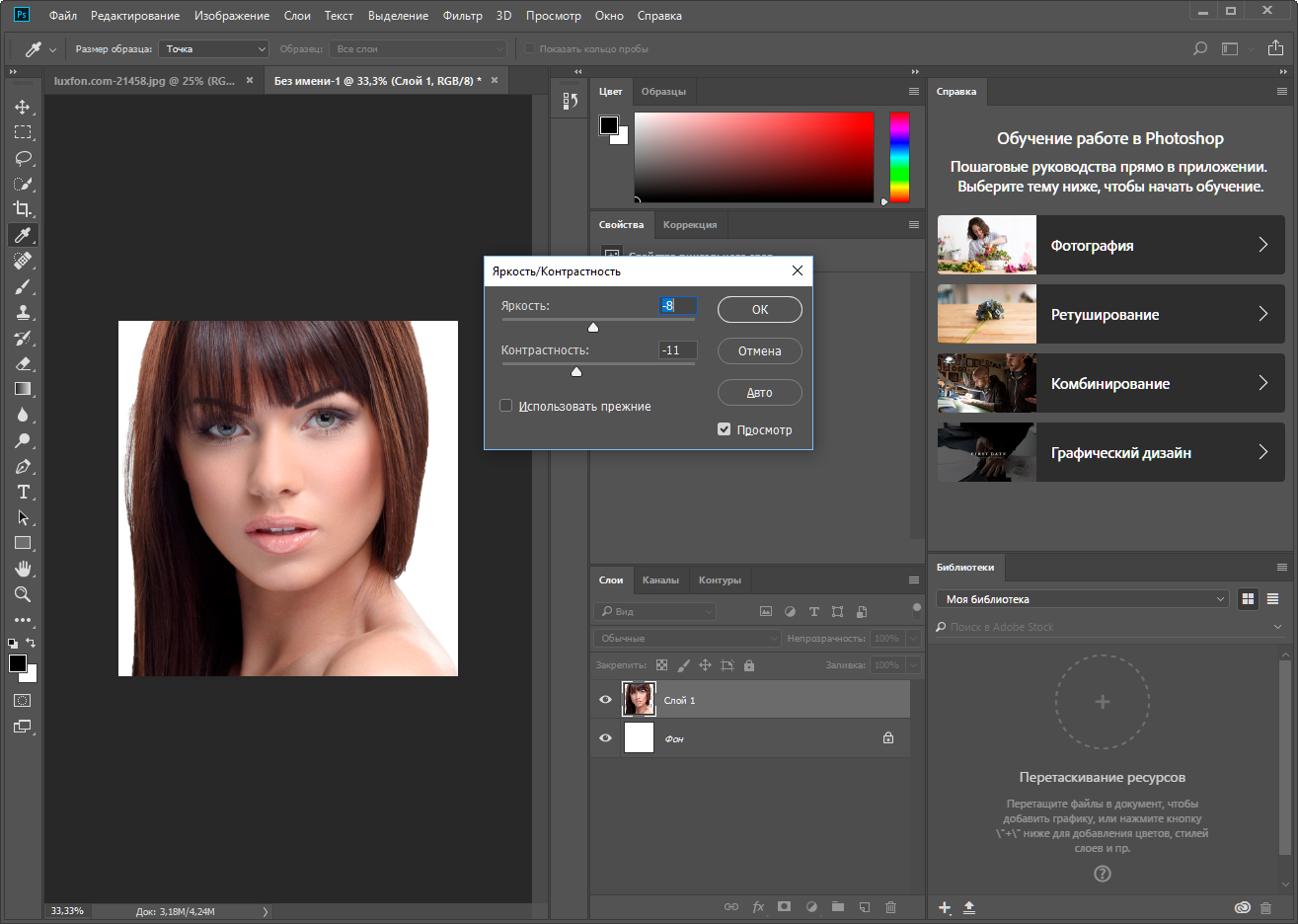 Несколько открытых документов отображаются на вкладках в окне документа.
Несколько открытых документов отображаются на вкладках в окне документа.