Android Studio
Построение первых приложений для устройств на базе Android |
Этот раздел сайта для тех, кто установил Android Studio и не знает с чего начать. Предложенные здесь приложения будут работать как на смартфоне, планшете, так и на Android-телевизоре. Для некоторых приложений можно скачать готовые APK-файлы, проверенные на смартфонах с экраном от 4,5 до 6 дюймов. Обязательно в настройках устройства поставьте разрешение установки приложений из неизвестных источников. Иногда, из-за того, что устройства разняться программным обеспечением, установочный файл необходимо будет запустить из проводника вашего устройства.
Android Studio — это интегрированная среда разработки IDE для работы с платформой Android. Рассмотрим основные окна и вкладки Android Studio без которых вы не сможете двигаться даже в самом начале. Палитра компонентов Palette, разбитая на категории. Дерево компонентов Component Tree, где показаны компоненты строящегося приложения уже включенные в проект. Свойства элемента экрана Properties, здесь можно придавать свойствам выбранного элемента различные разрешенные значения еще до запуска приложения на выполнение. Проект приложения Project, показывающий файловую структуру проекта. Макет приложения – это визуальное представление экрана устройства на котором будет работать ваше приложение.
Дерево компонентов Component Tree, где показаны компоненты строящегося приложения уже включенные в проект. Свойства элемента экрана Properties, здесь можно придавать свойствам выбранного элемента различные разрешенные значения еще до запуска приложения на выполнение. Проект приложения Project, показывающий файловую структуру проекта. Макет приложения – это визуальное представление экрана устройства на котором будет работать ваше приложение.
Сделайте пробный запуск приложения, нажав на зеленый треугольник. При первом запуске приложения андроид-студия попросит вас определиться с виртуальным устройством. Его будет необходимо создать. Можно подключить реальное устройство посредством USB-кабеля, например, смартфон или планшет. На реальном устройстве включите разрешение отладки по USB.
Перейдя во вкладку файла MainActivity.java вы будете наполнять этот файл программным кодом на языке java. В работе над программным кодом используйте комбинацию клавиш Alt + Enter для быстрого исправления ошибок, таких как пропущенный импорт или значение переменной, отсутствующие ссылки, подключение необходимых библиотек. IDE по возможности исправит ошибки, или предложит наиболее подходящее решение. При этом курсор должен быть на строке с красными буквами. Комбинация Ctrl + D позволяет быстро дублировать строку или фрагмент кода. Просто выделите нужный вам код и нажмите Ctrl + D. После длительной работы с программным кодом его желательно отформатировать – привести в порядок для удобочитаемости. Отформатировать код можно клавишным аккордом Ctrl + Alt + L. На скриншоте видим что сейчас открыт файл activity_main.xml в режиме дизайна Design, где можно визуально конструировать экран приложения, выкладывая на него готовые элементы. В процессе верстки экрана привязывайте его компоненты к границам этого экрана. В противном случае на устройствах с другим разрешением компоненты будут смещаться за пределы экрана. Для редактирования файла activity_main.xml вручную перейдите в режим Text.
IDE по возможности исправит ошибки, или предложит наиболее подходящее решение. При этом курсор должен быть на строке с красными буквами. Комбинация Ctrl + D позволяет быстро дублировать строку или фрагмент кода. Просто выделите нужный вам код и нажмите Ctrl + D. После длительной работы с программным кодом его желательно отформатировать – привести в порядок для удобочитаемости. Отформатировать код можно клавишным аккордом Ctrl + Alt + L. На скриншоте видим что сейчас открыт файл activity_main.xml в режиме дизайна Design, где можно визуально конструировать экран приложения, выкладывая на него готовые элементы. В процессе верстки экрана привязывайте его компоненты к границам этого экрана. В противном случае на устройствах с другим разрешением компоненты будут смещаться за пределы экрана. Для редактирования файла activity_main.xml вручную перейдите в режим Text.
После завершения работы над проектом приложения необходимо создать установочный apk-файл для устройства. В студии второй версии в меню выполните Build – Build APK. Через некоторое время появится отдельное небольшое окно с сообщением: Build APK APK(s) generated successfully Show in Explorer. Кликнув на ссылку, откроете папку в которой будет находится готовый установочный файл app-debug.apk. Этот файл можно копировать на устройство для установки приложения. Предварительно файл можно переименовать обязательно оставив прежнее расширение apk, иначе устройство не поймет, что это файл предназначен для установки Android-приложения. В студии третьей версии выполните Build – Build APK(s) и в появившемся окне кликните по ссылке locate.
Через некоторое время появится отдельное небольшое окно с сообщением: Build APK APK(s) generated successfully Show in Explorer. Кликнув на ссылку, откроете папку в которой будет находится готовый установочный файл app-debug.apk. Этот файл можно копировать на устройство для установки приложения. Предварительно файл можно переименовать обязательно оставив прежнее расширение apk, иначе устройство не поймет, что это файл предназначен для установки Android-приложения. В студии третьей версии выполните Build – Build APK(s) и в появившемся окне кликните по ссылке locate.
Если за основу построения своих первых приложений вы возьмете эти странички, то приложения необходимо рассматривать по порядку, так как каждое последующее приложение как правило будет нуждаться в сведениях изложенных в предыдущих. Приложение лучше разбить на части и двигаться в его построении поэтапно. Сначала добейтесь что бы первый элемент не просто лежал на экране, а работал. И только потом приступайте к следующему элементу.
В.М. Коробицин
Страницы раздела Android Studio
Приложение 1 Заголовок экрана приложения. Работа с ресурсами изображений. Обработка нажатия на изображение. Завершение работы приложения.
Приложение 2 Простейшая анимация. Ориентация экрана приложения.
Приложение 3 Создание класса MediaPlayer для воспроизведения файлов mp3, wav, mid, wma, amr. Методы класса MediaPlayer.
Приложение 4 Простейшая анимация с воспроизведением wav и mp3.
Приложение 5 Загадка магического квадрата. Переход из приложения на сайт в интернете.
Приложение 6 Обработчик нажатия кнопки. Активность кнопки. Часы и календарь. Полоса заголовка приложения. Панель уведомлений.
Приложение 7 Псевдослучайные числа. Класс Random. Методы класса Random. Вывод числовых переменных в TextView.
Приложение 8 Числовые переменные. Математические действия. Ввод числовых значений с помощью компонента EditText.
Приложение 9 Циклическая конструкция for. Вывод–добавление числовых переменных в TextView с использованием метода append.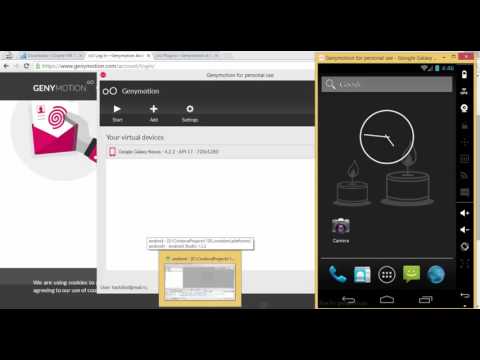
Приложение 10 Генератор квадратных уравнений на основе теоремы Виета.
Приложение 11 Ветвление if else. Решение квадратного уравнения.
Приложение 12 Вычисление определенного интеграла методом прямоугольников.
Приложение 13 Вычисление определенного интеграла методом трапеций. Циклическая конструкция while.
Приложение 14 Магические числа. Вложенные циклы.
Приложение 15 Создание одномерного массива и его обработка.
Приложение 16 Двухмерные массивы и их обработка.
Приложение 17 Квадратная матрица и закономерности расположения элементов в ней. Обработка нажатия на виджет textView. Логические операторы.
Приложение 18 Вычисление факториала. Ряд Фибоначчи.
Приложение 19 Создание многоэкранного приложения.
Приложение 20 Развивалка для малышей – сказки, уроки математики, чтения, рисования. Вертикальная прокрутка текста в TextView.
Приложение 21 Класс Canvas и его методы. Графические примитивы.
Приложение 22 Рисование пальцем на canvas.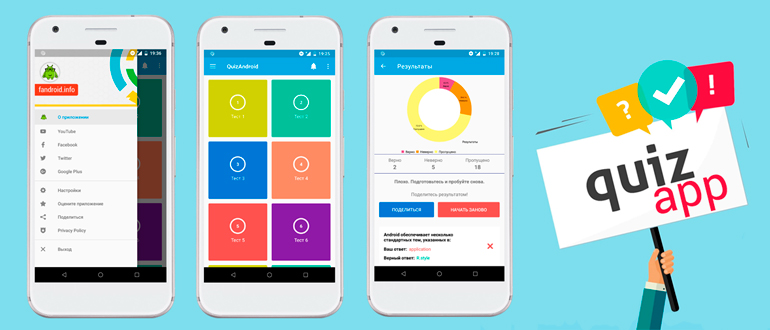
Приложение 23 Воспроизведение видеофайлов с помощью компонента VideoView. Методы компонента VideoView. Панель управления видео MediaController.
Приложение 24 Классы Timer и TimerTask для запуска задач через заданный промежуток времени. Построение анимации.
Приложение 25 Перетаскивание объектов по экрану.
Приложение 26 Карточная игра – Угадай масть.
Beautiful Russian Women Marriage Agency |
Выбери лучшее! allbest |
Разработка Android приложения. Часть 1. Установка Qt
Статья о том, как запустить ваше первое мобильное приложение Android, используя фреймворк Qt. И о том, как подготовить всё необходимое для этого, шаг за шагом.
Содержание
- 1. Загрузка и установка Qt
- 2. Знакомство с Qt Creator
- 3.
 Установка дополнительных компонент
Установка дополнительных компонент- 1. Установка JDK
- 2. Установка Android SDK
- 3. Установка Android NDK
- 4. Компиляция и запуск приложения
- 1. Компиляция приложения
- 2. Выбор устройства для запуска приложения
- 3. Установка Android Emulator
- 4. Запуск вашего первого Android-приложения
1. Загрузка и установка Qt
Загрузка и запуск Qt Installer
Первое что вам нужно сделать это зайти на официальный сайт компании Qt и нажать на кнопку Download. Try. Buy. в верхней правой части экрана.
Проскрольте открывшуюся страницу вниз. В правой части экрана внизу вы увидите надпись «Downloads for open source users», а под ней — кнопку Go open source. Жмите на неё.
Затем вам нужно снова проскролить открывшуюся страницу до конца вниз и нажать на кнопку Download the Qt Online Installer. До этого шага также можно добраться по ссылке.
Далее вас перенаправит на страницу загрузки онлайн-установщика Qt.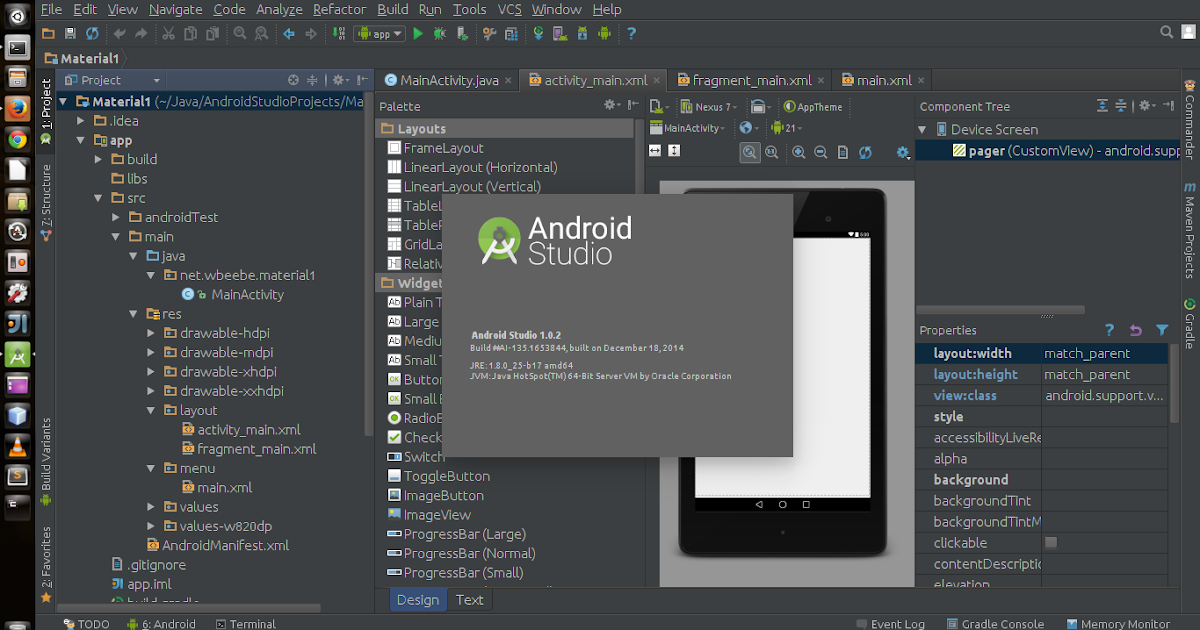 Найдите на ней кнопку Download и нажмите на неё
Найдите на ней кнопку Download и нажмите на неё
Подождите немного, пока в нижней части экрана не появится сообщение
Теперь смело можете нажать на кнопку Выполнить.
Установка Qt
Перед вами окно приветствия онлайн-установщика Qt. Здесь вы можете ознакомиться с условиями использования Qt, узнать какую лучше выбрать лицензию для вашей программы на Qt, а также ознакомиться с информацией по дополнительным платным услугам и возможностях аккаунта Qt. Если вам это не интересно, сразу жмите кнопку Next.
Создание аккаунта Qt
В следующем окне вам предложат создать аккаунт Qt. Процедура стандартная. Просто введите свой адрес электронной почты, придумайте произвольный пароль и подтверждение. На указанный адрес будет направлено письмо для верификации аккаунта. Если вы планируете связать свою дальнейшую жизнь с Qt, то я настоятельно рекомендую это сделать. Потому как это даст вам возможность общаться с другими Qt-разработчиками, в том числе и создателями самого Qt. Qt как любая достаточно сложная программная система не лишена недостатков и особенностей. Поэтому всегда хорошо иметь возможность пообщаться с опытными специалистами, чтобы сэкономить время в попытках самостоятельно разобраться с возникшей у вас проблемой.
Qt как любая достаточно сложная программная система не лишена недостатков и особенностей. Поэтому всегда хорошо иметь возможность пообщаться с опытными специалистами, чтобы сэкономить время в попытках самостоятельно разобраться с возникшей у вас проблемой.
Вы также можете пропустить (Skip) этот шаг сейчас, а затем при необходимости можете сделать это самостоятельно, зайдя на страницу Qt-форума. При попытке войти на него вас попросят ввести данные аккаунта или зарегистрироваться (кнопка Sign in). К тому же вы можете воспользоваться этой ссылкой для регистрации нового аккаунта.
Разрешение на сбор анонимной статистики
Теперь Qt Installer запрашивает ваше разрешение на сбор анонимной статистики для улучшения работы Qt в следующих версиях. Я выбираю опцию Help us make Qt Creator even better, потому как заинтересован в улучшении данного инструмента разработки и жму кнопку Далее.
Выбор каталога установки
На данном этапе вы должны указать путь установки Qt. На вашем диске должно быть как минимум 10 GB свободного места, потому как в дальнейшем потребуется устанавливать дополнительные компоненты, необходимые для работы с Android. И ещё один момент. Если вы используете SSD диски совместно со стандартными магнитными накопителями, то будет гораздо лучше, если вы выберете именно SSD носитель для хранения файлов Qt и Android, особенно если вы планируете в дальнейшем заняться разработкой больших проектов, которые как правило собираются достаточно долго. Использование SSD диска позволит вам ускорить процесс компиляции вашего проекта и существенно сократить по времени основной цикл вашего рабочего процесса. В дальнейшем я расскажу вам какие ещё методы можно использовать, чтобы сделать это.
На вашем диске должно быть как минимум 10 GB свободного места, потому как в дальнейшем потребуется устанавливать дополнительные компоненты, необходимые для работы с Android. И ещё один момент. Если вы используете SSD диски совместно со стандартными магнитными накопителями, то будет гораздо лучше, если вы выберете именно SSD носитель для хранения файлов Qt и Android, особенно если вы планируете в дальнейшем заняться разработкой больших проектов, которые как правило собираются достаточно долго. Использование SSD диска позволит вам ускорить процесс компиляции вашего проекта и существенно сократить по времени основной цикл вашего рабочего процесса. В дальнейшем я расскажу вам какие ещё методы можно использовать, чтобы сделать это.
Выбор компонентов для установки. Архитектуры Android
Следующим этапом нам предстоит выбрать набор компонент Qt для установки. Так как мы хотим разрабатывать Android-приложения на Qt нам необходимо выбрать все пункты содержащие в заголовке слово Android.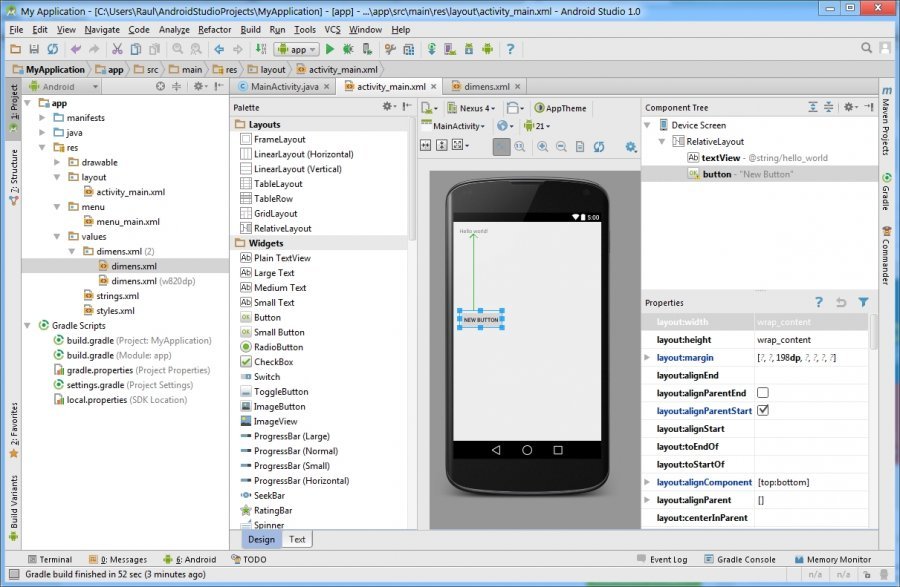 На текущий момент доступны 3 версии архитектур Android:
На текущий момент доступны 3 версии архитектур Android:
Более подробно о каждой из архитектур можно прочесть на официальном сайте для Android-разработчиков пользуясь этой ссылкой. Следует отметить, что при необходимости компоненты можно будет добавить в любой момент через утилиту Qt Installer, которую будет можно найти на Панели управления Windows в пункте Программы и компоненты, так что особо не заморачивайтесь сейчас по этому поводу и жмите Далее.
Подтверждение лицензионного соглашения
Итак осталось подтвердить ваше согласие с лицензией Qt (отметьте галочку I have read) и начать процесс установки (жмём кнопки Далее, Далее, Установить). Процесс установки может занять около 10 — 15 минут, так что это повод отвлечься от компьютера и заняться чем-нибудь более полезным. Например, помечтать о светлом будущем или обнять любимого человека.
Завершение установки и запуск Qt Creator
Ok.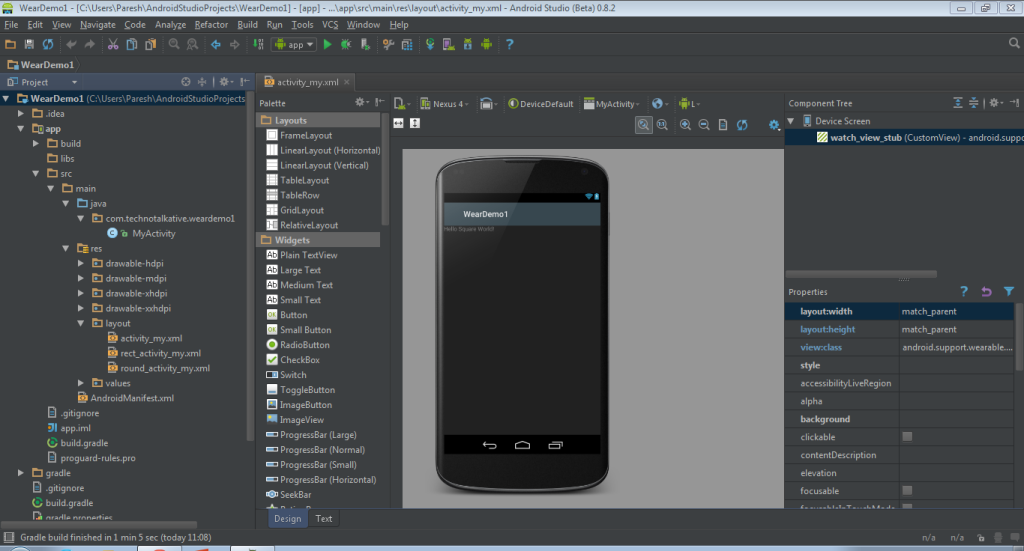 Процесс установки завершен, установщик предлагает нам попробовать запустить Qt Creator. Жмём Завершить.
Процесс установки завершен, установщик предлагает нам попробовать запустить Qt Creator. Жмём Завершить.
2. Знакомство с Qt Creator
Что же такое этот Qt Creator? Для тех кто не вкурсе, это среда IDE для разработки кроссплатформенных Qt-приложений. Хотя некоторые программисты и используют её для разработки чистого С/C++ кода, такая практика мне не кажется вполне удачной, потому как существуют и более легковесные решения для разработки среди IDE например такие как Geany и Atom, которые к счастью тоже имеют возможность интеграции с компиляторами, средствами отладки и системой контроля версий.
При запуске Qt Creator дружелюбно предложит рассказать вам о его возможностях. Советую не пропускать этот шаг, если вы пользуетесь им впервые.
Примеры Qt-приложений для Android
Чтож, а теперь настала пора нам запустить какой-нибудь из примеров. Сперва выберем нашу архитектуру из списка. Обратите внимание на выпадающий список над первым примером.
Итак, если вы планируете запустить код на вашем Android-устройстве, то вероятно вам нужно выбрать архитектуру armeabi-v7a (она же ARMv7). Если же у вас нет своего устройства, то это не беда, потому как вы можете воспользоваться возможностями эмулятора Android, который по умолчанию имеет архитектуру x86. (Во втором случае оставляем всё как есть.) Подробнее вопросов эмуляции Android-устройств мы коснёмся в следующей статье, так как это совершенно отдельная и большая тема со множеством нюансов, о которых нужно рассказать.
Отлично. Теперь просто кликнем на названии проекта Android Application.
Вы также можете найти этот пример введя его название в строку поиска сверху. Более того вам не обязательно выбирать именно этот пример, вы можете запустить любой другой! Потому как все примеры представленные в списке могут быть скомпилированы для указанной архитектуры Android. В этом сила и прелесть Qt!
Окно справки
Перед нами открылось окно справки.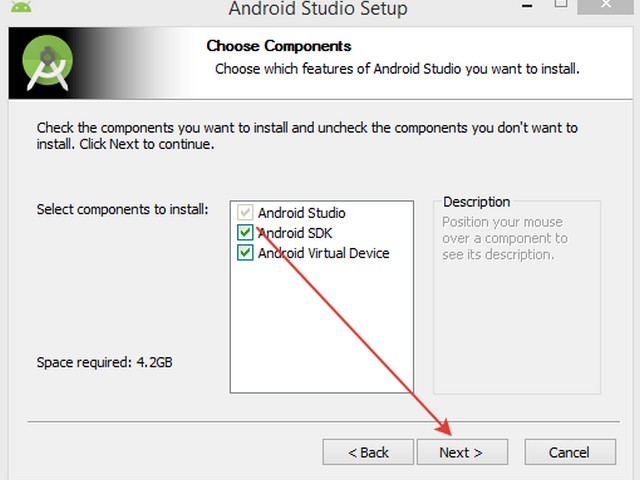 Если вы хотите подробно изучить этот пример, то вы можете воспользоваться справочной информацией. Для каждого примера из списка Qt предоставляет подробное описание. Правда описание представлено только на английском языке, поэтому всем кто плохо знает английский советую всеми способами устранить этот недостаток, потому как по настоящему серьёзная и актуальная информация в сфере программирования пишется как правило на английском. А так это весьма полезная функция, особенно когда имеешь дело с Qt впервые. Мы закрываем справочное окно и переходим к настройке проекта.
Если вы хотите подробно изучить этот пример, то вы можете воспользоваться справочной информацией. Для каждого примера из списка Qt предоставляет подробное описание. Правда описание представлено только на английском языке, поэтому всем кто плохо знает английский советую всеми способами устранить этот недостаток, потому как по настоящему серьёзная и актуальная информация в сфере программирования пишется как правило на английском. А так это весьма полезная функция, особенно когда имеешь дело с Qt впервые. Мы закрываем справочное окно и переходим к настройке проекта.
Настройка проекта приложения
Qt говорит нам, что он не был полностью сконфигурирован. Нажимаем кнопку Подробнее -> Настроить.
Теперь Qt Creator показывает причину, почему мы не можем сконфигурировать проект.
Параметры Qt Creator
Для того, чтобы это сделать, нужно установить Java Development Kit (JDK), Android Software Development Kit (SDK) и Native Development Kit (NDK) пакеты. Это можно сделать самостоятельно, если вы знаете как это сделать вручную, либо можно воспользоваться удобной подсказкой, которую предоставляет сама среда, что мы и сделаем. Обратите внимание на кнопки загрузки справа (см. скриншот выше, курсор указывает именно на данный вид кнопки). Эти кнопки выведут нас на странички загрузки каждого из пакетов.
Это можно сделать самостоятельно, если вы знаете как это сделать вручную, либо можно воспользоваться удобной подсказкой, которую предоставляет сама среда, что мы и сделаем. Обратите внимание на кнопки загрузки справа (см. скриншот выше, курсор указывает именно на данный вид кнопки). Эти кнопки выведут нас на странички загрузки каждого из пакетов.
Нам нужно будет возвращаться к окну Параметры после установки каждой из компонент для того, чтобы настроить пути к каждой компоненте вручную, поэтому я советую не закрывать его. Чтобы открыть его снова, вам придётся найти пункт главного меню Инструменты -> Параметры, и кликнуть на элемент Устройства в списке слева, а затем на правой панели открыть вкладку Android.
3. Установка дополнительных компонент
1. Установка JDK
Загрузка установщика
В окне Параметры нажимаем на кнопку загрузки справа надписи Размещение JDK. Перед нами открывается страничка загрузки в браузере. Но мы не спешим устанавливать последнюю версию, так как к сожалению она не совместима с нашей версией Qt. Нам нужно найти JDK версии 8. Проскрольте открытую страничку вниз и найдите там пункт Java SE 8, вам нужна именно эта версия, поэтому смело можете нажать на кнопку Download JDK.
Но мы не спешим устанавливать последнюю версию, так как к сожалению она не совместима с нашей версией Qt. Нам нужно найти JDK версии 8. Проскрольте открытую страничку вниз и найдите там пункт Java SE 8, вам нужна именно эта версия, поэтому смело можете нажать на кнопку Download JDK.
После этого должна открыться страничка загрузки данной компоненты. Скролим её до конца вниз, выбираем Accept Licence Agreement
Далее кликнуть по названию файла в соответствии с вашей ОС. У меня, например, стоит система Windows 10 64-bit, поэтому я выбираю самый последний пункт в списке. После того как вы определились с типом вашей системы, вам нужно кликнуть по названию подходящего файла.
Аккаунт Oracle
И здесь вас может поджидать засада. Потому как Oracle может запросить данные по вашему аккаунту, которого у вас нет. Поэтому вам придётся зарегистрироваться на их сайте. Это не сложно, достаточно только найти кнопку Sing in и указать свои данные, думаю с этим вы справитесь самостоятельно. После этого залогиньтесь и при необходимости повторите все действия, описанные выше. Затем кликнете на кнопку Выполнить.
После этого залогиньтесь и при необходимости повторите все действия, описанные выше. Затем кликнете на кнопку Выполнить.
Осталось разрешить программе установки внести изменения на компьютере. Далее запускается стандартный процесс установки.
Процесс установки
Волшебник обещает провести нас через процесс установки JDK 8. Не отказываемся от его помощи и кликаем Next.
Выбор компонент
Здесь нам нужно запомнить единственное — это путь установки JDK. Вы можете найти его под надписью Install to на скриншоте.
Если вы по каким-то причинам желаете изменить путь установки JDK (например выбрать для него место на SSD диске), то вам всеравно нужно будет запомнить этот путь, т.к. он потребуется нам в дальнейшем для конфигурации среды Qt Creator.
Установка пути JRE
Всё сказанное в предыдущем пункте относительно изменения пути к директории JDK справедливо и для пути к JRE. Кликаем Next.
Для справки…
JDK расшифровывается как Java Development Kit, что означает набор инструментов для разработки на Java.
JRE — Java Runtime Environment — окружение времени исполнения Java.
JDK включает в себя JRE + инструменты разработки командной строки, такие как компиляторы и отладчики, которые необходимы или полезны для разработки апплетов и приложений.
…Разница между JDK и JRE заключается в том, что JDK — это комплект разработки программного обеспечения для Java, а JRE — это место, где вы запускаете свои программы.
Остаётся лишь один нераскрытый вопрос: что означает сама Java?
Предлагаю вам подумать об этом на досуге. Подсказка: обратите внимание на логотип Java (возможно пора сделать перерыв на чашечку горячего индийского чая).
Установка Java
Вот вам несколько интересных фактов о Java:
- Здесь написано, что на Java работают 3 миллиарда устройств.
 Значит на каждого 2-го человека приходится приблизительно по 1-му устройству, работающему на Java.
Значит на каждого 2-го человека приходится приблизительно по 1-му устройству, работающему на Java. - Java лидирует в списке самых популярных языков программирования по версии TIOBE.
- ОС Android также работает на Java под управлением виртуальной машины Dalvik/ART, исполняемой в среде ОС Linux и принадлежащей компании Google (а не JVM принадлежащей компании Oracle).
Завершение процесса установки
Процесс установки завершён. Кликаем кнопку Close.
Настройка Qt Creator
Теперь нужно указать путь JDK для самого Qt Creator. Вам нужно вернуться к окну Параметры Qt Creator (элемент Устройства, вкладка Android) и ввести данный путь в поле ввода Размещение JDK.
Если всё было сделано правильно, то рядом с полем появиться зелёная галочка.
Если вы потеряли окно Параметры из виду, вы всегда можете открыть его выбрав в главном меню пункт Инструменты -> Параметры, и щёлкнув на элемент Устройства в списке слева и вкладку Android сверху.
Процесс установки и конфигурации JDK завершён.
2. Установка Android SDK
Компонента Android SDK является обязательной для всех Android-приложений без исключения. Эта компонента поставляется в комплекте с Android Studio — основной средой для разработки Android-приложений, предоставляемой самой компанией Google.
Android SDK (комплект разработки программного обеспечения) — это набор инструментов для разработки приложений, используемых для платформы Android. Android SDK включает в себя следующее:
- Обязательные библиотеки
- Дебаггер
- Эмулятор
- Соответствующая документация по интерфейсам Android (API)
- Образцы исходного кода
- Документация по ОС Android
Справка от Google
Загрузка Android Studio
В окне Параметры Qt Creator кликнем по значку загрузки Android SDK. В открывшейся странице кликаем кнопку Download Android Studio. Ставим галочку, что мы согласны с лицензией и ещё раз нажимаем на кнопку Download.
Ставим галочку, что мы согласны с лицензией и ещё раз нажимаем на кнопку Download.
Теперь осталось нажать на кнопку Выполнить.
Разрешаем программе установки вносить изменения на компьютере. И перед нами приветствие установщика Android Studio.
Установка Android Studio
Процедура стандартная, не требует особых указаний. Нажимаем Next.
Выбор компонент для установки
В этом окне нам ничего менять не нужно, поэтому нажимаем Next ещё раз.
Настройка пути установки
Теперь мы можем указать путь, по которому будет установлена сама Android Studio. (Вспомните, что я говорил вам про SSD диски в предыдущем разделе, если планируете программировать Android-приложения на языках Java/Kotlin в среде Android Studio.)
Далее щёлкаем Next до тех пор, пока перед вами не появиться окно сообщением об успешной установке Android.
Завершение установки
Установщик предлагает запустить Android Studio — не отказываемся, жмём Finish.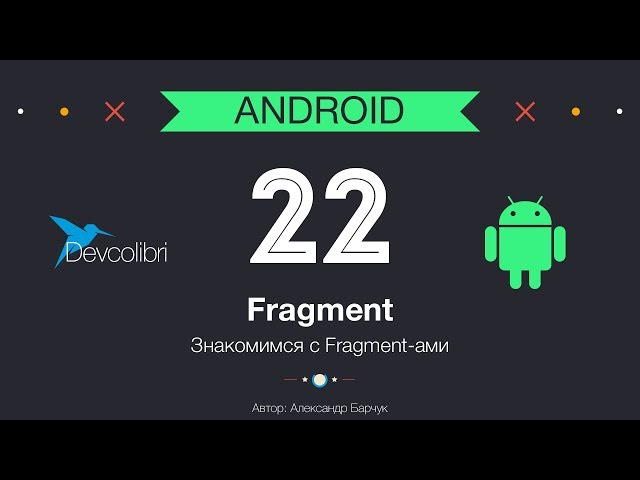
Первый запуск Android Studio
Во время первого запуска Android Studio запросит разрешение на сбор анонимной статистики для улучшения её работы. Вы можете отказаться, если по каким-то причинам не хотите делиться информацией с компанией Google.
Теперь перед вами должен появиться Волшебник Установки Android Studio…
Установка Android Studio
(Хм, вас тоже посетило дежавю?! Кажется мы уже проходили установку Android Studio в предыдущем пункте.)
Волшебник горячо приветствует вас, и предлагает вам кастомизировать установку для ваших целей. Кликаем Next.
Выбор типа установки
Выбираем Custom Install Type и жмём Next.
Выбор темы UI
(Для тех кто всё-таки планирует заняться разработкой нативных Android-приложений на языках Java/Kotlin. Первое что вам предстоит выбрать — это основная цветовая схема вашей Android Studio. Логика выбора зависит от ваших предпочтений. По данным нейрофизиологии светлая схема действует на нервную систему как более сильный раздражитель и не даст вам заснуть так легко, как если бы вы использовали тёмную схему, более благотворно влияющую на ваш сон. )
)
А теперь самое главное…
Установка компонент SDK
На данном этапе вы можете выбрать расположение Android SDK. Путь к Android SDK должен состоять только из латинских символов. В любом случае вам потребуется запомнить это расположение для настройки Qt Creator.
Вам нужно убедиться, что проставлены галочки для компонент Android Virtual Device (AVD) и Performance:
- первая создаст для вас виртуальное Android-устройство, что позволит вам запускать и отлаживать ваши приложения на эмуляторе, без наличия у вас реального устройства Android
- вторая сделает это устройство более шустрым в плане производительности
Настройка Intel HAXM для ускорения эмуляции
Следующая настройка определяет количество оперативной памяти, выделяемой под эмулятор.
Эмулятор будет работать шустрее, если у него будет больше памяти. Только выделяемая память должна быть свободной, иначе это может привести к зависанию вашей операционной системы. Если сомневаетесь, то используйте рекомендуемый размер (Use recommended).
Если сомневаетесь, то используйте рекомендуемый размер (Use recommended).
Завершение установки
Остался последний штрих — завершить установку, нажать кнопку Finish.
Процесс установки не быстрый, поэтому вы свободно можете отвлечься на чтение интересной литературы или например почитать вот эту.
Конфигурация Qt Creator
Как только Android Studio установлена, мы вводим расположение Android SDK в поле Размещение SDK для Android в окне Параметры Qt Creator. Если вы не запомнили это расположение, стандартный путь выглядит примерно так:
C:\Users\<username>\AppData\Local\Android\Sdk
Просто замените <username> на имя вашего профиля, либо попробуйте найти каталог Android\Sdk стандартными средствами Windows.
Отлично! Остался ещё один пункт.
3. Установка Android NDK
Итак нам осталось установить Android NDK. Это можно сделать двумя путями. Мы же подобно свету устремимся по пути кратчайшему…
NDK (Native Development Kit) — это инструмент, который позволяет программировать на C / C ++ для устройств Android.
Он предназначен для интеграции с SDK и используется только для критически важных частей проекта.
Справка от Google
Загрузка Android NDK
В окне Параметры Qt Creator кликаем на значок загрузки Android NDK. На открытой в браузере страничке выбираем Latest Stable Version в соответствии с архитектурой вашей ОС. У меня установлена 64-х разрядная Windows 10, поэтому я выбираю следующий вариант
Подтверждаем своё согласие и кликаем на Download.
Распаковка архива Android NDK
После того, как вы кликнете на кнопку Открыть, начнётся загрузка архива. Он откроется автоматически, как только процесс загрузки будет завершён.
Теперь осталось распаковать его в любую директорию. Я например выбрал для него место рядом с Android\Sdk, поместив его в папку Android. Вы можете поместить его в любую директорию, как вам удобно, главное сохраните путь к разархивированным файлам. Хорошо, теперь осталось указать этот путь для среды Qt Creator.
Настройка Qt Creator
Вернитесь к окну Параметры (Qt Creator -> Главное меню -> Инструменты -> Параметры…) и установите этот путь в поле ввода Размещение NDK для Android. Теперь, если всё сделано верно, то вы должны увидеть что-то вроде:
Обратите внимание, в настройках Java и настройках Android в окне Параметры должны появиться зелёные галочки. Это означает, что среда Qt Creator была правильно сконфигурирована. Если вы видите красные крестики, то это означает, что вы сделали что-то неправильно и вам нужно вернуться к тому пункту установки, на котором у вас произошла ошибка и повторить все действия строго следуя приведённой здесь последовательности.
Отлично! Почти всё готово для того, чтобы скомпилировать и запустить наше первое Qt/Android-приложение на эмуляторе!
4. Компиляция и запуск приложения
1. Компиляция приложения
После того, как все компоненты настроены, осталось скомпилировать и запустить наш код. В левом нижнем углу экрана Qt Creator вы можете увидеть кнопку Запустить, жмите на неё.
В левом нижнем углу экрана Qt Creator вы можете увидеть кнопку Запустить, жмите на неё.
Подсказка справа говорит нам, что можно использовать сочетание клавиш Ctrl + R для этих целей, запомним это на будущее, дабы сэкономить наше драгоценное время. С другими сочетаниями клавиш можно познакомиться на официальном сайте Qt или в разделе Справка.
Потребуется немного времени для того, чтобы Qt Creator скомпилировал ваше приложение. В вашем случае это должно занять не более минуты. Тогда как в достаточно сложных проектах компиляция может занимать порядка нескольких десятков минут. После этого вам предстоит сделать выбор устройства для запуска вашего приложения.
2. Выбор устройства для запуска приложения
Всего существуют два варианта для запуска ваших Android-приложений:
- Запуск приложения на Android-эмуляторе
- Запуск приложения на реальном устройстве
В первом случае вам потребуются виртуальное Android-устройство, а также установка Android Emulator из Android SDK (о том, как это сделать, я расскажу дальше).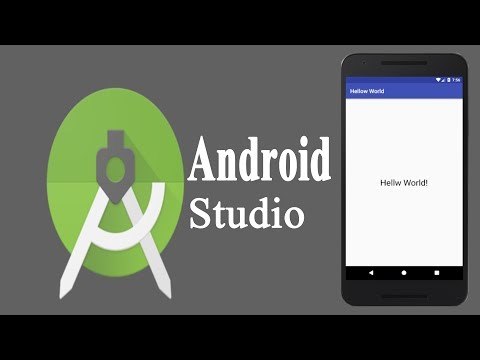
Виртуальное устройство Android (AVD) — это конфигурация устройства, которая запускается на Android-эмуляторе. Она работает с эмулятором для предоставления виртуального окружения, специфичного для конкретного Android-устройства.
Справка от Google
Во втором случае вам потребуется реальное устройство Android (желательно, чтобы это устройство было от известного производителя, потому как неизвестные устройства попросту могут не отображаться в списке доступных устройств).
Список доступных устройств
По завершении процесса компиляции, перед вами должно появиться следующее окно:
В данном окне отображается информация о списке доступных в системе устройств, а также их совместимости с текущей выбранной версией архитектуры вашего приложения. Вы можете запустить ваше приложение только на том устройстве, архитектура которого соответствует выбранной вами на этапе настройки проекта приложения.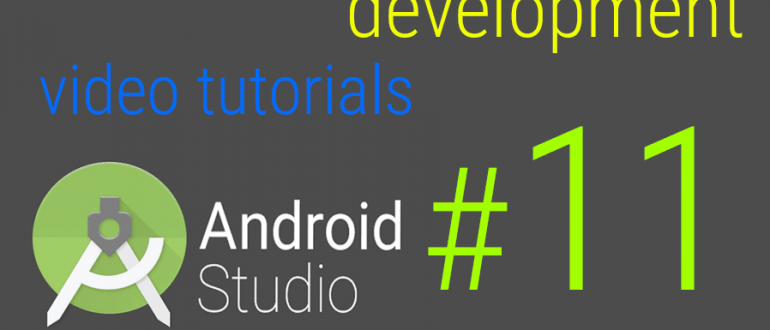
Запуск приложения на реальном устройстве
Теперь если вы выбрали использовать своё Android-устройство, то вам нужно сперва убедиться что оно представлено в открывшемся списке доступных устройств. Если вашего устройства в списке нет, то это может произойти по 3-м причинам:
- Вы не перевели своё устройство в режим отладки. Обычно это делается путём 7-и кратного нажатия на пункт Номер сборки в разделе меню Настройки -> О телефоне (планшете), после чего выбирается пункт Разрешить отладку по USB в разделе Настройки -> (Дополнительно ->) Для разработчиков. Подробнее о том как это сделать вы можете узнать здесь.
- В системе отсутствует драйвер вашего устройства. Это отдельная песня. Если предыдущие пункты выполнены, а устройство так и не обнаружилось, то пока что вам лучше использовать эмулятор.

Запуск приложения на эмуляторе
Если вы хотите использовать эмулятор, то вам скорее всего потребуется установка дополнительной компоненты из Android Studio.
3. Установка Android Emulator
Запустите Android Studio, воспользовавшись значком на вашем Рабочем столе или поиском программ в меню Windows.
Далее вам нужно выбрать пункт Configure в правом нижнем углу открывшегося окна приветствия и нажать на SDK Manager в выпавшем списке.
Если вы хотите создать своё виртуальное AVD устройство, то вам достаточно запустить AVD Manager, который предложит вам эту опцию.
В открывшемся окне настроек перейдите на вкладку SDK Tools и отметьте галочкой пункт Android Emulator. Нажмите на кнопку OK.
Далее подтвердите ваше согласие с лицензией и нажмите Next.
Подождите пока Android Emulator не будет установлен.
4. Запуск вашего первого Android-приложения
Вернёмся к списку доступных Android-устройств. Теперь вам остаётся найти ваше устройство в списке, выбрать его и нажать на кнопку OK.
Теперь вам остаётся найти ваше устройство в списке, выбрать его и нажать на кнопку OK.
После этого, если вы используете эмулятор, вам придётся немного подождать пока он загрузится.
Vola! Теперь вы можете видеть ваше первое Android-творение на экране! (В вашем случае оно может выглядеть несколько иначе.)
И если всё-таки у вас что-то не получилось, то задавайте вопросы в комментариях ниже. А на этом наша статья подошла к концу. Надеюсь что тема Qt/Android разработки вам понравилась. И мы продолжим её изучение в следующей статье. Удачи!
Android Studio Debugging: Базовые понятия и возможности | by Artem Shevchenko
Часть первая, основы
Я уверен что 95% читателей этой публикации прекрасно знают что такое отладка приложения, и, говоря по простонародному, уже не раз дебажили свои приложения в поисках ошибки или проверки работы своей программы.
И все же краткое вступление с теорией будет. Поэтому если вы знаете что такое отладка, то пропустите этот раздел и листайте вниз, или сразу перейдите к второй части.
Отладка или debugging приложения — это процесс поиска и исправление ошибок или неправильного поведения кода.
Например: при получении ответа с сервера и его обработке внутри вашего приложения происходит непонятная ошибка и на экране выводится устаревшая информация вместо новой. Чтоб разобраться что происходит и найти ошибку мы можем при помощи отладки поставить выполнение программы на паузу в нужном нам месте и посмотреть содержимое наших объектов и переменных.
Именно для этого и нужна отладка: приостанавливать выполнение кода в нужном месте и изучении состояния приложения.
В этой статье я расскажу базовые вещи и возможности отладчика в Android Studio. В следующей статье я постараюсь рассказать о некоторых тонкостях и продвинутых возможностях работы с отладкой.
Как запустить отладку — Android Debugger
Запустить отладчик в Android Studio можно двумя способами:
Первый способ: Запустить приложение в режиме отладки. Стоит использовать если нужно отладить именно запуск приложения. Для отладки конкретного действия-экрана лучше использовать второй способ, так быстрее.
Стоит использовать если нужно отладить именно запуск приложения. Для отладки конкретного действия-экрана лучше использовать второй способ, так быстрее.
Второй способ: Подключить Android Debugger к уже запущенному процессу. Удобно, потому что бывает нужно продебажить конкретный экран или нажатие на кнопку, а запускать каждый раз приложение в режиме отладки долго и неудобно.
Как остановить отладку
Остановить отладку можно здесь:
Верхняя панель действий, (⌘+F2)Или здесь:
Вкладка Debug, обычно находится снизу Android Studio, (⌘+F2)Breakpoint или точка остановки — специальный флаг для Android Debugger-a который означает “Останови выполнение программы в этом месте”.
Две точки остановки во время отладки приложенияНа скриншоте выше видно две точки остановки. Интересно, что они сообщают некую информацию о себе: одна из них с галочкой а другая с крестиком.
Галочка значит что эта точки остановки активная и кода выполнение кода подойдет к этой строке выполнение программы будет остановлено.
Крестик обозначает что выполнение кода на этой строке невозможно (например у пустой строки или, как в примере выше, у ключевого слова)
Как сделать точку остановки — breakpointДля добавления точки остановки нужно кликнуть на серой области напротив строки с кодом или нажать ⌘+F8.
Выбор точки остановки — set breakpoint
Практически все современные Android приложения используют Kotlin и RxJava. И при типичном использовании этой связки языка и библиотеки при добавлении точки остановки иногда появляется такой выбор:
Android Studio предлагает нам выбрать где именно мы хотим добавить точку остановки — момент выполнения метода subscribe в Rx-цепочке или выполнение кода внутри лямбды, которую мы передаем в subscribe. А можно поставить точку остановки сразу для двух действий (All).
Примечание для новичков: Если вы хотите отладить действие, которое вы планируете выполнить внутри метода subscribe, и не поняли в примере выше где именно вам поставить точку остановки — вам нужно поставить ее внутри лямбда выражения.
Остановка выполнения приложения при достижении breakpoint-a. Синим цветом Android Studio подсвечивает на какой именно точке выполнение программы было остановлено.Подсказки от Android StudioПодсказки от Android StudioПодсказки от Android Studio во время отладки — приятный бонус. В них отображается полезная информация, например значение локальных переменных, аргументов и объектов (для них выводится информация из метода toString() соответствующего объекта).
Стек вызова методов — FramesСтек. Синим цветом подсвечивается текущий метод.В вкладке Debugger во время остановки выполнения приложения выводится стек вызова методов.
Благодаря этому можно понять — откуда мы попали в текущий метод.
Желтым цветом подсвечиваются классы Android SDK или библиотек — там, где у нас нет доступа к исходному коду.
Вывод информации о текущем потокеФормат вывода информации о методе такой:
- Название метода — methodThree
- Номер строки с точкой остановки— 22
- Название класса — DebugStateDemoObject
- package класса
Просмотр информации состояния объекта и переменных — Variables
Вывод состояния во время остановкиПомимо панели со стеком вызова методов в вкладе Debug также находится и панель с выводом текущего состояния и значениями локальных переменных.
На первой строке выводится информация об объекте, чей метод был вызван и остановлен для отладки. Интересно, что по двойному клику на это строчку можно будет увидеть дополнительную информацию о состоянии текущего класса.
На второй строке выводится информация о локальной переменой, в данном случае это еще и аргумент переданный в этот метод.
Изменение значения переменой “на лету”
Значение локальной переменной можно изменить нажав правой клавишей мышки -> Set value… или по нажатию на F2.
Стек методов + состояние объекта
Стоит запомнить, что состояние объекта при переходе по стеку методов не меняется. То есть, при просмотре методов из стека в разделе с информацией о состоянии объекта и локальных переменных, он же Variables, будет показано самое последнее состояние объекта не зависимо от просматриваемого метода.
Для иллюстрации этого давайте проведем эксперимент. Итак у нас есть следующий код:
Давайте добавим точку остановки на 19 строку внутри метода methodThree() и запустим этот код в режиме отладки.
Но перед этим поясню что мы хотим уточнить: если значения объектов сохраняются в стек, то при переходе в стеке вызова методов внутри вкладки Debug значение поля counter будет меняться. Если состояние объекта не сохраняется, то counter всегда будет с его актуальным (последним) значением.
Обратите внимание на значение counter в вкладке VariablesИнтересующая нас панель управления — ряд кнопок слеваВо время отладки Android Debugger в Android Studio позволяет нам управлять процессом отладки.
Без знания этих инструментов процесс отладки будет сложным и запутанным, так что давайте познакомимся с этими возможностями поближе.
Продолжить выполнение программы
Когда во время отладки выполнение кода программы подходит к строке на которой установлен Breakpoint (точка остановки), выполнение программы приостанавливается. По нажатию на эту кнопку выполнение программы будет выполнятся дальше.
Приостановить выполнение программыЕсть возможность и просто приостановить приложение во время отладки поставив его на паузу. Сам этот режим, его цель и как он работает я, если честно, не очень понял. Я сделал эксперимент с бесконечным циклом, внутри которого инкрементяться 3 переменных типа Long, и в случайный момент делал паузу: выполнение кода останавливалось на строке с объявлением while(true), я даже видел значения переменных, но на этом все.
Остановка отладки
Саму отладку можно остановить по нажатию на кнопку стоп. В последнее время останавливается не только отладка но и приложение; грустно.
Просмотр и настройка breakpoints (точек остановок) в проекте
Эта возможность архи полезная: во первых здесь можно просмотреть все breakpoints в проекте. Во-вторых здесь можно отключить/включить выборочно нужные нам breakpoints. Мы еще вернемся к возможностям этой функции позже, в следующей статье.
Так выглядит окно с просмотром всех breakpoints на проектеПриглушить все breakpoints
А еще можно приглушить (Mute) все наши точки остановки по нажатию на эту кнопку. Интересно что во время отладки по нажатию на эту кнопку точки остановки действительно не отрабатывают, но у меня после отключения этой возможности точки оставались “приглушенными” и дальше. Может быть баг Android Studio а может и эмулятора — я этого не понял и выглядит это странно. Если кто-то мне подскажет что происходит я буду очень рад!
Получение dump-а потоков приложения
Есть возможность получить dump с состоянием всех потоков в процессе и даже вывод стектрейса с местом выполнения кода. Выглядит это так:
Выглядит это так:
Этот режим будет полезен при отладке сложных, многопоточных приложений.
Настройка отображения данных и UI вкладки Debug
Первая иконка может восстановить разметку вкладки Debug в первоначальное состояние (если чото сдвинули мышкой неудачно)
Вторая кнопка откроет меню в котором можно настроить отображение информации.
Третья кнопка предлагает закрепить текущую вкладку в разделе Debug а четвертая кнопка, та что крестик, закроет вкладку соотвественно.
В момент срабатывания точки остановки выполнение кода приостанавливается и мы можем узнать состояние наших объектов и переменных. Но иногда одной точки остановки может быть недостаточно, и для основательного исследования работы нашего кода нам понадобится шаг за шагом выполнять какое-то действие и смотреть что к чему.
Для этого мы можем воспользоваться возможностью двигаться по коду, выполняя нужный нам фрагмент за фрагментом.
Давайте разберемся с этим!
Перейти к текущей точке остановки
По нажатию на эту кнопку курсор и фокус будет перемещены на текущую точку остановки. Удобно если потерялся.
Удобно если потерялся.
Переход к следующей строке
Переход к следующей строке кода внутри текущего метода, не заходя в вызываемый метод (если он вызывается).
Переход дальше + принудительно
Переход в вызываемый метод к его первой строке.
Красная стрелка — тоже самое, но делает это принудительное, если по какой то причине просто перейти нельзя.
Выход из текущего метода
Выход из текущего метода на следующую строку кода
Выполнить до курсора
А еще можно выполнить код до той строки, на которой находится курсор. Курсор перед этим можно перемещать до куда нам нужно. Очен здоровская возможность!
В этой статье мы разобрали основы отладки в Android разработке. В следующей статье я планирую рассказать о продвинутых возможностях отладки что поможет вам дебажить код как настоящий профи!
- Этот раздел будет дополнятся по мере написания новых публикаций. Подписывайтесь чтоб не пропустить!
Android Studio Debugging: Продвинутый уровень
Часть вторая
medium. com
com
- https://developer.android.com/studio/debug/
- https://google-developer-training.github.io/android-developer-fundamentals-course-concepts/en/Unit%201/31_c_the_android_studio_debugger.html
Юнайтед Обучение | Android Studio Development Essentials
Цена
3 495,00 долларов США
Продолжительность
Способы доставки
VILT Частная группа
Приемлемые программы UT: Учебные кредиты, купоны, пропуск на техническое обучение, паспорт на обучение
Этот курс научит основам разработки под Android с использованием языка программирования Java и Android Studio.
Даты и время предстоящих занятий
Кто должен посещать
Этот курс предназначен для тех, кто хочет научиться программировать приложения для Android с использованием языка программирования Java.
Повестка дня
1 — Введение и настройка
- Основы разработки Android Studio Введение
- Настройка среды разработки Android Studio
- Создание примера приложения для Android в Android Studio
- Создание виртуального устройства Android (AVD) в Android Studio
- Знакомство с пользовательским интерфейсом Android Studio
- Тестирование приложений Android Studio на физическом устройстве Android
- Основы редактора кода Android Studio
2. Архитектура Android и изменения состояния
- Обзор архитектуры Android и изменения состояния
- Анатомия Android-приложения Android Studio
- Понимание жизненных циклов Android-приложений и операций
- Обработка изменений состояния активности Android в Android Studio
- Изменения состояния активности Android — пример Android Studio
- Сохранение и восстановление состояния активности в Android Studio
3 — Представления и макеты
- Обзор и пример Android Studio для обработки событий Android
- Android Touch и Multi-touch Event Handling в Android Studio
- Обнаружение общих жестов с помощью Android Studio и класса детектора жестов
- Реализация пользовательского распознавания жестов Android с помощью Android Studio
4 — Обработка событий
- Обзор и пример Android Studio для обработки событий Android
- Android Touch и Multi-touch Event Handling в Android Studio
- Обнаружение общих жестов с помощью Android Studio и класса детектора жестов
- Реализация пользовательского распознавания жестов Android с помощью Android Studio
5 — Расширенный макет и переходы
- Введение в использование фрагментов в Android Studio
- Использование фрагментов в Android Studio — пример
- Современная архитектура Android-приложений с Jetpack
- Android Jetpack ViewModel
- Android Jetpack LiveData
- Привязка данных Android Jetpack
- Навигационный компонент Android Jetpack
- Создание дополнительных меню и управление ими в Android Studio
- Анимация пользовательских интерфейсов в Android Studio с использованием Transitions Framework
- Учебное пособие по переходу в Android Studio с использованием начала отложенного перехода
- Реализация переходов между сценами в Android — руководство по Android Studio
- Различные элементы макета Android
6 — намерения, потоки и службы
- Обзор намерений в Android Studio
- Явные намерения Android — пример Android Studio
- Неявные намерения Android — пример Android Studio
- Широковещательные намерения и широковещательные приемники в Android Studio
- Потоки и обработчики потоков Android — руководство по Android Studio
- Общие сведения о запущенных и связанных службах Android
- Реализация запущенной службы Android в Android Studio
- Реализация локальных связанных служб в Android Studio
- Удаленные связанные службы Android — руководство по Android Studio
- Android-уведомления
7.
 Доступ к данным и их хранение
Доступ к данным и их хранение- Обзор баз данных Android SQLite в Android Studio
- Постоянная библиотека Android Room
- Учебное пособие по Android Studio TableLayout и TableRow
- Учебное пособие по базе данных и репозиторию комнат Android
- Доступ к облачному хранилищу с помощью Android Storage Access Framework
8 — Мультимедиа, карты и печать
- Руководство по Android Studio VideoView и MediaController
- Картинка в картинке для Android
- Запросы разрешений во время выполнения в Android
- Запись и воспроизведение звука Android с помощью MediaPlayer и MediaRecorder
- Работа с Google Maps Android API в Android Studio
- Печать с помощью Android Printing Framework в Android Studio
- Пример печати HTML и веб-контента в Android Studio
- Пример печати пользовательского документа в Android Studio
9 — Окончательная сборка
- Ссылки на приложение Android Studio
- Руководство по Android Studio Profiler
- Руководство по биометрической аутентификации Android
- Создание, тестирование и загрузка пакета приложений для Android
- Обзор модулей динамических функций Android
- Обзор Gradle в Android Studio
У вас есть дополнительные вопросы? Пожалуйста, свяжитесь с нами ниже.
Android Studio – видеоуроки
Метод двойной доставки…
CartoonSmart теперь поддерживает два метода доставки для вашего обучения. Вы можете транслировать видео на свой компьютер, ноутбук, планшет или телефон ИЛИ использовать наш оригинальный метод доставки: zip-файлы, содержащие видео и ресурсы курса. В любом случае у вас будет такое же великолепное HD-видео, которым славится CartoonSmart. Еще до запуска YouTube мы предлагали скринкасты в HD-качестве!
Узнайте об используемом программном обеспечении…
Android Studio — официальная среда разработки приложений для Android. Основанная на программном обеспечении IntelliJ IDEA от JetBrains, Studio разработана специально для разработки под Android. Функции и инструменты Studio предназначены для разработчиков Android, чтобы улучшить ваши приложения и рабочий процесс, обеспечив необходимое в удобном и хорошо организованном виде.
Android Studio доступна для загрузки на Windows, Mac OS X и Linux. Версия 1 была выпущена в декабре 2014 года, так что это действительно передовой новый способ разработки приложений для Android от самой Google.
Версия 1 была выпущена в декабре 2014 года, так что это действительно передовой новый способ разработки приложений для Android от самой Google.
Узнайте о своем инструкторе…
Эрсин Эртан — внештатный разработчик Android и любитель, вовлеченный во все части экосистемы Android. Он получил образование в Художественном институте Ванкувера: визуальное и игровое программирование, а затем автодидактика. Ersin’s считает, что лучший способ учиться — это практическое применение со здоровой дозой теории.
Добро пожаловать в Android Studio — продуктивную разработку приложений!
В этом курсе будут рассмотрены основы IDEA и основные концепции Gradle (инструмента автоматизации сборки), из которого состоит Android Studio. Фокусировка и беглость, отредактированное видео и контент в первую очередь, вы не будете смотреть полосы загрузки, а будете заниматься материалом, готовым сделать больше.
Разработчики научатся использовать такие внутренние функции, как:
- Studio Navigation
- Иерархия проекта
- Интеграция контроля версий
- Автоматизация сборки Gradle с типами сборки, ароматами и вариантами
- Импорт библиотеки/банки
- Подписание и упаковка приложений
- Советы по повышению производительности
- Редактор макетов
- Профилирование с помощью монитора отладки Android
- Настройка эмулятора
- Диспетчер SDK
- Ярлыки IDEA
Наслаждайтесь более чем 20 краткими, четкими, пошаговыми и актуальными видеороликами, которые ускорят ваше обучение в Android Studio.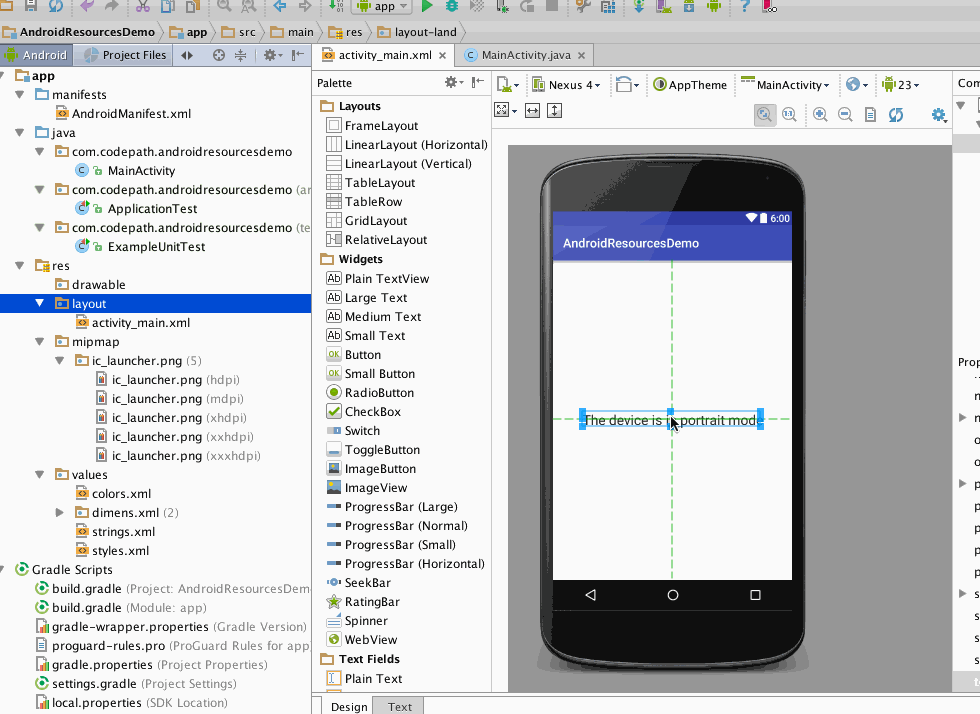 Курс предназначен для изучения в течение нескольких дней и даже может быть выполнен за один день, если у вас есть время. Уроки вытекают из предыдущего, опираясь на концепции, объясняющие, как различные механики вписываются в большее целое.
Курс предназначен для изучения в течение нескольких дней и даже может быть выполнен за один день, если у вас есть время. Уроки вытекают из предыдущего, опираясь на концепции, объясняющие, как различные механики вписываются в большее целое.
К концу вы будете знакомы с Android Studio, сервисами и функциями, которые Google предлагает через студию (например, с шаблонами действий проекта), и Gradle, инструментом автоматизации сборки для управления конфигурацией проекта, типами сборки, вариантами сборки и сборкой. варианты для производства и распространения приложений.
Описание сеанса…
- Введение и настройка
- Окружающая среда
- Проекты и библиотеки
- Автоматизация сборки
- Ведение журнала
- Передовой опыт
Окружающая среда и настройки
- Обзор курса и цели
- Установка, настройка Android Studio с помощью SDK и Java, обновление диспетчера SDK
- Создание виртуального устройства
- Настройка системы контроля версий с помощью Github
- Максимальное использование наших настроек
Вы можете просмотреть бесплатные предварительные версии этого курса, зарегистрировавшись в нашем Sample Pack
Знакомство с окружающей средой
Иерархия файлов проекта
Макет и текст
Объяснение интерфейса перетаскивания
Проекты деятельности по шаблону
Работа с другими проектами и библиотеками
Импорт проектов в Android Studio из Eclipse
Импорт проектов и добавление библиотек
Автоматизация сборки с помощью Gradle; Прогард
Вкус продукта
Типы сборки и варианты сборки
Project APK Упаковка/подписание и обфускация кода Proguard
Сочетания клавиш и методы повышения производительности
- Сочетания клавиш для повышения производительности
- Шаблоны и Live Coding
- Завершение курса
Независимо от того, как вы решите смотреть, у вас будет доступ к более чем 2,5 часам видео, где и когда вам это нужно. Купите сегодня, и вы можете получить скидку, просто поделившись страницей курса со своими друзьями. Узнайте больше ниже…
Купите сегодня, и вы можете получить скидку, просто поделившись страницей курса со своими друзьями. Узнайте больше ниже…
Готов к покупке!
Уже покупатель? Тогда давайте приступим к просмотру курса…
Я готов учиться!
LiveCode и Android Studio | Начало работы с LiveCode
Начиная с LiveCode 8.1.5 вы можете использовать Android Studio с LiveCode для настройки развертывания Android.
Вам необходимо загрузить и установить Java SDK версии 8. Если у вас уже установлена Java 9 или 10, вам потребуется удалить их и переустановить Java 8. Вы можете скачать Java 8 здесь.
Вам необходимо скачать Android Studio SDK здесь.
Убедитесь, что вы работаете в Windows от имени администратора, иначе вы можете получить ошибку прав доступа при попытке использовать установленный пакет SDK.
 
Открытие диспетчера SDK
Начните с запуска Android Studio.
LiveCode требует установки определенного пакета. Чтобы открыть диспетчер SDK, который позволяет устанавливать дополнительные пакеты, выберите SDK Manager из Настройте меню на начальном экране Android Studio.
Установка необходимых платформ SDK
Android SDK Manager позволяет выбрать пакеты, которые вы хотите установить в среде разработки Android. По умолчанию выбрано только несколько пакетов. Выберите необходимый пакет для вашей версии LiveCode. Вы также можете установить другие пакеты, это только необходимые пакеты.
- < LiveCode 9.0.1: ¬† Android 4.0.3 (сэндвич IceCream) — API 15
- LiveCode 9.0.1–9.0.5: Android 8.0 (Oreo) — API 26
- LiveCode 9.5.0–9.6.0: Android 9.0 (круговая) — API 28
- LiveCode 9.6.1+: Android 10.0 (Q) — API 29
Нажмите кнопку Применить , чтобы установить пакеты.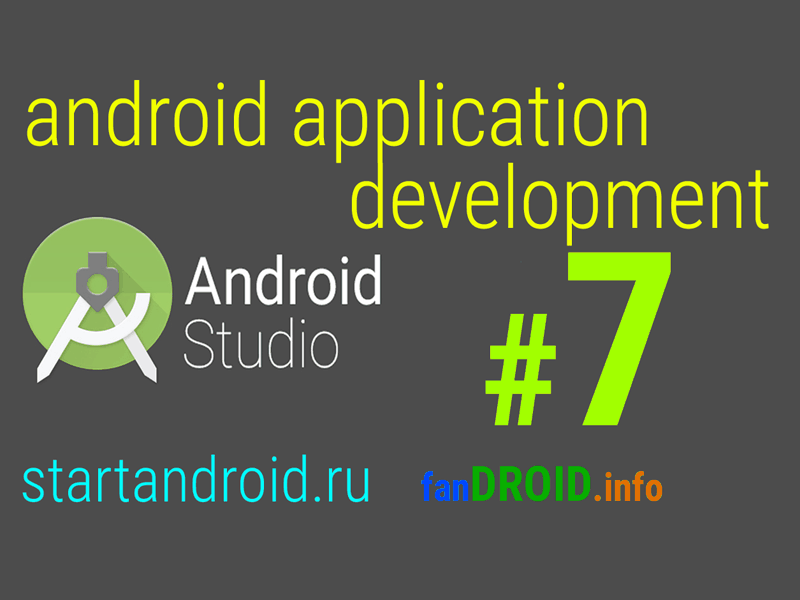
Примечание: вы можете увидеть местоположение Android SDK в верхней части окна, запишите это, так как оно понадобится вам на следующем шаге.
Установка необходимых инструментов SDK
Android Studio 3.6+ по умолчанию прекратил установку инструментов командной строки Android . Эти инструменты хранились в папке /Users/youruser/Library/Android/sdk/tools и содержали некоторые необходимые jar-файлы, необходимые для сборки для Android.
Вы по-прежнему можете использовать Android Studio 3.6+ для загрузки этих инструментов:
- Запустите Android Studio и перейдите в «Настройка» -> «Диспетчер SDK»
- Перейти на вкладку «Инструменты SDK»
- Выберите «Инструменты сборки Android SDK»
- Выберите «Инструменты Android SDK»
- Нажмите «ОК», чтобы загрузить и установить
- Папка «Инструменты» появится в папке /Users/youruser/Library/Android/sdk/:
LiveCode 9. 6.5+ требует Build-Tools v30+. Рекомендуется установить версию 30.0.3, так как эта версия тщательно протестирована. Если вы используете более старую версию LiveCode, вам необходимо установить Build-Tools v27.0.3.
6.5+ требует Build-Tools v30+. Рекомендуется установить версию 30.0.3, так как эта версия тщательно протестирована. Если вы используете более старую версию LiveCode, вам необходимо установить Build-Tools v27.0.3.
В окне диспетчера SDK установите флажок «Показать сведения о пакете», чтобы разрешить отображение более старых версий.
Настройка LiveCode для поддержки Android
К настоящему моменту вы должны были успешно установить необходимое программное обеспечение в своей среде разработки. Следующий шаг — запустить LiveCode и настроить его для взаимодействия с Android SDK.
Запустите LiveCode IDE и выберите LiveCode -> Настройки на Mac или Edit -> Preferences в Windows, чтобы открыть меню настроек. Затем выберите Мобильная поддержка.
В этом диалоговом окне можно настроить путь к корневому каталогу Android SDK, который у вас уже должен быть установлен. Нажмите кнопку « … » под Android SDK и выберите папку, содержащую корень Android SDK.
Проверки проверки выполняются после указания местоположения корня Android SDK. Это гарантирует, что вы выбрали правильное местоположение и установили необходимые компоненты Android.
Затем автоматически заполняется путь к вашему комплекту разработчика Java (JDK). Если это не так, в macOS попробуйте удалить каталог /Library/Internet Plug-Ins/JavaAppletPlugin.plugin/, а затем снова выберите корневую папку Android SDK.
Следующее сообщение об ошибке может появиться, если что-то не так с вашей настройкой:
Выбранная папка не является допустимым Android SDK. Пожалуйста, убедитесь, что вы правильно установили его и включили поддержку Android 10.0.
Это означает, что указанный вами путь не указывает на корень Android SDK. Возможно, вам придется перейти на один уровень глубже в иерархию папок, чтобы получить доступ к корневой папке. Корневая папка может выглядеть примерно так: …android-sdk-windows.
Android SDK мог быть установлен в скрытую папку, что означает, что вы не можете перейти к нему. Отображение скрытых файлов и папок должно позволить вам перейти к корню SDK.
Отображение скрытых файлов и папок должно позволить вам перейти к корню SDK.
Развертывание на устройстве Android или в эмуляторе
Теперь у вас есть настройки LiveCode Android, которые вы можете развернуть на Android-устройстве или эмуляторе.
Настройка виртуального устройства
После установки необходимых пакетов можно использовать Android AVD Manager для настройки виртуального устройства, которое можно использовать в среде разработки. Это позволяет вам тестировать свои приложения, не требуя физического устройства Android.
Чтобы настроить виртуальное устройство:
- Откройте Android Studio
- Создать пустой проект
- Откройте AVD Manager, нажав кнопку AVD Manager на панели инструментов
- Выберите «Создать виртуальное устройство»
- Следуйте инструкциям по созданию виртуального устройства. Эмуляторы рук работают медленно, поэтому мы рекомендуем использовать x86.

- Нажмите кнопку «Запуск» в разделе «Действия», чтобы запустить виртуальное устройство.
Настройка физического устройства
Помимо настройки виртуальных устройств, можно настроить физические устройства. Доступ к этим устройствам можно получить после их соответствующей настройки для отладки.
Установите соответствующие драйверы устройств, которые вы хотите использовать. Подробную информацию о том, как это сделать, можно найти на веб-сайте разработчиков Android.
После установки необходимых драйверов соответствующее устройство должно быть переведено в режим отладки. Чтобы включить режим отладки, ознакомьтесь с инструкциями производителя. Пример для Galaxy S3 под управлением Android 4.1.1:
- Перейдите к Настройки > О программе > Информация о программном обеспечении > Еще
- Теперь прокрутите до ¬† Номер сборки и коснитесь его 7 раз несколько раз.
 После 5-кратного нажатия на номер сборки вы увидите сообщение. Нажмите еще два раза, чтобы стать разработчиком, а после 7-кратного нажатия появится сообщение «Теперь вы разработчик» или режим разработчика включен
После 5-кратного нажатия на номер сборки вы увидите сообщение. Нажмите еще два раза, чтобы стать разработчиком, а после 7-кратного нажатия появится сообщение «Теперь вы разработчик» или режим разработчика включен - Перейдите к Настройки > Параметры разработчика
- Проверить вариант для Отладка Android
Тестирование на виртуальном или физическом устройстве
Теперь вы должны настроить среду разработки для Android и готовы протестировать приложение LiveCode на устройстве Android.
Прежде чем пытаться протестировать свой код, убедитесь, что эмулятор запущен или подключено правильно настроенное физическое устройство. Затем выберите устройство из Development -> Test Target. Теперь значок Test на главной панели LiveCode IDE должен стать активным и позволить вам развернуть приложение LiveCode.
Примечание. При развертывании на устройстве может появиться сообщение «INSTALL_PARSE_FAILED_INCONSISTENT_CERTIFICATES».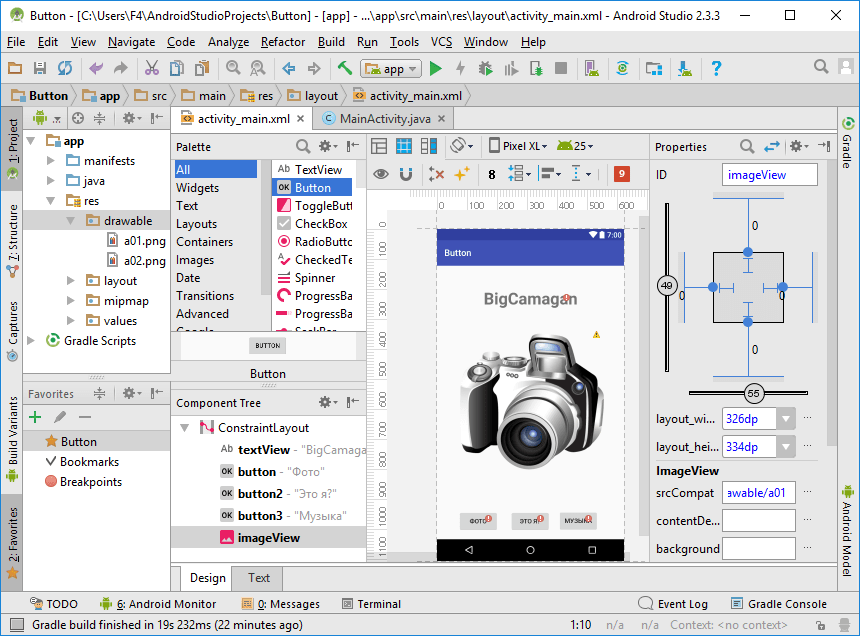
 Установка дополнительных компонент
Установка дополнительных компонент Значит на каждого 2-го человека приходится приблизительно по 1-му устройству, работающему на Java.
Значит на каждого 2-го человека приходится приблизительно по 1-му устройству, работающему на Java.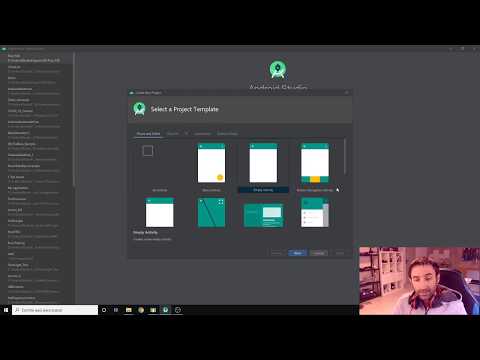 Он предназначен для интеграции с SDK и используется только для критически важных частей проекта.
Он предназначен для интеграции с SDK и используется только для критически важных частей проекта.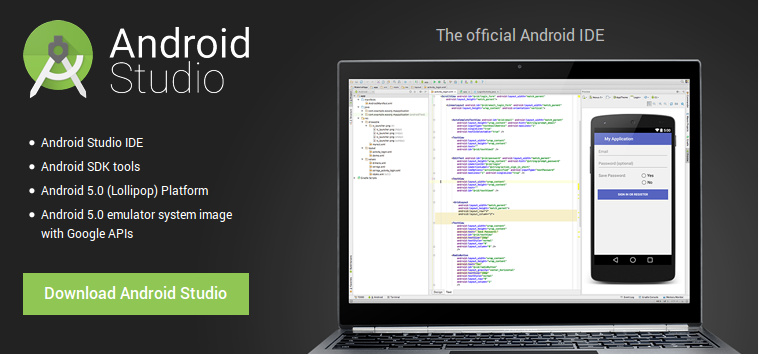

 После 5-кратного нажатия на номер сборки вы увидите сообщение. Нажмите еще два раза, чтобы стать разработчиком, а после 7-кратного нажатия появится сообщение «Теперь вы разработчик» или режим разработчика включен
После 5-кратного нажатия на номер сборки вы увидите сообщение. Нажмите еще два раза, чтобы стать разработчиком, а после 7-кратного нажатия появится сообщение «Теперь вы разработчик» или режим разработчика включен