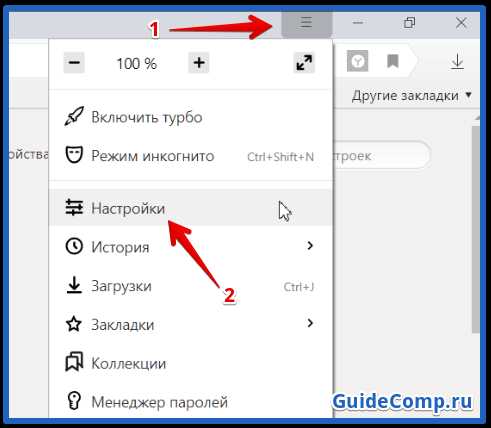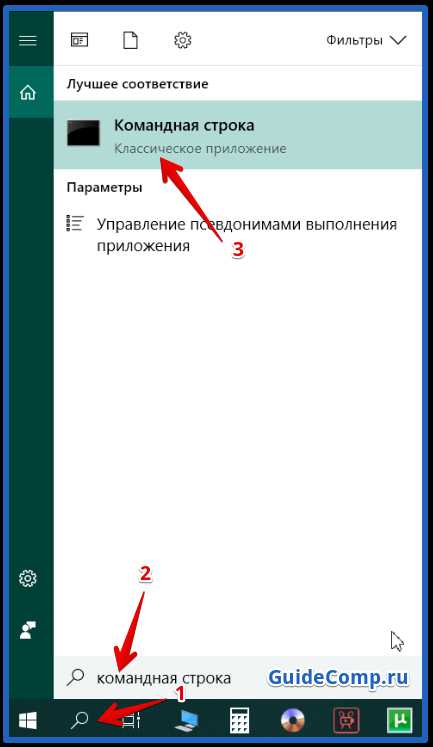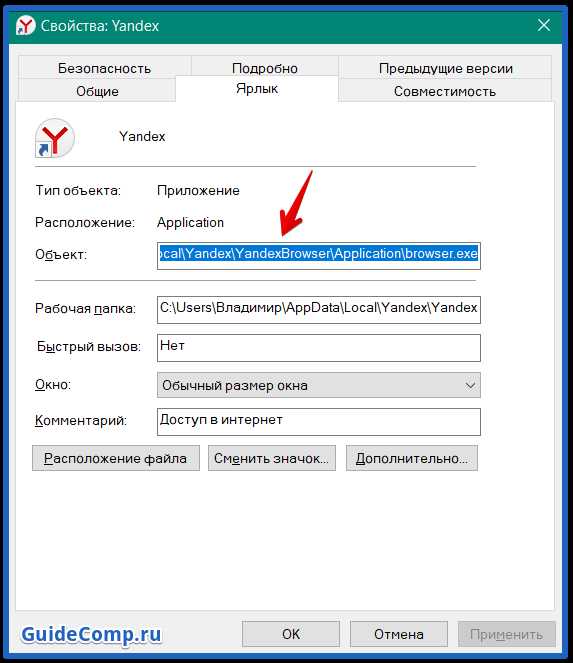Где находится адресная строка в Яндекс браузере, а также как запустить Yandex через командную строку ключами
Через обозреватель происходит активный поиск полезной и интересной информации по всем уголкам сети согласно интересам пользователя. Ключевую роль в поиске играет поисковая система, её роботы обходят все сайты сети и создают образы страниц, которые дальше показываются в выдаче. Адресная строка Яндекс браузера помогает взаимодействовать с поисковиком, она настолько важна, что мы всю статью посвятили вопросам: где она находится, как с ней работать, а также добавили ключи для консоли. Поисковая строка намного функциональнее, чем большинство пользователей представляет, а работа с ней является обязательной частью джентельменского набора уверенного пользователя.
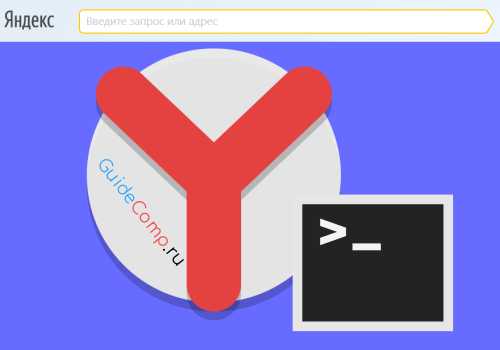
Что такое умная строка в Яндекс браузере?
«Умная строка» – это уникальная разработка в браузере от Яндекса, включающая одновременно несколько функций:
- Адресную строку для перехода на сайт по URL-адресу;
- Поисковую строку, предназначающуюся для поиска информации в сети. Она легко настраивается для поиска на различных ресурсах и во всевозможных поисковых системах.
При помощи «умной строки» легко перейти на любой сайт по адресу, имени или воспользоваться поиском по фразе. Есть и несколько дополнительных возможностей: поиск внутри определённого сайта, нахождение по имени или отдельным словам в названии сайта, изменение базовых настроек поиска через специальные символы.
Где находится умная строка в Яндекс браузере?
В Yandex browser «умная строка» выполняет роль адресной и поисковой строки одновременно, поэтому речь идёт об одной и той же строке. Её найти не сложно, так как располагается практически во всю ширину окна браузера.
Как найти адресную строку браузера Яндекс по ориентирам:
- Она расположена ниже панели с вкладками;
- Местоположение строки находится справа от кнопки «Яндекс» с изображением буквы «Я» и стрелки для возврата на предыдущую страницу;
- Слева от панели расширений (где располагаются дополнения типа: AdBlock, Browsec и т.п.) и кнопки «Загрузки»;
- Адресная строка в Яндекс браузере находится сверху от основного содержимого страницы и панели закладок (если она отображается).
Поисковая строка находится в верхней части браузера всегда, даже при установке нижнего расположения панели вкладок.
Как заменить поисковую систему?
Для выполнения замены поисковика существует специальная настройка в обозревателе. Чтобы установить поисковую систему из стандартного набора, рекомендуем воспользоваться инструкцией:
- Нажимаем на пункт «Настройки Яндекс.браузера» и переходим в меню «Настройки».

- Ищем пункт с названием «Информеры на новой вкладке».
- Выбрать из выпадающего списка одну из поисковых систем: Mail, Yandex, Google, Википедия, DuckDuckG.
Есть возможность установить и альтернативную систему, нажав на «Настройки поиска» в том же разделе. Здесь отображаются «Другие поисковые системы». Если и этого списка недостаточно, вводим в строку «Добавить систему» её название, в поле «Ключ» — адрес сайта, а в «Ссылка с параметром %s» — ссылку на страницу поиска, куда вместо запроса вводится %s, например, https://www.youtube.com/results?search_query=%s.
Скрытие адресной строки браузера Яндекс
Насовсем удалить адресную строку в браузере Яндекс не представляется возможным, так как она является важной частью браузера. Её можем временно скрыть в верхней части страницы, сделав строку выпадающей. Чтобы убрать поисковую строку на непродолжительное время, следует нажать F11. В полноэкранном режиме все посторонние элементы пропадают. Выйти из режима легко — необходимо нажать на ту же кнопку.
Почему не работает строка поисковика в браузере?
Адресная строка браузера Яндекс порой не откликается (кликается), на что нередко жалуются пользователи. Она также может не показывать результаты поиска или перенаправлять на страницу с ошибкой. Причинами подобных сбоев становятся системные и человеческие ошибки:
- Адресная строка не отвечает после ручного добавления поисковой системы в браузер. Рекомендуем еще раз ознакомиться с разделом данной статьи: «Как заменить поисковую систему?»;
- Произошёл системный сбой. Если ничего серьёзного в системе не повреждено, перезапуск браузера или системы поможет возобновить работу поисковой строки;
- Система заражена вирусами, которые повредили отдельные функции обозревателя от Яндекса. Первым делом очищаем вирусы через антивирусные приложения (подойдёт любой современный антивирус: ESET NOD32 Internet Security; Kaspersky Internet Security). Дальше придётся переустановить браузер, это действие приведёт к стиранию данных обозревателя. Чтобы защититься от потери информации и настроек, рекомендуем предварительно выполнить синхронизацию данных браузера с сервером;

- Недоступны сервера Яндекс. Встречается часто у украинских пользователей, так как на государственном уровне заблокированы все продукты Яндекс. Единственный способ восстановления доступа – включить VPN или proxy (например Browsec или Hola). У остальных пользователей проблема наблюдается редко и только, когда проводятся технические работы на сервере. Остаётся лишь ждать их завершения.
Если «умная строка» не откликается на действия пользователя, скорее всего просто пропал интернет. После выполнения «Диагностики неполадок» и проверки выхода в сеть, доступ должен возобновиться. Когда обозреватель полностью не реагирует на действия пользователя, его нужно перезагрузить или переустановить, а в крайних случаях придется выполнить откат системы.
Ключи для командной строки для запуска Yandex браузера
Яндекс браузер можно запускать через командную строку. С консоли легче запустить обозреватель с определёнными настройками: установить по умолчанию, выключить безопасность, скопировать файлы пользователя и т.п.
Рассмотрим несколько полезных параметров командной строки в Яндекс браузере:
--make-default-browser
– делает веб-обозреватель Яндекс браузером по умолчанию. Запуск программы не происходит;
--no-sandbox
– выключает среду безопасности для процессов;
--user-data-dir
– копирует пользовательские файлы. Имеет вид записи —user-data-dir=»D:\, где D:\ — это путь, куда будут сохранены файлы. Закрывающие скобки в строке не нужны;
--new-window
– запустить ссылку в новом окне;
--screenshot
– сделать скриншот загружаемой страницы.
Как использовать ключи в консоли:
- Открываем командную строку (права администратора не требуются). Для её запуска можем нажать на поиск в Windows и ввести фразу «Командная строка». Далее открываем командную строку.

- Узнаём путь к файлу browser.exe. Делаем ПКМ по ярлыку браузера и выбираем «Свойства». Копируем строку из вкладки «Объект».

- Запускаем браузер ключами. Вставляем ссылку на файл и в конце через пробел добавляем ключ. Как выглядит команда, чтобы скопировать пользовательские файлы браузера на диск D:
C:\...\browser.exe --user-data-dir="D:\
Слишком много ключей для запуска Яндекс браузера с командной строки, чтобы их все описывать. Со всем списком можем ознакомиться на сайте разработчика.
Теперь мы узнали, что собой представляет, где находится, как использовать и почему не работает «умная строка» в Яндекс браузере. С перечисленными знаниями поиск информации в сети станет в разы эффективнее.
Помогла ли вам эта статья?
ДА
НЕТ
Мы рады что смогли помочь вам в решении проблемы!
Отблагодарите автора — поделитесь статьей в социальных сетях:
Задайте свой вопрос в комментариях с подробным описанием проблемы.
ЗАДАТЬ ВОПРОС
guidecomp.ru
Почему Умную строку в Яндекс.Браузере называют умной — Блог Яндекса
Современные браузеры могут обходиться без многих элементов, которые когда-то казались необходимыми. Но адресная строка — поле, куда пользователь вводит адрес сайта, — кажется, будет существовать вечно. Она была в первых массовых браузерах и продолжает использоваться по сей день. Строка постоянно совершенствуется: например, она научилась подсказывать адреса сайтов, опираясь на историю браузера. Кроме того, почти во всех современных обозревателях адресная строка умеет обрабатывать не только адреса, но и поисковые запросы. Если ввести в неё, например, запрос [расписание кинотеатров], в браузере откроется страница поисковика с результатами поиска.
Яндекс.Браузер не исключение — в его адресную строку, которую мы называем Умной строкой, можно вводить и адреса сайтов, и поисковые запросы. У нашей Умной строки, однако, есть и другие особенности, о которых, к сожалению, знают не все. Поэтому мы решили посвятить им отдельный рассказ.
Яндекс с 1990-х годов специализируется на поиске. Накопленный опыт позволяет нам понять, как действуют и что рассчитывают получить пользователи в тех или иных ситуациях. Например, классическая цепочка поиска информации через браузер выглядит следующим образом:
1. Пользователь вводит поисковый запрос в адресную строку браузера.
2. Браузер показывает подсказки и помогает уточнить запрос.
3. Загружается страница поисковой системы с результатами поиска.
4. Пользователь выбирает сайт, переходит на него и получает нужную информацию.
Цепочка состоит из четырёх этапов. Разработчики обратили на это внимание и решили её упростить исходя из типичных задач, стоящих перед пользователями. Итак, Яндекс.Браузер умеет:
Подсказывать адрес сайта
Зачастую пользователь не помнит адрес нужного ему сайта. Тогда он вводит в адресную строку название сайта, чтобы найти его через поиск. Яндекс понимает, что такой пользователь уже знает, на какой сайт он хочет попасть. Нет смысла отправлять его на страницу с результатами поиска, проще сразу подставить в подсказки нужный адрес. Примерно так:
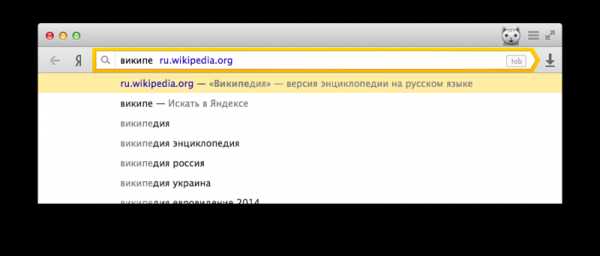
Чем популярнее среди пользователей тот или иной сайт, тем выше его шансы появиться в подсказках. При этом важно понимать, что подсказывать адрес сайта на основе личной истории посещённых страниц умеют практически все современные браузеры. Яндекс.Браузер научился давать подсказки о сайтах, на которых пользователь ещё не был.
Реагировать на млюсщь и ьфзыюнфтвучюкг
Русский язык — родной для Яндекса, но так сложилось, что в интернете принято писать адреса сайтов на латинице. Это означает, что пользователям очень часто приходится переключать раскладку клавиатуры. В результате vk.com может превратиться в млюсщь. Большинство современных браузеров достаточно умны для того, чтобы расшифровать исходный запрос и подобрать подсказку уже в правильной раскладке. Вот только в этом случае браузер уже не станет подсказывать адрес, а отправит в поиск. Например:
В Яндекс.Браузере мы сделали всё для того, чтобы русскоязычные пользователи не испытывали неудобств. Даже если вы забыли переключить раскладку и ввели запрос на абракадабре, браузер не только поймёт слово, но и найдёт сайт, соответствующий истинному запросу, или сразу ответит на вопрос.
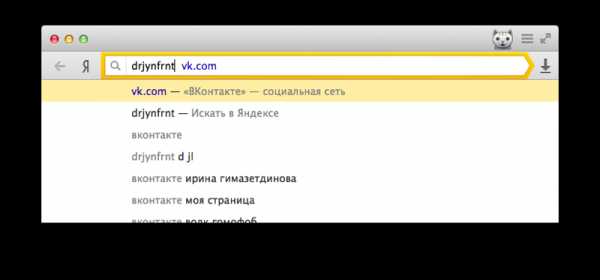
У нас есть любимый пример. Если вбить в Умную строку букву «ь», то наш браузер предложит перейти на самый посещаемый вами ресурс, адрес которого начинается с буквы «m». Жмём Enter и попадаем на сайт, а не отправляемся в поисковик искать мягкий знак.
Отвечать на простые вопросы
Иногда пользователи ищут ответы на простые и весьма однозначные вопросы. Например, их может интересовать время в том или ином городе или курс доллара на сегодня. Яндекс уже знает точный ответ на эти вопросы, а значит, и браузер может ответить на них прямо в подсказках.

Яндекс.Браузер знает время и погоду как в вашем регионе, так и в других городах. Он может подсказать текущий официальный курс валют. Ему известны высота Килиманджаро и глубина Белого моря. Он умеет быстро переводить слова с одного языка на другой. А ещё Яндекс.Браузер удобно использовать вместо калькулятора:

Умная строка — лишь одна из составляющих нашего браузера. У него есть много других свойств, которые упрощают работу в интернете — например, режим Турбо или просмотрщик офисных документов. О каких-то из этих свойств мы уже рассказывали, а о каких-то расскажем в дальнейшем. Скачать Яндекс.Браузер, чтобы попробовать его в действии, можно здесь.
yandex.ru
Умная строка в Яндекс браузере
Поиск. Первая кнопка дает возможность выбрать основную поисковую систему для Яндекс-браузера, это может быть «Яндекс», «Google», «Mail.ru» или «Википедия» (либо другие, в разных браузерах приведены различные поисковые системы). Первые три — стандартные поисковые системы общего характера, но Википедия — справочный поискових, ищет не сайты, а информацию и описание. То есть вводя в «умную строку» не адрес сайта, а то, что Вы хотите найти, поиск будет производиться именно в выбранной системе поиска. Допустим, выбрав википедию, будет проходить поиск по википедии.
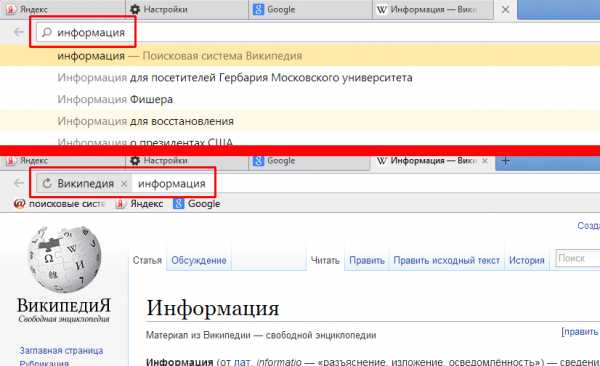
Вторая кнопка — настройка поисковых систем. Здесь можно задать значение выбора, если Вы пользуетесь разными поисковыми системами. То есть, если у Вас задана основная поисковая система — Яндекс, а необходимо искать в Google, то не надо открывать страницу Google. Достаточно задать значение поисковика, ну пусть это будет «г» (для краткости) и после этого, если ввести в умную строку «г» и поставить пробел, то автоматически поиск будет вестись в поисковике Google (но если после буквы «г» не пробел, то поиск ведется в поисковике, установленном по умолчанию).
Чтобы задать значение поисковика, кликаем по кнопке «настройка поисковых систем», после чего, выбираем нужный поисковик. В левом разделе находится имя поисковика, то есть для Вашего восприятия, его можно изменять на свое усмотрение, лишь бы было удобно и понятно. Второй раздел строки — значение поисковика, то, что было описано выше. Если выбрать поисковик Google, и в значение задать «гугл», то вводя в умную строку слово «гугл», а затем пробел, поиск автоматически будет производиться в поиске Google. Но если ввести «гуглить», то поиск не будет происходить в системе Google (если она не установлена по умолчанию).

В третьем разделе находится адрес, куда отправляется поисковой запрос, там лучше ничего не менять. Рядом с адресом находится кнопка «Использовать по умолчанию», то есть установить поисковик, через который будет идти поиск в умной строке (то же, что и первая кнопка в этом разделе). Справа находится крестик для удаления поисковой системы, если Вы ею никогда не собираетесь пользоваться. После изменений необходимо нажать кнопку «готово», иначе изменения не сохранятся.
Чтобы добавить другую поисковую систему (список популярных поисковых систем приведен на этом сайте в разделе «поисковые системы»), можно зайти на страницу поисковой системы, например youtube.com и щелкнуть в поле для ввода запроса правой кнопкой мыши. В появившемся меню выбираем «добавить как поисковую систему…».

В появившемся окне меняем или оставляем название «youtube.com», ключевое слово необходимо изменить, чтобы справа появился зеленый значок в виде галочки. Я изменил на «ютуб», можно вводить как русские, так и латинские буквы и цифры. В поле «ссылка» ничего изменять нельзя! И нажимаем кнопку «ок».

Теперь поисковик добавлен в Ваши поисковые системы, это можно увидеть в настройках — кнопка «настройка поисковых систем».

Добавленный поисковик так же можно установить по умолчанию, наведя курсор мышки на необходимую систему и нажав справа кнопку «использовать по умолчанию». После добавления нового поисковика, можно сразу проверить его работу, принцип тот же — в умную строку вводим ключевое слово, в моем случае «ютуб»,

и нажимаем пробел.

Система сразу указала, что поиск будет производиться в youtube, соответственно все работает.
poisk-v-seti.ru
Почему Умную строку в Яндекс.Браузере называют умной
Современные браузеры могут обходиться без многих элементов, которые когда-то казались необходимыми. Но адресная строка — поле, куда пользователь вводит адрес сайта, — кажется, будет существовать вечно. Она была в первых массовых браузерах и продолжает использоваться по сей день. Строка постоянно совершенствуется: например, она научилась подсказывать адреса сайтов, опираясь на историю браузера. Кроме того, почти во всех современных обозревателях адресная строка умеет обрабатывать не только адреса, но и поисковые запросы. Если ввести в неё, например, запрос [расписание кинотеатров], в браузере откроется страница поисковика с результатами поиска.
Яндекс.Браузер не исключение — в его адресную строку, которую мы называем Умной строкой, можно вводить и адреса сайтов, и поисковые запросы. У нашей Умной строки, однако, есть и другие особенности, о которых, к сожалению, знают не все. Поэтому мы решили посвятить им отдельный рассказ.
Яндекс с 1990-х годов специализируется на поиске. Накопленный опыт позволяет нам понять, как действуют и что рассчитывают получить пользователи в тех или иных ситуациях. Например, классическая цепочка поиска информации через браузер выглядит следующим образом:
1. Пользователь вводит поисковый запрос в адресную строку браузера.
2. Браузер показывает подсказки и помогает уточнить запрос.
3. Загружается страница поисковой системы с результатами поиска.
4. Пользователь выбирает сайт, переходит на него и получает нужную информацию.
Цепочка состоит из четырёх этапов. Разработчики обратили на это внимание и решили её упростить исходя из типичных задач, стоящих перед пользователями. Итак, Яндекс.Браузер умеет:
Подсказывать адрес сайта
Зачастую пользователь не помнит адрес нужного ему сайта. Тогда он вводит в адресную строку название сайта, чтобы найти его через поиск. Яндекс понимает, что такой пользователь уже знает, на какой сайт он хочет попасть. Нет смысла отправлять его на страницу с результатами поиска, проще сразу подставить в подсказки нужный адрес. Примерно так:

Чем популярнее среди пользователей тот или иной сайт, тем выше его шансы появиться в подсказках. При этом важно понимать, что подсказывать адрес сайта на основе личной истории посещённых страниц умеют практически все современные браузеры. Яндекс.Браузер научился давать подсказки о сайтах, на которых пользователь ещё не был.
Реагировать на млюсщь и ьфзыюнфтвучюкг
Русский язык — родной для Яндекса, но так сложилось, что в интернете принято писать адреса сайтов на латинице. Это означает, что пользователям очень часто приходится переключать раскладку клавиатуры. В результате vk.com может превратиться в млюсщь. Большинство современных браузеров достаточно умны для того, чтобы расшифровать исходный запрос и подобрать подсказку уже в правильной раскладке. Вот только в этом случае браузер уже не станет подсказывать адрес, а отправит в поиск. Например:
В Яндекс.Браузере мы сделали всё для того, чтобы русскоязычные пользователи не испытывали неудобств. Даже если вы забыли переключить раскладку и ввели запрос на абракадабре, браузер не только поймёт слово, но и найдёт сайт, соответствующий истинному запросу, или сразу ответит на вопрос.

У нас есть любимый пример. Если вбить в Умную строку букву «ь», то наш браузер предложит перейти на самый посещаемый вами ресурс, адрес которого начинается с буквы «m». Жмём Enter и попадаем на сайт, а не отправляемся в поисковик искать мягкий знак.
Отвечать на простые вопросы
Иногда пользователи ищут ответы на простые и весьма однозначные вопросы. Например, их может интересовать время в том или ином городе или курс доллара на сегодня. Яндекс уже знает точный ответ на эти вопросы, а значит, и браузер может ответить на них прямо в подсказках.

Яндекс.Браузер знает время и погоду как в вашем регионе, так и в других городах. Он может подсказать текущий официальный курс валют. Ему известны высота Килиманджаро и глубина Белого моря. Он умеет быстро переводить слова с одного языка на другой. А ещё Яндекс.Браузер удобно использовать вместо калькулятора:

Умная строка — лишь одна из составляющих нашего браузера. У него есть много других свойств, которые упрощают работу в интернете — например, режим Турбо или просмотрщик офисных документов. О каких-то из этих свойств мы уже рассказывали, а о каких-то расскажем в дальнейшем. Скачать Яндекс.Браузер, чтобы попробовать его в действии, можно здесь.
yandex.livejournal.com
Умная строка в Яндекс.Браузер три отличия от Chromium
Три отличия от обычного Chromium.
Большинство рядовых пользователей придерживаются мнения, что все браузеры схожи. Особенно, когда дело касается браузеров созданных на джижке Blink на базе Chromium. В этом случае часто можно услышать мнения: «браузер клон Google Chrome» или «грядет монополия Chromium-браузеров».
На самом деле все не так однозначно. Многие разработчики действительно в качестве основы своего браузера выбирают Chromium. Это объясняется высокой скоростью работы, стабильностью и поддержкой всех современных интернет-стандартов. Однако в дальнейшем каждая компания стремится создать свой уникальный продукт.
В борьбе за пользовательскую аудиторию, многие из них дополняют свой браузер интересными функциями, которых нет у конкурентов.
В качестве примера можно привести Яндекс.Браузер, где привычный элемент интерфейса адресная строка превратился в «Умную строку».
Помимо уникального названия он имеет три существенные отличия от других конкурентов на Chromium.
1. Яндекс.Браузер знает не только адреса популярных сайтов, но и их названия. К примеру, если вы забыли URL сайта, вводите в Умную строку его название и браузер выдаст вам подсказку с адресом.
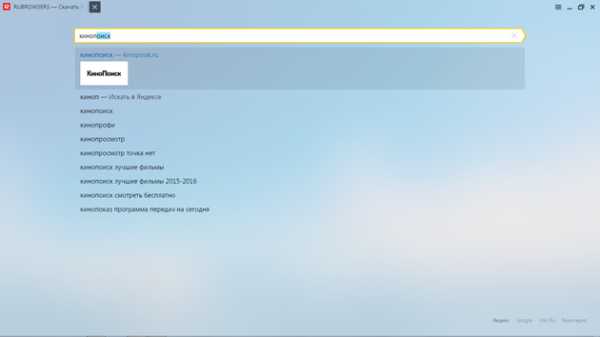
2. Браузер поймет вас, даже если вы ошиблись с раскладкой. Например, набрав в Умной строке «пщщпдуюсщь», Яндекс.Браузер предложит вам правильный вариант адреса google.com.

3. К тому же, Яндекс.Браузер в подсказках Умной строки научился моментально отвечает на простые вопросы. Помимо этого он выдает небольшие информационные справки. Например, набрав запрос «курс евро» в подсказке вы сразу увидите ответ. Не надо даже запускать поиск. Также это работает и с «Николай Васильевичем Гоголем». В подсказке вы увидите небольшую справку и фотографию.


rubrowsers.ru