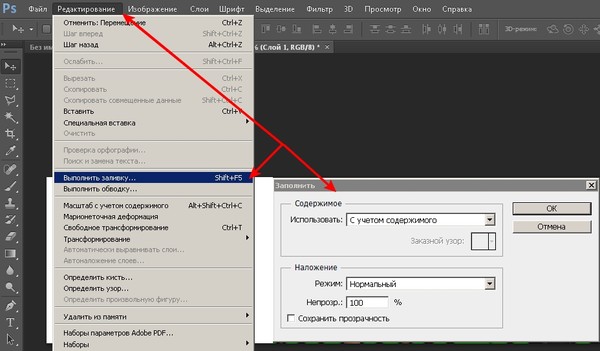Топовые лайфхаки в Photoshop
Топовые лайфхаки в Photoshop
Мы сделали статью из серии «Пффф, я это давно знал!».
На самом деле это скорее полезные инструменты и приёмы, которые помогают в работе над проектами в CG, айдентике и вебе о которых вы могли не знать.
1 — Заливка с учётом содержимого
Edit > Fill или Shift + Backspace
Удобный инструмент для удаления с изображения объектов с учётом содержимого, просто выделите с помощью лассо объект, нажмите Shift + Backspace и Ок.
2 — Blending Options
fx > Blending Options
Бывает, что обычные режимы наложения не подходят под задачу, в этом случае вам поможет покрутить ползунки в свойствах смешивания слоёв. С зажатой клавишей Alt потяните треугольники в зависимости от того, что вы хотите получить.
3 — Defringe
Layer > Matting > Defringe
Инструмент обработки краёв изображения. Простой приём, который поможет избавиться от светлого или тёмного края в слое. Эта команда перекрашивает пикселы на границе выделенной области в соответствии с цветом пикселов, расположенных на определенном расстоянии внутри области помогает лучше вписать объект.
Простой приём, который поможет избавиться от светлого или тёмного края в слое. Эта команда перекрашивает пикселы на границе выделенной области в соответствии с цветом пикселов, расположенных на определенном расстоянии внутри области помогает лучше вписать объект.
4 — Rubber Band
Верхняя панель управления > Rubber Band
Наверняка многие не знают, что в настройках пентула есть такая галочка, попробуйте, вам понравится 🙂
5 — Нормальный нойз
Filter > Camera RAW Filter или Shift + Cmd (Ctrl) + A
Стандартный фильтр нойза зачастую не подходит для композинга, он слишком «цифровой» и не имеет настроек, поэтому лучше использовать Grain в Camera RAW Filter, настройки которого позволяют изменять размер зерна и его резкость. Это часто помогает в финальном постпродакшене для придания оптической естественности изображению.
Это часто помогает в финальном постпродакшене для придания оптической естественности изображению.
6 — Nik Collection от Гугл
www.google.com/nikcollection/
Отличный плагин для фотошопа с различными эффектами и пресетами, есть точечное редактирование. Тут не без треша конечно, но есть и несколько неплохих инструментов. Например в Analog Efex Pro есть раздел Classic Camera, где можно имитировать оптические искажения камеры, там есть достаточно корректный эффект Бокэ, размытие по углам и другие инструменты, которые помогут сделать картинку реалистичнее и живее. А в Color Efex Pro есть удобные инструменты повышения контраста и детализации изображений (Tonal Contrast, Pro Contrast, Detail Extractor).
7 — Хроматические аберрации
Filter > Lens Correction или Shift + Cmd (Ctrl) + R
Если на фото принято убирать хроматические аберарции, то при композинге, особенно сцен с использованием 3D эти искажения наоборот делают картинку натуральнее, оживляя сырые рендеры. Только держите себя в руках, не стоит им злоупотреблять 🙂
Только держите себя в руках, не стоит им злоупотреблять 🙂
8 — Просмотр конкретного слоя
Alt + левая кнопка мыши находясь на слое
Иногда надо посмотреть оригинал конкретного слоя, чтобы не копировать его поверх всех слоев достаточно навести на иконку глаза у слоя и с зажатой клавишей Alt кликнуть на левую кнопку мыши, повторное нажатие возвращает в изначальное состояние.
9 — Кроп с учётом содержимого Crop Tool > верхняя панель управления > Content-Aware
Начиная с версии Photoshop CC (2015.5) появилась возможность делать кроп с учётом содержимого, для этого нажмите клавишу C и поставьте галочку Content-Aware в верхней панели управления.![]() Кстати в этой же панели есть замечательный инструмент Straighten, который помогает выровнять горизонт, просто проведите линию вдоль объекта и алгоритм сам все сделает.
Кстати в этой же панели есть замечательный инструмент Straighten, который помогает выровнять горизонт, просто проведите линию вдоль объекта и алгоритм сам все сделает.
10 — Быстрый экспорт слоёв Правая кнопка мыши по выделенным слоям > Export As…
Чтобы сохранить сразу несколько слоёв в отдельные файлы просто выделите их и нажав правую кнопку мыши, выберите Export As… и в появившемся окне можно изменить размер, выбрать необходимый формат и сжатие.
Как удалить объект с изображения в Фотошопе
Как вам известно, в Photoshop CS5 усовершенствовалась «Точечная Лечащая Кисть» (Spot Healing Brush) ее новой функцией «Излечение с учётом содержимого» (Content-Aware Healing), которая позволяет Фотошопу проверять фактическое содержимое вашего изображения, он пытается вычислить лучший способ убрать, удалить, восстановить дефектные или нежелательные области или объекты, на которые вы указали.
В данном уроке мы рассмотрим новую функцию Photoshop CS5 – «Заливка с учётом содержимого» (Content-Aware Fill).
Это не случайное совпадение, что обе эти функции получили одинаковые названия, ведь они выполняют одинаковое действие — позволяют удалить нежелательные объекты с фотографии.
Главное отличие состоит в том, как мы их используем.
Обе функции разрешают Фотошопу анализировать содержимое изображения для того, чтоб вычислить, как выглядела бы фотография, если бы нежелательные объекты или области никогда б на ней не присутствовали.
Но даже с этой новой возможностью работы с учетом содержимого, «Точечная Лечащая Кисть» (Spot Healing Brush) все также остается лучшей и более соответствующей для меньших областей, на которые мы легко можем кликнуть и закрасить.
«Заливка с учётом содержимого» (Content-Aware Fill), с другой стороны, позволяет нам восстановить или переместить большую и более сложную область, даже разные многочисленные площади за раз, просто создайте выделение вокруг них и оставьте Фотошопу делать остальную работу!
Вот фотография, что пострадала от пары деталей, которые меня смущают, особенно большой деревянный столб – он загораживает вид гор, находящихся над знаком для посетителей:
Прекрасный вид гор. Очень плохо, что столб загораживает его.
Очень плохо, что столб загораживает его.Традиционно мы б разбирались с ненужным столбом при помощи инструмента Clone Stamp Tool (Инструмент «Штамп» / Клавиша «S»), но давайте посмотрим, как новая функция «Заливка с учётом содержимого» (Content-Aware Fill) в Photoshop CS5 упростит нам работу по удалению нежелательного объекта с фотографии.
Как всегда, сперва я нажму Ctrl+J (Win) / Command+J (Mac) на клавиатуре, чтоб создать копию моего изображения, так оригинал не изменится. Если мы посмотрим на панель слоев, то увидим, что теперь у меня есть два слоя, на каждом одно и то же изображение.
Оригинальное фото сохранится на слое Background (Фон), и все изменения, что я буду делать, применяется к копии изображения, которая находится на слое Layer 1 (Слой 1), над оригинальным слоем:
Работайте на копии изображения, чтоб защитить оригинал.Так как название «Layer 1» не очень наглядно, я дважды кликаю на названии слоя на панели слоев и изменяю название на «content-aware fill» («заливка с учётом содержимого»), нажимаю Enter (Win) / Return (Mac), когда заканчиваю вводить название, чтоб подтвердить изменения:
Переименовываем слой, чтоб все было организовано.
Чтоб использовать функцию «Заливка с учётом содержимого» (Content-Aware Fill), сперва нужно создать выделение вокруг объекта или площади, которую мы хотим изменить или переместить. Так как столб простой и имеет прямую форму, я использовал инструмент Polygonal Lasso Tool (Инструмент «Прямолинейное лассо» / Клавиша «L»), которое прячется за стандартным инструментом «Лассо» (Lasso Tool) на панели инструментов. Чтоб получить к нему доступ, я сделаю клик мышкой и буду удерживать курсор на инструменте «Лассо» (Lasso Tool), пока не появится выпадающее меню, потом я выберу инструмент «Полигональное Лассо» (Polygonal Lasso Tool) из списка:
«Polygonal Lasso» скрывается за стандартным «Lasso» в Photoshop CS5.С выбранным инструментом «Полигональное Лассо» (Polygonal Lasso Tool), я нажимаю F на своей клавиатуре, чтоб выйти из окна документа в полноэкранный режим, который упростит выделение вершины столба. Потом я буду просто кликать вокруг столба, чтоб выделить его. Нам не требуется точное выделение объекта, вокруг него должен оставаться фон, чтоб в конце всех действий мы получили лучший результат:
Потом я буду просто кликать вокруг столба, чтоб выделить его. Нам не требуется точное выделение объекта, вокруг него должен оставаться фон, чтоб в конце всех действий мы получили лучший результат:
Не снимая выделения, я иду в меню «Редактировать» (Edit) вверху экрана и выбираю команду «Выполнить заливку» (Fill):
Команда «Выполнить заливку» (Fill) в меню «Редактировать» (Edit).Излечение с учётом содержимого (Content-Aware Healing) – новая опция для «Точечной Лечащей Кисти» (Spot Healing Brush) в Photoshop CS5, так и «Заливка с учётом содержимого» (Content-Aware Fill) – новая опция в диалоговом окне Заливка (Fill). Мы вызываем ее, выбирая «С учётом содержимого» (Content-Aware) вверху:
Photoshop CS5 теперь дает опцию «С учётом содержимого» (Content-Aware) в диалоговом окне «Заливка» (Fill).В Photoshop CS4 или старее, мы могли заполнить выделение сплошным цветом или текстурой, но когда выбрано «С учётом содержимого» (Content-Aware) в CS5, Фотошоп может проверить содержимое изображения и попытаться заполнить выделенную область реальными деталями изображения, будто объект, от которого мы хотим избавится, никогда не существовал! Давайте посмотрим, что происходит, когда я нажимаю OK и выхожу из диалогового окна Заливка:
Заливка с учётом содержимого (Content-Aware Fill) способна легко удалить нежелательный объект, в данном случаи столб с фото.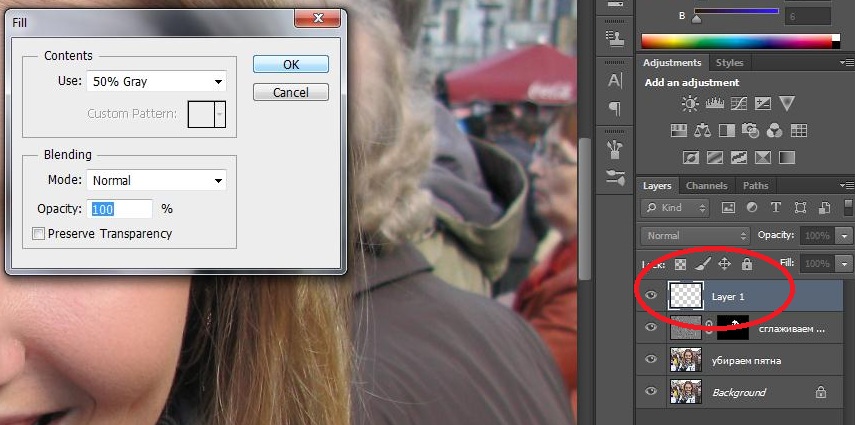
Вот, столба как и не бывало! Photoshop CS5 сделал восхитительную работу по его устранению и заполнил эту область деталями изображения, будто столба там никогда не было! А все что мне нужно было сделать – выделить ненужный объект и выбрать «С учётом содержимого» (Content-Aware) из меню «Выполнить заливку» (Fill). Идеален ли результат на 100%? Не совсем. Вершина горы смотрится немного странно, и часть площадей выглядит как перерисовка текстуры, но полученный результат похож на стандартную работу со Штампом, однако это заняло намного меньше времени, и нам не потребовалось делать все самостоятельно, за нас справился Фотошоп.
Вот другой объект, который меня не устраивает, он находится в нижнем правом углу фото, я б хотел избавиться от него, поэтому я воспользуюсь стандартным инструментом Lasso Tool (Инструмент «Лассо») в этот раз, чтоб создать выделение вокруг объекта:
Создание выделения вокруг объекта при помощи «Лассо» (Lasso Tool) Photoshop CS5.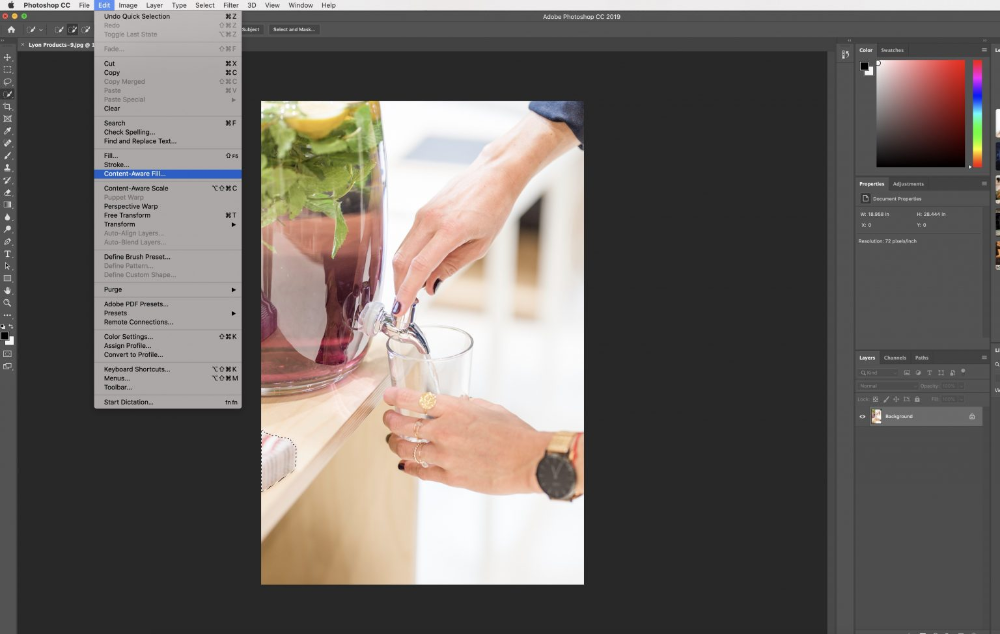
Не снимая выделение, я иду вверх в меню «Редактировать» (Edit) и, опять, выбираю команду «Выполнить заливку» (Fill). Когда диалоговое окно появляется, я все также выбираю «С учётом содержимого» (Content-Aware). Нажимаю ОК и Фотошоп делает еще одну большую работу по удалению объекта с фотографии, заполняя области информацией с самого изображения.
Финальный результатЕще один мешающий объект успешно убран.
Если вам не нравится результат действия «Заливки с учётом содержимого», просто отмените его, нажав Ctrl+Z (Win) / Command+Z (Mac) и примените его опять. У вас каждый раз будет разный результат.
Другая работа для «Заливки с учётом содержимого» найдется при создании панорам с помощью команды Photomerge. Мы рассмотрим ее работу далее!
Чтобы получить панораму, соединяя вместе несколько фотографий, необходимо использовать команду Photomerge. Мы в этом уроке не будем рассматривать детали создания панорамы, так как все было высветлено в другом уроке, но если вы уже использовали команду Photomerge, вам будет хорошо знакома проблема, которую вы увидите на изображении ниже. Это панорама, которую я создал для урока, сделана при помощи команды Photomerge, она оставила мне много пустых пространств вокруг изображения:
Мы в этом уроке не будем рассматривать детали создания панорамы, так как все было высветлено в другом уроке, но если вы уже использовали команду Photomerge, вам будет хорошо знакома проблема, которую вы увидите на изображении ниже. Это панорама, которую я создал для урока, сделана при помощи команды Photomerge, она оставила мне много пустых пространств вокруг изображения:
Обычно мы б избавлялись от этой проблемы просто кадрируя фото инструментом Crop Tool (Инструмент «Рамка» / Клавиша «C»), но давайте не будем терять большую часть изображения этим способом, а посмотрим, как нам поможет здесь «Заливка с учётом содержимого» (Content-Aware Fill).
Я объединил все слои в один и быстро выделил изображение, зажав клавишу Ctrl (Win) / Command (Mac) и кликнув прямо на миниатюре слоя в панели слоев:
Зажимаем клавишу «Ctrl» (Win) / «Command» (Mac) и кликаем по миниатюре.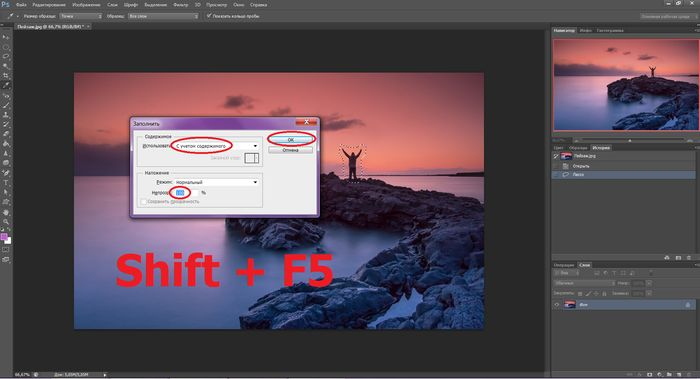
Как только я кликнул по миниатюре, появилось выделение вокруг изображения:
Теперь изображение выделено, а пустые области – нет.В данный момент изображение выделено, но я не хочу ничем его заполнять. Я хочу заполнить пустые области вокруг него, поэтому мне нужно инвертировать выделение, чтоб оно выделяло не изображение, а пустые площади. Чтоб это сделать, я могу пойти в меню Выделение (Select) вверху экрана и выбрать Инверсия (Inverse), но я использую горячие клавиши Shift+Ctrl+I (Win) / Shift+Command+I (Mac):
Теперь выделены пустые области, а изображение – нет.Не снимая выделение с пустых областей, я иду в меню «Редактировать» (Edit), выбираю «Выполнить заливку» (Fill), как я делал это раньше, и снова выбираю «С учётом содержимого» (Content-Aware):
Выбор «С учётом содержимого» (Content-Aware) в диалоговом окне «Заливка».Я жму ОК для подтверждения своих действий и жду несколько секунд, пока Фотошоп анализирует изображение, а потом получаю результат!
Мне остается нажать Ctrl+D (Win) / Command+D (Mac) чтоб снять выделение, так мы сможем лучше рассмотреть изображение:
Заливка с учётом содержимого справилась со своей работой.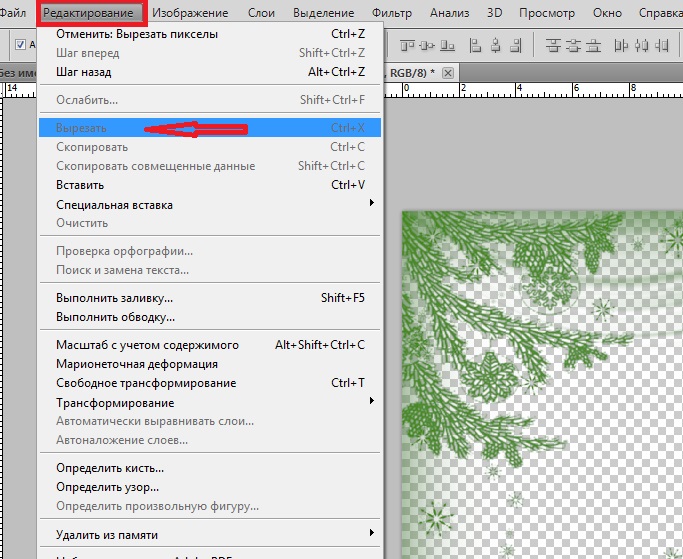
Произвел ли Photoshop CS5 какие-то впечатляющие действия? Я б сказал так. Опять же, результат не идеален. Появилось заметное темное пятно в облаках в правом верхнем углу изображения, некоторые области воды вдоль левого и правого краев стали размытыми, но «Заливка с учётом содержимого» справилась со своей работой на 80-90%, я считаю, а тем более работа заняла считанные секунды. Я могу назвать это впечатляющим!
Как мы увидели, «Заливка с учётом содержимого» – существенное нововведение в Photoshop CS5, но не единственное. Большее впереди!
Переводчик: Мирошниченко Валерия;
Источник;
⇐ • Новые возможности Photoshop CS5 (предыдущая страница учебника)
Как удалить объект с фотографии с помощью Photoshop
Большинство людей могут относиться к этой ситуации. Вы находите идеальное место для фото — освещение подходящее, окружение красивое, а ваши волосы выглядят потрясающе.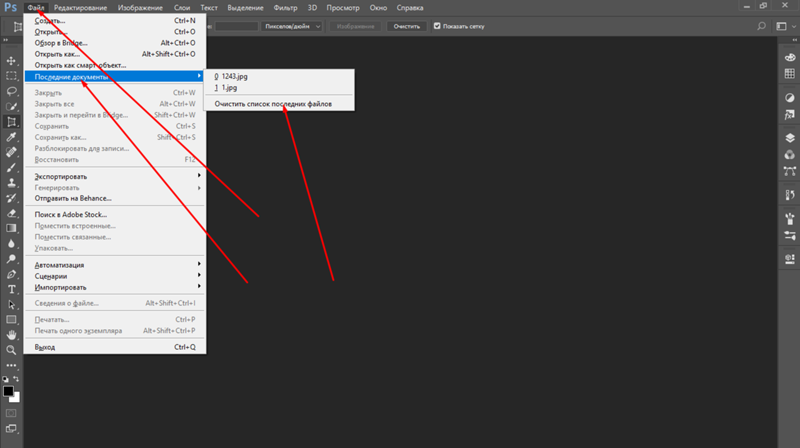 Вы решаете сделать селфи или просите своего друга сфотографировать вас.
Вы решаете сделать селфи или просите своего друга сфотографировать вас.
Затем вы возвращаетесь домой, взволнованный публикацией, пока не понимаете, что кто-то сделал фотобомбу. Это может быть проходящий мимо человек, нежелательная птица в ясном небе или уродливая линия электропередач.
Мы здесь, чтобы научить вас, как удалить объект с изображения с помощью Photoshop, чтобы вы могли получить идеальный снимок.
Используйте точечную восстанавливающую кисть
Точечная восстанавливающая кисть , которая находится под пипеткой , является самым быстрым и простым инструментом, который вы можете использовать для удаления объекта с фотографии. Этот метод лучше всего подходит, когда есть простой фон, а объект относительно небольшой.
Чтобы начать, щелкните слой правой кнопкой мыши, выберите Дублировать слой 9.0012 и нажмите OK . Таким образом, если вы внесете много изменений и не будете довольны этим, вы можете легко вернуться к оригиналу.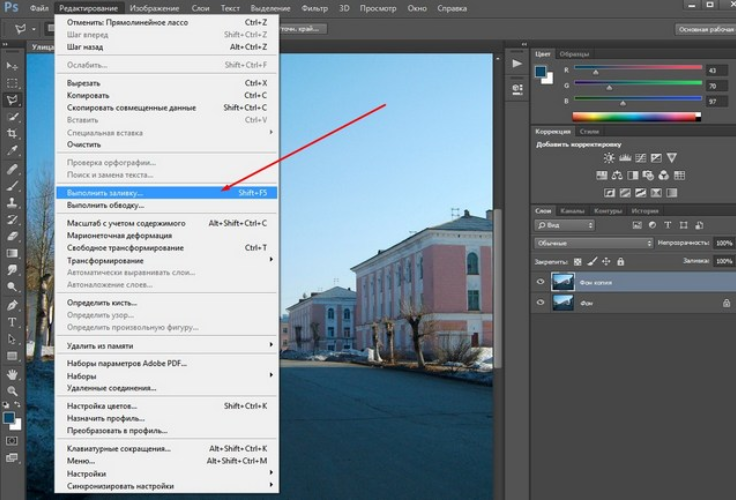 Вы всегда можете отменить и повторить изменения в Photoshop, но этот способ более безопасен.
Вы всегда можете отменить и повторить изменения в Photoshop, но этот способ более безопасен.
Затем выберите Точечную восстанавливающую кисть . С помощью клавиш [ ] выберите размер кисти и закрасьте ненужный объект. Обязательно просмотрите все это, пока вы не будете довольны результатами.
Использование заливки с учетом содержимого для удаления объектов в Photoshop
Заливка с учетом содержимого использует тот же метод, что и точечная восстанавливающая кисть, но более точный. Инструмент анализирует пиксели изображения, чтобы приблизиться к наилучшему способу заполнения выбранной области.
Как и раньше, начните с нового продублированного слоя, чтобы не испортить исходную фотографию.
Выберите элемент, который вы хотите удалить, с помощью инструмента быстрого выбора . Используйте клавиши [ ] для управления размером кисти. Вы можете добавить области к выбору с помощью Shift + Нажмите и удалите ненужные выделения с помощью Alt + Нажмите .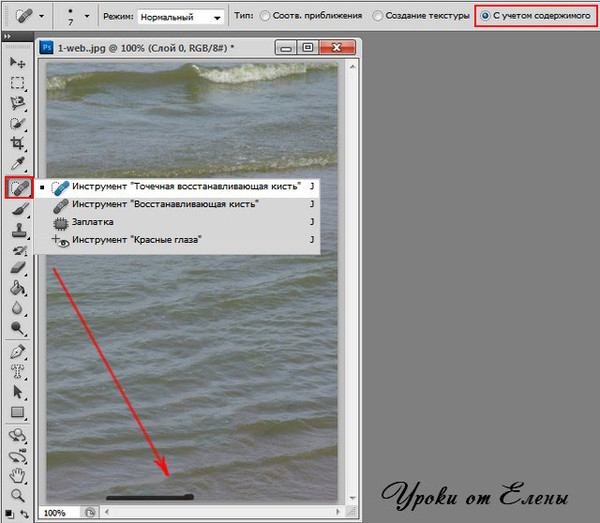
Но для более сложных форм, которые сложнее отличить от фона, используйте инструмент Lasso Tool . Это позволяет вам обводить объект от руки. Удерживайте нажатой клавишу Alt , если хотите удалить что-либо из выделения и обвести его.
Удерживая Shift , вы можете добавить к выбору. Вам не обязательно быть таким точным, но постарайтесь рисовать как можно ближе к объекту.
После того, как вы сделали выбор одним из указанных выше способов, перейдите к Редактировать в строке меню и выберите Заливка с учетом содержимого . Предварительный просмотр внутри этого инструмента покажет вам, как выглядит изображение без мешающего объекта. Если вас устраивают результаты, нажмите OK .
Как показано выше, поскольку это простой фон, он полностью смешивается, а новая заливка создается на новом слое. Это можно изменить, выбрав Output to: Current layer .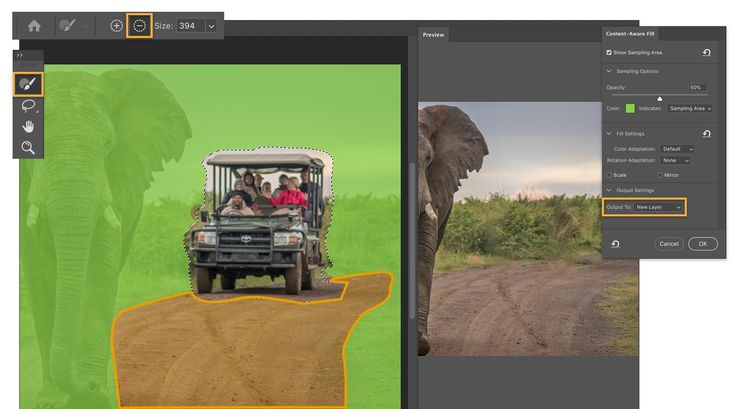
Иногда, когда фон не так прост, инструмент создает слой, который не очень хорошо сочетается. Это можно немного подправить.
Используйте инструмент Sampling Brush Tool в Content-Aware Fill , чтобы отменить выбор области, которая не соответствует (убедитесь, что вы отметили — ). Все, что выделено зеленым, учитывается при отборе проб, поэтому вы можете добавить или вычесть, чтобы создать более равномерную смесь.
Играйте с выбранными областями, чтобы добиться наилучшего результата. Как только вы закончите, вы можете использовать Точечная восстанавливающая кисть для подкрашивания небольших участков и лучшего смешивания.
Использование инструмента «Заплатка» для удаления объектов
Другой способ удаления объекта — с помощью инструмента, который находится в меню «Точечная восстанавливающая кисть» и называется инструментом «Заплатка» . Этот инструмент позволяет найти наиболее похожую часть изображения и создать новую заливку на основе этой части.
- Как и прежде, создайте новый слой для работы.
- Выберите инструмент исправления из меню слева, нажав на точечную восстанавливающую кисть .
- Щелкните и перетащите курсор вокруг объекта, который хотите удалить, и постарайтесь подобраться к нему как можно ближе.
- Нажмите на выделение и перетащите его в другую часть изображения. Посмотрите вокруг, пока не найдете лучшее совпадение, а затем отпустите кнопку мыши.
- Инструмент не будет копировать эту деталь в точности как есть, но создаст оценку, которая наилучшим образом соответствует этому образцу.
Чтобы получить наилучшие результаты, вы можете использовать этот инструмент несколько раз и выбирать разные части объекта с разным фоном.
Используйте инструмент «Штамп» в Photoshop для удаления объектов
Если есть другие части изображения, которые выглядят точно так же, как фон объекта, который вы хотите удалить, вы можете использовать инструмент «Штамп» . Это позволяет вам сэмплировать определенные пиксели и постоянно копировать их в другую часть изображения.
Это позволяет вам сэмплировать определенные пиксели и постоянно копировать их в другую часть изображения.
- Начните с нового слоя.
- Выберите инструмент Clone Stamp Tool , который находится под кистью .
- Нажмите Alt и щелкните часть изображения, которую хотите взять в качестве образца.
- Используйте клавиши [ ] для определения размера кисти.
- Наведите курсор на объект. Инструмент клонирования обеспечивает предварительный просмотр, чтобы помочь вам как можно лучше выровнять выборку. Как только вы найдете лучшее выравнивание, начните расчесывать.
- Останавливайтесь и пробуйте новые части изображения каждый раз, когда фон больше не совпадает.
Этот метод более сложен и может занять больше времени, в зависимости от того, насколько точным вы хотите быть. Тем не менее, он может давать отличные результаты даже со сложными изображениями.
Другие простые способы удаления объектов с изображений в Photoshop
На случай, если вы новичок в Photoshop, мы хотим упомянуть инструмент Crop Tool , который находится в левом меню под Волшебная палочка . Это может помочь вам удалить ненужные объекты по бокам изображения, просто вырезав их.
Кроме того, вы можете сфокусироваться только на одном объекте на фотографии и сделать фон прозрачным в Photoshop. Просто имейте в виду, что рассмотренные ранее методы гораздо лучше работают для более сложных задач, таких как удаление объектов из середины изображения.
Максимальное использование инструментов Photoshop
Когда вы пытаетесь создать полностью естественное изображение, лучше всего использовать все имеющиеся в вашем распоряжении инструменты. Смешивание и сопоставление методов, показанных выше, гарантирует, что ни один пиксель не окажется не на своем месте.
И после того, как вы закончите это, вы всегда можете начать экспериментировать с другими инструментами и эффектами, чтобы найти способы сделать вашу фотографию еще лучше.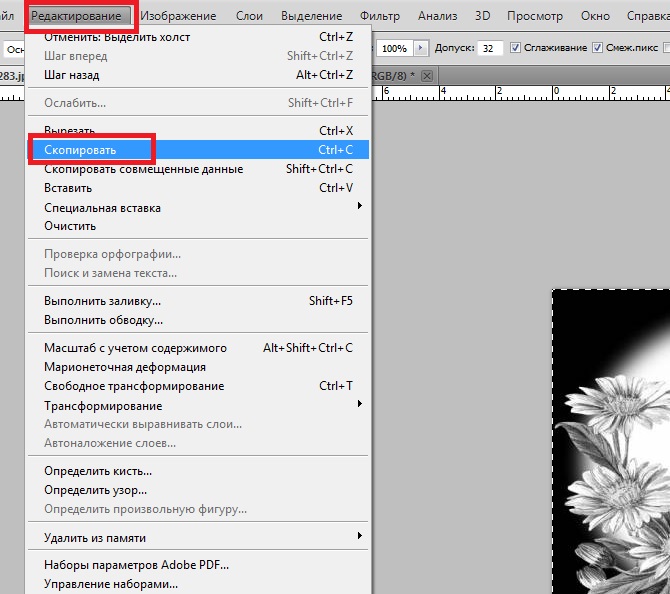
Как удалить объект в Photoshop с помощью заливки с учетом содержимого
1 из 2
До Хиллари Григонис / Digital Trends После Хиллари Григонис / Digital TrendsУдаление объекта на фотографии — один из самых ценных приемов Photoshop, но для его освоения часто требуется немного ловкости и много времени. Чтобы сократить время, затрачиваемое пользователями, Adobe больше полагается на искусственный интеллект, делая задачу удаления объекта более похожей на исчезновение фокусника. Адоб Фотошоп CC 2019запущен 15 октября с недавно переработанным инструментом под названием Content-Aware Fill, работающим на основе Adobe Sensei A.I.
Content-Aware Fill не является совершенно новой функцией, но более ранняя версия не всегда исправляла правильно, и у фоторедакторов не было возможности исправить то, что компьютер делал неправильно. Новая заливка с учетом содержимого сочетает в себе функции искусственного интеллекта. и старый добрый человеческий интеллект, позволяющий исправлять ошибки программного обеспечения.
1. Выберите объект
1 из 2
Хиллари Григонис / Digital Trends Хиллари Григонис / Digital TrendsОткрыв фотографию в Photoshop, выберите объект, который хотите удалить. (Кроме того, вы также можете выбрать пробел или дыру, которую хотите заполнить). Вы можете использовать любой инструмент выделения, но инструмент лассо (третий инструмент на левой панели инструментов) часто быстрее всего подходит для выделения нечетных фигур. Вы не должны быть точны с выделением — на самом деле, вероятно, будет лучше, если вы получите небольшую часть фона в выделении, а не будете выделять точно по краям.
2. Откройте инструмент «Заливка с учетом содержимого»
Не снимая выделения с объекта, откройте новый инструмент Photoshop Content-Aware Fill, который откроется в новом окне.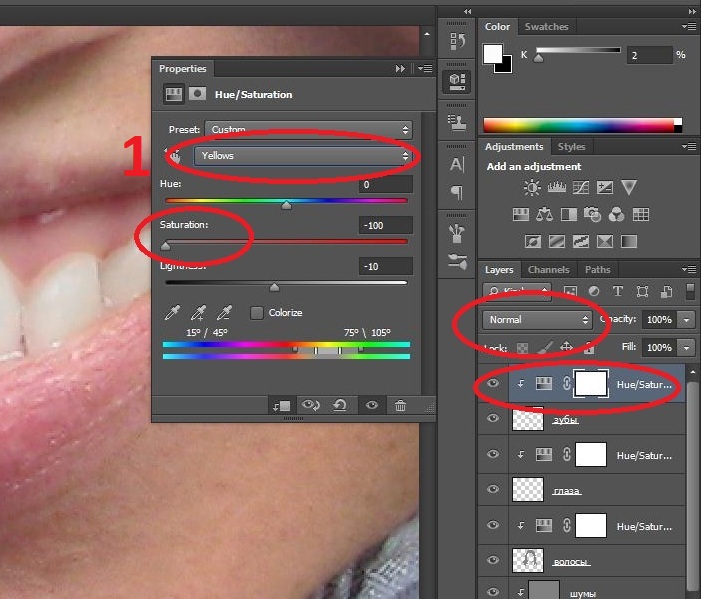 Перейдите в «Правка» > «Заливка с учетом содержимого».
Перейдите в «Правка» > «Заливка с учетом содержимого».
Примечание. Чтобы использовать новую версию инструмента «Заливка с учетом содержимого», убедитесь, что установлена последняя версия Photoshop CC. Однако, если вы ищете старый инструмент, вы все еще можете найти его в разделе «Правка»> «Заливка», а затем выберите «Контентно-зависимый» в раскрывающемся меню во всплывающем окне. Знайте, что предыдущая версия инструмента не включает несколько функций, и если Photoshop не делает это автоматически, вы застряли с ним, если не отмените.
3. Выберите область изображения, которую вы хотите повторить
1 из 2
Хиллари Григонис / Digital Trends Хиллари Григонис / Digital Trends Когда откроется окно «Заливка с учетом содержимого», вы увидите свою фотографию с зелеными участками изображения. (Не видите зеленый? Убедитесь, что установлен флажок «Показать область выборки».) Зеленая область указывает на контрольную область или то, из чего вы хотите, чтобы Photoshop взял образец, чтобы заполнить пробелы, где объект был удален.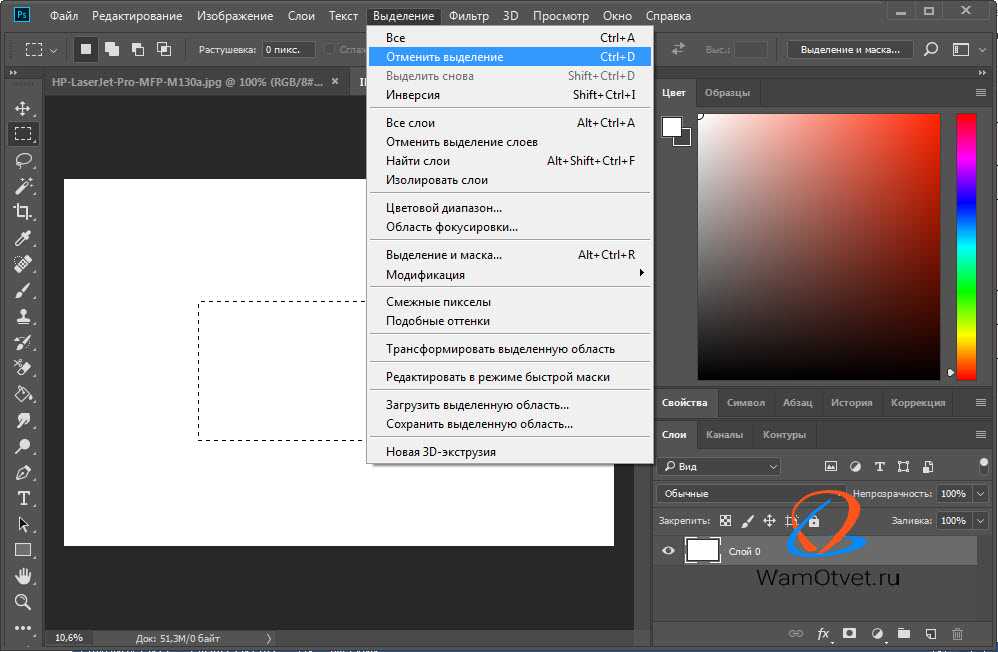
После того, как вы откроете инструмент, Photoshop уже выбрал то, что, по его мнению, является хорошей областью для выборки, но именно здесь инструмент позволяет вам вносить коррективы в случае, если программное обеспечение ошибается.
Справа от изображения с зеленой заливкой Adobe показывает предварительный просмотр результатов по мере внесения корректировок. Иногда этот предварительный просмотр будет выглядеть великолепно с самого начала, и вам не нужно будет применять какие-либо дополнительные настройки.
Если этот предварительный просмотр неточен, вы можете настроить область выборки, чтобы добавить некоторое вмешательство человека в работу ИИ. Чтобы убедиться, что Photoshop заполняет пробел правильной информацией, используйте инструмент «Кисть» слева. Выберите 9Значок 0195 + на верхней панели инструментов, если вы хотите добавить к выбору, и значок -, чтобы удалить из выбора. Рядом со значками + и – вы также можете изменить размер кисти для более быстрой или точной работы. Сотрите, если вы не хотите, чтобы он был включен. Например, когда мы хотели удалить ветку, торчащую в небо, мы закрасили небо зеленым, а землю и область вокруг ветки оставили пустой (см. пример на изображении выше). Если бы мы включили информацию о земле, Photoshop неправильно заполнил бы область ветви.
Выберите 9Значок 0195 + на верхней панели инструментов, если вы хотите добавить к выбору, и значок -, чтобы удалить из выбора. Рядом со значками + и – вы также можете изменить размер кисти для более быстрой или точной работы. Сотрите, если вы не хотите, чтобы он был включен. Например, когда мы хотели удалить ветку, торчащую в небо, мы закрасили небо зеленым, а землю и область вокруг ветки оставили пустой (см. пример на изображении выше). Если бы мы включили информацию о земле, Photoshop неправильно заполнил бы область ветви.
Если вам трудно увидеть выделение, вы можете изменить цвет выборки и непрозрачность в параметрах выборки справа.
4. Чтобы добавить к выделению, используйте инструмент лассо (необязательно)
Если ваш первоначальный выбор был не совсем точным или вы хотите его добавить, вы можете использовать инструмент лассо слева, чтобы выбрать другую область изображения или расширить границы предыдущего раздела. Оба раздела взяты из одной и той же области, поэтому, если вы хотите удалить два объекта, но вам нужно заполнить их двумя разными заливками, лучше всего дважды выполнить этапы заливки с учетом содержимого — по одному разу для каждого удаляемого объекта. Если, с другой стороны, вы заполняете пробел одной и той же информацией, вы можете заполнить оба пробела в одном и том же процессе.
Если, с другой стороны, вы заполняете пробел одной и той же информацией, вы можете заполнить оба пробела в одном и том же процессе.
5. Точная настройка результатов
Хиллари Григонис / Digital TrendsПомимо использования инструмента «Кисть», чтобы указать Photoshop, какие части изображения использовать, а какие игнорировать, новый инструмент «Заливка с учетом содержимого» также позволяет выполнить несколько дополнительных настроек в параметре «Настройки заливки» на дальнем плане. правый столбец (или куда вы его перетащили).
Адаптация цветапозволяет Photoshop постепенно изменять цвет и контрастность, чтобы заливка лучше соответствовала окружающей среде. Настройки по умолчанию работают довольно хорошо, но если цвета не обеспечивают плавный переход, вы можете настроить это с помощью раскрывающегося меню «Адаптация цвета».
Иногда вы хотите удалить объект, но у вас нет точной точки отсчета на изображении — он имеет неправильный размер, неправильно отражен или неправильно наклонен.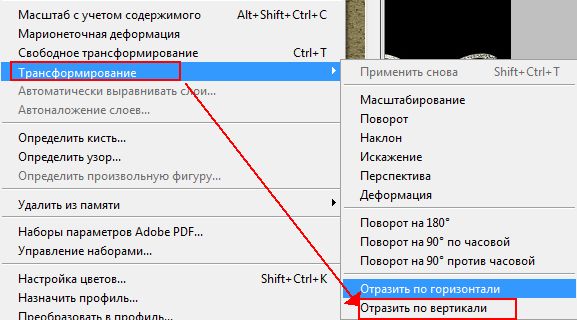
Если вам нужно увеличить или уменьшить образец, чтобы заполнить пробел, установите флажок Масштаб. Если выбранное содержимое необходимо повернуть для создания бесшовной заливки, выберите один из различных уровней интенсивности в меню «Адаптация поворота» в зависимости от того, нужно ли повернуть заливку немного или сильно.
При включении параметра «Зеркало» эталонная секция (выделенная зеленым цветом) переворачивается по горизонтали, чтобы лучше заполнить этот пробел. Параметр «Зеркало» удобен для заполнения пробела в симметричном объекте, когда у вас нет соответствующей опорной области. Например, чтобы залатать дыру на изображении листа выше, нужно взять образец только с противоположной стороны, но линии на противоположной стороне идут в другом направлении. Используя параметры «Зеркало» и «Поворот», Photoshop может заполнить пробел линиями на листе, указывающими в правильном направлении.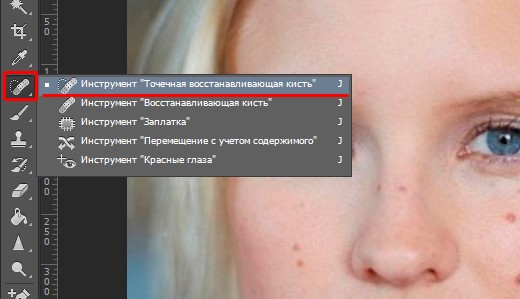
Наконец, проверьте настройки вывода в раскрывающемся меню. Вы можете экспортировать эту заливку в новый слой, что позволит вам продолжить уточнение настройки, или вы можете экспортировать прямо в фон (что позволяет вам редактировать изображение в целом, но не может работать с ним дальше). пробел, который вы заполнили). При экспорте в дубликат слоя будут созданы два слоя — один с исходным, а другой с примененной к изображению корректировкой «Заливка с учетом содержимого».
Если вы довольны результатами в предварительном просмотре, нажмите OK. Вы вернетесь в основную рабочую область Photoshop, где сможете продолжить корректировку изображения.
Хиллари Григонис / Digital Trends