Вставка, удаление и изменение разрыва раздела
Важно: Описанные ниже процедуры должны выполняться в режиме разметки. Если используется другой режим, в меню Вид выберите пункт Разметка страницы.
Вставка разрыва раздела
-
Щелкните там, где вы хотите начать новый раздел.
-
Щелкните Разметка страницы > Разрывы и выберите нужный тип разрыва раздела.
Типы разрывов разделов
Разрыв раздела | Описание |
|---|---|
|
Следующая страница
|

|
|
На текущей странице
|
Начало нового раздела на текущей странице. Этот разрыв раздела удобно использовать в документах со столбцами. С помощью него можно изменить количество столбцов, не начиная новую страницу. |
|
Четная страница
|
Начало нового раздела на следующей четной странице. Например, если вставить разрыв «Четная страница» в конце страницы 3, следующий раздел начнется со страницы 4. |
|
Нечетная страница
|
Начало нового раздела на следующей нечетной странице. |
Удаление разрыва раздела
Если вы добавили разрывы разделов в документ, то чтобы увидеть, где они начинаются и заканчиваются, проще всего включить отображение всех знаков форматирования.
-
На вкладке Главная щелкните Показать все непечатаемые символы.
-
Щелкните разрыв раздела, чтобы выделить его, и нажмите клавишу DELETE. Разрывы разделов выглядят так:
Примечание: При удалении разрыва раздела Word объединяет текст до и после него в один раздел. В новом объединенном разделе будет использоваться форматирование из второго раздела (того, который следовал за разрывом).
Изменение типа разрыва раздела
-
Щелкните раздел, который нужно изменить.
-
В меню Формат выберите пункт Документ и откройте вкладку Макет.
-
В списке Начало раздела выберите нужный вариант разрыва раздела.
Важно: Описанные ниже процедуры должны выполняться в режиме разметки. Если используется другой режим, в меню Вид выберите пункт Разметка страницы.
Вставка разрыва раздела
-
Щелкните в документе место вставки разрыва раздела.
-
На вкладке Макет в группе Параметры страницы нажмите кнопку Разрыв и выберите нужный тип разрыва раздела.

В таблице ниже приведены примеры типов разрывов разделов, которые можно вставлять. На каждом рисунке двойная пунктирная линия обозначает разрыв раздела.
Тип разрыва раздела | Описание |
|---|---|
|
Со следующей страницы |
Вставка разрыва раздела и начало нового раздела на следующей странице.
|
|
На текущей странице |
Вставка разрыва раздела и начало нового раздела на той же странице.
|
|
С четной страницы |
Вставка разрыва раздела и начало нового раздела на следующей четной странице.
|
|
С нечетной страницы |
Вставка разрыва раздела и начало нового раздела на следующей нечетной странице.
|
Удаление разрыва раздела
-
Щелкните перед разрывом раздела, который нужно удалить.
Если разрывы разделов не отображаются, на панели инструментов Стандартные нажмите кнопку .

-
Нажмите клавишу .
Если на клавиатуре нет клавиши , удерживая нажатой клавишу SHIFT, нажмите клавишу со стрелкой вправо , а затем — клавишу DELETE.
Примечание: При удалении разрыва раздела также удаляется форматирование текста в расположенном перед ним разделе. Этот текст становится частью следующего раздела, и к нему применяется соответствующее форматирование (включая поля).
Изменение типа разрыва раздела
-
Щелкните раздел, который нужно изменить.
-
В меню Формат выберите пункт Документ и откройте вкладку Макет.
-
Во всплывающем меню Начать раздел выберите нужный тип разрыва раздела.

Удаление разрыва страницы — Служба поддержки Office
Удаление разрыва страницы, добавленного вручную
-
На домашней ленте выберите «Показать или скрыть «.
При этом будут отображаться разрывы страниц во время работы над документом.
-
Дважды щелкните разрыв страницы, чтобы выбрать его, и нажмите кнопку «Удалить».
Настройка разрыва страницы, добавленного автоматически
Удалить автоматические разрывы страниц нельзя, но можно сделать так, чтобы они не сохранялись в неудобных местах, например между строками текста. Вы можете настроить параметры разрыва страницы для выбранных абзацев.
-
Выберите абзац, к которому нужно применить настройки.

-
Перейдите в окно «Разметка» или «Разметка страницы» и выберите в диалоговом окне «Абзац» .
-
На вкладке «Строка» и «Разрывы страниц» выберите один или несколько из следующих вариантов:
-
Чтобы в верхней или нижней части страницы отображалось как минимум по две строки абзаца, установите флажок Запрет висячих строк.
-
Чтобы абзацы не разрывались, установите флажок Не отрывать от следующего.
-
Чтобы страницы не разрывались в середине абзацев, установите флажок Не разрывать абзац.
-
Чтобы добавлять разрыв страницы перед определенным абзацем, установите флажок С новой страницы.

-
Дополнительные сведения
Вставка разрыва страницы
Удаление разрыва страницы, добавленного вручную
-
На ленте «Главная» выберите «Показать все непечатаемые «.
При этом будут отображаться разрывы страниц во время работы над документом.
-
Щелкните или нажмите сразу после знака абзаца в разрыве страницы, а затем нажмите кнопку «Удалить».
Настройка разрыва страницы, добавленного автоматически
Удалить автоматические разрывы страниц нельзя, но можно сделать так, чтобы они не сохранялись в неудобных местах, например между строками текста. Вы можете настроить параметры разрыва страницы для выбранных абзацев.
Вы можете настроить параметры разрыва страницы для выбранных абзацев.
-
Выберите абзац, к которому нужно применить настройки.
-
В меню «Формат» выберите пункт «Абзац».
-
В диалоговом окне «Абзац» выберите вкладку «Строка и разрывы страниц».
Выберите один или несколько из указанных ниже параметров:
-
Чтобы в верхней или нижней части страницы отображалось как минимум по две строки абзаца, установите флажок Запрет висячих строк.
-
Чтобы абзацы не разрывались, установите флажок Не отрывать от следующего.
-
Чтобы страницы не разрывались в середине абзацев, установите флажок Не разрывать абзац.

-
Чтобы добавлять разрыв страницы перед определенным абзацем, установите флажок С новой страницы.
-
Дополнительные сведения
Добавление разрыва страницы
Удаление разрыва страницы, добавленного вручную
-
В меню «Вид» выберите пункт «Черновик».
-
Выделите добавленный вручную разрыв страницы в документе и нажмите клавишу DELETE.
Настройка разрыва страницы, добавленного автоматически
-
Выделите абзац, следующий за ненужным разрывом страницы.

-
В меню «Формат» выберите пункт «Абзац», а затем пере выберите вкладку «Разрывы строк и страниц».
-
Снимите флажки Не разрывать абзац, Не отрывать от следующего и Разрыв страницы перед.
Дополнительные сведения
Добавление разрыва страницы
В режиме правки разрыв страницы вставляется в Word в Интернете вручную:
Вы не увидите его в этом представлении.
-
Если вы не в режиме правки,выберите «Редактировать документ> в Word в Интернете.
-
Вы выберите разрыв страницы.

-
Нажмите клавишу DELETE.
Примечание: Удалить можно только разрывы страниц, добавленные в документы. Разрывы страниц, которые Word автоматически добавляет при перетекаях текста с одной страницы на следующую, удалить нельзя.
Урок 39. Разрыв раздела – Эффективная работа в MS Office %
Вынуждена констатировать, что операция «Разрыв раздела» очень редко используется правильно.
По окончании урока вы сможете:
- Дать определение разрыву раздела
- Установить разрыв раздела со следующей страницы
- Сделать альбомную ориентацию страницы двумя способами
1. Понятие «Разрыв раздела»
Какие свойства имеет документ? Это:
- Границы печатного поля
- Колонтитул (это мы выяснили на уроке 38)
- Ориентация страницы (книжная или альбомная)
- Набор стилей текста
Я не упоминаю такие свойства, как автор документа, количество знаков, страниц и так далее.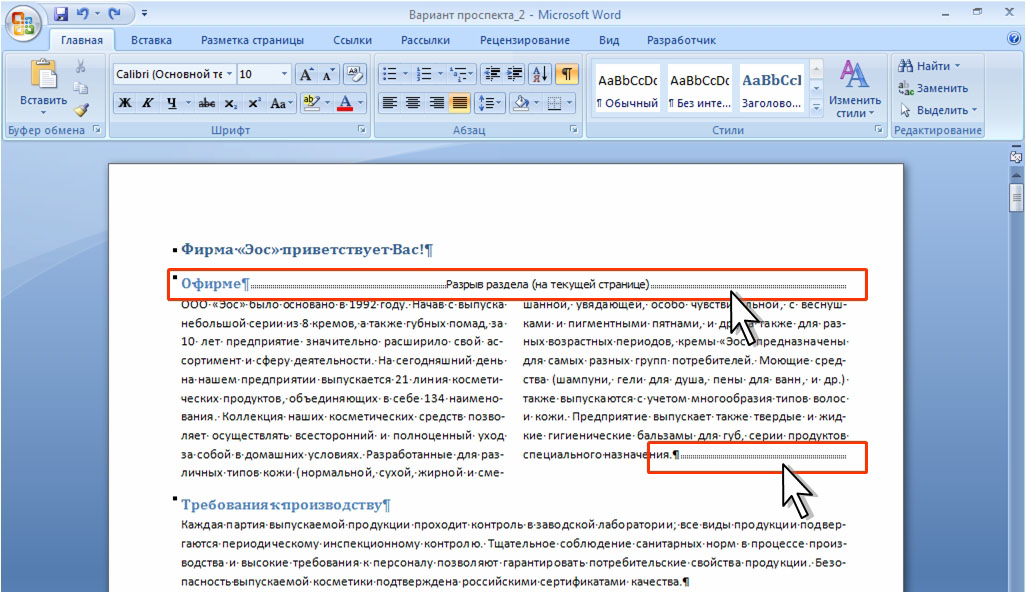
По ходу создания документа мы можем создавать новые стили текста (разумеется, не увлекаясь), но вот границы печатного поля, ориентация страницы и колонтитулы задаются на ВЕСЬ документ.
А как быть, если необходима страница в альбомном варианте, например, в документе есть большая таблица, которая отлично будет читаться именно в альбомном варианте:
Для этого есть возможность создания в документе несколько разделов.
| Образно можно представить, что мы разрезаем документ на несколько частей и каждой части задаем свои параметры разметки страницы, ориентации страницы, колонтитулы с меняющейся информацией. |
Команда «Разрыв раздела» находится на ленте Разметка страницы → группа команд Параметры страницы → команда Разрывы → выпадающее меню → второй раздел выпадающего меню Разрывы разделов → 4 вида разделов:
- Следующая страница
- Текущая страница
- Четная страница
- Нечетная страница
Рассмотрим подробнее виды разрывов разделов:
2. Разрыв раздела со следующей
страницы
Разрыв раздела со следующей
страницы
Шаг 1. Устанавливаем курсор в месте создания нового раздела
Шаг 2. Устанавливаем разрыв раздела со следующей страницы (Разметка страницы → группа команд Параметры страницы → команда Разрывы → выпадающее меню → второй раздел выпадающего меню Разрывы разделов → команда Следующая страница)
Шаг 3. Задаем альбомную ориентацию страницы (лента Разметка страницы → группа команд Параметры страницы → команда Ориентация → команда Альбомная из выпадающего меню):
Получили такую картину:
- Текст на странице книжной ориентации
- Непечатаемый символ «Разрыв страницы (со следующей страницы)»
- Текст на странице альбомной ориентации
| Внимание! | В этом случае ВСЕ страницы после вставки разрыва раздела будут иметь альбомную ориентацию. |
А если нам нужно показать в альбомной ориентации несколько страниц и эти страницы находятся в середине документа?
3. Альбомная ориентация для
части страниц (1 способ)
Альбомная ориентация для
части страниц (1 способ)
Скачайте документ тут. Это знакомый вам из предыдущих уроков документ. Я только убрала режимы «Абзац с новой страницы» и Абзац не отрывать от следующего». Откройте документ. Текст, который будет располагаться на страницах альбомной ориентации, я покрасила красным цветом.
Шаг 1. Выделяем весь текст красного цвета (Урок 2).
Шаг 2. Открываем диалоговое окно «Параметры страницы» (лента Разметка страницы → группа команд Параметры страницы → команда Настраиваемые поля из выпадающего меню):
Шаг 3. Задаем в диалоговом окне «Параметры страницы» альбомную ориентацию для выделенного текста:
- Щелкаем курсором по иконке «альбомная»
- Выбираем из выпадающего меню опцию «к выделенному тексту»
- ОК
Шаг 4. Масштабируем документ, чтобы наглядно убедится в том, что для части текста выбрана альбомная ориентация (Лента Вид → группа команд Масштаб → диалоговое окно Масштаб → радиокнопка «несколько страниц» → выпадающее меню → количество страниц):
Я выбрала по 4 странице в каждой полосе:
Вы увидели, что получилось два разрыва страницы, а между ними страницы в альбомной ориентации?
Убедились? Верните масштаб «По ширине странице» (кнопка «По ширине страницы» на панели быстрого доступа.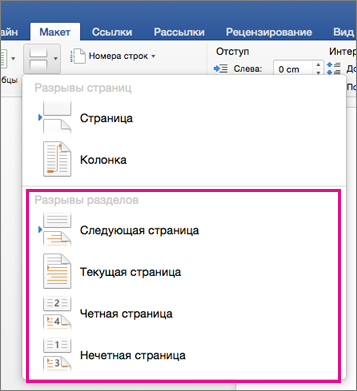 Если вам не лень, то можете сделать то же самое через ленту, но через панель быстрого доступа быстрее. Но это в том случае, если панель быстрого доступа у вас настроена (Урок 18 и Урок 19):
Если вам не лень, то можете сделать то же самое через ленту, но через панель быстрого доступа быстрее. Но это в том случае, если панель быстрого доступа у вас настроена (Урок 18 и Урок 19):
4. Альбомная ориентация для части страниц (2 способ)
Шаг 1. Находим в документе текст синего цвета и устанавливаем курсор перед последним перед этим текстом символом конца абзаца:
Шаг 2. Задаем разрыв раздела (лента Разметка страницы → группа команд Параметры страницы → команда Разрывы → выпадающее меню → второй раздел выпадающего меню Разрывы разделов → Следующая страница). Смотрите самую первую картинку этого урока. Но еще лучше и быстрее воспользуемся панелью быстрого доступа:
Но это в том случае, если вы установили панель быстрого доступа (Урок 19). Давайте прикинем: 6 действий в первом случае против одного действия во втором случае. Я убедила вас работать с панелью быстрого доступа?
Шаг 3.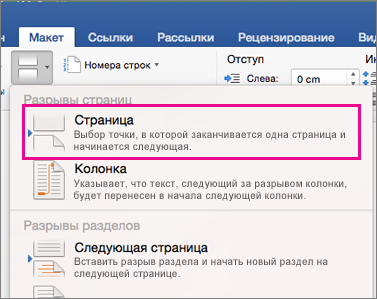 Устанавливаем курсор перед последним
символом конца абзаца синего текста и задаем разрыв раздела:
Устанавливаем курсор перед последним
символом конца абзаца синего текста и задаем разрыв раздела:
А теперь внимательнее. Я уменьшила масштаб документа, чтобы окинуть взглядом плоды трудов наших:
Мы сделали четыре разрыва, в результате которых получили 5 разделов:
- Первый раздел состоит из одной страницы книжной ориентации
- Второй раздел состоит из трех страниц альбомной ориентации
- Третий раздел состоит из одной страницы книжной ориентации
- Четвертый раздел состоит из одной страницы пока ещё книжной ориентации
- Пятый раздел состоит из оставшихся страниц книжной ориентации
Так как мы сделали четвертый разрыв раздела, то наш курсор перескочил на пятый раздел. Следовательно, если мы начнем менять параметры страницы, то изменения будут именно в пятом разделе. Чтобы понять, что мы находимся на пятом разделе, давайте посмотрим на темную полосу внизу документа. Эта полоса называется «Строка состояния» и содержит важную информацию:
- Номер раздела
- Номер страницы (на которой в данный момент находится курсор) из общего числа страниц в документе
- Число слов
- Язык проверки правописания (стоит «Русский», но мы можем задать другой язык проверки правописания)
| Понять и запомнить! |
|
Шаг 4.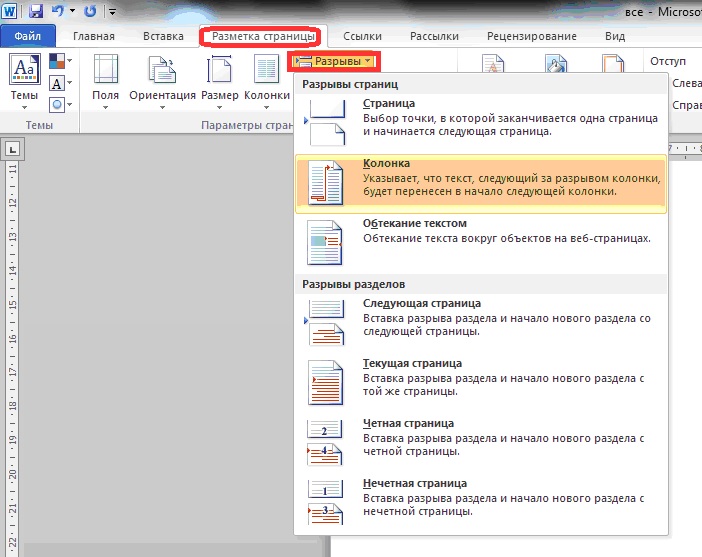 Щелкаем в любом месте четвертого
раздела и задаем альбомную ориентацию (лента Разметка страницы → группа команд
Параметры страницы → команда Ориентация → команда Альбомная из выпадающего
меню):
Щелкаем в любом месте четвертого
раздела и задаем альбомную ориентацию (лента Разметка страницы → группа команд
Параметры страницы → команда Ориентация → команда Альбомная из выпадающего
меню):
А теперь я промасштабировала документ:
А теперь давайте подумаем, какой способ создания альбомной ориентации наиболее удобен? Полагаю, вы скажете: первый способ! Для меня без разницы, потому что я работаю с панелью быстрого доступа: все нужные мне команды в шаговой доступности.
Теперь вы сможете:
- Дать определение разрыву раздела
- Установить разрыв раздела со следующей страницы
- Сделать альбомную ориентацию страницы двумя способами
- заодно познакомились со Строкой состояния
Продолжение следует…
Как убрать разрыв страницы в Ворде
С помощью функции разрыва страницы можно просто и удобно переносить текст с одного листа на другой. Таким образом, получается легкочитаемый и ровный документ. Иногда, когда в Ворде такое форматирование устанавливается автоматически или вручную, необходимо его убрать. О том как это сделать пойдет речь в этой статье.
Иногда, когда в Ворде такое форматирование устанавливается автоматически или вручную, необходимо его убрать. О том как это сделать пойдет речь в этой статье.
Удаление разрыва страницы, добавленного вручную
Убирать такой разрыв потребуется вручную. В Ворде не предусмотрены горячие клавиши или другие способы сделать это. Достаточно следовать простой инструкции:
- Сперва следует включить отображение непечатных знаков, чтобы было проще ориентироваться в документе. Сделать это можно на верхней панели во вкладке «Главная» в разделе «Абзац». Иконка этой функции находится в правом углу категории.
- Теперь будут видны все непечатные символы, в том числе разрывы страницы. Выделите нужный или нажмите мышкой перед ним.
- Нажмите «Delete» или «Backspace» на клавиатуре.
Таким образом можно убрать все необходимые разрывы в Ворде.
Настройка разрыва страницы в Ворде, добавленного автоматически
В Ворде возможно настроить автоматические разрывы страницы. Соответственно, таким же образом можно убрать их, а не только вручную. Сделать это можно следующим образом:
Соответственно, таким же образом можно убрать их, а не только вручную. Сделать это можно следующим образом:
- Выделите нужный фрагмент или весь текст (Ctrl + A).
- Откройте категорию «Главная» на верхней панели.
- В разделе «Абзац» нажмите на иконку со стрелочкой в правом нижнем углу.
- В новом окне откройте вкладку «Положение на странице».
- В категории «Разбивка на страницы» поставьте нужные галочки.
Всего есть возможность установить 4 параметра в Ворде:
- запрет висячих строк;
- не отрывать от следующего;
- не разрывать абзац;
- с новой страницы.
Убираем разрывы в Ворде посредством замены со всех страниц
Если необходимо убрать разрывы в большом документе в Ворде, то ручное удаление займет много времени. Вместо этого можно воспользоваться встроенной функцией замены, которая позволит сделать все действия быстрее. Для этого следует:
- На вкладке «Главная» на верхней панели нажмите «Заменить» в правом углу.
 Также можно воспользоваться комбинацией клавиш Ctrl + H.
Также можно воспользоваться комбинацией клавиш Ctrl + H. - Внизу появившегося окна нажмите «Больше».
- В поле «Найти» следует установить «Разрыв страницы». Установить это значение можно с помощью вкладки «Специальный».
- Окно «Заменить на» требуется оставить пустым.
- Нажмите «Заменить все», чтобы убрать все разрывы, или «Заменить далее», если хотите контролировать процесс.
- Когда все нужные разрывы будут убраны, нажмите «ОК».
Удаляем разрыв страницы, который поделил таблицу на 2 части
Обычно, разрыв страницы посреди таблицы появляется в Ворде в автоматическом режиме. В таком случае необходимо убрать его следующим образом:
- Выделите таблицу, где нужно убрать разрыв страницы.
- На верхней панели откройте категорию «Работа с таблицами», а в нем вкладку «Макет».
- В левом углу нажмите на «Свойства».
- В появившемся окне перейдите в раздел «Строка».
- Уберите галочку с «разрешить перенос строк на следующую страницу».

- Нажмите «ОК».
Автоматический разрыв для выделенной таблицы уберется, и больше не будет появляться в документе Ворда.
Независимо от того, был ли разрыв установлен вручную или автоматически, его можно легко убрать. Есть подходящие способы как для небольших файлов, так и объемных документов, поэтому в любом случае нежелательное форматирование в Ворде можно удалить без трудностей.
Разделы в ворде. Как в ворде убрать разрыв страницы
При редактировании своего или чужого документа Word нередко требуется удалить ненужные разрывы разделов. Специальной команды для этой цели не предназначено. Однако убрать разрывы разделов в текстовом документе не составит большого труда. Для выполнения этой задачи есть два пути решения.
Как убрать разрыв разделов вручную в Ворде
- Этот способ подойдет, если требуется удалить 1-5 разрывов в небольших документах. Найдите во вкладке “Главная” команду “Отобразить все знаки”.
 b” и кликните на кнопку “Заменить все”.
b” и кликните на кнопку “Заменить все”.
Таким образом, удалить разрывы разделов не составит большого труда. Но, помните, при этом может измениться форматирование всего документа. Так, кусок текста над удаленным разрывом переформатируется точно так же, как часть под ним.
Разрыв страницы – это непечатаемый (скрытый от пользователя символ), который заставляет текстовый редактор Word закончить заполнение данной страницы и перейти к следующей. Обычно разрыв страницы вставляется пользователем вручную, с помощью комбинации клавиш CTRL+ENTER. Кроме этого разрыв страницы может быть вставлен автоматически самим текстовым редактором Word. В некоторых случаях разрывы страниц создают неудобства. Тогда перед пользователем появляется проблема, как удалить разрыв страниц в Ворде.
К счастью удалить разрыв страницы достаточно просто. Сначала необходимо включить отображение непечатаемых символов, для того чтобы иметь возможность увидеть разрывы страниц. Для этого нужно нажать на кнопку «Отобразить все символы»
. В Word 2007, 2010, 2013 или 2016 данная кнопка находится на вкладке «Главная» в разделе «Абзац» (скриншот внизу). Также данную кнопку можно активировать с помощью комбинации клавиш CTRL+SHIFT+8.
В Word 2007, 2010, 2013 или 2016 данная кнопка находится на вкладке «Главная» в разделе «Абзац» (скриншот внизу). Также данную кнопку можно активировать с помощью комбинации клавиш CTRL+SHIFT+8.
В Word 2003 также есть такая кнопка. Она находится на панели инструментов, рядом с масштабом страницы (скриншот внизу).
После нажатия на кнопку «Отобразить все символы» в тексте начнут отображаться все непечатаемые символы. Теперь вам нужно найти ненужный вам разрыв страницы и установить перед ним курсор (как на скриншоте внизу). После этого разрыв страницы можно удалить простым нажатием на клавишу DELETE на клавиатуре .
Также в документах Ворд могут встречаться разрывы разделов (скриншот внизу).
Разрывы разделов можно удалять аналогичным способом: включаем отображение всех символов, устанавливаем курсор перед разрывом и нажимаем DELETE.
Разрыв раздела – это непечатаемый и скрытый от пользователя знак, который указывает текстовому редактору Word, на то что нужно закончить текущий раздел документа и перейти к новому. Обычно пользователи вставляют разрывы раздела, когда нужно применить разное форматирование к разным частям документа.
Обычно пользователи вставляют разрывы раздела, когда нужно применить разное форматирование к разным частям документа.
Но, если вы раньше не сталкивались с разрывом раздела, то он может создать вам проблемы при редактировании текста. В этом материале мы расскажем о том, как удалить разрыв раздела в текстовом редакторе Word. Материал будет актуален для всех современных версий редактора Word, включая Word 2003, 2007, 2010, 2013 и 2016.
Если у вас возникла необходимость удалить разрыв раздела, то это делается очень просто. Для начала нужно активировать показ непечатаемых знаков, это позволит видеть разрывы как обычные символы и упростит их удаление.
Если вы используете Word 2007, 2010, 2013 или 2016, то вам нужно перейти на вкладку «Главная » и нажать там на кнопку «Отобразить все символы ». На скриншоте внизу эта кнопка отмечена стрелкой. Также включить показ непечатаемых знаков можно и с клавиатуры, для этого используется комбинация клавиш CTRL+SHIFT+8 .
Если вы используете W
Как убрать разрыв страницы в Ворде – инструкция [2020]
admin 29. 09.2019 Загрузка…
09.2019 Загрузка…Разрыв страницы используется для упорядоченной разбивки документа на главы или разделы. Вставка этого элемента подразумевает переход на следующую страницу без полного заполнения предыдущей. Часто разрыв встречается в больших документах, а также скопированных из интернета текстах. В статье расскажем, как убрать разрыв страницы в Ворде, а также рассмотрим причины неверной разбивки таблиц.
Удаление пустых строк
Прежде чем разбираться со специальным инструментом текстового редактора, следует убедиться, что разрыв не обусловлен наличием большого количества пустых строк, идущих друг за другом. Такой перенос текста на новую страницу часто применяют неопытные пользователи компьютера. Они нажимают Enter, пока пространство не заполнится абзацами и не произойдет автоматический перенос курсора на следующий лист.
Чтобы убрать такой «разрыв», потребуется лишь расположиться в конце первой части текста и нажимать клавишу «Del», пока находящийся дальше материал не поднимется к нужному расположению. В качестве альтернативы используется клавиша «Backspace», только в этом случае нужно поставить курсор в начале второй части.
В качестве альтернативы используется клавиша «Backspace», только в этом случае нужно поставить курсор в начале второй части.
Как убрать разрыв раздела в Ворде
Удалить данный элемент в тексте получится тем же методом, что представлен выше: расположить курсор в конце первой части текста и дважды нажать «Del». Увидеть все разрывы в документе поможет опция «Отобразить все знаки», она находится на главной вкладке программы. После ее включения, в документе будут специальными символами отмечены пробелы и абзацы, а «Разрыв страницы» обозначится соответствующей надписью, окруженной многоточиями.
Отыскав пометку о переходе на новую страницу, следует поставить курсор перед ней и нажать «Del» на клавиатуре. Пустое пространство исчезнет, а находящийся ниже текст переместится выше. Если на листе все еще остались пустые строки, их можно удалить с использованием той же кнопки.
Как убрать все разрывы страниц в Ворде 2007 и выше
Загрузка . ..
..Большое количестве разделов в документе потребует существенных затрат времени на удаление. Чтобы ускорить процесс, следует воспользоваться инструментом поиска и замены. Инструкция будет актуальна практически для всех версий Word, поскольку окно поиска не претерпевало каких-либо изменений:
Теперь документ полностью лишен разрывов. При этом затраты времени на редактирование текста минимальны.
Почему в Ворде разрывается таблица
Ситуация, в которой происходит непредвиденная разбивка таблицы, может случиться по нескольким причинам. К ним относятся большие отступы, неверные параметры строк и обтекания текстом. Конечно, следует понимать, что нормальным считается разрыв, который происходит вследствие нехватки свободного пространства на текущей странице.
Чтобы проверить настройки обтекания текстом, следует выполнить следующие действия:
- Кликнуть ПКМ в любой ячейке и выбрать пункт «Свойства таблицы».
- На первой вкладке проверить графу «Обтекание».
 В ней должен быть установлен параметр «Нет».
В ней должен быть установлен параметр «Нет». - Далее нажать кнопку «Параметры» и сверить свои настройки со стандартными.
Слишком больше отступы в одной ячейке или строке могут вызвать неожиданный перенос на следующую страницу, чтобы это проверить, необходимо:
- Выделить всю таблицу и на вкладке «Макет» кликнуть «Отобразить сетку». Так даже при отсутствующих границах станут видны рамки ячеек.
- Установить курсор в чрезмерно большую строку и уменьшить вертикальный отступ до нормальных размеров, воспользовавшись графой «Размер ячейки» на верхней панели.
Иногда таблица в Ворде перескакивает на следующую страницу по причине отключенного параметра. Необходимо открыть «Свойства таблицы» поставить флажок в отмеченную на скриншоте строку. Также в окне свойств проверяется высота строки и ширина столбца.
Теперь вы знаете, как отменить разрыв страницы в Word. Единичная задача решается с помощью нескольких нажатий клавиши «Del» или «Backspace». Отредактировать весь документ легче при помощи инструмента замены.
Отредактировать весь документ легче при помощи инструмента замены.
Как удалить сразу все разрывы разделов в документе Word?
В нашем сегодняшнем руководстве по Windows 10 вы узнаете, как удалить все разрывы разделов в MS Word. Если вы не знакомы с этой функцией, вот краткое изложение всего, что вам нужно знать о разрывах разделов.
Что такое перерывы в разделах?
Microsoft Word предлагает пользователям множество инструментов, которые позволяют им форматировать текст в документе. Одна полезная функция — разрывы разделов.Разрыв раздела позволяет разделить документ на разные части и установить определенный макет страницы и параметры форматирования для отдельных частей документа. По сути, эта функция позволяет форматировать одну или несколько частей документа, не затрагивая весь документ.
Эта функция пригодится, когда вы создаете документ с сотнями страниц и хотите использовать различные параметры форматирования, например книжную и альбомную ориентацию. Другой пример — когда вы пишете отчет, книгу или статью, состоящую из нескольких глав.Один из способов предотвратить появление глав внизу страницы — использовать разрыв раздела.
Другой пример — когда вы пишете отчет, книгу или статью, состоящую из нескольких глав.Один из способов предотвратить появление глав внизу страницы — использовать разрыв раздела.
Существуют разные виды разрывов секций, а именно:
- Следующая страница — При применении этого типа разрыва раздела текст справа от курсора переводится в новый раздел на следующей странице. Кроме того, все форматирование, связанное с текстом, переносится в новый раздел.
- Непрерывный — Этот тип разрыва раздела создает новый раздел, но сохраняет текст на той же странице.То есть у вас может быть два разных раздела на одной странице с разным форматированием (как в нашем примере ниже, где у нас есть абзац из одного столбца и абзац из двух столбцов на одной странице).
- Четная страница — Этот тип разрыва раздела перемещает текст справа от курсора в начало следующей четной страницы. Итак, если вы находитесь на странице 10 и вставляете разрыв раздела четной страницы, новый раздел начнется на странице 12, а страница 11 останется пустой.

- Нечетная страница — это противоположность разрыва раздела четной страницы, когда текст справа от курсора перемещается на следующую страницу с нечетным номером.
Почему полезны перерывы в разделах?
Обычно Word обрабатывает документ как один раздел, пока вы не вставите разрыв раздела. Например, если у вас есть документ, к которому вы хотите применить различные параметры форматирования, такие как верхние и нижние колонтитулы, столбцы или нумерация строк, вам необходимо ввести разрывы разделов, что затем облегчит вашу работу.
Разрывы разделов, в отличие от разрывов страниц, разделяют не только основной текст документа, но также поля страницы, номера страниц, верхние и нижние колонтитулы.Помните, что количество разрывов разделов, которые вы можете вставить в документ, не ограничено. Кроме того, каждый разрыв раздела управляет параметрами макета и форматирования предыдущего раздела.
Допустим, вы разбили документ на две части.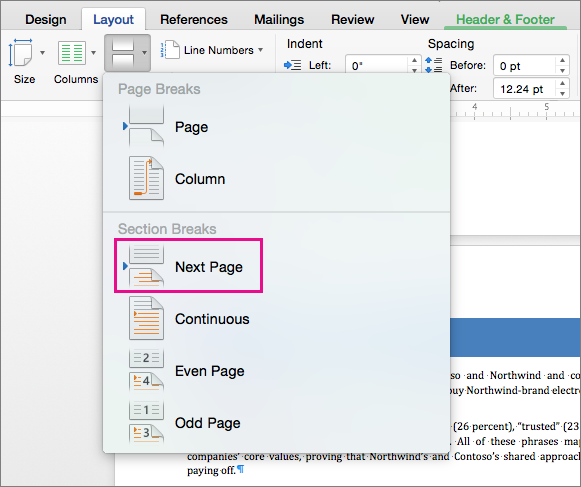 В первой части у вас есть обычный абзац в виде одного столбца, а во второй части вы форматируете его как два столбца. Если удалить разрыв раздела, текст перед разрывом принимает параметры форматирования раздела после разрыва.Другими словами, первая часть вашего документа будет отформатирована как две колонки.
В первой части у вас есть обычный абзац в виде одного столбца, а во второй части вы форматируете его как два столбца. Если удалить разрыв раздела, текст перед разрывом принимает параметры форматирования раздела после разрыва.Другими словами, первая часть вашего документа будет отформатирована как две колонки.
Точно так же разрывы разделов MS Word позволяют использовать строчные цифры для номеров страниц во введении к книге и арабские цифры на остальных страницах. Разрывы разделов и страниц также полезны при управлении нумерацией страниц в документе.
Как просмотреть существующие разрывы разделов в MS Word
В MS Word разрывы разделов и разрывы страниц по умолчанию невидимы, и вы можете видеть только изменения в форматировании и разбивке на страницы для каждого раздела.Причина в том, что разрывы не должны появляться в вашем документе при их печати.
Однако, когда вы редактируете файл .doc, вы можете захотеть увидеть разрывы разделов и страниц. Для этого нажмите кнопку «Домой» и выберите «Показать / Скрыть ¶» (значок, знак).
Иногда вам может понадобиться узнать, как удалить все разрывы разделов в Word. В таком случае ниже приведены несколько полезных советов.
Как сразу удалить все разрывы разделов в MS Word
- Перед тем, как начать, убедитесь, что разрывы разделов видны, нажав кнопку «Главная»> «Показать / скрыть» ¶, как описано выше.Чтобы вручную удалить разрыв раздела, прокрутите его, пока не найдете.
- Как только вы это сделаете, выберите разрыв раздела, перетащив курсор от левого края до правого края, и нажмите клавишу Delete. Или поместите курсор непосредственно перед разрывом раздела и нажмите «Удалить».
Описанные выше действия можно применить, если в вашем файле .doc есть только несколько разрывов разделов. Однако, если вы имеете дело с несколькими страницами, более простой способ быстро удалить весь разрыв раздела в Word — использовать инструмент «Найти и заменить».b »непосредственно в текстовом поле« Найти что: »после шага 2.
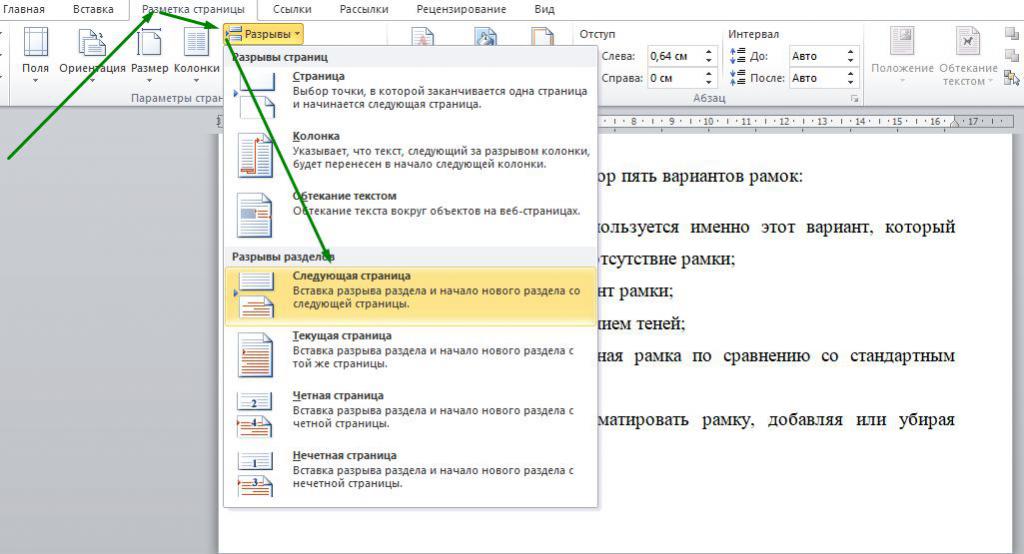 В текстовое поле «Заменить на» ничего вводить не нужно.
В текстовое поле «Заменить на» ничего вводить не нужно.Вот и все! Эта операция удалит все разрывы разделов в файле .doc.
MS Word загружается медленно или часто?
Замечали ли вы, что в последнее время MS Word и другие приложения на вашем компьютере работают медленно? Это могло быть вызвано нежелательными файлами.Обычно ваш компьютер собирает множество ненужных файлов всякий раз, когда вы устанавливаете или удаляете приложение, просматриваете Интернет с помощью любимых браузеров, используете такие приложения, как Microsoft Word, и даже когда Windows устанавливает обновления.
Со временем эти ненужные файлы накапливаются, занимая ценное дисковое пространство и препятствуя оптимальной работе некоторых функций Windows. Если не установить этот флажок, ваша система может стать нестабильной, и вы можете начать испытывать множество компьютерных проблем, таких как постоянная задержка, системные сбои и, в худшем случае, ошибки синего экрана смерти (BSOD).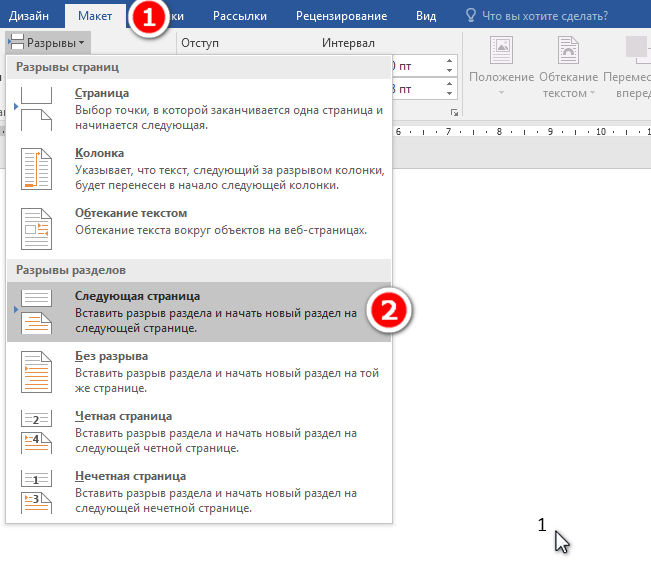
РЕКОМЕНДУЕТСЯ
Решите проблемы с ПК с помощью Auslogics BoostSpeed
Помимо очистки и оптимизации вашего ПК, BoostSpeed защищает конфиденциальность, диагностирует проблемы с оборудованием, предлагает советы по увеличению скорости и предоставляет более 20 инструментов для удовлетворения большинства потребностей в обслуживании и обслуживании ПК.
БЕСПЛАТНАЯ ЗАГРУЗКАОднако не стоит паниковать. Мы рекомендуем установить лучший инструмент оптимизации ПК, Auslogics BoostSpeed. Эта программа предназначена для очистки всех видов компьютерного мусора, настройки параметров системы и решения проблем со стабильностью и производительностью вашего компьютера.В результате ваш компьютер будет работать, как если бы он был новым.
Помимо других функций, Auslogics BoostSpeed очищает реестр, избавляется от повторяющихся файлов, дефрагментирует ваши диски, оптимизирует настройки Интернета для более быстрого просмотра и загрузки, а также удаляет ненужные приложения, оставляя вас в компактной и эффективной системе.
Мы рекомендуем проводить техническое обслуживание системы не реже одного раза в неделю. Однако, поскольку у вас так много дел, мы знаем, что вы можете легко забыть. Вот почему существует функция планировщика, позволяющая настроить автоматическое сканирование на регулярные промежутки времени.
Word 2016: ломает
закрыть поиск поиск менюТемы
печать- Английский expand_more expand_less
- Español
- Português
Перерывы
Вернуться к учебнику закрыть- Я бы хотел…
- Начать работу с компьютерами
- Изучите Microsoft Office
- Устроиться на работу
- Улучшить свои рабочие навыки
- Создавайте красивые документы
- Больше…
- Microsoft
- Офис 2019 | 2016 | 2013
- слово
- Excel
- Силовая установка
- Доступ
- Формулы Excel
- Больше…
- Основные навыки
- Компьютеры
- Смартфоны и планшеты
- Учебник по вводу текста
- Windows
- Больше…
- Интернет-навыки
- Интернет
- Интернет-безопасность
- Социальные медиа
- Эл. адрес
- Поиск лучше
- Больше…
- Google
- Gmail
- Гугл документы
- Google Таблицы
- Больше…
- Работа и карьера
- Планирование карьеры
- Написание резюме
- Сопроводительные письма
- Поиск работы и работа в сети
- Деловое общение
- Больше…
- Навыки на сегодня
- Адаптация к изменениям
- 3D печать
- Носимые
- Внештатную работу
- Личные финансы
- Совместная экономика
- Принятие решений
- Больше…
- Творчество и дизайн
- Графический дизайн
- Креативность
- Фотография
- Редактирование изображений
- Фотошоп
- Больше…
- Основные навыки
- Математика
- Чтение
- Грамматика
- Изучение языка
- Больше…
- Для преподавателей
- Переводы
- Выбор персонала
- Все темы
Настройка макета с разрывами страниц, разделов и столбцов — обучающее видео по Word 2019
Обзор Стенограммы Файлы упражнений Просмотр в автономном режиме
Детали курса
Быстро приступите к работе с Microsoft Word 2019.В этом коротком курсе Ник Браззи углубляется в некоторые из наиболее важных функций Word, помогая вам научиться создавать и форматировать чистые, профессионально выглядящие документы. Ник начинает с того, что показывает, как создавать, открывать и сохранять новые документы. Затем он описывает форматирование в Word, обсуждая все, от форматирования текста и абзацев до макета страницы. Кроме того, он демонстрирует, как добавлять изображения в документ и работать со встроенными стилями в Word.
Инструктор
Ник Браззи
Старший инструктор по персоналу, LinkedIn Learning
Ник Браззи — штатный автор LinkedIn Learning по вопросам производительности и мобильной связи.Ник, в прошлом преподаватель Apple, преподавал продуктивность рабочего стола и редактировал видео более 10 лет. До того, как присоединиться к lynda.com, он был тренером по программному обеспечению и разработчиком инструкций в Apple, а также регулярно выступал в качестве приглашенного докладчика для нескольких групп пользователей Macintosh в Кремниевой долине. В свободное время Ник демонстрирует свои навыки в различных видах спорта, связанных с одноколесным велосипедом.
Узнать больше Видеть меньше
Навыки, описанные в этом курсе
Зрители этого курса
13 529 человек смотрели этот курс
 Например, если вставить разрыв «Нечетная страница» в конце страницы 3, следующий раздел начнется со страницы 5.
Например, если вставить разрыв «Нечетная страница» в конце страницы 3, следующий раздел начнется со страницы 5.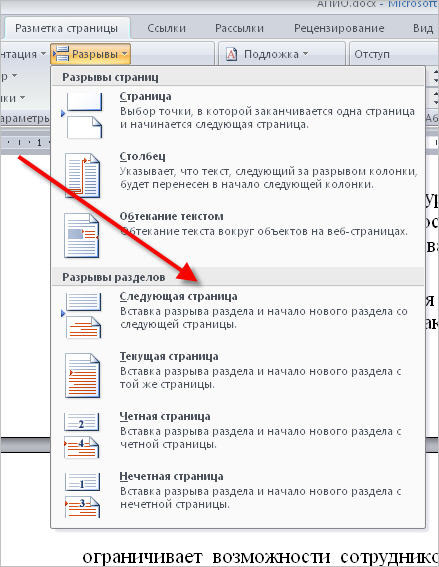





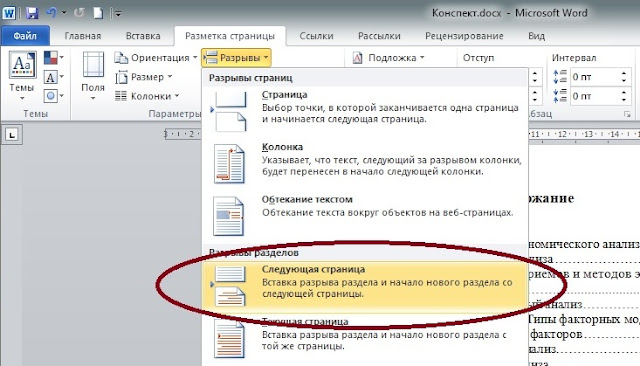
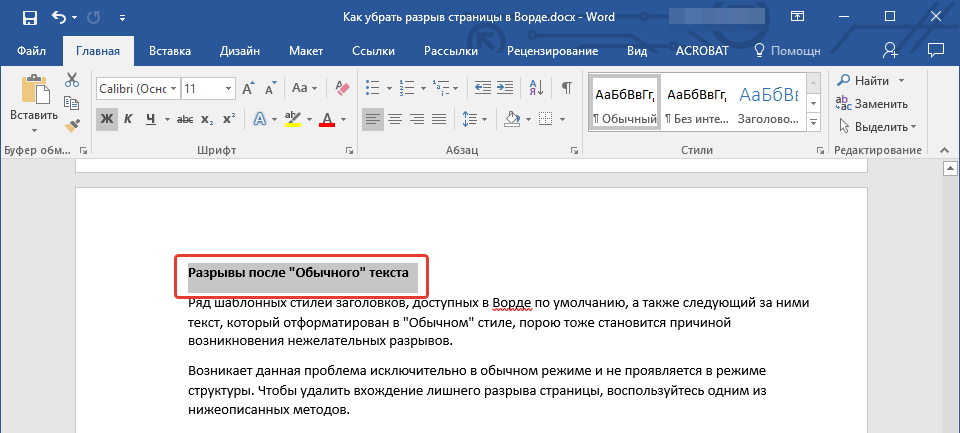
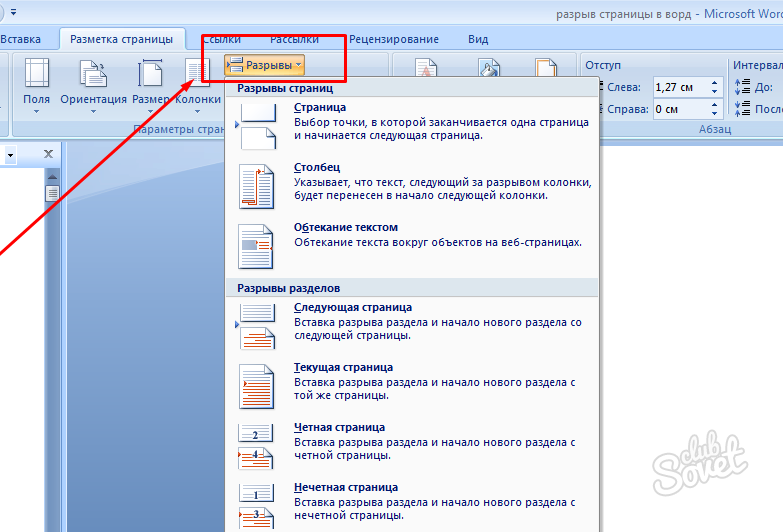
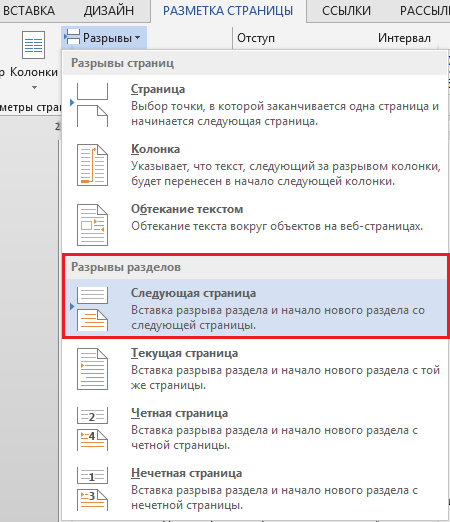 Разрыв раздела со следующей
страницы
Разрыв раздела со следующей
страницы Альбомная ориентация для
части страниц (1 способ)
Альбомная ориентация для
части страниц (1 способ)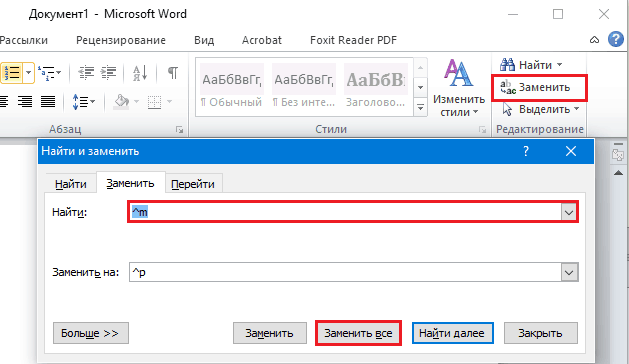 Также можно воспользоваться комбинацией клавиш Ctrl + H.
Также можно воспользоваться комбинацией клавиш Ctrl + H.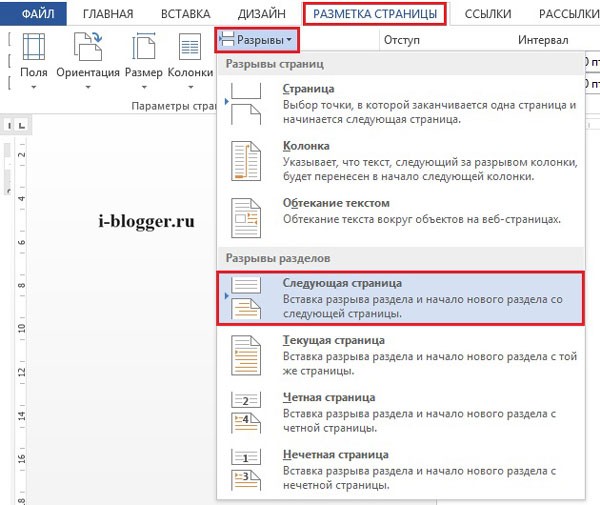
 b” и кликните на кнопку “Заменить все”.
b” и кликните на кнопку “Заменить все”. В ней должен быть установлен параметр «Нет».
В ней должен быть установлен параметр «Нет».