Удаление фрагмента документа
Довольно часто при редактировании документа приходится удалять фрагмент документа. В MS Word эта процедура выполняется достаточно просто.
Ниже приведены клавиши, предназначенные для удаления отдельного слова или символа.
Для удаления… | Нажать клавиши |
Символа справа от курсора | Delete |
Символа слева от курсора | Backspace |
Следующего слова | Ctrl+Delete |
Предыдущего слова | Ctrl+Backspace |
Для удаления фрагмента документа необходимо выделить его, воспользовавшись любым из известных способов, а затем нажать клавишу

Перемещение и копирование фрагмента документа
Наиболее простым способом перемещения и копирования фрагмента документа, содержащего текст и другие объекты, является способ, называемый Перенести-и-оставить. Этот способ предполагает выполнение следующей последовательности действий:
1. Выделить требуемый фрагмент.
2. Установить указатель мыши в пределах выделенного фрагмента.
3. Нажать кнопку мыши и, удерживая ее в нажатом состоянии, переместить фрагмент в требуемое место.
При нажатии кнопки мыши указатель принимает вид наклонной стрелки, на нижнем конце которой расположен пунктирный прямоугольник, процессе перемещения в документе отображает пунктирная вертикальная черта, указывающая то место, которое займет фрагмент, если в этот момент будет отпущена кнопка мыши.
4. Для завершения перемещения отпустить кнопку мыши.
Копирование
фрагмента осуществляется аналогичным
образом, но перед нажатием мышью
выделенного фрагмента необходимо нажать
клавишу Ctrlи удерживать ее до тех
пор, пока фрагмент не будет скопирован.
Для переноса фрагмента на большое расстояние, этот способ становится неудобным. Необходимо поступить следующим образом:
1. Выделить требуемый фрагмент.
2. Нажать клавишу F2.
3. Установить указатель мыши в то место, куда нужно переместить фрагмент.
4. Нажать Enter.
Копирование фрагмента отличается тем, что вместо клавиши F2следует нажатьShift+F2.
Буфер обмена
Для копирования и перемещения текста можно воспользоваться Буфером обмена.
Буфер обменапредставляет собой область временного хранения информации. Это средство MS Office.
Буфер обменаимеет собственную панель инструментов, содержащую кнопкиКопировать,Вставить все,Очистить буфер обмена. На панели расположены двенадцать ячеек, в которые могут быть помещены копируемые или вырезаемые фрагменты или рисунки.
Панель
инструментов Буфер обменаоткрывается,
как и любая панель инструментовMS
Word, с помощью командыВид –> Панельинструментов–>Буфер обмена.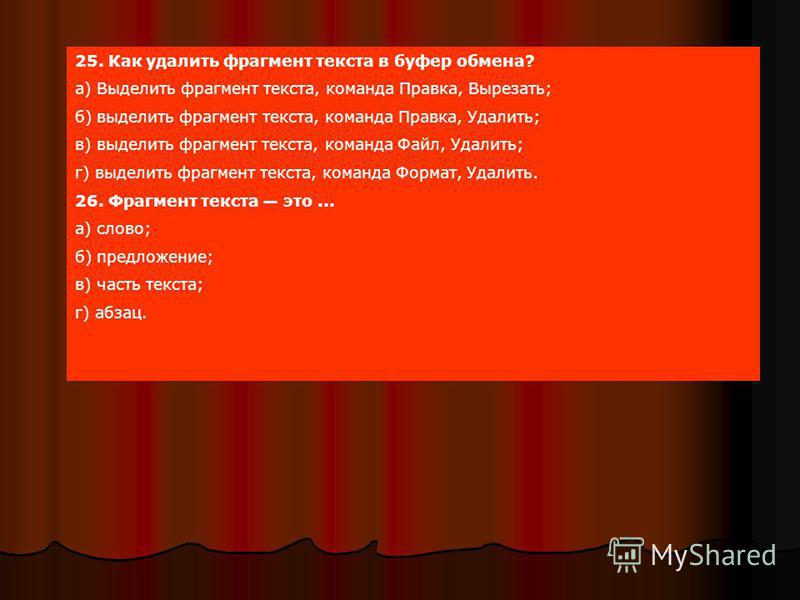
Буфером обмена MS Office можно пользоваться, даже если панель его недоступна.
Итак, с помощью буфера обмена можно:
Вырезать фрагмент документа, содержащий текст и другие объекты, из одного места и вставить в другое место.
Перенести целый документ или его часть в другой документ.
Скопировать фрагмент в буфер, не удаляя его из документа, что позволяет многократно использовать его в различных местах документа и других документов.
Для работы с буфером обмена можно использовать команды меню Правка, команды контекстного меню, следующие кнопки стандартной панели инструментов и клавишные команды.
Действие | Команда меню Правка | Команда контекстного меню | Кнопка | Клавишная команда |
Удалить в буфер | Вырезать | Вырезать | Shift + Delete | |
Копировать в буфер | Копировать | Копировать | Ctrl + Insert | |
Вставить из буфера | Вставить | Вставить | Shift + Insert |
Удаление фрагмента документа
Довольно
часто при редактировании документа вам
приходится удалять фрагмент документа.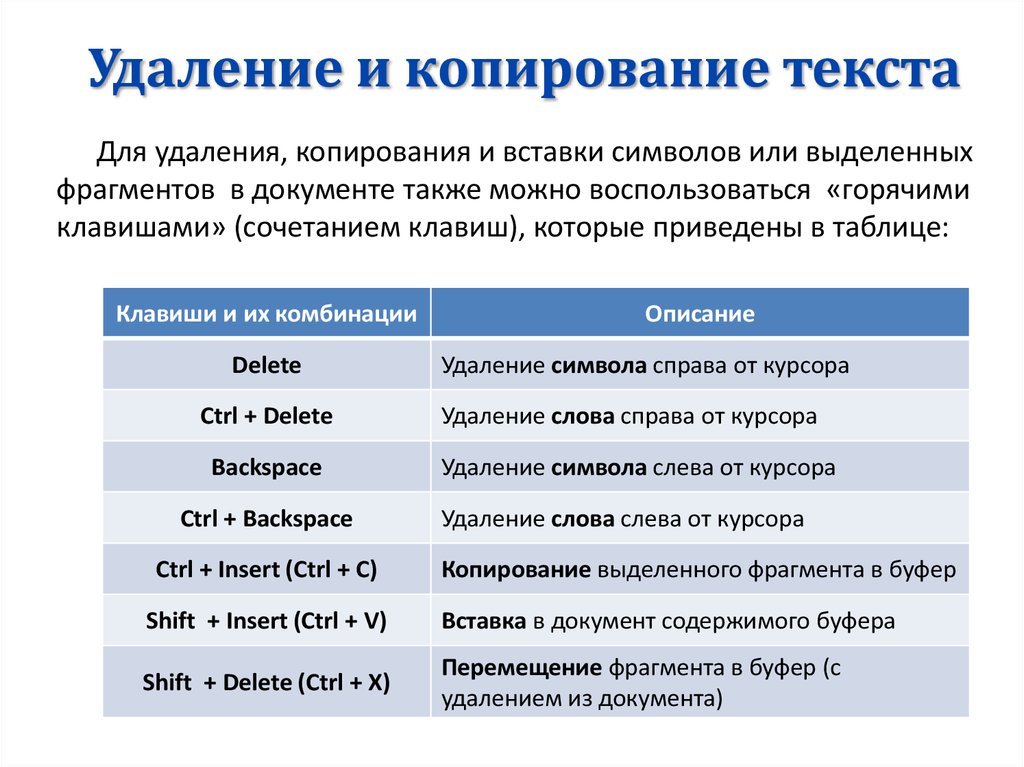 При этом кроме текста фрагмент может
содержать другие объекты (например,
рисунки, таблицы, карды и т.д.). В MS Word эта
процедура выполняется достаточно
просто.
При этом кроме текста фрагмент может
содержать другие объекты (например,
рисунки, таблицы, карды и т.д.). В MS Word эта
процедура выполняется достаточно
просто.
Для удаления… Нажмите
Символа справа от курсора Delete
Символа слева от курсора Backspace
Следующее слово Ctrl+Delete
Предыдущее слово Ctrl+Backspace
Для удаления фрагмента документа выделите его, воспользовавшись любым из известных вам способов, а затем нажмите клавишу Delete или Backspace.
Если вы выделили фрагмент для удаления с помощью клавиши F8, после удаления режим выделения отключается автоматически, и индикатор режима работы ВДЛ вновь будет отображаться тускло.
Замена выделенного текста
Выделенный
текст приходится не только удалять, но
и заменять новым. Конечно, вы можете
вначале удалить текст, а затем ввести
новый. Однако MS Word позволяет совместить
эти две операции и осуществлять замену
выделенного текста на новый. При этом
новый текст может вводиться непосредственно
с клавиатуры или копироваться из буфера
обмена.
При этом
новый текст может вводиться непосредственно
с клавиатуры или копироваться из буфера
обмена.
Прежде, чем вы получите такую возможность, необходимо установить соответствующие параметры редактирования документа.
· Выберите команду Сервис | Параметры. На экране появится окно диалога “Параметры”.
· Перейдите на вкладку “Правка”
· Установите флажок Заменять выделенный фрагмент при вводе.
· Нажмите OK.
Теперь, если в документе выделен фрагмент текста, выделенный текст будет заменен на вводимый вами текст (или вставляемый из буфера обмена). Это касается не только текста, но и других объектов (рисунков, кадров и т.п.).
Если вы случайно заменили выделенный текст, для отмены результатов редактирования воспользуйтесь командой Правка | Отменить или комбинацию клавиш Alt+Backspace.
Для
того чтобы заменять существующий текст
на новый в процессе его ввода, вам не
обязательно выделять существующий
текст. Для этого достаточно перейти в
режим замены. Для этого нажмите клавишу
Insert. В результате индикатор режимов
работы ЗАМ в строке состояния будет
отображаться черным цветом. После этого
вводимые символы будут заменять
существующие по мере их ввода.
Для этого нажмите клавишу
Insert. В результате индикатор режимов
работы ЗАМ в строке состояния будет
отображаться черным цветом. После этого
вводимые символы будут заменять
существующие по мере их ввода.
Клавиша Insert является переключателем. Повторное нажатие этой клавиши возвратит вас в режим вставки.
Перемещение и копирование фрагмента документа
Наиболее простым способом перемещения и копирования фрагмента документа, содержащего текст и другие объекты, является способ называемый “перенести-и-оставить”. Этот способ предполагает выполнение следующей последовательности действий:
· Выделите требуемый фрагмент.
· Установите указатель мыши в пределах выделенного фрагмента.
· Нажмите кнопку мыши и, удерживая ее в нажатом состоянии, переместите фрагмент в требуемое место.
· При
нажатии кнопки мыши указатель мыши
принимает вид наклонной стрелки, на
нижнем конце которой расположен
пунктирный прямоугольник. В процессе
перемещения в документе отображается
пунктирная вертикальная черта, указывающая
то место, которое займет фрагмент, если
в этот момент будет отпущена кнопка
мыши.
· Для завершения перемещения отпустите кнопку мыши.
Копирование фрагмента осуществляется аналогичным образом. Единственным отличием от приведенной выше процедуры перемещения является то, что перед нажатием мышью выделенного фрагмента необходимо нажать клавишу Ctrl и удерживать ее до тех пор, пока фрагмент не будет скопирован. Для того чтобы в процессе выполняемых действий вы могли отличить перемещение от копирования, при копировании указатель мыши содержит дополнительный знак “+” (плюс).
Приведенные выше способы перемещения и копирования фрагмента целесообразно применять в тех случаях, когда действия выполняются в пределах одного экрана. Если фрагмент нужно перенести на большее настояние, этот способ становится неудобным.
Клавиши F2 и Shift+F2 позволяют перемещать и копировать фрагмент за границы текущего окна.
Перемещения фрагмента текста за границы окна
· Выделите требуемый фрагмент (например, абзац текста).
· Нажмите клавишу
F2.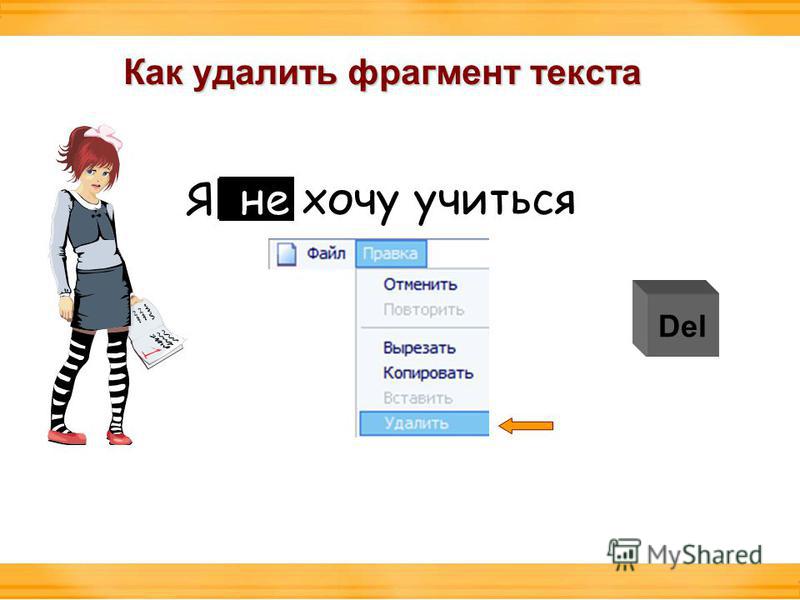
· Установите указатель мыши в то место, куда вы предполагаете переместить фрагмент.
· Нажмите Enter.
Копирование фрагмента отличается тем, что вместо клавиши F2 следует нажать Shift+F2.
Для копирования и перемещения текста вы можете воспользоваться буфером обмена. Буфер обмена является средством Windows и представляет собой область временного хранения информации. С его помощью вы можете:
Вырезать фрагмент документа, содержащий текст и другие объекты, из одного места и вставить в другое место
Перенести целый документ или его часть в другой документ
Скопировать фрагмент в буфер, не удаляя его из документа, что позволяет многократно использовать в различных местах документа
Для работы с буфером обмена вы можете использовать команды меню Правка, команды контекстного меню, кнопки стандартной панели инструментов и клавишные команды
Действие Команда меню Правка Клавишная команда
Удалить в буфер Вырезать Ctrl+Insert
Копировать в буфер Копировать Shift+Insert
Вставить из буфера Вставить Shift+Delete
Информация,
помещенная в буфер обмена, сохраняется
в нем до тех пор, пока вы не поместите в
него новый фрагмент или не завершите
сеанс работы в Windows. Если вы помещаете
в буфер обмена новый фрагмент, его
предыдущее содержимое будет утрачено.
Если вы помещаете
в буфер обмена новый фрагмент, его
предыдущее содержимое будет утрачено.
Создание, редактирование, удаление фрагментов
Фрагменты являются основным строительным блоком TextExpander. Они представляют собой комбинацию содержимого, которое вы хотите использовать, и сокращения, которое вы вводите для его использования. Вы захотите создать полную библиотеку сниппетов, чтобы все, что вам нужно вводить повторно, правильно или долго, было сохранено и готово к работе.
- В группе фрагментов выберите Новый фрагмент кнопку «+» в верхней части списка фрагментов или выберите в меню «Файл» > «Новый фрагмент». Command+N (Mac), Control+N (Windows).
- Добавьте содержимое фрагмента в большое текстовое поле, которое называется Редактор фрагментов справа.
- Назначьте аббревиатуру в поле «Аббревиатура» под содержимым.
Необязательно: добавьте метку для своего фрагмента в поле «Ярлык». Это шанс получить более длинное и информативное описание сниппета, чем позволяет аббревиатура. Ярлыки полезны при поиске сниппетов или если вы делитесь своими сниппетами с командой.
Ярлыки полезны при поиске сниппетов или если вы делитесь своими сниппетами с командой.
Другой способ создания сниппетов:
- Создание фрагмента из буфера обмена
Что делает хорошее сокращение
Хорошее сокращение:
- короткое
- легко запомнить
- вряд ли будет набрано случайно
- уникальный
Дублирование первого символа аббревиатуры (ddate, ssig, zzip) — один из способов создания аббревиатуры, отвечающей этим критериям. Другой способ — использовать точку или другой знак препинания в качестве первого символа вашей аббревиатуры (;date, ‘sig, /zip).
Советы по организации
Советы по организации фрагментов см. в разделе Организация фрагментов.
Маркировка сниппетов
Ярлык сниппета — это удобный способ найти свои сниппеты или четко указать, что включено в сниппет, если вы делитесь им с командой. Обычно полезно сделать метку сокращенной версией содержимого сниппета. Введите метку в поле «Метка» под редактором фрагментов.
Введите метку в поле «Метка» под редактором фрагментов.
Редактирование фрагмента
Откройте любой фрагмент и начните редактировать содержимое в редакторе фрагментов. Все изменения будут сохранены по умолчанию. Если вы не можете редактировать фрагмент, у вас нет прав на редактирование. Вы можете запросить их у администратора группы фрагментов, в которой находится фрагмент. (См. Разрешения)
Как дублировать сниппет
- Выберите сниппет, который вы хотите продублировать.
- Выберите «Файл» > «Дублировать» в меню или выберите «Дублировать из меню действий фрагмента» в правом верхнем углу открытого фрагмента. Command+D (Mac), Control+D (Windows).
Оригинал и дубликат будут иметь одну и ту же аббревиатуру, что может привести к конфликту, поэтому вам нужно немедленно изменить одну из аббревиатур на что-то уникальное.
Как удалить фрагмент
- Выберите фрагмент в списке фрагментов в левой части главного окна TextExpander.

- Нажмите «Удалить» (отображается в виде значка корзины) на панели инструментов в правом верхнем углу окна или используйте клавишу «Удалить» на клавиатуре.
Предварительный просмотр развернутого фрагмента
Предварительный просмотр расширенного состояния фрагмента в окне TextExpander. Для этого нажмите кнопку «Предварительный просмотр» (глаз) в правом верхнем углу клиента TextExpander или нажмите клавишу Command + Return (Mac). Особенно полезно при создании фрагментов даты или времени или фрагментов с другими макросами. (См. Дополнительные элементы сниппета).
Установка чувствительности к регистру
TextExpander может обрабатывать регистр расширенного фрагмента по-разному, в зависимости от того, в верхнем или нижнем регистре вы вводите аббревиатуру. См. Расширение сниппетов с учетом регистра.
Редактировать последний развернутый фрагмент
Вы можете легко редактировать фрагменты по мере их использования. Если вы развернете фрагмент и поймете, что его нужно пересмотреть, скажем, вам нужен новый номер телефона в подписи электронной почты, попробуйте горячую клавишу «Редактировать последнее развернутое».
Удалить фрагмент кода пользователя в Xcode
спросил
Изменено 2 года, 10 месяцев назад
Просмотрено 9к раз
Как??? Я не могу удалить пользовательский фрагмент кода в Xcode.
- xcode
- фрагменты кода
3
Я сделал следующие шаги:
- Выберите нужный фрагмент кода и нажмите клавишу Delete.
- Появится всплывающее окно и нажмите кнопку Удалить.
- Помните, что это действие нельзя отменить.
4
В библиотеке выберите фрагмент кода, который хотите удалить, и нажмите Backspace. Появится диалоговое окно подтверждения, нажмите «Удалить».
0
Хороший вопрос, я не нашел способа сделать это из Xcode, но их можно удалить из Finder. Фрагменты хранятся по адресу ~/Library/Developer/Xcode/UserData/CodeSnippets/. Каждый из них представляет собой отдельный файл, который вы можете удалить. К сожалению, они названы с идентификатором и не указывают, какой из них какой. Однако это XML-файлы, поэтому используйте текстовый редактор или QuickLook, чтобы просмотреть содержимое и распознать его.
Кроме того, мне пришлось перезапустить Xcode, чтобы удаленные фрагменты больше не отображались.
У меня были проблемы, и после небольшого возни это, наконец, сработало. Вы выбираете пользовательский фрагмент и нажимаете клавишу удаления. Я пробовал это несколько раз, но сначала это не сработало. Это может быть связано с тем, что я использую предварительную версию Xcode.
В Xcode 10 выберите фрагмент из всплывающего диалогового окна фрагмента.

Затем нажмите Shift + ⌘
После этого просто подтвердите удаление.
Примечание. В настоящий момент этот процесс нельзя отменить.
Я всегда пытался удалить бесполезные (для меня) C++, но, видимо, вы можете удалить только созданные пользователем в Xcode 10. Облом.
Созданные пользователем фрагменты кода находятся в ~/Библиотека/Разработчик/Xcode/UserData/CodeSnippets .
Если ваш пользовательский интерфейс XCode для удаления фрагментов не работает, как в моем Xcode 10.2.1, вы можете перейти в эту папку и
либо удалить все пользовательские фрагменты с rm * или используйте какой-нибудь cat / grep , чтобы найти те, которые вы хотите удалить.
В xcode выберите фрагмент кода
Удалите заголовок и ярлык и сохраните его, после этого выберите то же самое и нажмите «Удалить», появится окно подтверждения с просьбой удалить или отменить фрагмент кода.
 Ярлыки полезны при поиске сниппетов или если вы делитесь своими сниппетами с командой.
Ярлыки полезны при поиске сниппетов или если вы делитесь своими сниппетами с командой.
