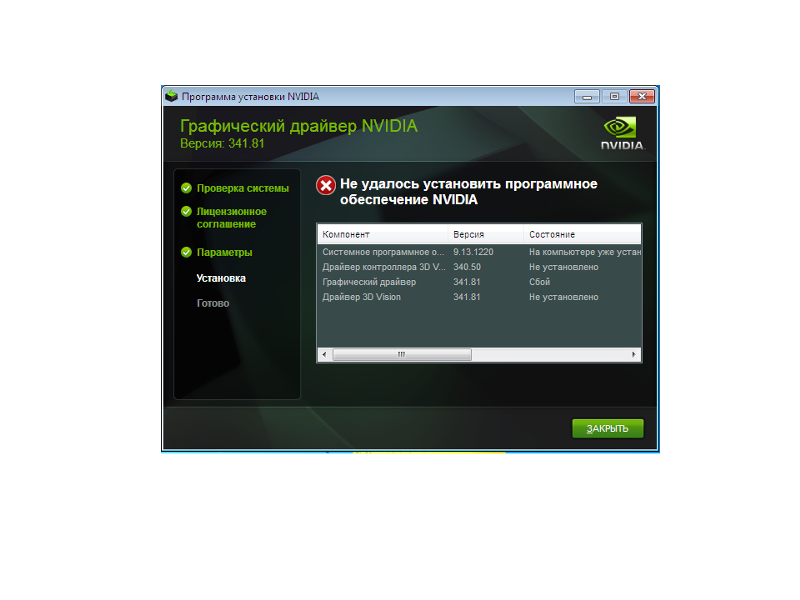Удаляем старые драйвера из хранилища Windows (Driver Store)
При установке или обновлении драйверов устройств в Windows, старые версии драйверов сохраняются в системе. Это позволяет пользователю откатиться к предыдущей версии драйвера, если новый драйвер работает нестабильно. Однако Windows автоматически не удаляет старые и неиспользуемые версии драйверов, поэтому со временем размер места, занимаемого драйверами на системном диске становится довольно большим. В этой статье мы рассмотрим несколько способов удаления старых версий драйверов (дубликатов) в Windows с помощью встроенных и сторонних средств.
Содержание:
- Поиск и удаление старых версий драйверов в Windows с помощью PowerShell
- Удаление старых драйверов в Windows с помощью утилиты очистки диска cleanmgr
- Удаляем неиспользуемые драйвера с помощью DevManView
Windows хранит все файлы в драйверов в своем репозитории драйверов (Driver Store), находящемся в каталоге %WINDIR%\System32\DriverStore\FileRepository.
Размер каталога с драйверами можно получить с помощью PowerShell ( "{0:N2} GB" -f ((gci –force $Env:windir\System32\DriverStore\FileRepository –Recurse -ErrorAction SilentlyContinue| measure Length -s).sum / 1Gb) ) или графических утилит. В моем случае на домашнем ноутбуке с Windows каталог FileRepository занимает на диске около 11 Гб и содержит >5000 файлов. В частности, в этом каталоге хранится более 20 различных версий видеодрайвера Nvidia.
Важно!
- Не удаляйте файлы и каталоги драйверов из папки DriverStore вручную;
- Перед очисткой драйверов настоятельно рекомендуется создать точку восстановления системы (
Checkpoint-Computer -Description "BeforeDriversDelete") или резервную копию образа системы; - При подключении новых устройств вам придется загружать и устанавливать драйвера заново.
Поиск и удаление старых версий драйверов в Windows с помощью PowerShell
Рассмотрим способ поиска и удаления старых версий драйверов в Windows.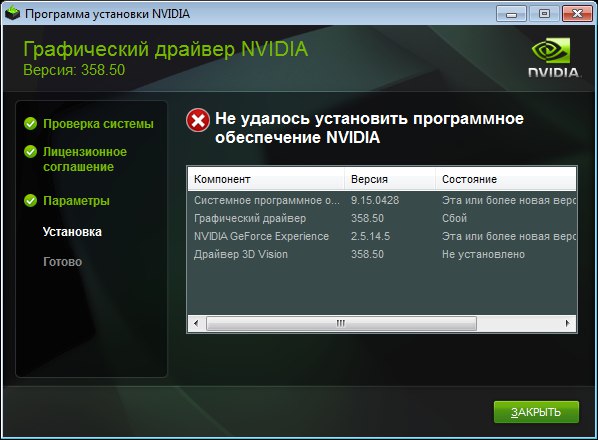
Get-WmiObject Win32_PnPSignedDriver| select DeviceName, DeviceClass,Manufacturer, DriverVersion, DriverDate,InfName|Out-GridView
В нашем примере мы получили таблицу Out-GridView со списком драйверов в репозитории Windows в формате: имя устройства, класс устройства, производитель, версия драйвера, дата установки, имя inf файла драйвера (oemXXX.inf).
Вы можете получить список сторонних драйверов, установленных в Windows с помощью командлета:
Get-WindowsDriver –Online| select Driver, ClassName, BootCritical, ProviderName, Date, Version, OriginalFileName|Out-GridView
Вы можете удалить любой из установленный драйверов с помощью утилиты
pnputil.exe /remove-device oemxxx.inf
Примечание. В некоторых случаях удалить драйвер можно только с ключом force (-f): pnputil /remove-device oemxxx. inf /force
inf /force
Найдите в таблице драйвера, для которых присутствуют несколько версий и удалите все старые версии драйвера (кроме самой последней) с помощью pnputil.
Будьте особо внимательными с драйверами, важными при загрузке Windows ( BootCritical=True )
Также вы можете выгрузить список драйверов в текстовый файл и импортировать его в Excel:
dism /online /get-drivers /format:table > c:\tmp\drivers.txt
Удалите все лишние данные в таблице и оставьте только столбцы: файл драйвера в системе ( oemXXX.inf), имя оригинального inf файла, класс устройства, производителя, даты установки и версии драйвера. Отсортируйте таблицу по столбцам B (содержит имя оригинального inf файл) и столбцу F (дата установки драйвера). Среди групп одноименных драйверов отметьте для удаления все версии драйверов, кроме последней. В моем случае видно, что большинство старых версий драйверов принадлежит NVIDIA.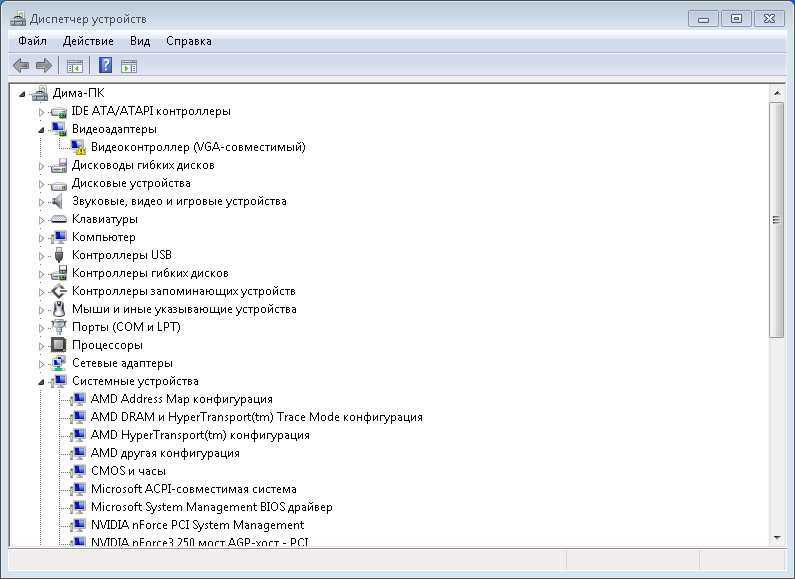
Для удобства сформируйте в пустом столбце команду для удаления каждого драйвера с помощью формулы =CONCATENATE("pnputil.exe -d ";A21)
Осталось скопировать команды pnputil и выполнить их командной строке или bat файле.
В моем случае я удалил в Windows порядка 40 старых версий драйверов и освободил около 8 Гб места (в основном за счет драйверов видеокарты NVIDIA).
Для автоматического поиска драйверов устройств, для которых установлено несколько версий драйверов (дубликаты) можно использовать готовый PowerShell скрипт
Скрипт выведет список старых версий драйверов, которые можно удалить, т.к. для этих устройств установлены более новые версии. Строки с автоматическим удалением найденных драйверов по-умолчанию закомментированы в скрипте.
Удаление старых драйверов в Windows с помощью утилиты очистки диска cleanmgr
В современных версиях Windows 10 и 11 вы можете использовать утилиту очистки диска cleanmgr.  exe
exe
для удаления старых версий драйверов (эта же утилита позволяет удалить устаревшие обновления).
Примечание. Вы можете создать резервную копию драйверов, экспортировав все сторонние драйвера в отдельный каталог с помощью PoweShell командлета Export-WindowsDriver.
- Запустите утилиту «Очистка диска»: Win+R -> cleanmgr
- Выберите системный диск
- Нажмите на кнопку Clean up system files
- Отметьте в списке Device driver packages (Пакеты драйверов устройств)
- Нажмите ОК;
- Данное задание очистки удалит все предыдущие версии драйверов, установленные через Windows Update или вручную. В Windows останется только последняя версия для каждого из драйверов. При этом устройств кнопка “Откатить драйвер” (RollBack Driver) в свойствах драйвера в диспетчере устройств станет неактивной.
Задание очистки cleanmgr удаляет только дубликаты (версии) драйверов.
 Неиспользуемые драйверы устройств вам придется удалить вручную.
Неиспользуемые драйверы устройств вам придется удалить вручную.
Удаляем неиспользуемые драйвера с помощью DevManView
Для просмотра списка установленных драйверов в Windows можно использовать небольшую бесплатную утилиту DevManView от NirSoft (https://www.nirsoft.net/utils/device_manager_view.html)
Утилита DevManView предоставляет собой альтернативу стандартному диспетчеру устройств Windows и позволяет представить список драйверов, установленных на компьютере, в виде плоского списка (таблицы).
- Скачайте и запустите утилиту DevManView;
- Включите следующие параметры в меню Options: Mark Connected Devices и Show Non Plug and Play Drivers;
- Отсортируйте таблицу по столбцу Connected. Это позволит понять какие устройства сейчас подключены, а какие нет;
- В целях стабильности рекомендуем сначала отключить выбранные драйвера (Disable Selected Devices –> F6) и только после перезагрузки удалять драйвера с помощью опции Uninstall Selected Devices.

Как удалить драйвера видеокарты NVidia, AMD или Intel
Обновление драйверов видеокарты может в значительной степени повлиять на производительность самой Windows (или другой ОС), а также игр. В большинстве случаев используется автоматическое обновление NVidia и AMD, однако в некоторых случаях может потребоваться сначала полное удаление драйверов с компьютера, и лишь потом — установка последней версии.
Например, NVIDIA официально рекомендует удалить все драйвера перед обновлением до новой версии, так как иногда могут возникать непредвиденные ошибки в работе, или, например, синий экран смерти BSOD. Впрочем, это происходит сравнительно редко.
В этом руководстве — о том, как полностью удалить драйвера видеокарт NVIDIA, AMD и Intel с компьютера (включая все побочные элементы драйвера), а также о том, чем ручное удаление через Панель управления хуже, чем использование утилиты Display Driver Uninstaller для этих целей. (см. также Как обновить драйвера видеокарты для максимальной производительности в играх)
Удаление драйверов видеокарты через панель управления и Display Driver Uninstaller
Обычный способ удаления — зайти в Панель управления Windows, выбрать пункт «Программы и компоненты», найти все пункты, имеющие отношение к вашей видеокарте, после чего по очереди удалить их.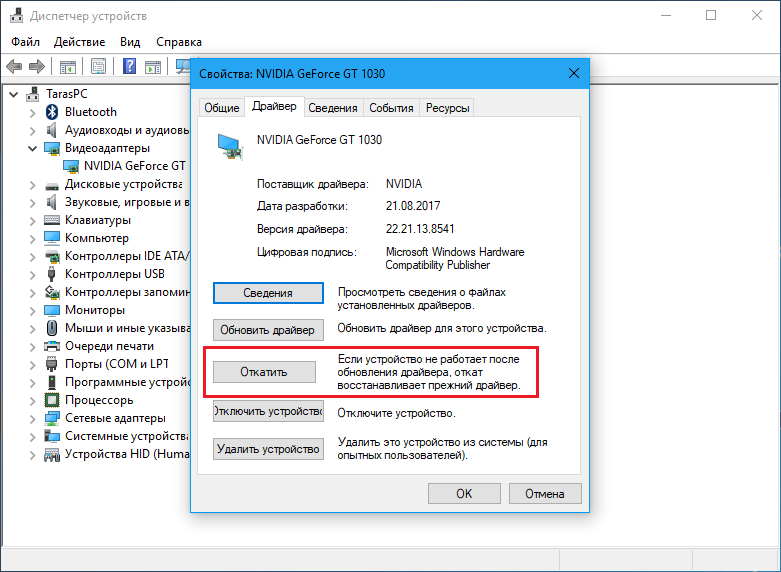
Однако, у этого метода есть и недостатки:
- Удалять драйвера по одному неудобно.
- Удаляются не все компоненты драйвера, остаются драйвера видеокарт NVIDIA GeForce, AMD Radeon, Intel HD Graphics из Windows Update (или сами устанавливаются сразу после удаления драйверов от производителя).
В случае, если удаление потребовалось по причине каких-либо проблем в работе видеокарты при обновлении драйверов, последний пункт может иметь критическое значение, и самый популярный способ осуществить полное удаление всех драйверов — бесплатная программа Display Driver Uninstaller, автоматизирующая этот процесс.
Использование Display Driver Uninstaller
Скачать Display Driver Uninstaller можно с официальной страницы (ссылки на загрузку находятся внизу страницы, в загруженном архиве вы найдете еще один самораспаковывающийся архив exe, в котором уже и находится программа). Установка на компьютер не требуется — достаточно запуска «Display Driver Uninstaller.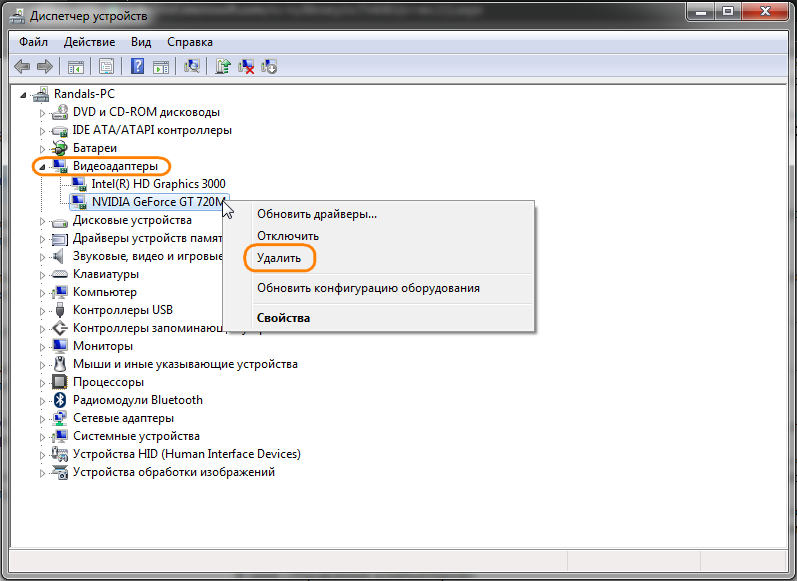
Программу рекомендуется использовать, запустив Windows в безопасном режиме. Она может самостоятельно перезагрузить компьютер, а можно сделать это вручную. Для этого нажмите Win + R, наберите msconfig, после чего на вкладке «Загрузка» выберите текущую ОС, установите отметку «Безопасный режим», примените настройки и выполните перезагрузку. Не забудьте по завершении всех действий убрать эту же отметку.
После запуска можно установить русский язык программы (у меня он не включился автоматически) справа внизу. В главном окне программы вам предлагается:
- Выбрать драйвер видеокарты, который нужно удалить — NVIDIA, AMD, Intel.
- Выбрать одно из действий — полное удаление и перезагрузка (рекомендуется), удаление без перезагрузки и удаление и выключение видеокарты (для установки новой).
В большинстве случаев достаточно выбрать первый вариант — Display Driver Uninstaller автоматически создаст точку восстановления системы, проведет удаление всех компонентов выбранного драйвера и перезагрузит компьютер.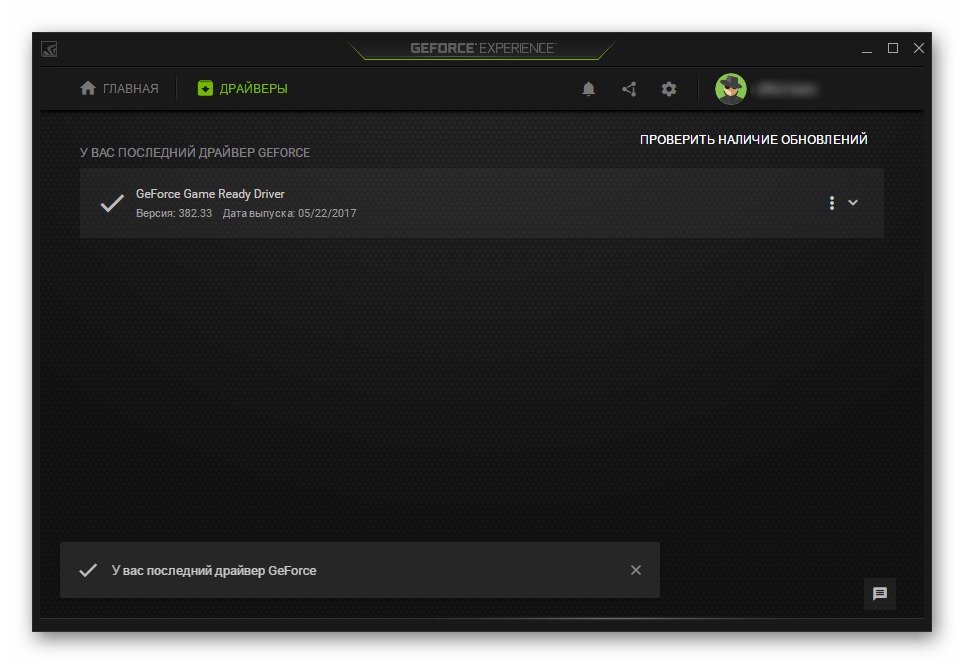 На всякий случай программа также сохраняет логи (журнал действий и результатов) в текстовый файл, который можно просмотреть, если что-то пошло не так или нужно получить информацию о произведенных действиях.
На всякий случай программа также сохраняет логи (журнал действий и результатов) в текстовый файл, который можно просмотреть, если что-то пошло не так или нужно получить информацию о произведенных действиях.
Дополнительно, прежде чем удалить драйвера видеокарты, вы можете нажать «Options» в меню и настроить опции удаления, например, отказаться от удаления NVIDIA PhysX, отключить создание точки восстановления (не рекомендую) и другие опции.
remontka.pro в Телеграм | Другие способы подписки
Поддержать автора и сайт
Как удалить драйверы Nvidia из Windows
Перейти к содержимомуКомпания Nvidia существует уже некоторое время, и их видеокарты широко используются. Со временем эти графические карты с большим количеством стеков стали более мощными и многофункциональными, что требует более продвинутого программного обеспечения и драйверов.
В какой-то момент может возникнуть вопрос, как удалить драйверы Nvidia.
Существует несколько причин, по которым может потребоваться удалить программное обеспечение, управляющее графическим адаптером. Возможно, вы устанавливаете более новое устройство. Возможно, текущий перестал работать или вызывает какой-то конфликт.
В любом случае существует несколько методов, обычно используемых для удаления драйверов и связанного с ними программного обеспечения.
Некоторые устройства, такие как карты Nvidia, имеют драйверы, упакованные с другим программным обеспечением (панели управления и другие улучшения приложений), которые устанавливаются.
В таких случаях целесообразно начать с удаления пакетов приложений устройства и определить, не осталось ли чего-нибудь после этого.
Удаление драйверов Nvidia из Windows
Во-первых, вам нужно войти в диспетчер программ Windows. Введите программу в поле поиска на панели задач и выберите «Добавить или удалить программы».
Нажмите «Программы и компоненты», затем выберите приложения Nvidia.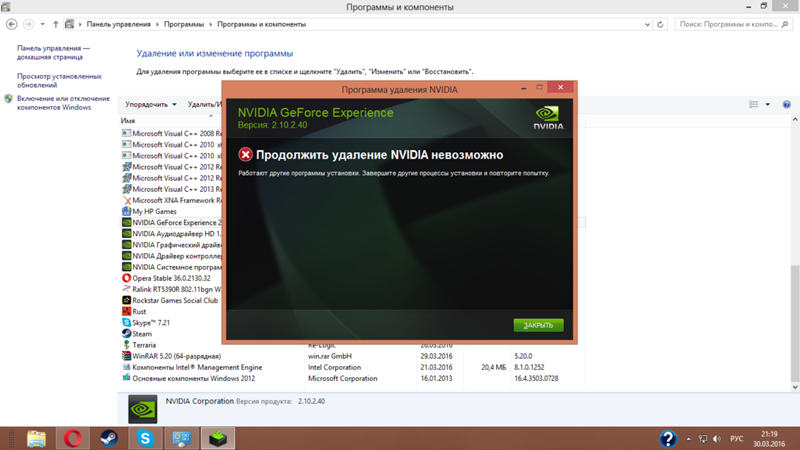 Вы можете нажать кнопку «Удалить» на верхней панели.
Вы можете нажать кнопку «Удалить» на верхней панели.
Вы можете повторить те же действия для любого другого программного обеспечения Nvidia, установленного на вашем компьютере. Убедитесь и перезагрузите машину после этого.
Убедитесь, что драйверы были удалены
После удаления программного обеспечения Nvidia вы также можете проверить, были ли удалены драйверы. Для этого снова используйте окно поиска, чтобы найти и нажать на Диспетчер устройств.
В диспетчере устройств откройте меню «Вид» и установите флажок «Показывать скрытые устройства».
Если вы обнаружите, что драйвер Nvidia все еще существует, щелкните правой кнопкой мыши и выберите «Удалить». В остальном ты молодец.
Очистка после удаления драйвера Nvidia
Как правило, если Windows правильно удалила все, вы должны это сделать. Однако есть необязательные шаги, которые вы можете предпринять, чтобы очистить оставшиеся элементы, оставленные Nvidia.
Вы можете выполнить эти действия, если считаете, что некоторые файлы или записи, оставленные позади, вызывают какую-то проблему.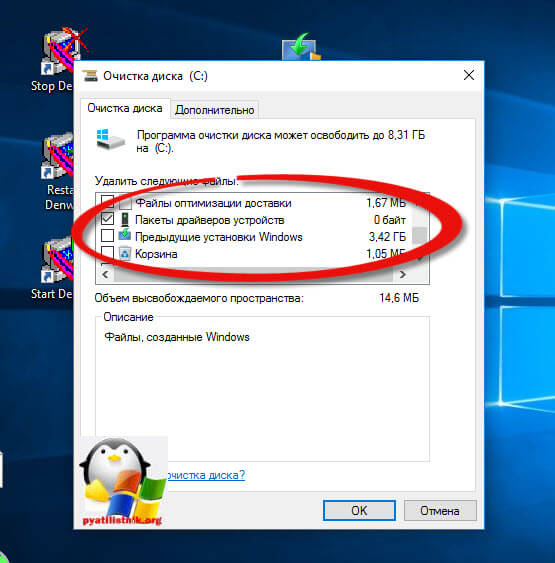
Удалить остаточные папки
В поле поиска Windows на панели задач введите «Проводник» и щелкните приложение, появившееся в списке.
Вы можете выбрать нужный диск и нажать на Program Files (или Program Data).
Отсюда вы можете удалить нужные папки Nvidia.
Удаление потерянных записей реестра
Иногда программное обеспечение — когда оно удаляется, не очищает записи, которые изначально были помещены в реестр Windows. Если это не вызывает никаких проблем — например, указывает на места, которые больше не существуют — не беспокойтесь.
Однако, если проблемы возникают после удаления программного обеспечения, не стесняйтесь удалять эти записи. Перед этим сделайте резервную копию реестра на случай, если что-то пойдет не так.
В поле поиска введите regedit и выберите появившийся элемент. После загрузки редактора реестра вы можете щелкнуть правой кнопкой мыши любую запись (например, HKEY_CURRENT_USER) и выбрать «Найти».
Введите Nvidia, чтобы найти все связанные записи. Могут быть другие ключи или значения, которые необходимо искать, но они могут различаться в разных версиях программного драйвера.
Могут быть другие ключи или значения, которые необходимо искать, но они могут различаться в разных версиях программного драйвера.
Необходимость обновления драйверов устройств
Какой бы ни была причина вашего первоначального желания удалить драйверы Nvidia, знайте, что рекомендуется поддерживать драйверы устройств вашего компьютера в актуальном состоянии.
Возникло множество известных проблем из-за повреждения, отсутствия или устаревания драйверов устройств.
Хотя существует несколько способов обновить драйвер, самый очевидный из них — позволить Windows попробовать. Не удивляйтесь, если это не приведет к лучшим результатам.
Если Windows не находит и не устанавливает правильные драйверы, вам может потребоваться другой подход.
Обновление драйверов вручную
Последние версии драйверов можно найти на веб-сайте производителя. Как правило, вам понадобится точная модель (или серийный номер), чтобы найти ее. Как только вы это сделаете, вы можете скачать и разархивировать файлы драйвера.
После этого вы можете зайти в Диспетчер устройств Windows (используя поле поиска на панели задач, чтобы найти его) и найти свое устройство в списке.
Появятся два варианта. Выберите «Просмотреть мой компьютер для поиска драйверов». Это приведет вас к окну, где вы можете найти загруженный драйвер.
Автоматизированный подход к обновлениям Nvidia
Представьте себе подход к обновлению драйверов устройств, требующий меньших усилий с вашей стороны.
Программное обеспечение, такое как поддержка драйверов, может сделать всю работу за вас. Выбор автоматизированного маршрута может сэкономить ваше время и нервы. Такое программное обеспечение работает в фоновом режиме и не требует вашего участия для выполнения своей работы.
Автоматическая загрузка с поддержкой драйверов
С 1996 года служба поддержки водителей облегчает поиск новых драйверов.
Программное обеспечение поддержки драйверов может провести инвентаризацию вашего компьютера на наличие всех поддерживаемых устройств.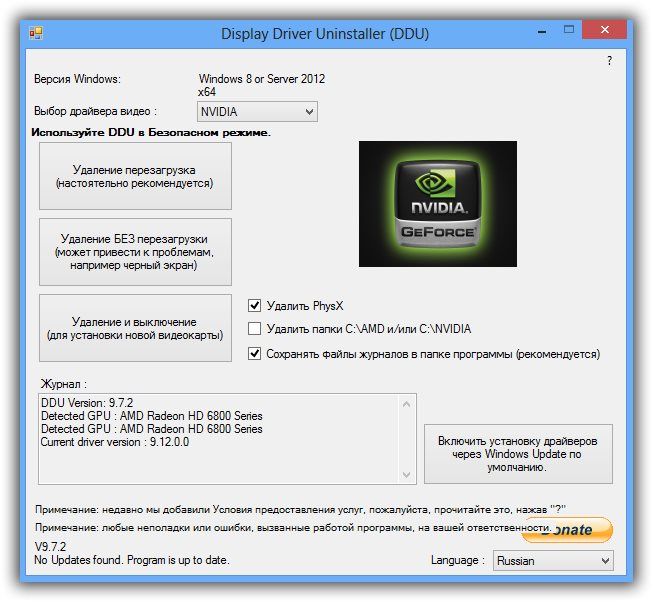 После полной регистрации он обновит все отсутствующие или устаревшие драйверы.
После полной регистрации он обновит все отсутствующие или устаревшие драйверы.
Обновляйте свои ПК и повышайте безопасность в Интернете
Всего за $9,99 в месяц Поддержка драйверов | ONE поможет вам сэкономить время и нервы при решении распространенных проблем с устройствами Windows, а также предоставит дополнительные функции оптимизации и безопасности.
Попробуйте поддержку драйверов сегодня
Если вы не слишком заняты удалением старых драйверов, у вас будет время протестировать эту видеокарту Nvidia в новой игре.
Поддержка драйверов | ОДНА попытка сегодня! чтобы начать сегодня.
Ссылка для загрузки страницыКак удалить драйверы NVIDIA в Windows
Если вы планируете обновить графическую карту NVIDIA или перейти с NVIDIA на AMD, вам может потребоваться удалить драйверы для вашей старой видеокарты NVIDIA.
Наличие старых или остаточных драйверов может привести к проблемам со стабильностью и зависаниям таких приложений, как игры, или сбоям в работе оборудования. Также рекомендуется полностью удалить драйверы для старого оборудования, которое вы не используете, чтобы ускорить загрузку Windows.
Также рекомендуется полностью удалить драйверы для старого оборудования, которое вы не используете, чтобы ускорить загрузку Windows.
В этой статье ниже мы покажем вам, как полностью удалить драйверы для вашего графического процессора NVIDIA и очистить остаточные файлы и записи реестра.
Содержание
Зачем удалять драйверы NVIDIA?
Драйверы Nvidia — это программное обеспечение, которое помогает вашей операционной системе взаимодействовать с видеокартой или соответствующими аппаратными компонентами. Пользователь может удалить графические драйверы своих устройств по следующим причинам:
- Проблемы совместимости с программным обеспечением, оборудованием или и тем, и другим
- Проблемы с производительностью аппаратного или программного обеспечения
- Доступность новых версий драйверов
- Установка других драйверов
- Отключение оборудования, связанного с устройством после установки
Как удалить драйверы NVIDIA?
Прежде чем продолжить, сделайте резервную копию системных файлов и всех драйверов. Найдите страницу драйверов NVIDIA и загрузите последние версии драйверов, поддерживаемых вашим устройством. перед удалением или внесением изменений. Этот процесс потенциально может сделать ваше устройство NVIDIA непригодным для использования или заблокировать вашу систему в случае неудачной установки.
Найдите страницу драйверов NVIDIA и загрузите последние версии драйверов, поддерживаемых вашим устройством. перед удалением или внесением изменений. Этот процесс потенциально может сделать ваше устройство NVIDIA непригодным для использования или заблокировать вашу систему в случае неудачной установки.
Чтобы удалить драйверы NVIDIA с вашего устройства и удалить все остаточные файлы с помощью следующих методов, попробуйте следующие исправления:
Использование «Установка и удаление программ»
Вы можете удалить драйверы этим методом из меню «Настройки». Для этого сначала:
- На рабочем столе введите Windows Key + I и введите настройки
- Перейдите к Приложения > Приложения и функции
- Найдите Графический драйвер NVIDIA и выберите Удалить в пунктирном меню.
Следуйте инструкциям и подсказкам на экране, чтобы удалить драйверы с вашего устройства.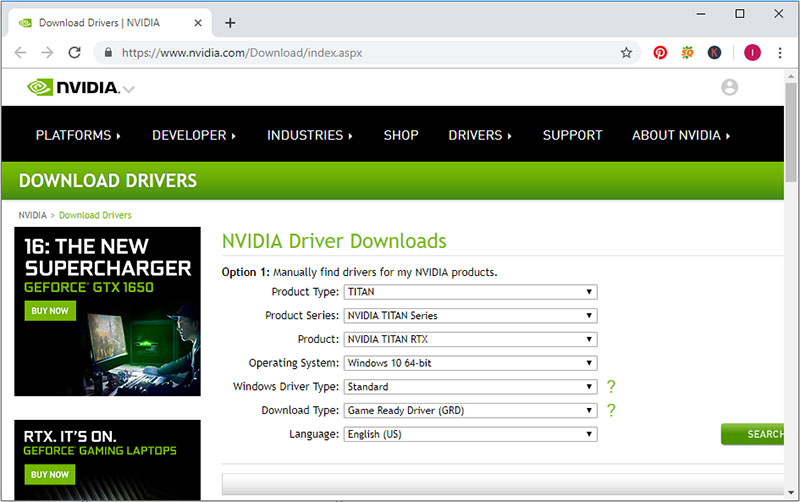
Использование диспетчера устройств
Если вы хотите удалить драйверы из диспетчера устройств:
- Введите клавишу Windows + R на рабочем столе
- Введите
devmgmt.mscв текстовое поле и нажмите Enter. Удаление
Драйверы устройств должны быть полностью удалены с вашего устройства.
Из безопасного режима
Если у вас возникли проблемы с удалением драйверов NVIDIA с вашего устройства, загрузка Windows в безопасном режиме и удаление могут решить проблему. Безопасный режим позволяет устранять неполадки на вашем устройстве и упрощает удаление программ.
Чтобы удалить драйверы NVIDIA с вашего устройства в безопасном режиме, сначала нам нужно включить безопасный режим. Для этого:
- В меню «Пуск» нажмите кнопку питания.
- Удерживая клавишу Shift , нажмите Перезагрузить.
- В меню UEFI выберите Устранение неполадок > Дополнительные параметры > Параметры запуска
- Нажмите «Перезагрузить»
После перезапуска вы сможете выбрать параметры запуска в Windows и включить их.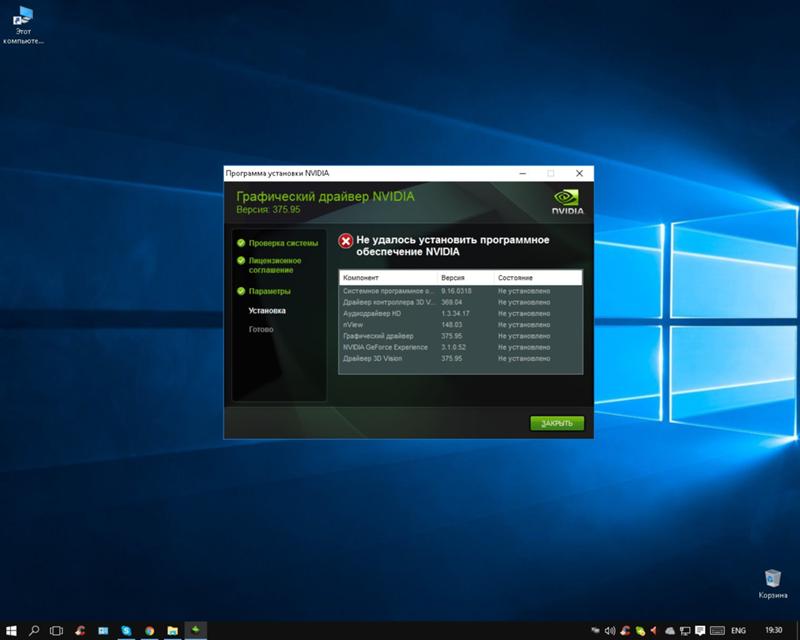 Чтобы войти в безопасный режим, вы можете либо использовать 9Функциональные клавиши 0105 или клавиши цифровой клавиатуры для входа в нужный вариант безопасного режима.
Чтобы войти в безопасный режим, вы можете либо использовать 9Функциональные клавиши 0105 или клавиши цифровой клавиатуры для входа в нужный вариант безопасного режима.
После входа в безопасный режим для удаления графических драйверов выполните следующие действия:
- Откройте панель управления
- Выберите Программы > Программы и функции
- Выберите Удалить или изменить программу
406 9 найдите Графические драйверы NVIDIA .
- Щелкните правой кнопкой мыши и выберите Удалить.
- Следуйте инструкциям на экране
Вы сможете успешно удалить драйверы NVIDIA для своих устройств.
С помощью служебной программы
При установке графического процессора другой марки или если ваши драйверы NVIDIA вызывают проблемы, полное удаление может быть единственным решением.
Некоторые программы могут удалять все остаточные файлы и настройки ранее установленных драйверов в вашей системе. Программное обеспечение как GhostBuster и DDU можно установить и использовать для удаления файлов, которые могут вызвать конфликт с установкой новых драйверов на вашем устройстве.
Программное обеспечение как GhostBuster и DDU можно установить и использовать для удаления файлов, которые могут вызвать конфликт с установкой новых драйверов на вашем устройстве.
Внимательно следуйте приведенным инструкциям, прежде чем устанавливать и запускать программное обеспечение.
Примечание : Некоторые служебные программы требуют включения безопасного режима для работы и внесения изменений в реестр вашего устройства.
Как удалить остаточные файлы и папки?
Перед установкой нового графического процессора NVIDIA или заменой на AMD, удаления драйверов может быть недостаточно для чистого удаления. Вам может потребоваться удалить установочные файлы и очистить записи реестра с вашего устройства, если вы планируете полностью удалить все драйверы и файлы NVIDIA с вашего устройства.
Вы можете удалить остаточные файлы с вашего устройства, используя следующие методы:
Удалить установленные файлы и папки
Чтобы удалить файлы Nvidia с вашего устройства, сначала:
- Нажмите клавишу Windows + E, чтобы открыть проводник
- Если вы выбрали папку по умолчанию для установки, перейдите на диск C .

- Найдите папку с надписью Nvidia .
- Выберите папку и удалите ее.
Чтобы удалить скрытые папки NVIDIA, сначала включите просмотр скрытых файлов и папок. Для этого
- Открыть проводник
- Вверху выберите Просмотр > Показать > Выбрать Скрытые элементы
Рядом со значком должна стоять галочка.
Чтобы удалить файлы Nvidia из папки ProgramData:
- Нажмите клавишу Windows + R, чтобы открыть Выполнить
- Введите
C:\ProgramDataв диалоговом окне, чтобы открыть папку ProgramData - Найдите папку с именем NVIDIA
- Удалить папку
- Перейти назад и открыть Program Files
- Поиск Корпорация NVIDIA папка с маркировкой
- Удалить папку
Повторить тот же процесс, что и выше, для папки с маркировкой 901×05 Что ж.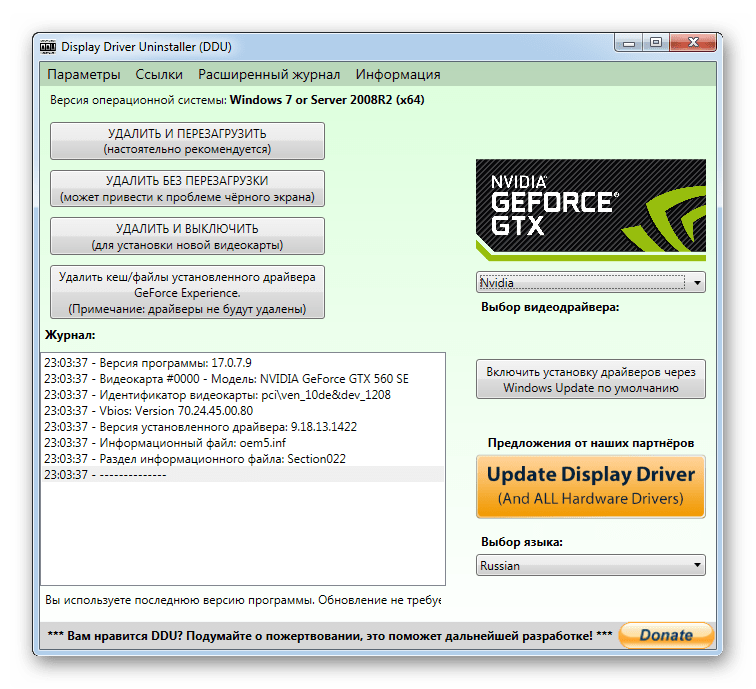
Чтобы удалить из папки «Пользователи»:
- Нажмите клавишу Windows + R, чтобы открыть «Выполнить»
- Введите
%userprofile%/Appdata/localв диалоговом окне - Найдите папки с именами NVIDIA и NVIDIA Corporation
- Удалите файлы и папку
Примечание : Разрешите доступ администратора для удаления и редактирования файлов с вашего диска Windows.
Удалить из реестра Windows
Остаточные файлы в реестре могут создавать проблемы при установке нового графического драйвера на ваше устройство. Чтобы предотвратить сбой вашей системы в случае, если вы удалили не тот файл, сначала создайте резервную копию Регистратуры.
Чтобы очистить записи реестра вашего старого графического процессора NVIDIA, выполните следующие действия:
- Нажмите клавишу Windows + R и откройте Выполнить
- Введите
regeditи нажмите Enter - В реестре до
HKEY_LOCAL_MACHINE\SOFTWARE\NVIDIA Corporation - Щелкните правой кнопкой мыши и выберите Удалить , чтобы стереть папку.

 Неиспользуемые драйверы устройств вам придется удалить вручную.
Неиспользуемые драйверы устройств вам придется удалить вручную.