Как убрать красные глаза в Фотошопе, устранение эффекта светящихся глаз в программе или фоторедакторе Photoshop онлайн
Photoshop Цифровая фотография КомментироватьЗадать вопросНаписать пост
Красные глаза являются проблемой многих любительских фотографий. Появляются они из-за отражения света от сетчатки глаза во время вспышки. Для того, чтобы убрать этот эффект качественно рекомендуется воспользоваться фоторедактором под названием Adobe Photoshop.
Инструмент Red Eye Tool
В утилите Photoshop есть несколько инструментов, которые помогут убрать красные глаза на фото. Одним из них является Red Eye Tool. Используют его следующим образом:
- Запустить утилиту.
- Загрузить фотографию для обработки.
- Открыть меню панели инструментов, расположенную в левой части окна утилиты.
- Найти Red Eye Tool.
 Если программа русифицирована, то он называется на русском «Красные глаза».
Если программа русифицирована, то он называется на русском «Красные глаза». - Кликнуть по красной области в глазах человека или животного на фотографии.
Недостатком такого способа является превращение живого взгляда в неестественный и «мертвый».
Hue\Saturation
Есть еще один метод удаления красных зрачков:
- Открыть программу и добавить фото.
- На панели инструментов найти значок «Лассо» или «
- После того, как объекты будут выделены открыть вкладку «Изображение». Открыть меню «Коррекция». В нем выбрать пункт «Обесцветить».
- С помощью клавиш «Ctrl+D» убрать выделение области.
Изменение каналов
Еще один способ убрать эффект красных глаз в Фотошопе предполагает использование слоев:
- Запустить утилиту и вставить изображение.
 Скопировать слой и на нем повторить все действия, которые были расписаны в первом пункте с инструментом «Red Eye Tool».
Скопировать слой и на нем повторить все действия, которые были расписаны в первом пункте с инструментом «Red Eye Tool». - В меню «Слои» выбрать режим наложения «Разница» вместо «Обычные».
- На экране отобразится такая картинка, как внизу.
- Теперь пользователю необходимо объединить слои с помощью клавиш «Ctrl+Alt+Shift+E».
- Теперь рекомендуется удалить слой, где был применен инструмент «Красные глаза». Нажать на него и кликнуть клавишу «Del» на клавиатуре.
- Перейти на первый слой и заменить режим наложения на «Разница».
- Нажать на знак «Глаз» слева от слоя. Он уберет видимость.
- В меню «Окно» открыть вкладку «Каналы». В миниатюрном изображении канала пользователь увидит три цвета и один соединяющий их RGB.
- Выделить синий канал, кликнуть на сочетание клавиш «Сtrl+C» и вставить его поверх красного с помощью клавиш «Сtrl+V»
- Канал зеленого цвета рекомендуется поменять на синий тем же самым способом, который был применен к красному.

- Теперь сделать активным главный RGB канал.
Инструменты «Затемнитель» и «Губка»
Еще один способ с помощью которого пользователю предоставляется возможность устранить красные глаза у объекта на изображение — использовать «затемнитель» и «губку»:
- Найти в панели инструментов значок в виде кисти руки. Кликнуть по нему. Откроется меню, в котором пользователь найдет нужные ему инструменты.
- Кликнуть на «Затемнитель». Перевести курсор на зрачок, зажать левую кнопку мыши и водить по зрачку до тех пор, пока он не потемнеет.
- Рекомендуется использовать функцию «Экспозиция» перед началом затемнения зрачка. Чем больше значение функции, тем сильнее будет происходить затемнение.
Перед тем, как использовать губку, рекомендуется ее настроить. Для этого необходимо зайти в ее параметры и кликнуть по режиму « Снизить насыщенность», затем:
- Увеличить масштаб глаза.

- Водить по зрачку с зажатой левой кнопкой мыши.
Эффект губки отличается от затемнителя тем, что красные блики обесцвечиваются.
Фотошоп онлайн
Убрать эффект красных глаз можно и онлайн, если у пользователя не установлен Фотошоп. Как таковой онлайн программы не существует. Но есть сервисы, которые предлагают для работы некоторые функции, взятые из этой программы по корректировке изображений:
- Зайти на сайт Фотошоп-онлайн.
- Загрузить фотографию с персонального компьютера.
- В открывшемся окне найти папку с изображениями, кликнуть по одному из них и нажать на кнопку «Открыть».
- Если фото большое, в левом углу в числовом значении внизу указать 100 %.
 Изображение уменьшится до нужных размеров.
Изображение уменьшится до нужных размеров. - Слева на панели найти и кликнуть значок с изображением глаза с красным зрачком.
- Открыть микшер толерантность и курсором выставить необходимое значение. Затем навести курсор мыши на центр зрачка и кликнуть по нему. Тоже самое проделать и со вторым.
- Кликнуть на вкладку «Файл». В выпавшем меню найти пункт «Сохранить» и нажать на него. Система затребует выбрать качество сохраняемого рисунка. Выбрать 100 %.
На главную
Reader Interactions
5 Способов как убрать красные глаза на фото
Нередко хорошую фотографию портит какая-то мелочь, например красные глаза у модели. Этот досадный дефект делает лицо болезненным и неестественным. Благо, избавиться от «красноты» можно в несколько кликов. В статье я дам несколько способов убрать красные глаза на фотографии.
Почему возникает эффект красных глаз
Почему получаются красные глаза на фотографии? Причина кроется в принципе отражения света. Вы наверняка заметили, что красные глаза появляются только при фотографировании со вспышкой. Когда срабатывает вспышка, ее свет отражается от глазного дна, которое имеет красный цвет за счет сосудов. А цвет формируется именно из отраженных лучей, вот и получается такой эффект.
Вы наверняка заметили, что красные глаза появляются только при фотографировании со вспышкой. Когда срабатывает вспышка, ее свет отражается от глазного дна, которое имеет красный цвет за счет сосудов. А цвет формируется именно из отраженных лучей, вот и получается такой эффект.
Больше всего риску красных глаз на фото подвержены люди с большими миндалевидными глазами, а также дети, у которых зрачок в силу возраста чуть больше по размеру, чем у взрослых. Вот почему детские фото особенно часто не удаются. Также влияет освещение: чем темнее во время съемки, тем больше вероятность получить нежелательный эффект.
Удалить красные глаза с фото можно разными способами: с помощью фотошопа и других графических программ, воспользовавшись мобильным приложением или онлайн редактором. Сделать это довольно легко, разберется любой, даже совершенно не разбирающийся в ретуши человек.
Убираем в Фотошоп
Давно прошли те времена, когда нужно было удалять красные глаза с помощью кисти. Теперь для этого в Фотошопе есть специальный инструмент, он так и называется «Красные глаза» и служит конкретно для этой цели.
Теперь для этого в Фотошопе есть специальный инструмент, он так и называется «Красные глаза» и служит конкретно для этой цели.
Инструмент находится в левой панели, в разделе «Восстанавливающая кисть». Чтобы выбрать его нажмите правой кнопкой мыши на инструмент «Точечная восстанавливающая кисть» и увидите его. Он будет в конце после кистей и заплатки в меню.
Выберем инструмент и проверим, насколько он хорош в деле. Крестик нужно навести точно в центр зрачка и нажать один раз. Программа сама подбирает тон темный цвет зрачка на замену.
Фотошоп справился с задачей убрать красные глаза на фото на отлично! Осталось только сохранить изменения и готово. Если вас результат не устроил, то на верхней панели есть настройки — можно отрегулировать затемнение и размер зрачка.
Если не можете воспользоваться десктопной версией, то установите Adobe Photoshop Express для мобильного — там тоже есть эта функция.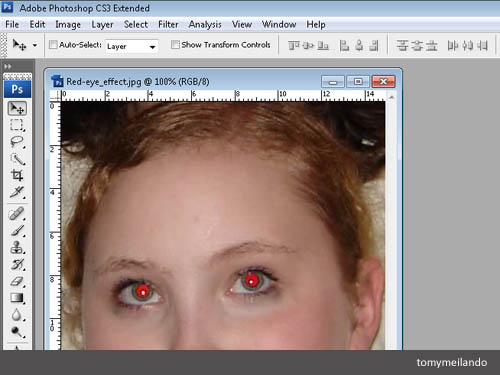
Убираем в Lightroom
Второй графический флагман Adobe не отстает. В Лайтруме давно появилась функция «Коррекция красных глаз». Она находится в режиме Обработки практически в самом верху (между инструментами Обрезка и Радиальный фильтр). Узнать значок легко — это круг с точкой посередине, напоминающий глаз со зрачком.
Выбираем инструмент, наводим крестик на зрачок и нажимаем один раз. Лайтрум все сделает автоматически, но при необходимости здесь тоже есть настройки: размер зрачка и степень затемнения. При желании можно что-то подправить.
Примечательно, что есть еще раздел «Глаз животного» — пригодится если будете фотографировать своего питомца. Там ко всему прочему можно еще добавить блик.
Мобильные приложения
Если под рукой только телефон, то проще всего будет воспользоваться мобильным приложением. Убрать эффект красных глаз на Андроид помогут различные графические приложения. В первую очередь это многофункциональные фоторедакторы, о которых вы наверняка слышали:
- Facetune
- PicsArt
- Pho.
 To Lab
To Lab - Photo Editor
- Aviary
- YouCam Makeup
- Photo Retouch
- Visage Lab
- InFrame
- Avatan
Кроме этих программ есть и специальные мини редакторы, заточенные именно под функцию убрать красные глаза с фото. Их легко найти в Play market по названию:
- Eye Color Changer
- New eyes
- Цвет глаз
- Red eyes
И так далее.. Рассмотрим как убрать красные глаза на фото с помощью редактора Avatan на телефоне. Вам необходимо будет проделать те же действия: загрузить фото, зайти в раздел ретушь и выбрать «Красные глаза». Наведите на проблемную зону на фото и нажмите «Устранить» — редактор заменит цвет зрачка на нормальный.
В других приложениях все делается аналогичным образом.
Онлайн сервисы
Бывает проще воспользоваться онлайн сервисом если не хочется устанавливать программу. Это быстро и просто, но есть минус — некоторые подобные сервисы при сохранении портят качество фото. Лучше всего воспользоваться следующими онлайн редакторами:
Лучше всего воспользоваться следующими онлайн редакторами:
- Аватан (функция находится во вкладке Ретушь)
- Fotostars (просто и быстро)
- makeup.pho.to (вкладка Ретушь лица)
- kras-glaz.haqteam.com (специальный сервис)
- Pixlr Editor (качественный редактор, но на английском языке. Вам понадобится функция Red eye reduction tool)
- Fotor (известный многофункциональный онлайн редактор)
Для примера возьмем Fotor.
Загружаете свое фото. Нужная нам функция находится во вкладке «Красота». Посмотрите самый последний эффект — он так и называется удаление эффекта красных глаз. Наводите курсор на центр ока и нажимаете один раз. Одна минута и готово, удалить красные глаза онлайн оказалось очень легко.Другие способы
Если вам ничего не подошло, есть и другие программы, которые помогут устранить красные глаза с фотографии. Они попроще фотошопа:
- ФотоМАСТЕР
- XnView
- PhotoDiva
- Movavi
- Домашняя Фотостудия
Но лучше всего научиться снимать так, чтобы этой проблемы и вовсе не возникало.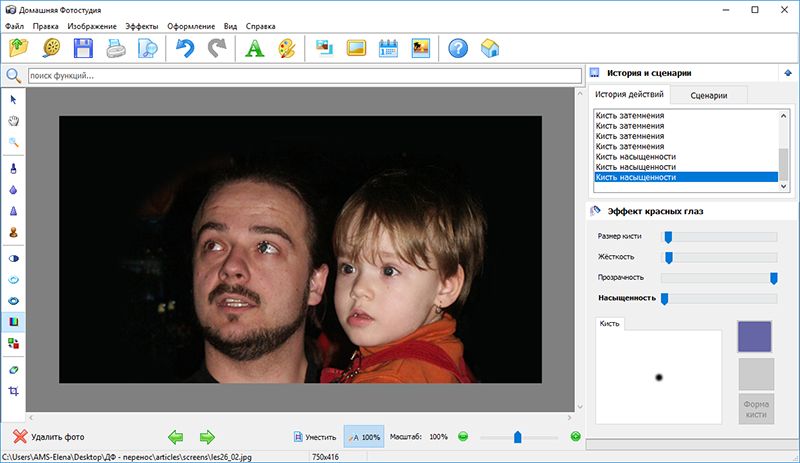 Для этого при съемке попробуйте поэкспериментировать со вспышкой — отдалите ее, используйте рассеиватель. Если снимаете на обычную мыльницу или телефон, то постарайтесь так выбирать время и место съемки, чтобы вспышка и вовсе была не нужна. Фотографии при хорошем, естественном освещении всегда получаются лучше.
Для этого при съемке попробуйте поэкспериментировать со вспышкой — отдалите ее, используйте рассеиватель. Если снимаете на обычную мыльницу или телефон, то постарайтесь так выбирать время и место съемки, чтобы вспышка и вовсе была не нужна. Фотографии при хорошем, естественном освещении всегда получаются лучше.
Если выбора нет, то попробуйте поэкспериментировать с ракурсом. Если модель смотрит не прямо в камеру, то и подобного эффекта не будет. И последний лайфхак — проверьте, есть ли в вашей камере или телефоне функция «без красных глаз». Если да, то активируйте ее и наслаждайтесь качественными фото.
К счастью, современная техника с каждым годом нас только радует, и подобные проблемы возникают все реже. А если у вас все же возникла эта проблема, то теперь вы знаете как легко ее можно решить с помощью специальных программ.
Удаление эффекта красных глаз в Lightroom Classic
Руководство пользователя Отмена
Поиск
Последнее обновление:
27 апреля 2021 г.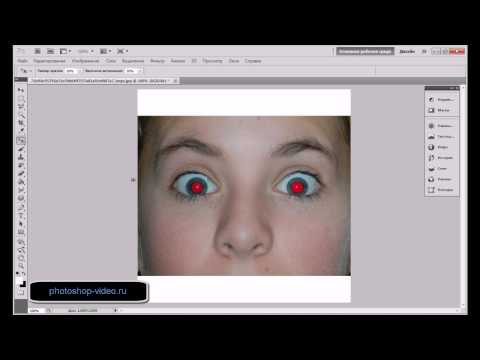 07:03:38 GMT
07:03:38 GMT
- Руководство пользователя Lightroom Classic
- Знакомство с Lightroom Classic
- Что нового в Lightroom Classic
- Системные требования Lightroom Classic
- Лайтрум Классик | Общие вопросы
- Ключевые концепции Lightroom Classic
- Учебники по Lightroom Classic
- Обзор функций | Lightroom CC 2015.x/Lightroom 6.x выпусков
- Услуги Lightroom и Adobe
- Библиотеки Creative Cloud
- Использование Adobe Stock в приложениях Creative Cloud
- Lightroom для мобильных устройств, телевидения и Интернета
- Adobe Photoshop Lightroom для мобильных устройств и Apple TV | Часто задаваемые вопросы
- Синхронизация Lightroom Classic с экосистемой Lightroom
- Семейство мобильных приложений Photoshop
- Импорт фотографий
- Импорт фотографий с камеры или кард-ридера
- Импорт фотографий из папки на жестком диске
- Автоматический импорт фотографий
- Импорт фотографий из Photoshop Elements
- Импорт фотографий с привязанной камеры
- Укажите параметры импорта
- Установить параметры импорта
- Редактор шаблонов имен файлов и редактор текстовых шаблонов
- Рабочие процессы
- Применение маскирования на фотографиях
- Экспорт и сохранение фотографий в формате JPEG
- Экспорт и добавление водяных знаков на фотографии
- Импортируйте свои фотографии
- Регулировочная кисть: основы
- Настройки с помощью кривой тона
- Продвинутые видео слайд-шоу
- Управление балансом белого
- Создать контактный лист
- Улучшите свой рабочий процесс с Lightroom Classic
- Рабочее пространство
- Основы рабочего пространства
- Установка параметров для работы в Lightroom Classic
- Отображение библиотеки на втором мониторе
- Персонализируйте идентификационные таблички и кнопки модулей
- Добавляйте водяные знаки на свои фотографии в Lightroom Classic
- Управление цветом
- Просмотр фотографий
- Просмотр фотографий
- Просмотр и сравнение фотографий
- Установить параметры просмотра библиотеки
- Делитесь фотографиями для комментариев и отзывов
- Умные превью
- Управление каталогами и файлами
- Каталог Lightroom Classic FAQ
- Как работают каталоги Lightroom Classic
- Создание каталогов и управление ими
- Резервное копирование каталога
- Найдите пропавшие фотографии
- Создание папок и управление ими
- Управление фотографиями в папках
- Карты
- Работа с модулем Карта
- Систематизация фотографий в Lightroom Classic
- Распознавание лиц
- Работа с фотоколлекциями
- Группировать фотографии в стопки
- Флажок, метка и оценка фотографий
- Используйте ключевые слова
- Основы метаданных и действия
- Найти фотографии в каталоге
- Работа с видео в Lightroom Classic
- Дополнительные действия с метаданными
- Используйте панель быстрой разработки
- Обработка и проявление фотографий
- Основы модуля обработки
- Создание панорам и панорам HDR
- Коррекция плоского поля
- Исправьте искаженную перспективу на фотографиях с помощью вертикального положения
- Улучшение качества изображения с помощью Enhance
- Работа с тоном и цветом изображения
- Маскировка
- Применить локальные настройки
- Объединение фотографий HDR
- Опции модуля разработки
- Ретушь фото
- Устранение эффекта красных глаз и эффектов глаз домашних животных
- Используйте инструмент «Радиальный фильтр»
- Используйте улучшенный инструмент для удаления пятен
- Экспорт фотографий
- Экспорт файлов на диск или компакт-диск
- Экспорт фотографий из Lightroom Classic
- Публикация фотографий в Интернете
- Экспорт на жесткий диск с помощью службы публикации
- Пресеты для экспорта и другие настройки
- Работа с внешними редакторами
- Параметры внешнего редактирования
- Открытие и редактирование фотографий Lightroom Classic в Photoshop или Photoshop Elements
- Слайд-шоу
- Создание слайд-шоу
- Панели модуля слайд-шоу и инструменты
- Укажите макет слайда
- Добавить наложения к слайдам
- Воспроизведение и экспорт слайд-шоу
- Печать фотографий
- Базовый модуль печати
- Макеты и шаблоны модулей печати
- Работа с параметрами и настройками задания на печать
- Фотокниги
- Создание фотокниг
- Веб-галереи
- Создание веб-галерей
- Использование панелей и инструментов веб-модуля
- Работа с макетами веб-галереи
- Работа с шаблонами и настройками веб-галереи
- Предварительный просмотр, экспорт и загрузка веб-фотогалерей
- Сочетания клавиш
- Сочетания клавиш
Использование инструмента «Коррекция красных глаз» в Adobe Lightroom Classic — это быстрый и простой способ исправить эффект «красных глаз» на фотографиях.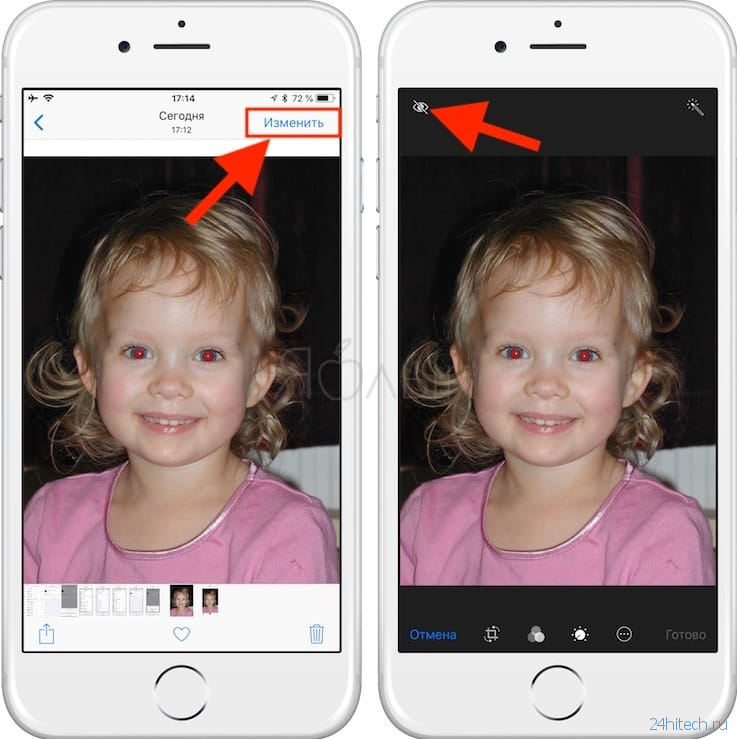 Работая почти так же, как коррекция красных глаз, коррекция глаз домашних животных в Lightroom Classic помогает исправить неестественные цвета глаз домашних животных на фотографиях.
Работая почти так же, как коррекция красных глаз, коррекция глаз домашних животных в Lightroom Classic помогает исправить неестественные цвета глаз домашних животных на фотографиях.
Следуйте изображениям ниже, чтобы узнать, как подправить свои фотографии всего за несколько кликов.
Переключитесь на модуль «Разработка».
Щелкните значок инструмента «Коррекция красных глаз».
Значок коррекции красных глазНажмите «Красные глаза» или «Питомец».
Начиная с центра, нарисуйте круг над пораженным глазом.
Настройте доступные параметры.
Нажмите Готово.
Войдите в свою учетную запись
Войти
Управление учетной записью
Войдите в свою учетную запись
Войти
Управление учетной записью
Эффект красных глаз: что это такое, как его избежать и устранить
Красные глаза — распространенная проблема в фотографии.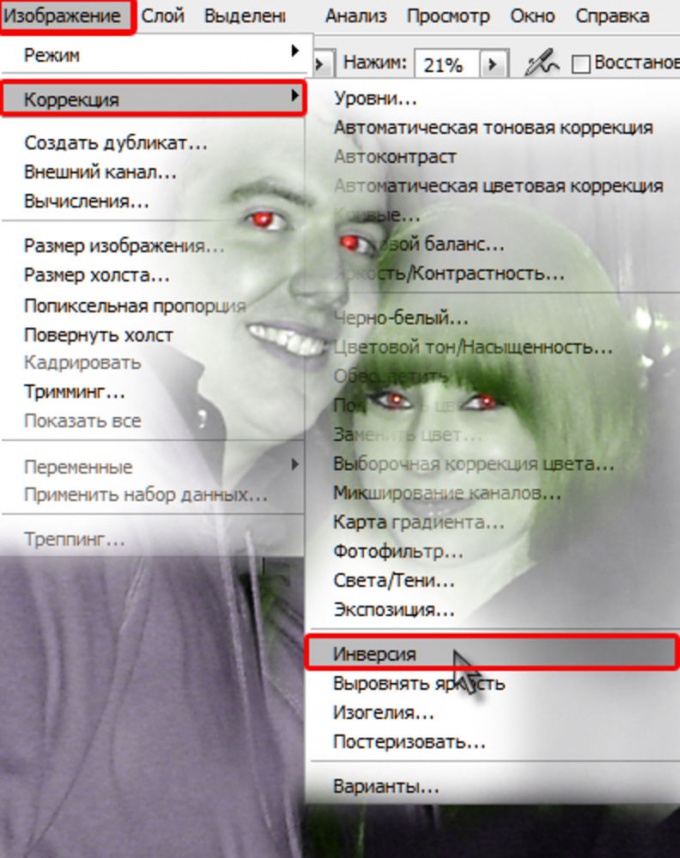 Это эффект, при котором глаза человека излучают ярко-красное свечение, и это может испортить отличную фотографию. Здесь я объясню, почему это происходит и что вы можете с этим поделать.
Это эффект, при котором глаза человека излучают ярко-красное свечение, и это может испортить отличную фотографию. Здесь я объясню, почему это происходит и что вы можете с этим поделать.
Что вызывает эффект красных глаз
Красные глаза возникают при использовании вспышки камеры в условиях плохого освещения, например, в темной комнате, ночном клубе или на улице ночью. В темноте зрачки людей широко раскрываются, чтобы пропустить как можно больше света. Когда вы используете вспышку, свет проходит через их расширенные зрачки, отражается от задней части глаза и возвращается туда, откуда пришел.
Эффект красных глаз возникает из-за того, что вспышка вашей камеры отражается от задней части глаз объекта. Изображение Берта Бурланда.
Если вспышка вашей камеры установлена близко к объективу, как в большинстве компактных и цифровых зеркальных фотокамер со встроенной вспышкой, то большая часть этого отраженного света попадает обратно в объектив и записывается на финальном снимке, создавая впечатление, что это сияние из глаз человека жутким образом.
Красный цвет обусловлен кровью в тканях задней части глаза.
Как предотвратить эффект красных глаз на ваших фотографиях
Как говорится, профилактика лучше, чем лечение, и есть несколько способов уменьшить вероятность появления эффекта красных глаз на ваших снимках:
Выключите вспышку — Это самый эффективный способ борьбы с красными глазами. Если возможно, попробуйте настроить некоторые параметры камеры (например, диафрагму, выдержку или чувствительность ISO), чтобы полностью отключить вспышку.
Включите больше света — Эффект красных глаз наиболее заметен, когда зрачки человека широко открыты. Если вы снимаете в помещении, включите еще несколько источников света, чтобы осветить комнату и заставить их зрачки сузиться.
Используйте внешнюю вспышку — Вместо встроенной вспышки камеры используйте внешнюю вспышку, которую держите или установите как можно дальше от объектива. Это с меньшей вероятностью вызовет эффект красных глаз, потому что свет, отраженный от сетчатки, не будет направляться к хрусталику.
Отразите вспышку — Некоторые вспышки, устанавливаемые на камеру, можно поворачивать. Направьте его на светлый потолок или стену, чтобы свет попадал в глаза объекта под другим углом и не отражался в сторону объектива.
Смягчите свою вспышку — Вспышки обычно дают очень сильный и резкий свет. Вы можете смягчить это, положив немного папиросной бумаги на переднюю часть или установив купленный в магазине рассеиватель вспышки. Это уменьшает эффект красных глаз и создает менее резкий, более приятный свет. Это уменьшит эффективную дальность вспышки, поэтому не стойте слишком далеко от объекта.
Использовать режим уменьшения эффекта красных глаз — Большинство камер имеют встроенную настройку вспышки для уменьшения эффекта красных глаз. При этом вспышка срабатывает дважды: один раз, чтобы заставить зрачки людей сузиться, и второй раз, чтобы сделать снимок. Это делает большую работу, если все смотрят в камеру для обеих вспышек.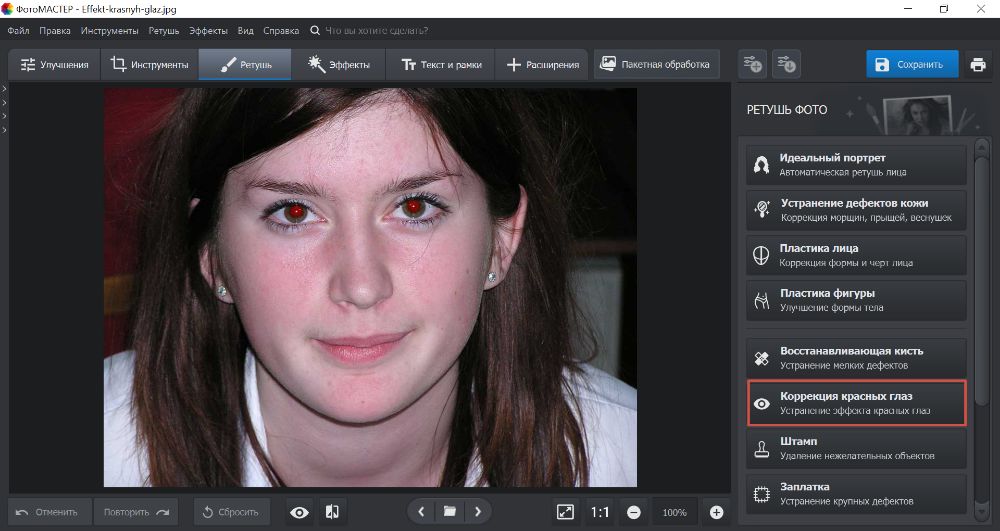
Попросите людей отвернуться — Эффект красных глаз возникает только тогда, когда люди смотрят прямо в камеру. Попробуйте сфотографировать их под небольшим углом, когда они смотрят в сторону от камеры, например, когда они болтают, едят или танцуют.
Устранение эффекта красных глаз
Независимо от того, насколько тщательно вы будете следовать приведенным выше советам, иногда на ваших фотографиях все равно будет появляться эффект красных глаз. К счастью, это очень распространенная проблема, и специалисты, пишущие программное обеспечение для редактирования фотографий, придумали инструменты, которые могут устранить ее в одно мгновение.
В следующем руководстве описывается, как использовать инструмент Photoshop Red Eye, хотя другие программы работают очень похожим образом, поэтому вы сможете достаточно легко адаптировать инструкции.
Откройте Photoshop и загрузите изображение, которое хотите исправить. Я буду использовать это фото:
Фото, которое мы будем исправлять. Изображение предоставлено фотографом Рассела Харрисона.
Изображение предоставлено фотографом Рассела Харрисона.
Как вы можете видеть, у обоих людей на этом снимке довольно сильное покраснение глаз из-за темной комнаты и того факта, что они смотрят прямо в камеру.
Выберите инструмент «Красные глаза», который находится на панели «Инструменты» в том же всплывающем списке, что и инструмент «Восстанавливающие кисти и заплатки»:
Увеличьте масштаб первого глаза, который вы хотите исправить. Щелкните перекрестие инструмента «Красные глаза» на красной части глаза. Фотошоп подумает секунду или две, а затем вы должны увидеть, как зрачок меняет цвет с красного на черный — просто!
Инструмент «Красные глаза» быстро превращает красный зрачок в более естественный цвет.
Если глаз слишком мал для точного щелчка, вы можете щелкнуть и перетащить инструмент, чтобы нарисовать рамку вокруг него. Когда вы отпустите кнопку мыши, Photoshop попытается найти зрачок и исправить его цвет.
Иногда вы обнаружите, что Photoshop работает не совсем правильно.
 Если программа русифицирована, то он называется на русском «Красные глаза».
Если программа русифицирована, то он называется на русском «Красные глаза». Скопировать слой и на нем повторить все действия, которые были расписаны в первом пункте с инструментом «Red Eye Tool».
Скопировать слой и на нем повторить все действия, которые были расписаны в первом пункте с инструментом «Red Eye Tool».
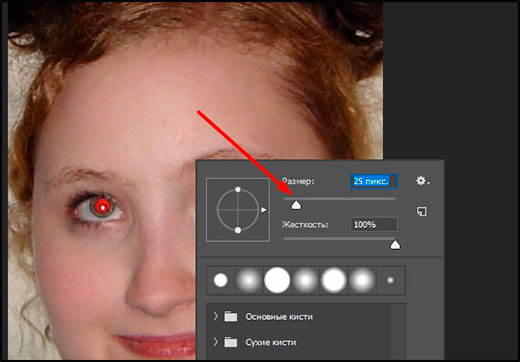
 Изображение уменьшится до нужных размеров.
Изображение уменьшится до нужных размеров. To Lab
To Lab