Цветокоррекция и ретушь » PhotoCasa
Данное фото было снято на камеру Nikon D610 с объективом Sigma 35 mm f/1.4 Art. Это была самая первая съемка после покупки моей первой зеркальной камеры. До этого снимал на беззеркалку Olympus OM-D E-M5. Для каталогизации и первоначальной цветокоррекции фотографий я использую AdobeLightroom, затем ретуширую и провожу более детальную коррекцию цвета в Photoshop. Открываю фотографию в Lightroom и приступаю.
Первым делом я обычно начинаю с кадрирования фотографии в соотношении сторон 16:9 или 16:10 в зависимости от композиции кадра. В данном случае кадрирую в соотношении 16:9 и делаю так, чтобы модель находилась немного правее центра фотографии.
После кадрирования перехожу к цветокоррекции. Я всегда задаюсь вопросом: «Что мне не нравится и как бы я хотел это исправить в фотографии?». Это помогает меньше крутить ползунки наобум и ускоряет процесс обработки. Здесь фотография явно недоэкспонированная, и мне не нравится общий зеленоватый оттенок в результате неправильной настройки баланса белого при съемке.
 Немного повышаю экспозицию до +0.68, а также делаю фотографию более теплой, установив ползунок температуры немного правее до значения 5523, а оттенка — на +14.
Немного повышаю экспозицию до +0.68, а также делаю фотографию более теплой, установив ползунок температуры немного правее до значения 5523, а оттенка — на +14.Далее немного расширяю динамический диапазон фотографии, уводя Highlights (Света) в лево до –27, высветляю Shadows (Тени) до +43 и немного делаю ярче блики, изменяя значение Whites (Белые) до +20. Получается вот такой результат.
Теперь перехожу в раздел HCL и приступаю к более выборочной и тонкой коррекции цвета. Всегда стараюсь задать нужный мне цвет кожи и общий тон фотографии, чтобы как можно меньше тратить на это время при дальнейшей обработке в «Фотошопе». На фотографии больше преобладают теплые цвета, поэтому буду изменять только красный, оранжевый и желтый. В большинстве случаев в портретной фотографии красный цвет отвечает за цвет губ, румянца на щеках и частично за общий цвет кожи. Немного изменю оттенок губ, сделав его более насыщенным, для это оттенок красного увожу в –11, а его яркость поднимаю до +4.
 Насыщенность красного немного уменьшаю до –4. Оттенок оранжевого цвета не изменяю, немного поднимаю насыщенность до +6 и высветляю до +15, тем самым кожа стала светлее и увеличился объем на лице.
Насыщенность красного немного уменьшаю до –4. Оттенок оранжевого цвета не изменяю, немного поднимаю насыщенность до +6 и высветляю до +15, тем самым кожа стала светлее и увеличился объем на лице.Желтый цвет увожу в сторону оранжевого до –13, понижаю насыщенность до –15 и высветляю до +23. Чаще всего именно в желтом оттенке находятся паразитические цвета, поэтому почти всегда его насыщенность увожу в минус. В этой фотографии, понизив насыщенность желтого цвета, я избавился от общего зеленоватого оттенка.
На этом я заканчиваю коррекцию фото в Lightroom. Общий контраст и резкость не трогаю, это можно сделать более гибко в Photoshop. Нажимаю правой клавишей мыши по фотографии, выбираю Edit in («Внешний редактор») — Edit in Adobe Photoshop («Редактировать в Adobe Photoshop»), запустится Photoshop сразу с фотографией. Она экспортируется Photoshop в 16-тибитном TIFF, тем самым не теряются цвета и качество.
Весь процесс обработки в Photoshop можно разделить на 4 этапа:
• Ретушь с помощью частотного разложения.
• Повышение общего и локального контраста.
• Цветокоррекция (только при необходимости).
• Повышение резкости и сохранение снимка для публикации в сети.
Ретушь фотографии начинается с удаления крупных дефектов кожи: некрасивых складок кожи, родинок, крупных пятен и мешающихся волос на лице. Этот процесс очень быстрый и делается с помощью инструмента Healing Brush Tool («Восстанавливающая кисть»). Сейчас есть всего один слой, который
называется Background. Теперь непосредственно перехожу к методу частотного разложения. Суть этого метода заключается в разделении изображения
на текстуру и цвет. Приступаю.
1. Для начала нужно сделать две копии слоя Background. Нажимаю два раза сочетание клавиш «Ctrl + J». Верхний слой назову «Текстура кожи» и временно отключаю его видимость, а нижний — «Цвет кожи».
2. Выделяю слой «Цвет кожи» и выполняю размытие по Гауссу. Идем в меню Filter («Фильтр») — Blur («Размытие») — Gaussian Blur («Размытие по Гауссу»). Подбираю радиус размытия так, чтобы размылась текстура кожи (поры, прыщики и т.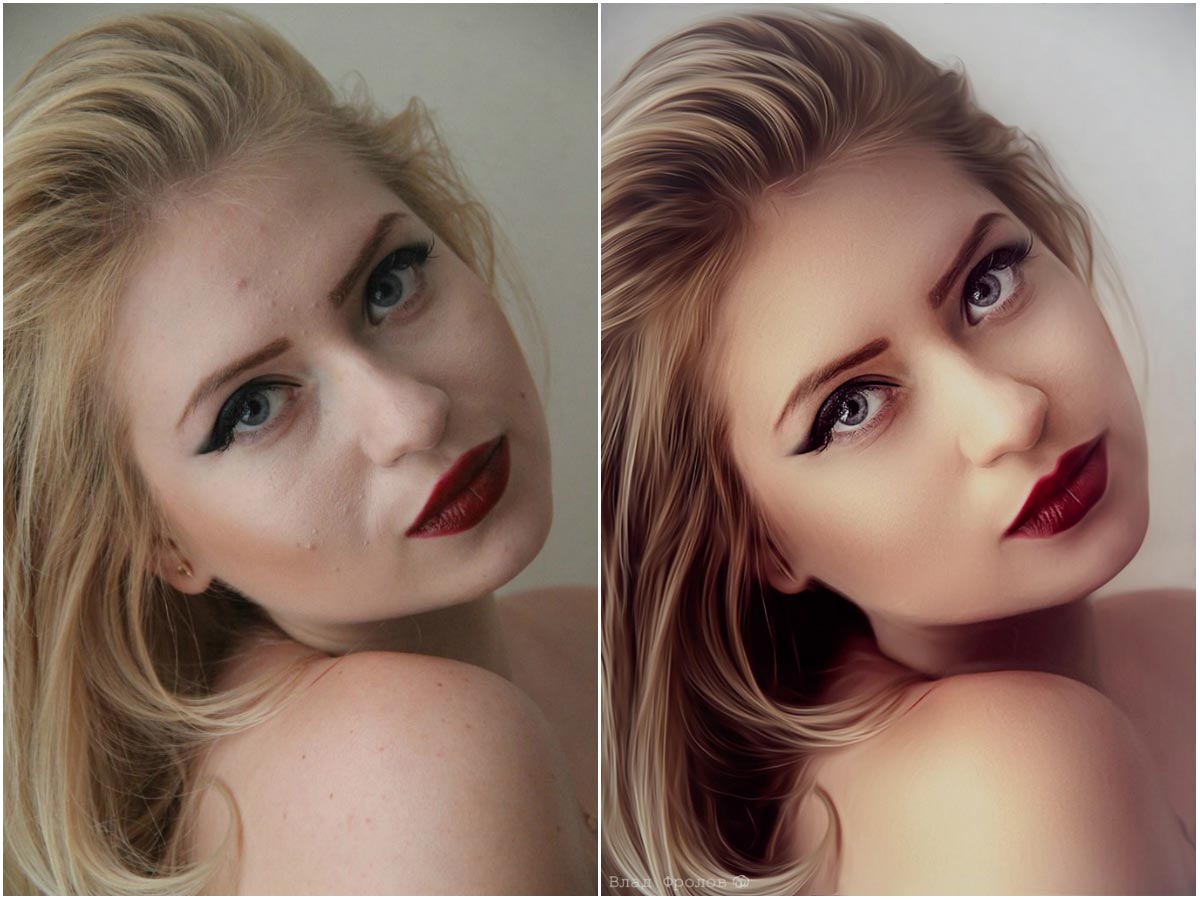 д.) и остался только цвет. Для каждой фотографии радиус размытия разный, в моем случае подходит радиус в 2 пикселя, устанавливаю это значение и применяю фильтр.
д.) и остался только цвет. Для каждой фотографии радиус размытия разный, в моем случае подходит радиус в 2 пикселя, устанавливаю это значение и применяю фильтр.
3. Перехожу на слой «Текстура кожи» и делаю его видимым. Теперь у меня есть слой с исходным изображением и слой с размытой фотографией. Если мы из слоя с исходной картинкой «вычтем» слой с размытием, то у нас останется только текстура — именно это мне и нужно. Для того чтобы получить слой с текстурой кожи, воспользуюсь инструментом Apply Image («Внешний канал»). Нажимаю Image («Изображение») — Apply Image («Внешний канал»), открывается окно с настройками, в котором нужно применить следующие настройки: Layer («Слой») — в выпадающем списке выбираем слой «Цвет кожи», этот слой мы вычитаем из оригинального изображения.
Blending («Режим наложения») — устанавливаем
в Subtract («Вычитание»).
Scale («Масштаб») — 2
Offset («Смешение») — 128
Эти значение всегда будут одинаковые для любой фотографии. Нажимаю «OK».

4. Изменяю режим наложения слоя «Текстура кожи» на Linear Light («Линейный свет») и объединяю два наших слоя в группу, которую назову «Ретушь». Теперь можно снова увидеть оригинальное изображение, которое состоит из двух слоев: слоя с «Текстурой кожи» и слоя с ее цветом.
5. Выделяю слой «Текстура кожи» и инструментом Clone Stamp Tool («Штамп») убираю все мелкие дефекты, просто клонируя чистые кусочки кожи. Стоит отметить, что клонировать можно только с резкого места фотографии на резкое или, наоборот, с нерезкого на нерезкое. После того как текстура кожи почищена перехожу на нижний слой «Цвет кожи».
6. Теперь нужно сгладить все неровности кожи и убрать цветовые пятна. Работая на слое «Цвет кожи», я никак не затрагиваю текстуру. Создам пустой новый слой «Ctrl + Shift + N» и размещу его между двумя слоями группы. Возьму инструмент Brush («Кисть») и просто буду закрашивать все недостатки, тем самым меняя только цвет.
Прозрачность кисти устанавливаю в значение около 10%: чем значение меньше, тем аккуратнее, но дольше будет выполняться ретушь.![]() Зажимаю клавишу «Ctrl» и беру пример нужного нам цвета, закрашиваю то, что не нравится. Этот процесс небыстрый и требует определенного опыта, т. к. испортить фото очень просто. Нужно быть внимательным и не менять светотеневой рисунок и пропорции лица.
Зажимаю клавишу «Ctrl» и беру пример нужного нам цвета, закрашиваю то, что не нравится. Этот процесс небыстрый и требует определенного опыта, т. к. испортить фото очень просто. Нужно быть внимательным и не менять светотеневой рисунок и пропорции лица.
7. На этом ретушь заканчивается. У меня получился вот такой результат.
Сейчас фотография выглядит бледной, необходимо повысить общий контраст. Контраст можно повысить огромным количеством различных методов. Я частенько для этого пользуюсь плагином Color Efex Pro 4, который входит в состав бесплатного пакета Google Nik Collection. Объединяю все слои в один комбинацией клавиш «Ctrl + Alt + Shift + E». Иду в меню Filter («Фильтр») — Nik Collection — Color Efex Pro 4. Открывается окно с большим списком фильтров, мне нужен Pro Contrast. Устанавливаю значение Correсt contrast в 15%, а значение Dynamic Contrast в 25%. После этого фотография немного преобразилась. Цвета стали более яркими, появился объем.
Дело остается за малым, я добавляю небольшое виньетирование с помощью корректирующего слоя «Кривые и маски», при это синий канал в светах увожу немного вверх, тем самым только в бликах появится еле заметный холодный оттенок.

Последний шаг: увеличиваю резкость изображения с помощью Filter («Фильтр») — Sharpen («Резкость») — Smart Sharpen («Умная резкость»).
Получаю финальное изображение — на этом обработка завершена.
Текст и фото: Юрий Лямин
Как быстро обработать фото без Фотошопа и Лайтрума
Рассмотрим как быстро обработать фотографию без Фотошопа или Лайтрума на примере трех наиболее часто встречающихся проблем из-за которых приходится редактировать фотографии. Это недостаточная резкость, плохая освещенность и легкая дымка, делающая изображение блеклым и невыразительным.
Чтобы быстро обработать фото без Фотошопа и Лайтрума, воспользуемся популярным и бесплатным просмотрщиком файлов с функциями редактирования, программой FastStone Image Viewer.
Как убрать дымку с фотографии
Дымка на фотографии, чаще всего, встречается при съемке пейзажей в жаркий день и является следствием испарения влаги из почвы и водных поверхностей.
Открываем изображение в программе.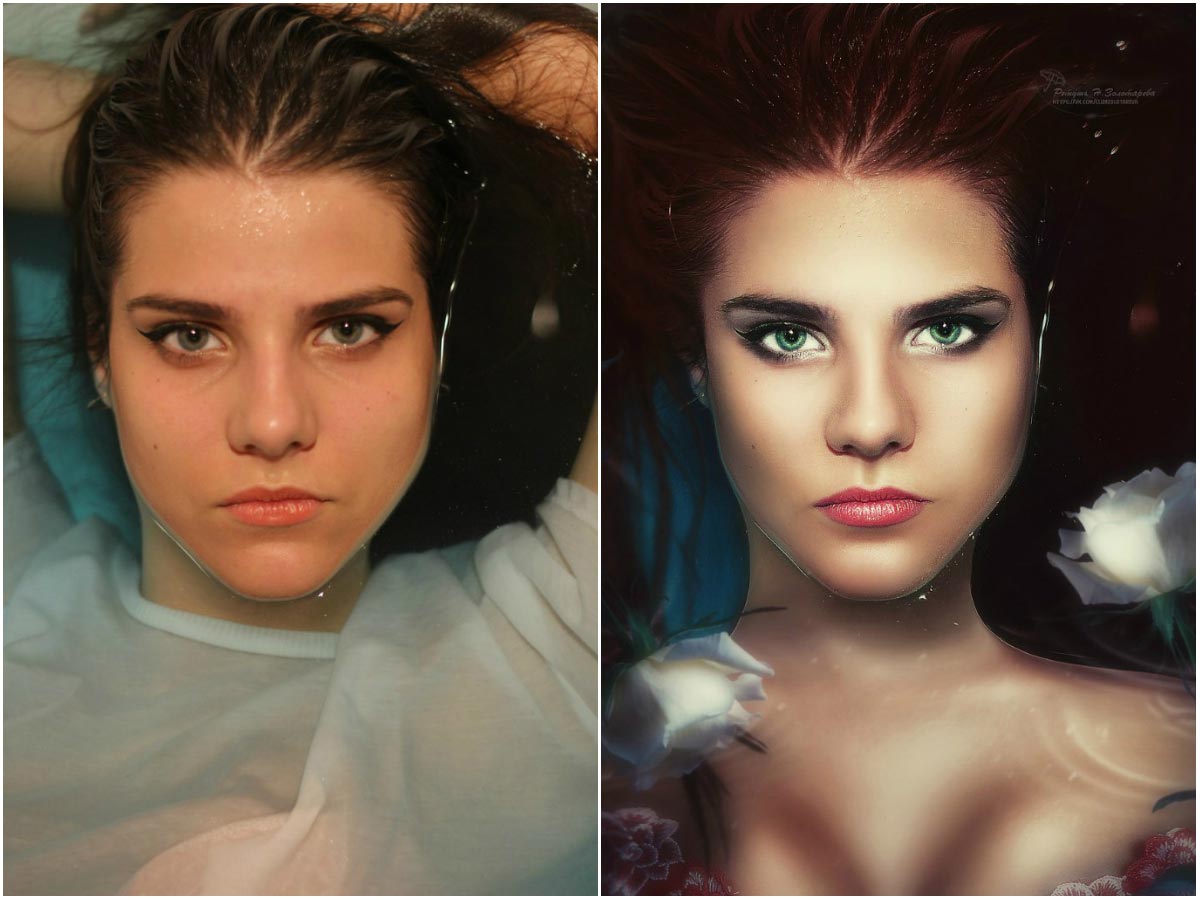 Выбираем «Коррекция уровней» (Ctrl+L).
Выбираем «Коррекция уровней» (Ctrl+L).
В открывшемся окне видим гистограмму, крайние точки которой не достигают минимального (0) и максимального значения (255).
Перемещаем рычажки к крайним точкам гистограммы. Двигая левый рычажок, мы убираем дымку, правым корректируем яркость, чтобы конечное изображение не стало темным.
Конечное изображениеСравнение с исходникомДля справки: Любителям снимать морские и горные пейзажи желательно приобрести поляризационный фильтр. Он удаляет дымку и делает цвета насыщенными.
Как изменить освещение на фото
Не всегда удается добиться идеальной освещенности на фотографии, когда детали одинаково хорошо различимы на сильно освещенных участках и в области теней.
Если на изображении нет полностью белых или черных областей, то изменить освещенность можно за несколько простых шагов.
Для справки: Из темной фотографии сделать светлую намного легче, чем приглушить освещенность слишком яркого фото.
Очень часто фотографы снимают с отрицательной коррекцией экспозиции, чтобы на изображении не было избытка света.
Открываем фото в редакторе.
Коррекция освещенности, исходное изображениеВыбираем “Коррекция освещенности” (Ctrl+T).
В нашем случае необходимо сделать светлее участки в тенях, чтобы различать больше деталей. Перемещаем рычажок «Тени» вправо. Чтобы после редактирования сохранялся баланс освещенности немного уменьшаем яркость светлых участков, рычажок «Света» немного влево. Заодно можно изменить насыщенность цветов и контраст по своему вкусу.
В итоге получаем изображение более сбалансированное по цвету, чем исходное.
Результат обработкиСравнение «до» и «после» обработкиКак изменить резкость изображения на фотографии
Изменение резкости — один из частых приемов при обработке фотографий. Таким способом можно немного исправить ошибки фотографирования (неправильная фокусировка или экспозиция), придать выразительности или наоборот смягчить изображение.
Открываем фото в FastStone Image Viewer и выбираем «Резкость/Размытие».
Открывшаяся панель имеет минимум настроек, всего два ползунка — «Уровень» и «Радиус».
Уровень — отвечает за степень усиления резкости. При 100%, отношение резкости двух соседних участков будет равно двум.
«Радиус» — определяет область действия фильтра, от границы перехода «свет-тень» и далее. Здесь стоит поэкспериментировать, чтобы добиться максимальной резкости. Если использовать слишком большое значение, то на границе контрастных участков можно получить белые полосы.
По границе крыш и неба, а также вдоль каната видны белые полосыКонечное изображение после редактирования резкостиПримеры изменения резкости при художественной обработке фотографии:
Резкость на фото
Как обработать фото в программах для ПК и мобильных приложениях
Если вы давно хотели научиться создавать качественные и красивые фотографии — это статья для вас! Из материала вы узнаете, как обработать фото в Adobe Photoshop и Lightroom, познакомитесь с интерфейсом программ и их инструментами, а благодаря коротким инструкциям сможете сами оформить снимок и получить качественное и эффектное изображение.
Основы обработки фотографий в Photoshop
Популярная программа обработки фото — Photoshop. Ее используют и новички, и профессионалы как для ретуши изображений, так и для построения макетов сайта, рисования и создания креативов, а также 3D-моделей. Приложение позволяет работать с графическими изображениями — и в отличие от Lightroom помогает не только корректировать, но и изменять снимок. Кстати, есть версия Фотошопа для мобильного телефона.
Важно! Подробнее о редакторе можно прочитать в руководстве пользователя от Adobe.
Инструментарий находится на рабочей поверхности, при этом основные возможности и настройки приложения можно найти и в шапке. Давайте рассмотрим меню, типы сред и инструменты, чтобы понимать, как редактировать фото с их помощью.
Примечание: автор использует Photoshop версии 2019 года, у вас приложение может выглядеть иначе, но не пугайтесь — настройки схожи. В более поздних версиях могут незначительно отличаться названия функций. Также в них нет панели для работы с 3D-моделями, но ее мы и не будем затрагивать.
Меню приложения
В шапке находится большое количество настроек — давайте кратко рассмотрим те, которые нам пригодятся в обработке фотографий.
Файл
В этом разделе можно загрузить или сохранить изображение, отправить его на распечатку и посмотреть последние файлы, с которыми вы работали. Раздел «Файл» в меню приложенияРедактирование
Здесь собраны настройки по редактированию файла. Вы можете повторить предыдущий эффект или убрать его, вырезать объект или вставить дополнительное изображение, сделать заливку или обводку, трансформировать фотографию, выбрать кисти или цвета, а также настроить интерфейс.
Раздел «Редактирование» в меню приложенияИзображение
В этом разделе вы можете изменять изображения — корректировать цвет, свет, тень, насыщенность, а также вращать картинку и изменять ее размер.
Слои
А в этом разделе можно работать со слоями, которые вы добавляете к файлу, чтобы изменения не касались исходной фотографии. К примеру, рисовать или добавлять новые объекты — картинки, текст, фигуры и многое другое.
Выделение
Настройки из этого раздела позволяют работать с выделенной частью изображения. Например, нужно сделать небо на картинке другого цвета — выделяете и изменяете выбранную область.
Раздел «Выделение» в меню приложенияФильтр
А здесь — эффекты, которые вы можете применить к изображениям: фильтры, коррекция цвета и света, работа с портретами и изменение перспективы.
Раздел «Фильтр» в меню приложенияПросмотр
В этом разделе — варианты цветопробы картинки, масштаб, а также линейки, которые помогают правильно расположить объект.
Раздел «Просмотр» в меню приложенияОкно
А здесь можно настроить рабочую среду и инструменты, которые нужны в быстром доступе.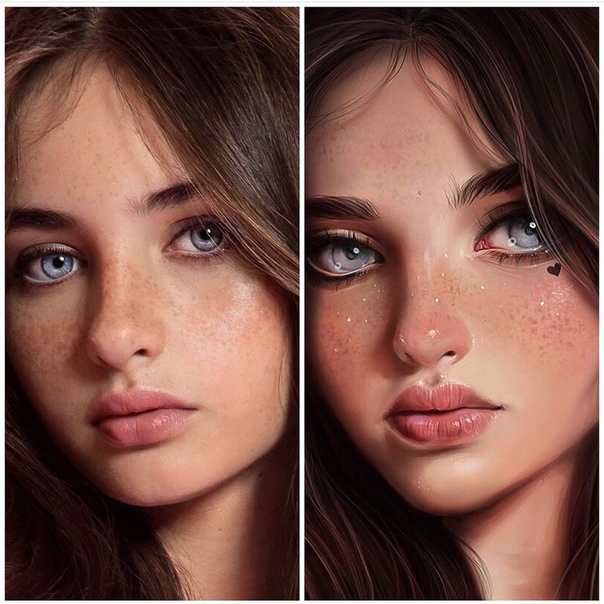
Справка
В этом разделе вы можете найти руководства пользователя и прочитать справку по Photoshop.
Раздел «Справка» в меню приложенияРабочая среда
Когда установили приложение, запустите его на ПК. Выберите необходимую рабочую среду — это можно сделать в шапке приложения сразу в двух местах: раздел «Окно» и значок «Рабочая среда».
Как переключить рабочую средуВ списке вы увидите шесть вариантов — выбираем «Фотография». Это среда, в которой уже подготовлены необходимые нам инструменты. Также можете создать свой рабочий стол с любым набором средств для редактирования изображений и видео.
Автоматизация email рассылок
Отправляйте цепочки триггерных сообщений приветствия, брошенной корзины, реактивации, совмещая внутри одной цепочки email, SMS и web push.
Настроить триггерные рассылки
Инструментарий в рабочей среде
А теперь перейдем к инструментам слева на рабочей поверхности — они все помечены значками-разделами, в каждом из которых можно переключиться на другой.
На скриншоте ниже — настройки панели инструментов, где вы можете подобрать свой набор и задать быстрые клавиши. Ее можно настроить в разделе «Редактирование» — «Панель инструментов».
Настройки панели инструментовВажно! Часть настроек, доступная в меню приложения, повторяется в инструментах, чтобы было удобнее работать с файлами и лишний раз не отвлекаться на поиски нужного средства редактирования.
Перемещение и создание дополнительных холстов
«Перемещение» — помогает двигать объекты или фрагменты изображения.
«Монтажная область» — выделяет, перемещает и создает несколько холстов из фрагментов изображения.
Как выглядят значки в приложении Фотошоп. Справа — стандартный вариант быстрой клавишиВыделение
«Прямоугольная область» — выделяет объект в прямоугольной или квадратной форме.
«Овальная область» — как следует из названия, фрагмент выделяется в окружность или овал.
Значки выделения в виде прямоугольника и овала «Лассо» — рисует произвольную рамку выделения для фрагментов.
«Прямолинейное лассо» — позволяет создать рамку с прямыми краями для выбранного объекта.
«Магнитное лассо» — похож на «Волшебную палочку», он автоматически «примагничивается» к краям фрагмента и создает плавную рамку выделения.
Значки выделения — «Лассо»«Быстрое выделение» — создает рамку выделения по контурам фрагмента.
«Волшебная палочка» — выделяет объект, исходя из одинаково окрашенных областей.
«Быстрое выделение» и «волшебная палочка»Обрезка или визуальное искажение изображения
«Рамка» — позволяет поворачивать изображение или обрезать его края.
«Кадрирование перспективы» — помогает корректировать перспективу и изменять фрагменты или всю картинку целиком.
Значки инструментов: «Рамка» и «Кадрирование перспективы»Выбор цвета
«Пипетка» — позволяет взять образец цвета с картинки.
«Цветовой эталон» — собирает информацию о цветовых моделях на фотографии, то есть показывает значения кодирования тона.
Восстановление изображения и работа с фрагментами
«Точечная восстанавливающая кисть» — удаляет фрагменты и пятна на фотографии.
«Восстанавливающая кисть» — исправляет дефекты на картинке, заменяя их пикселями из другой части изображения, при этом рисунок переносится очень плавно. Эффект похож на тот, что делает инструмент «Штамп», но здесь другая техника нанесения. Зажимаете ALT, выбираете область и убираете лишний объект — это место закрашивается взятым ранее фрагментом.
«Заплатка» — выделяет произвольную область и вставляет в нее любую другую часть изображения.
«Перемещение с учетом содержимого» — помогает выделить фрагмент в произвольной форме, копирует его, не нарушая структуру картинки, и позволяет переместить его в любую часть изображения.
Инструменты для восстановления картинкиИнструменты для рисования
«Кисть» — помогает рисовать плавные штрихи разной толщины, жесткости и цвета.
«Карандаш» — инструмент похож на кисть, только создает линию со рваными краями, имитируя технику рисования карандашом.
Чтобы расширить возможности этого инструмента, можно создать или скачать кисти-изображения: стрелки, эффект листвы, кружочки и так далее.
Клонирование фрагментов и рисование узорами
«Штамп» — берет выбранный элемент за основу и рисует им.
«Узорный штамп» — позволяет рисовать выбранными в настройках узорами.
Инструменты для клонирования элементов и рисования узорамиВосстановление изображения от действий кисти
«Архивная кисть» — восстанавливает предыдущее состояние изображения, то есть отменяет какие-либо действия с картинкой.
«Архивная художественная кисть» — выбирает предыдущий стиль кисти и позволяет стилизовать фотографию.
Ластик
«Ластик» — стирает фрагменты таким образом, что удаленная область заполняется цветным или прозрачным фоном.
«Фоновый ластик» — стирает слой «Фон».
«Волшебный ластик» — убирает одинаково окрашенные фрагменты.
Инструменты «Ластик»Градиент
«Градиент» — создает эффект перехода от одного цвета к другому.
Значок градиентаРазмытие, искажение и резкость
«Размытие» — плавное размывание изображения. С его момощью можно «замылить» фон.
С его момощью можно «замылить» фон.
«Палец» — точечное размытие цветов на картинке, которое создает эффект «смешивания».
Инструменты размытия«Резкость» — увеличивает резкость мягких краев в изображении.
Значок резкостиОсветлитель, затемнитель и насыщенность
«Осветлитель» — делает более яркими участки в изображении.
«Затемнитель» — обратный предыдущему эффект, точечное затемнение картинки.
«Губка» — инструмент для редактирования насыщенности фотографии.
Инструменты для изменения тона и яркостиПомощники для выделения объектов и контуров
«Перо» — набор инструментов для работы с контурами. При помощи опорных точек позволяет сделать плавные и правильные линии.
«Угол» — изменяет фигуры и линии, которые вы ранее нарисовали пером.
Инструменты для рисования точных линий и фигур«Выделение контура» — выделяет контур и дает возможность перемещать объект.
«Выделение узла» — выбирает точку контура и помогает изменить именно этот участок.
Перемещение файла и выбор масштаба
«Рука» — инструмент для скроллинга, помогает перемещаться по изображению.
«Поворот вида» — переворачивает картинку в любую сторону.
«Масштаб» — помощник для увеличения или уменьшения масштаба фотографии.
Иконки инструментов для перемещения и масштабированияРаздел справа — действия пользователя
Справа есть раздел, в который можно добавить инструменты для отслеживания действий пользователя, а также библиотеки с палитрами и эффектами.
Способы, как красиво обработать фото в Фотошопе
После знакомства с инструментарием переходим к вариантам, как обрабатывать фотографии. Ниже мы сделали подборку приемов, которые помогут вам улучшить изображение в несколько кликов.
Важно! Вы можете ознакомиться с коллекцией туториалов от Adobe Photoshop.
Как исправить горизонт
Во время съемки невозможно предусмотреть все детали, тем более — расположение горизонта и композиционной «правильности» снимка, но при редактировании кадров можно отрегулировать соотношение сторон. А в Фотошопе это делается в два клика!
А в Фотошопе это делается в два клика!
Корректировка горизонта с помощью инструмента «Рамка»
На рабочей поверхности выберите действие «Рамка», затем нажмите на значок «Выпрямить» в верхней панели настроек инструмента — и выставите точки горизонта, как на примере ниже.
Как исправить линию горизонта на картинке с помощью «Рамки»Как вы могли заметить, в примере у изображение меняется размер — это следствие обрезания краев. Чтобы избежать такого, используйте функцию «С учетом содержимого», она рядом с эффектом «Выпрямить».
Пример использования функции «С учетом содержимого»Коррекция изображения
В Photoshop для работы с ретушью часто используют инструменты из меню в шапке программы — «Яркость/Контрастность» и «Микширование каналов», но мы рекомендуем познакомиться с функционалом кривых линий — «Кривые». С их помощью можно изменять яркость, контрастность и передачу цвета на картинке.
Если с яркостью и контрастностью все более-менее понятно, то с цветом ситуация чуть сложнее. Вспомните школьные уроки по физике про преломление света или обложку альбома британской группы Pink Floyd — с призмой, через которую проходит белый свет и образует на выходе семь тонов. Чтобы создать любой оттенок, достаточно трех базовых цветов: синий, красный и зеленый. Используя кривые, в Фотошопе можно «поиграть» как со светом, так и с цветом.
Вспомните школьные уроки по физике про преломление света или обложку альбома британской группы Pink Floyd — с призмой, через которую проходит белый свет и образует на выходе семь тонов. Чтобы создать любой оттенок, достаточно трех базовых цветов: синий, красный и зеленый. Используя кривые, в Фотошопе можно «поиграть» как со светом, так и с цветом.
Инструмент можно выбрать в меню приложения, в настройках слоя — круглый значок, создающий новый корректирующий слой, или в панели справа в разделе «Коррекция», который по умолчанию установлен в рабочей среде «Фотография».
Вот пример работы с кривыми: первый слой цветовой модели — RGB, позволяет осветлять и затемнять картинку, последующие три слоя — красный, зеленый и синий — усиливают или уменьшают цветовой канал.
Как отфотошопить фоткуТакже вы можете редактировать отдельные части фотографии, используя слой-маску — как на скринкасте ниже.
Как обработать фотографию при помощи маскиВажно! Кисть с черным цветом убирает эффект и открывает фон, а с белым наоборот — восстанавливает действие.
Как избавиться от зернистости
Шум на фотографии появляется, когда на фотоаппарате выставлены высокие показатели ISO или при длительной выдержке. Эффект зернистости можно убрать — применить настройки ко всей фотографии или к той ее части, где присутствует много шума.
Важно! Учтите, что при избавлении от зернистости вы сглаживаете изображение, что приводит к потерям в детализации и резкости.
Фильтр «Уменьшить шум»
Чтобы убрать шум, используем эффект в коллекции фильтров «Шум — Уменьшить шум», как показано на видео ниже.
Пример, как обработать фотографию в Фотошопе«Фильтр Camera RAW»
Если у вас Photoshop одной из последних версий, в коллекции фильтров вы сможете найти раздел «Фильтр Camera RAW» для работы с изображениями в формате RAW. Плагин позволяет открывать файлы JPEG и TIFF.
На примере ниже показано, как можно использовать эффект Camera RAW — в разделе «Детализация» расположены два варианта корректировки: «Резкость» и «Уменьшение шума». Не бойтесь экспериментировать с ползунками настроек и искать именно тот эффект, который вам понравится больше всего.
Не бойтесь экспериментировать с ползунками настроек и искать именно тот эффект, который вам понравится больше всего.
Как убрать фон и вырезать объект
Постобработка фото — это не только ретушь. Бывают такие ситуации, когда нужно убрать весь фон целиком или какую-то его часть, но сделать это незаметно, без ущерба для основного объекта на снимке. Давайте разберем несколько способов.
Замена фона с помощью наложения
Если вы хотите преобразить снимок, можно использовать подложку из дополнительной фотографии или однотонной картинки.
Для начала выберите исходное изображение и подложку. К снимку добавьте слой-маску, который используется в качестве черновика и не позволяет испортить фотографию — в нем и будем работать.
Далее берем кисть и выбираем оттенок от белого до черного — более темный «стирает» верхний слой, а белый восстанавливает основное изображение, как на примере ниже.
Пример, как правильно редактировать фотоИспользование волшебной палочки
Самый простой способ для обрезки объекта или фона —волшебная палочка. Она выбирает однотонные элементы и контуры, тем самым выделяя их.
Она выбирает однотонные элементы и контуры, тем самым выделяя их.
Ниже пример , как можно убрать фон для несложных объектов без мелких деталей. Сначала открываем фотографию с добавлением слоя-маски и будущий фон. Чтобы быстро все сделать, в настройках инструмента «Волшебная палочка» находим кнопку «Выделить предмет».
После этого наводим курсор на фон, щелкаем правой кнопкой мыши и ищем эффект «Инверсия выделенной области», таким образом захватывая фон.
Далее подключаем инструмент «Прямоугольная область». Возвращаемся к фону, щелкаем снова правой кнопкой мыши и выбираем раздел «Выполнить заливку» — «Содержание: Черный».
Пример, как обрабатывать фото с помощью волшебной палочкиКстати, инструмент для выделения «Прямоугольная область» также отдельно применяют, чтобы удалить фон.
В настройках эффекта нажимаем «Выделение и маска». Открывается новая область для редактирования, там находим кисть «Быстрое выделение», прорабатываем ей объект и нажимаем «Ок».
Если какие-то элементы были пропущены — используем кисть с белым цветом и восстанавливаем необходимые части изображения.
Как вырезать сложный объект с помощью каналов и кривых
Переходим к следующему методу — будем использовать раздел «Каналы». Он расположен рядом со слоями в правой панели.
Этот способ подходит для сложных элементов с мелкими деталями, которые нужно сохранить — например, дерево с тонкими ветвями или замок с башней и резным флюгером.
Включаем вкладку с каналами цветовых моделей, где представлено 4 слоя — RGB, красный, синий и зеленый. Отключаем по очереди слои, пока изображение не будет черно-белым.
Делаем дубликат выбранного слоя и включаем инструмент «Кривые». Нам нужно добиться эффекта, при котором желаемый объект станет полностью черным, а фон — белым. Если элемент на фотографии изначально белый, используем эффект «Инверсия».
Далее выделяем полученный объект, включаем заново каналы — и добавляем к нашей фотографии слой-маску, как показано на примере ниже.
Пример, как правильно вырезать сложные элементыЭффект пера
Инструмент «Перо» выделяет плавные контуры объекта на снимке — например, круглые предметы.
На скринкасте ниже — пример того, как можно использовать «Перо» для того, чтобы обрезать мотоцикл по сложному контуру.
Пример, как используют инструмент «Перо»Как убрать лишний объект на фотографии
Даже если у вас руки из плеч и фотографии выходят правильными по цветопередаче, все равно какой-то элемент бывает лишним для композиции получившегося снимка. Это может быть кот-«фотобомбер», который внезапно ворвался в кадр, или прыщик на лице модели. Давайте рассмотрим варианты, как можно убрать лишнее с изображения.
Удаление элемента
Берем инструмент «Лассо» и захватываем нежелательный для картинки элемент, далее щелкаем по нему правой кнопкой мыши и выбираем раздел «Выполнить заливку» — «Содержание: С учетом содержимого». Процесс представлен на примере ниже.
Пример, как фотошопить фотоРетушь лица
Чтобы выполнить ретушь портрета, мы будем использовать «Фильтр Camera RAW».
Загружаем фотографию, выбираем эффект — следом открывается отдельное окно для работы с фотографией. В шапке находим значок кисти с точками — «Удаление точек». Приближаем снимок и ретушируем лицо, как на приведенном ниже скринкасте.
В шапке находим значок кисти с точками — «Удаление точек». Приближаем снимок и ретушируем лицо, как на приведенном ниже скринкасте.
Для чего добавляют градиент к фотографии
Градиент помогает придать снимку сочности, яркости или затемненности, а также создать плавный переход цвета в случае, если элементы в кадре выглядят оторванными друг от друга.
Примечание: Градиенты можно как скачать на просторах интернета, так и создать свои авторские комбинации.
Чтобы добавить градиент к снимку, находим в разделе «Слои», который находится в меню программы, пункт «Новый слой-заливка». Называем его любым именем и выбираем необходимые для обрабатываемого изображения цвета. Весь порядок действий можно посмотреть на скринкасте ниже.
Пример, как можно фотошопить фоткиКак изменить цвет объекта
Если вам нужно изменить цвет элемента на фотографии или добавить правильный оттенок, используйте эффект «Цветовой тон/Насыщенность».
На примере ниже показано, как изменить цвет волос на фотографии. Выделяем контуры «Волшебной палочкой» или «Лассо», далее добавляем новый слой с эффектом «Цветовой тон / Насыщенность» — и выбираем нужный оттенок.
Один из способов, как обработать фотографиюПример, как красиво отредактировать фото в Фотошопе
Для быстрого оформления фотографии можно использовать плагин Nik Collection, в котором собраны готовые эффекты для работы с фотографией. Здесь также легко убирать шум и играть с настройками цветопередачи.
Примечание: У каждого фильтра есть свои настройки, которые вы можете подкрутить так, как вам больше нравится. Искусство фотографии приходит с опытом, если вы хотите узнать, как профессионально обработать фотографию— изучайте основы на курсах или читайте обучающую литературу.
Красивые эффекты для фото в Photoshop в плагине Nik CollectionВажно! Плагин можно использовать не только в Фотошопе, но и в Lightroom. Достаточно при загрузке указать нужные приложения.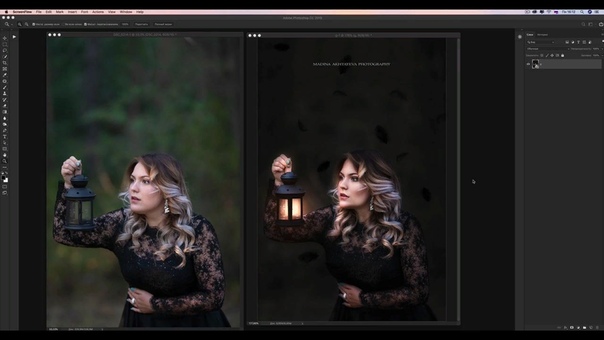
Откройте для себя чат-бота
Выстраивайте автоворонки продаж и отвечайте на вопросы пользователей с помощью чат-бота в Facebook, VK и Telegram.
Создать чат-бота
Обработка в Лайтрум
Adobe Lightroom — программа для постобработки и создания каталогов изображений. Ее можно использовать как на ПК, так и мобильном телефоне. Важно отметить, что Лайтрум не искажает цветопередачу фотографии.
Приложение, в отличие от Photoshop, не может изменять элементы на снимке, но помогает быстро и красиво обработать фото. Давайте рассмотрим функционал программы и ее инструменты.
Рабочая поверхность
Структура программы похожа на интерфейс Photoshop — меню приложения и две панели для работы с изображениями.
В меню вы можете найти настройки по импортированию или экспортированию снимков, редактированию каталогов с фото, обработке изображений с помощью инструментов и эффектов.
Приложение для обработки фотографий — ЛайтрумИнструменты Lightroom:
- Обрезка.

- Удаление областей — удаляет лишнее, заменяя область пикселями с изображения.
- Эффект красных глаз.
- Градуированный фильтр — затемнение или осветление части фотографии.
- Радиальный фильтр — локальная коррекция изображения. Позволяет, например, навести фокус на главный объект на снимке.
- Корректирующая кисть.
- Выравнивание по направляющим линиям.
- Баланс белого.
- Целевая коррекция — яркость, насыщенность и оттенок.
Часть из них дублируется в правой панели под разделом «Гистограмма» — смотрите скриншоте ниже.
Инструменты в правой панели рабочей поверхностиНастройки и эффекты
В правой панели программы представлен широкий выбор настроек и эффектов для обработки фотографий. В этом разделе мы покажем возможности обработки.
Основные. Базовые настройки: баланс белого, тон, текстура, четкость и красочность изображения.
Пример, как обрабатывать фото в LightroomТоновая кривая. Эффект, который мы уже рассматривали в Фотошопе — «Кривые», только здесь еще больше возможностей для регулировки цвета и света.
Эффект, который мы уже рассматривали в Фотошопе — «Кривые», только здесь еще больше возможностей для регулировки цвета и света.
HSL/Цвет. Настройка цветовой модели и каждого цвета по отдельности.
Обзор работы эффекта HSL и настройки цветаЦветокоррекция. Изменяет цвет всего изображения.
Пример работы цветокоррекцииДетали. Помогает увеличить или уменьшить резкость, а также избавиться от шума на фото.
Обработка фото в LightroomКоррекция дисторсии. Работает с искажением, а также позволяет добавить виньетку — затемнить края.
Lightroom — обработка фото и работа с искажениемИзменение. Варианты, как можно улучшить перспективу.
Пример, работы с перспективойЭффекты. Позволяет осветлить или затемнить края, а также поработать над зернистостью.
Работа эффектов — виньетки и зернистостиКалибровка. Настройка тона и цветопередачи основных цветов.
Обзор настроек калибровкиПресеты и стили
В левой панели можно найти раздел «Стили» — готовые варианты обработки фотографий. Пресетами называют сохраненные настройки, которые можно применить сразу к нескольким снимкам. Профессиональные фотографы и обычные энтузиасты часто делятся пресетами, поэтому вы с легкостью можете найти их в сети, чтобы быстро обрабатывать изображения.
Ниже показаны варианты стилей и пресетов, а также то, как они преображают фотографию. Какой-то универсальный пресет посоветовать невозможно — пробуйте и ищите свой стиль.
Обработка фотографии стилями и пресетамиКрасивая обработка фото в Lightroom
Покажем, как быстро обработать изображение с помощью нескольких настроек.
Загружаем изображение в библиотеку с помощью функции «Импорт» или путем перетаскивания файла. Переключаемся в раздел «Разработка» — здесь используем основные настройки: «Баланс белого», выставляем «Светлые области» на -25, «Тени» на +20, «Белые» на +20 и «Черные» на -25, а также играем с детализацией, а именно с резкостью и уменьшением шума.
Пример, как правильно обрабатывать фотоОбработка фотографий для Андроид и iPhone
В этом разделе мы подготовили список полезных приложений для обработки изображений на мобильном телефоне.
Рекомендуем к прочтению! Узнайте, как оформить страницу и профиль в Инстаграм.
Snapseed
Snapseed — приложение от Google, в котором собраны различные варианты для улучшения фотографий: коррекция, изменение резкости, управление кривыми, фильтры с эффектами, работа с портретом и многое другое.
Обработка фото на телефонеОсобенности:
- Широкий выбор инструментов и эффектов.
- Сохранение стилей, которые вы применяли к предыдущему снимку.
- Минималистичный и удобный дизайн.
Плюсы:
- Поддержка экспорта в социальные сети.
- Бесплатное приложение.
- Создание снимков с двойной экспозицией.
- Удаление эффекта красных глаз.
- Возможность использования виньетирования, рамок и текста.
Минусы:
- Быстро улучшить фотографию не всегда получается. Фильтры, которые есть в приложении, необходимо «подкручивать» для создания красивого изображения.
VSCO
VSCO — приложение для быстрой обработки фотографий.
Инструменты VSCO, которыми можно обрабатывать фотоОсобенности:
- Позволяет копировать настройки и применять к другим фотографиям.
- Содержит более 200 готовых фильтров.
Плюсы:
- Бесплатное приложение.
- Есть возможность регулировки фильтров и настройки их под себя.
- Программа, по сути, стала полноценным комьюнити, в котором можно делиться фотографиями.
Минусы:
- Некоторые функции доступны только при наличии премиум-подписки.
- В приложении нельзя удалить лишние объекты или закрасить пятна.
PicsArt
PicsArt — яркий и удобный сервис для изменения и постобработки снимков.
Пример приложения для обработки фото на АндроидОсобенности:
- Позволяет делает коллажи из фотографий.
- Есть необычные эффекты для изменения объектов на снимке: отрисовка в стиле скетч или арт, изменение формы и цвета.
Плюсы:
- Интеграция с социальными сетями.
- Инструмент «Селфи» помогает улучшить портрет.
Минусы:
- Необходима регистрация.
- Некоторый функционал доступен только в премиум-версии.
TouchRetouch
TouchRetouch — приложение для того, чтобы убирать лишние детали, которые попали в кадр.
Вариант, как можно обработать фотографиюОсобенности:
- Есть инструменты для удаления элементов.
- В приложении есть функция «Штамп», которая помогает копировать детали.
Плюсы:
- Бесплатное приложение.
- Удобный и простой интерфейс.
Минусы:
- Медленная загрузка действий в приложении.
- Есть фильтры, которые доступны только в премиум-версии.
Facetune
Facetune — сервис для обработки портретных снимков.
Обзор приложения FacetuneОсобенности:
- Широкий набор инструментов для локальной работы с изображением.
- Есть готовые фильтры.
Плюсы:
- Простой интерфейс.
- Быстрая ретушь селфи.
Минусы:
- Большая часть функций доступна по премиум-подписке.
- Нельзя редактировать другие типы изображений.
Canva
Canva — приложение для создания креативов любого формата.
Пример, как можно обработать фото в CanvaОсобенности:
- Большой выбор коллажей и шаблонов.
- Приложение позволяет добавить к фотографии множество элементов — наклейки, узоры, надписи и фигуры.
Плюсы:
- Удобный интерфейс.
- Подходит для коммерческих целей — особенно SMM-специалистам, например, для создания сторис.
Минусы:
- Нужна регистрация в приложении.
- Для полного доступа нужно оформить платную подписку.
- Инструментарий для обработки фото довольно скудный.
Photo Lab
Photo Lab — приложение, в котором собраны необычные фильтры для улучшения портретных снимков.
Пример оформления фотографииОсобенности:
- Создает мультяшные образы.
- Есть широкий выбор фильтров для цветокоррекции.
Плюсы:
- Более 900 фильтров и эффектов.
- Бесплатное приложение.
- Есть возможность делиться снимками с другими участниками сообщества.
Минусы:
- Для полного доступа необходимо оформить платную подписку.
- Требуется регистрация.
Заключение
В этой статье мы рассмотрели варианты, как круто обрабатывать фото — и при этом делать это быстро и качественно. А теперь давайте закрепим полученный материал.
Перед тем, как садиться за оформление изображения в программах Adobe, изучите их интерфейс и инструменты. Поначалу может показаться, что информации слишком много, но со временем вы научитесь сразу же находить нужный эффект.
Пробуйте экспериментировать с настройками в приложениях и не бойтесь совершать ошибки. А если сильно сомневаетесь, покажите полученный снимок профессионалу, чтобы вам подсказали, как еще можно улучшить фото.
При изменении фотографии в Photoshop добавляйте дополнительные слои, чтобы не испортить первоначальный снимок. В Lightroom это делается автоматически.
Если хотите узнать, как профессионально обработать фото, поищите книги, курсы по основам фотографии, а также посмотрите видеоуроки от фотографов.
Регистрируйтесь в SendPulse и используйте свой уникальный контент для общения с аудиторией через email, web push, Viber, SMS и чат-боты в мессенджерах!
[Всего: 7 Средний: 5/5]15 лучших онлайн-курсов по ретуши и обработке фотографий: стоимость обучения, программы
Уметь качественно обрабатывать фотографии полезно не только профессиональным фотографам, но и всем, кто ведет блог и выкладывает фото в интернет.
А еще ретушер — это востребованная профессия. Специалисты по коммерческой ретуши, например, сотрудничают с известными брендами, имея возможность работать из дома.
Базовым инструментам и продвинутым техникам ретуши вас научат на онлайн-курсах. Для обработки фотографий используются такие программы, как Adobe Photoshop, Adobe Lightroom, а также Camera Raw и Capture One для работы с raw-форматом.
Как и в любом деле, для хорошего результата нужно много практиковаться, поэтому уроки включают домашние задания. На тарифах с обратной связью преподаватели проверяют работы и дают обратную связь, помогая ученикам оттачивать навыки быстрее и эффективнее.
Мы подготовили подборку из 15 онлайн-курсов, где вы можете с нуля научиться основам обработки и ретуши фотографий.
Skillbox
Курс: Профессия ретушёр
8 мес., 261 урок
Вы с нуля научитесь делать ретушь и цветокоррекцию фотографий. Узнаете, как продвигать свои услуги, сможете качественно обрабатывать снимки для себя или на заказ.
В программу входит сразу несколько курсов:
- Adobe Lightroom
- Ретушь с нуля до PRO
- Capture One
- Adobe Photoshop
- Продвижение и поиск заказов
- Курс английского языка в подарок
Также вы можете пройти онлайн-курсы отдельно:
- Ретушь для фотографа (обработка в Photoshop), 3 мес., 58 уроков
- Adobe Lightroom, 2 мес., 76 уроков
- Photoshop с нуля до PRO, 2 мес., 90 уроков
Школа креативной фотографии
Бесплатный мастер-класс «Как стать специалистом по фотообработке?»
На мастер-классе вы узнаете
- Как новичку научиться обрабатывать крутые фотографии?
- Как превратить обычную фотографию в произведение искусства?
- Возможности редактора Abode Photoshop
- Техника создания идеального цвета кожи
- Где искать клиентов на свои услуги?
- Как стать востребованным специалистом фотообработки?
Этот мастер-класс для вас, если вы:
- Хотите научиться обрабатывать свои фотографии
- Планируете освоить профессию ретушера и начать зарабатывать удаленно
- Умеете обрабатывать, но не знаете, как превратить этот навык в профессию
- Уже оказываете услуги ретуши, но пока имеете мало клиентов
- Хотите разобраться, как продавать свои услуги дороже
HEDU
Онлайн-курс по ретуши с нуля
Авторский курс профессиональной ретуши и обработки фотографий. Научит превращать обыденные фотоснимки в ошеломляюще красивые.
Программа курса
- Урок № 1 — Знакомство с интерфейсом программы Photoshop. Настройка Рабочей среды. Установка Цветовых Профилей.
- Урок № 2 — Проявка файла в Camera RAW или Lightroom. Знакомство с Кривыми
- Урок № 3 — Маски вырезания. Внутренние маски инструментов. Поканальная установка Баланса Белого в Кривых. Кадрирование и Лечащая кисть
- Урок № 4 — Частотное разложение на 2 полосы частот. Общие принципы подбора значений
- Урок № 5 — Частотное разложение на 3 частоты. Додж-энд-Бёрн (Dodge&Burn). Рецепты решения сложных случаев частотным разложением
- Урок № 6 — Урок по ретуши портрета. Работа с волосами, ресницами и бровями
- Урок № 7 — Введение в ЦВЕТ
- Урок № 8 — Тонирование и пакетная обработка
- Урок № 9 — Добавление текстур (снег, лучи, пылинки, огоньки). Основы коллажирования.
- Урок № 10 — Заключительный урок. Особенности мужской и детской ретуши.
- Урок № 11 — Бонус урок. Сирень
- Урок № 12 — Бонус урок. SMM для фотографов и ретушеров
- Урок № 13 — Бонус урок. Все без ума от ЧБ фотографии.
- Урок № 14 — Бонус урок. Отбеливаем зубы и поправляем помаду
После окончания курса вы сможете
- Понимать инструменты Photoshop, Lightroom и знать, как верно их применять в своей деятельности.
- Уметь работать со слоями и масками, трансформацией и инструментами выделения.
- Иметь четкий алгоритм обработки для любой фотографии (техники частотного разложения и dodge-and-burn)
- Узнаете, как тонировать фотографии, а также разберете все инструменты для работы с цветом
- Будете знать, как работать с цветом, понимать сочетания цветов и как создать шикарную атмосферу в кадре.
- Получите массу советов о том, как работать с проблемными местами (двойной подбородок, глубокие морщины, нависшее веко и т. д.)
Photoplay
Онлайн-курсы:
- Adobe Photoshop для фотографов, 8 занятий (для тех, кто никогда не использовал Photoshop или знаком с ним поверхностно)
- Основы обработки, 6 занятий (для слушателей, не владеющих Lightroom и Photoshop)
- Авторский курс: профессия «Фоторедактор», 6 занятий (для тех, кто хочет работать в периодическом издании или мультимедийном проекте)
Обучение проводится в формате вебинаров. Видеозаписи занятий будут доступны в течение курса и 1 неделю/месяц (в зависимости от тарифа) после окончания.
Доступны тарифы для самостоятельного прохождения и с поддержкой: проверкой домашних заданий, разбором работ в прямом эфире, индивидуальной консультацией с преподавателем.
Nikon School
Онлайн-курсы:
- Основы обработки в Adobe Lightroom для ПК и для смартфонов, 2 занятия по 2-2.5 часа
- Adobe Photoshop. Основы портретной ретуши, 3 занятия по 2-2.5 часа
Все занятия проходят в формате видеоконференции. Вы сможете видеть преподавателя и в любой момент задавать интересующие вопросы. Запись обучения появится в течение 1-2 дней в личном кабинете и будет доступна там в течение месяца.
Студия ретуши Анны Пескишевой
Авторский онлайн-курс ретуши
Обучение ведется на платформе Getcourse, в программе Photoshop. Курс состоит из 19 уроков. Длительность каждого урока от 15 до 60 минут.
После каждого урока есть практическое задание. Вы получите не только неограниченный доступ к видео-урокам, но и ко всем последующим обновлениям.
В полном пакете обучения вы не сможете перейти к следующему уроку, пока домашнее задание не будет принято преподавателем. Вы можете задавать вопросы преподавателю в чате, он проверяет все домашние задания.
Для обладателей полного пакета обучения предусмотрена личная консультация по вопросам: где искать своих первых клиентов, как должно выглядеть портфолио, формирование стоимости, организация работы.
Школа ретушеров Стаса Едреева
Полный курс ретуши с 0 до профи
5 недель, 12 видео-уроков + 12 дз
Поэтапное погружение в обучение: вы освоите работу в программах Photoshop и Lightroom. Смотреть уроки можно в удобное время.
После каждого урока — практическое задание, которое проверяет преподаватель (на тарифах с проверкой). Все фотографии для работы предоставляются во время курса. Каждый ученик обрабатывает более 800 фотографий и забирает их в свое портфолио.
В зависимости от тарифа вам будут доступны индивидуальные скайп сессии с преподавателем, составление инстаграм-портфолио, гарантированный первый заказ или возможность работы в команде WeddingRetouch.pro.
Если кратко, вы научитесь делать:
- Цвет на фото
- Ретушь на фото
- Продавать свою работу дорого
Profile
Курсы:
- LIGHTROOM для фотографа, 11 уроков
- CAPTURE ONE PRO. Профессиональная обработка RAW, 12 занятий
- Ретушь для фотографа, 15 занятий (необходим графический планшет, Adobe Photoshop и Adobe Lightroom)
Онлайн-курсы в гибридном формате, где теория дается в форме видео-уроков высокого качества, а практическая вынесена в серию онлайн-занятий. Уроки открываются по ходу курса, онлайн-занятия проводятся в назначенное время по расписанию.
Вы получаете больше обратной связи от преподавателя: больше работы над ошибками и больше ответов на ваши вопросы. В личном кабинете у вас неограниченный доступ к видео-урокам.
LIMONAD
Сайт: https://limonad.meТелефон: +7 989 815 10 10
Стоимость: от 690 р.
Дистанционные курсы:
- Photoshop.Основы
5 подробных уроков по базовой ретуши: инструменты, слои, фильтры, пошаговые инструкции обработки портрета - «Глубокая ретушь»
Курс в прямом эфире с моментальной обратной связью от преподавателя. Трехчасовые уроки по ретуши портретов, работа с масками, ретушь через кривые, варианты частотного разложения, dodge&burn, работа с LAB-цветами и др. - «Глубокая журнальная ретушь»
Однодневный онлайн мастер-класс для тех, кто уже базово владеет фотошопом: быстрая ретушь и 2 метода глубокой ретуши через частотное разложение - «Обработка пейзажа»
Однодневный онлайн мастер-класс для тех, кто уже базово владеет фотошопом: быстрая и глубокая обработка
Подробные лекции с иллюстрациями и видеопримерами позволяют тщательно усвоить материал, а домашние задания – закрепить его на практике. За каждым студентом закрепляется персональный преподаватель и полностью курирует курс от начала до конца.
Онлайн-фотошкола Карнеевой Елены
Курс «Ретушь фотографий»
Курс посвящен обработке фотографий в Photoshop — как это делает Елена Карнеева. Три урока: как работать с объемом, цветом и светом.
Вы смотрите видео-уроки с примерами в удобное для вас время, выполняете задания и отправляете на проверку (тариф с обратной связью).
Доступ открывается сразу после оплаты и остается навсегда. В конце обучения получаете сертификат (тариф с обратной связью).
Фотоколледж
Курсы:
- Коммерческая ретушь фотографий: Adobe Photoshop и Camera Raw. 8 недель, 8 видеолекций
- Цветокоррекция: Adobe Lightroom и Capture One Pro. 9 занятий
В программе:
- Онлайн сессия вопрос-ответ каждую неделю
- Онлайн-разборы домашних заданий с преподавателем
- Доступ в Telegram-канал с конспектами и полезными материалами
- Чат с куратором и преподавателем, которые помогут и подскажут
- Диплом о прохождении курса при защите дипломного задания
Высшая школа фотографии
Сайт: https://azf.ruТелефон: +7(499)213-32-16
Стоимость: от 16000 р.
Онлайн-курсы:
- Для новичков: Базовый курс обработки (Lightroom), 6 занятий по 3 часа
- Продвинутый курс: Ретушь — идеальная и настоящая кожа (Photoshop), 6 занятий по 3 часа
Пересматривать курсы можно неограниченное количество раз. Преподаватели уделяют максимум внимания каждому студенту. О ближайшем старте обучения узнавайте по телефону.
WOOD
Сайт: https://shkolawood.ruТелефон: 8 (916) 417-48-09, 8 (903) 736-08-52
Стоимость: 7000-10000 р.
Курс ретуши фотографии
20+ видеоуроков только нужной информации. Вы изучите все этапы: от действий после съемки (хранение, бек-ап) до «как отдавать клиенту фото». Научитесь 3-м способам ретуши: от быстрой 5-10 минут до тщательной и качественной без замыливания и с сохранением текстуры кожи.
3 модуля содержат теорию и практику + 4 бонусных урока. Обучение ведется на закрытой платформе, личный кабинет с доступом на 6-12 месяцев к уроками. Доступ к ним открывается сразу после оплаты.
Вам будут доступны файлы фотографий для повторения действий за преподавателем. На тарифе с обратной связью вас добавят закрытый телеграм-канал, где еженедельно будет проводиться разбор работ каждого студента + ответы на вопросы на вебинаре.
Фотошкола Руслана Орлова
Сайт: https://fotoshkola.orgТелефон: +7 (495) 641-03-51, +7 (968) 641-31-11
Стоимость: от 12000 р.
Два варианта курса:
Краткий курс: Фотошоп для фотографа — быстрый старт
6 занятий по 2 часа
Полученных знаний и навыков вам хватит, чтобы осуществить большинство операций по коррекции фотографий: исправление геометрических искажений, неправильный баланс цветов и света, изъяны на портретах, ретуширование фотографии и др.
- Онлайн обучение по скайпу в режиме реального времени
- Дистанционное обучение по свободному графику
- Индивидуальное онлайн обучение
Полный курс: Adobe Photoshop для фотографа
В программу входит:
- Фотошоп для фотографа – быстрый старт
- Мастерское владение
- Ретушь портрета
- Camera Raw — продвинутый профессиональный курс по обработке цифровых негативов
Обучение проводится в индивидуальном порядке, поэтому вы можете учиться в любое удобное для вас время, главное постарайтесь уложиться в общие отведенные сроки на обучение.
Дополнительно возможно изменить программу курса под вас, как по содержанию, так и по длительности обучения, в этом случае стоимость обучения может быть скорректирована.
Обучение проходит на специализированном сайте фотошколы. Доступ к учебному онлайн классу 24 часа в сутки. По окончании курса выдается сертификат.
Фотошкола при учебном центре «Специалист»
Комплексная программа обучения: «Специалист в области ретуши цифровых фотографий».
44 ак. ч.
Вы полностью овладеете базовыми инструментами Adobe Photoshop и перейдете к профессиональной работе с фотографиями. Освоите коррекцию цвета, ретушь и художественную обработку.
В программу обучения входят два курса:
- Adobe Photoshop CC/CS6. Уровень 1. Растровая графика для начинающих, 24 ак. ч.
- Adobe Photoshop CC/CS6. Уровень 2. Профессиональная ретушь, 32 ак. ч.
Вторая комплексная программа: «Специалист в области цветокоррекции и ретуши цифровых изображений».
76 ак.ч.
По окончании программы вы сможете средствами Adobe Photoshop сделать все, что не смогла ваша фотокамера, и даже больше. В программу входит три курса:
- Adobe Photoshop CC/CS6. Уровень 1. Растровая графика для начинающих, 24 ак. ч.
- Adobe Photoshop CC/CS6 . Уровень 2. Обработка цифровых фотографий, 32 ак. ч.
- Adobe Photoshop CC/CS6. Уровень 2. Профессиональная ретушь, 32 ак. ч.
По окончании каждого из курсов комплексных программ вы получите свидетельство и международный сертификат на русском и английском.
Вы также можете пройти каждый курс отдельно.
FOTOSHKOLA.NET
Работа в Adobe Photoshop:
- Photoshop: цветовое тонирование и стилизация, 30 дней обучения + 10 дз
- Photoshop. Базовые инструменты, 45 дней обучения + 15 дз
- Photoshop CC: работа с каналами и фильтрами, 45 дней обучения + 15 дз
- Photoshop CC. Основы, 45 дней обучения + 15 дз
- Профессиональная работа в Adobe Photoshop, 45 дней обучения + 15 дз
- Photoshop. Трансформация, 30 дней обучения + 10 дз
- Photoshop. Слои и маски, 45 дней обучения + 15 дз
- Ретушь фотографий в Photoshop CC. Основы, 45 дней обучения + 15 дз
- Ретушь портрета в Photoshop CC. Продвинутый, 45 дней обучения + 15 дз
- Photoshop. Тоновая и цветовая коррекция, 45 дней обучения + 15 дз
- Photoshop CC: выделение объектов, 45 дней обучения + 15 дз
- Портретная ретушь: простые решения, 30 дней обучения + 10 дз
Работа в Lightroom:
- Lightroom CC. Основы, 45 дней обучения + 15 дз
- Lightroom. Основы, 60 дней обучения + 20 дз
- Lightroom для свадебного фотографа, 60 дней обучения + 20 дз
Работа с форматом RAW:
- RAW: лёгкий старт, 30 дней обучения + 10 дз
- RAW: продвинутый курс, 30 дней обучения + 10 дз
Все учебные материалы находятся исключительно на сайте. Все присланные работы рецензируются преподавателями, разбираются максимально быстро и эффективно.
По итогам обучения каждый студент получает именной сертифицированный диплом об окончании курса.
Как обрабатывать фото в фотошопе cs5
Всем привет! Сегодня я хочу рассказать, как обработать фото в фотошопе для начинающих или тех, кто только недавно начал изучать этот замечательный редактор. Ни для кого не секрет, что иногда фотографии получаются, мягко говоря, не такими, какими мы ожидали их увидеть. То они слишком тусклые, то яркие, уйма прыщей, то резкость не лучшего качества. Поэтому сегодня я постараюсь доступным языком рассказать, как это исправить.
Устраняем дефекты кожи
Первым делом я рекомендую осмотреть на людей, если таковые имеются на фото. Первое, что важно при обработке — это выявление дефектов. В данной ситуации я имею ввиду прыщи, шрамы, герпес (не дай Бог), красные глаза от вспышки, царапины, вылезающие волосы, синяки, желтые зубы и т.д.
Я не вижу много смысла писать подробно об этом, так как для каждого из случаев у меня отдельная статья. Хотелось бы только перечислить несколько инструментов, благодаря которым обычно устраняются дефекты.
- Заплатка. Выберите данный инструмент и выделите им проблемный участок кожи, после чего перетащите его на здоровый участок, зажав левую кнопку мыши.
- Восстанавливающая кисть — Перед использованием инструмента нужно выбрать область донора, зажав кнопку alt. А дальше нужно будет закрашивать все прыщи, угри и т.д.
- Точная восстанавливающая кисть. Данный инструмент также предназначен для замазывания дефектов, но отличается от «брата» тем, что не нужно выделять область-донор. Он берет информацию с соседних областей.
Обо всех этих способах я описывал в статье, про удаление прыщей в фотошопе. Вы сами убедитесь, что это не сложно.
Применение фильтра Camera RAW: обработка фотографии за минуту
Данный способ прост до безумия. Фильтром пользуются многие фотографы. Я бы даже сказал по-другому. Они изначально снимают в формате CR2, который по сути является более качественным. После этого, зайдя в фотошоп, автоматически включается данный фильтр.
Но на самом деле никакой беды нет, так как начиная с версии Фотошоп CS5, фильтры пополнились новым братом. Я надеюсь, что все уже давно пользуются более продвинутой версией редактора.
Основная особенность данного способа заключается в том, что с ним сможет справиться абсолютно любой человек, даже новичок и полный ноль, так как все происходит только в одном единственном фильтре, который только интуитивно нужно немного подстроить. Давайте, для примера я возьмусь за обработку этой фотографии.
- Войдите в меню «Фильтр» — «Camera RAW» . Через несколько секунд вы окажетесь в новом окне. Там есть очень много настроек, вкладок и даже собственная панель инструментов. Но для того, чтобы обработать фото в фотошопе для начинающих, это даже не пригодится.
- Далее, начинайте двигать каждый из ползунков. Не нужно знать каких-то специфических цифр. Просто двиньте один ползунок (например, контрастность) в разные стороны и посмотрите, что изменилось. Далее, перейдите на следующий ползунок, например света, и начните двигать его. Таким образом проделайте и с остальными ползунками.
- Когда вы закончите свой шедевр, то просто нажмите ОК.
Посмотрев вначале истории, вы сами можете убедиться, какие прекрасные изменения произошли с фотографией. По-моему просто превосходно.
Использование меню коррекция на одном слое
Этот способ обработки фото в фотошопе является довольно грубым, но для начинающих пользователей вполне сойдет.
- Откроейте фотографию, которую хотите обработать, после чего зайдите в меню «Изображение» — «Коррекция» — «Яркость/Контрастность» . Начните двигать интуитивно ползунки, пока не увидите, что изображение стало действительно ярче и контрастнее. Главное — не переборщить.
- Далее, можно зайти в меню «Изображение» — «Коррекция» — «Света/Тени» . Поиграв с ползунками, вы можете увидиеть, что изображение стало еще лучше, кроме того, стали видны очертания лестницы.
- Но теперь появилась одна проблема. Фотография стала чересчур желтоватой. К сожалению, как ни странно, в фотошопе нет отдельной функции баланс белого, но можно обойтись и без нее. Войдите в меню «Изображения» — «Коррекция» — «Уровни» или нажмите комбинацию клавиш CTRL + L.
- В открывшемся окне нажмите на значок пипетки по середине и тыкните ею на любой области максимально подходящей под понятие «Серый цвет». Теперь, если обратить на фотографию, то она стала намного меньше отдавать желтизной.
Теперь можете сравнить изменения. Может быть они и не особо большие, но обработанное фото явно выглядит лучше. Конечно, безусловным минусом данного способа является то, что нельзя вернуться к предыдущему шагу и отредактировать его. Но есть способ, как это сделать, и об этом я расскажу ниже. Ну а вообще, посмотрите другие функции сами и покрутите ползунки. Возможно вы найдете для себя что-то интересное.
Обработка фотографии с помощью корректирующих слоев
Данный способ обработки фото в фотошопе может показаться сложным для новичков на первый взгляд, но на самом деле он очень простой, и справится с ним любой пользователь.
Корректирующие слои
Отличная функция по обработке фотографий, которая не требует каких-то особых навыков. Суть данного способа заключается в том, что мы применяем каждую функцию на отдельном корректирующем слое, которых у нас может быть великое множество. И на самом деле, это гораздо удобнее, чем тот метод, который мы делали выше.
Для примера я взял фотографию с девушкой, довольно блеклых оттенков. Она сама напрашивается на то, чтобы ее сделали более яркой, насыщенной и просто радовала душу.
- Откройте изображение в фотошопе и в панеле слоев нажмите на значок в виде наполовину закрашенного кружка. Это и есть создание дополнительного корректирующего слоя.
- Из выпадающего списка выберите пункт «Экспозиция» .
- В открывшемся окне, ам нужно будет сдвинуть ползунки экспозиции, сдвига и гамма-коррекции немного вправо. Точных значений я вам не дам, так как для каждой фотографии всё подбирается индивидуально. Но в своем случае я выбрал значения, которые показаны на скриншоте. После этого, окно можно закрыть. Заметили, изображение уже стало выглядеть лучше. Но это еще не все.
- Теперь снова выбираем корректирующий слой, но на сей раз жмем на пункт «Сочность» .
- Здесь нам нужно будет немного подвигать ползунки сочности и насыщенности, пока не достигнем нужной нам точки. Я выбрал свои значения, но у вас они будут свои.
На этом работа с корректирующими слоями закончена, но нам предстоит двигаться дальше.
Выделение области
Теперь нам предстоит поработать с некоторыми областями отдельно, так как применять эффекты ко всему изображению сразу ничем хорошим не кончится. Например, нам нужно сделать небо более ярким, насыщенным и голубым, и если мы применим все к одной фотографии, то наша девушка также применит все на себе. Поэтому, сделаем следующее.
- Выделите девушку любым из способов выделения. Я буду использовать прямоугольное лассо, так как считаю, что здесь оно отлично подойдет. Начинаем выделять девушку. Не сильно гонитесь за аккуратностью, но главное, чтобы всё тело было захвачено, а точнее его обнаженные части и лицо.
- Теперь, обязательно убедитесь, что вы находитесь на фоновом слое с девушкой, после чего нажмите правой кнопкой мыши внутри выделения, и выберите пункт «Копировать на новый слой» .
- После этого, вырезанная девушка появится на новом слое, который выше фонового. Ваша задача поставить его выше всех, чтобы корректирующие слои на него не действовали. Для этого зажмите кнопку на новом слое и перетяните его выше остальных.
- Теперь снова перейдите на фоновый слой, и начинайте выделять небо. В данном случае я решил воспользоваться функцией быстрой маски. Выберите кисть, а затем нажмите на саму кнопку быстрой маски, после чего начинайте закрашивать все небо, не забывая менять размер кисти, чтобы попадать в более труднодоступные места.
- После этого кликните снова на быструю маску, чтобы снять выделение. Далее нужно будет инвертировать выделение, чтобы мы работали с небом, а не с тем, что вокруг него. Для этого нажмите комбинацию клавиш SHIFT+CTRL+I.
- Далее, нужно будет добавить немного насыщенности. Для этого, не снимая выделения, нажмите комбинацию клавиш CTRL+U, после чего подвиньте ползунок «Насыщенность» на пару десятков единиц вправо. Также можно поиграть с яркостью, пока не достигните максимально интересного оттенка.
- Теперь вернемся к девушке. Не зря же мы ее переносили. Так как мы перенесли ее из под корректирующих слоев, то она снова стала бледной, как и выглядела изначально. Но если этого не сделать, то она напротив будет чересчур смуглой. И вот теперь мы сможем найти нужный баланс. Для этого, у нашей копии девушки надо уменьшить непрозрачность до того момента, пока вам не покажется, что хватит. В моем случае достаточно 33 процентов.
Изучив несколько различных способов, я пришел к выводу, что если вы хотите сделать быструю и качественную обработку, то достаточно будет воспользоваться фильтром Camera RAW в фотошопе. Он отлично себя показал, а время, которое затрачивается на то, чтобы обработать фотографию даже начинающим пользователям, уходит реально 1-2 минуты.
Единственное, что я не рекомендовал бы, это создавать под это дело экшен и пускать поточное изменение фотографий. Даже, если снимки сделаны одним отографом в один день, для них могут не подойти те настройки, которые вы делали для одной картинки. Я знаю, что многие недобросовестные свадебные фотографы именно так и поступают, чтобы сэкономить время. Им видите ли неохота обрабатывать 300-400 фотографий по одной.
Но если вы действительно хотите заниматься качественной обработкой фото, так как вас к этому тянет, то настоятельно рекомендую посмотреть эти классные видеоуроки , в которых наглядно объясняется, как пользоваться фотошопом для офигенной обработки фотографий.
А если вы в фотошопе новичок, то первым делом рекомендую изучить этот курс . Все разжевано буквально до мелочей и смотрится просто на одном дыхании. . И главное, что всё рассказано человеческим языком, поэтому даже отвлекаться не хочется.
Как видите, ничего сложного нет. Поэтому, ни у кого не должно возникнуть вопросов, как обработать фото в фотошопе для начинающих. По крайней мере я уверен, что данных инструментов вам вполне хватит.
Ну а на этом я свою статью заканчиваю. Надеюсь, что она вам понравилась. Не забудьте подписаться на обновления моего блога, а также следить за новостями в моих пабликах. Удачи вам. Пока-пока!
Искусство фотографии с каждым годом приобретает тысячи и больше поклонников со всего мира, и это вполне понятный процесс. Фото сохраняет даже мельчайшие воспоминания, моменты радости и счастья. Время беспощадно, года летят быстро, воспоминания растворяются, но, просматривая фотографии вас всегда будут посещать самые яркие, истинные и теплые чувства.
Но все мы любим красивые вещи, это же и касается и фото. Чтобы создать хорошее и качественное фото, человеку потребуются определенные знания и умения. Чтобы их заполучить нужно набраться терпения, сил,иметь желание,а также обзавестись отличным «учителем».
Выбрать и пойти на курсы фотографии в наше время не составит проблем, главное выбрать фирму дающую качественные, первоклассные знания, одной из таких фирм является фотошкола http://krasnodar.videoforme.ru/photoschool, она научит как обработать фото в фотошопе, подобрать соответствующие фильтры, обучить всем приемам современной, доброкачественной обработки фотографии.
Цифровые методы обработки фотографии имеют множество преимуществ, с их помощью осуществима буквально любая задумка, в вашем распоряжении будет вся безграничная фантазия и воображение. Теперь рассмотрим более подробно возможности и способы обработки фотографий в фотошопе. Растровый редактор Adobe Photoshop CS5.
Как обработать фото в фотошопе CS5
Adobe Photoshop – многофункциональный редактор,с рядом разнообразных возможностей, понятных даже для стартующих фотографов. Данный фотошоп поддерживает такие растровые форматы:
- BMP-поддерживается всеми графическими редакторами Windows.Сохраняет данные исключительно в цветовой моделе RGB.
- TIFF-поддерживает весь диапазон цветовых моделей,именно поэтому имеет высокую популярность.
- PSD-родной формат фотошопа CS5, позволяющий сохранить изображение с массой факультативных функций.
- GIF-использует 8-битовый цвет, качественно сжимая сплошные цветные области, при этом сохраняя детали изображения.
- JPEG- сохранение информации о геометрических размерах изображения.
- PNG-разрабатывалась специально для сети; существует как заменитель формата GIF с более расширенными функциями.
Панель управления
Рассмотрим панель управления фотошопа CS5 – основное рабочее ”место” фотографа. Панель управления подразделяется на следующие группы инструментов:
- инструменты выделения. Кнопки: Move, Rectangles Marquee Tool, Lasso Tool. В чек-боксе Elliptical Marquee Tool, Single Column Marquee, Single Rou Marquee, Polygonal Lasso Tool, Magnetic Lasso tool, Magic Wand, Crop, Eyedropper. С помощью которых вы сможете геометрически и произвольно выделать нужные области фото, перемещать их, выделять цветом сплошные области (заливка), перемещать цвет участка изображение на цветовые поля панели инструментов.
- инструменты ретуширования. Кнопки: Brush Toll, History Brush Tool, Blur Tool. В чек-боксе Pattern Stamp, Gradient Tool, Sharpen, Smudge Tool, Dodge Tool, Burn Tool, Sponge Tool. Здесь для работы используются в основном киски разного рода, формы и назначения. Перед рисование можно задать параметры инструмента.Также вы сможете копировать одну часть изображения в другую, закрашивать область неизображения, размывать рисунок, заливать его с цветовым переходом, возвращать начальное состояние фото, изменять четкость и резкость.
- инструменты начертания и ввода текста (существуют в двух форматах):
- Эти инструменты позволят вам создавать опорные точки для рисунка, вводить текст (горизонтальный и вертикальный), выделять контуры, создавать произвольные и геометрические фигуры, 3D моделирование. Кнопки: Pan Tool, Horizontal Type Tool, Path Selection Tool. В чек-боксе Freeform Pan Tool, Add Anchor Point Tool, Delete Anchor Point Tool, Convert Point Tool , Vertical Type Tool, Direct Selection Tool, Rectangle Tool, Rounded Rectangle Tool, Ellipse, Line Tool, Custom Shape Tool +поворот 3D объекта и 3D камеры.
- Возможность перемещать и увеличивать изображение. Кнопки: Hand, Zoom Tool, Quick Mask. CS5 позволит пользователю работать со слоями. Каждый из слоев изображения повторяет параметры основного изображения.
Этих данных вполне достаточно чтобы уметь качаственно и профессиональго работать в фотошопе CS5. Из вышеперечисленного можно сделать вывод, что в пользовании он не так уж и сложен. Теперь коснемся, непостедственно, обработки самого фото. Приведем пример редактирования фотографии: Новички могут редактировать в формате RAW.
Он представляет из себя файл еще без какой-либо обработки. Его особенностями являются возможность выбрать самостоятельно цветовой баланс, подкорректировать экспозицию, подтянуть тени и цвета. После открытия файлов в данном формате, устанавливаем нужные вам параметры фотографии : экспозицию, яркость, точку черного, контрастность, заполнение светом.
Возьмем фото, на котором изображен пейзаж.Для него хорошо использовать «поляризационный фильтр», переходим на вкладку HSL – вкладка светимости, и регулируем в зависимости от цветовой модели изображения, которое хотите в итоге получить. Следующим шагом будет увеличение динамического диапазона : увеличение яркости отдельных участков фотографии.
Следует выбрать: быструю маску и кисть, установить размер кисти до 1200 для фото около 10 МП. Закрашиваем отдельные нужные области на фото, снова жмем быструю маску и зажимаем клавиши Ctrl+Shift+i (инвертирование выделенной области), затем Ctrl+L (уровни) и перемещаем ползунок в нужную вам сторону.
На этом и завершилось редактирование фотографии, сохраняем полученное фото в формате jpeg. Adobe Photoshop станет хорошем помощником в ваших начинаниях и откроет все секреты как красиво обработать фото в фотошопе CS5. Обработка фото является неотъемливой частью фото-искусства, освоя ее, вы всегда будите радоваться вашим уникальным снимкам.
Фотографии помогают оживать эмоциям, вновь пробуждать чувства, которые мы испытывали в определенный момент нашей жизни. Фото – это своего рода фиксация когда-то пережитых нами чувств, определенных моментов жизни, переживаний. Иметь дома фотоальбом настоящее счастье для вас и будущих поколений. Все сохранить в памяти невозможно, именно поэтому искусство фотографии является синтезом хорошего хобби и маленького мира воспоминаний, где чувства оживают.
Читая статьи о Photoshop, я часто удивляюсь тому, насколько многие авторы усложняют решение по сути простых задач по обработке. Этим страдают и многие «монументальные» писатели, например Дэн Маргулис. Но ему это простительно – его задача написать о всех тонкостях и нюансах процесса обработки, рассмотреть его со всех ракурсов и сторон. Хотя именно эта особенность подачи материала в его книгах отталкивает многих читателей.
На самом деле, корни подобных способов «увеличить резкость в 40 действий» растут из очень простой вещи – люди, которые пишут эти уроки, никогда не работали с большим объемом фотографий. То есть, как правило, у них есть пара фотографий и они готовы в процессе их обработки убить вечер-другой. Но когда у тебя идут постоянные заказы, и с каждой фотосессии тебе надо серьезно обработать несколько десятков кадров – начинаешь задумываться о более простых и удобных способах обработки.
О них мы сегодня и поговорим. Я расскажу вам о пяти простых, но очень эффективных инструментах Photoshop, которые я постоянно использую в своей работе.
Перед тем, как обрабатывать фотографии в Photoshop, я всегда сначала работаю с кадрами в RAW-конвертере. Именно там я провожу основную цветокоррекцию и первичную обработку фотографий. По сути, я создаю «скелет» обработки, а в Photoshop работаю уже с деталями фотографии.
Итак, мы поработали с фотографией в RAW-конвертере и открываем ее в Photoshop. Фотошоп встречает нас огромным количеством инструментов для обработки на все случаи жизни. Но мы поговорим о самых простых и эффективных из них.
1. Dodge Tool/Burn Tool
Главная функция Dodge Tool/Burn Tool – осветление/затемнение отдельных участков изображения. По сути, вы можете «рисовать» затемнение или наоборот – осветлять снимок. Это очень просто, попробуйте: уверен, вы оцените этот инструмент. Dodge/Burn Tool имеет всего две, но очень важные настройки.
Range — Выбор области применения
Вы можете использовать этот инструмент на темные (Shadows), светлые (Highlights) или нейтральные (Midtones) области фотографии. Например, вам нужно осветлить темные участки подбородка (при обработке портрета), а светлые оставить не тронутыми. В таком случае мы ставим режим Shadows в Dodge Tool, и она будет осветлять только темные участки мест, на которые мы ее применим.
Exposure – сила воздействия
Очень важно правильно выставить силу воздействия. Многие люди, экспериментируя с фотошопом, пробуют Dodge/Burn на 100%. И, затемняя изображение, получают черные «дыры», а осветляя – сплошные пересветы. Конечно, получая такой результат, они больше не возвращаются к этому инструменту. Но Dodge/Burn – это тонкий инструмент. Если вы работаете по теням или светам – попробуйте силу применения в 7-10%, если с нейтральными участками – 10-20%. Для каждого случая сила воздействия подбирается отдельно, но, немного поработав с этим инструментом, вы начнете чувствовать, какая именно мощность нужна в каждом конкретном случае.
Использование
Dodge/Burn имеет массу способов применения:
Просто примените Dodge Tool на радужку глаз – это самый простой способ ее осветлить. Тем самым вы акцентируете внимание зрителя на глаза модели.
На всех этих портретах я высветлял радужку глаз именно для того, чтобы привлечь внимание зрителя к глазам и добавить психологизма в кадр.
- Затемняйте линии формы лица на мужском портрете
Скулы, линия подбородка, линия носа, брови – любые лицевые линии, если их немного затемнить, приобретут больший объем и контрастность. Мужчина на фотографии станет выглядеть более жестким и волевым.
Этот прием я использую при обработке практически всех мужских Ч/Б портретов. Для цвета этот прием не всегда подходит, так как «рушит» цвета, но на Ч/Б картинке работает просто отлично.
На женском портрете надо очень аккуратно использовать этот прием, так как женщину украсит только акцентирование тех лицевых линий, которые придают ей женственность. В ином случае вы получите портрет мужеподобного существа.
- Осветляйте области контрового света
Контровой свет сам по себе – замечательная вещь. Но если вы с помощью Dodge Tool усилите его эффект – картинка станет еще лучше. Особенно здорово это смотрится на концертных фотографиях, когда музыкантов освещает хороший контровой свет.
- Отбеливайте зубы вашим моделям
Именно используя Dodge Tool, проще и эффективнее всего отбеливать зубы на фотографии. Немного попозже я обязательно напишу отдельный урок о правильном отбеливании зубов с помошью Dogde Tool.
2. Clone Stamp
В фотошопе существует несколько инструментов для ретуши изображений, и каждый из них по своему хорош. Но «Штамп» — самый универсальный в применении инструмент.
Его функция – брать определенный участок изображения и копировать его. Тем самым мы можем, например, заретушировать морщины – просто «заменив» их участками гладкой кожи. Для этого нажимаем Alt и выбираем область, откуда будет браться картинка, и потом, просто кликая по нужным участкам изображения, мы будем копировать ее на них.
В настройках штампа важно обратить внимание на два параметра:
Mode
Это режимы, в которых будет работать штамп. Например, в режиме Darken штамп будет «заменять» только более светлые зоны, нежели выбранный участок. По сути – вы можете затемнять светлые зоны изображения, оттого и название режима – Darken. И, сооветственно, в режиме Lighten штамп будет работать только на более темные зоны изображения, осветляя их.
Clone Stamp имеет много режимов работы – поэкспериментируйте с ними, уверен, вы получите интересные результаты.
Описывать работу каждого режима, на мой взгляд, не имеет смысла — в фотошопе для всех инструментов действуют по сути одни и теже принципы работы режимов, только немного изменяясь под специфику конкретного инструмента.
Opacity
Opacity – значит непрозрачность. Проще говоря, чем меньше вы поставите процент в этой настройке, тем более прозрачная будет «работа» штампа. Например, при 100% штамп полностью заменит выбранный участок, а при 50% — будет полупрозрачным. Для ретуши лица, как правило, используется 10-30%, в ином случае будет слишком четко виден след штампа.
Использование Clone Stamp
Ретушь во всех ее проявлениях – основное назначение штампа. Прежде всего штамп используется для ретуши кожи – убирать морщины, синяки под глазами, отеки и прочие прекрасные творения матери-природы.
Также можно заретушировать, например, нежелательный объект в кадре. Если, конечно, он не занимает половину фотографии.
Очень удобно использовать штамп для устранения небольших пересветов. Например, у вашей модели на кончике носа небольшое пятнышко пересвета. Мы берем штамп, ставим режим Darken и в пару кликов затемняем это пятнышко.
3. History Brush
Хистори браш – это машина времени для обработки фотографий. Вы можете брать любую стадию обработки и кисточкой рисовать из нее по вашему изображению.
History Brush таит в себе огромные возможности. Подробно о работе этого инструмента я уже писал в отдельной статье. В ней вы найдете подробный урок по применению хистори браш и узнаете, как увеличивать резкость только на нужных вам участках изображения.
Безусловно, увеличение резкости не единственная область ее применения. В будущих статьях, я расскажу, как с помощью History Brush работать с цветом на фотографии.
4. Black&White
Инструмент Black&White находится во вкладке Image—>Adjustments. Или можно просто создать Adjustment layer (Корректирующий слой) на фотографии.
Главная функция инструмента Black&White – «правильный» перевод цветного изображения в ч/б. Правильный потому, что вы можете изменять черно-белое отображение каждого из цветов. Тем самым вы сможете получить красивую и «вкусную» ч/б картинку.
Но на этом функционал B&W не ограничивается.
С помощью этого инструмента можно получить очень интересную и цветную картинку. Применим на нашу картинку B&W, а затем включим режим слоя Overlay.
Теперь, манипулируя рычажками управления B&W и прозрачностью слоя, мы можем получить очень интересную картинку. Для большей наглядности я поставил довольно высокий Opacity слоя с B&W — 62% и повернул на максимум рычажки Greens, Cyans, Blues и Magentas.
Как мы видим, картинка стала сразу насыщеннее и контрастнее (кликните по картинке для увеличения).
А теперь обратим внимание на галочку Tint. Включив ее, мы сможем тонировать изображение в нужный нам цвет.
Использование
Вариантов использования B&W как при работе с цветом, так и при обработке Ч/Б — масса.
В одной из следующих статей я, на примере обработки нескольких фотографий, расскажу о всех основных нюансах работы с Black&White.
5. Shadow/Highlights
Shadow/Highlights также находится во вкладке Image—>Adjustments (там вообще, кстати, много интересных инструментов находится, советую поэкспериментировать со всеми)
Этот инструмент создан, чтобы затемнять пересвеченые области и вытягивать света из теней. Кроме самого очевидного применения – устранять пересветы и недосветы, S/H отлично работает также и для создания ощущения большей глубины картинки. Мы можем в светлые области добавить темных полутонов, а в темные – светлых. Тем самым, картинка станет более объемной и глубокой.
Например, на этой фотографии с помощью S/H я добавил объема шерсти щенка и картинка сразу стала интересней.
На самом деле, Shadow/Highlights — совершенно незаменимый инструмент для любой серьезной обработки. Практически любую фотографию можно сделать лучше, если грамотно применить S/H.
Хочется рассказать о всех настройках S/H и его функционале, но это действительно тема для отдельной статьи. В будущем, я обязательно вернусь к теме Shadow/Highlights, а пока просто попробуйте поэкспериментировать — пробуйте разные варианты настроек и смотрите на результат. По моему опыту, этот способ — самых действенный для освоения новых вещей.
Как мы видим, все эти инструменты очень просты в использовании, но при этом – потрясающе эффективны. Попробуйте поэкспериментировать с ними и вы почувствуете сколько возможностей они дают при обработке.
Думаю стоит сделать серию статей о простых, но очень эффективных инструментах в Photoshop. И в следующей статье я расскажу об инструментах для серьезной работы с цветом на фотографии.
Зачем обрабатывать фотографии в фотошопе?
Продолжая начатую тему Уроки фотографии для начинающих – 6 правил удаления решил зацепить один философский вопрос, вынесенный в заголовок. Можно или нужно обрабатывать фотографии в графическом редакторе? Зачем обрабатывать фотографии ?
Если несколько лет назад фотоаудитория резко делилась на два блока — «фотошопу категорично нет» и «фотошопу да», то сейчас первая аудитория заметно сократилась. Отчасти это связано с широким распространением фототехники и, что наверное еще более важно — с появлением простых средств обработки фотографий. Тем не менее, время от времени можно услышать что-то типа, а вот мои фотографии без обработки или настоящая фотография и фотошоп несовместимы! Под фотошопом в данном случае имеется в виду любая программа по обработке графических изображений.
Тема «Зачем обрабатывать фотографии » у меня еще не была раскрыта, а без объяснения позиции будет в последующем сложновато. Для себя я уже давно определился в этом наиважнейшем творческом вопросе 21-го века в сторону обязательного фотошопа. И сегодня постараюсь пояснить, почему. А начнем наверное с самого главного аргумента многих антифотошопистов:
1. В доцифровую эру фотографии печатали с пленки сразу на бумагу и в итоге мы получали «честный» снимок без обработки. Аргумент не выдерживает никакой критики, хотя бы по той причине, что 95% тех, кто его высказывает, никогда сами не печатали фотографии с пленки. Мне в свое время повезло, мой отец увлекался любительской фотографией и мне неоднократно приходилось поздними вечерами под светом красной лампы переводить фотобумагу в мусор. В том смысле, что в очередной раз запарывать отцовский труд, то недодержав, то недополоскав. Однако этот, пусть и небольшой опыт работы с пленкой, дает мне вполне весомые аргументы, для ответа оппонентам. Первое, что делал фотограф поднимая или опуская увеличитель — это кадрировал картинку. Обеспечивая на фотобумаге именно тот объем изображения, который нужен фотографу, а не тот, который влез в кадр фотоаппарата. Одна из самых простых и порой весьма важных операций:
Пример необходимости кадрирования (до и после) Пример необходимости кадрированияДалее регулируя время проявки, экспозиции вы получаете не что иное, как регулировку яркости и контрастности. А если сложить ладони, оставив между ними небольшое отверстие и закрыть снимок, выделив например чье-то лицо, то вот вам уже и работа с «масками» в фотошопе. Если еще вспомнить, что была пленка для улицы, была для портретов, проявитель можно было сделать с разными температурами и т.п., то в итоге воздействие фотографа на снимок в те пленочные времена был порой не меньше, а даже больше чем графическим редактором сейчас. Только теперь это делается быстрее, комфортнее и безопаснее для здоровья. Не знаю как вам, а мне запах фото-химии не нравился никогда. В отличии от запаха канифоли, но это уже другая история.
2.Со снимка ничего нельзя удалять, т.к. это «нечестно». Обычный фотограф, нажимая на кнопку пуск, пытается запечатлеть то, что видит его глаз. Если быть точнее — то, что видят два его глаза. Так как мы воспринимаем мир объемным, часть этого мира находятся в зоне резкости, а часть — за пределами этой зоны. Фотография же передает нам картинку плоской (по крайней мере пока еще). На этой плоскости будет и задний план с забором с надписью «уголь», и передние провода, проходящие через небо. Если вас спросить сразу после снимка, что вы фотографировали, вы вряд ли скажете о проводах на небе. Вы их не видите, они за пределами вашего восприятия. Однако на снимке итоговая картинка не будет соответствовать тому, что вы видели. Согласитесь, это уже «нечестно». Конечно хороший фотограф, перед тем как сделать снимок, постарается учесть эти нюансы, но не всегда от них можно избавиться. И безусловно во всем нужно знать меру, убрать тонкую линию проводов, это одно, а передвинуть пару машин и стереть половину здания — уже немного другое.
Еще один аргумент в пользу обработки портретов — если вас попросят описать вашего любимого человека, с чего вы начнете? У него две родинки справа, прыщ выскочил на левой скуле, темные круги под глазами после вчерашнего и морщины возле глаз? Я думаю об этом вы не скажете даже в самом конце, потому что человека вы воспринимаете в первую очередь как личность . Поэтому убрать или уменьшить некоторые временные или постоянные дефекты можно и нужно. Вот на этом снимке девушка с прекрасной улыбкой и отличными зубами. Но так как съемка репортажная, а она только что встала из-за стола, мы имеем временный дефект, который сразу же притягивает взгляд. Почему его нельзя убрать?
Убираем незначительный «мусор»3. Если вы антифотошопист — ответьте на вопрос, в каком формате вы сохраняете снимки на камере? В 99% — это JPEG, а значит, что информация с матрицы камеры (т.е. та самая картинка, которую и нужно считать «честным снимком» в вашем понимании) проходит обработку процессором фотоаппарата, который преобразует ее в JPEG. Современные камеры оснащены процессорами, мощность которых превышает десктоп 7-ми летней давности. Вот только немногое, что они делают автоматически — использует усовершенствованные функции для управления детализацией тёмных участков на изображении с подавлением передержки и недодержанных участков, оптимизирует баланс белого для получения естественно выглядящих тонов кожи, которые точно передаются независимо от цвета кожи и условий освещённости, автоматически устраняет нежелательный эффект, создаваемый вспышкой, в условиях очень яркого света на лице объекта могут появиться тени, которые отслеживаются камерой и удаляются с помощью вспышки. Не говоря уже о настройках резкости, баланса белого и пр. Таким образом JPEG, полученный на выходе современной камеры, уж точно нельзя считать «честным снимком».
4. Технические параметры современных камер при всей их «навороченности» тем не менее не дотягивают до характеристик человеческого глаза. Банальный и очень часто приводимый пример касается динамического диапазона — возможности одновременно различать очень яркий и очень темный объект. Человек легко может различать в яркий солнечный день предметы, находящиеся в глубокой тени. Для фотоаппарата это пока еще сложная задача. Еще один пример — фотографирование снега. Почему снег часто на снимке вместо белого получается серым? Все очень просто, алгоритмы камеры стараются найти баланс между темными и белыми пятнами. По правильной (в большинстве случаев) логике «искусственного фоторазума» сумма всех яркостных пятен должна давать «серую» середину. Когда вы снимаете белый снег, то белого цвета оказывается в кадре очень много, естественно электронный «мозг» фотоаппарата эту белизну «усредняет», выдавая на выходе черные объекты съемки на сером фоне. В итоге требуется постобработка.
Средне-серый кадр Отбеливаем снегОтмечу, что в некоторых камерах есть специальные режимы, для борьбы с вышеперечисленными проблемами, но это та же обработка в фотошопе, только сделанная самим фотоаппаратом.
5. Лучше потратить время, все правильно подготовить и сделать один снимок, не требующий постобработки, чем мучиться в редакторе с неудачными кадрами. Полностью согласен, если такая подготовка возможна. Тем не менее давайте взглянем на эту ситуацию с другой стороны. Вы хотите сделать хороший портрет — выставляете свет, подбираете одежду, которую в нормальной ситуации никто носить не будет, подбираете модель, внешность которой уже по определению не соответствует среднестатичной, какие-то атрибуты, накладываете макияж, скрывая все недостатки кожи. Полученный кадр будет также не «правдив», как и обработанный в редакторе. Отмечу, что уже несколько раз встречал высказывания известных в узких кругах фотографов, рекомендующих уменьшать воздействие визажиста на кожу модели, т.к. в графическом редакторе получить требуемый результат будет проще. Причем в отличии от визажного вмешательства, в редакторе можно сохранить фактуру кожи, максимально близкой к оригиналу. Но это уже проблемы профессионалов, до которых надо еще дорасти.
6. В качестве средства просмотра фотографий мы уже давно не используем бумагу и зря. Распечатанный снимок и воспринимается по другому и очень часто выявляет технические недостатки, которые бывают не отслежены на экране монитора. Я кстати стараюсь распечатывать лучшие снимки на формате А4 и у меня дома даже есть небольшая фотостена. Тем не менее 99,9% фотографий просматривается именно на мониторе компьютера или в крайнем случае телевизора. Что из этого следует? Разрешение современных мониторов от 1280х1024 точки. Размер фотоснимка, выдаваемого камерой, уже подбирается к 3000х4000. Когда программа, с помощью которой вы просматриваете свои фотографии, пытается втиснуть большую фотографию в маленький экран, она производит сжатие снимка по каким-то своим алгоритмам. И в большинстве случаев, такое сжатие приводит к потере качества, в первую очередь потере резкости. Особенно это заметно при публикации снимков в сети Интернет.
Два скриншота — верхний снимок в экран не входил (сжат), нижний — входит полностью.Чтобы снимок не пострадал (точнее пострадал минимально) есть только один способ — выполнить уменьшение его размера самостоятельно в графическом редакторе, контролируя процесс и понимая последствия тех или иных шагов.
Итог
Еще раз отмечу, что сегодня я рассматриваю вопрос необходимости использования графического редактора, как средства работы с фотографией. Читая интересную книгу мало кто задумывается, на печатной машинке набирал автор свой текст или писал золотым пером? Так и с фотографией, не важно какой фотоаппарат и инструмент постобработки был применен, важно какой получился результат. Я не касаюсь вопроса глубины этой обработки, так как это уже дело вкуса.
Вот с чем я согласен, так это с утверждением, что фотошопом шедевра не сделаешь. Если снимок неудачен с самого начала, никакой фотошоп его не вытащит. Однако если снимок удался, дополнительная обработка ему может быть полезна.
Отвечаю на вопрос «Зачем обрабатывать фотографии» — все фотографии, которые я показываю зрителям, в том числе публикую на сайте, прошли обработку в графическом редакторе. В минимальном варианте это кадрирование, коррекция яркости и контрастности и работа с резкостью. И итоговое уменьшение размера перед публикацией.
А какие инструменты я использую — об этом может быть в следующий раз.
News | Обработка фотографий природы
Обработка фотографий природы — в свое время по просьбам трудящихся писал статью на эту тему в ЖЖ-сообществе сахалинских фотографов.
Пару раз встречал ее копии на просторах интернета без ссылки на первоисточник. Наверное это значит, что статья не утратила своей актуальности. Поэтому, решил обновить ее по состоянию на 2014 г. (первоначальная версия была написана 3 года назад) и разместить на http://sakhscape.ru
Сразу оговорюсь, что я не претендую на статус эксперта в области обработки фотографий. Цель статьи — поделиться моим и только моим опытом и соображениями по поводу правильного алгоритма обработки фотографий и общих подходов в этом вопросе. Из серии — «хотите верьте, хотите — проверьте».
Статья ориентирована на новичков, но ее следует читать только как приложение к полноценной книжке по Фотошопу – я не описываю общие вопросы обработки фотографий, такие как понятие и смысл гистограммы, где какие кнопки расположены и т.д. и т.п. Предполагается, что читатель уже знаком с базой. Цель статьи — скорее поговорить о правильном алгоритме и общей философии обработки фотографий природы (говорю о «фотографиях природы», т.к. работаю именно с этой темой).
Итак, начнем.
1. Задача
Сразу отмечу, что здесь не будут обсуждаться способы получения конфетки из какашки посредством Фотошопа – это просто невозможно, если только Вы не художник. В нашем случае обработка фотографии – это доведение до ума хорошего кадра, исправление «линейности» сырого файла, полученного из камеры и использование потенциала RAW формата.
2. Философия обработки фотографий природы
Когда Вас обучают ездить на автомобиле, Вам не только объясняют, где находятся руль и педали, но также и зачем они собственно нужны. Многие книги по Фотошопу страдают обратным – Вам предложат кучу информации по миллиону функций программы без внятных объяснений, когда, зачем и в какой последовательности ими нужно пользоваться.
Я предлагаю все максимально упростить. По большому счету, при обработке Вы работаете С ДВУМЯ (!) переменными – 1) Тон (или контраст, если хотите) и 2) Цвет. Точка.
Независимо от того, сколько инструментов Вы используете, в конечном счете ваша цель – привести тон и цвет фотографии к желаемому.
Чего мы хотим добиться, работая с тоном и цветом? Здесь каждый фотограф решает сам. Мне, как фотографу живой природы, хочется передать ее красоту зрителю моих фотографий. Так, как я ее видел в момент съемки. Ок, иногда мне также хочется чуть-чуть приукрасить действительность.
3. Снимаем
Давайте договоримся, что мы снимаем в формате RAW. Если Вы обрабатываете фотографии в графическом редакторе – снимать в JPEG идеологически неправильно, Вы просто лишаете себя кучи возможностей на этапе «проявки» кадра.
Моя камера настроена так:
- — насыщенность (saturation) – на нуле. Если нам нужно увеличить (а в некоторых случаях — уменьшить) интенсивность цвета, мы делаем это аккуратно в Фотошопе;
- — резкость (sharpening) – добавляю внутрикамерно, но очень мало! Резкость из камеры по большому счету мне нужна только для оценки фотографии на экране камеры, чтобы отсеять брак. Если нужно, резкость повышается в Фотошопе;
- — контраст (contrast) – ставлю минимально возможный. Почему? Одна из главных проблем при пейзажной съемке – недостаток т.н. «динамического диапазона» матрицы фотоаппарата, т.е. выбитые тени и/или света. Уменьшая контраст на камере, я снижаю риск получения выбитых теней/светов или, если хотите, искусственно расширяю «динамический диапазон». Понятно, что это все очень условно, но мне важно видеть гистограмму и оценивать, если ли на фотографии выбитые области.
Как должен выглядеть «правильный» RAW файл? Это правильно проэкспонированный снимок без проваленных светов и/или теней, желательно чтобы гистограмма была сдвинута вправо (т.н. принцип «expose to the right»).
4. Последовательность обработки фотографии
Тут не может быть единого рецепта, т.к. у каждого своя технология и используемый софт. Но, на мой взгляд, правильная последовательность в обработке фотографии должна быть следующей:
a) Кадрирование. Если не удалось скомпоновать кадр правильно при съемке, обрежьте лишнее в первую очередь.
b) Настройка баланса белого.
Есть 2 основных подхода работы с балансом белого – выставление по нейтрально серому объекту в кадре (например – облака в пасмурный день) или выставление баланса белого вручную. Я предпочитаю второй вариант, т.к. нейтрально серый объект в кадре найти обычно сложно, да и не факт, что он обязательно окажется нейтральным. Кстати, есть еще и третий вариант работы с балансом белого — использование «серой карточки», но поскольку я его никогда не применял, комментировать его эффективность не буду.
Проиллюстрирую на практике проблему с выставлением баланса белого по «нейтрально серому объекту»: всем известно, что снег белый (в терминах баланса белого — «серый», т.е. без посторонних оттенков). Но на самом деле это далеко не всегда так. В солнечный день снег имеет теплый оттенок, а тени – синий.
Вот результат выставления баланса белого по снегу:
В принципе нормально, но в жизни снег выглядел теплее.
Если мы выставим баланс белого по тени, получится такая неестественная картинка:
Наконец, выставление баланса белого «на глаз» (здесь я также немного поднял контраст):
Здесь все на месте – снег теплого оттенка, тени – холодного. Именно так это и выглядело в жизни в солнечный зимний день.
Резюме – доверяйтесь своим глазам и ощущениям, это самый верный подход. При верном балансе белого цвета на фотографии выглядят естественно и гармонично.
Еще добавлю, что выставление правильного баланса белого – очень важный этап обработки, по сути это начальный этап при работе с цветом. При неверно выставленном балансе белого с цветом Вам придется возиться при последующей обработке.
c) Поправка экспозиции. Если необходимо, сделайте положительную или отрицательную поправку экспозиции в конвертере.
d) Работа с тоном (контрастом), в моем случае – с помощью кривых. Об этом подробнее ниже.
e) Работа с цветом. Подробнее ниже.
f) Подготовка снимка для публикации. Подробнее ниже.
Пункты «a – c» я делаю в конвертере (в моем случае это – Nikon Capture NX2). Пункты “d – f” – — обычно в Фотошопе. Хотя в ряде случаев, могу не выходить за пределы конвертера вообще.
5. Работа с контрастом
Работать с контрастом правильнее всего с помощью Кривых (Curves). В любой книге по Фотошопу Вы найдете кучу информации, а скорее всего и отдельную главу/главы по Кривым. Поэтому, за общей информацией по работе с Кривыми отсылаю Вас к таким книгам или урокам в сети. Я же лишь озвучу свои общие соображения на счет применения этого инструмента.
a. Глобальный контраст
Думаю Вы знаете, что первая функция Кривых – выставление «глобального контраста» или, если хотите – точки черного и белого. В этой части, принцип работы Кривых аналогичен Уровням (Levels).
Проще всего найти точки черного и белого следующим образом: заходим в окно управления Кривыми, жмем ALT и двигаем крайнюю точку кривой вправо или влево соответственно. По мере того, как Вы будете двигать ползунок, на картинке будут появляться цветные точки. Это – «выбитые» точки в соответствующих каналах (красном, зеленом, синем), т.е. такие точки, в которых при данном положении Кривой яркость принимает крайние значения (0 или 255). Как только точки станут черными (или белыми) – значит, это и есть точка черного (значения 0 0 0) или белого (значения 255 255 255).
Теперь страшная тайна, которую скрывают авторы книг по Фотошопу – точки черного и белого – такая же условность, как и многое другое, в них написанное. На многих кадрах эти точки не только не нужны, но и просто вредны. Пример:
Это уже обработанная мной фотография. На ней нет ни точки белого, ни точки черного. Именно такая обработка мне кажется правильной для этого кадра, именно так (или примерно так) я видел эту сцену при съемке. А теперь все-таки выставим точки черного и белого:
Здесь точка черного находится в правом верхнем углу, в тени ветвей дерева; точка белого – на камне в правом нижнем углу. По-моему, полная ерунда. Прежде всего, в глаза бросается чрезмерная насыщенность. От фотографии, как говорится, так и прет Фотошопом 🙂
Может быть, это можно исправить? Давайте поменяем режим наложения слоя с кривой с Normal на Luminosity. В этом режиме, Кривые будут воздействовать только на тон снимка и не будут трогать его цвет. Вот что у нас получилось:
На мой взгляд, положение улучшилось, но фотография по прежнему выглядит чересчур «агрессивно». Она совсем не соответствует тому настроению спокойствия и уравновешенности тихого июньского вечера, которое я пытался передать. На «научной» фотографии также теряется ощущение воздушной перспективы.
Резюме – при работе с контрастом полагайтесь на свои ощущения, а не на формулы и цифры. Точка черного и белого – не правило, а рекомендация. Тем не менее, на многих фотографиях это правило вполне работает, так что при обработке полезно все-таки выставить точки черного и белого, далее оценить результат и внести коррективы, если необходимо.
b. Локальный контраст
Те, кто читал книжки по Фотошопу, знают, что Кривые также позволяют изменять контраст «локально», для отдельных частей динамического диапазона сцены. Например: для теней, светов, полутонов и т.п. Это и есть основная фишка Кривых, которая отличает их от Уровней.
Книги учат нас, что у главного объекта снимка контраст должен быть выше, чем у оставшейся части сцены. Почему? Человеческий глаз цепляется за контрастные объекты, поэтому увеличивая контраст на таком объекте, мы его дополнительно «выделяем» на снимке. В связи с этим, при работе с Кривыми участок Кривой, соответствующий главному объекту, должен быть «круче» («круче кривая – сильнее контраст», как учит товарищ Маргулис).
Этот подход опять же не является абсолютным и работает далеко не всегда. Когда-то я старательно вычислял участок гистограммы, который может относиться к искомому объекту на снимке (это упражнение само по себе часто оказывается очень сложным, а то и невозможным). И крутил Кривые поканально — в каналах R, G, B.
Сейчас я так не делаю. Во-первых, поканальная работа с Кривыми неизбежно влечет за собой нарушение цветового баланса на снимке (ведь мы работаем с цветами по-отдельности). Естественно, это также можно и нужно поправить, но зачем лишний раз усложнять себе жизнь? Во-вторых, теория о привлекательности контрастных объектов для человеческого глаза мягко говоря весьма условна. В-третьих, я вообще считаю, что все теории в фотографии вредны, а ориентироваться надо исключительно на свои визуальные ощущения.
В общем, мой подход в обработке фотографий — работа с общей RGB-кривой методом научного тыка. Навыки оттачиваются по мере накопления личного опыта, так что часто метод научного тыка превращается в сакральное знание — как именно лучше покрутить Кривую на том или ином снимке.
Проиллюстрирую на конкретных примерах.
Разберем, зачем сноубордеру палки чем я руководствовался при обработке этой фотографии. Вот гистограмма вместе с Кривой (в данном случае скриншот из Nikon Capture NX 2, фотография не обрабатывалась в Фотошопе, но принцип тот же):
Точки 1 и 2 – точки черного и белого соответственно. Точка 3 – как раз управление локальным контрастом. Чего я добился этой точкой? Да честно говоря, я всего лишь «высветлил» фотографию, подчеркнул яркий солнечный свет зимнего дня. Т.к. верхняя часть кривой стала более «пологой», контраст снега уменьшился, но меня это особо не волнует – пусть снег на этом снимке будет ярким. Одновременно, этой точкой повышен контраст на одежде сноубордера.
Еще один пример:
Гистограмма:
Точка 1 – «точка черного». В кавычках, т.к. черного здесь нет и не должно быть. Точку белого не выставлял вообще, т.к. снимок проэкспонирован с небольшой передержкой и на каплях уже есть небольшие пересветы (они меня особо не волнуют, т.к. в данном случае детали в этих небольших пересветах не нужны).
Точки 2 и 3 – управление локальным контрастом. Классическая “S-образная” кривая, которая повышает контраст в средней части гистограммы. Обратите внимание, что корректировка совсем незначительная, но свою функцию она выполняет.
Резюме – экспериментируйте и полагайтесь на свои ощущения. Филигранной точности при работе с локальным контрастом не нужно, пробуйте различные варианты и выбирайте лучший.
6. Работа с цветом
a. Точная настройка цвета
Обычно, я не занимаюсь точной настройкой цвета (под ней я подразумеваю дальнейшее изменение цветового баланса на снимке, а не общее усиление или ослабление интенсивности цвета). Если баланс белого выставлен правильно и при обработке Вы придерживаетесь последовательности, указанной в пункте 4, после операций с контрастом оттенок снимка измениться не должен (небольшое уточнение — эта идиллическая картина не касается владельцев Nikon D800 — в моем случае камера выдает зеленый оттенок, с которым я вынужден бороться дополнительно).
Тем не менее, иногда такая потребность возникает, когда цвета на фотографии все же кажутся Вам неестественными. В этом случае, можно отрегулировать оттенки разных цветов с помощью инструмента Color Balance. Оценка цвета, равно как и управление им – очень субъективная штука, здесь я вообще не могу и не хочу давать каких-либо советов. Смотрите на снимок и оценивайте его в соответствии со своим вкусом.
Пример:
Меня не совсем устраивает цвет на этой фотографии. Тут присутствует едва уловимый оттенок зеленого, который смотрится неестественно в сероватом осеннем лесу, в котором уже не осталось листвы.
Вот снимок с подправленными цветами с помощью Color Balance:
Так лучше. Что я сделал?
Во-первых, я уменьшил зеленый цвет. Совсем чуть-чуть, при дальнейшем уменьшении зеленого фотография приобретает уже пурпурный оттенок.
Во-вторых, я добавил синего. Зачем, спросите меня Вы? Покрутил ползунок – понравилось! 🙂 На самом деле, при написании статьи я догадался, что добавление синего усиливает цветовой контраст на фотографии. Поскольку желтый и синий – противоположные цвета, небольшой оттенок синего дополнительно выделяет желтые ветви лиственницы. Чтобы крутить ползунки, такие детали знать не обязательно.
Color Balance позволяет отдельно управлять цветов в тенях, полутонах и светах. В 95 % случаев Вас устроят результаты работы этого инструмента в полутонах (midtones).
b. Управление насыщенностью цветов
Инструмент Saturation
Фотошоп предлагает кучу способов управления насыщенностью. На настоящий момент, я пользуюсь стандартным инструментом Насыщенность («Saturation»). На мой взгляд, он дает вполне адекватные результаты при условии аккуратного применения.
Если я и решаюсь работать с насыщенностью (нужно это далеко не всегда), то редко делаю это «глобально», т.е. для всех цветов на фотографии. Гораздо эффективнее и правильнее работать только с тем цветом, который Вам интересен.
Например, на этой фотографии я немного повысил насыщенность синего — чтобы подчеркнуть сумеречное освещение.
В целом, можно выделить 3 подхода для управления насыщенностью:
1. Повышение насыщенности конкретного цвета/цветов (как на примере выше)
2. Ослабление насыщенности цветов, которые Вам не интересны (в этом случае насыщенность «интересного Вам цвета» будет визуально казаться выше).
3. Сочетание 1-го и 2-го подходов по вкусу.
Совет: для работы с цветами по-отдельности удобно выбирать их автоматом, через пипетку в Фотошопе. Дело в том, что не все привычные нам цвета соответствуют «цифровым». Вы можете удивиться, но к примеру в зеленой листве/траве больше желтого, чем зеленого, и при выборе зелени «пипеткой», Фотошоп будет повышать насыщенность именно желтого. Если же Вы попытаетесь повысить насыщенность зеленого, результат будет выглядеть неестественно.
Управление насыщенностью через цветовое пространство Lab
Раньше этот прием был у меня в бОльшем почете. В принципе, он может давать более естественные результаты, чем инструмент Saturation. Но с другой стороны — использование этого подхода требует больше времени. Так что выбирать Вам — по большому счету, это дело привычки, лично я сейчас приноровился к Saturation и вполне им доволен. Но иногда все равно использую описанный ниже подход.
У Дэна Маргулиса есть целая книга про цветовое пространство «Lab» («Photoshop Lab color: Загадка каньона и другие приключения в самом мощном цветовом пространстве»).
В двух словах, этом пространстве есть 3 канала: Luminosity, a и b 🙂 Luminosity управляет только тоном, каналы a и b цветами. Канал «a» отвечает за пурпурный и зеленый цвета (это «противоположные» цвета), канал «b» — за синий и желтый цвета (они также «противоположные»).
Не буду вдаваться в детали – кому они нужны, почитайте Маргулиса. Для усиления цвета нужно всего лишь увеличить «крутизну» кривых a и/или b.
Например, имеется вот такая фотография:
Вполне себе сахалинская – море, рассвет, морская капуста. Но не хватает цвета. Вот результат минутной манипуляции в Lab:
Технология работы с насыщенностью в Lab следующая: делаем копию текущей фотографии (Image -> duplicate) и переводим ее в Lab. Для этого нужно зайти в Фотошопе в меню Edit -> Convert to Profile и выбрать «Lab color». Все, теперь копия фотографии — в цветовом пространстве Lab.
Теперь работаем собственно с цветами. Идем в Кривые (Curves) и делаем следующие нехитрые манипуляции в каналах «a» и «b»:
Здесь очень тупая работа – я всего лишь сдвинул крайние точки кривых к центру на одинаковые значения. Если значения будут неодинаковыми – снимок приобретет посторонний оттенок, т.е. один из цветов в каналах «a» и/или «b» будет преобладать.
Вот собственно и основной принцип. Кстати необязательно крутить оба канала. Например, если Вам нужно усилить зеленый цвет на листве деревьев, достаточно покрутить канал «а». Значения сдвига Кривых подбираются опытным путем.
После того, как цвет Вас устраивает, «схлопываем» все слои на копии фотографии («Ctrl + shift + e» или Layer -> Merge visible), копируем фотографию из Lab («ctrl + a», «ctrl + c») и вставляем в виде нового слоя в исходном файле. Собственно, последняя стадия не обязательна (в этом случае и копию фотографии создавать не нужно), но я обычно делаю так, поскольку в исходнике живут другие слои — кривые и т.п. и удобно иметь отдельный слой с откорректированным цветом, который при случае можно удалить или еще подредактировать.
Важный момент при работе с насыщенностью (независимо от используемых инструментов): НЕ ПЕРЕБОРЩИТЬ. Грань между красивым цветом с точными нюансами и пережаренным уродством весьма эфемерна. Более того, человеческий глаз (а точнее мозг) очень быстро привыкает к новым цветам и через пару минут просмотра откорректированной фотографии может возникнуть желание еще чуть-чуть поднять насыщенность. И еще. И еще. А вот и оно — пережаренное уродство!
В этой связи совет — дайте снимку чуть-чуть отлежаться. Если сомневаетесь, скорее всего насыщенность уже на грани фола. Остановитесь, займитесь чем-то другим. А потом со свежей головой оцените цвета еще раз.
7. Подготовка к публикации в интернете.
У меня простой алгоритм, который я вычитал где-то в сети и с тех пор использую.
Первый шаг – уменьшите ваше изображение до размера, который будет в несколько раз больше «целевого». Для Nikon D800 я сначала делаю ресайз до 3400 пикселей по горизонтали или 2800 по вертикали (это в 4 раза больше моего стандартного «веб-размера» — 850х700 пикселей).
Далее, я два раза применяю фильтр «Sharpen». Да-да, самый простой и деревянный «Sharpen». Результат – крайне перешарпленное и шумное изображение. Но, как только я уменьшаю фотографию далее до размера 850 * 700 – происходит чудо. Шумы пропадают, фотография становится резкой.
Почему так происходит – достоверно я не знаю. Видимо, какой-то побочный эффект внутренних алгоритмов Фотошопа по ресайзу.
Когда фотография уже уменьшена до веб-размера, я еще аккуратно повышаю резкость с помощью high-pass.
Поэкспериментруйте, значения промежуточного ресайза подбираются опытным путем и зависят от разрешения Вашей камеры и, возможно, от версии Фотошопа (не берусь это утверждать, но при переходе с одной версии на другую мне приходилось немного адаптировать алгоритм).
8. Заключение
Подведу итог.
Обработка фотографии – самостоятельный творческий процесс. В Фотошопе нет волшебной кнопки, которая бы автоматически улучшила Вашу фотографию, нет и единого рецепта по обработке. При обработке фотографии полагайтесь прежде всего на свой вкус, который можно и нужно развивать – смотрите работы фотографов, которых Вы уважаете, анализируйте их фотографии, пытайтесь понять, какие приемы они использовали.
Главный принцип пост-обработки – не навреди. Если мы говорим о съемке природы, то конечная ваша цель – показать природу такой, какой Вы ее видели в момент съемки, а не такой, как запечатлел ее фотоаппарат. Фотоаппарат – крайне несовершенный инструмент и в большинстве случаев файл на выходе из камеры существенно отличается от того, что видел фотограф в момент съемки.
В то же время, хороший исходник обычно не нуждается в танцах с бубном в Фотошопе – важно лишь правильно расставить акценты в тоне и цвете фотографии. За редкими исключениями, если фотография требует более 5-10 минут работы в Фотошопе – я отправляю ее в корзину. Я фотограф, а не фотошопер. Чего и Вам желаю 🙂
Узнайте, как редактировать фотографии в Photoshop за 6 простых шагов
«Как редактировать фотографии в Photoshop?» это, вероятно, первое, о чем вы спросите, когда впервые откроете Photoshop на компьютере.
Я полностью заблудился, когда впервые использовал Photoshop, или, лучше сказать, попытался использовать! Есть так много значков, так много опций в главном меню на выбор и т. Д. Хотя это не самое интуитивно понятное программное обеспечение, оно наиболее универсальное и мощное.
Несмотря на то, что сегодня на рынке представлено множество программ для редактирования изображений, профессионалы регулярно используют лишь немногие, и Adobe Photoshop является одним из них (и наиболее распространенным).Если вы знаете, как работать с Photoshop, вы можете разобраться в большинстве других программ без особого обучения.
Интерфейс Photoshop может напугать новичка.
Судя по моему краткому опросу, люди не используют Photoshop не потому, что они не могут позволить себе платить абонентскую плату за облачную среду, но им не нужно потратить время, необходимое для того, чтобы научиться им пользоваться.
Я провел годы, изучая Photoshop, просматривая видео и обучающие программы, чтобы понять, как это работает. Некоторые из вас (читатели!), Оказавшиеся в подобной ситуации, говорили мне, что хотите учиться, но просто не знали, с чего начать.
В этом уроке я вам расскажу. Я собираюсь шаг за шагом познакомить вас с интерфейсом Photoshop и объяснить основные знания, которые вам нужно знать, чтобы с уверенностью начать использовать программное обеспечение.
Этот пост написан для новичков в Photoshop. Я не показываю вам ничего заранее, а только самое необходимое. К концу этого вы сможете использовать Photoshop для преобразования изображения.
6 шагов, чтобы научиться редактировать фотографии в Photoshop
Лично я считаю, что Photoshop на первый взгляд пугает, потому что он выглядит как большой кусок сложного программиста.Когда ваш разум скажет вам, что это сложно на первый взгляд, вы, естественно, вернетесь назад и не захотите даже попытаться. Это просто человеческая природа.
Итак, чтобы преодолеть этот барьер, я собираюсь заменить ваше травмирующее первое впечатление шестью простыми шагами.
Эти шаги разделяют интерфейс Photoshop на небольшие фрагменты информации. Это поможет вам легче переваривать и запоминать. Шесть шагов, которые я вам покажу:
1
Как открыть / сохранить / сохранить в Интернете2
Как выбрать правильное рабочее пространство3
Пошаговое руководство на панели слоев4
Пошаговое руководство по панели «Коррекция»5
Пошаговое руководство по панели «Инструменты»6
Как применить резкость
Правильно, вы в шести шагах от того, чтобы научиться редактировать фотографии в Photoshop.
Шаг 1. Откройте, сохраните и сохраните для Интернета
Открытие файла в Photoshop ничем не отличается от программного обеспечения, с которым вы более знакомы (например, Microsoft Office и т. Д.). Перейдите в Файл> Открыть … и выберите файл изображения, который хотите открыть. Photoshop может читать почти все форматы файлов изображений (включая PDF!).
Помимо обычного способа (который я только что объяснил выше), есть два других способа, которые я часто предпочитаю:
Если ваш файл изображения находится на рабочем столе или в легко доступной папке, вы можете щелкнуть, перетащить и перетащите файл на значок Photoshop.Photoshop запустится с открытым и готовым изображением.
Другой способ: если вы используете Adobe Lightroom для организации файлов, вы можете напрямую открывать любые изображения из Lightroom в Photoshop.
В модуле «Разработка» щелкните изображение правой кнопкой мыши (или выберите все изображения, которые нужно открыть) и выберите «Редактировать в»> «Редактировать в Adobe Photoshop CC » или используйте сочетание клавиш Cmd (ctrl для ПК) + E. Если у вас есть несколько изображений в Lightroom и вы хотите сложить их слоями в один файл, не используйте сочетание клавиш, а выберите Редактировать в> Открыть как слои в Photoshop .
Что касается сохранения и экспорта, я объясню это после шага 6, потому что это имеет больше смысла с точки зрения рабочего процесса.
Шаг 2: Выберите рабочее пространство
Вам нужно сделать это только один раз, потому что Photoshop запомнит ваши настройки после этого.
Рабочая область — не обычная тема, о которой люди говорят, когда дело доходит до советов по редактированию в Photoshop. Это не обязательно, но я твердо уверен, что это принесет вам пользу.
Что такое рабочее пространство в Photoshop?
Это ваш личный кабинет в Photoshop, как и рабочий стол, где вы все организовываете так, как вам нравится.В фотошопе есть изюминка. Вы можете выбрать рабочее пространство по умолчанию и настроить его оттуда.
Зачем вам это нужно?
Photoshop предназначен не только для редактирования изображений. Есть так много других инструментов, которыми вам никогда не придется пользоваться как фотографу. Чтобы повысить вашу продуктивность и эффективность рабочего процесса, эти ненужные инструменты можно убрать в ящик, оставив на столе только те, которые вы обычно используете.
Меню рабочей области.
Хорошая новость в том, что Photoshop уже подумал об этом и имеет рабочее пространство по умолчанию для фотографии.Перейдите в правый верхний угол, щелкните значок, как показано здесь, и выберите «Фотография» из раскрывающегося меню.
Отсюда вы можете настроить то, что вы можете видеть и чего не хотите видеть, перемещая панели. Затем вы можете сохранить это как свое личное рабочее пространство.
Шаг 3: Панель слоев
Здесь находятся действия. Все, что вы применяете к своему изображению, отображается здесь в хронологическом порядке, причем самое старое действие находится внизу, а последнее — вверху (поэтому оно называется панелью слоев).
Поскольку это панель СЛОИ, она также наследует физическую природу слоев.
Панель слоев в правом нижнем углу.
Представьте, что вы держите стопку распечатанных фотографий, которые вы только что проявили в фотобудке. Пока вы держите в руках фотографии, вы можете видеть только ту, что находится наверху стопки. Если вы хотите сразу увидеть фотографию внизу, вам нужно либо удалить первую фотографию, либо вырезать на ней отверстие, чтобы открыть часть фотографии ниже.
Вы также можете добавлять или удалять фотографии из стопки.Что интересно в Photoshop, так это то, что вы можете уменьшить непрозрачность любого слоя, чтобы сделать его прозрачным и в конечном итоге невидимым. Вы можете добавить к слою «маску», чтобы скрыть весь слой или просто показать его часть. Это называется маскированием слоя.
Маскирование слоя может сбить с толку новичка, поэтому я не буду вдаваться в подробности. Цель этого руководства — предоставить вам базовые знания, необходимые для начала работы с Photoshop. Хотя маскирование слоя — важная функция, но она не обязательна для базового редактирования.
Подробнее: Layer Masks F.A.Q.
Пиксельный слой по сравнению с корректирующим слоем
С целью редактирования изображения слои можно разделить на два типа: пиксельный слой и корректирующий слой.
Пиксельный слой содержит информацию о тонах и цвете. Например, само изображение и любые слои, добавленные через «Создать новый слой». Слои пикселей позволяют рисовать, рисовать и создавать выделение прямо на нем с помощью одного из инструментов на панели «Инструменты».
Регулирующий слой, который будет объяснен ниже, применяет математическое уравнение к пиксельному слою под ним, чтобы изменить его тональное и цветовое значение.
Шаг 4: Панель настроек
Панель настроек в правом верхнем углу.
Вкратце, панель настройки — это то место, где вы можете выбрать различные «фильтры» для применения к вашему изображению. В Photoshop эти «фильтры» более известны как «инструменты настройки». Когда он будет применен к изображению, он появится на панели «Слои» как корректирующий слой.
Всего доступно 16 регулировок. Чтобы узнать, что к чему, наведите курсор на значок, и должен появиться текст, сообщающий вам, что это такое.
Вообще говоря, эти настройки можно разделить на три группы: настройка тона, настройка цвета и преобразование черно-белого изображения.
Помимо преобразования черно-белого изображения, существует множество инструментов для настройки тона и цвета. Придерживаясь цели этого руководства, я покажу вам только наиболее часто используемые.
Регулировка тона
Уровни и кривые являются наиболее часто используемыми инструментами тональной настройки, поскольку они просты, но эффективны.
Оба достигают результатов по-разному. Лично я использую оба в зависимости от эффекта, который пытаюсь создать.
Регулировка цвета
Я рекомендую вам сначала начать с инструмента регулировки яркости или оттенка / насыщенности. Как только вы научитесь лучше регулировать цвет, начните экспериментировать с более продвинутыми, такими как Color Mixer, Channel Balance, Gradient Map и т. Д.
Подробнее: Как использовать теорию цвета для улучшения эстетики вашего изображения .
Черно-белое преобразование
Это что-то вроде одиночки. Единственный инструмент настройки для черно-белого преобразования называется Black & White. Сам по себе инструмент очень прост, и большинство фотографов не выбирают его для преобразования цветных изображений в черно-белые.
Шаг 5: Панель инструментов
Панель инструментов по умолчанию находится слева.
В отличие от инструментов настройки, инструменты на панели «Инструменты» не увеличивают количество слоев на панели «Слои».Вместо этого он работает, применяя свой эффект непосредственно к пиксельному слою.
Если вы посмотрите на панель инструментов, вы увидите маленький белый треугольник в правом нижнем углу большинства значков. Это означает, что за тем, что вы видите, скрывается множество инструментов. Нажмите и удерживайте значок, чтобы увидеть все инструменты, которые собраны вместе.
Щелкните и удерживайте, чтобы открыть набор инструментов.
Вы, наверное, задаетесь вопросом, как вы собираетесь запоминать, что есть что и что делает что? Хорошая новость в том, что вы этого не сделаете, потому что вам не придется использовать все инструменты.Лично я обычно обычно не использую более 10 инструментов.
В целом Adobe сгруппировала эти инструменты по семи категориям. Для тех из вас, кто заинтересован, вы можете ознакомиться с руководством пользователя Adobe на панели инструментов.
Чтобы быть кратким, это инструменты, с которых вам нужно начать:
1
Инструмент обрезки — для обрезки (да!). На панели параметров есть инструмент «Выпрямление», позволяющий выровнять изображение.2
Инструмент «Точечная восстанавливающая кисть» — для удаления пыли сенсора с изображения.3
Инструмент «Кисть» — для рисования на пиксельном слое и маске слоя.4
Инструмент масштабирования — для увеличения и уменьшения изображения. Щелкните левой кнопкой мыши, удерживайте и перетащите в сторону.
Шаг 6: Повышение резкости
Повышение резкости обычно оставляют в конце, потому что любые дальнейшие корректировки после этого могут сделать изображение нерезким.
Существует множество вариантов повышения резкости изображения, и большинство фотографов обычно начинают с маски нерезкости.Перейдите в Filter> Sharpen> Unsharp Mask . Прежде чем делать что-либо еще, используйте инструмент «Масштаб», чтобы увеличить изображение на 100%.
В целом, повышение резкости работает за счет увеличения контраста между краями, чтобы изображение выглядело «более резким». Видите ореолы? Это потому, что вы слишком сильно увеличили контраст (или «резкость»)!
В маске нерезкости есть три параметра: «Количество», «Радиус» и «Порог».
Начнем с радиуса. Он определяет, сколько пикселей по обе стороны от края для применения контраста.Величина определяет величину контраста, применяемого к заданному радиусу. Порог предназначен для удаления «повышения резкости» из областей с низким контрастом (когда изображение становится слишком шумным из-за повышения резкости).
В общем, установите Amount на 100%, Radius от 1 до 2 пикселей и Threshold на 0. Это работает для большинства типов изображений и является хорошей отправной точкой для начала.
Понимание этих трех настроек (Amount, Radius и Threshold) позволит вам знать, что вы на самом деле делаете при применении повышения резкости.
Вернуться к шагу 1: Сохранить и сохранить для Интернета
По завершении редактирования вы, вероятно, захотите сохранить всю тяжелую работу, которую вы проделали. В большинстве случаев вы хотите сохранить файл и экспортировать копию (если вы хотите опубликовать или поделиться им в Интернете).
Сохранить в основном сохраняет файл обратно в формат исходного изображения. Если вы снимаете в формате Raw, Photoshop сохранит его как файл TIFF, поскольку вы не можете сохранить настройки в файле Raw. Но если файл, который вы открываете, уже имеет формат TIFF (или другой формат), он будет сохранен обратно в тот же файл.
Имейте в виду, что для того, чтобы сохранить все слои, чтобы вы могли вернуться для повторного редактирования, вы должны сохранить их как файл TIFF или PSD. Любые другие форматы файлов навсегда объединят все слои в один.
«Сохранить для Интернета» работает несколько иначе, чем «Сохранить». Сохранить для Интернета можно сохранить, создав копию файла в формате JPEG, PNG, GIF или BMP. Если вы хотите поделиться фотографией в социальных сетях или на веб-сайтах, выберите JPEG.
Другие функции «Сохранить для Интернета» — вы можете изменить размер файла и качество JPEG, чтобы уменьшить размер файла.
Как сделать фотографии профессионально выглядящими в Photoshop?
Тогда я не нашел простого решения и не нашел его сейчас (честно говоря, не думаю, что оно существует).
Это руководство охватывает шесть шагов. Это, по моему опыту, основные навыки, которые вам нужно освоить, чтобы начать использовать Photoshop для редактирования изображений.
Это не план и, конечно же, не подробное руководство по Photoshop 101!
Моя цель здесь — предоставить вам структуру, чтобы вы могли систематически и небольшими порциями проходить каждую часть программного обеспечения.В конце, я надеюсь, вы сможете собрать воедино все шаги, чтобы разобраться в Photoshop.
Дополнительные уроки по технике редактирования изображений см. На странице ресурсов по технике редактирования!
8 лучших программ для редактирования фотографий для начинающих
, Алек Драгган, 13 августа 2020 г.
В настоящее время существует множество различных приложений для редактирования изображений на выбор, каждое со своими особенностями и функциями. Так как же узнать, что подходит именно вам? Какое программное обеспечение для редактирования фотографий является лучшим для начинающих ?
В этом руководстве мы рассмотрим различные варианты редактирования фотографий, которые есть у вас, как у начинающего редактора фотографий.Затем, в зависимости от ваших целей редактирования, мы покажем вам программное обеспечение, которое поможет вам достичь максимальных результатов редактирования.
Но, как новый редактор фотографий, не бойтесь пробовать все. Если вы видите фотографию с классным эффектом, поищите в Интернете учебник, который поможет вам воспроизвести ее. Если вы подражаете и адаптируете больше техник к своему собственному творческому стилю, вы станете гораздо более впечатляющим редактором фотографий. Как и любой другой навык, редактирование фотографий требует практики!
Как вы, возможно, знаете, лучшее программное обеспечение для редактирования фотографий зависит от того, какие виды редактирования вы хотите добиться.Вы графический дизайнер и хотите превратить фотографии в рекламу с текстом? Возможно, вам нужно всего лишь внести простые коррективы в фотографию. В любом случае мы поможем вам найти идеальный фоторедактор.
Вот то, что мы рассмотрим в этом руководстве по лучшему программному обеспечению для редактирования фотографий для начинающих:
- Типы программного обеспечения для редактирования фотографий
- Лучшее программное обеспечение для редактирования фотографий для начинающих
- Лучший способ изучить программное обеспечение для редактирования фотографий
- Как пользоваться выберите подходящее программное обеспечение для редактирования фотографий
Давайте начнем с изучения того, как вы можете использовать различные типы программного обеспечения для редактирования фотографий для улучшения ваших изображений различными способами:
Типы программного обеспечения для редактирования фотографий
Программное обеспечение для редактирования фотографий поставляется во всех формах и размеры — во множестве разных категорий.В первую очередь, мы делим программы для редактирования фотографий на три категории: организационные, неразрушающие и разрушающие . Чем отличаются эти категории?
Организационные фоторедакторы
Фото Жоао Силаса через UnsplashОрганизационное программное обеспечение для редактирования фотографий — это любое программное обеспечение, которое позволяет вам организовывать сами файлы. Некоторые редакторы имеют встроенную организацию файлов, например Adobe Lightroom , но другие приложения организуют файлы только .Например, Photo Mechanic 6 существует исключительно для того, чтобы помочь вам организовать, управлять и экспортировать ваши фотографии.
Если вы уже знаете, что вам нравится работать с продуктами Adobe, вы можете попробовать Adobe Bridge . Этот бесплатный файловый органайзер лучше всего работает в сочетании с другими программами Adobe, хотя он также совместим с другими программами для редактирования фотографий.
Неразрушающие фоторедакторы
Фото Джозефа Пирсона через UnpslashДругой класс фоторедакторов — неразрушающие фоторедакторы — вносят изменения в ваши изображения, а также позволяют вернуться к исходному файлу изображения.То есть неразрушающий редактор фотографий не изменяет файл фотографии навсегда.
Стандартные отраслевые приложения, такие как Adobe Lightroom и Phase One Capture One , являются неразрушающими фоторедакторами. Эти программы позволяют вносить более простые изменения и применять их к пакетам изображений.
Эти фоторедакторы также позволяют систематизировать изображения, чего нельзя сказать о более сложных программах для редактирования фотографий. Работа с одним из этих программ — отличный способ собрать всю вашу цифровую фотографию в одном месте, от импорта до экспорта.
Разрушающие фоторедакторы
Фото Жоао Силаса через UnsplashПоследний тип программного обеспечения для редактирования фотографий — это приложение для деструктивного редактирования фотографий и на основе слоев. Профессиональные фоторедакторы используют эти программы для достижения самых высоких и сложных результатов редактирования. Конечно, в эту категорию попадает Adobe Photoshop .
Хотя вы можете узнать программы редактирования Adobe только по имени, если вы новичок в редактировании фотографий, на сегодняшнем рынке существует множество других программ.Вам не обязательно использовать самые сложные и мощные программы, если вы редактируете задачи, которые не требуются. Вы можете обнаружить, что более дешевые, более урезанные варианты идеально подходят для ваших целей.
Мобильные приложения для редактирования фотографий
Фото Мики Баумейстер через UnsplashВы не поверите, но вы даже можете редактировать сложные фотографии со своего смартфона. Многие настольные фоторедакторы предлагают мобильных приложений для редактирования для вашего мобильного телефона или планшета. Некоторые из этих программ исключительно мощные, хотя многие из них специально предназначены для работы с фотографиями, сделанными с помощью телефона, а не цифровой зеркальной камеры.
Недавно Adobe выпустила приложение Photoshop и приложение Lightroom , которое заставило многих фотографов переключиться на редактирование на iPad или iPad Pro. Поскольку сегодня большая часть публикаций фотографий происходит в цифровом формате для интернет-изданий, фотографии не обязательно должны иметь сверхвысокое разрешение. Это означает, что приложения для редактирования не должны быть такими мощными, что идеально подходит для приложения.
Помимо Adobe, есть и другие возможности. Snapseed от Google — отличный вариант для новичков из-за простоты использования.Простые жесты смахивания позволяют управлять параметрами редактирования программ, что упрощает редактирование на ходу.
Помимо этих двух вариантов, вы также можете рассмотреть Affinity Photo . Affinity удалось выйти на рынок раньше Adobe, и это отличный высокоуровневый разрушительный редактор фотографий. Фактически, он имеет много общего с Adobe Photoshop. Если для вас важно мобильное редактирование, попробуйте оба приложения.
Конечно, вы должны знать заранее, что многие приложения для редактирования требуют встроенных покупок для выполнения более подробных изменений.Хотя эти покупки в приложении могут накапливаться, они все же, вероятно, будут стоить значительно меньше, чем общая цена программного обеспечения для редактирования настольных компьютеров. Таким образом, вам придется взвесить плюсы и минусы покупок в приложении с ограничениями бюджета, прежде чем выбирать приложение для редактирования.
Итак, с таким большим количеством опций, как узнать, какое программное обеспечение для редактирования фотографий вам нужно для завершения вашей работы? Продолжай читать!
Лучший способ изучить программное обеспечение для редактирования фотографий
Изучение того, как редактировать фотографии, в конечном итоге более важно, чем решение, какое программное обеспечение использовать.Скорее всего, если вы планируете заниматься фотографией в долгосрочной перспективе, вы переживете различные программы для редактирования фотографий. Кроме того, если вы выберете фоторедактор, зная, как максимально использовать его возможности, даст вам лучшие результаты.
Как лучше всего научиться редактировать изображения?
Практика
Фото Гленна Карстенс-Петерса через UnsplashБольше всего вам нужно попрактиковаться в редактировании с помощью выбранного вами фоторедактора. В противном случае вы просто не узнаете лучшие рабочие процессы , или истинные возможности программы.Когда вы впервые начинаете работать с программным обеспечением для редактирования фотографий, сосредоточьтесь на изучении и практике использования следующих компонентов:
- Основы: функции Camera RAW, быстрое редактирование, ползунки, кадрирование и т. Д.
- Сочетания клавиш
- Предустановки и действия
- Пакетное редактирование
Очевидно, вам нужно сначала изучить основы, чтобы получить твердые, фундаментальные знания программы и того, что вы можете с ней делать. Здесь вам нужно будет поэкспериментировать с такими вещами, как экспозиция, яркость, контраст и многое другое.Другие настройки, такие как цветовая температура, также важны.
Когда вы овладеете основами, начните изучать, как выполнять эти базовые настройки более эффективно. Особенно, когда вы только начинаете, вам нужно отредактировать много изображений, и вам нужно будет ускорить, насколько быстро вы сможете это сделать. Сочетания клавиш и эффективность рабочего процесса очень важны как для редактирования сейчас, так и в долгосрочной перспективе.
Подумайте об этом так: если вы можете сократить действие на 5 секунд, это не так много времени.Но если каждый раз, когда вы выполняете обычное действие в программе для редактирования фотографий, это происходит на 5 секунд быстрее, вы экономите массу времени. Это то, что делают сочетания клавиш .
Используя эти сочетания клавиш, выясните, как реализовать некоторые из основных стилей, которые вам нравятся. Я обнаружил, что, создав некоторые базовые предустановки в таких программах, как Adobe Lightroom и Skylum Luminar, я могу создать быстрое базовое редактирование, которое затем я могу более детально настроить. Попробуйте этот метод, сделав несколько пресетов, или действий, а затем начните применять их к своим фотографиям.
Онлайн-уроки для изучения программного обеспечения для редактирования фотографий
Фото Дарьи Непряхиной через UnpslashОнлайн-уроки — отличный и, как правило, бесплатный ресурс для изучения программного обеспечения для редактирования фотографий. В зависимости от вашего стиля обучения вы можете обнаружить, что предпочитаете видеоуроки или письменные учебники , но сначала попробуйте оба.
Самая важная вещь при поиске онлайн-учебника — найти учебник, ориентированный на фоторедакторов вашего уровня.Многие онлайн-уроки предполагают, что у вас уже есть база знаний по редактированию фотографий, хотя это может быть не так! Если вы полный новичок, найдите источник, который подходит для начинающих .
Вы захотите найти руководства, которые объясняют каждый шаг, а также жаргон вашей конкретной программы редактирования. Конечно, их будет легче найти, чем популярнее будет ваша программа. Вот почему вы захотите принять во внимание свой уровень квалификации и популярность программы при принятии решения, с каким программным обеспечением работать.
У многих программ есть собственные учебные пособия, которые в разной степени успешны. Опять же, некоторые из этих программных сайтов предполагают базовые знания, которых у вас может не быть. В таких случаях сторонних блогов , подобных этому, будут вашим лучшим выбором для надежной и удобоваримой информации.
На что обращать внимание в программе для редактирования фотографий
Выбор лучшего фоторедактора для вас, конечно же, будет зависеть от того, какие типы редактирования вы обычно делаете и какие фотографии вы делаете.Если у вас нет определенной области фотографии, в которой вы специализируетесь, придерживайтесь простейших программ, у которых есть возможность расширить свои возможности в будущем.
Подумайте о жанре фотографии
Фото Алекса Холиоака через UnpslashРешить, в каком жанре фотографии вы хотите работать, не нужно сразу решать. Вы можете прыгать и пробовать разные вещи, прежде чем остановитесь на чем-то.
Однако, если вы хотите начать редактирование сейчас, вы будете намного лучше подготовлены к процессу редактирования, если пока будете придерживаться одного жанра.Фотографии одного жанра обычно требуют одинакового редактирования, поэтому процесс обучения немного упростится.
Как только вы освоитесь с любой из двух программ, я бы потратил немного времени на то, чтобы выяснить, какие программы люди используют для редактирования изображений в жанре , в котором вы работаете. Например, профессиональная фотография недвижимости может потребовать больше работы в Photoshop, в то время как для фотосъемки событий может быть больше пользы от пакетной обработки .
В зависимости от того, с какого программного обеспечения вы начинаете, вы можете обнаружить, что вам необходимо обновлять его по мере роста ваших навыков и требований.Как только вы отточите свои самые распространенные проблемы редактирования, вы сможете принять правильное решение относительно того, какое программное обеспечение для редактирования фотографий принесет вам наибольшую пользу.
Качество изображения и поддержка типов файлов
Фото Лучано де Са через UnpslashПри этом есть еще пара вещей, на которые стоит обратить внимание. Используйте программы, не снижающие качество изображения . Некоторые программы могут изменять размер изображения и создавать окончательное изображение с более низким разрешением, чем исходная фотография.
Также обратите внимание на параметры типа файла , поддерживаемые данным редактором фотографий. Некоторые программы используют собственные типы файлов, что не всегда плохо. Но убедитесь, что файлы надежны и вы не потеряете свою работу. Всегда сохраняйте дополнительные копии ваших RAW, TIFF и JPEG.
Некоторые программы более избирательны в отношении типов файлов, которые они принимают, в то время как другие, такие как Photopea , поддерживают почти все форматы файлов. Это означает, что Photopea при всех камерах и их форматах файлов, скорее всего, примет их все.
При рассмотрении вопроса о поддержке типов файлов обратите особое внимание на то, принимает ли интересующая вас программа изображений RAW с вашей камеры. Съемка в формате RAW всегда лучше, чем в формате JPEG, но некоторые фоторедакторы не могут обрабатывать файлы RAW. Хотя это не может быть для вас препятствием, это следует учитывать.
Как выбрать подходящую программу для редактирования фотографий
Фотография Эндрю Нила через UnsplashВыбор подходящей программы для редактирования фотографий — это все, что вам нужно.Первое, что я рекомендую вам сделать, когда разрабатывает рабочий процесс , — это создать хорошую систему организации файлов для ваших изображений.
Параметры хранения изображений
Вы хотите хранить изображения в разных местах, чтобы у вас всегда были резервные копии, но вы также хотите, чтобы они были централизованно организованы в программе упорядочивания фотографий . Для меня это означает использование Lightroom для резервного копирования на облачный сервер и физический сервер на моем компьютере. Невероятно важно, чтобы ваши файлы хранились избыточно, и выбор приложения, которое упрощает это, — отличный первый шаг к безопасности файлов.
Ваши потребности в редактировании
После того, как вы определились со своей организационной структурой, решите, каким общим процессам будут подвергаться ваши изображения. Сможет ли такая простая вещь, как Camera RAW, исправить проблемы с экспозицией и фокусировкой? Или вам нужны дополнительные инструменты редактирования ? Вы предпочитаете проводить время с каждым изображением, возиться с деталями и стремясь к совершенству?
Так или иначе, выясните, с какой программой вы будете работать больше всего, и потратите свое время на изучение того, как эта программа работает.Программа, которая лучше всего соответствует вашим потребностям, может быть даже доступна бесплатно! Вы будете гораздо лучше подготовлены, изучив все тонкости бесплатного программного обеспечения, чем тот, кто заплатил за программное обеспечение, но не практиковал.
Потенциал роста
Наконец, рассмотрите возможность обновления до платных версий ваших любимых программ, если вы выбрали фотографию как долгое хобби или профессию. Как фотограф, вы не хотите, чтобы ваши инструменты каким-либо образом ограничивали вашу работу. Цены Adobe на Lightroom и Photoshop для некоторых высоки, но если вы планируете серьезно заниматься фотографией, то это того стоит, если вы заплатите за более качественное программное обеспечение.И опять же, есть альтернативы тем высококачественным продуктам, которые могут так же хорошо подойти для ваших целей, например, Skyum Luminar .
Кроме того, платное программное обеспечение часто включает в себя руководств, программ и руководств по конкретным процессам. Поищите в Интернете сообщества, которые помогут вам с конкретными программами!
Лучшее программное обеспечение для редактирования фотографий для начинающих
Теперь, когда у вас есть некоторые инструменты, которые помогут вам принять правильное программное обеспечение, вот несколько идей о лучшем программном обеспечении для редактирования фотографий для начинающих:
1.Skylum Luminar 4
Skylum’s Luminar 4 — новейшая версия Skylum Luminar. Skylum улучшил Luminar 3, добавив новые функции, включая новые фильтры и более чистый, переработанный интерфейс . Эти обновления значительно сократят вашу рабочую нагрузку, упростив выполнение задач. Например, теперь вы можете корректировать кожу на портретах за секунды.
Luminar 4 одновременно является организатором изображений и неразрушающим редактором . Это означает, что вы можете выполнять большую часть своей работы по организации и быстрому редактированию в Luminar без необходимости переключаться между различными программами.
Более того, новички склонны находить Luminar 4 более интуитивно понятным, чем некоторые другие программы для редактирования фотографий с большим количеством функций, такие как Adobe Photoshop или Adobe Lightroom. В Luminar каждая вкладка редактирования имеет значок, который четко объясняет, что они контролируют.
Вы также найдете множество онлайн-руководств по Luminar 4, хотя эта обновленная версия является довольно новой для рынка. Это потому, что Skylum заранее отправил Luminar 4 создателям контента, которые смогли приурочить выпуск своих учебных пособий к общему выпуску программного обеспечения.
С момента его выпуска еще больше фоторедакторов подобрали программное обеспечение и создали контент. Если вы относитесь к тому типу людей, которые любят работать вместе с обучающими программами, Luminar 4 может стать отличным выбором!
Вам также понравится Luminar 4, если у вас много изображений для редактирования. С Luminar 4 пакетная обработка — это простая и легкая задача. Пакетная обработка лучше всего работает с изображениями, снятыми во время одной и той же съемки, которые требуют одинаковых настроек. Просто примените свой эффект или предустановку Luminar к одному изображению и используйте пакетную обработку для настройки остальных!
Еще один плюс в колонке Luminar для начинающих: это ценник.Вы можете приобрести Luminar за относительно небольшую единовременную плату . Это дает вам лицензию на программу для двух устройств, которую можно использовать как отдельный продукт или плагин для другого фоторедактора. И, если вы купите сейчас, Luminar также предлагает доступ к своим «Вдохновляющим образам» или предустановленным стилям редактирования фотографий и стилям.
2. Adobe Photoshop
Хотя Photoshop как новый фоторедактор может вас напугать, он по-прежнему остается одним из лучших программ для редактирования фотографий для начинающих.Adobe Photoshop — это программа для редактирования на основе слоев , привыкание к которой может занять некоторое время, но оно того стоит.
При редактировании фотографий слои позволяют вам наращивать ваши правки с течением времени и применять их выборочно только к тем частям ваших изображений, которые нуждаются в корректировке. Конечно, это означает, что слои, фильтры, эффекты и другие инструменты Photoshop открывают широкие возможности для редактирования фотографий. Фактически, нет эффекта, которого нельзя было бы добиться с помощью Photoshop.
И, несмотря на то, что он требует сложного обучения, Photoshop — проверенный и надежный редактор фотографий.Помните, что это отраслевой стандарт, а это значит, что профессиональные фотографы чаще всего используют эту программу. Независимо от того, какой фотоэффект вы хотите попробовать, вы можете найти в учебник , в Интернете, о том, как добиться этого с помощью Photoshop.
Photoshop — и все продукты Adobe, если на то пошло — доступны как в виде единовременной покупки, так и в виде подписки в рамках плана Adobe Creative Cloud. Этот план, всего за 9,99 доллара в месяц, дает вам доступ к Photoshop и двум версиям Lightroom.
И поскольку Photoshop и Lightroom являются продуктами Adobe, они очень хорошо работают вместе. Как команда, они позволяют вам систематизировать ваши фотографии и быстро и легко редактировать, предоставляя вам инструменты для экспериментов с более сложных эффектов в будущем.
Конечно, если оплата программного обеспечения для редактирования фотографий просто не входит в бюджет, не волнуйтесь. Некоторые разработчики предлагают бесплатное программное обеспечение для редактирования фотографий в Интернете, например:
3. RawTherapee
Как и Photopea, RawTherapee — это бесплатное неразрушающее программное обеспечение с открытым исходным кодом , предназначенное для обработки ваших необработанных изображений на разных платформах.С RawTherapee вы можете редактировать фотографии с любой цифровой камеры или смартфона в программе, специально разработанной для начинающих!
В RawTherapee можно выполнять все основные настройки фотографий, а также выполнять более сложные изменения, включая цветокоррекцию и точечную обработку. И, как и Lightroom, RawTherapee отображает вашу историю редактирования в меню боковой панели, что упрощает отслеживание ваших изменений.
RawTherapee также имеет собственный форум, где пользователи могут задавать вопросы и отвечать на них.Это встроенное сообщество позволяет легко связаться с профессионалами в области редактирования фотографий, которые знают, как добиться тех эффектов, с которыми вы боретесь. Для начинающего фоторедактора доступ к такой сети — бесценная возможность.
4. darktable
Созданный фотографами, darktable — это программа для рабочего процесса и разработчик необработанных файлов , которая функционирует как неразрушающий световой стол и темная комната для ваших фотографий. Он предлагает профессиональное управление цветом, кроссплатформенную интеграцию, организацию изображений и множество специальных функций, включая:
- Удаление дымки
- Коррекция линз
- Дизеринг
- Разделенное тонирование
- Водяные знаки
- И многое другое
Для начинающих фотографов кто хочет изучить только одну программу, darktable — серьезный соперник.Как и Lightroom, это одновременно фоторедактор и органайзер изображений. И на протяжении всего процесса упорядочивания и редактирования darktable сохраняет исходные изображения !
darktable также предлагает собственное онлайн-руководство пользователя, которое поможет вам начать изучение пользовательского интерфейса.
5. Photopea
Photopea — это полностью бесплатная интернет-программа с множеством возможностей редактирования. Фактически, во многих отношениях Photopea является точной копией Adobe Photoshop.Хотя раскрывающиеся меню немного отличаются по организации, сама программа работает относительно аналогично.
Фактически, если вы найдете учебник Photoshop для понравившегося вам эффекта редактирования фотографий, вы можете применить те же шаги к своему изображению в Photopea с большим успехом. Некоторые вещи сложнее воспроизвести, но в целом вы научитесь редактировать изображения относительно быстро, используя шаги руководства Photoshop в Photopea.
Это также означает, что вы можете проверить, насколько хорошо вы работаете с Photoshop, прежде чем покупать его, сначала поработав в Photopea.Как и Photoshop, Photopea — это деструктивный инструмент для редактирования фотографий на основе слоев . Это довольно эффективно, и я использую его, если у меня нет доступа к компьютеру с Photoshop. Все, что вам нужно с Photopea, — это подключение к Интернету!
Если вы потратите время на знакомство с Photopea, переход на Photoshop в будущем будет намного проще. И хотя эта программа бесплатна, вам не нужно жертвовать большой функциональностью по сравнению с Photoshop.
6. Corel Paintshop Pro
По той же цене, что и Skylum Luminar 4, вы можете приобрести Corel Paintshop Pro.Версия этого фоторедактора 2020 года может похвастаться новой технологией редактирования с учетом содержимого, уточнением выбора и сенсорным рабочим пространством.
Подобно Photoshop и его аналогам, Corel Paintshop Pro представляет собой программу для редактирования изображений на основе слоев, которая поддерживает плагины в дополнение к собственным встроенным фильтрам и эффектам. С помощью Corel Paintshop Pro вы можете ретушировать и восстанавливать изображения с помощью цветокоррекции и других функций, рисовать и раскрашивать их, группировать изображения из больших снимков и применять HDR-эффекты .Corel Paintshop Pro отлично подходит для превращения ваших изображений в произведения графического дизайна!
7. Corel AfterShot Pro
AfterShot Pro, также разработанный Corel, представляет собой редактор необработанных фотографий, который предлагает базовые и расширенные возможности редактирования фотографий. AfterShot Pro позволяет добавить водяных знаков к вашим фотографиям, которые могут защитить их от кражи изображений в Интернете . С AfterShot Pro вы также можете удалять пятна, исправлять проблемы с линзами и балансом белого и применять плагины для согласованного редактирования серии изображений.
Что нам больше всего нравится в AfterShot Pro для начинающих, так это его способность выполнять редактирование нескольких версий . Это позволяет редактировать несколько версий основной фотографии без повреждения исходного файла изображения. Когда вы только начинаете изучать редактирование фотографий, вам захочется поэкспериментировать с различными эффектами. С AfterShot Pro вы можете легко создать несколько отредактированных версий, зная, что исходное изображение защищено от изменений.
8. GIMP
GIMP — давняя популярная и полностью бесплатная программа для редактирования изображений .Он постоянно обновляется, и из-за его долговечности и довольно большого сообщества информации о нем довольно много. У вас не возникнет проблем с поиском руководств по менее типичным задачам редактирования в GIMP.
Если вам нужно более стабильное программное обеспечение, которое можно запускать на вашем компьютере, вам определенно стоит поискать GIMP. Это также относительно интуитивно понятный , как идут программы редактирования. Итак, если вы новичок в программном обеспечении для редактирования фотографий, GIMP не займет много времени, чтобы научиться.Кроме того, GIMP — отличный способ узнать, почему редактирование в слоях обеспечивает гибкость и является лучшей практикой редактирования.
GIMP во многом пересекается с другими программами для редактирования и имеет большое сообщество, поэтому он может легко стать вашим выбором для редактирования фотографий на долгие годы.
Какое из лучших программ для редактирования фотографий для начинающих вы попробуете?
В этой статье мы изложили много информации о вас, но, надеюсь, вы почувствуете себя более подготовленными к принятию решения о том, какое из лучших программ для редактирования фотографий для начинающих подходит именно вам.Помните, что наиболее важно, какой тип редактирования фотографий вы хотите сделать и насколько вы готовы к практике! Любая из этих программ требует обучения, особенно для новичков в редактировании фотографий.
Мой последний совет: выберите один и придерживайтесь его. Чем больше времени вы проводите с выбранным фоторедактором, тем лучше вы будете знать, как заставить его работать на вас.
Если вы ищете еще больше возможностей для редактирования фотографий, попробуйте эти статьи:
Сообщите нам в комментариях, с каким редактором фотографий вы планируете начать работу.А для получения дополнительных советов и руководств по редактированию фотографий подпишитесь на нас в Facebook и Twitter или подпишитесь на нашу электронную рассылку!
Используете WordPress и хотите получить Envira Gallery бесплатно?
Envira Gallery помогает фотографам всего за несколько кликов создавать красивые фото- и видеогалереи, чтобы они могли демонстрировать и продавать свои работы.
Как освоить Photoshop в Интернете
Пока вы укрываетесь на месте во время кризиса COVID-19, почему бы не научиться тому навыку, который вы всегда хотели освоить? Один из вариантов, который является продуктивным, удовлетворительным и даже востребованным, — это умение работать с Photoshop.Хотя это правда, что недавние обновления выдающегося программного обеспечения Adobe для редактирования изображений включают в себя множество хороших руководств и справки, это совсем не то же самое, что пройти через процесс обучения в структурированном классе.
Photoshop — одна из самых сложных программ, широко используемых сегодня. Овладение Photoshop учит вас не одному навыку, а многим: редактированию фотографий, созданию изображений со слоями, оптимизации веб-изображений, трехмерным изображениям, типографике и рисованию. В каждой из этих областей Photoshop предлагает обширный и богатый набор инструментов, каждый из которых можно дополнительно модифицировать с помощью параметров и настроек.
Большинство онлайн-курсов Photoshop сосредоточены на редактировании изображений и дизайне, и эти являются наиболее востребованными навыками, связанными с приложениями. Но вы также можете найти курсы для очень специфических приложений, таких как веб-дизайн или ретушь портрета. Даже если вы не пройдете весь курс, вы часто можете вернуться к конкретному уроку по технике Photoshop, который ускользает от вас.
Некоторые известные онлайн-образовательные услуги — например, Khan Academy, MasterClass и Coursera — не предлагают конкретных курсов Photoshop, хотя вы можете найти более общие курсы графического дизайна и фотографии, разработанные уважаемыми университетами.Тем не менее, нет недостатка в отличных вариантах для улучшения ваших навыков Photoshop, как вы найдете в списке ниже. Мы заказали услуги от большинства до наименее рекомендованных, но все они имеют реальные преимущества, чтобы предложить подходящих студентов.
Объявление
Pluralsight — лучший вариант для карьерного роста в технических специалистах
Эта компания в основном обслуживает разработчиков и ИТ-сообщества, но также предлагает отличную подготовку для творческих дизайнеров. Обычно существует 10-дневная бесплатная пробная версия с платными личными учетными записями стоимостью 29 долларов в месяц, но во время кризиса COVID-19 компания предлагает специальные предложения.Это сайт с очень привлекательным дизайном. Pluralsight предлагает три контура в Photoshop и более 200 классов, связанных с Photoshop. Пути — это обработка фотографий, Photoshop для творческих профессионалов и цифровое искусство и иллюстрация.
Пути разделены на классы для начинающих, среднего и продвинутого уровней, и вы можете пройти оценочный тест по времени, чтобы узнать свой текущий уровень. (Я был удивлен, но обрадован, увидев, что прошел тестирование на уровне «Эксперт».) Это позволяет вам посещать занятия, которые сосредоточены на пробелах в ваших навыках.Путь цифрового искусства и иллюстрации состоит из 29 часов видеоинструкций. Примеры видеокурсов включают Photoshop для Интернета, который охватывает создание каркасов и оптимизацию изображений, и Photoshop CC Color Management, который включает теорию цвета, профили и мягкую пробу.
Интерфейс и инструкторы на высшем уровне. Вы можете выполнить резервное копирование или перейти к предыдущему и следующему урокам, развернуть видео в полноэкранном режиме и делать заметки на правой панели, которая также показывает уроки класса. Вы можете загрузить курс для автономного использования, и есть файлы упражнений для загрузки, хотя я бы хотел, чтобы ссылка на это появилась на боковых панелях урока для облегчения доступа.
Если вы больше, чем просто любитель в поисках навыков Photoshop, и действительно хотите использовать их профессионально, Pluralsight должен быть в верхней части вашего списка возможностей.
Цена: 29 $ в месяц
10-дневная бесплатная пробная версия на Pluralsight
Вижу этоLinkedIn — Лучшее для развития карьеры и ищущих работу
Бывшая Lynda, известная служба онлайн-обучения, теперь называется LinkedIn Learning. Он предлагает 417 курсов, связанных с Photoshop для различных конкретных целей.Сервис также предлагает учебные программы, такие как «Стать цифровым иллюстратором» и «Стать фотографом», каждый из которых состоит из нескольких курсов. Один курс выделяется для меня тем, кто преподает: собственный гуру Photoshop в Adobe, Джулианна Кост. Я посещал живые занятия, проводимые Костом, и вы не могли попросить более знающего наставника или более ясного учителя. Ее курс LinkedIn Photoshop Essential Training знакомит вас с основами, знакомит с интерфейсом, типами файлов, свойствами документа, преобразованиями, слоями и маскированием, ретушированием, корректирующими слоями, интеллектуальными фильтрами и шрифтом.
После того, как вы зарегистрируетесь в учетной записи LinkedIn Learning, сайт проведет вас по интересующим темам, спросит, сколько времени вы можете посвятить обучению, и будет отслеживать ваш прогресс. Курс состоит из 73 видеороликов общей продолжительностью более 6 часов и продолжительностью от 2 до 11 минут каждое, разделенных на 18 уроков. Интерфейс курса LinkedIn показывает большое видеоокно слева и панель справа с вкладками для обзора, содержания (уроки), вопросов и ответов, стенограмм, файлов упражнений и записной книжки.
В разделе вопросов и ответов вы можете задать учителю вопросы о курсе, и мне приятно видеть, что Коста сама отвечает на некоторые из них, как и опытные пользователи. Однако взаимодействия с учителем меньше, чем на некоторых онлайн-курсах обучения.
По окончании курса вы можете получить сертификат обучения LinkedIn, который потенциальные работодатели увидят в вашем профиле LinkedIn, хотя он не аккредитован — он просто указывает на то, что вы прошли весь курс.Другие курсы LinkedIn Learning действительно подготовят вас к сертификации Adobe, например, курс под названием «Cert Prep: Adobe Certified Associate — Photoshop». Одним из плюсов является то, что вы можете добавить свои пройденные курсы в качестве квалификаций в свой профиль LinkedIn, где его увидят потенциальные работодатели.
Цена: 29,99 $ в месяц
30-дневная бесплатная пробная версия в LinkedIn Learning
Проверить ценуSkillshare — это отличный сервис, предлагающий бесплатное электронное обучение, а также премиум-аккаунт на основе подписки.Как следует из названия Skillshare, любой человек, обладающий навыками, может опубликовать курс на сайте. В этом отношении он похож на Udemy. Бесплатные предложения Skillshare явно более легкие, чем то, что вы получаете при оплате подписки Premium, хотя я нашел хороший урок Photoshop для начинающих, проводимый Филом Эбинером (хотя он датирован 2015 годом, и с тех пор Photoshop добавил важные обновления). Я также нашел тот же курс от неизменно превосходного Дэниела Скотта, который я проверял на Удеми.
Большинство классов на Skillshare длятся час или меньше и сосредоточены на завершении определенного проекта или навыка — например, на создании эффекта наклона-сдвига, логотипа или аннотированной карты.Вы также найдете короткие курсы для работающих профессионалов, на которых они смогут освежить свои навыки работы с советами или новыми тенденциями в дизайне. Однако уроки Photoshop, упомянутые выше, длятся более восьми часов. Еще более полный класс дизайна, созданный Линдси Марш, познакомит вас с теорией и практикой дизайна.
Интерфейс похож на интерфейс других онлайн-курсов, таких как Pluralsight, с видеоокном слева и списком уроков справа. Skillshare имеет больше брендов и сохраняет навигацию по сайту и поиск на странице обучения, что отвлекает больше, чем некоторые другие сервисы, хотя вы можете развернуть видео курса в полноэкранном режиме.Вы можете добавлять заметки (частные или общедоступные), привязанные к определенному моменту в видео урока, а затем просматривать их по ссылке рядом со списком уроков. Skillshare включает раздел ресурсов для загрузки файлов курса, но некоторые классы используют ссылки на облачную службу хранения инструкторов.
Социальные аспекты Skillshare включают возможность следовать не только за учителем, который вам нравится, но вы также можете следить за другими учениками, чтобы получать идеи для курсов от тех, которые они посещают. Skillshare также предлагает мобильное приложение, чтобы вы могли продолжить обучение в пути.
После завершения класса пользователи могут загрузить проект в область «Студенческие проекты», где любой сможет увидеть результаты класса. Официальных сертификатов нет, но возможность учиться на любом количестве курсов (например, в LinkedIn Learning) является достойным преимуществом.
Цена: 19 долларов в месяц или 99 долларов в год
100,73 доллара США за 12-месячный премиум-план в Skillshare
Вижу этоUdemy — Лучшее за одноразовую невысокую цену и широкий выбор учителей
Udemy — это «глобальный рынок онлайн-обучения», что означает, что любой человек, обладающий знаниями или навыками, может вести класс и взимать плату за него.Вы также можете найти бесплатные курсы, хотя бесплатные предложения по Photoshop, которые я исследовал, не очень полезны. Широкий спектр тем в его 150 тысячах курсов варьируется от программирования до финансов и декоративно-прикладного искусства.
На странице курсов по Photoshop компании указано, что 6,1 миллиона человек изучают Photoshop на этом сайте, и я нашел 57 курсов в прокручиваемой галерее страницы. Цены указаны за курс и варьируются от 10,99 до 17,99 долларов. Вы можете отсортировать их по самым популярным, новым и новичкам.Пользователи могут оценивать курсы после их завершения, и этот курс получает 4,6 балла из 5 с более чем 22 000 отзывов, поэтому вы видите оценки, когда решаете, какой курс выбрать. Вы также можете посмотреть предварительный видеоролик, который поможет вам определиться с курсом.
Позже я нашел курс Photoshop с рейтингом 4,7 (преподавал Дэниел Скотт, также сертифицированный Adobe), который стоил 13,99 долларов, так что я, наконец, выбрал его. Курс включает 10 часов видео и 64 загружаемых ресурса. Предварительный просмотр этого видео зацепил меня, показывая некоторые впечатляющие навыки, которые он может раскрыть.
Когда вы начинаете курс, появляется всплывающее окно с просьбой ответить на вопросы, чтобы улучшить курс, но это общий опрос Udemy, а не конкретный для выбранного класса Photoshop. Фактический курс начинается с 3-минутного вводного видео.
Интерфейс курса показывает видеоокно, которое заметно слева и занимает большую часть экрана, пронумерованные уроки на правой панели, а также обзор, вопросы и ответы, заметки и объявление. Вы можете щелкнуть записи урока, чтобы перейти к ним и начать просмотр видео, а шаги могут включать файлы для загрузки.Видео имеют необязательные закрытые субтитры и могут быть полноэкранными (полезно для этого сложного интерфейса Photoshop). Еще более впечатляюще то, что вы можете включить расшифровку видео с текстом, привязанным к месту в видео, где он произносится. Сразу после завершения урока Удеми просит вас оценить свой опыт, что я считаю немного преждевременным. Вы должны сначала испытать свои навыки!
В целом я доволен качеством предоставленных инструкций и материалов. В этом курсе чего-то не хватает — хотя в Udemy есть функции для этого — это викторины или тесты, хотя он включает некоторые проекты класса или задания.Приятно то, что ваши личные заметки можно прикрепить к определенному моменту в видео. Кроме того, вы можете выполнить поиск во всех вопросах и ответах, на которые ответят как инструктор, так и помощники.
Когда вы заканчиваете платный курс, вы получаете сертификат об окончании, но Udemy не является аккредитованным учебным заведением, что означает, что оно не выдает кредиты колледжа.
Цена: 10,99–17,99 долларов за курс
0,00 $ в Udemy
Вижу этоCreativeLive — лучший вариант для очень углубленных курсов и начинающих
CreativeLive не только предлагает более 1500 онлайн-курсов, но и организовала круглосуточную прямую трансляцию творческих людей, занимающихся своими делами.Сайт предлагает более 200 курсов по Photoshop, которые вы можете отсортировать по популярности. Как и в Udemy, цены на курсы индивидуальны; Стоимость курсов по Photoshop варьируется от 17 долларов для классов по конкретным задачам до 59 долларов для продвинутых курсов и курсов, охватывающих полную программу. Вы также можете заплатить подписку в размере 39 долларов в месяц или 149 долларов в год за доступ к большей части контента CreativeLive. Существует только семидневный пробный период, по истечении которого возврат средств невозможен, и вам необходимо написать в службу поддержки по электронной почте, чтобы воспользоваться отменой пробной версии.
Для тестирования в этом обзоре я выбрал самый популярный курс: Adobe Photoshop CC: The Complete Guide, преподаваемый Беном Уиллмором. Курс состоит из 21 урока, каждый примерно по часу — больше содержания, чем большинство курсов, с которыми я столкнулся во время исследования для этой статьи. Курс включает более 70 загружаемых файлов с примерами и домашних заданий. Уиллмор также предлагает дискретные (и менее дорогие) классы по ретушированию, цветокоррекции и так далее для версии Photoshop 2020 года.
Курс больше похож на настоящий класс, чем на большинство онлайн-вариантов, поскольку он снимается в классе со студентами.Когда вы просматриваете видео в полноэкранном режиме, вы все равно можете получить доступ к меню урока справа или свернуть его. Под видео в неполноэкранном режиме представлены полные стенограммы, обзоры и загруженные студенческие проекты. Вы можете включить скрытые субтитры, ускорить видео, приостановить и пропустить вперед или назад на 15 секунд. Однако отсутствуют возможности для ведения заметок или вопросов и ответов с преподавателями и сокурсниками, которые вы найдете в Udemy и Skillshare. Тем не менее, у курса Complete Guide есть частная группа в Facebook, где студенты могут задавать вопросы.
Курс CreativeLive Photoshop очень тщательный и подробный. Каждый урок заканчивается резюме. Несмотря на тщательность и высокое качество обучения, CreativeLive не предлагает сертификатов об окончании, но разве добродетель не является наградой? Однако, если вы рассчитываете на что-то, чтобы доказать свои достижения, это может быть неподходящим вариантом для вас.
Цена: За курс (17-59 долларов) или 39 долларов за подписку на месяц
Посетите сайт CreativeLive
Вижу этоЭлектронное обучение Stone River — лучший вариант для выбора подписки или единовременной оплаты
Stone River, как и Pluralsight, немного формальнее, чем такие сервисы, как Udemy и Skillshare.Его курсы, как и Pluralsight, сильно влияют на ИТ и обучение разработчиков. Как и в случае со Skillshare, вы можете вносить фиксированную ежемесячную плату, в случае Stone River, 29 долларов в месяц за неограниченный доступ к курсам сервиса. Кроме того, вы можете купить курс и иметь пожизненный доступ к нему и его ресурсам. Пожизненная подписка доступна за 999 долларов. Есть 30-дневная гарантия возврата денег и простая кнопка отмены.
Курсы Photoshop на Stone River: Learn Photoshop CC Essentials, Photoshop CC для Интернета и Создание сайтов с помощью Photoshop CC.Первые два стоят 99 долларов за постоянный доступ и предлагают сертификаты о завершении, третий — 27 долларов, и его нет. Вы можете получить доступ к любому из них с ежемесячным планом за 29 долларов. Пакеты с более высокой стоимостью объединяют курсы, такие как Ultimate Adobe Suite Bundle, стоимостью 599 долларов. Процесс подписки на план подписки немного странный, поскольку он отображается в виде пакета и не является очевидным выбором после того, как вы создали учетную запись. Более того, когда вы идете покупать курс, подписка не предлагается в качестве опции.
Интерфейс понятный и простой, со списком уроков слева.По мере того, как вы завершаете уроки, индикатор процента завершения показывает ваш прогресс. Я мог загрузить материалы курса только с первого урока, и их было немного — всего несколько JPG для некоторых уроков. В классе Photoshop для Интернета были более надежные загружаемые файлы примеров. Невозможно прикрепить свои собственные заметки или взаимодействовать с другими пользователями, как в Udemy и Skillshare. Тем не менее, инструкции в Learn Photoshop CC Essentials хорошо организованы и увлекательны. В конце каждого раздела приводится упражнение.По окончании всего курса вы имеете право на получение сертификатов об окончании и (если вы сдаете экзамен по курсу) сертификатов отличия.
Цена: 29 $ в месяц или за курс (варьируется)
Посетите сайт электронного обучения Stone River
Вижу этоУчебные пособия по Adobe Photoshop — бесплатный контент из «Лошадиной пасти»
На сайте Adobe по Photoshop вы найдете здоровый выбор бесплатных руководств и даже курсов по определенным операциям Photoshop.Например, есть курсы по работе с Photoshop для iPad, редактированию фотографий для начинающих, маскировке слоев, удалению объектов, созданию изображений для социальных сетей и работе с текстом. Большинство из них длятся всего пять минут. Есть также видео известных художников и фотографов, которые показывают, как они создают свои работы.
На страницах с инструкциями, помимо видео, предлагаются образцы загрузки и письменные инструкции по эксплуатации. Видеоплеер включает скрытые субтитры, увеличение скорости и кнопку возврата на десять секунд.Эти мини-курсы особенно хороши для ознакомления с основными операциями, такими как создание файлов и понимание основ интерфейса.
Академия Шоу — лучшее для установленного расписания и европейской сертификации
Этот сайт онлайн-курсов предлагает «Профессиональные дипломы», в том числе в Photoshop. Курсы стоят 69 долларов в месяц и стоят дороже, чем у Udemy, но есть 30-дневная бесплатная пробная учетная запись (требуется информация об оплате). Вам предлагается установить расписание дней для курсовых работ и посмотреть видео.В отличие от Udemy и LinkedIn Learning, Shaw предлагает только один курс по каждой теме. Он также выдает профессиональные дипломы, подтверждающие аккредитацию Европейской рамки квалификаций, хотя в США от этого мало пользы.
Чтобы начать с Shaw, вам нужно ввести номер своего мобильного телефона, адрес электронной почты и пароль, а также выбрать причину для прохождения курса — профессиональный рост, смена карьеры, хобби и т. Д. Когда я впервые поступил на курс, мне предложили допродать, чтобы получить дополнительный набор инструментов за 39,95 долларов.
Shaw также отличается от большинства онлайн-курсов тем, что использует определенный график, в случае с Photoshop это два урока в неделю, по восемь уроков. Это связано с тем, что на курсах проживает более человек. Это также делает обслуживание более жестким. Я не мог начать учиться сразу, и мне пришлось ждать запланированного занятия на следующий день. Я даже получил сообщение WhatsApp, предупреждающее меня, что мой урок начинается. Вы можете задать вопросы в виджете чата на странице обучения в любое время, и когда на ваш вопрос ответят, вы получите push-уведомление.В большинстве случаев ответы поступают от бота Morpheus.
Курс Shaw начинается с полноэкранного видео и краткой истории Photoshop. Тогда вам предлагается загрузить мобильное приложение Shaw. Далее последовало пошаговое руководство по темам урока, а затем мы узнали о различных типах использования Photoshop: фотографы, дизайнеры, маркетологи. Архитекторы и художники.
Вы можете развернуть видео в полноэкранном режиме, но нет навигации по урокам курса, вам нужно просто обращать внимание на видео и время от времени взаимодействовать с ботом Morpheus.Вы не можете даже приостановить или перемотать видео, что мне показалось неудобным, хотя вы можете пересмотреть его позже. Фактическое обучение начинается с реального проекта по созданию визитной карточки.
В конце 40-минутного урока вас попросят оценить его, и вы получите предварительный обзор того, что будет происходить в предстоящих уроках. На странице вашего курса вы снова увидите предложение по загрузке набора инструментов за 39,95 доллара, но есть также бесплатные ресурсы, в том числе PDF-файлы с сочетаниями клавиш и бонусное видео по дополнительным темам.Вам также необходимо заплатить 39,95 долларов США, чтобы получить электронный сертификат, который засчитывается для получения диплома EQF (Европейской рамки квалификаций), хотя в США он не очень популярен. Мы действительно рекомендуем эту услугу только тем, кто может воспользоваться этой сертификацией.
Цена: 69 долларов в месяц плюс прочие расходы
Посетить сайт Shaw Academy
Вижу этоЭтот информационный бюллетень может содержать рекламу, предложения или партнерские ссылки. Подписка на информационный бюллетень означает ваше согласие с нашими Условиями использования и Политикой конфиденциальности.Вы можете отказаться от подписки на информационные бюллетени в любое время.
Руководство для начинающих по постобработке пейзажной фотографии …
Нравится вам это или нет, но фотографии необходимо подвергнуть постобработке. Я даже не стану вдаваться в подробности, что так было всегда, поскольку аналоговые пленочные камеры были в пору своего расцвета. Тогда был просто другой способ сделать это. Суть в том, что постобработка — это неотъемлемая фундаментальная часть процесса создания, с которой вам придется иметь дело, если вы хотите, чтобы ваши изображения выделялись.
В этой статье мы сосредоточимся на постобработке в пейзажной фотографии, которая обычно имеет очень своеобразный рабочий процесс. В качестве бонуса в конце статьи я покажу вам, как я обычно обрабатываю свои фотографии, снимая одну из них с самого начала и редактируя ее до конца, чтобы вы могли увидеть, как это сделать. себя, шаг за шагом.
Что такое постредактирование в фотографии?
Когда мы говорим о постобработке изображения, мы имеем в виду все, что происходит (с фотографией) после фазы съемки.
Это факт, что многие люди, как фотографы, так и не фотографы, на самом деле относятся к словам «постредактирование» как к некоему бессмысленному волшебству, которое только компьютерные ботаники и «фальшивые фотографы» (это вообще что-то?) использовать. Между тем «настоящие фотографы» получают снимки прямо в поле, без помощи программного обеспечения для редактирования.
Давайте посмотрим на пример «настоящего» значения постобработки.Допустим, вы не смогли увидеть горизонт прямо в поле. Это могло произойти из-за того, что вы снимали в спешке или из неудобной позиции. Простой щелчок (буквально один щелчок) в Adobe Lightroom поможет вам выпрямить фотографию, а затем вы сможете немного обрезать ее, если по краям есть нежелательные объекты.
Теперь вы бы назвали это волшебством? Считаете ли вы эту фотографию «фальшивкой» только потому, что она была выпрямлена и обрезана? Я так не думаю, правда?
Я думаю, очень важно, чтобы вы понимали, что постобработка — это естественный процесс, который следует за съемкой изображения RAW в полевых условиях; это не что-то необязательное, что вы можете делать или нет.Причина в том, что файл RAW просто записывает все данные сцены без каких-либо конкретных настроек. Вы можете узнать больше о файлах RAW и JPEG здесь. Если вы хотите повысить свой уровень фотографии, вам придется сидеть за компьютером и работать над своими снимками.
В этой статье я потрачу немного времени на разоблачение всех мифов и легенд о постобработке, поскольку ваши фотографии только выиграют от этого, если вы научитесь делать это правильно.
Однако нужно сказать одно: есть тонкая, невидимая грань, где пост-продакшн превращается в цифровую манипуляцию, а фотография — в цифровое искусство. Невозможно записать критерии, по которым можно «судить», что одно, а что другое, поскольку каждый случай следует рассматривать отдельно.
Зачем нужна пост-обработка изображений?
Попробуйте приготовить торт и пропустите ту часть, где его нужно запечь в духовке.Торт может получиться хорошо, но кто узнает, если он не приготовлен? Если вы оставите его сырым, я совершенно уверен, что он не будет вкусным.
Оставить RAW-файл необработанным — все равно что испечь торт, но забыть поставить его в духовку. Автор фотографии: Леонардо Папера.
Попробуйте также приготовить спагетти и пропустите часть, в которую вы добавляете соус. С правильным соусом паста может быть в сто раз лучше, но вы никогда не узнаете, не используете ли вы ее. Вместо этого он будет пресным и незаконченным.
Позвольте мне извиниться, если я привел только два примера о еде, но вы знаете, я итальянец, и мы всегда думаем о еде! Думаю, вы в значительной степени поняли, что я пытаюсь здесь сказать. Файлы RAW, которые вы снимаете в полевых условиях, — это спагетти, а пост-обработка — это соус.
Как я уже упоминал во введении, пост-продакшн — это фундаментальная часть творческого процесса. Лично я бы сказал, что это, по крайней мере, добрых 40% того, что делает финальную фотографию великолепной.
Теперь, технически говоря, файл RAW, который выходит с наших камер, НЕ показывает реальную сцену; позвольте мне быть предельно ясным в этом вопросе, вы никак не сможете создать реальную сцену, как она есть в этот конкретный момент. Вы можете подойти очень близко, но вы не создадите реальность.
Позвольте мне объяснить почему. Если вы решите снимать в формате RAW, то на выходе будет необработанное изображение без контрастов и почти без цвета по сравнению с тем, что вы видите собственными глазами в этот момент.Это потому, что изображение RAW нуждается в постобработке, чтобы ожить. Вся информация содержится в файле, вам просто нужно вывести ее с помощью программного обеспечения для редактирования.
Если вы решите вместо этого использовать формат JPEG вместо RAW, то вы не сможете гордиться собой, потому что «вы не занимаетесь постобработкой своих фотографий». Технически, вы не будете делать постобработку самостоятельно, потому что ваша камера сделает всю работу за вас.
Если вы не знали, файлы JPEG автоматически редактируются процессором вашей камеры с некоторыми очень стандартными и базовыми параметрами, такими как «контраст» или «насыщенность». Единственный случай, когда JPEG полезен, — это когда вы выполняете задание, и вы не можете тратить время на редактирование своих изображений или вам нужно сразу же отправить их в свое агентство; во всех остальных случаях всегда предпочтительнее снимать в формате RAW.
Итак, позвольте мне подвести итог: вы можете решить отредактировать снимки, которые вы делаете, самостоятельно или позволить камере делать всю работу за вас и рассчитывать с окончательным результатом.В первом случае у вас будет полный контроль над настройками изображения. В последнем случае вы почти ничего не можете сделать, кроме изменения нескольких ползунков в меню камеры.
Мне действительно нужно говорить вам, какой из них лучший? Вот и ответ на вопрос этой главы.
Типы постобработки
Давайте немного углубимся в мир пост-продакшн пейзажной фотографии.В этой главе мы рассмотрим основные направления постпродакшна, когда дело касается пейзажей: одиночная экспозиция и множественная экспозиция.
Само собой разумеется, что с однократной экспозицией, как правило, намного проще работать, поскольку вы можете сосредоточиться только на настройках изображения, таких как цвета и контрасты. При мультиэкспозиции вам придется иметь дело с наложением изображений, брекетингом, маскированием и точным выбором.
Существует два типа постобработки: одиночные изображения и мультиэкспозиция.Автор фотографии: Леонардо Папера.
В этой статье я буду использовать Adobe Camera RAW для редактирования файлов RAW. Затем я буду использовать Adobe Photoshop для окончательной корректировки и выборочного редактирования определенных частей изображения.
Одиночные экспозиции
Начнем с более простого: однократной экспозиции. Я воспользуюсь следующим изображением, чтобы помочь вам в настройках, которые я обычно делаю в 90% своих изображений. Этот процесс поможет вам добиться лучших результатов при пост-продакшене.
До и после постобработки. Автор фотографии: Леонардо Папера.
Необработанные корректировки
На скриншоте ниже вы можете увидеть файл RAW до того, как я что-либо коснулся, что даст вам представление о начальной точке. Первый шаг — начать с основных настроек в Adobe Camera RAW (или Lightroom, если хотите).
Всегда сначала смотрите на температуру и оттенок. Автор фотографии: Леонардо Папера.
Первое, на что всегда следует обращать внимание, — это температура и оттенок.В этом случае я снимал на Nikon D750, который обычно имеет сильное преобладание пурпурного цвета, хотя на этот раз автоматический баланс белого был выставлен неправильно. Уже наступил синий час, с множеством голубых оттенков в темных областях кадра и сильным пурпурным оттенком на вершинах и небе. Камера почти все считывает красноватым.
Чтобы решить эту проблему, вам просто нужно отрегулировать температуру. Я немного переместил ползунок «Температура» в сторону более холодных тонов, а ползунок «Оттенок» — в сторону пурпурного.На скриншоте ниже вы можете увидеть, как эта простая настройка уже улучшила изображение, добавив тона, которые лучше подходят для этого времени дня. Я также немного сгладил изображение, увеличив уровень черного / тени и уменьшив светлые участки. Эта техника даст вам больше гибкости при дальнейшей работе с контрастами в Photoshop.
Следующий шаг в Adobe Camera RAW — добавить немного четкости, чтобы улучшить микроконтрастность и придать изображению более четкий общий вид. По сумме никогда не превышайте +20, иначе вы можете получить зернистый и неприятный вид.
Добавьте немного ясности. Автор фотографии: Леонардо Папера.
Последний шаг — переключиться в раздел «Коррекция линз» (между значками чуть ниже данных EXIF) и проверить две кнопки «Удалить хроматическую аберрацию» и «Включить коррекцию профиля», как показано на скриншоте ниже. Он автоматически удалит цветовые аберрации (если они есть) и исправит «проблемы» объектива (например, искажение).
Устранение хроматической аберрации и искажений линз.Автор фотографии: Леонардо Папера.
Настройки Photoshop
Пришло время «передать мяч» могущественному Adobe Photoshop. Я знаю, что многих фотографов пугает обилие функций, содержащихся в этом программном обеспечении. Однако правда в том, что нам нужна всего лишь куча из них, чтобы наши изображения немного выделялись.
Одна из основных концепций, которые вы должны понимать при работе с Photoshop, — это принцип работы «Слои».Представьте, что ваше базовое изображение — это один белый лист. Каждый созданный вами слой будет новым листом, на котором вы будете делать то, что повлияет на базовый. Насколько эти другие слои повлияют на базовое изображение, решать вам с помощью таких инструментов, как кисти, градиенты или непрозрачность слоя.
Это очень краткое и неполное описание того, что такое слои Photoshop, но как только вы усвоите, как они работают, все будет проще, чем вы думаете.
Корректирующий слой кривые.Автор фотографии: Леонардо Папера.
Начнем с настройки, которую вы видите в окне выше, той, которая называется «Кривые». Чтобы создать этот слой, просто войдите в верхнюю строку меню. В разделе «Слой» выберите «Новый корректирующий слой», а затем «Кривые».
Самая классическая кривая — это «S-образная кривая». Он называется так потому, что имеет форму буквы «S». Этот метод в основном добавляет контраст, понижая кривую в теневой части и поднимая ее в светлой части.Если вы хотите быть уверенным, что не теряете детали в тенях, обязательно слегка приподнимите самую нижнюю точку кривой.
Слой регулировки цветового баланса. Автор фотографии: Леонардо Папера.
Второй слой, который мы собираемся создать, — это слой Color Balance. Вы найдете его там, где вы нашли настройку «Кривые» — в разделе «Слой» на верхней панели, затем выбрав «Новый корректирующий слой», а затем «Цветовой баланс».
С помощью этой настройки вы получите возможность изменить оттенки цвета в определенных областях изображения.Как вы можете видеть в маленьком окне, выбраны «Средние тона», но вы также можете переключиться на «Основные моменты» или «Тени». Что вы выберете, будет зависеть от того, над какой областью кадра вы хотите работать.
В данном конкретном случае я решил поработать просто над полутонами. Я добавил немного красного, пурпурного и желтого, убрав немного голубого, зеленого и синего.
Не нажимайте слишком сильно на ползунки, так как вы можете внести заметные изменения с небольшими вариациями в сумме. Как видите, я сделал корректировку на + 3 / -2 / -2, поэтому не нужно почти ничего, чтобы увидеть умеренную разницу.
Я только немного изменил ползунки для большего эффекта. Автор фотографии: Леонардо Папера.
Теперь вы перейдете к самой сложной части этого урока Photoshop: маскировке. У вас есть базовое представление о том, как работают слои, так что теперь пора понять концепцию масок. Проще говоря, маски слоев дают вам возможность скрыть (или показать) части изображения для применяемой вами настройки.
Вы видите эти белые прямоугольники в правой нижней части снимка экрана в окне «Слои»? Это белые маски, которые создаются автоматически при создании нового корректирующего слоя.
На этом изображении я создал третий слой для регулировки яркости / контрастности. Я значительно снизил яркость и контраст изображения. Однако я не хотел, чтобы эта настройка влияла на все изображение — я просто хотел усилить свет, исходящий справа, немного затемнив левую часть кадра.
Для этого мне пришлось замаскировать (в данном случае скрыть) правую часть изображения для регулировки яркости / контрастности.Как вы можете видеть на скриншоте ниже, правая часть белого прямоугольника рядом со слоем яркости / контрастности черная. Это потому, что я использовал черный радиальный градиент (который вы найдете в левой строке меню) и «нарисовал» на маске, чтобы скрыть эту область изображения от корректировки. Таким образом, будет затронута только левая часть.
Картина по маске. Автор фотографии: Леонардо Папера.
После этих корректировок я вернулся к верхней строке меню в разделе «Слой» и выбрал «Новый корректирующий слой».На этот раз я выбрал «Выборочный цвет», который является невероятно полезным и мощным инструментом, когда дело доходит до работы с цветами.
Открыв этот корректирующий слой в разделе «Цвета», вы сможете выбрать конкретный цвет, над которым хотите работать (красный, желтый, синий, зеленый и т. Д.), И изменить количество голубого, пурпурного. , желтый и черный.
Что это значит? Что ж, как вы можете видеть на скриншоте ниже, я решил работать только с пурпурными тонами.Мне удалось удалить немного голубого и добавить немного пурпурного и немного желтого. Удаление голубого на самом деле означает добавление красного, поскольку это дополнительный цвет к голубому. Добавление пурпурного на самом деле означает удаление зеленого. Точно так же добавление желтого означает удаление синего. Все эти настройки цвета относились только к пурпурному, поэтому единственные области, где вы увидите эти изменения, — это те области, где программа находит пурпурные тона и нигде больше.
Не буду лгать: сначала это может сбивать с толку, и вам понадобится время, чтобы привыкнуть к этому инструменту.Единственный способ узнать, как правильно работать со всеми этими ползунками, — это протестировать и попробовать их тысячу раз.
Регулировка только пурпурного цвета. Автор фотографии: Леонардо Папера.
Ниже приведен снимок экрана, на котором я решил работать только с белыми цветами, в значительной степени применив те же вариации, что и к пурпурному цвету.
Работаем только с белыми. Автор фотографии: Леонардо Папера.
И все! Это инструменты, которые вы, вероятно, будете чаще всего использовать при работе в Adobe Camera RAW и Photoshop.
Как вы, вероятно, заметили, наиболее существенными изменениями были основные изменения в Camera RAW, такие как цветовая температура и оттенок. Вам следует начать с освоения этих инструментов, которые довольно просты в использовании. Именно здесь вы действительно разовьете взгляд на то, каких корректировок требует изображение.
Окончательный результат. Автор фотографии: Леонардо Папера.
Дело не в инструментах в частности, а в том, как вы их используете!
Многократная экспозиция
В этом разделе мы рассмотрим два наиболее распространенных типа мультиэкспозиции в пейзажной фотографии: наложение фокуса и HDR.Мы рассмотрим шаги, которые вам необходимо выполнить, чтобы прийти к точке, где вы можете объединить все экспозиции вместе для одного базового изображения для работы. После этого вы можете выполнить те же шаги, что и в предыдущем разделе, для постобработки одной экспозиции.
Совмещение фокуса
Эта невероятно полезная техника стала довольно популярной среди пейзажных фотографов за последние несколько лет. Наложение фокуса помогает получить все в фокусе, когда на переднем плане изображения находятся действительно близкие объекты, которые в противном случае были бы размытыми.
Последовательность из четырех изображений с разными областями фокусировки. Автор фотографии: Леонардо Папера.
Как вы можете видеть на изображениях выше, классическая последовательность наложения фокуса начинается с фокусировки фона и медленного переключения фокуса на передний план. Для получения дополнительной информации о том, как сделать серию изображений с наложением фокуса, ознакомьтесь с нашим полным руководством по наложению фокуса.
Предположим, что вы уже сделали последовательность изображений. Теперь мы рассмотрим, как вы можете объединить все эти снимки в одно изображение с помощью Adobe Photoshop.
Шаг 1. Откройте последовательность в Photoshop как слои
Первый шаг — открыть все слои в одном изображении, как вы видите на скриншоте ниже. Для этого вы можете открыть каждый из них отдельно, а затем перейти в раздел «Слой» меню → «Дублировать слой» → выбрать базовое изображение. Вы также можете выбрать их в Lightroom и, щелкнув правой кнопкой мыши, выбрать, чтобы открыть их «Как слои» в Photoshop (что намного проще).
Откройте последовательность в Photoshop как слои.Автор фотографии: Леонардо Папера.
Шаг 2. Выровняйте изображения
Очень простой, но фундаментальный шаг — выбрать все слои и в разделе «Редактировать» нажать «Автоматическое выравнивание слоев», чтобы не было различий между каждым слоем.
Автоматическое выравнивание слоев. Автор фотографии: Леонардо Папера.
Шаг 3: Маска!
Другого способа обойти это невозможно. На этом этапе вам придется разобраться с маскировкой. Для этого просто открывайте фокусные части каждого слоя, пока не получите изображение, на котором все находится в фокусе.Инструмент «Кисть» (на левой панели) поможет вам во время маскирования.
Замаскируйте нерезкие части и замаскируйте части, которые находятся в фокусе. Автор фотографии: Леонардо Папера.
Окончательный результат должен выглядеть примерно так, как на скриншоте выше. Все маски имеют некоторые части белого цвета и некоторые части черного цвета, что означает, что некоторые части этих слоев видны, а другие области скрыты. Может потребоваться некоторое время, чтобы добиться хорошего результата, без ореолов или странных вещей, происходящих где-то в кадре.Ваши усилия будут окупаться, так как результат будет невероятным!
HDR (расширенный динамический диапазон) Изображения
Теперь, когда мы рассмотрели наложение фокуса, работать с HDR-изображениями будет проще, чем прогулка в парке! В этом случае нам даже не придется использовать Photoshop, поскольку у Lightroom лучший алгоритм для объединения различных экспозиций. Следуйте этим простым шагам, чтобы получить одно HDR-изображение из множества экспозиций!
Шаг 1. Импортируйте последовательность HDR в Lightroom
После того, как вы откроете Lightroom, в нижнем левом углу вы найдете «Импорт».Оттуда вы сможете перенести последовательность HDR в свою библиотеку Lightroom.
Импортируйте последовательность HDR в Lightroom. Автор фотографии: Леонардо Папера.
Шаг 2. Создание изображения HDR
После того, как все ваши снимки будут импортированы, щелкните правой кнопкой мыши и выберите «Photomerge → HDR», как вы можете видеть в окне выше.
После того, как вы нажмете на HDR, появится новое окно: не забудьте проверить функцию автоматического выравнивания и снимите флажок с автоматических настроек (честно говоря, это не очень хорошо работает).Если вы немного не переместились при съемке эпизода, не используйте функцию Deghost, так как она создаст артефакты, ища различия между снимками.
Создайте изображение HDR. Автор фотографии: Леонардо Папера.
Когда вы закончите с настройками, нажмите кнопку «Объединить», и все! Lightroom создаст работоспособный файл DNG, с помощью которого вы сможете приступить к настройке цвета и контрастности, как вы это делали в главе с одиночной экспозицией. Да, это так просто!
Как сделать пейзажную картинку более интересной
В этой главе я собираюсь поделиться двумя полезными техниками, которые использует почти каждый профессиональный пейзажный фотограф, которые помогут вам создавать гораздо более интересные фотографии.Это техника Dodge / Burn и эффект Ортона.
Вы можете сделать пейзажное изображение более интересным с помощью двух простых приемов. Автор фотографии: Леонардо Папера.
Додж энд БернЭта мощная техника очень популярна среди пейзажных фотографов. Она заключается в рисовании кистью поверх серого слоя с акцентом на цвета (или свет), которые вы хотите улучшить. Давайте посмотрим, как это работает.
Шаг 1. Создайте серый слой с непрозрачностью 50%
После того, как вы открыли свою фотографию в Adobe Photoshop, следующее, что вам нужно сделать, это создать новый серый слой, на котором вы собираетесь рисовать позже.Чтобы создать его, перейдите в раздел «Слой» на верхней панели и выберите «Новый → Слой».
Создайте слой 50% серого. Автор фотографии: Леонардо Папера.
В этот момент появится окно, показанное выше. Измените режим с «Нормальный» на «Мягкий свет» (как показано) и установите флажок «Заливка нейтральным цветом (50% серого)».
Поздравляем, вы только что создали свой первый слой Dodge and Burn!
Слой осветления и затемнения. Автор фотографии: Леонардо Папера.
Теперь, как вы можете видеть из поля слоя в правом нижнем углу изображения выше, слой осветления и затемнения готов к использованию.
Шаг 2: Покрасьте!
Теплой кистью с непрозрачностью 30% я закрасил левую часть кадра, прямо там, откуда исходит свет. Я использовал очень яркий цвет, чтобы усилить теплые цвета восхода солнца и яркость этой области.
Закрасьте слой, чтобы осветлить и затемнить. Автор фотографии: Леонардо Папера.
Вы можете продолжить рисование в других частях изображения, возможно, затемнив небо черным цветом, чтобы придать фотографии больше драматизма, или выбрав белый цвет, чтобы осветлить области, которые вы хотите выделить.Это увиливание и жжение!
Эффект Ортона
Созданный Майклом Ортоном, этот эффект за последние несколько лет получил много разных названий. Его также называют «сказочным эффектом», «мечтательным взглядом» и т. Д. По сути, эффект Ортона включает добавление небольшого размытия к изображению для создания мягкого, плавного вида, который, как я полагаю, можно назвать «мечтательным». Выполните следующие шаги, чтобы добиться этого вида!
Шаг 1. Размытие по Гауссу
Применение размытия по Гауссу составляет около 80% всего процесса.Первый (и основной!) Шаг, который вы должны выполнить, — это создать дублированный слой, чтобы на исходный слой не повлияло размытие. Вы найдете опцию «Дублировать слой» в разделе «Слой» на верхней панели.
Создайте слой размытия по Гауссу. Автор фотографии: Леонардо Папера.
После того, как вы создали слой-копию, перейдите в раздел «Фильтр» (все еще в верхней панели) → «Размытие» → «Размытие по Гауссу».
Примените размытие по Гауссу. Автор фотографии: Леонардо Папера.
Теперь появится это маленькое окошко.Чтобы выбрать радиус, существует общее правило, согласно которому вы должны использовать столько же, сколько мегапикселей вашей камеры. Например, это изображение было снято на Nikon D800 с 36 мегапикселями, поэтому я выбрал радиус размытия по Гауссу 36 пикселей.
Это правило схематично, поэтому не беспокойтесь, если вы не выбрали точное количество мегапикселей для своей камеры. Когда вы закончите, нажмите OK, и вы добавили размытие!
Шаг 2. Уменьшите непрозрачность и измените режим наложения
Теперь, когда вы применили размытие, вы, вероятно, задаетесь вопросом, что, черт возьми, вы сделали не так.Все размыто.
Не паникуйте! Если вы проверите окно слоя в правом нижнем углу, вы увидите ползунок «Непрозрачность», где вы можете выбрать процент непрозрачности, который вы хотите придать этому конкретному слою. Для эффекта Ортона я рекомендую никогда не превышать 10-15%.
Уменьшите непрозрачность и измените режим наложения. Автор фотографии: Леонардо Папера.
После того, как вы установили непрозрачность, пора изменить режим наложения. Для этого просто немного переместите указатель мыши влево (в окне вверху, где написано «Наложение», рядом с «Непрозрачностью»), и появится длинный список различных режимов наложения.Чтобы придать изображению небольшую «яркость», я рекомендую использовать режим наложения. Если вы хотите сделать кадр ярче, то режим «Экран» также подойдет.
Рабочий процесс постобработки
Как вы, наверное, уже видели, так выглядит мой интерфейс Photoshop. Порядок всех моих окон значительно улучшает мой рабочий процесс постобработки.
Настройте окна, чтобы улучшить рабочий процесс. Автор фотографии: Леонардо Папера.
Самым важным окном, безусловно, является «Слои», за которым следует выбор цвета, а затем навигатор / гистограмма.Значки рядом с навигатором слева на самом деле являются ярлыками: первый предназначен для корректирующих слоев (настоятельно рекомендуется!), А другие — для истории, действий и каналов. Я настоятельно рекомендую вам использовать историю, если вы сделали что-то не так и хотите вернуться к своим шагам!
Хотя мне подходит этот порядок окон, вы можете найти другую настройку, которая подойдет вам. Как бы вы ни решили расположить окна, убедитесь, что это соответствует вашему рабочему процессу и никоим образом вам не мешает.Лучше всего иметь легкий доступ ко всем инструментам, которые вы используете на регулярной основе, чтобы не замедлять работу без надобности.
Заключение
Позвольте мне повторить еще раз, прежде чем закрыть статью: пост-продакшн жизненно важен для повышения вашего уровня фотографии! Следовательно, вам нужно потратить много времени на изучение того, как правильно создать свой рабочий процесс и как развить свой личный стиль с опытом.
Постобработка поможет вам достичь вашего собственного стиля в пейзажной фотографии.Автор фотографии: Леонардо Папера.
Я надеюсь, что эта статья дала вам (по крайней мере) понимание самых основ пост-обработки, так что вы будете иметь хорошее представление о том, как действовать, когда вы открываете свои изображения на компьютере.
Информация об авторе: Леонардо Папера — фотограф пейзажа и природы из Италии. Вы можете найти больше его работ на его веб-сайте или подписавшись на него в Instagram.
Каков ваш рабочий процесс постобработки изображений? Есть ли какая-то конкретная программа, которую вам нравится использовать? Оставьте комментарий со своими мыслями ниже!
Обработка изображений астрофотографий в Photoshop
Обработка изображений астрофотографии в Photoshop
Ниже вы найдете мой рабочий процесс обработки изображений для астрофотографии дальнего космоса.Это руководство — удобный справочник для тех, кто хочет обрабатывать изображения глубокого космоса, снятые с помощью цифровой зеркальной камеры и телескопа.
Этот пошаговый процесс берет изображение RGB (цветное) от начального захвата до конечных этапов обработки для улучшения цвета, деталей и четкости.
Я считаю, что важно разработать рабочий процесс, который дополняет ваш стиль визуализации и доставляет удовольствие. Мой совет — разработать систему, которая работает последовательно, и придерживаться ее.
Порядок этапов обработки будет меняться со временем, когда вы начнете видеть, где каждое действие занимает свое место. Самое приятное то, что вы всегда можете вернуться к своим необработанным данным и попробовать новые методы, которым вы научились.
Связано: Загрузите мое руководство по обработке изображений Premium
Прежде чем мы начнем
Изображение, используемое в этом руководстве, представляет собой туманность Лагуна, полученную с помощью цифровой зеркальной камеры Canon и телескопа Explore Scientific ED80. Это типичная установка для дальнего космоса для начинающих, которая включает в себя экваториальную монтировку слежения для компенсации вращения Земли.
Если вас интересует пример оборудования для получения изображений, которое я использую для астрофотографии глубокого космоса, посмотрите это видео: Что вам нужно для астрофотографии глубокого космоса?
Есть несколько вариантов обработки изображений, но я предпочитаю Adobe Photoshop. Это приложение хорошо оснащено всеми инструментами и действиями, необходимыми для создания невероятных астрофотографий глубокого космоса.
В то время как другие могут предпочесть использовать другие инструменты для обработки изображений, такие как StarTools или PixInsight, Photoshop по-прежнему остается моим личным фаворитом для всей астрофотографии.
Я использую некоторые дополнительные плагины и фильтры, которые помогают мне обрабатывать мои астрофотографические изображения, включая набор действий Astronomy Tools. Ниже я опишу порядок выполнения этих действий.
Программное обеспечение, используемое в этом руководстве:
Полный список программного обеспечения, которое я использую для обработки изображений астрофотографии, можно найти на странице «Ресурсы» в главном меню.
Что делать, если у меня нет набора действий или подключаемых модулей?Это руководство по-прежнему полезно для тех из вас, кто использует только DeepSkyStacker и более раннюю версию Photoshop.Многие действия можно выполнить вручную в несколько этапов.
Я выделил методы обхода некоторых действий, таких как метод минимизатора звезд и удаление градиента без использования Gradient Xterminator.
Я настоятельно рекомендую приобрести набор Astronomy Tools Action. Я купил этот экшн-набор много лет назад и по-прежнему считаю его очень полезным для всех моих проектов в области астрофотографии.
Обработка изображений для астрофотографий (видеоверсия)
Если вы предпочитаете следить за видео, вы можете сделать это ниже.Объект глубокого космоса — это туманность Розетка, но этапы обработки отражают приведенное ниже пошаговое руководство.
Я провожу необработанный файл изображения RAW через серию корректировок и действий, чтобы раскрыть полный цвет и красоту туманности Розетка.
Если вы хотите попрактиковаться в обработке изображений с предварительно сложенными изображениями, вы можете скачать мой файл Autosave.tif ниже. Это фотография туманности Розетка с общей экспозицией более 2 часов. Это тот же 32-битный файл TIFF, который использовался в видеоуроке выше.Скачать: Необработанный RAW astrophoto
Если вы предпочитаете пошаговое руководство к моим методам, вы можете следовать инструкциям по астрофотографии туманности Лагуна ниже. Используемые методы могут быть применены ко многим объектам глубокого космоса, но лучше всего будут работать с туманностями с широким полем поля, такими как та, что описана в этом руководстве.
Процесс включает в себя наложение нескольких изображений вашего объекта дальнего космоса вместе и обработку файла .TIF с высоким разрешением, созданного DeepSkyStacker.Чем больше экспозиций вы сфотографировали на своей цели, тем лучше будет соотношение сигнал / шум.
Те из нас, кто снимает на залитом светом заднем дворе города, могут компенсировать размытое небо, собирая данные за часы и часы. Вспомогательные файлы, такие как затемненные, плоские и смещенные кадры, также играют большую роль в корректировке данных.
Наш объект: туманность Лагуна
Для начала я расскажу об основах наложения светлых и темных кадров в DeepSkyStacker, чтобы улучшить соотношение сигнал / шум окончательного изображения.
Затем мы можем перенести сложенное изображение в Adobe Photoshop для дальнейшей обработки.
Оценка ваших данных
Для начала вам понадобится достаточно сигнала на вашем объекте дальнего космоса, чтобы создать качественный астрофотографический снимок. Достаточное количество сигнала (света) дает вам хорошие данные для работы. Вначале просто сосредоточьтесь на том, чтобы собрать как можно больше времени экспозиции для каждого проекта.
Вам будет легче работать с данными на этапе обработки изображений, если вы будете придерживаться следующей основной последовательности.В примере последовательности используются световые кадры, снятые с помощью камеры DSLR:
Пример последовательности изображений и настроек камеры:- Качество изображения: RAW
- Продолжительность экспозиции: 3 минуты
- Световые рамки: 35
- Темные рамки: 15
- Плоские рамы: 15
- Рамки смещения: 15
- ISO: 800
- Баланс белого: Дневной свет
Длину выдержки и ISO можно увеличить, но это хороший ориентир для подражания.На типичном городском заднем дворе, чем больше вы собрали снимков, тем лучше.
Требуется много данных, прежде чем отношение сигнал / шум достигнет точки, при которой вы получите ограниченную отдачу от вложенного времени (я никогда этого не делал)!
Центрирование цели в поле очень важно, поэтому найдите время, чтобы правильно сориентировать камеру и телескоп во время съемки. Это поможет избежать таких ситуаций, как обрезка частей объекта и потеря деталей из-за виньетирования или градиентов.
В этом уроке я буду использовать лучшие 17 кадров туманности Лагуна, которые я сфотографировал еще в июне 2013 года. Экспозиции были сняты с помощью цифровой зеркальной камеры Canon и составляют 5 минут каждый при ISO 1600 . Программное обеспечение, которое я использую для просмотра и упорядочивания файлов необработанных фотографий, — это Adobe Bridge.
Оценка файлов изображений RAW, снятых цифровой зеркальной камерой в Adobe Bridge
Изображения были получены с помощью небольшого телескопа-рефрактора, который отлично подходит для широкоугольных объектов, таких как туманность Лагуна.Если вы новичок в этом хобби, я не могу не подчеркнуть, насколько универсален компактный широкопольный рефракторный телескоп для астрофотографии дальнего космоса.
5-минутная управляемая экспозиция на скромной экваториальной монтировке с правильной полярной ориентацией легко достижима. Узнайте больше о важности вашей астрофотографической монтировки.
Телескоп My Explore Scientific ED80 на направляющей
Вычитание темных рамок
Чтобы создать гладкое изображение с адекватным соотношением сигнал / шум, я взял темных кадров с той же длиной экспозиции и температуры, с закрытой крышкой объектива.Это очень важный шаг в моем процессе стекирования, и он отлично справляется с удалением большей части шума на моих изображениях, сделанных с использованием такого высокого ISO.
Темные рамки должны быть той же длины, что и ваши «светлые» рамки (реальные фотографии объекта), и они также должны иметь такую же температуру. Обычно я делаю это, когда разбираю оборудование для визуализации в конце ночи. Я видел лучшие результаты, когда беру 10-15 темных кадров.
Упорядочивайте файлы изображений RAW
Важно содержать все файлы RAW в порядке.С таким количеством времени и усилий, затраченных на сбор надежных данных, было бы обидно потерять какие-либо кадры из-за неорганизованности ваших файлов. Это также значительно ускоряет и упрощает процесс укладки, если вы потратили время на создание отдельных папок и присвоение имени своей работе.
Для каждого сеанса создания образов я начинаю с папки с целевым именем. Структура папок включает дату, за которой следуют отдельные папки для светлых, темных, диагональных и плоских рамок.
Укладка изображений в DeepSkyStacker
Я использую DeepSkyStacker для регистрации (выравнивания) и складывания моих астрофотографий, чтобы улучшить соотношение сигнал / шум.Процесс наложения также может происходить в Photoshop, но я предпочитаю использовать DSS, основываясь на моем предыдущем опыте с использованием сценария « загрузить файлы в стек » в Photoshop.
Если вы не знаете, как использовать DeepSkyStacker для регистрации изображений, ознакомьтесь с созданным мной учебным курсом по DeepSkyStacker. Это важный первый шаг для любого рабочего процесса обработки изображений глубокого космоса.
После открытия DeepSkyStacker выберите Открыть файлы изображений и найдите всю свою папку со светлыми кадрами, которая в моем случае была 17 X 5-минутных субтитров туманности Лагуна.После того, как они заполнят область в нижней половине экрана, вы можете выбрать темных файлов… и открыть 10-15 темных кадров. Они будут добавлены в ваш список файлов изображений с накоплением.
Используйте тот же процесс для загрузки плоских рамок и рамок смещения, если вы их снимали. Если все рекомендуемые файлы поддержки были применены в DeepSkyStacker, панель уведомлений в диалоговом окне «Регистрация параметров» станет зеленым.
Щелкните Отметьте все , затем «Зарегистрировать отмеченные изображения», и на экране должно появиться диалоговое окно Регистрировать настройки , как показано ниже.Убедитесь, что флажок Стек после регистрации снят.
Вы можете увидеть общее количество светлых, темных, плоских и диагональных кадров, перечисленных над списком наложения. В данном случае у меня 17 светлых рамок и 15 темных рамок. Я не использовал в этом проекте диагональные или плоские рамки.
Мои настройки на вкладке действий — Выберите 75% лучших изображений и сложите их . Нажмите OK в диалоговом окне, которое вызывает диалоговое окно «Шаги укладки».
Это покажет вам приблизительное общее время воздействия, которое для меня составляет 1 час 25 минут. Вы можете просмотреть подробные сведения о моих этапах укладки на рисунке ниже.
После нажатия OK , вы можете пойти выпить кофе. Процесс регистрации и складывания фотографий может занять 10 минут, в зависимости от модели
.Составной мастер-файл
По завершении DeepSkyStacker создаст 32-битный мастер-файл с накоплением и автоматически сохранит его в каталог, содержащий ваши световые кадры.Фактически, создаваемый файл по умолчанию называется Autosave.tif .
Это файл, который мы будем открывать в Adobe Photoshop для дальнейшей обработки. Предварительный просмотр вашего зарегистрированного и сложенного изображения отобразится в Deep Sky Stacker, когда процесс будет завершен.
Детали вашего окончательного изображения отображаются в верхнем левом углу экрана, включая ISO, экспозицию и расположение созданного файла .tif на вашем компьютере. Мое изображение получилось ровно 1 час полной экспозиции.
Я не делаю никаких настроек изображения в самом DSS, с этого момента все происходит в Photoshop.
Окончательное сложенное изображение в DSS
Обработка RGB (цветного) изображения
Теперь самое интересное начинается, когда мы находим наш файл Autosave.tif в нашей папке световых рамок и открываем его в Photoshop. Он будет очень похож на превью, которое вы только что видели в DeepSkyStacker. Есть много способов раскрыть истинную красоту этого сокровища дальнего космоса.
Когда дело доходит до того, как «должно» выглядеть астрофотографическое изображение, у каждого будет свое мнение. Тем не менее, я думаю, что мы все можем согласиться с этой универсальной целью: Увеличить цвет, детализацию и четкость изображения естественным образом.
То, что могло бы хорошо выглядеть в пятницу, к воскресенью выглядит полным беспорядком. Будьте уверены, это часть процесса. Каждый астрофотограф делает то же самое. Просто веселиться!
А теперь перейдем к самой интересной части этого урока по астрофотографии — обработке.Используя 9 шагов ниже, я покажу вам, как превратить ваш скучный исходный файл в красочное космическое произведение искусства.
Прежде чем мы начнем, я должен отметить, что порядок выполняемых вами действий обработки может существенно повлиять на ваши результаты. На приведенном ниже справочном графике обработки изображений показан порядок, который я выполняю при использовании Adobe Photoshop.
Шаг 1: Обрезка
Самая первая задача, которую я должен выполнить с каждым из моих изображений, — это небольшая обрезка.Я делаю это, чтобы обрезать края изображения, где могли возникнуть артефакты наложения и регистрации. Вот почему так важно поместить вашу цель в центр изображения, вы не захотите разрезать какие-либо ваши ценные данные. Инструмент кадрирования в Photoshop легко справляется с этой задачей.
Перетащите ограничивающую рамку до желаемого размера и нажмите Enter, чтобы обрезать самые края кадра.
Шаг 2: Удаление градиента
Есть несколько способов выполнить эту задачу, и каждый астрофотограф скажет вам, что их способ лучший.Я предпочитаю легкость и простоту удобного плагина Photoshop, известного как Gradient Xterminator . После установки эта спасательная программа выполняет все промежуточные шаги за вас одним щелчком мыши.
Сначала я выбираю области кадра, затронутые виньетированием, с помощью инструмента лассо, а затем запускаю плагин RC-Astro Gradient Xterminator с настройками, показанными ниже:
Возможно, придется поэкспериментировать с точными областями, в которых возникают проблемы с виньетированием.Обратите внимание, что я не выбрал опцию Баланс цвета фона . Нажмите ОК, когда будете готовы избавиться от неприятных темных краев фотографии. Я скажу, что в этом примере практически нет проблем с виньетированием или градиентом, потому что эта фотография была сделана при темном небе.
Любое изображение, которое я делаю со своего заднего двора, страдает от сильного виньетирования и проблем с градиентом, от которых требуется время, чтобы избавиться от них.
Связанное сообщение: Как удалить градиенты без использования плагина Gradient Xterminator
Шаг 3: Регулировка уровней
Здесь мы начинаем отделять великолепную розовую туманность от моря звезд и темного неба.Вы можете найти инструмент настройки уровней в Image Adjustments> Levels. Начальная настройка уровней должна выглядеть, как на гистограмме ниже, перемещая левый ползунок только к краю данных. Вы также проделайте то же самое с правым ползунком, в сторону ярких деталей изображения.
При перемещении ползунков данные обрезаются, что приводит к потере информации об изображении. Большое нет-нет!
Обратите внимание на гистограмму при использовании Photoshop
Шаг 4. Преобразование в 16-битное изображение
Мы достигли предела, на котором мы можем сделать это изображение в его текущем состоянии.Нам нужно будет преобразовать этот файл .tif в 16-битное изображение, чтобы внести дополнительные изменения. Это можно сделать, выбрав Image> Mode> 16 / Bits Channel. Когда появится диалоговое окно «Тонирование HDR», убедитесь, что вы изменили метод со значения по умолчанию Local Adaptation на Exposure and Gamma.
Вы можете позже поэкспериментировать с методом Local Adaptation , так как он также может дать некоторые интересные результаты. После того, как вы выбрали метод экспозиции и гамма , нажмите OK. Вы не увидите никаких заметных изменений изображения, но теперь оно находится в 16-битном режиме, и у вас будет доступ к ряду новых параметров редактирования.
Шаг 5: Настройка кривых
Это самая крупная корректировка вашего изображения. Это дает вам предварительный просмотр того, как вы можете ожидать, как будет выглядеть ваше окончательное изображение. Панель настройки Curves находится в меню Image> Adjustments> Curves. Моя начальная настройка кривых обычно выглядит примерно так, как показано на скриншоте ниже.Это баланс между деталями и шумом, вы не хотите выдувать изображение или оставлять лишние детали на столе!
Я обычно выполняю еще несколько небольших корректировок кривых, стараясь не выдувать какие-либо яркие детали туманности. Я считаю, что лучший способ сделать это — поэкспериментировать с разными значениями и использовать функцию истории состояний Photoshop, чтобы вернуться и начать заново.
В качестве альтернативы, вы можете выполнить эти корректировки кривой на новом корректирующем слое , а затем включить и выключить эти слои, чтобы увидеть изменения.Вы найдете опцию New Adjustment Layer в меню Layers .
Шаг 6. Набор действий Astronomy Tools — Phase 1
Улучшить DSO и уменьшить количество звезд
Верно! Еще один плагин для Photoshop, который упростит мне жизнь и сделает обработку более приятной. Этот набор действий значительно упрощает некоторые действия на основе астрофотографии, предлагая список общих задач на вкладке Действия и выполняя многоэтапные процессы одним нажатием кнопки воспроизведения!
Первое действие, которое мне нравится выполнять на этом этапе, — это действие Local Contrast Enhancement .Это действие выполняется довольно быстро, но действие, которое я выполняю следующим, нет — на моем компьютере это может занять до 5 минут. Это называется действием Enhance DSO и Reduce Stars .
Иногда это действие может создать странный цветовой оттенок на изображении глубокого космоса. Он отображает определенную разделительную линию фонового цвета, обычно примерно на 1/3 изображения. Сначала это может быть трудно обнаружить, но становится очевидным при просмотре изображения на ярком мониторе или экране мобильного телефона.
Я нашел решение, которое работает, но не идеальное! Уменьшение общего размера изображения примерно на 10-20% перед запуском действия может помочь избежать проблемы. Я часто выбираю этот путь, поскольку немного меньшее общее разрешение лучше, чем большая версия без применения действия.
Шаг 7: Установка «черной точки»
После того, как последнее действие закончилось, я хотел бы увеличить Saturation изображения и сделать еще один Curves Adjustment .Это возвращает серый фон неба к более естественному черному, сохраняя детали туманности.
Совет для достижения нейтрального фона неба — использовать инструмент Photoshop Color Sampler Tool. Он расположен в раскрывающейся панели «Пипетка» на панели инструментов. Убедитесь, что в Photoshop открыта вкладка Info (находится в Window> Info). Используя инструмент Color Sampler Tool, с размером образца , установленным на , среднее значение 5 на 5, выберите нейтральную область изображения, которая не содержит звезд или туманностей.
В зависимости от того, что вы сфотографировали, это может быть непросто.
После того, как вы поместите указатель на нейтральную область неба, вы увидите, что значения RGB отображаются в информационном диалоговом окне. В моем примере значения были:
R: 46 G: 41 B: 41
Регулируя отдельные каналы на панели «Уровни», мы можем сопоставить каждое значение с четной величиной. Например, 30, 30, 30 для темно-серого фона неба.Полезно добавить на изображение еще 1 или 2 точки Color Sampler, чтобы получить более полное представление о том, какие каналы чрезмерно присутствуют в вашем изображении.
Мое изображение туманности Лагуна было очень красным, и, перейдя по этому каналу, я смог добиться более естественного вида объекта и звездного неба вокруг него. Вы можете обнаружить, что предпочитаете, чтобы фон неба имел более высокое значение в определенном канале. Часто я намеренно устанавливаю более высокое значение в синем канале.
Наконечник для обработкиУбедитесь, что монитор вашего компьютера точно откалиброван для отображения ваших астрофотографических изображений, поскольку остальной мир будет видеть их на своих различных устройствах.Мониторы могут сильно различаться, как те, на которых вы обрабатываете, так и те, на которых другие люди просматривают ваши изображения.
Просматривая изображения на хорошо откалиброванном мониторе, легко заметить изображения, обработанные на мониторах, которые были либо слишком темными, либо слишком яркими!
Я сталкивался с этой проблемой в течение многих лет просто потому, что обрабатывал свои изображения на ужасном мониторе, который отображал все НАМНОГО темнее и контрастнее, чем на обычном мониторе. Я знаю, что другие астрофотографы тоже испытали это, просто посмотрите этот твит от @chris_grimmer
Вы можете найти полезную диаграмму калибровки монитора от Astrosurf здесь:
Таблица калибровки мониторадля астрофотографии
Шаг 8: Набор действий Astronomy Tools — Phase 2
Увеличить цвет звезды
Я всегда использую действие Увеличить цвет звезды на своих фотографиях, так как он подчеркивает естественный цвет звезд, а не заставляет их все казаться мягкими и бледными.Я бы не запускал это действие более одного раза, так как это может привести к появлению странностей в вашем изображении. Перескакивайте между историческими состояниями, чтобы увидеть тонкие различия.
Сделайте звезды меньше
Это просто мое личное предпочтение. Я запускаю его дважды, если это имеет смысл для изображения. Вам действительно нужно проверить все области кадра, чтобы убедиться, что звезды не превращаются в странные пиксели, которые выглядят неестественно и могут испортить ваше изображение.
Подавление космического шума
Мы уже значительно уменьшили шум, удалив темные кадры из изображения.Этот метод постобработки для уменьшения шума может помочь сгладить изображение за счет некоторой резкости.
Вы также можете изучить специальный инструмент для снижения шума, такой как Topaz DeNoise AI. Я обнаружил, что это удобный инструмент, который хорошо работает в большинстве ситуаций.
Шаг 9: Последние штрихи
Здесь в игру вступают ваш собственный стиль и предпочтения в представлении. Полезно найти версию объекта глубокого космоса, который вы сфотографировали в Интернете, и смоделировать свою обработку после этого.От яркости цвета до темноты фонового неба у каждого есть свой вкус к тому, как должны отображаться эти чудеса ночного неба.
Все, что я могу сказать, развлекайтесь, развивайте свой собственный стиль. Когда вы доходите до того, что со своим изображением вы говорите «что-нибудь еще может сделать его хуже», вы знаете, что закончили свой шедевр!
Если вам понравилось это пошаговое руководство по обработке изображений астрофотографии или у вас есть какие-либо вопросы об этом процессе, пожалуйста, подпишитесь на AstroBackyard на Facebook и оставьте там свой комментарий.Я желаю вам всего наилучшего в ваших будущих начинаниях в области астрофотографии глубокого космоса!
Скачать Мое руководство по обработке изображений
Если вы хотите узнать обо всех методах обработки изображений астрофотографии, которые я использую в DeepSkyStacker и Photoshop, вы можете загрузить мое руководство премиум-класса. Загружаемый PDF-файл содержит более 100 страниц конкретных шагов, которые я предпринимаю для обработки всех моих изображений:
Статьи по теме:
Фотография 101: Как использовать цифровую камеру и редактировать фотографии в Photoshop с Ли Моррис
Чтобы создавать красивые фотографии, нужно начать с основ.Хотите ли вы лучше сфотографировать свою семью или друзей, заняться новым хобби или начать новую карьеру фотографа, овладение основами фотографии необходимо для получения качественных фотографий. Этот 7 1/2 часовой учебник, созданный Fstoppers, был разработан, чтобы научить вас всему, что вам нужно знать об использовании цифровой камеры и улучшении изображений в Photoshop.
Основы фотографии
Когда вы берете в руки цифровую камеру, возникает соблазн оставить все в автоматическом режиме и надеяться, что ваши снимки получатся.Если вы будете придерживаться этого плана, вы будете постоянно бороться с плохо снятыми изображениями. Фотография 101 научит вас контролировать все ручные настройки вашей цифровой камеры и принимать решения для снимков, которые вы хотите создать. Понимая, как управлять камерой, вы сможете каждый раз делать правильно экспонированный снимок.
Хотя все камеры работают одинаково, иногда различное расположение кнопок, названия и настройки камер разных производителей затрудняют процесс обучения.Чтобы помочь, мы обучаем фотографии 101 с помощью трех разных типов камер: зеркалки Canon, зеркалки Nikon и камеры Sony. Мы расскажем о различных типах оборудования, которое вы можете купить, и объясним, почему одни камеры и объективы дороже других. Мы также покажем вам, когда могут быть полезны аксессуары, такие как штативы и фильтры для фотоаппаратов.
Красивое освещение необходимо для создания невероятных фотографий. Как только мы научимся правильно управлять камерой, мы поможем вам разобраться в основах понимания света, его цвета, направления, а также его мягкости или жесткости.Повсюду красивый свет, и вы, как фотограф, должны распознать его и использовать в своих интересах. После того, как мы рассмотрим естественный свет, мы добавим основы использования искусственного света или вспышки. Важно понимать, когда может быть полезна вспышка и как ее правильно использовать, чтобы улучшить внешний вид ваших изображений.
В нашем последнем уроке использования камеры мы пересматриваем и применяем на практике каждую концепцию, которой мы научили, выводя вас в поле с профессиональной моделью.Мы решим проблемы в каждом месте и улучшим нашу картинку, сделав правильный выбор в настройках камеры, выбрав освещение и разместив объект.
Знакомство с Photoshop
Постобработка — это отличный способ превратить ваши нормальные изображения во что-то невероятное. К сожалению, Photoshop может быть сложной программой, если вы этого не понимаете. Во втором разделе этого урока мы даем вам базовый подход к изучению Photoshop с Pratik Naik, одним из лучших ретушеров в мире.Pratik начинается с основ открытия программы и ее компоновки. К концу вы увидите все основные инструменты, доступные для редактирования ваших изображений.
Учиться всегда легче, если ты можешь применять то, что слышишь, на практике. В последнем разделе урока мы приглашаем вас открыть Photoshop и следить за тем, как Ли редактирует пять изображений, сделанных на нашей последней съемке. К концу этого урока вы будете полностью готовы к отработке новых методов редактирования ваших собственных изображений.
Развивайте свою фотографию
В освоении основ камеры и Photoshop прекрасно то, что их можно применить к любому жанру фотографии. Когда вы поймете и усвоите 17 уроков, включенных в это руководство, у вас будут строительные блоки для достижения любой цели в фотографии, которую вы ставите перед собой.
Включено в эту цифровую загрузку:
- Знакомство с камерами
- Треугольник экспозиции
- Экспозиция камеры в руководстве
- Камеры и объективы
- Режимы измерения
- Режимы камеры и компенсация экспозиции
- Штативы
- Баланс белого
- Raw против Jpeg
- Фокус
- Фокусное расстояние
- Камеры и фильтры
- Введение в освещение
- Вспышка
- Стрельба в поле
- Введение в Photoshop с Pratik Naik
- Практика постобработки с Lee
Как редактировать альбомные фотографии
Посмотрим правде в глаза — в создании красивой пейзажной фотографии задействовано тонн и факторов.Вам нужен отличный свет, прочная композиция, правильное снаряжение и правильное время.
Но после того, как вы сделаете снимок, вам предстоит еще кое-что …
Если вы хотите добиться максимального качества снимков, вам необходимо научиться редактировать альбомные фотографии.
Джошуа Криппс из «Советов по профессиональной пейзажной фотографии» предлагает отличное вводное руководство по редактированию пейзажной фотографии в видео выше.
Ознакомьтесь с подробностями некоторых советов и приемов Джошуа ниже.
Совет редактора: получайте лучшие изображения, используя фотофильтры, такие как поляризатор. Поляризационные фильтры уменьшают блики и атмосферную дымку, одновременно увеличивая контраст неба для значительного улучшения результатов. Постобработка фотографий должна начинаться в Adobe Camera RAWСнимок экрана YouTube / Советы по профессиональной фотографии
Прелесть съемки пейзажных фотографий в формате RAW заключается в том, что он сохраняет все данные, собранные сенсором камеры, в отличие от JPG.
Имея все эти данные, вы можете производить множество других манипуляций с вашими изображениями, и при этом неразрушающие изменения.
Adobe Camera RAW похож на учебник по Photoshop, поскольку вы можете вносить изменения в такие параметры, как экспозиция, контраст, светлые участки, тени и т. Д.
Это тоже легко сделать. Просто откройте свое изображение в Camera RAW и используйте ползунки, которые вы видите выше, чтобы улучшить снимок.
Вы также можете настроить кривые, добавить виньетку, применить градуированный фильтр и многое другое, чтобы сделать вашу фотографию яркой, и все это еще до того, как вы откроете ее в Photoshop.
На скриншоте выше вы можете увидеть, насколько лучше изображение выглядит уже после нескольких корректировок в Camera RAW.
Откройте фотографию в Photoshop и приступайте к работеСнимок экрана YouTube / Советы по профессиональной фотографии
Настоящее удовольствие от редактирования пейзажной фотографии начинается, когда вы открываете изображение в Photoshop.
Это потому, что Photoshop изобилует продвинутыми инструментами, которые позволяют вам по-настоящему усилить драматизм на ваших фотографиях.
Как видно на видео выше, Джошуа добавляет к своему изображению слой Dodge / Burn, чтобы привлечь больше внимания к горам на заднем плане.
Осветление и затемнение — это старая техника пленки, которая позволяет осветлить (осветлить) или затемнить (затемнить) определенные области изображения. Конечно, Photoshop автоматизирует этот процесс за вас.
Снимок экрана YouTube / Советы по профессиональной фотографии
По сути, все, что делает Джошуа, чтобы осветлить горные вершины, — это рисовать на слое Dodge / Burn светлым цветом, который он выбрал из облаков.
Это важно, потому что, выбирая цвет, который уже есть на фотографии, области, над которыми он работает, выглядят так, как будто они естественно были такими яркими и красочными.
Как вы можете видеть при сравнении изображений до и после, это не большая разница, но этого достаточно, чтобы сделать горные вершины более привлекательными.
Совет редактора. Управлять экспозицией для многих пейзажей сложно, потому что небо очень яркое, а пейзаж намного темнее.Но с градиентным фильтром нейтральной плотности вы можете устранить эти различия прямо в камере. Улучшение контрастности с помощью регулировки кривыхСнимок экрана YouTube / Советы по профессиональной фотографии
Если у вас есть пейзажная фотография с слишком ярким небом и слишком светлым по контрасту, вы можете легко исправить это в Photoshop с помощью настройки «Кривые».
На скриншоте выше вы видите панель настройки кривых.В начальном состоянии линия Curves совершенно плоская.
Но, потянув светлые участки вверх и тени вниз, вы получите более S-образную форму, как показано ниже.
Снимок экрана YouTube / Советы по профессиональной фотографии
В результате такой обработки кривых получается более контрастная фотография.
А благодаря большему контрасту элементы изображения — небо, горы и их отражения — становятся более привлекательными и яркими.
Теперь есть и другие настройки, которые вам, вероятно, придется сделать при использовании кривых, потому что внесенные изменения часто могут слишком сильно затемнить части изображения.
Чтобы получить полное руководство о том, как максимизировать эффективность настройки кривых, обязательно посмотрите видео Джошуа выше.
Дополнительные уроки по ландшафтуУ Джошуа Криппса есть множество других уроков по пейзажной фотографии по фотошопу, фотосъемке, снаряжению и многому другому. Не забудьте заглянуть на его канал на YouTube, чтобы узнать больше!
Кроме того, вы можете значительно улучшить качество ваших фотографий в альбомной камере, используя высококачественные фотофильтры, например, от Formatt-Hitech.
Formatt-Hitech за долгие годы заработал репутацию производителя качественных материалов и высокопроизводительных фильтров, и я могу подтвердить это качество из первых рук.
Я использовал их поляризационный фильтр Firecrest, различные градуированные фильтры нейтральной плотности Firecrest и различные твердотельные фильтры нейтральной плотности Firecrest.
Ваша способность создавать захватывающие фотографии увеличивается только при использовании хороших фотофильтров. Установите фильтры и начните делать лучшие фотографии прямо сейчас!
Привет из PT!
Советы по постобработке фотографий
У вас заканчиваются фотографии, на которых можно попрактиковаться в обработке фотографий?
Подарите себе бесконечную коллекцию красивых фотографий, открыв последние секреты поиска потрясающих снимков в любом месте и в любое время с нашим 30-дневным творческим испытанием глаз.
. Очень часто фотографы снимают с отрицательной коррекцией экспозиции, чтобы на изображении не было избытка света.
Очень часто фотографы снимают с отрицательной коррекцией экспозиции, чтобы на изображении не было избытка света.