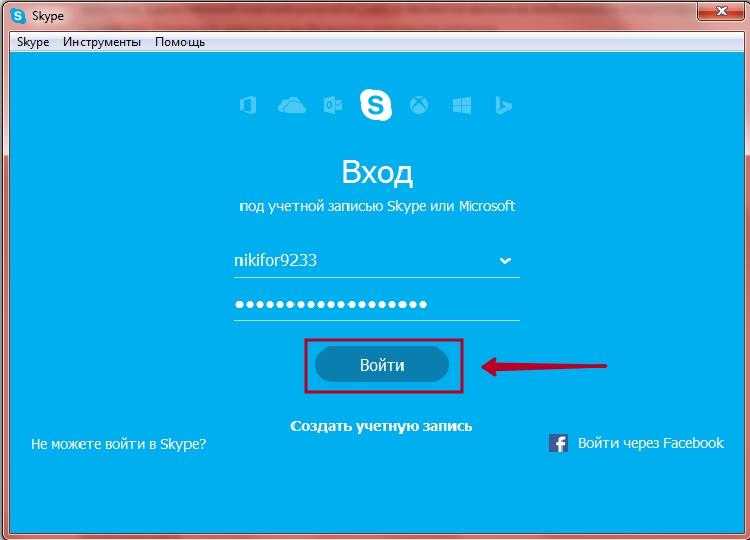Учетная запись и профиль | Параметры учетной записи
- Приступая к работе
- Звонки
- Видео
- Счета и платежи
- Учетная запись и пароль
- Профиль
- Безопасность и заблокированные учетные записи
- Деньги на счете в Skype
- Подписки
- Сообщения
- Другие вопросы
- Учетная запись и профиль
- Изменение или сброс пароля
- Изменение профиля и аватара
- Параметры учетной записи
- Управление уведомлениями
- Изменение статуса в сети
- Общение и взаимодействие
- Покупки и платежи
- Конфиденциальность и безопасность
- Устранение неполадок
Скайп входит в линейку служб потребительского уровня, предоставляемых через учетную запись Майкрософт. Профиль Скайпа и учетная запись Майкрософт неразделимы….
Параметры запуска и закрытия в Skype дают возможность настраивать то, что происходит с Skype при запуске компьютера или закрытии окна приложения.
 Чтобы…
Чтобы…Щелкните свой аватар. Выберите Настройки. Выберите Внешний вид. В области РЕЖИМЫ выберите вариант Светлый, Темный или Использовать параметры системы ,и…
Skype для Windows, Mac, Linux, Skype для Windows 10 & 11 (версия 15), Android (6.0 и более iPhone и iPad. Коснитесь своего изображения профиля или щелкните…
Skype поиск позволяет находить друзей и общаться по Skype. Вы можете отказаться от Skype в любой момент в параметрах конфиденциальности Skype. Однако при отказе…
Нажмите картинку профиля. Выберите Настройки. Выберите Внешний вид. В разделе «Цвет» выберите новый цвет. Обновление цвета может занять некоторое…
Щелкните свой аватар. Выберите Настройки. Выберите Справка & отзывыи выберите Обратная связь. Сообщите нам о своих впечатлениях и пожеланиях и нажмите…
Щелкните свой аватар. Выберите Настройки. Выберите Справка & отзывы. В окне & отзывов будут от вашего отзыва сведения о вашей.
 ..
..Вы можете добавлять и изменять в профиле свои данные, например местонахождение, адрес электронной почты или номер телефона, чтобы друзьям было проще найти вас в…
Skype follows the language you have selected in your device OS settings.Если вы предпочитаете, вы можете в любое время изменить язык в Skype на один из…
Создав Skype для создателей контента, вы можете совместно работать, рассказать свою историю и быстро поделиться ей со своей аудиторией— все это без затрат на…
В Скайпе для Windows, Mac, Linux, браузера и Скайпе для Windows 10 (версия 14) ваши друзья и родные могут связаться с вами сразу же, как и вы с ними. Узнайте…
Так как ваша учетная запись Skype уже является учетной записью Майкрософт, объединить или удалить связь с учетной записью Skype и Майкрософт невозможно. С…
Имя Skype — это имя, созданное при первом Skype, кроме адреса электронной почты или номера телефона.
 Если вместо этого вы войду с помощью адреса электронной…
Если вместо этого вы войду с помощью адреса электронной…Учетная запись Майкрософт используется для доступа к многочисленным устройствам и службам Майкрософт. Для входа в Скайп, Outlook.com, OneDrive, Windows Phone и…
Когда вы покупаете подписку на Microsoft 365 для семьи или Microsoft 365 персональный, ваша покупка включает 60 минут бесплатных звонков Skype на мобильные и…
При входе в Скайп с использованием учетной записи Майкрософт вам может быть предложено указать альтернативный адрес электронной почты или телефон. Это помогает…
В Skype еще веселее с друзьями. Для поиска друзей можно использовать строку поиска в Skype. Можно находить друзей по их именам, логинам Skype, адресам…
Показать еще
Дополнительные ресурсы
Задайте вопрос сообществу
Пообщайтесь с другими пользователями.
Спросите нашего виртуального агента
Получите ответы на вопросы Skype.
Отправьте отзыв
Что бы вы хотели сообщить нам о Скайпе?
Помогите улучшить поддержку Скайпа
Поделитесь своими мыслями, пройдя краткий опрос.
Состояние Скайпа
Узнайте, есть ли сейчас какие-то проблемы, влияющие на работу Скайпа.
Управление учетными записями пользователей для Skype для бизнеса Server — Skype for Business Server 2015
- Статья
- Чтение занимает 10 мин
В разделах этой статьи описывается, как включить, временно отключить или удалить пользователей Active Directory из Skype для бизнеса Server.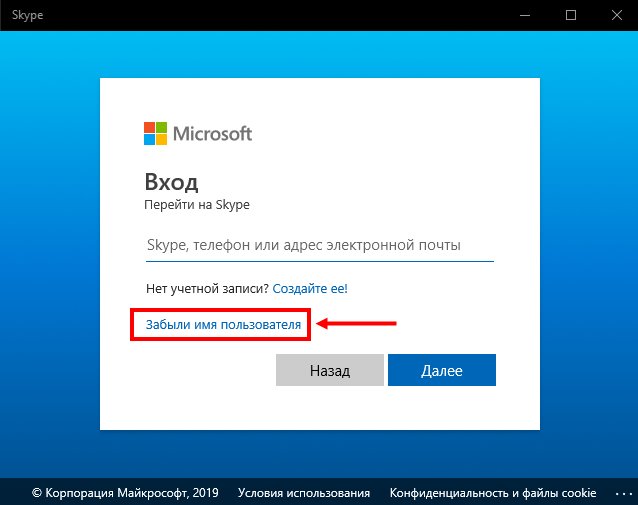
Сведения о том, как включить пользователя Active Directory, см. в разделе «Создание новой учетной записи пользователя». Сведения об удалении пользователя Active Directory см. в разделе «Удаление учетной записи пользователя».
Эти процедуры следует выполнять во время периода обслуживания, когда Skype для бизнеса минимальное использование. Независимо от того, выполняется ли это по ежедневному или еженедельному расписанию, определяется потребностями вашей организации.
Эта статья содержит следующие процедуры:
Поиск одного или нескольких пользователей
Добавление и включение нового Skype для бизнеса Server пользователя
Отключение или повторное включение учетной записи пользователя для Skype для бизнеса Server
Отключение пользователя для Корпоративная голосовая связь
Удаление учетной записи пользователя с помощью Skype для бизнеса Server Management Shell
Поиск одного или нескольких пользователей
Результаты поискового запроса можно использовать для настройки пользователей Active Directory для Skype для бизнеса Server. Вы можете осуществлять поиск пользователей по отображаемому имени, имени, фамилии, имени учетной записи диспетчера учетных записей безопасности, SIP-адресу или универсальному коду ресурса (URI).
Вы можете осуществлять поиск пользователей по отображаемому имени, имени, фамилии, имени учетной записи диспетчера учетных записей безопасности, SIP-адресу или универсальному коду ресурса (URI).
Вы можете искать пользователей с помощью оснастки Skype для бизнеса Server панель управления или Пользователи и компьютеры Active Directory оснастки. В следующей процедуре описывается, как использовать Skype для бизнеса Server панель управления для поиска пользователей.
Примечание.
В среде с топологией центрального леса результаты поиска могут быть не точными при поиске пользователя по адресу электронной почты пользователя. Вместо этого вы можете выполнить поиск пользователей, указав префикс SIP-адреса, например, sip:имя, добавить фильтр поиска и выбрать SIP-адрес с частичным адресом электронной почты, а также воспользоваться командлетом Get-CSUser.
Поиск пользователей с помощью нового панель управления
Откройте окно браузера и введите АДМИНИСТРАТОР, чтобы открыть Skype для бизнеса Server панель управления.

Войдите с помощью учетной записи пользователя, назначенной роли CsUserAdministrator или роли CsAdministrator.
В левой области выберите » Пользователи».
На странице «Пользователи» в поле поиска введите всю или первую часть отображаемого имени, которую требуется найти, и нажмите клавишу ВВОД.
(Необязательно) Укажите дополнительные критерии поиска, чтобы сузить результаты:
Нажмите кнопку фильтра рядом с полем поиска .
На отображаемой панели фильтра выберите необходимое свойство пользователя, щелкнув стрелку в раскрывающемся списке.
Щелкните стрелку в раскрывающемся списке операторов, чтобы выбрать требуемый оператор.
В текстовом поле введите критерии поиска, которые вы хотите использовать для фильтрации результатов поиска, и нажмите кнопку «ОК «.
Результаты поиска отображаются на странице
 Вы можете выбрать любых или всех пользователей в списке и выполнить для них задачи настройки.
Вы можете выбрать любых или всех пользователей в списке и выполнить для них задачи настройки.
Примечание.
Новый панель управления недоступен для Skype для бизнеса Server 2015.
Поиск пользователей, использующих устаревшие панель управления
Войдите на любой компьютер во внутреннем развертывании с использованием учетной записи пользователя, назначенной роли CsUserAdministrator или CsAdministrator.
Откройте окно браузера и введите URL-Администратор, чтобы открыть Skype для бизнеса Server панель управления.
В левой области выберите » Пользователи».
В поле Search users (Поиск пользователей) полностью или частично введите отображаемое имя, имя, фамилию, имя учетной записи диспетчера учетных записей безопасности, SIP-адрес или URI искомой учетной записи пользователя Active Directory, а затем нажмите кнопку
Find (Найти).(Необязательно) Укажите дополнительные условия поиска, чтобы уменьшить количество результатов:
Нажмите кнопку со стрелкой развертывания в верхнем правом углу экрана над элементом Search results (Результаты поиска) и нажмите кнопку Add Filter (Добавить фильтр).

Введите свойство пользователя, введя его или щелкнув стрелку в раскрывающемся списке, чтобы выбрать свойство пользователя.
В списке « Равно» выберите » Равно» или«Не равно».
В текстовом поле введите требуемые условия поиска для фильтрации результатов, а затем нажмите кнопку Find (Найти).
Результаты поиска отображаются под элементом Search Results
Добавление и включение нового Skype для бизнеса Server пользователя
После включения учетной записи пользователя в Пользователи и компьютеры Active Directory можно использовать Skype для бизнеса Server панель управления для создания и включения новых Skype для бизнеса Server учетные записи пользователей, добавляя пользователя Active Directory в Skype для бизнеса Server.
Можно также использовать командлет, в частности Enable-CsUser.
Добавление пользователя с помощью нового панель управления
Откройте окно браузера и введите АДМИНИСТРАТОР, чтобы открыть Skype для бизнеса Server панель управления.
Войдите с помощью учетной записи пользователя, назначенной роли CsUserAdministrator или роли CsAdministrator.
Перейдите к разделу «>Пользователи включите пользователей» и нажмите кнопку «Добавить».
В поле поиска введите все или первую часть отображаемого имени и нажмите кнопку «Найти».
(Необязательно) Чтобы указать дополнительные критерии пользователя, нажмите кнопку «+ Добавить фильтр», выберите требуемое свойство пользователя, выберите оператор и введите значение. Нажмите кнопку Поиск.
В таблице выберите учетную запись, которую вы хотите добавить в Skype для бизнеса Server, и нажмите кнопку «ОК
«.
Назначьте пользователя пулу, укажите дополнительные сведения, назначьте пользователю необходимые политики, а затем нажмите кнопку «Включить».
Примечание.
Новый панель управления недоступен для Skype для бизнеса Server 2015.
Добавление пользователя с помощью устаревшей версии панель управления
Войдите на любой компьютер во внутреннем развертывании с использованием учетной записи пользователя, назначенной роли CsUserAdministrator или CsAdministrator.
Откройте окно браузера и введите URL-Администратор, чтобы открыть Skype для бизнеса Server панель управления.
Перейдите к разделу Users>Enable users>New Lync Server User (Разрешить пользователям новый пользователь Lync Server) и нажмите кнопку
В поле Search users (Поиск пользователей) полностью или частично введите полное имя, отображаемое имя, имя, фамилию, имя учетной записи диспетчера учетных записей безопасности, адрес электронной почты, имя участника-пользователя или номер телефона требуемой учетной записи пользователя Active Directory, а затем нажмите кнопку Find (Найти).

В таблице выберите учетную запись, которую вы хотите добавить в Skype для бизнеса Server, и нажмите кнопку «ОК«.
Назначьте пользователя пулу, укажите дополнительные сведения и назначьте пользователю политики, а затем щелкните элемент Enable (Разрешить).
Отключение или повторное включение учетной записи пользователя для Skype для бизнеса Server
Вы можете использовать следующую процедуру, чтобы отключить ранее включенную учетную запись пользователя в Skype для бизнеса Server без потери Skype для бизнеса Server параметров, настроенных для учетной записи пользователя. Так как вы не потеряете Skype для бизнеса Server учетной записи пользователя, вы можете снова включить ранее включенную учетную запись пользователя без необходимости перенастройки учетной записи пользователя.
Отключение или повторное включение учетной записи пользователя с помощью нового панель управления
Откройте окно браузера и введите АДМИНИСТРАТОР, чтобы открыть Skype для бизнеса Server панель управления.

Войдите с помощью учетной записи пользователя, назначенной роли CsUserAdministrator или роли CsAdministrator.
В левой области выберите » Пользователи».
На странице «Пользователи» в поле поиска введите все или первую часть отображаемого имени и нажмите клавишу ВВОД.
В таблице дважды щелкните учетную запись пользователя, которую нужно отключить или повторно включить.
- На отображаемой панели, чтобы временно отключить учетную запись пользователя для Skype для бизнеса Server, выберите «Отключить пользователя». На отображаемой панели нажмите кнопку » Сохранить».
- Чтобы повторно включить учетную запись пользователя для Skype для бизнеса Server, на панели выберите «Повторно включить пользователя»
Примечание.
Новый панель управления недоступен для Skype для бизнеса Server 2015.
Отключение или повторное включение учетной записи пользователя с помощью устаревшей панель управления
Войдите на любой компьютер во внутреннем развертывании с использованием учетной записи пользователя, назначенной роли CsUserAdministrator или CsAdministrator.
Откройте окно браузера и введите URL-Администратор, чтобы открыть Skype для бизнеса Server панель управления.
В левой области выберите » Пользователи».
В поле Search users введите отображаемое имя (полностью или первую его часть), имя, фамилию, имя учетной записи SAM (Security Accounts Manager — диспетчер учетных записей безопасности), SIP-адрес или линейный идентификатор URI (Uniform Resource Identifier — универсальный код ресурса) учетной записи пользователя, которую требуется отключить или активировать повторно, а затем щелкните
Найти.В таблице щелкните учетную запись пользователя, которую необходимо отключить или активировать повторно.

В меню Действие выполните одно из следующих действий:
- Чтобы временно отключить учетную запись пользователя для Skype для бизнеса Server, выберите «Временно отключить» для Lync Server.
- Чтобы включить учетную запись пользователя для Skype для бизнеса Server, выберите «Повторно включить» для Lync Server.
Отключение или повторное включение учетных записей пользователей с помощью Windows PowerShell
Учетные записи пользователей можно временно отключить, а затем снова включить с помощью командлета Set-CsUser . Этот командлет можно запустить из Skype для бизнеса Server Management Shell или из удаленного сеанса Windows PowerShell. Дополнительные сведения об использовании удаленного Windows PowerShell для подключения к Skype для бизнеса Server см. в статье «Удаленное администрирование PowerShell в Microsoft Lync». Этот процесс в Skype для бизнеса Server.
Отключение учетной записи пользователя с помощью Windows PowerShell
Чтобы временно отключить учетную запись пользователя, задайте для включенного свойства значение False ($False).

Set-CsUser -Identity "Ken Myer" -Enabled $False
Повторное включение учетной записи пользователя с помощью Windows PowerShell
Чтобы повторно включить отключенную учетную запись пользователя, задайте для включенного свойства значение True ($True). Например:
Set-CsUser -Identity "Ken Myer" -Enabled $True
Дополнительные сведения см. в разделе справки по командлету Set-CsUser .
Отключение пользователя для Корпоративная голосовая связь
Используйте следующую процедуру, чтобы Корпоративная голосовая связь учетной записи пользователя, которая включена для Skype для бизнеса Server.
Отключение пользователя для Корпоративная голосовая связь с помощью нового панель управления
Откройте окно браузера и введите АДМИНИСТРАТОР, чтобы открыть Skype для бизнеса Server панель управления.
Войдите с помощью учетной записи пользователя, назначенной роли CsUserAdministrator или роли CsAdministrator.

В левой области щелкните » Пользователи».
В поле поиска введите все или первую часть отображаемого имени и нажмите кнопку «Найти».
В таблице дважды щелкните учетную запись пользователя, которую нужно отключить для Корпоративная голосовая связь.
На отображаемой панели щелкните значок карандаша рядом с назначенными политиками.
На панели «Назначенные политики» в разделе «Телефония» выберите любой параметр,кроме Корпоративная голосовая связь в раскрывающемся списке.
Щелкните Сохранить.
Примечание.
Чтобы запретить пользователю совершать аудио- или видеозвонки, в разделе «Телефония » нажмите кнопку «Звук или видео» отключено.
Теперь пользователь не может использовать функцию Корпоративная голосовая связь.
Примечание.
Новый панель управления недоступен для Skype для бизнеса Server 2015.
Отключение учетной записи пользователя для Корпоративная голосовая связь с помощью устаревших панель управления
Войдите на любой компьютер во внутреннем развертывании с использованием учетной записи пользователя, назначенной роли CsUserAdministrator или CsAdministrator.
Откройте окно браузера и введите URL-Администратор, чтобы открыть Skype для бизнеса Server панель управления.
В левой области щелкните » Пользователи».
В поле Поиск пользователей введите отображаемое имя (полностью или первую его часть), имя, фамилию, имя учетной записи SAM (диспетчера учетных записей безопасности), SIP-адрес или линейный универсальный код ресурса (URI) учетной записи пользователя, которой требуется разрешить корпоративную голосовую связи, а затем нажмите кнопку Найти.
В таблице щелкните учетную запись пользователя, которую вы хотите включить для Корпоративная голосовая связь.

В меню Изменить щелкните Показать сведения.
На странице Изменение пользователя Lync Server в разделе Телефония щелкните любой параметр, кроме Корпоративная голосовая связь.
Примечание.
Чтобы запретить пользователю совершать аудио- или видеозвонки с помощью Lync, в разделе «Телефония » нажмите кнопку «Звук или видео» отключено.
Щелкните Исполнить.
Теперь пользователь не может использовать функцию Корпоративная голосовая связь.
Связанные сведения:
Корпоративная голосовая связь и мобильность
Включение пользователей для Корпоративная голосовая связь в Skype для бизнеса Server
Командная консоль Skype для бизнеса Server
Удаление учетной записи пользователя с помощью Skype для бизнеса Server Management Shell
Чтобы удалить ранее добавленную учетную запись пользователя в Skype для бизнеса Server, выполните следующую процедуру.
Примечание.
При удалении пользователя будут удалены все параметры, настроенные для этой учетной записи. Если вы хотите временно отключить учетную запись пользователя, см. раздел «Отключение или повторное включение учетной записи пользователя, ранее включенной для Skype для бизнеса Server».
Удаление пользователя с помощью нового панель управления
Откройте окно браузера и введите АДМИНИСТРАТОР, чтобы открыть Skype для бизнеса Server панель управления.
Войдите с помощью учетной записи пользователя, назначенной роли CsUserAdministrator или роли CsAdministrator.
В левой области выберите » Пользователи».
В поле поиска введите все или первую часть отображаемого имени и нажмите кнопку «Найти».
В таблице дважды щелкните учетную запись пользователя, которую нужно удалить.
На отображаемой панели нажмите кнопку » Удалить пользователя».
 На следующей панели нажмите кнопку » ОК».
На следующей панели нажмите кнопку » ОК».
Примечание.
Новый панель управления недоступен для Skype для бизнеса Server 2015.
Удаление пользователя с помощью устаревшей панель управления
Войдите на любой компьютер во внутреннем развертывании с использованием учетной записи пользователя, назначенной роли CsUserAdministrator или CsAdministrator.
Откройте окно браузера и введите URL-Администратор, чтобы открыть Skype для бизнеса Server панель управления.
В левой области выберите » Пользователи».
В поле поиска пользователей введите все или первую часть отображаемого имени, имени, фамилии, имени, имени учетной записи диспетчера учетных записей безопасности (SAM), SIP-адреса или строкового универсального кода ресурса (URI) учетной записи пользователя, которую вы хотите удалить, а затем нажмите кнопку «Найти«.
В таблице щелкните учетную запись пользователя, которую требуется удалить.

В меню Макрокоманда выберите команду Удалить с сервера Lync Server; откроется диалоговое окно.
В этом диалоговом окне нажмите кнопку ОК для удаления пользователя.
Удаление учетных записей пользователей с помощью Windows PowerShell командлетов
Вы можете удалить учетные записи пользователей с помощью Disable-CsUser командлета. Этот командлет можно запустить из командной Skype для бизнеса Server или из удаленного сеанса Windows PowerShell. Дополнительные сведения об использовании удаленного Windows PowerShell для подключения к Skype для бизнеса Server см. в статье «Удаленное администрирование PowerShell в Microsoft Lync». Этот процесс в Skype для бизнеса Server.
Для удаления учетной записи пользователя используйте командлет Disable-CsUser. Пример:
Disable-CsUser -Identity "Ken Myer"
После завершения выполнения этой команды повторная активация учетной записи и ее предыдущих параметров невозможна. Вместо этого потребуется создать новую учетную запись для пользователя Ken Myer с помощью командлета Enable-CsUser.
Вместо этого потребуется создать новую учетную запись для пользователя Ken Myer с помощью командлета Enable-CsUser.
Дополнительные сведения см. в разделе справки по командлету Disable-CsUser .
См. также
Enable-CsUser
Disable-CsUser
Как удалить свою учетную запись Skype за несколько простых шагов (2022)
Когда-то Skype был королем видеоконференций, но с ростом популярности Discord, Microsoft Teams и Slack Skype отошел на второй план. Если вы больше не используете Skype, возможно, вы подумали об удалении своей учетной записи, но это гораздо легче сказать, чем сделать. Microsoft приобрела права на Skype, а это означает, что он является частью вашей общей учетной записи Microsoft, и единственный способ полностью удалить вашу учетную запись Skype — удалить всю учетную запись Microsoft. Читайте дальше, чтобы узнать, как это сделать.
Избавление от учетных записей, которые вы больше не используете, имеет решающее значение для вашей онлайн-безопасности. Еще один важный шаг к обеспечению безопасности ваших данных — использование надежного VPN, такого как VeePN. Он имеет более 2500 серверов в более чем 70 странах, которые обеспечивают высочайшую скорость соединения. Благодаря первоклассному шифрованию 256-AES и отсутствию журналов активности вы можете безопасно просматривать веб-страницы, не опасаясь поставить под угрозу свою цифровую безопасность. Зарегистрируйтесь в VeePN сегодня и попробуйте.
Еще один важный шаг к обеспечению безопасности ваших данных — использование надежного VPN, такого как VeePN. Он имеет более 2500 серверов в более чем 70 странах, которые обеспечивают высочайшую скорость соединения. Благодаря первоклассному шифрованию 256-AES и отсутствию журналов активности вы можете безопасно просматривать веб-страницы, не опасаясь поставить под угрозу свою цифровую безопасность. Зарегистрируйтесь в VeePN сегодня и попробуйте.
Как навсегда удалить свою учетную запись Skype
Удаление учетной записи Skype может оказаться излишне сложным процессом. После того, как вы начнете удаление, Microsoft предоставляет вам 60-дневный льготный период, в течение которого вы можете повторно активировать учетную запись в любое время. Все, что вам нужно сделать, это войти в систему. Если вы не войдете в систему в течение 60 дней после того, как решите удалить свою учетную запись, она будет удалена навсегда. Обратите внимание, что, поскольку Microsoft приобрела Skype, вы можете удалить свою учетную запись Skype только вместе с учетной записью Microsoft, которая позволяет вам использовать такие службы, как Outlook, Office, OneDrive, Xbox Live, Bing, Microsoft Store, Windows или MSN. Поэтому, если вы больше не пользуетесь Skype, но все еще нуждаетесь в некоторых из этих служб, лучше всего удалить как можно больше информации из своей учетной записи Skype. И мы научим вас это делать!
Поэтому, если вы больше не пользуетесь Skype, но все еще нуждаетесь в некоторых из этих служб, лучше всего удалить как можно больше информации из своей учетной записи Skype. И мы научим вас это делать!
Как удалить свою учетную запись Skype на телефоне
Фактический процесс удаления вашей учетной записи Skype/Microsoft очень прост и требует всего несколько шагов.
- Open Skype
- Tap your profile picture
- Tap Settings
- Tap Account & Profile
- Tap Close your account
- Verify your username and use your 2FA код при необходимости
- Прочтите список предупреждений, затем нажмите Далее
- Примите условия, установив соответствующий флажок, выберите причину закрытия учетной записи и нажмите Отметить учетную запись для закрытия
Как удалить Учетная запись Skype на рабочем столе
Удаление учетной записи Skype на рабочем столе аналогично ее удалению на телефоне.
- Запустите Skype на рабочем столе
- Перейдите к Настройки , нажав на изображение своего профиля
- Перейдите на страницу Учетная запись и профиль и нажмите Закрыть учетную запись
- Войдите в систему еще раз и подтвердите свою личность, введя код аутентификации, отправленный на ваш адрес электронной почты
- Прочитайте список предупреждений нажмите Далее
- Установите все флажки, чтобы принять условия и выберите причину закрытия учетной записи, затем нажмите Отметить учетную запись для закрытия .
Здесь следует отметить, что, хотя льготный период по умолчанию составляет 60 дней, на пятом шаге вы можете уменьшить его до 30 дней (см. рисунок выше). Это приведет к более быстрому закрытию вашей учетной записи, но также означает, что у вас будет меньше времени передумать.
Как отменить подписку на Skype
Skype — это, прежде всего, служба звонков. Точнее, это услуга передачи голоса по интернет-протоколу. Skype предлагает подписку для постоянных пользователей — ежемесячные тарифные планы, которые позволяют совершать неограниченные звонки и/или звонки с фиксированной минутой на стационарные телефоны и мобильные устройства. Если вы часто используете Skype, подписка может снизить расходы.
Существует три типа подписки: Skype Credit, который представляет собой вариант оплаты по мере использования; Номер Skype, выделенный номер телефона, за который вы платите ежемесячно; и Skype to Go, еще один вариант с оплатой по мере использования, идеально подходящий для частых путешественников, которые хотят избежать платы за международные звонки.
Подписки должны быть отменены за три дня до запланированной даты продления, чтобы избежать повторной оплаты. Однако стоит отметить, что счет в Skype не продлевается, если вы не выбрали автоматическое списание средств со своей учетной записи Skype.
Вы можете иметь подписку и не знать об этом, особенно если вы являетесь подписчиком Office 365. Подписка на Office 365 также включает 60 минут звонков на мобильные и стационарные телефоны через Skype каждый месяц.
Если вы планируете удалить свою учетную запись Skype, вам необходимо заранее отменить все подписки. Вы не хотите продолжать платить за услугу, которой больше не пользуетесь. Вот как это сделать.
- Запустите Skype на компьютере или мобильном устройстве
- Выберите фотографию своего профиля > Настройки > Ваша учетная запись
- Откроется веб-браузер, в котором отображается профиль вашей учетной записи и подписки. Выберите Управление
- Выберите Отменить подписку . Примечание. Если ваша подписка является частью другой службы, например Office 365, ее нельзя отменить с этой страницы, но ею необходимо управлять со страницы этой службы
. чтобы аннулировать вашу учетную запись.
чтобы аннулировать вашу учетную запись.
Как удалить имена пользователей со страницы входа в Skype
Skype хранит все имена пользователей, которые используются для входа в службу. Это делается для удобства входа в систему в следующий раз, но вы можете не захотеть сохранять свое имя пользователя, особенно если вы входите на компьютер с несколькими пользователями, например, на общедоступный компьютер в библиотеке.
Многие общедоступные компьютеры будут использовать Deep Freeze или аналогичную программу для очистки своих информационных списков каждую ночь, но вы не хотите полагаться на это для защиты вашей информации. Удаление данных занимает всего несколько секунд после того, как вы закончите работу с компьютером.
- Выйдите из Skype и закройте программу
- Откройте меню Выполнить .
- Введите %appdata% и нажмите Введите или выберите OK
- Выберите и удалите папку Skype.
 Не беспокойтесь — это не помешает работе программы, но удалит все сохраненные данные
Не беспокойтесь — это не помешает работе программы, но удалит все сохраненные данные
- Откройте Skype. Ваше имя пользователя не будет сохранено на экране входа в систему
Как навсегда удалить историю чата Skype
В старых версиях Skype было легко стереть всю историю сообщений, но в более поздних версиях этот процесс немного запутан. Это все еще возможно, хотя это занимает больше времени, чем раньше.
- Открыть Skype
- Щелкните правой кнопкой мыши чат, который хотите удалить, и выберите Удалить беседу . Он также не очищает его для другого пользователя, но стирает его из вашего Skype, чтобы вам больше не приходилось его видеть.
Теперь, когда Microsoft приобрела Skype, невозможно удалить учетную запись Skype без удаления вашей учетной записи Microsoft. Конечно, эта интеграция также сопровождается более сильными протоколами безопасности и меньшим беспокойством о том, что кто-то может получить вашу личную информацию.
 Если риск по-прежнему вас беспокоит, воспользуйтесь нашим руководством, чтобы удалить отдельные чаты, отменить все подписки и удалить платежную информацию. Вы можете виртуально выпотрошить свой профиль Skype, чтобы никакая важная информация не оставалась доступной для доступа.
Если риск по-прежнему вас беспокоит, воспользуйтесь нашим руководством, чтобы удалить отдельные чаты, отменить все подписки и удалить платежную информацию. Вы можете виртуально выпотрошить свой профиль Skype, чтобы никакая важная информация не оставалась доступной для доступа.И если вы действительно цените свою конфиденциальность в Интернете, вы должны усилить ее, используя надежный VPN-сервис, такой как VeePN. Подпишитесь на VeePN прямо сейчас, чтобы перестать делиться информацией и начать заботиться о своих ценных личных данных.
Часто задаваемые вопросы
Как отключить Skype от моей учетной записи Microsoft?
С тех пор, как Microsoft приобрела Skype, возможность создания собственного имени Skype исчезла. В результате невозможно отключить Skype от вашей учетной записи Microsoft.
Могу ли я удалить свою учетную запись Skype, не удаляя свою учетную запись Microsoft?
Нет. Чтобы полностью удалить свою учетную запись Skype, вам также необходимо удалить свою учетную запись Microsoft.

Могу ли я использовать Skype без учетной записи Microsoft?
Хотя для использования Skype требуется учетная запись Microsoft, вы можете создать настраиваемую ссылку на беседу, чтобы привлечь других пользователей, у которых нет Skype.
Как закрыть мою учетную запись Microsoft?
Если вы хотите закрыть свою учетную запись Microsoft, вам сначала необходимо войти в систему и посетить страницу «Закрыть учетную запись». С этого момента шаги аналогичны тем, которые необходимы для закрытия вашей учетной записи Skype. Установите флажки, чтобы убедиться, что вы понимаете, что происходит, когда вы выключите его, а затем выберите причину. Наконец, выберите Пометить учетную запись для закрытия.
Как удалить историю чата Skype с обеих сторон?
Хотя невозможно удалить историю чата Skype для обеих сторон, вы можете удалить отдельные сообщения для обеих сторон. Все, что вам нужно сделать, это найти сообщение, которое вы хотите удалить, и щелкнуть его правой кнопкой мыши, а затем выбрать Удалить.
 Он будет удален как для вас, так и для другого участника беседы.
Он будет удален как для вас, так и для другого участника беседы.Автор Исследовательская лаборатория VeePN Исследовательская лаборатория VeePN посвящает вас последним публикациям об интернет-безопасности и конфиденциальности.
Как удалить учетную запись Skype
Как и в случае с онлайн-провайдерами, удаление Skype — непростая задача. Учитывая множество учетных записей, с которыми вы будете связаны — способы оплаты, ваша учетная запись Microsoft и т. д. — это может быть довольно громоздким процессом. Однако не бойтесь. Мы объединили процесс в простое пошаговое руководство, чтобы вы могли выбрать платформу из своего портфолио онлайн-аккаунта, если хотите.
Прежде чем отправиться в это освободительное путешествие, важно определить, зарегистрировались ли вы в Skype с учетной записью Microsoft или нет. Если вы это сделали, окончательное закрытие вашей учетной записи Skype также приведет к удалению связанной с ней учетной записи Microsoft. Это очевидное неудобство; ваша учетная запись Microsoft также может быть вашим ключом к другим службам компании, включая Outlook.
 com, OneDrive, Xbox Live и так далее. Таким образом, в этом случае довольно важным шагом является отсоединение учетных записей, чтобы вы могли по-прежнему пользоваться другими услугами Microsoft после того, как вы выбрали Skype из линейки.
com, OneDrive, Xbox Live и так далее. Таким образом, в этом случае довольно важным шагом является отсоединение учетных записей, чтобы вы могли по-прежнему пользоваться другими услугами Microsoft после того, как вы выбрали Skype из линейки.Принимаете ли вы технологическую детоксикацию или просто пытаетесь увернуться от этой нуждающейся тети на более постоянной основе, следуйте нашему руководству по удалению Skype навсегда.
Как удалить свою учетную запись Skype
- Войдите в свою учетную запись Skype на сайте skype.com в веб-браузере.
- Прокрутите веб-страницу вниз и щелкните Настройки учетной записи под заголовком Моя учетная запись .
- Рядом со своей учетной записью Microsoft нажмите Отменить связь . NB: если для параметра указано «Не связано», а не «Отключить», ваши учетные записи Skype и Microsoft не связаны, поэтому вы можете перейти к шагу 5.
- Выберите Продолжить , когда появится подтверждающее сообщение.
 NB: вы можете отсоединить свои учетные записи только ограниченное количество раз. Если вы получили сообщение о том, что не можете разъединить две учетные записи, обратитесь в службу поддержки Skype здесь.
NB: вы можете отсоединить свои учетные записи только ограниченное количество раз. Если вы получили сообщение о том, что не можете разъединить две учетные записи, обратитесь в службу поддержки Skype здесь. - Вам придется отменить любую подписку на Skype или регулярные платежи. В веб-браузере перейдите к своим платежам, используя синюю полосу слева, просто выбрав подписку, которую хотите отменить, и нажав Отменить подписку 9.0185 , а затем Спасибо, но нет, спасибо, я все равно хочу отменить . NB: если вы хотите запросить возмещение за любые подписки Skype, которые вы не использовали, сейчас может быть ваш шанс. Либо заполните онлайн-форму отмены и возврата средств, либо пообщайтесь в чате со службой поддержки Skype.
- Если вы приобрели номер Skype, по которому люди могут звонить вам, стоит отменить его, прежде чем закрывать свою учетную запись. Выберите Номер Skype в разделе Управление функциями , затем нажмите Настройки , а затем Отменить номер Skype .
 Ваш номер Skype останется активным до истечения срока его действия, после чего Microsoft зарезервирует ваш номер Skype на 90 дней.
Ваш номер Skype останется активным до истечения срока его действия, после чего Microsoft зарезервирует ваш номер Skype на 90 дней. - Если вы используете автоматическое пополнение для автоматического пополнения баланса Skype при необходимости, перейдите к Сведения об учетной записи , затем Счета и платежи , затем Отключить на вкладке Автоматическое пополнение рядом с Статус .
- К настоящему времени все подписки Skype должны быть отменены, а все регулярные платежи удалены, что позволит вам связаться со службой поддержки клиентов Skype и сообщить им, что вы хотите закрыть свою учетную запись.
- Перейдите на страницу закрытия учетной записи Skype. Убедитесь, что вы вошли в систему с учетной записью, которую хотите закрыть. Нажмите «Далее.
- В раскрывающемся списке Выберите причину выберите причину закрытия учетной записи.
- Выберите Пометить счет для закрытия ….

 Чтобы…
Чтобы… ..
.. Если вместо этого вы войду с помощью адреса электронной…
Если вместо этого вы войду с помощью адреса электронной…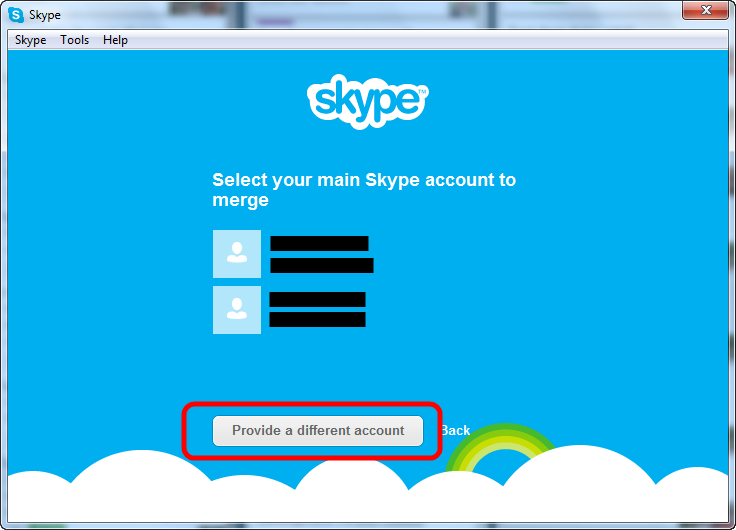
 Вы можете выбрать любых или всех пользователей в списке и выполнить для них задачи настройки.
Вы можете выбрать любых или всех пользователей в списке и выполнить для них задачи настройки.







 На следующей панели нажмите кнопку » ОК».
На следующей панели нажмите кнопку » ОК».
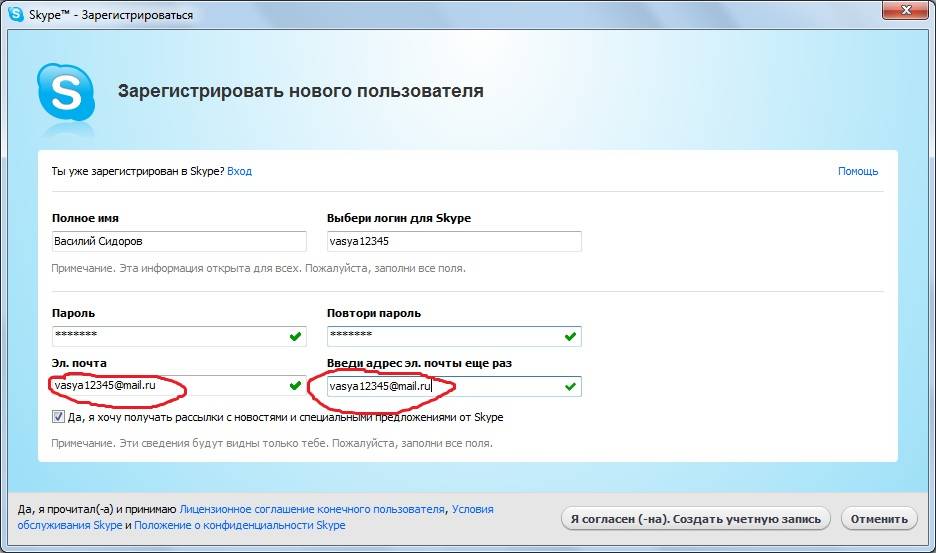 Не беспокойтесь — это не помешает работе программы, но удалит все сохраненные данные
Не беспокойтесь — это не помешает работе программы, но удалит все сохраненные данные Если риск по-прежнему вас беспокоит, воспользуйтесь нашим руководством, чтобы удалить отдельные чаты, отменить все подписки и удалить платежную информацию. Вы можете виртуально выпотрошить свой профиль Skype, чтобы никакая важная информация не оставалась доступной для доступа.
Если риск по-прежнему вас беспокоит, воспользуйтесь нашим руководством, чтобы удалить отдельные чаты, отменить все подписки и удалить платежную информацию. Вы можете виртуально выпотрошить свой профиль Skype, чтобы никакая важная информация не оставалась доступной для доступа.
 Он будет удален как для вас, так и для другого участника беседы.
Он будет удален как для вас, так и для другого участника беседы. com, OneDrive, Xbox Live и так далее. Таким образом, в этом случае довольно важным шагом является отсоединение учетных записей, чтобы вы могли по-прежнему пользоваться другими услугами Microsoft после того, как вы выбрали Skype из линейки.
com, OneDrive, Xbox Live и так далее. Таким образом, в этом случае довольно важным шагом является отсоединение учетных записей, чтобы вы могли по-прежнему пользоваться другими услугами Microsoft после того, как вы выбрали Skype из линейки. NB: вы можете отсоединить свои учетные записи только ограниченное количество раз. Если вы получили сообщение о том, что не можете разъединить две учетные записи, обратитесь в службу поддержки Skype здесь.
NB: вы можете отсоединить свои учетные записи только ограниченное количество раз. Если вы получили сообщение о том, что не можете разъединить две учетные записи, обратитесь в службу поддержки Skype здесь. Ваш номер Skype останется активным до истечения срока его действия, после чего Microsoft зарезервирует ваш номер Skype на 90 дней.
Ваш номер Skype останется активным до истечения срока его действия, после чего Microsoft зарезервирует ваш номер Skype на 90 дней.