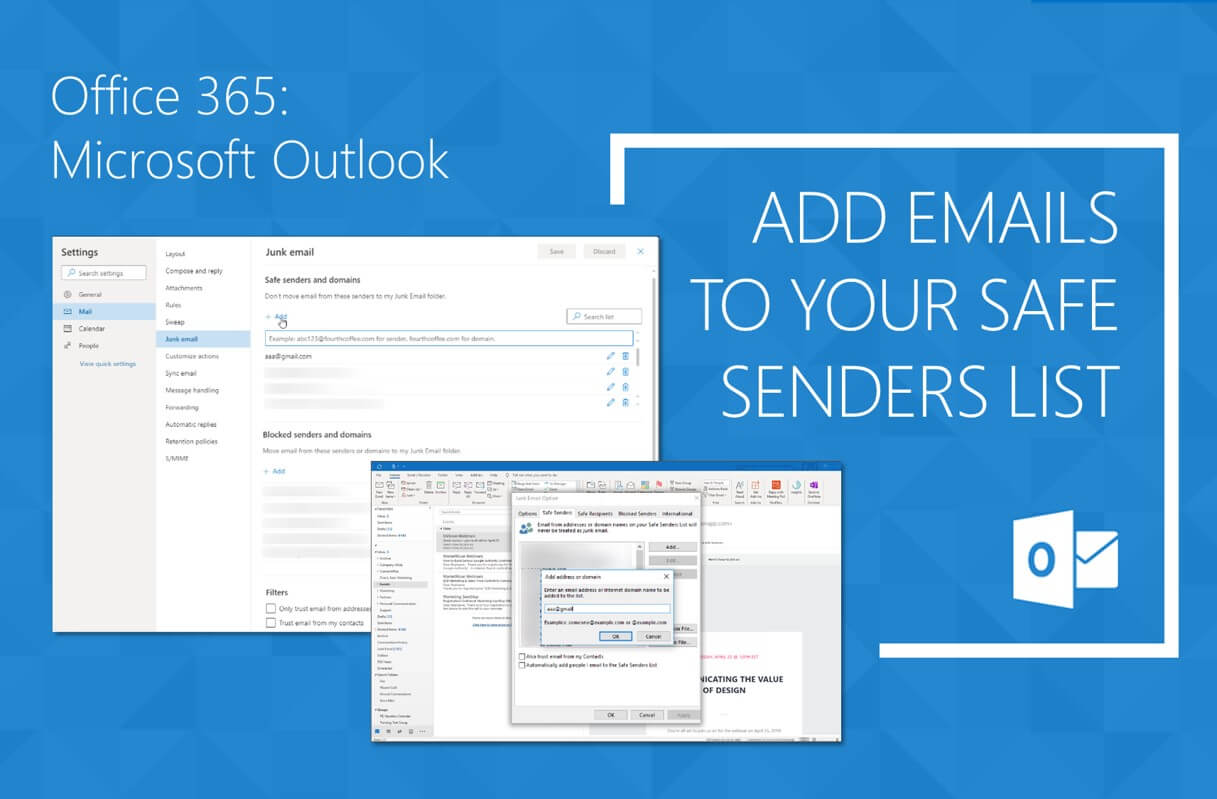Как найти и активировать Microsoft Office 2016, 2019 или 365 на компьютере Dell
Примечание. Учетная запись MSA, используемая для активации, не должна находиться в домене.
Начало работы (необходимые условия)
Подключение к Интернету
Для активации пакета Microsoft Office, установленного на компьютере, требуется подключение к Интернету. Если в системе возникают проблемы с подключением, воспользуйтесь средством устранения неполадок сети Windows.
ОС Windows активирована
Для активации и использования Microsoft Office 2016, 2019 или 365 необходимо активировать Microsoft Windows 10.
Чтобы проверить состояние активации в Windows 10, нажмите кнопку «Пуск».
- Выберите значок «Настройки».
- Выберите раздел «Обновление и безопасность», затем выберите «Активация». На этой странице указывается, активирована ли ОС Windows.
Если Windows не активирована, нажмите «Устранение неполадок» и следуйте инструкциям.
Учетная запись Microsoft
Для доступа и сохранения настроек для устройств и служб Microsoft необходима учетная запись Microsoft. Это упрощает повторную установку Office без ключа продукта. Если у вас нет учетной записи Microsoft, посетите сайт поддержки Microsoft , чтобы создать учетную запись.
Пакет Microsoft Office 2016, 2019 или 365 невозможно активировать без действительной учетной записи Microsoft. Дополнительную информацию можно найти на сайте Microsoft.com .
Окно активации на 180 дней.
Продукты на основе подписки «Office 365» и «Microsoft 365» должны быть активированы в течение 6 месяцев (180 дней) с даты выставления счета. В противном случае активация продукта будет неудачной.
Обратитесь за помощью непосредственно в корпорацию Microsoft.
Версия Microsoft Office
Если у вас возникли сомнения, проверьте сведения о заказе вашей системы.
| Предустановлено Dell | ||
|---|---|---|
| Версия Microsoft Office | Как это отображается в конфигурации компьютера или счете-фактуре | К кому обращаться за поддержкой |
| 30-дневная пробная версия Microsoft Office | Microsoft Office 30 Days Trial | Служба поддержки Microsoft |
| ABG-xxxx Microsoft Office для дома и учебы 2019 ABG-xxxx Microsoft Office для дома и бизнеса 2019 ABG-xxxx Microsoft Office Профессиональный 2019 | Продолжайте выполнять действия, описанные в этой статье | |
| Microsoft Office 2016 | ABG-xxxx Microsoft Office для дома и бизнеса 2016 DFO ABG-xxxx Microsoft Office для дома и учебы 2016 DFO ABG-xxxx Microsoft Office Профессиональный 2016 DFO | Служба поддержки Microsoft |
| Заказано в Dell по отдельному заказу/счету-фактуре | ||
|---|---|---|
| Версия Microsoft Office | Как это отображается в конфигурации компьютера или счете-фактуре | К кому обращаться за поддержкой |
| Microsoft Office 2019 | AA359054 Microsoft Office для дома и учебы 2019 AA359053 Microsoft Office для дома и бизнеса 2019 AA359055 Microsoft Office Профессиональный 2019 | Ключ продукта и ссылка для скачивания находятся в учетной записи Dell Digital Locker.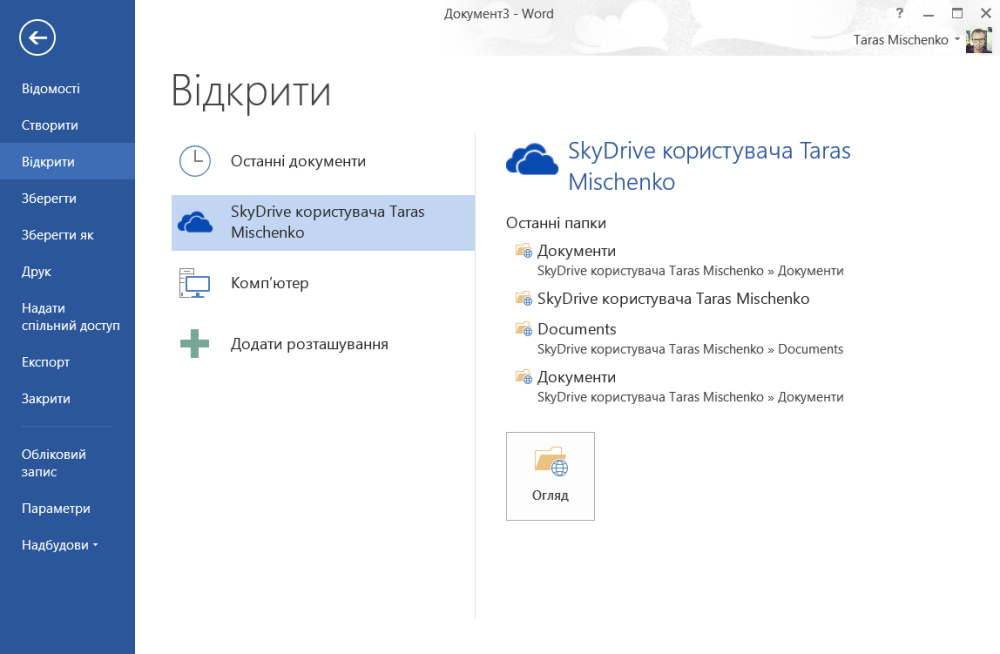 Дополнительную информацию см. в Руководстве Dell Digital Locker. |
Если вы приобрели Microsoft Office у розничного продавца, обратитесь за поддержкой к продавцу.
Активация Microsoft Office 2019
Вы получили устройство и хотите активировать Microsoft Office 2019 в первый раз.
При наличии всех необходимых условий Office можно активировать.
На рабочем столе Windows:
- Нажмите кнопку «Пуск» и откройте меню «Пуск» Windows
- Нажмите плитку Microsoft Word (Рис. 1)
Рис. 1
В приложении Office отображается экран активации:
- Убедитесь, что учетная запись Microsoft на экране верна. В противном случае нажмите «Использовать другое имя пользователя» и следуйте инструкциям.
- Нажмите «Активировать» (Рис. 2)
Рис. 2
Для обновления функций и проверки лицензии Office требуется несколько минут. Дождитесь завершения этого этапа в Office (продолжительность зависит от скорости подключения к Интернету и количества обновлений, доступных для скачивания) (Рис. 3
).Рис. 3
Примите условия лицензионного соглашения (Рис. 4).
Рис. 4
Теперь пакет Microsoft Office 2019 или 365 активирован и готов к использованию.
Активация Microsoft Office 365
Вы получили устройство и хотите активировать Microsoft Office 2019 в первый раз.
При наличии всех необходимых условий Office можно активировать.
На рабочем столе Windows:
- Нажмите кнопку «Пуск» и откройте меню «Пуск» Windows
- Нажмите плитку Microsoft Word (Рис. 5)
Рис. 5
В приложении Office отображается экран активации:
- Убедитесь, что учетная запись Microsoft на экране верна.
 В противном случае нажмите «Использовать другое имя пользователя» и следуйте инструкциям.
В противном случае нажмите «Использовать другое имя пользователя» и следуйте инструкциям. - Нажмите «Активировать» (Рис. 6)
Рис. 6
- Microsoft Office открывает окно браузера для подтверждения данных учетной записи Microsoft
- Нажмите «Sign In» (Рис. 7)
Рис. 7
Введите учетные данные для существующей учетной записи Microsoft (рис. 8).
- Адрес электронной почты MSA
- Пароль
Нажмите «Sign In».
Рис. 8
Внимательно прочитайте и проверьте, что версия Office 365 правильная. Если вы не уверены, проверьте конфигурацию системы, чтобы получить подробную информацию о заказе.
- Включите или отключите повторное выставление счета (рис. 9)
- Нажмите «Далее»
Рис. 9
На экране подтверждения проверьте, что вся информация и настройки верны.
- Если необходимо внести какие-либо изменения, нажмите на ссылку «Изменить» рядом с описанием.
- Нажмите «Далее» (Рис. 10)
Рис. 10
Microsoft Office запускает обновление компонента.
- Подождите, пока экран не изменится (Рис. 11)
Рис. 11
После завершения обновления в окне браузера появится уведомление. Вернитесь в приложение Office и следуйте дальнейшим инструкциям (Рис. 12).
Рис. 12
Теперь вернитесь в приложение Office, где отобразится запрос на настройку облака (Рис. 13 и 14).
Рис. 13
Рис. 14
Примите Лицензионное соглашение с конечным пользователем (EULA) (Рис. 15).
Рис. 15
Microsoft Office 365 активирован и готов к использованию.
Настроить MS Exchange и Microsoft 365
Добавить почтовый провайдер можно несколькими способами.
На заметку. Для настройки параметров соединения с почтовыми провайдерами пользователь должен обладать правом на выполнение системной операции “Доступ к рабочему месту “Администрирование” (код “CanManageAdministration“).
Подробно назначение и использование системных операций описаны в статье “Права доступа на системные операции”.
Способ 1. Добавить провайдер из вкладки [Email] коммуникационной панели
Откройте коммуникационную панель и перейдите на вкладку Email по кнопке .
Нажмите и выберите действие Новая учетная запись (Рис. 1).
В открывшемся окне введите электронный адрес и нажмите кнопку Далее.
Нажмите кнопку Добавить провайдер.
На заметку. Для добавления новой учетной записи вы также можете в меню кнопки выбрать Перейти к настройке почтовых ящиков и на открывшейся странице нажать кнопку Добавить.
На заметку. Для автоматического распознавания почтового провайдера по доменному имени добавьте домены нового провайдера в справочник Домены почтовых провайдеров. В результате при настройке учетной записи почты пользователям не придется указывать почтового провайдера вручную.
- На открывшейся странице нажмите кнопку Добавить (Рис. 2).
Рис. 2— Добавление почтового провайдера
На открывшейся странице выберите тип почтового сервиса — Exchange.
Заполните обязательное поле Адрес почтового сервиса в формате example.exchange.com (Рис. 3).
Также вы можете заполнить дополнительные настройки, чтобы установить опции загрузки и отправки писем, формат логина, метод аутентификации (Рис. 4).
На заметку. Чтобы настроить OAuth-авторизацию без использования пароля для учетных записей почтового сервиса Microsoft 365, предварительно должно быть зарегистрировано OAuth-приложение.

Для настройки загрузки и отправки писем:
Установите признак Загружать электронные письма и/или Отправлять электронные письма.
Необходимо выбрать минимум один пункт.
Для настройки формата логина:
Выберите Формировать имя вручную, если пользователь должен самостоятельно ввести email-адрес и имя пользователя.
Выберите Использовать email, если в качестве логина должен использоваться полный email-адрес, например, [email protected].
Выберите Использовать имя почтового ящика, если в качестве логина должна использоваться часть email-адреса до символа “@”. Например, для email-адреса “[email protected]” логином будет “example”.
Для настройки метода аутентификации:
Выберите “Basic” для базовой аутентификации с использованием имени пользователя и пароля, закодированных с помощью Base64.
Выберите “OAuth 2.0”, если хотите предоставить сервису ограниченный доступ к защищенным ресурсам пользователя без необходимости передачи логина и пароля. Заполните обязательные поля Идентификатор приложения (клиент) и Секрет клиента.
Идентификатор приложения (клиент) выдается сервером авторизации Microsoft. В документации и API идентификатор приложения может называться Product ID (идентификатор продукта).
Секрет клиента — секретный ключ, предоставленный сервером авторизации. В документации и API секретный ключ может также называться Product key (ключ продукта).
Сохраните изменения по кнопке Применить.
В результате пользователи системы смогут использовать добавленный почтовый провайдер для получения и отправки email-сообщений.
Способ 2. Добавить провайдер из профиля пользователя
Откройте страницу профиля пользователя, например, кликнув по ссылке Профиль на главной странице приложения.

Кликните по полю Учетные записи почты (Рис. 1).
В открывшемся окне нажмите кнопку Добавить.
Для завершения настройки выполните шаги 3–9, описанные выше в Способе 1.
На заметку. Чтобы удалить почтовый сервис, сначала нужно удалить все почтовые ящики, которые с ним работают.
учетная запись не позволяет редактировать на Mac —
Office 365 предлагает пользователям услуги популярных продуктов Microsoft, таких как Word, Excel, Outlook и т. Д., Которые являются одними из наиболее часто используемых инструментов для форматирования, организации и настройки документов. Благодаря постоянно растущему пулу клиентов, команда Microsoft постоянно обновляет и сканирует эти приложения на наличие ошибок.
Office 365, в частности, является одним из более новых программ для подписки, выпущенных Microsoft; и, следовательно, обновляется последовательно.
Аккаунт не позволяет редактировать на MacПользователи Mac жаловались, что, несмотря на покупку лицензионного продукта Office 365 с новейшим программным обеспечением Mac, ранее хорошо работающие инструменты документирования, такие как Word, начали случайным образом зависать и отображать сообщения об ошибках, в которых говорится: «Ваша учетная запись не позволяет редактировать в макинтош Чтобы узнать больше, обратитесь к администратору, чтобы узнать план своего офиса.
Что является причиной «Редактирование запрещено» в офисных приложениях на MacПроблема заключается в:
- Способность программного обеспечения определять правильные лицензии, которая не дает пользователям редактировать свои документы.
- Команда Microsoft также определила роль определенных файлов в возникновении той же ошибки. В этой статье приводятся методы удаления этих файлов и исправления ошибки.
Способ 1: убедитесь, что у вас есть правильная лицензия.

Следуйте инструкциям, чтобы проверить правильность предоставленной вам лицензии, а затем перейдите к удалению файлов, вызывающих ошибки, найдя их в Finder и переместив в корзину.
- Войдите на портал Office 365, используя эту ссылку: http://portal.office.com
Вход в учетную запись Microsoft - Затем нажмите на Значок настроек а затем нажмите на Офис 365.
- Затем нажмите на Подписки.
Последняя версия рабочего стола — Лицензии - Затем, в разделе «Лицензии», проверьте, установлена ли у вас «последняя версия рабочего стола» Office 365.
Если у вас нет подходящей лицензии, обратитесь к администратору для получения правильной лицензии. В противном случае действуйте следующим образом:
- Подключиться к Интернету.
- Теперь выйдите из своей учетной записи и закройте все офисные приложения.
Выход из офиса - Открыть свой Папка библиотеки а затем откройте Групповые контейнеры и переместить эти файлы в дрянь если они присутствуют.
UBF8T346G9.ms UBF8T346G9.Office UBF8T346G9.OfficeOsfWebHost
Удаление офисных цепочек для ключей - Войдите снова и снова откройте ваши офисные приложения, теперь они должны работать без сбоев.
Постоянное присутствие ошибки указывает на повреждение самого программного обеспечения; и лучший способ борьбы с повреждением программного обеспечения — это переустановка.
- Откройте Finder и нажмите «Приложения».
- нажмите команда нажмите кнопку, чтобы выбрать все приложений Office, таких как Word, приложения Outlook для Mac.
Удаление офисных цепочек для ключей - Нажмите Ctrl а также щелчок выбранные приложения. Затем нажмите «Переместить в корзину» в окне параметров.

Способ 3: активировать офис
Локальные приложения Office 365, такие как Word, иногда не могут обнаружить, что они активированы. Команды Microsoft предлагают ряд основных причин для этого и предлагают проверить вашу подписку по этой ссылке и предоставить им скриншот ваших лицензий.
Однако решить проблему просто:
- Нажмите Активировать офис и войдите в свою учетную запись Microsoft.
Активация офиса - Ждать активации
- Начните использовать свои приложения.
Ваша учетная запись Office 365 была скомпрометирована или взломана хакерами. Что дальше?
Ваша учетная запись Office 365 была скомпрометирована или взломана хакерами. Что дальше? cloud app security, cloud security, security
Один из самых распространенных запросов с службу поддержки безопасности со стороны наших клиентов – помощь в случае взлома учетной записи. Самая распространенная ситуация – это когда один из сотрудников компании стал жертвой фишинг-атаки, а злоумышленник получил пароль к его учетной записи.
Итак, это уже случилось… Так или иначе, произошла утечка ваших учетных данных за пределы компании и так называемый хакер Bad Actor получил доступ к вашей учетной записи. Возможно, вы нажали на ссылку в фишинговом электронном письме и ввели свой логин и пароль на фишинговом сайте, который выглядит как официальный оригинальный источник. Либо кто-то украл ваш ноутбук, который не был защищен паролем и шифрованием Bitlocker. Либо случилось еще что-то…
Теперь будьте готовы к худшему: Bad Actor мог загрузить копию вашего почтового ящика со всеми вашими электронными письмами, контактами, вложениями, элементами календаря, задачами и т. д. Кроме того, у него есть все ваши документы OneDrive for Business и документы, которыми другие пользователи делитесь с вами. Под угрозой также документы и информация в инфраструктуре вашей компании, к которой хакеры могут получить доступ с разрешения вашей учетной записи. Эту раздобытую информацию они могут хранить у себя неограниченное время, и использовать ее против вас в самый неподходящий момент.
Эту раздобытую информацию они могут хранить у себя неограниченное время, и использовать ее против вас в самый неподходящий момент.
Bad Actor рассматривает целесообразность взлома вашей учетной записи в зависимости от того, что ему видно в вашем почтовом ящике, внутри ваших документов и в системах вашей организации. Лучший для вас вариант – это когда хакеры не видят никаких потенциальных возможности украсть деньги или информацию и использовать ваш аккаунт для латерального движенияВНУТРИ и ВНЕ вашей организации. Они начинают отправлять сотни фишинговых писем с указанием вашего имени как контактного лица. Ваша учетная запись блокируется механизмами защиты Office 365 и на этом все. Гораздо хуже, когда Bad Actor видит потенциальную возможность что-то украсть, может притаится и ждать удобного случая, месяцами наблюдая за вашей работой и работой компании в целом. В течение этого времени хакеры не вносят каких-либо очевидных и заметных изменений и не делают явных действий, а лишь собирают информацию и пытаются выполнять латеральное продвижение ВНУТРИ вашей компании, чтобы получить доступ к учетным записям других пользователей, к системам и службам, которые помогут им в достижении их коварных целей.
Итак, что делать дальше?
- Заблокировать пользователю вход.
- Contact your CSP and let them know about what happened. We at IT Partner provide a free 24/7 Security Incident Response service for all our clients who purchase Office 365 subscriptions through us. If you are not our client – please call anyway, we would be happy to help.
- Попытайтесь понять намерения хакеров Bad Actors:
- Изучите журналы входа в Office 365 и отчеты о безопасности. Какими сервисами они пользовались? Как долго? Через какие устройства? Из каких мест? Начните с Журнала входа в систему.
- Они отправляли какие-либо электронные письма? Кому? Как много? Перейдите в панель управления Exchange Online, нажмите «Поток почты», затем выберите вкладку «Отслеживание сообщений».
 Находясь в EXO Admin Center, также проверьте вкладки «Правила транспорта» и «Коннекторы».
Находясь в EXO Admin Center, также проверьте вкладки «Правила транспорта» и «Коннекторы». - Они создавали какие-либо персональные правила электронной почты?
- Они настроили пересылку электронной почты за пределы вашей организации?
- Им удалось установить на вашем устройстве что-либо постороннее?
- Если у вас есть подписка CAS, вы сможете просмотреть каждое действие пользователя, каждый файл, которым он пользовался, в течение 6 месяцев после инцидента.
- Удалите правила электронной почты для папки «Входящие»», которые не были созданы пользователем. Преступники часто создают правила для удаления всей входящей электронной почты или ее части, чтобы замедлить действия по реагированию на инциденты.
- Сообщите о произошедшем своим коллегам внутри компании и партнерам вне вашей организации, если Bad Actor отправил им фишинговое электронное письмо.
- При необходимости удалите пользователя с портала пользователей с ограниченным доступом
- Установите все обновления для ОС Windows и Office Suite.
- Проверьте, чтобы была включена и правильно настроена функция брандмауэра ОС Windows.
- Проверьте адрес электронной почты для восстановления и номер телефона, связанный с учетной записью пользователя.
- Включите и используйте MFA (многофакторную аутентификацию) для этого пользователя. MFA – это единственная наиболее эффективная защита от всех атак, в которых применяются методы фишинга. Она должна быть всегда включенной для всех пользователей в вашей организации. Мы рекомендуем настроить базовую политику безопасности ИЛИ включить параметры безопасности по умолчанию для вашего тенанта AAD.
- Отключите протокол IMAP для всех ваших почтовых ящиков. IMAP часто используется для атак на пароли Password Spray, которые практически невозможно обнаружить.
- Сбросьте пароль пользователя и разблокируйте учетную запись.

- Обучите своих пользователей
- ДОПОЛНИТЕЛЬНО ПО ЖЕЛАНИЮ: рассмотрите возможность подписки на Cloud App Security для всех или некоторых ваших пользователей.
- ДОПОЛНИТЕЛЬНО ПО ЖЕЛАНИЮ: рассмотрите возможность подписки всех или некоторых своих пользователей на Расширенный план защиты от угроз 1 в Office 365.
- ДОПОЛНИТЕЛЬНО ПО ЖЕЛАНИЮ: подумайте о ваших старых электронных письмах и документах, которые сейчас находятся в распоряжении Bad Actor. Что они могут там найти? Можете ли вы предпринять какие-либо активные шаги, чтобы помешать им использовать эту информацию?
Опять же, мы настоятельно рекомендуем установить аутентификацию MFA для всех пользователей и следовать всем другим приоритетным рекомендациям безопасности от Microsoft Secure Score – бесплатной службы Microsoft в рамках вашей подписки на Office 365.
Приведенные выше инструкции помогут вам немедленно предпринять соответствующие меры для восстановления после инцидента. К сожалению, вы не сможете удалить и отозвать сообщения, отправленные из вашей учетной записи под вашим именем, или запретить Bad Actor использовать украденную информацию. Но при правильном балансе обучения пользователей, установки внутренних правил защиты от фишинга, MFA и защиты от спама вы можете легко предотвратить подобные взломы аккаунтов в будущем.
Компания IT Partner всегда готова помочь вам в создании безопасной и надежной среды и защитить ваши конфиденциальные данные.
.
Примечания:
Внутренняя и внешняя учетная запись Office 365 для учетных данных Outlook REST API?
Если я зарегистрирую приложение для нового унифицированного Outlook.com/Office 365 REST APIs с помощью учетной записи, привязанной к экземпляру Office 365 моих компаний, смогут ли пользователи других учетных записей Office 365 за пределами моей организации также использовать это приложение?
Есть ли какие-либо преимущества в использовании учетной записи, контролируемой организацией, для хранения этих учетных данных приложения, а не случайной учетной записи Outlook. com?
com?
Поделиться Источник Corey Larson 13 июня 2016 в 21:02
2 ответа
- Учетная Запись Службы Office 365 API/Azure
В настоящее время я изучаю Office 365 API. Можно ли создать учетную запись службы, которая будет совершать вызовы API от имени приложения, а не пользователя? У Google есть следующее : https://developers.google.com/счетов/документов/OAuth3#с помощью параметра serviceaccount Спасибо Спасибо, что…
- Office 365 REST API — Outlook Фото Пользователя
Я пытаюсь получить фотографии outlook других пользователей с помощью Office 365 REST API (предварительный просмотр). Документация находится здесь на этой странице: https://msdn.microsoft.com/en-us/office/office365/api/photo-rest-операции . Я могу успешно получить свою собственную фотографию с…
1
Да. Процесс регистрации заключается просто в проверке подлинности вашего приложения. Думайте об этом как о «user id» вашего приложения. Это позволяет пользователю узнать, кто вы.
Тем не менее, вы можете использовать более новую конечную точку v2 FEI, упомянутую здесь. Я написал учебник о том, как использовать эту конечную точку в http://massivescale.com/microsoft-v2-endpoint-primer/ , который может оказаться полезным.
Поделиться Marc LaFleur 15 июня 2016 в 18:08
1
Как вы зарегистрировали приложение? Если вы зарегистрируете его на портале Azure или используете старый портал для app-регистратора, мы можем войти в приложение, так как внешняя учетная запись также поддерживается Azure AD. Однако он не может вызвать почту REST.
Чтобы сделать приложение совместимым с учетной записью Outlook. com и Office 365, нам нужно зарегистрировать приложение с помощью нового портала здесь . И вы можете обратиться к статье для получения более подробной информации о новой модели аутентификации. Но, похоже, новый портал все еще находится в разработке и в настоящее время не работает для почтового ящика Outlook.com. Я получил ошибку ниже, когда я вошел в приложение с помощью учетной записи Microsoft:
com и Office 365, нам нужно зарегистрировать приложение с помощью нового портала здесь . И вы можете обратиться к статье для получения более подробной информации о новой модели аутентификации. Но, похоже, новый портал все еще находится в разработке и в настоящее время не работает для почтового ящика Outlook.com. Я получил ошибку ниже, когда я вошел в приложение с помощью учетной записи Microsoft:
И для этого я выпускаю я связался с командой разработчиков Office через UserVoice .
Есть ли какие-либо преимущества в использовании учетной записи, контролируемой организацией, для хранения этих учетных данных приложения, а не случайной учетной записи Outlook.com?
Нет. Исходя из моего понимания, преимущество нового портала заключается в том, что приложение легко поддерживает как учетную запись Office 365, так и учетную запись Microsoft. Прежде чем нам нужно будет зарегистрироваться и обработать аутентификацию отдельно. И если вас интересует токен, который использует приложение, вы можете расшифровать его отсюда .
Поделиться Fei Xue — MSFT 14 июня 2016 в 05:17
Похожие вопросы:
Как вы регистрируете свое приложение для использования Office 365 Outlook REST API?
В документации не ясно, как зарегистрировать приложение для доступа к Office 365 outlook REST API. В документации , похоже, говорится, что нужно перейти на портал регистрации приложений Microsoft ,…
Office 365 Graph API или Outlook API?
При использовании Office 365 APIs для доступа только к элементам email следует ли использовать Graph API или Outlook API? Мне не нужны все различные услуги, которые предоставляет Graph API, но…
Учетная запись разработчика Office 365
Как создать учетную запись разработчика Office 365? Я пытался зарегистрироваться с http:/ / dev. office.com/ , но я не понимаю,как получить учетную запись для начала использования api, graph и т….
office.com/ , но я не понимаю,как получить учетную запись для начала использования api, graph и т….
Учетная Запись Службы Office 365 API/Azure
В настоящее время я изучаю Office 365 API. Можно ли создать учетную запись службы, которая будет совершать вызовы API от имени приложения, а не пользователя? У Google есть следующее :…
Office 365 REST API — Outlook Фото Пользователя
Я пытаюсь получить фотографии outlook других пользователей с помощью Office 365 REST API (предварительный просмотр). Документация находится здесь на этой странице:…
Доступ к общему календарю (например, к конференц-залу через Office 365 REST API)
Я использую Office 365 REST api для доступа к календарям моей учетной записи. Я хотел бы получить доступ ко всем календарям, к которым имеет доступ Моя учетная запись, в частности к календарям…
Разница между Office 365 REST Api и Microsoft Graph
Я хотел бы знать разницу между Office 365 REST API и Microsoft Graph, так как мы могли бы найти аналогичную функциональность для обоих из них. https://msdn.microsoft.com/en-us/…
API экспортировать почту Office 365 Outlook в формате PST?
Есть ли какой-нибудь API для экспорта Почты Office 365 Outlook в формате PST? Я могу экспортировать почту в формате PST из центра администрирования Office 365 Exchange , используя механизм…
Надстройка Office 365 с аутентификацией Oauth3
Я делаю надстройку Office 365 для Outlook web и SharePoint. Согласно документации, мне нужна учетная запись разработчика для регистрации моей надстройки. Учетная запись разработчика для компании…
Интеграционные тесты для надстройки Office 365 Outlook
Я не смог найти рекомендации по внедрению интеграционных тестов для надстройки Office 365 Outlook с помощью инструмента автоматизации браузера, такого как Cypress или Selenium, и ищу альтернативы. В…
В…
Как создать учетную запись Microsoft для Windows 10, OneDrive, Skype, Outlook, Xbox, Office 365
Учетная запись Microsoft требуется для большинства приложений, доступных на сайте корпорации и из операционной системы Windows. Читайте, как создать учетную запись Microsoft.
Введение
Разработчики «Windows 10», для улучшения характеристик операционной системы, постоянно поддерживают обратную связь с потребителями, и реализовали программу предварительной оценки «Windows», благодаря которой, в режиме реального времени, происходит тестирование пользователями новейших функций и приложений операционной системы «Windows 10», не вошедших в официальный выпуск. Каждый участник программы получает возможность проверить работоспособность тех или иных приложений, оценить их необходимость, провести диагностику заявленных параметров самых новых разработок.
Новейшие функции операционной системы «Windows 10» позволяют пользователям удаленно использовать данные, выполняя доступ к ним через разнообразные приложения корпорации «Microsoft» используя единую учетную запись. Однажды зарегистрировав ее, пользователи могут использовать ее для любых цифровых продуктов корпорации, например, инструмента разработки любого приложения под различные виды платформ «Visual Studio 2017», поисковой системы «Bing», приложения упорядочивания информации в блокноте «OneNote» и т.д.
Учетная запись «Microsoft» требуется для большинства приложений, доступных на сайте корпорации и из операционной системы «Windows». И далее мы расскажем, как зарегистрировать такую учетную запись.
Вы уже обладаете учетной записью
«Microsoft»Если вы ранее использовали такие продукты, как: персональный информационный менеджер с функциями почтового клиента «Outlook», облачное хранилище данных «Microsoft OneDrive», приложение для текстовой, голосовой и видеосвязи через сеть «Интернет» «Skype», расширенные версии пакетных приложений «Microsoft Office 365» или решение для игр и развлечений «Xbox Live», – то, вероятнее всего, у вас уже есть учетная запись «Microsoft».:max_bytes(150000):strip_icc()/check-and-enable-updates-outlook-1173646-4-96e19c3a9e5046a2a9f71ea568615e80.png) И не обязательно она будет зарегистрирована на электронный адрес одного их почтовых приложений «Microsoft»: «outlook.com», «hotmail.com», «live.com» или даже «skype.com». Учетная запись может быть связана с любым адресом электронной почты. Вы легко можете использовать адрес, предоставляемый сторонними почтовыми сервисами (например, служба «Gmail» или любая другая), даже если у вас уже есть зарегистрированный адрес почтовой службы электронных сообщений «Microsoft».
И не обязательно она будет зарегистрирована на электронный адрес одного их почтовых приложений «Microsoft»: «outlook.com», «hotmail.com», «live.com» или даже «skype.com». Учетная запись может быть связана с любым адресом электронной почты. Вы легко можете использовать адрес, предоставляемый сторонними почтовыми сервисами (например, служба «Gmail» или любая другая), даже если у вас уже есть зарегистрированный адрес почтовой службы электронных сообщений «Microsoft».
И если вы настраиваете систему нового персонального компьютера (или повторно переустанавливаете операционную систему «Windows») и случайно активировали настройку локальной учетной записи, то любой адрес, который вы используете для входа на компьютер, будет принят системой для вашей учетной записи «Microsoft».
Как создать новую учетную запись
«Microsoft»Если, по какой-либо причине, у вас еще нет учетной записи «Microsoft» (или вы просто хотите создать новую взамен уже существующей), то создать ее довольно просто. На самом деле, если вы устанавливаете операционную систему «Windows» на свой персональный компьютер (или выполняете настройку на новом устройстве), настраиваете приложение или услугу «Microsoft», то в обязательном порядке система предложит вам создать учетную запись «Microsoft» для осуществления дальнейших действий.
Если этого не произошло, а вы хотите добавить новую учетную запись, то выполните несколько простых шагов. Откройте любой веб-браузер по своему усмотрению, обычно «Microsoft» предлагает использовать приложение «Microsoft Edge», и в адресной строке браузера введите ссылку на официальную страницу корпорации «Microsoft». А затем, на открывшейся странице, нажмите кнопку доступа к учетной записи «Войти», расположенную в верхнем правом углу страницы.
А затем, на открывшейся странице, нажмите кнопку доступа к учетной записи «Войти», расположенную в верхнем правом углу страницы.
Вы будете перенаправлены на страницу входа в учетную запись «Microsoft». Здесь вы можете, как выполнить вход в учетную запись, используя свои данные для входа (например, адрес электронной почты, номер подтвержденного мобильного телефона или профиль «Skype»), так и зарегистрировать новую запись, нажав на соответствующую текстовую ссылку «Создайте ее», расположенную в строке «Нет учетной записи?».
На новой странице «Создать учетную запись» корпорация «Microsoft» предложит вам на выбор несколько вариантов регистрации новой записи. Во-первых, вы можете создать свою новую учетную запись, используя любой существующий адрес электронной почты, независимо от того, выпущен ли адрес почтовыми сервисами корпорации «Microsoft» или зарегистрированный на других сторонних сервисах. Просто введите адрес в соответствующее поле, а затем нажмите кнопку «Далее» для продолжения. Во-вторых, Если у вас нет адреса электронной почты, который бы вы хотели использовать для создания учетной записи, или вы хотите задать новый адрес, который будете использовать исключительно для своей учетной записи «Microsoft», то нажмите текстовую ссылку «Получить новый адрес электронной почты». В-третьих, вы можете ввести номер телефона, если не хотите использовать для регистрации адрес электронной почты.
При выборе первого варианта, после ввода адреса электронной почты, вы будете перенаправлены на страницу «Создание пароля», на которой в соответствующей строке необходимо придумать пароль для защиты своей учетной записи, а затем нажать кнопку «Далее».
Новые правила корпорации «Microsoft» могут потребовать от вас добавить определенные обязательные сведения, необходимые для завершения настройки вашей учетной записи. Введите свои данные и нажмите кнопку «Далее».
Введите свои данные и нажмите кнопку «Далее».
Затем на новой странице «Добавление сведений» дополните настройки учетной записи, указав свое местоположение и отметив дату рождения, а затем нажмите кнопку «Далее».
Служба технической поддержки учетных записей «Microsoft» отправит вам код безопасности, чтобы убедиться, что вы действительно являетесь владельцем предоставленного адреса электронной почты. Перейдите в почтовый сервис и откройте свою электронную почту, а затем скопируйте защитный код из письма.
На странице проверки электронной почты службы «Microsoft» вставьте код в соответствующую строку и нажмите кнопку «Далее».
На странице проверки введите символы, изображенные на картинке, и нажмите кнопку «Далее» для завершения процесса создания учетной записи.
Теперь ваша учетная запись «Microsoft» готова и система автоматически перенаправит вас в нее.
Вы можете использовать созданную учетную запись для всех сервисов «Microsoft», таких как магазин приложений «Windows Store», служба почтовых электронных сообщений «Outlook.com», облачное хранилище данных «OneDrive»,коммуникационное приложение разнообразных видов связи «Skype» и т.д., полный список которых представлен на официальном сайте корпорации «Microsoft».
Мы рассмотрели самый популярный вариант создания учетной записи «Microsoft» при помощи существующего адреса электронной почты. При выборе варианта «Использовать номер телефона», вам будет предложено на новой странице указать свой номер телефона, дождаться прихода сообщения с защитным кодом на указанный номер, и затем ввести код в соответствующую строку.
Если вы решили выбрать вариант «Получить новый адрес электронной почты», то на новой странице создайте почтовый адрес в любом, из предложенных на выбор, почтовом сервисе «Microsoft».
Дальнейший алгоритм действий, для обоих случаев, будет повторять шаги, описанные при создании учетной записи при наличии адреса электронной почты.
Полную версию статьи со всеми дополнительными видео уроками читайте в нашем блоге…
Данный материал является частной записью члена сообщества Club.CNews.
Редакция CNews не несет ответственности за его содержание.
Team Collaboration — Webex | Подключение учетной записи Microsoft Outlook
23 мар. 2021 г. | – просмотры | – пользователи, которые сочли этот материал полезным
Для упрощения совместной работы с коллегами можно подключить учетную запись Microsoft Outlook к Webex. В Outlook можно проверять состояние пользователей в Webex, отправлять сообщения и начинать вызовы.
Интеграция в Microsoft Outlook зависит от типа учетной записи Webex.
Бесплатная учетная запись Webex. Если вы являетесь администратором на своем компьютере, можно включить параметр Microsoft Outlook в настройках.
Платная учетная запись Webex. Когда ваш администратор включит функцию интеграции с Microsoft Outlook, состояния будут отображены в Outlook и вы сможете совершать вызовы и обмениваться сообщениями. Никаких действий от вас не требуется.
Необходимые действия
Прежде чем начать
Если у вас есть бесплатная учетная запись и вы являетесь администратором на своем компьютере, щелкните изображение профиля в Webex и перейдите к меню . В открывшемся окне выберите Да, затем щелкните ОК, Закрыть и Сохранить.
В открывшемся окне выберите Да, затем щелкните ОК, Закрыть и Сохранить.
Предотвращение конфликта с другими приложениями
Следует использовать только одно приложение, которое интегрируется с Outlook для отображения состояния. Использование нескольких приложений, интегрированных с Outlook, может привести к возникновению конфликтов. Перед интеграцией состояния Webex в Outlook необходимо закрыть все другие приложения для обмена мгновенными сообщениями, которые подключаются к Outlook для интеграции состояния на вашем компьютере, и отменить их регистрацию.
Известна проблема, связанная с развертыванием Skype для бизнеса, когда в Outlook зарегистрировано более одного приложения для интеграции состояния, – это может привести к сбою. Если возникает такая проблема, рекомендуется оставить только одно зарегистрированное приложение для интеграции состояния в Outlook, а затем удалить или повторно установить Skype для бизнеса.
Просмотр состояния пользователей в Outlook
Состояние пользователей в Webex также будет отображаться рядом с именем или аватаром в Outlook, например в списках совещаний или в папке «Входящие». Состояние пользователей, которые не зарегистрированы в Webex, отображаться не будет.
Состояние, отображаемое в Outlook, поступает из Webex. Ниже приведен пример отображения состояний в приложении и в Outlook.
Установление связи с пользователем Webex через Outlook
В Outlook при наведении указателя мыши на имя пользователя в карточке контакта будут указаны варианты связи с ним.
Вызов. Щелкните или номер телефона, чтобы начать вызов в Webex.
Сообщение. Щелкните , чтобы отправить сообщение пользователю в Webex. Если у вас нет настроенного пространства, мы создадим его для отправки сообщений.
Сообщение группе пользователей. В Webex можно отправить сообщение на групповой адрес электронной почты, щелкнув для создания пространства с группой, которой необходимо отправить сообщение.
Необходимые действия
Прежде чем начать
Если Webex является единственным установленным приложением с интеграцией состояния в Outlook, интеграция включается по умолчанию.
При наличии другого приложения с интеграцией состояния в Outlook вместо него можно использовать Webex. В Webex перейдите в меню Предпочтительные параметры и выберите . Webex станет единственным приложением с интеграцией состояния в Outlook.
Предотвращение конфликтов с другими приложениями
Следует использовать только одно приложение, которое интегрируется с Outlook для отображения состояния. Использование нескольких приложений, интегрированных с Outlook, может привести к возникновению конфликтов. Перед интеграцией состояния Webex в Outlook необходимо закрыть все другие приложения для обмена мгновенными сообщениями, которые подключаются к Outlook для интеграции состояния на вашем компьютере.
Использование нескольких приложений, интегрированных с Outlook, может привести к возникновению конфликтов. Перед интеграцией состояния Webex в Outlook необходимо закрыть все другие приложения для обмена мгновенными сообщениями, которые подключаются к Outlook для интеграции состояния на вашем компьютере.
Просмотр состояния пользователей в Outlook
Состояние пользователей в Webex также будет отображаться рядом с именем или изображением профиля в Outlook, например в списках совещаний или в папке «Входящие». Состояние пользователей, которые не зарегистрированы в Webex, отображаться не будет.
Состояние, отображаемое в Outlook, поступает из Webex. Ниже приведен пример отображения состояния в приложении и в Outlook.
Установление связи с пользователем Webex через Outlook
В Outlook при наведении указателя мыши на имя пользователя в карточке контакта будут указаны варианты связи с ним.
Сообщение. Щелкните , чтобы отправить сообщение пользователю в Webex. Если у вас нет настроенного пространства, мы создадим его для отправки сообщений.
Невозможно отправлять сообщения группе пользователей в Webex из Outlook.

Вызов. Щелкните , чтобы начать вызов в Webex.
Видеозвонок. Щелкните , чтобы начать видеозвонок в Webex.
Продукт:Webex
Действия:Team Collaboration
Операционная система:Mac, Рабочий стол Windows
Microsoft 365: вот как получить бесплатно
Джош Миллер / CNETСкорее всего, в этом году вы проводите больше времени на работе или на персональном компьютере из-за пандемии, поэтому вам могут понадобиться некоторые базовые инструменты, такие как Microsoft 365.Ранее известная как Office 365, Microsoft 365 — это служба, которая добавляет дополнительные функции к традиционному офисному программному обеспечению. Но если вы не хотите тратить деньги, есть несколько способов получить эту услугу и ее популярные приложения бесплатно.
Пакет программного обеспечения Microsoft для повышения производительности, включая Word, Excel, PowerPoint, Outlook, Microsoft Teams, OneDrive и SharePoint, обычно стоит 150 долларов за разовую установку (как Office 365) или от 70 до 100 долларов в год за подписку. доступ к сервису для разных устройств и членов семьи (как Microsoft 365).Microsoft также планирует выпустить новую автономную версию Microsoft Office для Windows и Mac — по фиксированной цене, подписка не требуется — в какой-то момент в конце этого года.
доступ к сервису для разных устройств и членов семьи (как Microsoft 365).Microsoft также планирует выпустить новую автономную версию Microsoft Office для Windows и Mac — по фиксированной цене, подписка не требуется — в какой-то момент в конце этого года.
Подробнее: Как бесплатно загрузить Windows 10, теперь, когда Windows 7 мертва
Будьте в курсе последних новостей Microsoft, а также обзоров и советов по ПК с Windows.
Вот версии Office 365, Microsoft 365 и их приложений, которые вы можете найти в Интернете бесплатно прямо сейчас.
Если вы студент или преподаватель
Если вы студент, преподаватель или преподаватель со школьным адресом электронной почты, вы, вероятно, имеете право получить бесплатный доступ к Office 365 через Microsoft, включая Word, Excel , PowerPoint, OneNote, Microsoft Teams и дополнительные инструменты для работы в классе.
Все, что вам нужно сделать, это ввести адрес электронной почты вашего учебного заведения на этой странице веб-сайта Microsoft: Начните работу с Office 365 бесплатно. Во многих случаях вам будет мгновенно предоставлен доступ благодаря автоматизированному процессу проверки.Если вы посещаете учреждение, которое требует проверки, на подтверждение вашего права может потребоваться до месяца.
Недавние выпускники, которые хотят придерживаться Office 365, также могут получить Office 365 Personal за 12 долларов США в течение 12 месяцев с действующим школьным адресом электронной почты.
Если вы кто-то другой
Любой желающий может получить месячную бесплатную пробную версию Microsoft 365, чтобы опробовать его. Однако для этого требуется ввести кредитную карту, и если вы не отмените подписку до истечения месяца, с вас будет взиматься плата в размере 100 долларов за годовую подписку на семейство Microsoft 365 (ранее называвшееся Office 365 для дома).
Хорошая новость в том, что если вам не нужен полный набор инструментов Microsoft 365, вы можете бесплатно получить доступ к ряду его приложений в Интернете, включая Word, Excel, PowerPoint, OneDrive, Outlook, Календарь и Skype. Вот как их получить:
Вот как их получить:
- Зайдите на Office.com.
- Войдите в свою учетную запись Microsoft (или создайте ее бесплатно). Если у вас уже есть вход в Windows, Skype или Xbox, у вас есть активная учетная запись Microsoft.
- Выберите приложение, которое хотите использовать, и сохраните свою работу в облаке с помощью OneDrive.
Подробнее на TechRepublic: Microsoft 365: шпаргалка
Используйте версию приложения Microsoft Word для браузера бесплатно.
Скриншот Элисон ДеНиско Райоме / CNETЕсть загвоздка в бесплатной версии?
Вы можете сказать: подождите минутку — если я могу получить все эти приложения бесплатно, зачем вообще платить за Microsoft 365? Причина в том, что функциональность этих приложений ограничена: они запускаются только через ваш веб-браузер, и вы не можете использовать их, если вы не в сети.Также имеется меньше функций, чем в полных версиях Microsoft 365.
Тем не менее, существует ряд преимуществ, в том числе возможность делиться ссылками на свою работу и сотрудничать в режиме реального времени, аналогично инструментам G Suite. Если вы ищете базовые версии каждого из этих приложений, бесплатная версия должна вам подойти.
Подробнее : Советы по Windows 10: секретное меню «Пуск», создание снимков экрана и многое другое
Сейчас играет: Смотри: В Office для iPad есть все необходимые инструменты
2:19
Настройка учетной записи Office 365 для учетной записи службы
Настройка учетной записи Office 365 для учетной записи службы Пожалуйста, включите поддержку джаваскрипта в вашем браузере!Настройка учетной записи Office 365 для учетной записи службы
Если вы хотите управлять учетной записью службы, но политика безопасности вашей компании запрещает использование учетных данных глобального администратора во внешних приложениях, вам необходимо настроить учетную запись Office 365 вручную.
Многофакторная проверка подлинности не поддерживается при доступе к сообщениям из карантина Exchange Online. Если в вашей учетной записи используется многофакторная аутентификация, рассмотрите возможность использования другой учетной записи.
Чтобы настроить учетную запись Office 365 вручную:
- Создать учетную запись.
Этот шаг не требуется. При желании вы можете использовать существующую учетную запись.
- Назначьте необходимую роль учетной записи, которую вы создали или выбрали на первом шаге.
После создания пользователя необходимо назначить ему роль администратора безопасности, которая требуется для доступа к сообщениям из карантина Exchange Online.
Создание счета
Точные шаги, необходимые для создания учетной записи, зависят от того, используете ли вы только Exchange Online или гибридное развертывание.
Чтобы создать учетную запись, если у вас только Exchange Online:
- Откройте Центр администрирования Microsoft Office 365.
- Войдите в ту же организацию Office 365, к которой подключен Kaspersky Security для Microsoft Office 365.
- Щелкните значок «Приложения» в верхнем левом углу и выберите «Администратор» (см. Рисунок ниже).
Выбор настроек администратора
- В левой части окна выберите Пользователи → Активные пользователи и нажмите Добавить пользователя (см. Рис. Ниже).
Выбор опции Добавить пользователя
Откроется окно с настройками учетной записи пользователя.
- Укажите информацию об учетной записи пользователя в следующих полях ввода: Имя, Фамилия, Имя пользователя (см. Рисунок ниже).
Указание информации об учетной записи нового пользователя
- Разверните раздел «Пароль» и выберите «Разрешить мне создать пароль», если вы хотите использовать собственный пароль вместо автоматически сгенерированного (см. Рисунок ниже).
Создание пароля
- Разверните раздел «Лицензии на продукт» и нажмите переключатель в разделе «Создать пользователя без лицензии на продукт» (см.
 Рисунок ниже).
Рисунок ниже).Управление лицензиями на продукты
- Щелкните Добавить.
Office 365 создает новую учетную запись пользователя. Вы можете просмотреть указанные детали и закрыть окно.
Для создания учетной записи в случае гибридного развертывания:
- Создайте учетную запись в локальной службе Active Directory.
- Синхронизируйте изменения между локальной службой Active Directory и Azure Active Directory.
Назначение ролей счету
Для назначения учетной записи пользователя необходимой роли:
- Откройте Центр администрирования Microsoft Office 365.
- Войдите в ту же организацию Office 365, к которой подключен Kaspersky Security для Microsoft Office 365.
- В левой части окна выберите Центры администрирования → Exchange (см. Рис. Ниже).
Открытие центра администрирования Exchange
- Выберите раздел «Разрешения».
- Нажмите кнопку «Плюс» (+) (см. Рисунок ниже).
Открытие окна новой группы ролей
Откроется окно Новая группа ролей.
- В поле Имя введите любое имя для группы ролей.
- В разделе «Роли» нажмите кнопку «Плюс» (+) и выберите роль администратора безопасности в раскрывающемся списке (см. Рисунок ниже).
Выбор роли администратора безопасности
- В разделе «Члены» нажмите кнопку «Плюс» (+) и выберите вновь созданного пользователя в раскрывающемся списке (см. Рисунок ниже).
Выбор вновь созданного пользователя
- Нажмите «Сохранить».
Office 365 обновит настройки организации. После настройки учетной записи службы укажите ее учетные данные для доступа к сообщениям из карантина Exchange Online.
Скриншоты и веб-адреса программного обеспечения Microsoft, использованные в этой статье, верны по состоянию на май 2019 года.
Верх страницы[решено] Невозможно войти в приложения Office 365 локально
Добрый день,
Раньше уже возникала эта проблема, и мне удалось ее исправить, но последнее исправление не является исправлением на этот раз. ..
..
Я могу открыть любое приложение Office 2016, установленное на моем компьютере, но я не могу связать / войти в свою учетную запись Office 365 на моем основном компьютере. У меня есть запасная служба, с которой я тестировал, и я могу без проблем войти в Office 365. Я провел несколько поисков и обнаружил связанные проблемы, но ни одно из этих исправлений не помогло.
Последний раз около 4 или 5 месяцев назад наконец сработало очистка всех моих временных файлов и перезагрузка. Это было первое, что я попробовал на этот раз, но не вышло.
В «настройках» в разделе Общий опыт он сообщает мне, что у меня проблема, и есть кнопка «Исправить сейчас», я нажимаю ее, и появляется запрос на вход в Office 365. Я ввел свое имя пользователя, и на короткое время появилось 3, может быть, еще 4 всплывающих окна, но это не позволяет мне войти в систему.
Также в разделе Учетные записи электронной почты и приложений Я перехожу к «управлению» рассматриваемой учетной записью, это приводит меня в Интернет Страница портала с различными параметрами, и я попробовал «Выйти из всех устройств и приложений», затем немного подождал и попробовал еще раз, но все равно ничего не получилось…
Я зашел в консоль администратора Office 365, и с моей учетной записью все в порядке. Если бы это было не так, скорее всего, у меня также возникли бы проблемы со службой, но я проверил ее любым способом, чтобы убедиться.
Я видел в базе знаний MS, что было определенное обновление, которое было частью проблемы, но это было довольно давно, и с тех пор MS выпустила исправления, чтобы исправить это в связи с этим обновлением.
Это становится более чем раздражающим, поскольку, похоже, ни у кого в офисе нет проблемы.
У кого-нибудь есть предложения по возможному исправлению?
Спасибо, — Джои
Серрано
OP
Богатые7359 10 Янв, 2019 в 23:49 UTC Похоже, что кому-то еще с похожей проблемой пришлось переустановить Windows . .. хотя я думаю, что переделка профиля может помочь …
.. хотя я думаю, что переделка профиля может помочь …
https://answers.microsoft.com/ en-us / msoffice / forum / all / cannot-successfully-sign-in-to-any-office-2016…
Но, возможно, шаги, описанные в первом ответе, стоит попробовать в вашем случае … удачи!
Как создать учетную запись Microsoft Office 365
Обновлено: 06.03.2020, Computer Hope
Учетная запись Microsoft Office 365 дает вам доступ к новейшим версиям продуктов Microsoft Office. Вы можете использовать приложения на своем компьютере или в облаке. Office 365 доступен для Microsoft Windows и macOS.
Приложения Office 365 включают:
- Word — текстовый редактор промышленного стандарта.
- Excel — приложение для работы с электронными таблицами, являющееся отраслевым стандартом.
- PowerPoint — стандартное программное обеспечение для презентаций.
- Outlook — стандартный почтовый клиент.
- OneDrive — облачный сервис хранения наравне с Dropbox, интегрированный с вашими приложениями Office.
- Skype — видеоконференцсвязь, обмен мгновенными сообщениями и международные голосовые вызовы.
- Дополнительные приложения и службы в зависимости от выбранного вами тарифного плана, некоторые из которых работают только с Microsoft Windows.
Создать учетную запись Office 365
Выполните следующие действия, чтобы настроить учетную запись Microsoft Office 365.
- Зайдите на веб-сайт Microsoft Office.
- В верхней средней части экрана нажмите Купить Office 365 .
- Существует три варианта: Office 365 для дома , Office 365 персональный или Office для дома и учебы . Выберите вариант, наиболее соответствующий вашим потребностям. Для этого примера мы настраиваем учетную запись Office 365 Personal .Нажмите Купить сейчас , чтобы выбрать нужный вариант.
- Появится окно входа в систему.
 Если в настоящее время у вас нет учетной записи, нажмите Создать .
Если в настоящее время у вас нет учетной записи, нажмите Создать . - Создайте учетную запись, введя адрес электронной почты. Если вы предпочитаете использовать номер телефона, нажмите Использовать номер телефона вместо и введите свой номер телефона. Нажмите Далее .
- Введите пароль. Мы рекомендуем вам выбрать опцию Показать пароль , чтобы вы могли убедиться, что набираете правильно.Система не просит вас ввести пароль дважды, чтобы проверить его, поэтому убедитесь, что вы вводите его правильно. Нажмите Далее .
- Введите ваше имя и фамилию, как будет предложено. Нажмите Далее .
- В зависимости от метода, который вы использовали для настройки этой учетной записи, Microsoft отправляет вам проверочный код на введенный адрес электронной почты или номер телефона. Вам нужно получить доступ к своей электронной почте или телефону, чтобы получить этот номер. Введите код безопасности на экране настройки Microsoft.
- Установите или снимите флажок, если вам нужна информация, советы и предложения.Нажмите Далее .
- Введите символы в reCAPTCHA.
- Выберите способ оплаты. Возможные варианты: кредитная карта или дебетовая карта , банковский счет или PayPal. Введите свою информацию соответственно. Нажмите Сохранить .
- Установите или снимите флажок, спрашивая, хотите ли вы получать рекламные электронные письма от Microsoft. Нажмите Подписаться .
- После успешной обработки платежа вы будете перенаправлены на панель управления Office 365.На этом этапе вы можете установить Office на свой компьютер. Щелкните Установить Office и следуйте инструкциям на экране, чтобы установить его. В зависимости от скорости вашего компьютера и подключения к Интернету это может занять от 5 до 10 минут.
- Если вы настроите это на компьютере, Microsoft спросит, хотите ли вы также установить бесплатные приложения для вашего телефона.
 Если вы выберете «Да», Microsoft отправит вам ссылку для загрузки приложений. Нажмите Далее .
Если вы выберете «Да», Microsoft отправит вам ссылку для загрузки приложений. Нажмите Далее . - Теперь у вас есть доступ ко всем программам в пакете Office 365.Получите к ним доступ, щелкнув меню «Пуск».
Как подключить учетную запись электронной почты Microsoft Office 365 к Woodpecker
Это руководство проведет вас через процесс подключения вашей учетной записи Microsoft Office 365 к Woodpecker.
В ЭТОЙ СТАТЬЕ
Подключение почтового ящика
Устранение неполадок
Часто задаваемые вопросы
1. Нажмите «Подключить электронную почту».
После создания кампании откройте ее (нажмите «Кампании» на черной панели вверху, затем выберите свою кампанию) и нажмите «Подключить электронную почту» прямо под названием кампании.
В качестве альтернативы: вы можете перейти в «Настройки» (разверните меню в правом верхнем углу и нажмите «Настройки»), затем нажмите зеленую кнопку «Добавить учетную запись электронной почты».
2. Выберите Office 365 в качестве поставщика услуг электронной почты
Woodpecker имеет встроенную интеграцию с Microsoft Office 365 одним щелчком мыши.
Обратите внимание, что при выборе Office 365 вы будете проинформированы об ограничениях на отправку для этого поставщика. Лимит по умолчанию в Woodpecker будет установлен по вашему выбору.Вы можете изменить его позже в «Настройках».
3. Выберите «Автоматическое подключение».
Выберите «Автоматическое соединение», и приложение автоматически определит настройки и быстро настроит электронную почту для вас.
Устранение неполадок
- Дятел может подключить ваш электронный адрес условно . Узнайте, что это означает и как это исправить, здесь.
- В случае возникновения других проблем, прочтите нашу статью Я не могу подключить свой почтовый ящик.
4.
 Установите «От имени» и «Подпись»
Установите «От имени» и «Подпись»Вы можете ввести «От имени». Имя отправителя будет видно получателям. Вы также можете настроить подпись, которая будет прикрепляться к отправляемым вами электронным письмам.
Вы можете пропустить этот шаг сейчас и изменить свои «От имени» и «Подпись» позже, нажав «установить позже в настройках».
5. Ваш аккаунт подключен
Теперь вы можете выбрать свой адрес электронной почты Microsoft Exchange в качестве отправителя в своей кампании.
8. Завершите настройку
- Нажмите «ОК», чтобы продолжить создание вашей первой кампании.
- Нажмите «ОТЧЕТ О ДОСТАВКЕ», чтобы проверить информацию о правильности SPF и DKIM при подключении почтового ящика.
9. Проверьте свой почтовый ящик на наличие сообщения «Проверка подключения к электронной почте».
После того, как вы подключите свою учетную запись электронной почты к Woodpecker, приложение отправит вам сообщение, подтверждающее успешное подключение.Вы увидите его в своем основном почтовом ящике. Его тема — «Проверка соединения электронной почты с Woodpecker.co» и должна выглядеть так, как на изображении выше.
Не волнуйтесь, это автоматическое сообщение, отправленное с нашего внутреннего адреса электронной почты [email protected].
Если вы подключаете почтовый ящик к компании под панелью «Агентство», мы отправим сообщение с учетной записи электронной почты, связанной с вашей учетной записью агентства. Содержание этого сообщения может быть создано вами в настройках панели агентства.Взгляните на Краткое руководство для агентства »
Вы не можете найти тестовое сообщение в своем почтовом ящике?
- Возможно, вы были подключены условно.
- Проверьте папку для спама или нежелательной почты.
- Если сообщение есть, переместите его в основной почтовый ящик.
- Попробуйте снова подключить свой почтовый ящик.
 Не забудьте удалить все ярлыки или параметры пересылки. Узнать почему »
Не забудьте удалить все ярлыки или параметры пересылки. Узнать почему » - Ваш адрес электронной почты должен быть успешно подключен!
Тестирование вашего соединения — адрес электронной почты кампании
Woodpecker будет ежедневно проверять вашу электронную почту и возможность доставки, отправляя тестовое письмо на другой из наших внутренних адресов электронной почты, mailbox-verifier @ protection.woodpeckerapp.co. Не волнуйтесь! Пока у вас есть активные кампании, мы будем отправлять электронное письмо один раз в день, чтобы проверить, правильно ли настроены ваши настройки доставляемости, такие как записи SPF или DKIM. Хотя копия этих писем может отличаться от исходной копии вашей кампании, мы делаем это, чтобы убедиться, что вы в актуальном состоянии используете настройки своего домена. Здесь вы можете узнать больше о наших проверках доставляемости и отчете »
Возможности доставки
Доставляемость — это количество писем, которые достигли почтовых ящиков получателей, по сравнению с общим количеством отправленных сообщений.Цель состоит в том, чтобы как можно больше ваших писем попадало в почтовые ящики ваших потенциальных клиентов, а не в папки со спамом. Чтобы обеспечить высокую скорость доставки, убедитесь, что вы правильно настроили SPF и DKIM. Щелкните здесь, чтобы узнать больше о важности доставляемости.
Разминка
Также не забываем о разогреве домена и адреса электронной почты.
FAQ
Q: Зачем мне нужно настраивать SPF и DKIM?
Записи SPFсообщают почтовым ящикам, каким хостам разрешено отправлять почту из данного домена.Вы можете добавить записи SPF в настройки DNS, чтобы легко подтвердить свою подлинность и улучшить доставку электронной почты.
В: Как мне настроить SPF и DKIM?
Вот инструкция Microsoft по настройке SPF и DKIM.
Q: Какой SPF мне добавить?
Если вы используете Microsoft для отправки сообщений, вам следует обратиться к этой странице. Очень важно задать его только одной строкой. Используйте оператор «include», если вы хотите добавить больше значений, например, Sendgrid или Mailgun.Вот запись SPF для Exchange Online:
Очень важно задать его только одной строкой. Используйте оператор «include», если вы хотите добавить больше значений, например, Sendgrid или Mailgun.Вот запись SPF для Exchange Online:
В качестве альтернативы: если вы подключили свою учетную запись электронной почты Microsoft Office 365 через меню «Настройки», теперь вы можете выбрать ее в своей кампании. Просто перейдите в список «Кампании», откройте кампанию и выберите новый подключенный адрес электронной почты Microsoft Office 365 в «Отправить от».
Вход в систему с Office 365 | Наборщик текста
Единый вход — это самый простой способ войти в Typing Pal, но у вас сначала должна быть учетная запись Office 365 .
Начните с , связав учетные записи Office 365 и Typing Pal . Связывание осуществляется со страницы входа или из ваших настроек .
После того, как две учетные записи будут связаны, просто нажмите ссылку Войдите в систему с помощью Office 365 , и все готово!
Вы можете отменить связь между двумя учетными записями в любое время.
| Страница входа в школу | Страница входа в подписку |
|---|---|
Учетная запись Office 365
Вы можете войти в систему с той же учетной записью Office 365, которую вы используете для различных служб Microsoft.
Если у вас еще нет учетной записи Office 365, вы можете создать ее, заполнив форму на следующей странице: http://office365.com.
Связывание учетной записи Office 365 с учетной записью Typing Pal
Со страницы входа
Для школьного администратора, учителя или ученика
- На странице входа School щелкните ссылку Войти в Office 365 .
- Войдите в Office 365. Если браузер уже подключен к вашей учетной записи Office 365, просто выберите свою учетную запись Office 365.

- Укажите, есть ли у вас учетная запись Typing Pal.
- Школьные администраторы , учителя и ученики , у которых уже есть учетная запись Typing Pal , должны будут войти в систему со своим именем пользователя и паролем , затем нажмите кнопку Ссылка .
- Учащимся , у которых еще нет учетной записи Typing Pal , необходимо создать ее, используя свой код регистрации , а затем нажать кнопку Завершить регистрацию .
Для суперадминистратора
- На странице входа в подписку щелкните ссылку Войти в Office 365 .
- Войдите в Office 365. Если браузер уже подключен к вашей учетной записи Office 365, просто выберите свою учетную запись Office 365.
- Введите пароль суперадминистратора , а затем нажмите кнопку Ссылка .
Из настроек
- После входа в Typing Pal щелкните свой идентификатор и выберите в меню опцию Мои настройки .
- В разделе Аутентификация щелкните Связать учетную запись рядом с логотипом Office 365.
- Войдите в Office 365. Если браузер уже подключен к вашей учетной записи Office 365, просто выберите свою учетную запись Office 365.
Вход в Office 365
- На странице входа щелкните ссылку Войти в Office 365 .
- Если браузер уже подключен к вашей учетной записи Office 365, просто выберите свою учетную запись Office 365.
Включить автоматический выход из учетной записи Office 365
Вы можете активировать опцию Всегда выходить из учетной записи пользователя Google или Office 365 для всех учетных записей на панели Информация сводки Учебное пособие .
Таким образом вы гарантируете, что сеанс учетной записи Office 365 не останется открытым в браузере, когда пользователь выходит из Typing Pal.
Отключение учетной записи Office 365
от набора текста приятель
- После входа в Typing Pal щелкните свой идентификатор и выберите в меню опцию Мои настройки .
- В разделе Аутентификация щелкните Отменить связь учетной записи рядом с логотипом Office 365.
из Office 365
- После входа в Office 365 перейдите на главную страницу своего профиля и щелкните вкладку Конфиденциальность .
- В разделе Приложения и службы щелкните ссылку Приложения и службы, которым вы предоставили доступ .
- В приложении Typing Pal / Tap’Touche щелкните ссылку Изменить .
- На странице, на которой отображается информация, к которой у Typing Pal есть доступ, нажмите кнопку Удалить эти разрешения .
Блокировка входа с учетной записью Office 365
По умолчанию учащиеся могут входить в систему с учетной записью Office 365. Чтобы заблокировать этот параметр, снимите флажок Разрешить вход с учетной записью Office 365 на панели Информация сводки для школы .
Outlook в Интернете — вход в две разные учетные записи Office 365 на одном компьютере одновременно
Обзор
Многие отделы в кампусе будут иметь доступ к вторичным учетным записям и управлять ими для обмена сообщениями и совместной работы.Несмотря на то, что существует несколько методов управления дополнительными учетными записями (например, Outlook, Apple Mail, Thunderbird, мобильные устройства и т. Д.), На этой странице будет проходить процесс для входа в две разные учетные записи O365 на одном компьютере одновременно с использованием предпочитаемого вами веб-браузер.
Вернуться к Outlook в Интернете
Internet Explorer:
1. Откройте Internet Explorer, чтобы войти в одну учетную запись Office 365.
2. Выберите «Инструменты» на верхней панели инструментов.
3. Наведите указатель мыши на параметр «Безопасность» и щелкните «Просмотр в режиме InPrivate».
4. После открытия окна просмотра InPrivate войдите в свою другую учетную запись Office 365.
5. Сочетание клавиш для открытия окна просмотра InPrivate — Ctrl, Shift и клавиша P.
Mozilla Firefox:
1. Откройте Mozilla Firefox, чтобы войти в одну учетную запись Office 365.
2. Откройте меню (три строки в правом верхнем углу) и выберите «Новое личное окно».
3. После открытия нового частного окна войдите в свою другую учетную запись Office 365.
4. Сочетание клавиш для открытия нового приватного окна — Ctrl, Shift и клавиша P.
Google Chrome:
1. Откройте Google Chrome, чтобы войти в одну учетную запись Office 365.
2. Откройте меню (три строки в правом верхнем углу) и выберите «Новое окно в режиме инкогнито».
3. После открытия окна «Новый режим инкогнито» войдите в свою другую учетную запись Office 365.
4. Сочетание клавиш для открытия нового окна в режиме инкогнито — Ctrl, Shift и клавиша N.
Safari :
1.Откройте Safari, чтобы войти в одну учетную запись Office 365.
2. Выберите параметр «Файл» в верхнем левом углу и выберите «Новое личное окно».
3. После открытия окна «Новое личное» войдите в другую учетную запись Office 365.
4. Сочетание клавиш для открытия нового приватного окна — Control, Option и клавиша P.

 В противном случае нажмите «Использовать другое имя пользователя» и следуйте инструкциям.
В противном случае нажмите «Использовать другое имя пользователя» и следуйте инструкциям.
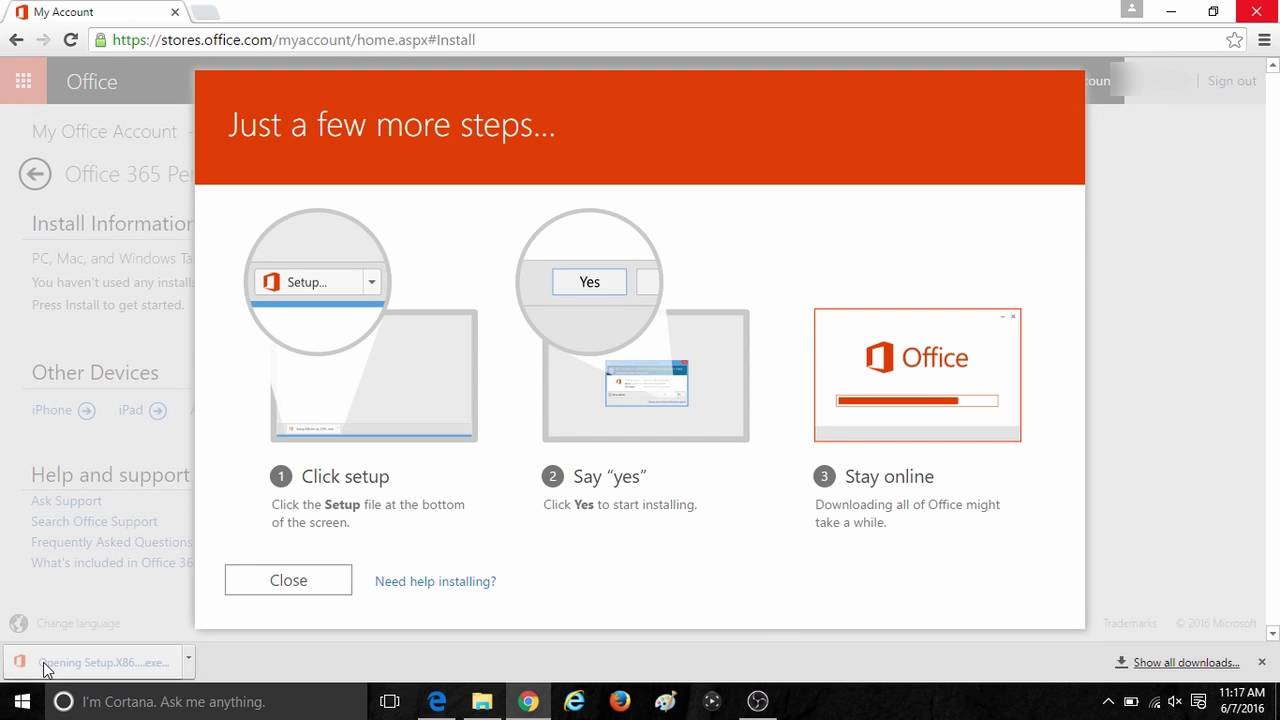

 Находясь в EXO Admin Center, также проверьте вкладки «Правила транспорта» и «Коннекторы».
Находясь в EXO Admin Center, также проверьте вкладки «Правила транспорта» и «Коннекторы».

 Рисунок ниже).
Рисунок ниже). Если в настоящее время у вас нет учетной записи, нажмите Создать .
Если в настоящее время у вас нет учетной записи, нажмите Создать . Если вы выберете «Да», Microsoft отправит вам ссылку для загрузки приложений. Нажмите Далее .
Если вы выберете «Да», Microsoft отправит вам ссылку для загрузки приложений. Нажмите Далее . Не забудьте удалить все ярлыки или параметры пересылки. Узнать почему »
Не забудьте удалить все ярлыки или параметры пересылки. Узнать почему »