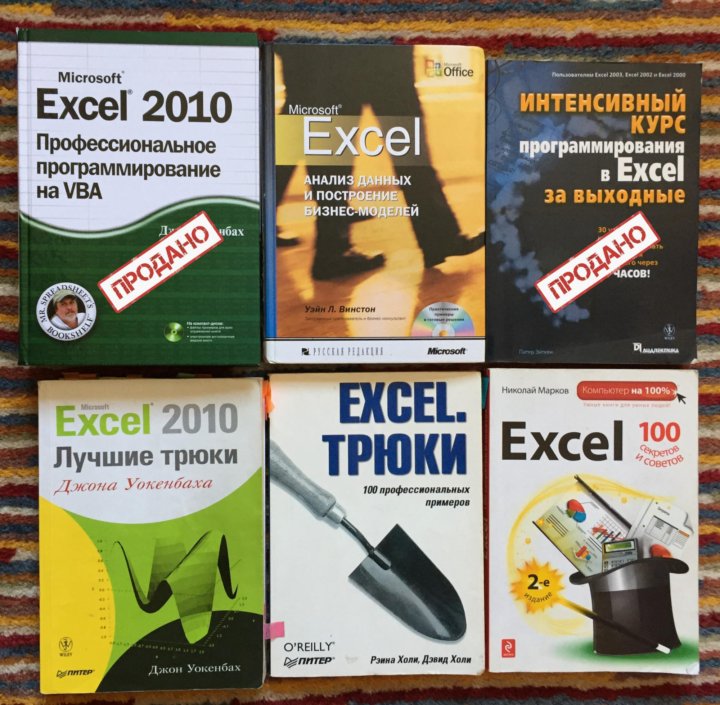Вводим в ячейку число как текст
Часто в Excel числа необходимо записать как текст. И на оборот, введенные нами текстовые значения программа меняет на числа или даты.
На первом уроке рассмотрим, в каких случаях может возникнуть конфликт между пользователем и программой при введении данных в ячейки. Так же найдем лучшее решения для правильного введения в ячейки числа как текст.
Как преобразовать число в текст?
Вводить числа как текст в Excel приходится достаточно часто. Например:
- Номер фактуры или договора состоит из более 12-ти чисел. Допустим номер: «1234567891012» Excel округляет большие числа в такой формат «1,23457E+12».
- Некоторые номера телефонов автоматически конвертируются в дату. Номер телефона: 2012-10-17 отображается как «17.10.2012».
- Иногда нужно записать формулу обычным текстом.
Поэтому важно научиться управлять форматами ячеек.
Попробуйте заполнить табличку, так как показано на рисунке:
Как видно на примере проблема возникает при введении текста «10/12». После нажатия клавиши «Enter» получаем дату:
После нажатия клавиши «Enter» получаем дату:
Необходимо заставить Excel распознавать числа как текст.
Решение 1. В ячейке D2 введите перед текстовым значением символ апострофа «’» (апостроф следует ввести с английской раскладки клавиатуры). Теперь число преобразовано в текстовое значение.
Решение 2. Задайте в ячейке D2 текстовый формат. Для этого откройте окно «Формат ячеек» CTRL+1. На вкладке «Число» выберите из списка «Числовые формат» опцию «Текстовый» и нажмите ОК. Теперь можно вводить любые числа как текст без апострофа.
Главным отличием выше описанных двух примеров является закрепление за ячейкой способа отображения ее значений с помощью присвоения формата. Если в первом решении в ячейку будут вводиться новые типы данных (без апострофа), то они будут отображаться по умолчанию.
Примечание. Второе решение закрепляет за ячейкой ее формат, и любые другие типы данных будут преобразованы, пока пользователь не изменит для нее другие форматы (например, «Общий» — по умолчанию).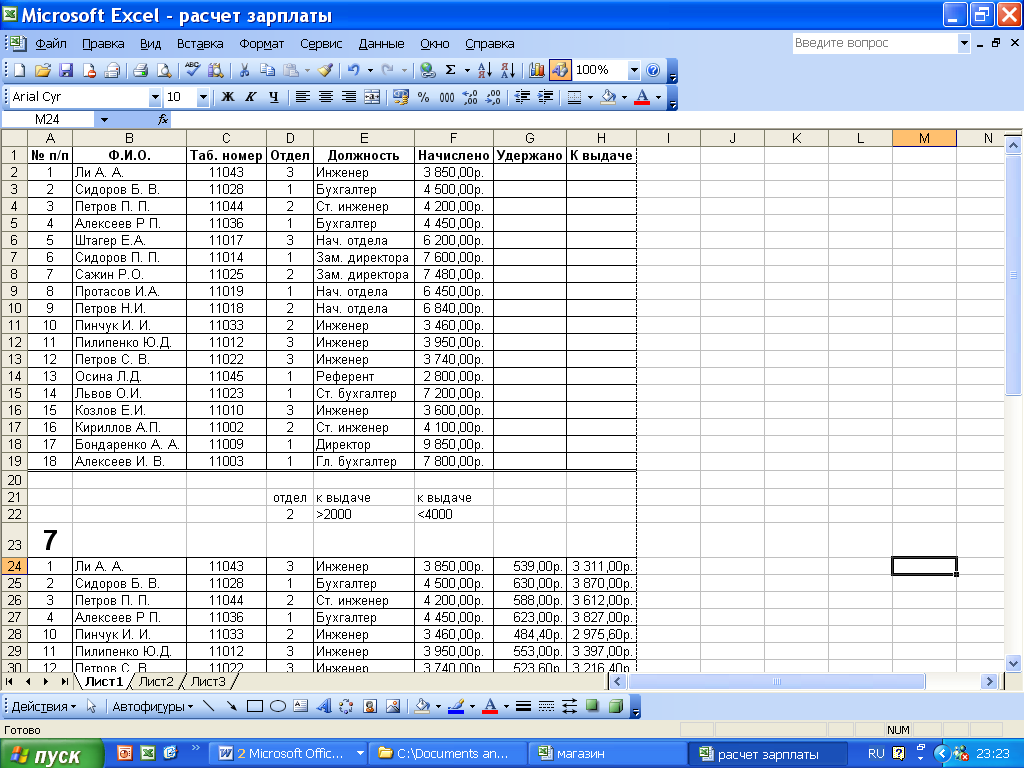
Математические операции с текстом в Excel
Если функция ссылается на ячейку, в которой число записано текстом, то при вычислении значение этой ячейки равно «0». Но здесь нужно быть очень внимательным, так как бывают исключения. Это может приводить к ошибочным расчетам. Приводим конкретный пример.
- Заполните диапазон ячеек A1:D6 так как показано на рисунке:
- Колонку E не нужно заполнять, так как в ней отображается содержимое ячеек в колонке D. Обратите внимание в ячейках B3 и B6 числовые данные записаны как текстовые через апостроф «’».
- В колонку D введите формулы, которые отображаются в колонке E как на рисунке.
Теперь обратите внимание на результаты вычислений функций и формул в колонке D.
В ячейке D2 функция =СУММ(A2:C2) отображает правильный результат 1+100+10=111. А в ячейке D3 функция суммирования меняет значение ячейки B3 на число 0, так как там данные отображаются в текстовом формате. В результате: 1+0+10=11.
В результате: 1+0+10=11.
Внимание! При вычислении аналогичных значений ячеек, но уже с помощью обычной формулы =A6+B6+C6 все значения ячеек воспринимаются как числовые значения, несмотря на то, что ячейка B6 имеет текстовый формат. Формулы могут суммировать, умножать, разделять и вычитать текст, если он состоит только из символов чисел (0-9), а функции не могут.
Из этого примера возникает простой вывод. При вычислении и расчетах в Excel необходимо использовать одинаковые типы данных, не зависимо от формул и функций. Это лучше чем конвертировать текст в число и позволит избежать много ошибок. Не выполняйте никаких математических операций с текстом.
Читайте так же: как перевести число и сумму прописью в Excel.
все уроки
Как автоматически заполнить ячейки в MS Excel с большими таблицами
В программе Excel существует много приемов для быстрого и эффективного заполнения ячеек данными. Всем известно, что лень – это двигатель прогресса. Знают об этом и разработчики.
На заполнение данных приходится тратить большую часть времени на скучную и рутинную работу. Например, заполнение табеля учета рабочего времени или расходной накладной и т.п.
Рассмотрим приемы автоматического и полуавтоматического заполнения в Excel. А так же, какими инструментами обладают электронные таблицы для облегчения труда пользователя. Научимся применять их в практике и узнаем насколько они эффективные.
Как в Excel заполнить ячейки одинаковыми значениями?
Сначала рассмотрим, как автоматически заполнять ячейки в Excel. Для примера заполним наполовину незаполненную исходную таблицу.
Это небольшая табличка только на примере и ее можно было заполнить вручную. Но в практике иногда приходится заполнять по 30 тысяч строк. Чтобы не заполнять эту исходную таблицу вручную следует создать формулу для заполнения в Excel данными – автоматически. Для этого следует выполнить ряд последовательных действий:
- Перейдите на любую пустую ячейку исходной таблицы.

- Выберите инструмент: «Главная»-«Найти и выделить»-«Перейти» (или нажмите горячие клавиши CTRL+G).
- В появившемся окне щелкните на кнопку «Выделить».
- В появившемся окне выберите опцию «пустые ячейки» и нажмите ОК. Все незаполненные ячейки выделены.
- Теперь введите формулу «=A1» и нажмите комбинацию клавиш CTRL+Enter. Так выполняется заполнение пустых ячеек в Excel предыдущим значением – автоматически.
- Выделите колонки A:B и скопируйте их содержимое.
- Выберите инструмент: «Главная»-«Вставить»-«Специальная вставка» (или нажмите CTRL+ALT+V).
- В появившемся окне выберите опцию «значения» и нажмите Ок. Теперь исходная таблица заполнена не просто формулами, а естественными значениями ячеек.
При заполнении 30-ти тысяч строк невозможно не допустить ошибки. Выше приведенный способ не только экономит силы и время, но и исключает возникновение ошибок вызванных человеческим фактором.
Внимание! В 5-том пункте таблица красиво заполнилась без ошибок, так как наша активная ячейка была по адресу A2, после выполнения 4-го пункта. При использовании данного метода будьте внимательны и следите за тем где находится активная ячейка после выделения. Важно откуда она будет брать свои значения.
При использовании данного метода будьте внимательны и следите за тем где находится активная ячейка после выделения. Важно откуда она будет брать свои значения.
Полуавтоматическое заполнение ячеек в Excel из выпадающего списка
Теперь в полуавтоматическом режиме можно заполнить пустые ячейки. У только несколько значений, которые повторяются в последовательном или случайном порядке.
В новой исходной таблице автоматически заполните колонки C и D соответствующие им данными.
- Заполните заголовки колонок C1 – «Дата» и D1 – «Тип платежа».
- В ячейку C2 введите дату 18.07.2015
- В ячейках С2:С4 даты повторяются. Поэтому выделяем диапазон С2:С4 и нажимаем комбинацию клавиш CTRL+D, чтобы автоматически заполнить ячейки предыдущими значениями.
- Введите текущею дату в ячейку C5. Для этого нажмите комбинацию клавиш CTRL+; (точка с запятой на английской раскладке клавиатуры). Заполните текущими датами колонку C до конца таблицы.

- Диапазон ячеек D2:D4 заполните так как показано ниже на рисунке.
- В ячейке D5 введите первую буку «п», а дальше слово заполнят не надо. Достаточно нажать клавишу Enter.
- В ячейке D6 после ввода первой буквы «н» не отображается часть слова для авто-заполнения. Поэтому нажмите комбинацию ALT+(стрела вниз), чтобы появился выпадающий список. Выберите стрелками клавиатуры или указателем мышки значение «наличными в кассе» и нажмите Enter.
Такой полуавтоматический способ ввода данных позволяет в несколько раз ускорить и облегчить процесс работы с таблицами.
Внимание! Если значение состоит из нескольких строк, то при нажатии на комбинацию ALT+(стрела вниз) оно не будет отображаться в выпадающем списке значений.
Разбить значение на строки можно с помощью комбинации клавиш ALT+Enter. Таким образом, текст делится на строки в рамках одной ячейки.
Примечание. Обратите внимание, как мы вводили текущую дату в пункте 4 с помощью горячих клавиш (CTRL+;). Это очень удобно! А при нажатии CTRL+SHIFT+; мы получаем текущее время.
Это очень удобно! А при нажатии CTRL+SHIFT+; мы получаем текущее время.
все уроки
Клемсон У. Учебное пособие по физике Excel
Клемсон У. Учебное пособие по физике Excel
Здравствуйте, и добро пожаловать в мои учебники по Microsoft Excel. Я создал эти страницы чтобы дополнить ваш лабораторный курс по физике здесь, в Университете Клемсона. Большинство наших лабораторных курсов требуют использования Excel или аналогичных электронных таблиц. приложение для отображения данных, выполнения расчетов и создания графиков. Эти учебные пособия предназначены для ознакомления наших студентов лаборатории с конкретными Excel задания, необходимые для успешного прохождения курса. Есть десятки способов выполнить одну и ту же операцию Excel. В этих учебники, которые я представляю различные техники и методы, которые я нашел, хорошо работают для меня. Ниже приведен список 10 руководств и их подзаголовков. Даже если ты знакомы с Excel, вам следует начать с самого начала и работать свой путь до конца. (минимум L200 и L207 студенты должны быть знакомым с Уроками 1, 2, 3, 7 и 10.)
Конечно, Microsoft Excel имеет обширное встроенное приложение справки и
вам рекомендуется использовать его, чтобы глубже изучить возможности
программа электронных таблиц. пожалуйста, дайте мне () знать, если вы найдете
эти уроки полезны. Я ценю любые ваши отзывы. Если у вас есть вопрос или комментарий, отправьте электронное письмо координатору лаборатории: Джерри Хестер |
| Учебники по физике E | 1. Терминология F |
Учебные пособия по учетным записям Excel
Учебное пособие по учетным записям, часть 1
Рассмотренные темы:
В этом учебном пособии по учетным записям Excel вы увидите, как настроить электронную таблицу для ведения простых учетных записей в Excel. Таким образом, независимо от того, какой профессией вы занимаетесь или хотите добавить к своим навыкам базовое ведение бухгалтерского учета, через 15 минут вы увидите лучший способ настроить электронную таблицу Excel для ведения бухгалтерского учета.
- Введение в базовую терминологию Excel
- Как правильно вводить даты в Excel?
- Преобразование чисел в валюту
- Как вводить и суммировать расходы?
- Как вводить и суммировать квитанции?
- Как рассчитать свой баланс?
- Как вычислить промежуточный итог?
После просмотра узнайте, сколько вы можете вспомнить, пройдя тест ниже.
Учебное пособие по учетным записям, часть 2
Рассмотренные темы:
Загрузка файла упражнения — Если вы хотите следовать.
Хотите знать, как сделать так, чтобы ваши учетные записи хорошо выглядели в Excel? Этот учебник покажет вам, как отформатировать электронную таблицу Excel. Вы узнаете:
- Объединение и центрирование ячеек
- Изменить цвет фона
- Как изменить шрифт в листе Excel
- Изменить ширину в Excel для нескольких столбцов
- Рисование линий в Excel
- Как закрепить панели в Excel
- Excel Format Painter Несколько ячеек
Пошаговые письменные инструкции
После того, как вы просмотрели приведенный выше учебник, проверьте, насколько хорошо вы помните.
Учебное пособие по бухгалтерскому учету, часть 3
youtube.com/embed/PRpw-ZM4_Ww?rel=0″ frameborder=»0″ allow=»autoplay; encrypted-media» allowfullscreen=»»/>Рассмотренные темы:
Этот простой краткий учебник покажет вам, как рассчитать НДС в Excel. Вы увидите формулу, которую нужно использовать для расчета нетто из брутто и брутто из нетто.
- Как рассчитать валовую прибыль от сети
- Выработка чистой из валовой
- Ссылка на ячейки для обновления ставки НДС
Пошаговые письменные инструкции
Учебное пособие по бухгалтерскому учету, часть 4
Рассмотренные темы:
После расчета НДС в Excel вам понадобится это учебное пособие по бухгалтерскому учету. Здесь вы узнаете, как взять формулу НДС Excel из предыдущего урока и применить ее ко всему столбцу. Скачать файл с упражнением
- Добавьте разные ставки НДС в одну и ту же таблицу.

- Определите, какая часть суммы составляет НДС.
- Как добавить заданные цифры в Excel?
Пошаговые письменные инструкции вместе с заполненным шаблоном.
Учебное пособие по бухгалтерскому учету, часть 5
Рассмотренные темы:
Узнайте, как суммировать данные, чтобы узнать, сколько денег ваш бизнес заработал в прошлом месяце. В этом учебном пособии вы познакомитесь с применением фильтров в Excel в сочетании с функцией промежуточного итога, чтобы легко найти ответы на такие вопросы, как:
- Как узнать, сколько денег ваш бизнес заработал в прошлом месяце в Excel?
- Подсчитайте, сколько вы потратили на что-то в Excel?
- Посмотрите, сколько денег вы заработали за квартал.
Дополнительная информация и файл упражнений.
Учебное пособие по счетам, часть 6
youtube.com/embed/ADKqUVY5Rjw?rel=0″ frameborder=»0″ allow=»autoplay; encrypted-media» allowfullscreen=»»/>Охваченные темы:
В этом учебном пособии по сводным таблицам для начинающих показано, как быстро создать сводную таблицу, которую можно легко обновить для отображения сводки счетов. В результате вы быстро сможете увидеть сводку расходов в Excel.
- Узнайте, как одновременно фильтровать две сводные таблицы
- Изменить формат валюты сводных таблиц
- Таблицы ускоряют работу с данными в Excel?
Сводные таблицы для начинающих. Упражнение.
Учебное пособие по учетным записям, часть 7
Охваченные темы:
Учебное видео по учетным записям Excel, в котором вы узнаете, как рассчитать финансовый год в Excel. Также см. формулу финансового квартала. После этого вы примените результаты к сводной таблице. Наконец, вы будете использовать пользовательский список, чтобы правильно отсортировать сводную таблицу.
После этого вы примените результаты к сводной таблице. Наконец, вы будете использовать пользовательский список, чтобы правильно отсортировать сводную таблицу.
- Изучите формулу финансового года в Excel
- Сортировка и группировка сводной таблицы по финансовому году
- См. Формулу финансового квартала
Загрузка шаблонов учетных записей Excel
Учебное пособие по учетным записям, часть 8
Рассмотренные темы:
Если вы хотите использовать формулы в сводных таблицах, вам придется разобраться с вычисляемыми полями. Это видео об учетных записях Excel покажет вам, как использовать вычисляемые поля для определения прибыли и процента прибыли.
- Узнайте, как добавить вычисляемое поле в сводную таблицу
- Использование сводной таблицы для расчета прибыли
- Запись формулы процентов в сводную таблицу
Файл упражнения «Вычисляемое поле»


 Терминология
Терминология  Р.)
Р.) , МИН.)
, МИН.) Эти страницы предназначены для использования
от непосвященного студента физического факультета
в качестве базового руководства по началу работы с Excel.
Эти страницы предназначены для использования
от непосвященного студента физического факультета
в качестве базового руководства по началу работы с Excel. Все права защищены.
Все права защищены.