Урок черчения в программе CorelDRAW
7 — 2011Андрей Крылов krylov@compress.ru
Создавать улучшенный дизайн различных рекламных документов типа листовок мы сегодня поручим программе CorelDRAW. В этом небольшом уроке будет показано, как сделать имеющееся фото обложки книги более привлекательным для восприятия читателями. Для этого с помощью программы CorelDRAW мы добьемся эффекта объемности книги. После этого мы соединим изображение с текстом и в результате получим рекламную листовку книги.
Обычно информация в рекламной листовке делится на текстовую и графическую. Текст уже написан и набран в одной из офисных программ, на последнем этапе верстки (шаг 8) он будет помещен рядом с изображением.
Фрагмент обложки книги
Шаг 1. Импортируем на рабочий стол общий файл обложки книги (Ctrl+I). Дублируем это изображение (клавиша «+»), а затем с помощью инструмента Shape Tool фрагментируем первое изображение и получаем элемент «корешок», а из второго — элемент «передняя сторонка обложки» (рис.
Рис. 1. Изображение корешка и обложки на рабочем столе программы CorelDRAW
Шаг 2. Инструментом Pick Tool выделим корешок и, кликнув левой кнопкой мыши второй раз на маркере, определяющем границы линий выделенного элемента, выполним деформацию корешка. То же действие проделывается и с изображением передней стронки обложки книги (рис. 2).
Рис. 2. Корешок книги после деформации
Шаг 3. Теперь простым перемещением (инструмента Pick Tool) соединим корешок и обложку (рис. 3). При этом полезным может оказаться инструмент Zoom Tool, предназначенный для исключения зазоров или заусенцев между элементами.
Рис. 3. Стыковка корешка и блока прошла успешно!
Шаг 4. Инструментом Bezier Tool нарисуем недостающую часть блока книги или создадим замкнутыe зоны верхнего обреза брошюры (рис. 4). Здесь пригодятся навыки, полученные на уроках черчения в школе.
Рис. 4. Замкнутая область для нанесения штриховки подготовлена
Шаг 5. В стандартном пакете CorelDRAW имеется множество вариантов векторных заливок (рис. 5). Вызываем из панели инструментов меню Pattern Fill Dialog и выбираем один из вариантов, который создает имитацию страниц брошюры.
Рис. 5. Если доведется верстать каталог для строителей, то можно выбрать структуру «Паркет», а пока выбираем заливку «Штрихи»
Шаг 6. Важно, чтобы «штриховка» страниц была направлена параллельно линии обложки (рис. 6). Для этого нужно использовать возможности инструмента Interactive Fill Tool — с помощью мыши мы поворачиваем и подгоняем направление штриховых линий параллельно линии обложки.
Рис. 6. Теперь «линии страниц» расположены параллельно обложке книги
Шаг 7. Границы той замкнутой области, которую мы начертили в шаге 4 с помощью инструмента Bezier Tool, сделаем невидимыми (толщине линий нужно присвоить нулевое значение), а затем с помощью того же инструмента нарисуем линию задней стронки обложки (рис.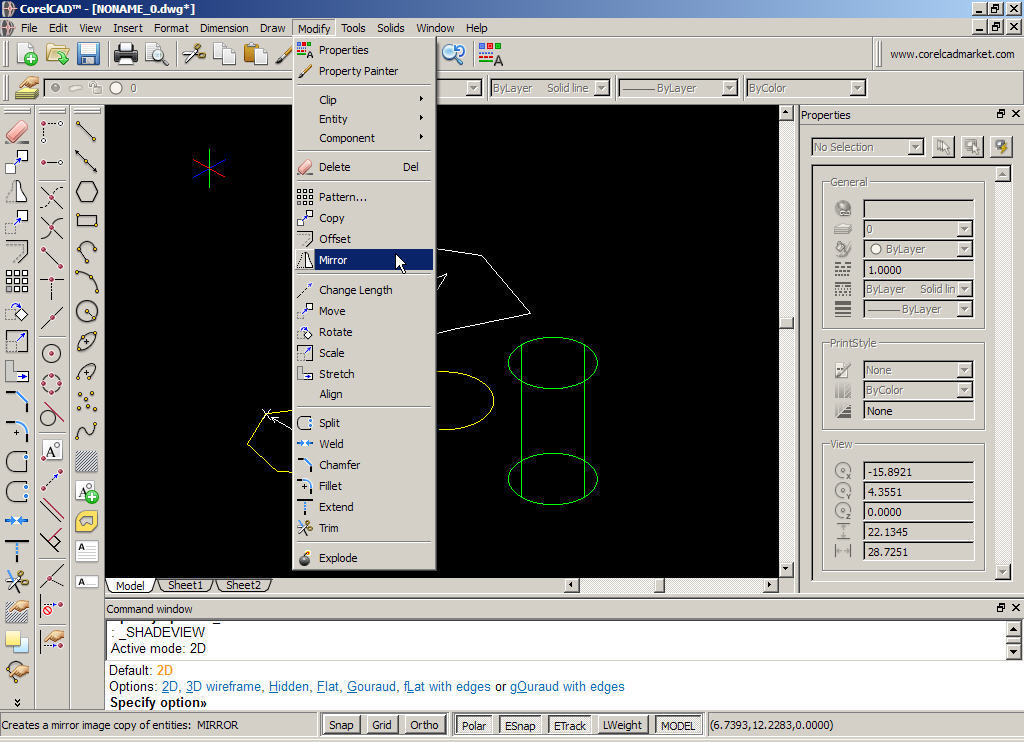 7).
7).
Рис. 7. Виднеющейся задней стронке обложки брошюры лучше присвоить цвет, отличный от черного
Рис. 8. «Объемное» изображение книги требует текстового обрамления
Шаг 8. Теперь, когда «векторнорастровое» изображение книги готово (рис. 8), поместим его на полосу с текстом (рис. 9). Формат полосы — А4. Рамка с текстом создается с помощью инструмента Text Tool. Набранный текст сначала копируется в буфер, а потом с помощью команды Ctrl+V вставляется в рамку. В нашем случае высота шрифта в рамке — 9 пунктов. Шрифт —Times New Roman.
Рис. 9. Рекламная листовка о книге готова к печати
КомпьюАрт 7’2011
Как в Coreldraw копировать | дублировать ⭐ клонировать
Как сделать копию объекта на заданное расстояние в программе “корел дро” Coreldraw? Копирование и дублирование
8 и более способов сделать копию в Coreldraw копирование объектов:
Видео. Часть 1.
Coreldraw копирование, клонирование, дублирование с зеркальным отражением 8 способовВидео.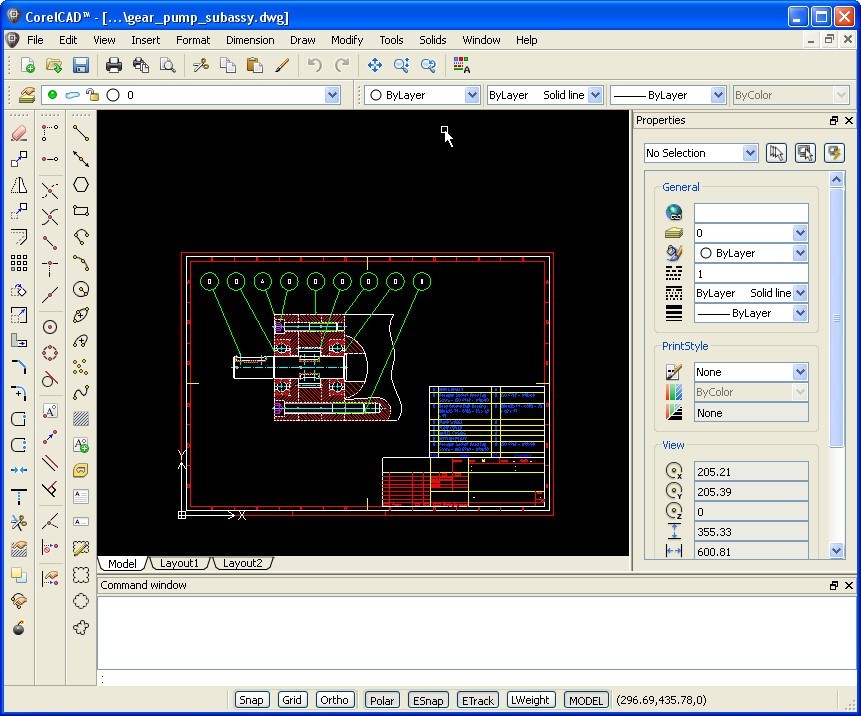 Часть 2.
Часть 2.
Содержание :
- Клавиша Ctrl + боковой маркер.
- Смещение опорной точки + Ctrl.
- Окно Преобразовать (Alt+F7) (Расположить)
- Инструмент Преобразовать (Повернуть)
- Команда Дублировать (Ctrl+D).
- Окно Преобразовать (Alt+F7) (Масштаб и отражение)
- Пипетка Атрибутов.
- Симметрия. (Объект > Создать новую Симметрию) (Alt+S)
Здравствуйте друзья меня зовут Михаил Навойчик.
Прежде всего в этом уроке мы рассмотрим как в программе corel (корел) копировать, дублировать симметрично и несимметрично на заданное расстояние относительно какой-то точки либо направляющей или применяя градус поворота. Мы это будем делать горячими клавишами и причем через различные окна и инструменты в программе coreldraw копирование.
Мы это будем делать горячими клавишами и причем через различные окна и инструменты в программе coreldraw копирование.
Позвольте я Вам покажу: вот здесь вы видите список из вариантов, как я буду копировать в этом уроке.
Мы разберем приблизительно половину, а в следующем уроке разберём остальные методы и чтобы это реализовать давайте я создам новый документ.
Выбираем файл создать, я выберу формат а4 разрешение 300 dpi и хотя в принципе вы можете брать любой лист кликаем ok.
Чтоб бы продемонстрировать первый вариант создадим звезду количество сторон сделаем 5 параметр резкости установим 50 я зажимаю control и рисует симметричную фигуру, ширину задам 50 миллиметров.
Способ 1. Копирование спомощью – Ctrl + боковой маркер. Coreldraw копирование объектов со смещением
Берем инструмент интерактивная заливка клавиша j , а именно выберем здесь фонтанная заливка, а дальше выберем здесь вариант заливки.
Можете выбрать на самом деле любой и далее берем инструмент выбора наводим на боковой маркер слева зажимаем CTRL и тянем левую клавишу в сторону control держим,
потом что бы произвести копирование жмем правой клавишей происходит дублирование копирование.
Прежде всего, также стоит сказать что бы у вас все работало правильно при копировании в меню вид у меня стоит галочка динамические направляющие и в пункте привязать к – стоит галочка объекты страница и направляющие давайте поставим здесь еще одну галочку либо снимите не нужные показатели по привязкам.
Также стоит сказать какая версия у меня coreldraw, потому что если у вас другая версия у вас какие-то команды могут отличаться выглядеть работать немного по-другому я зайду в меню справка выберу о программе.
У меня возможно другая версия программы имейте это ввиду если у вас какая-то другая версия поищите эти команды и возможно они находятся в другом месте, а так если что то задавайте вопросы.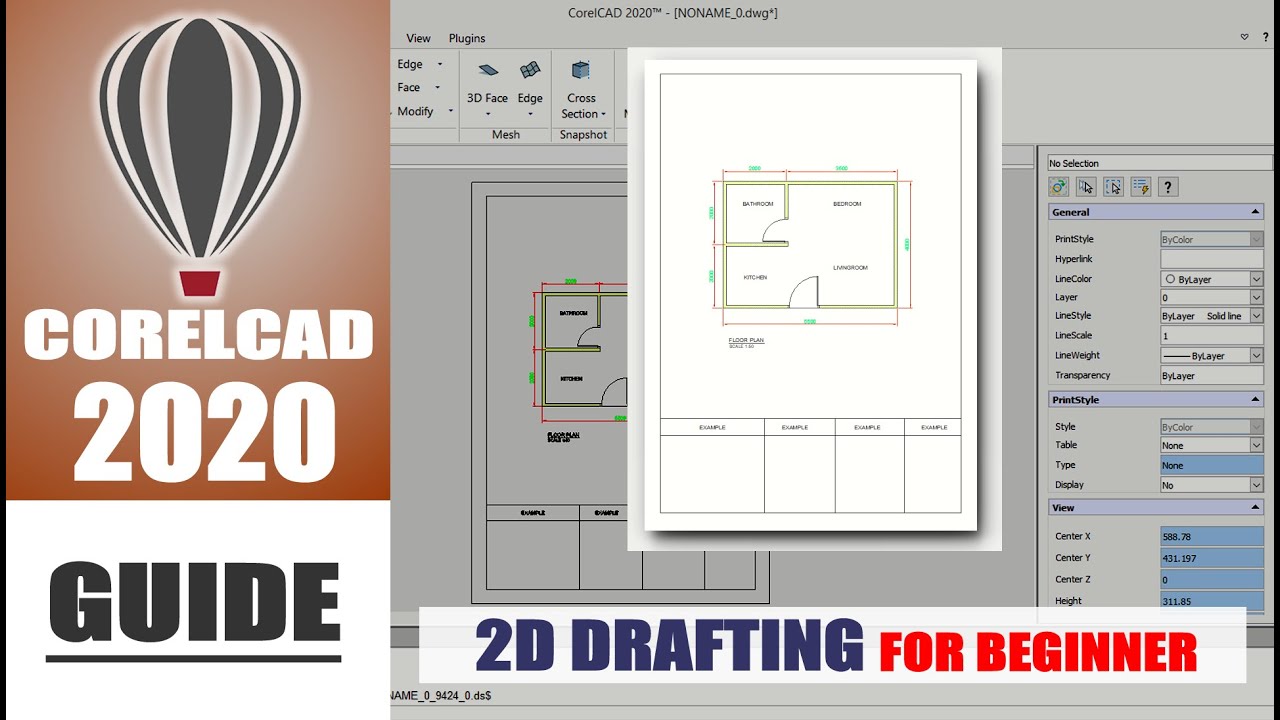
Способ 2. Копировать – Смещение опорной точки + Ctrl. Coreldraw копирование
Идем дальше второй метод для второго метода возьмём ellipse я зажимаю Control, рисую окружность диаметр зададим 30 mm далее давайте зальем этот круг градиентом, но уже не будем для этого брать интерактивную заливку. Возьмем пипетку и здесь давайте возьмем не просто пипетку, а пипетку атрибутов. Также в свойствах этой пипетки проверьте чтоб у вас стояла галочка заливка.
В итоге далее щелкаем на звездочке и потом на окружности левой клавишей. Причем заливку сделаем несимметричной. Я выберу инструмент выбора, выделю заново объект.
А именно заново возьму интерактивную заливку и смещу здесь центр заливки в бок вот сюда куда-нибудь, далее заново выбираем инструмент выбора. Здесь поставим направляющую относительно который мы будем копировать.
Кстати вадранты подсвечивает и вытянем направляющую с вертикальной оси, далее щелкаем на нем левой клавишей, что бы появились боковые маркеры вращения и в этом режиме мы можем менять опорную точку.

Бесплатные видео уроки по CorelDraw с нуля для новичков.
В итоге щелкаем в центре на опорной точке и перемещаем ее в точку ту которую мы хотим использовать для копирования вращения этой штучки :).
Если сбросить выделение выделить повторно нажать еще раз быстро – то увидим, что у нас закреплена в самом объекте опорная точка. Теперь нажимаем на клавиатуре Ctrl и наводим на боковой маркер вращение.
Вращение у нас происходит кратно 15 градусом, об этом вы видите сверху. Чтобы в Coreldraw копирование произошло надо жать еще правую клавишу. Это мы сделали копию на 45 градусов, если продолжить эту процедуру.
Сделаем еще одну копию для тренировки. Зажимаем Ctrl щелкаем на инструменте сбоку на повороте, доводим до точки и щелкаем правой клавиши.
Также если вам нужно зеркально повернуть по другой оси. Допустим выделяем предмет, как вы помните сверху у нас есть инструмент отразить по вертикали и отразить по горизонтали используйте эти тоже инструменты.
Также я зайду в меню вид и меню страницам сниму галочку границы страницы, чтобы не видеть края нашего листа в Coreldraw.
3. Окно Преобразовать (Alt+F7) (Расположить). Coreldraw копирование объектов.
Coreldraw копирование со смещением. Дальше у нас 3 метод с помощью окна преобразовать Alt+f7. Открывается соответствующее окно. Мы будем использовать инструмент преобразовать. Также это окно можно открыть и по другому используя меню в меню окно окна настройки. Также чтоб бы нам не мешали направляющие. Давайте мы вскроем их. Причем зайдем в меню вид, здесь уберём галочку направляющие.
Coreldraw копирование объектов. Нарисуем следующий предмет – звезду, но с тремя сторонами. Оставим три стороны, в области резкость я поставлю 0. Зажимаю control, рисую треугольник размер треугольника я задам 30 миллиметр, зальем этот треугольник также градиентом. Берем пипетку атрибутов. Я щелкаю на окружности, а потом на нашем треугольнике, далее выбираем инструмент выбор в окне преобразовать указываем опорную точку относительно которым мы будем производить копированием.
Я выберу крайний правый черный квадратик по центру. Ниже у нас количество копий давайте здесь я задам одна копия у нас будет и жмем на кнопочке применить. Получаем копию со смещением 30 мм по оси x здесь ось x.
Способ №3 как копировать в окне ПРЕОБРАЗОВАТЬ
Это у нас горизонтальная ось если у меня задано видите 30 это как раз является шириной нашего, то есть будет копироваться ровно на ширину нашего объекта в Coreldraw.
У меня ноль по вертикали, то есть копирование будет происходить по горизонтали укажите эти параметры и нажимаем применить. Никто не мешает вам указать большее количество копий, если вам это нужно я оставлю здесь одну копию.
Дальше вы конечно можете назеркалить его по нужной оси по горизонтали, либо по вертикали также конечно вам никто не мешает указать другое расстояние – 30 миллиметров.
Кстати поменяем опорную точку на нижнюю видим, что по оси x у меня поставилась минус 25,9. Это как раз расстояние по высоте мы это видим и при установке одной копии тискаем применить и отзеркаливанием по вертикали и получаем два треугольника по вертикали. Друг над другом конечно можно задать и другое расстояние давайте здесь зададим пример -30. Применяем и переворачиваем. Попробуйте здесь разные варианты.
Друг над другом конечно можно задать и другое расстояние давайте здесь зададим пример -30. Применяем и переворачиваем. Попробуйте здесь разные варианты.
4. Окно Преобразовать (Повернуть). Копировать и дублировать в Coreldraw копирование со смещением
Coreldraw копирование. Далее переходим к следующему четвертому методу этот метод похож на предыдущий он также находится в окне “Преобразовать”, то есть переключаемся на следующий инструмент. Это у нас повернуть. Продублируем треугольник.
Если будут вопросы то задавайте друзья.
Видим цифры – это половину по оси икс. Кстати это половина ширины и у меня конечно стоит галочка относительно. Жмем применить. Видим что происходит дублирование относительно выбранной точки, и если сбросить выделение и выделить например фигуру мы видим как строится это.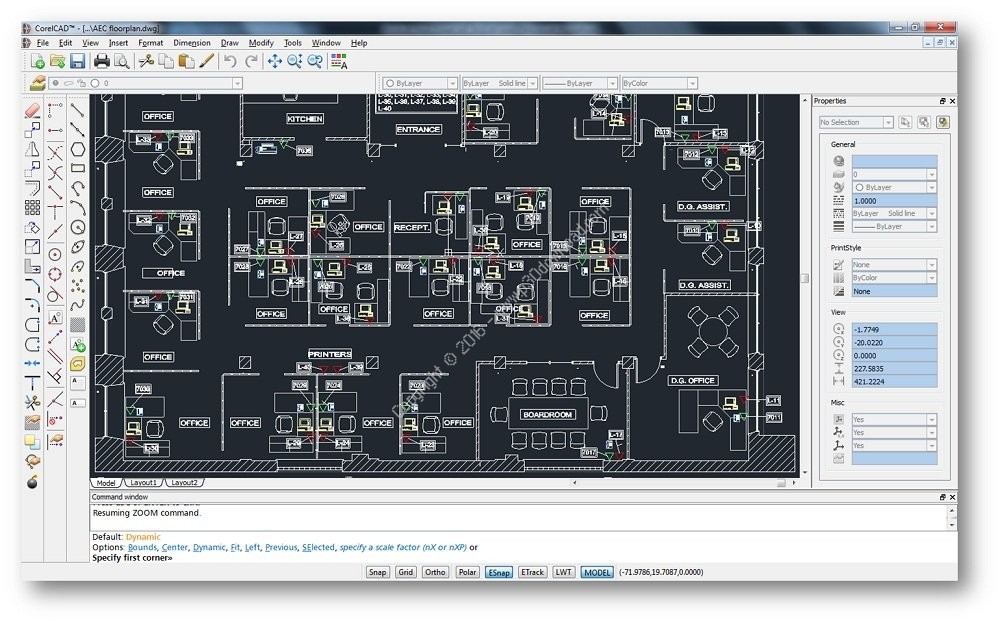 Сделаем копию. Теперь поменяем опорную точку – щелкаем на объекте и поставим ее, а вот произвольно вот сюда например куда-нибудь.
Сделаем копию. Теперь поменяем опорную точку – щелкаем на объекте и поставим ее, а вот произвольно вот сюда например куда-нибудь.
Вращение будет происходить относительно выбранной точки и применить. Попробуйте проделать соответствующие действия.
Часто с программой CorelDraw дизайнеры используют программу Adobe Photoshop (Фотошоп)
5. Дублировать (Ctrl+D). Coreldraw копирование со смещением
В предыдущих уроках я рассказывал как можно копировать используя горячие клавиши Ctrl+D, то есть меню правка команда дублировать. Еще раз повторим как мы это делали я скопирую треугольник, а дальше видим, что наш предмет по ширине 30 миллиметров. Сбрасываем выделения щелкаем на пустом месте инструментом выбор, то есть надо чтобы ничего не было выбрано. И по оси x сдаем 30 мм, а по оси y, чтобы смещение не было по вертикали задаем
0.
Заново выделяем нашу фигуру и теперь на клавиатуре выполняем комбинацию к Ctrl+D нужное количество раз, либо здесь задаете другие параметры и получаете другие результаты. Кстати мы это еще продублируем по вертикальной оси здесь по оси y давайте напишем расстояние по высоте нашего объекта до 25,9, либо укажите какое-то другое расстояние. Я оформлю в этом списке как пятый вариант как можно копировать дублировать программе “корл”.
Кстати мы это еще продублируем по вертикальной оси здесь по оси y давайте напишем расстояние по высоте нашего объекта до 25,9, либо укажите какое-то другое расстояние. Я оформлю в этом списке как пятый вариант как можно копировать дублировать программе “корл”.
В следующем уроке мы рассмотрим еще три варианта как можно копировать дублировать программе CorelDraw на заданное расстояние относительно каких-то точек, параметров которые у вас могут быть. И того у нас будет 8 вариантов.
Задавайте вопросы если есть. Coreldraw копированиеЗдесь мы уже будем использовать новый инструмент “Симметрия”, которого не было раньше в программе corel он появился только в последних версиях.
Это мы уже будем делать следующем в уроке пока проделайте то что мы проделали применить 5 разных вариантов, если будут вопросы по текущему уроку задавайте. Спасибо за внимание и жду вас в следующем уроке где мы разберем еще остальные варианты.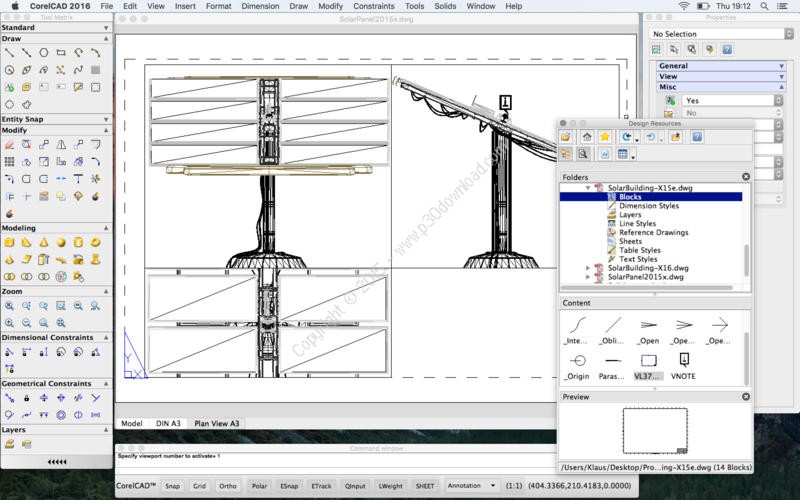 Будьте здоровы и не болейте.
Будьте здоровы и не болейте.
P.S Постскриптум – маленькое дополнение к этому руку. Идею этого урока мне дал Руслан Мазурин он прислал мне видео. В нем были озвучены вопросы которые я рассматривал в этом уроке. Руслану нужен был корал, чтобы делать различные чертежи, логотипы, в том числе рисовать модельки для ЧПУ станка.
На этом уже я буду прощаться переходите в следующий урок где мы разберем еще три метода копирования дублирования в программе “корл”.
ЧАСТЬ 2. Способы 5 -8. Сoreldraw копирование, дублирование и клонирование
Coreldraw копирование методы. Здесь вы видите 8 вариантов. Кстати в прошлом уроке мы с вами разобрали пять вариантов из этого списка, а в этом уроке мы разберем оставшиеся три способа.
Пять пунктов мы выполнили. В этом уроке мы сделаем три варианта. Это с помощью окна преобразовать. Позвольте мне показать с помощью пипетки и с помощью нового инструмента, который добавлен программу CorelDraw – это инструмент “Симметрии”.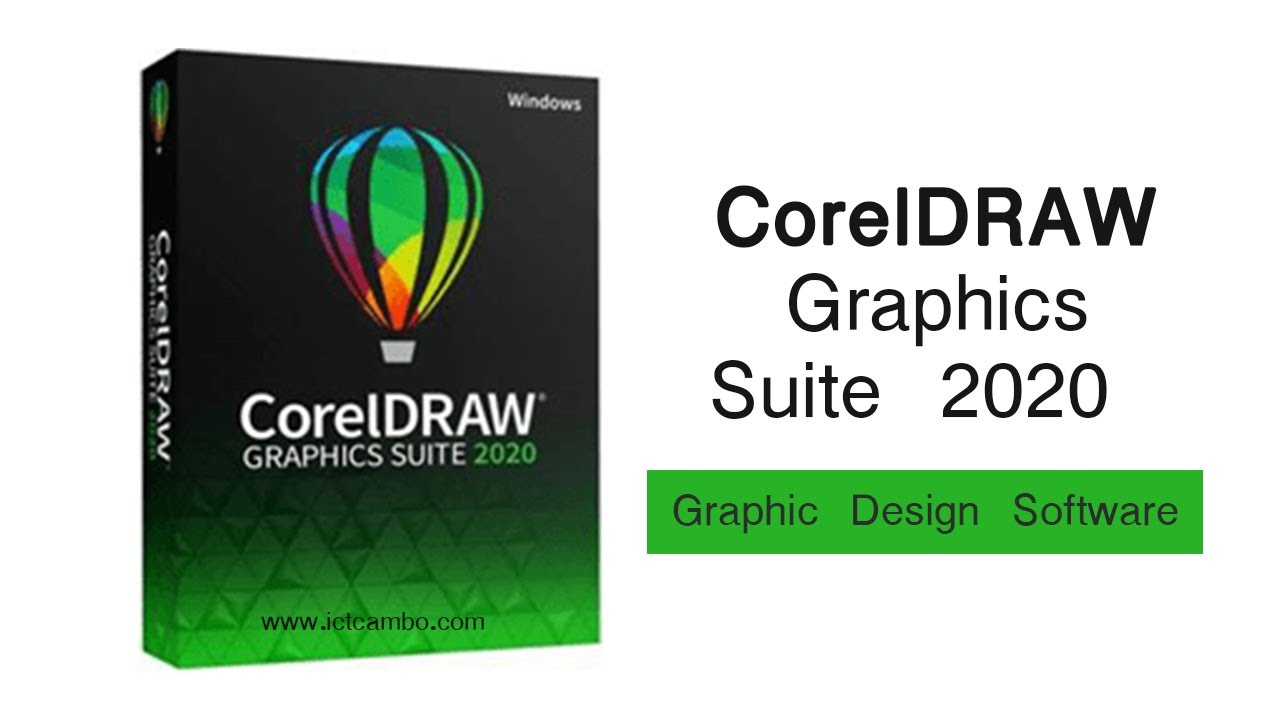
Возможно вы захотите так же изучить похожий графический редактор это Иллюстратор (Adobe Illustrator)
6. Окно Преобразовать (Alt+F7) (Масштаб и отражение). Сoreldraw
Coreldraw копирование нужный инструмент. Прежде всего я это буду делать в документе, которые мы создавали в прошлом уроке. В итоге буду продолжать делать в этот список где у нас пять пунктов. Для этих целей нарисуем предмет, который мы будем копировать. Я возьму стандартные фигуры.
Здесь выберем сердце. Я зажимаю Ctrl. Рисую фигуру и по длине зададим 50 миллиметров. Также я залью его цветом. Скопирую цвет с треугольника который у нас находится выше, бесспорно этот метод заключается на использование окна “Преобразовать”. Горячая клавиша Alt+F7 на клавиатуре которую я использую эту комбинацию клавиш. С этим окном мы работали в прошлом уроке.
Далее при инструменте выбора я щелку на сердечко, чтоб он был выбран. Переключаемся в третью позицию это “Масштаб” и отражение здесь выбираем точку относительно какого края мы будем копировать.
Будут вопросы задавайте
Я выберу крайнее правое положение. Видим что “икс игрек” (x, y) у нас стоит, как сто процентов (100%), то есть будет копироваться в натуральную величину. Без увеличения и уменьшения, а именно также у меня стоит галочка пропорционально, и стоит вариант отразить по горизонтали. Количество копий зададим 3 и жмем ниже кнопку применить. Создается нужное количество копий. Далее конечно вы можете использовать инструменты сверху – это отразить по вертикали если вам нужно. Поменять положение, либо отразить по горизонтали.
Конечно как вы понимаете если мы зададим масштаб не сто процентов например 120 процентов. Давайте я задам и нажму применить, то теперь происходит увеличение при копировании.
7. Пипетка Атрибутов. В Corel Draw копирование
Позвольте далее перейдем к следующему седьмому методу. Это пипетка атрибутов. Давайте нарисуем объект, который будем копировать. Обратно возьму стандартные фигуры и здесь выберу смайлик зажимаем “контрл” рисуем.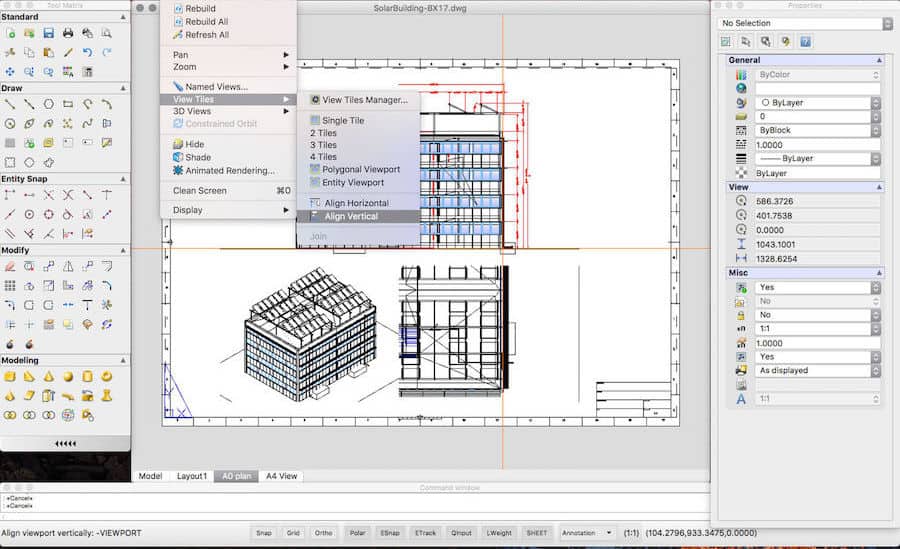
Продолжаеи изучать Coreldraw копирование. И я также задам 50 миллиметров. Возьму пипетку и скопирую цвет с предыдущего предмета. Как вы заметили я использовал пипетку атрибутов для заливки копирования цвета, но пипетка атрибутов может копировать не только заливку, обводку, но и ряд других параметров и свойств. Посмотрим как это происходит. Если открыть рядышком вкладку – здесь стоит “Размер”, “Поворот” и “Расположить”. Мы будем использовать вот эти свойства, чтобы создать копию в нужном положении.
Нужное расстояние также можно копировать и пипеткой и различные эффекты, которые вы здесь видите. Мы будем использовать здесь “Расположить”. Ставим галочку, теперь берем инструмент выбора и просто делаем дубликат в произвольное место. То есть мы как бы создали две фигуры, которые мы должны расположить в нужное место относительно друг друга. Этот метод специфический он основан на предметах, который уже стоят в каком-то правильном положении.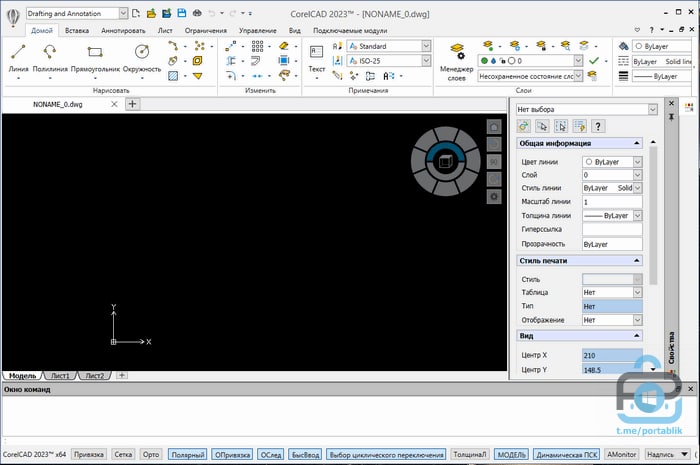 Я буду применять верхний ряд для копирования наших форм по алгоритму, который мы использовали в шестом методе.
Я буду применять верхний ряд для копирования наших форм по алгоритму, который мы использовали в шестом методе.
КАК ПОДГОТОВИТЬ ФАЙЛ К ПЕЧАТИ в CorelDraw
Coreldraw копирование способ 7. Когда объекты стоят крайними точками, то есть бок о бок около друг друга на одной линии, сейчас вы поймете, как это работает в Coreldraw. Выделяем первый смайлик. Берем пипетку атрибутов. Здесь мы уже как вы помните назначили расположить и щелкаем на сердечке которые сверху. Далее щелкаем на смайлике, то есть применяем характеристики, которые находятся выше. Он становится в нужное положение. Если теперь обратно берем инструмент “Выбора” выделяем следующий, который нам нужно расположить в нужное место берем “Пипетку атрибутов” и копируем на следующем объекте.
Мы можем скопировать с любого предмета, и нашу фигуру переместиться в нужное положение. Я щелкаю на смайлике. Видим что наша рожица становится ровно в то положение, которое занимает наше сердечко. Нас это устраивает, потому что объекты стоят по тому же принципу построения, как нам и требуется. Теперь эти фигурки мы можем поставить в то положение и место где они в принципе должны быть. Например здесь. Возможно вам пригодится этот метод тоже при построении создания каких-то ваших проектов.
Теперь эти фигурки мы можем поставить в то положение и место где они в принципе должны быть. Например здесь. Возможно вам пригодится этот метод тоже при построении создания каких-то ваших проектов.
Вы так же можете использовать для рисования и конкурент этой программы это программу Adobe Illustrator.
8. Симметрия. (Объект > Создать новую Симметрию) (Alt+S). Coreldraw копирование
Позвольте далее перейдем к восьмому методу. В итоге давайте нарисуем фигуру, которую будем копировать. Возьму в стандартных фигурах каплю и зажимая “Control” рисую. Также заливаю этот объект цветом. Возьму пипетку атрибутов.
Только сниму теперь галочку расположить. Просто скопирую заливку. Скопируем заливку и наносим ее на каплю. Поменяем немного форму капли, я уберу “замок” и поставлю ширине 35 миллиметров, а по высоте 50.
Далее я поставлю ее, куда-нибудь сбоку, чтобы он был на удалении от остальных. Нажимаем комбинацию клавиш Alt+S на клавиатуре. Появляется меню этого инструмента. В итоге сверху также можно попасть в этот инструмент и по-другому. Я нажму сейчас готова и мы получаем копию уже на какое-то расстояние. Команда симметрия находится у нас в меню объект.
Появляется меню этого инструмента. В итоге сверху также можно попасть в этот инструмент и по-другому. Я нажму сейчас готова и мы получаем копию уже на какое-то расстояние. Команда симметрия находится у нас в меню объект.
Обновите вашу программу до более новой версии
Я использую версиями CorelDraw 2019 – 2023. Если у вас другая то возможно это у вас немножко в другом месте находится. В более ранних версиях этой команды не было.
В этом состоянии когда я применил уже этот инструмент у нас а вот в меню присутствует команда удалить, редактировать и изменить. Я нажму удалить и тогда удаляется копия, которую мы создали. Используя горячие клавиши откроем команду меню сверху. “Симметрия” создает новую симметрию. Можем задать количество копий, количество копий ограничено. Ограничена 12 штуками, то есть больше чем 12 в этом меню вы выбрать не можете.
Дальше у нас идут координаты x и y, то есть можно интерактивно ухватить это перекрестие перемещать эту конструкцию.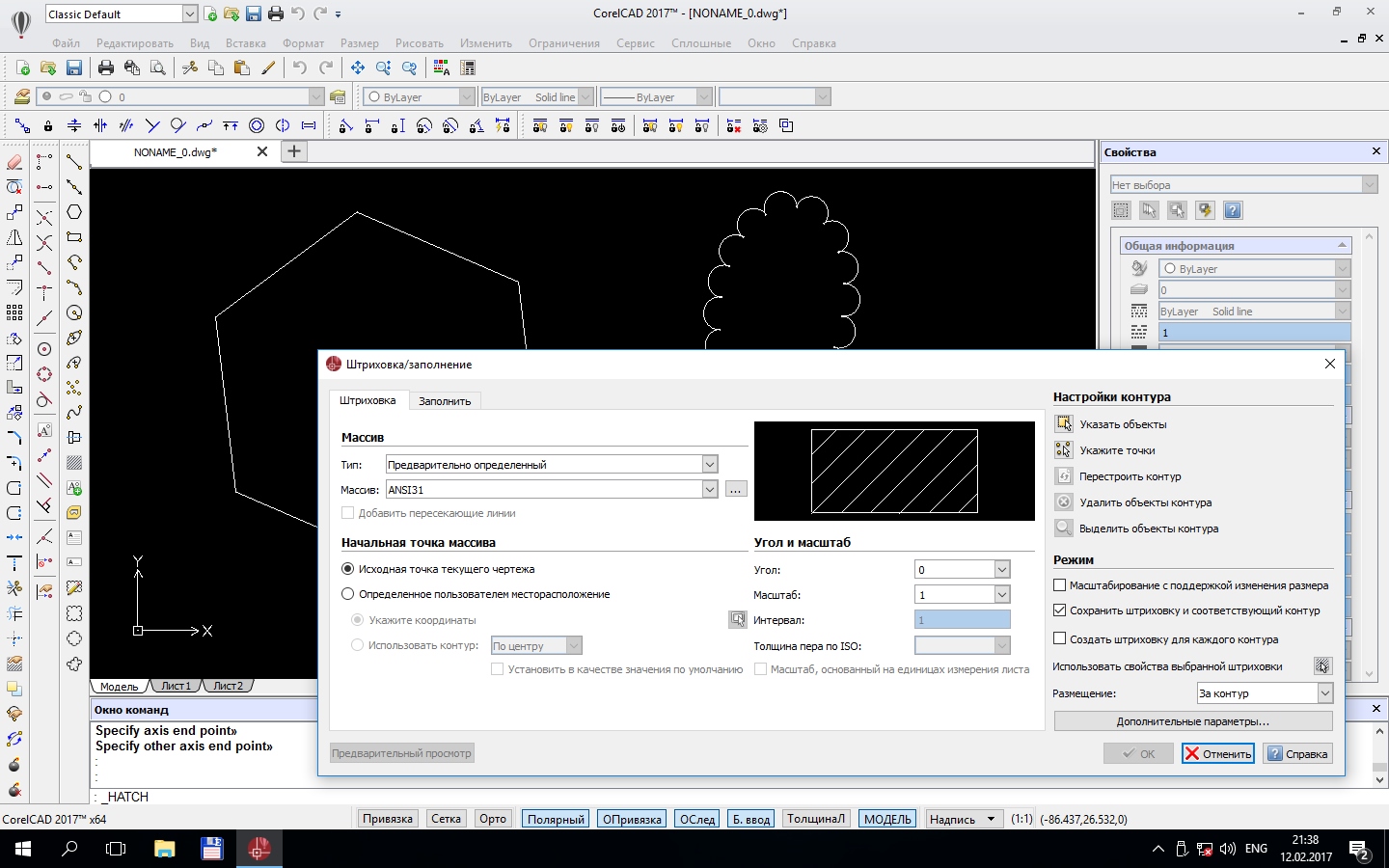 Копируем ее дальше и у нас идет угол поворота. Задание угла симметрий.
Копируем ее дальше и у нас идет угол поворота. Задание угла симметрий.
Как правильно сделать Цветокоррекцию видео в Adobe Premiere Pro
Дальше у нас идет кнопкам показать полный экран и просмотр. В связи с тем эта кнопка у нас отвечает за показ копии, как полноценных абрисов или показ, как полных объектов. Затем жмем на нее и благодаря тому и мы сразу же видим, как это у нас будет происходить заливкой и перемещая мы можем видеть, что мы получаем.
Чаще отдыхайте, чтобы не уставать
Кнопка справа у нас означает показ линии симметрии. Отобразить либо скрыть и этих линий. Количество копий например оставим 7. Угол поворота укажем 90 градусов. Прежде всего сделайте симметрию как вам больше здесь нравится.
Иначе говоря вы можете привнести еще дополнительные фигуры. Если взять даже текст и щелкнуть в этом режиме и написать, какой-то текст. Я напишу как меня зовут “Миша”, безусловно видим как это слово у нас размещается дальше.
Мы можем его в свою очередь, двигая, выбрать положение, как вам это больше нравится. Уберу эту надпись. Возьмем здесь звезду и нарисуем ее. Давайте зальем каким-нибудь цветом. Вы можете взять еще например какой-нибудь объект. Чтобы наложить какой-то эффект на другой надо будет разобрать то что вы нарисовали и поверх еще применить симметрию в другой группе. Попробуйте применить этот способ, чтобы выйти из редактирования жмем на кнопочке “Готово”.
Уберу эту надпись. Возьмем здесь звезду и нарисуем ее. Давайте зальем каким-нибудь цветом. Вы можете взять еще например какой-нибудь объект. Чтобы наложить какой-то эффект на другой надо будет разобрать то что вы нарисовали и поверх еще применить симметрию в другой группе. Попробуйте применить этот способ, чтобы выйти из редактирования жмем на кнопочке “Готово”.
Позвольте я подведу итог, вот мы и разобрали 8 вариантов как можно копировать, дублировать объекты в “кореле” используя изученные ранее методы. Есть еще несколько других способов, как это можно делать, но это мы уже рассмотрим не в этом уроке.
А пока сделайте то что мы проделали. Если будут вопросы по текущему уроку, то задавайте. Мы изучили 8 способов Coreldraw копирование.
В итоге так же когда вы создадите ваш документ где вы будете пробовать эти восемь пунктов, которые я показывал. То сохраните ваш документ и прикрепите под этим видео, чтоб увидеть и посмотреть что у вас получилось. На этом я с вами буду прощаться. С уважением ваш Михаил Навойчик.
С уважением ваш Михаил Навойчик.
Ниже дополнительная информация по программе Корел Дро.
Похожие запросы на Coreldraw копирование. Люди обычно ищют с этим.
- Где хранятся резервные копии Corel Draw?
Corel Draw хранит резервные копии файлов в папке в которой находится исходный файл с которым вы работаете. Эти файлы (резервные копии) обычно имеют имя “Backup_of_Имя файла.cdr” или “РезервнаякопияИмя файла.cdr”. Пересохранение резервной копии происходит автомарически при сохранении исходного файла или по времени которое заданно в программе в настройках. В настройках программы можно поменять место хранения и временной интервал.
- Как в кореле сделать объект по кругу?
В кореле сделать объект по кругу можно в окне “Преобразовать” (Окна – Окна настройки Windows – Configuration Windows) Alt+F7. Выбираем повернуть.
Устанавливаем угол – XX градусов. Выбираем точку опоры и смещение по X,Y. Задаем количество копий. И нажимаем Применить.
И нажимаем Применить.
? Итог + исходник в CorelDraw cdr
? Coreldraw скачать бесплатно на русском с официального сайта
? CorelDRAW Graphics Suite для Windows
(Корел Дро скачать бесплатно русская версия без регистрации)
Ваше имя *
Email *
Текст (Message) *
CorelCAD 2019 ускоряет 2D-черчение, 3D-моделирование и техническое проектирование
Автор Лесли Лангнау Оставить комментарий
CorelCAD 2019 — это последняя версия профессионального решения Corel для 2D-чертежа, 3D-моделирования и 3D-печати. Доступный для Mac и Windows, CorelCAD 2019 содержит новые команды 3D-моделирования и улучшенные инструменты черчения, которые ускоряют создание точных проектов и точных результатов. Новые функции включают интуитивно понятные функции Push and Pull и Layers Manager, помогающие техническим дизайнерам оптимизировать рабочий процесс. Кроме того, пользователи могут беспрепятственно работать с последними файлами AutoCAD .DWG и расширять совместную работу благодаря новой поддержке файлов .STL.
Кроме того, пользователи могут беспрепятственно работать с последними файлами AutoCAD .DWG и расширять совместную работу благодаря новой поддержке файлов .STL.
«Новая функция «Push and Pull» в CorelCAD — это прорыв в интуитивно понятном 3D-проектировании и редактировании, а усовершенствования рабочего процесса позволяют довести ваши проекты от концепции до завершения еще быстрее, чем раньше», — говорит Клаус Фоссен, Старший менеджер по продукту, техническая графика в Corel.
Быстрые, эффективные и дальновидные инструменты CorelCAD 2019 расширяют возможности рабочего процесса проектирования:
– Инструменты трехмерного моделирования и редактирования твердотельных объектов: используйте новый PolySolid для рисования трехмерных объектов в форме многоугольных стен. Воспользуйтесь преимуществами новой функции «Тяни и толкай» для интуитивно понятного изменения трехмерных твердотельных объектов или ограниченных областей путем выдавливания. Используйте инструмент ChamferEdges для снятия фаски, включая новые параметры Face и Loop.
— инструменты для 2D-черчения: с новыми CustomBlocks уменьшите количество избыточных задач, определив правила и ограничения для символов. Это позволяет динамически создавать экземпляры, которые различаются по размеру, повороту и внешнему виду при вставке их в чертеж.
— Палитра слоев: упростите рабочий процесс с помощью новой функции диспетчера слоев, доступной в виде палитры и доступной непосредственно в пользовательском интерфейсе. Наслаждайтесь простотой доступа к постоянным элементам управления слоями, не выходя из пользовательского интерфейса рисования. С помощью новой функции MergeLayer можно объединить один или несколько слоев в одно место назначения.
— Импорт файлов .STL. Расширьте возможности совместного использования проектов и совместной работы благодаря поддержке импорта файлов стереолитографии (.STL) для работы с готовыми 3D-проектами или вставки содержащихся в них 3D-объектов в новый дизайн. Кроме того, получите поддержку 3D-печати или выходного соединения с экспортом .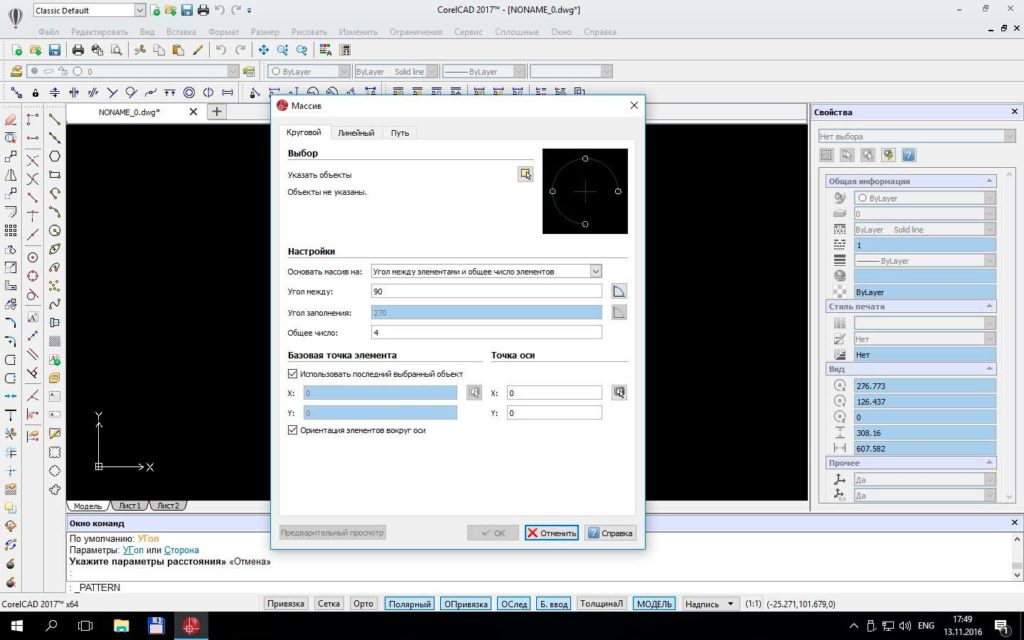 STL.
STL.
— Параметры выбора: Точная сортировка и выбор объектов с новой цикличностью и улучшенным предварительным просмотром и выделением выделения. Выберите цветное выделение, чтобы различать выбранные и наведенные элементы, чтобы повысить производительность. Перебирайте объекты и выборочно выбирайте те, которые находятся рядом с другими объектами или поверх них, и многое другое.
— Варианты просмотра: оцените дизайн со всех точек зрения с помощью вариантов RollView, которые включают непрерывное движение, интерактивный просмотр без ограничения поворота и технологию поворота (горизонтальную и вертикальную).
— Поддержка форматов файлов: открывайте и сохраняйте последние файлы AutoCAD .DWG с полной поддержкой собственных форматов.
CorelCAD Software
www.coreldraw.com/corelcad
Рубрики: Новости, Программное обеспечение С тегами: corelcadsoftware
📑 Руководство пользователя и руководство пользователя CorelCAD PDF Все версии руководства пользователя в формате PDF от MAT
CorelCAD . Наслаждайтесь эффективным и доступным программным обеспечением САПР с функциями и инструментами, отвечающими отраслевому стандарту технического чертежа 2D и 3D.
Наслаждайтесь эффективным и доступным программным обеспечением САПР с функциями и инструментами, отвечающими отраслевому стандарту технического чертежа 2D и 3D.
Повысьте свою производительность и производительность дизайна с новыми функциональными ограничениями рисования, редактирования текста в контексте и интерактивными инструментами проектирования и редактирования.
Работайте в знакомой среде с улучшенным пользовательским интерфейсом, настраиваемой лентой и другими популярными функциями САПР.
Открывайте, редактируйте и делитесь файлами в формате DWG и легко сотрудничайте с коллегами и поставщиками.
Воспользуйтесь преимуществами совместимости с CorelDRAW Graphics и функциями автоматизации, которые обеспечивают производительность и впечатляющую скорость как на платформах Windows, так и на Mac.
Обладая самым полным портфелем инновационного программного обеспечения, мы создали репутацию поставщика решений, которые просты в освоении и использовании и помогают людям достичь новых уровней творчества и производительности.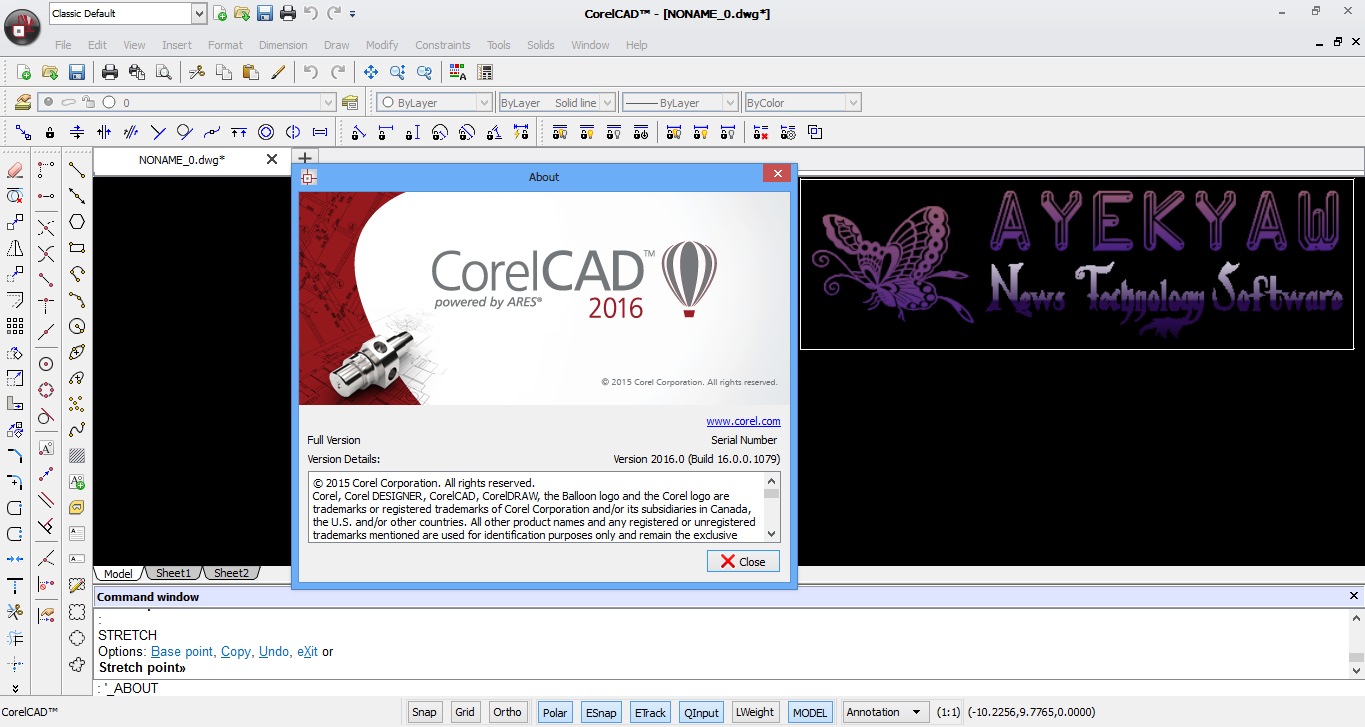
Возможности CoralCAD:
- Встроенная поддержка файлов DWG. Открывайте, редактируйте и сохраняйте файлы в текущем формате DWG и легко сотрудничайте с коллегами и поставщиками. Сохраняйте чертежи в файл формата DWG или DXF R12 и восстанавливайте поврежденные файлы САПР всех версий.
- Инструменты для 2D технического рисования. Создавайте удивительные дизайны и проекты с точными инструментами технического 2D-чертежа, такими как направляющие и инструменты, вписывающиеся в динамический экран, рисование с новыми ограничениями, инструменты редактирования текста в контексте и интеллектуальное измерение.
- Комплексный пакет инструментов для 3D-дизайна. Медленно продвигается к инструментам 3D-дизайна для создания 3D-моделей тел для создания примитивных и сложных 3D-форм с использованием операций 3D-редактирования.
Присоединяйтесь к революционному 3D-дизайну, используя 3D-инструменты для создания проектов от первоначальных эскизов до готового продукта для 3D-печати.
- Настраиваемые параметры. Адаптируйте свою рабочую среду к потребностям вашего дизайна с помощью гибридного продукта (Windows PC и Mac). Его можно использовать различными способами, он обеспечивает полностью настраиваемый пользовательский интерфейс и совместимость с системами автоматизации, включая LISP и VSTA, а также возможность повторного использования существующих макросов САПР.
Corel — одна из ведущих мировых компаний-разработчиков программного обеспечения, предлагающая одни из самых известных в отрасли продуктов для графики, повышения производительности и цифровых медиа.
В ответ отрасль получила сотни наград за инновации, дизайн и ценность.
Загрузите руководство пользователя corelcad для начинающих и опытных пользователей.
Загрузить «CorelCAD 2014»
ManualsAndTutorials.com-CorelCAD-2014_compressed.pdf — Скачано 3970 раз — 1,70 МБЗагрузить «CorelCAD 2015»
ManualsAndTutorials.com-Co relCAD-2015_compressed. pdf — Скачано 2583 раза — 1,23 МБ
pdf — Скачано 2583 раза — 1,23 МБ Загрузить «CorelCAD 2016»
ManualsAndTutorials.com-CorelCAD-2016_compressed.pdf — Скачано 3683 раза — 1,63 МБЗагрузить «CorelCAD 2017»
ManualsAndTutorials.com-CorelCAD-2017_compressed.pdf — Скачано 5425 раз — 2,40 МБЗагрузить «CorelCAD 2018»
ManualsAndTutorials.com-CorelCAD-2018 _compressed.pdf — Скачано 13274 раза — 1,12 МБЗагрузить «CorelCAD 2019»
ManualsAndTutorials.com-CorelCAD-2019_compressed.pdf — загружено 70731 раз — 1,40 МБВерсия CorelCAD 2020 теперь доступна на официальном веб-сайте Corel. Среди его новых функций:
- Полный помощник по извлечению данных: позволяет нам выбрать набор атрибутов объекта или блока и быстро и легко извлечь его.
- Смещенная граница: мы можем генерировать 2D-объекты и геометрию металлоконструкций из границ твердого тела или 3D-поверхности
- Новый размерный стиль: из определенного размера мы можем создать новый пользовательский размерный стиль.

 И нажимаем Применить.
И нажимаем Применить.
