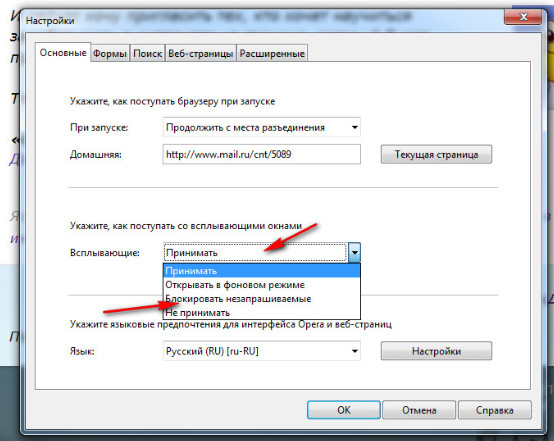Удаление уведомлений о заблокированных всплывающих окнах в Opera — Сетевое администрирование
by adminОпубликовано
Встроенный блокировщик всплывающих окон веб-браузера Opera уведомляет вас каждый раз, когда всплывающее окно было успешно заблокировано. Это делается с небольшими накладками уведомлений в правом верхнем углу экрана. Хотя это может быть полезно при определенных обстоятельствах, это быстро становится раздражающим, особенно для опытных пользователей, которые разбираются в Интернете.
Однако можно отключить это маленькое окно уведомлений, когда всплывающие окна блокируются в Opera, перейдя в инструменты > Предпочтения > Продвинутый > Уведомления и сняв флажок «Показывать уведомление о заблокированных всплывающих окнах «предпочтение. С этого момента окно уведомлений больше не будет отображаться.
Я обнаружил лишь несколько сайтов, которые используют всплывающие окна для отображения содержимого сайта.
Апдейт: Блокировщик всплывающих окон Opera по-прежнему отлично справляется с блокировкой всплывающих окон. Функциональность была улучшена, а элементы управления немного перемещены. Чтобы попасть туда в последних версиях веб-браузера Opera, вам нужно нажать кнопку Opera в верхней части экрана и выбрать Настройки > Предпочтения там, чтобы открыть окно параметров. Вы также можете нажать Ctrl-F12, чтобы использовать сочетание клавиш для открытия этого окна.
Там нажмите на вкладку «Дополнительно» вверху, а затем на «Уведомления» в меню левой боковой панели. Снимите флажок Показывать уведомления для заблокированных всплывающих окон и после этого нажмите кнопку ОК.
С этого момента вы больше не будете получать уведомления о заблокированных всплывающих окнах в браузере Opera, если браузер автоматически блокирует их на посещаемых вами веб-сайтах.
Обновить : Opera переключила свой оригинальный движок Presto на Chromium, который изменил функциональность блокировки всплывающих окон в браузере.
Первое, что вы заметите, это то, что предпочтение теперь находится в другом месте. Самый простой способ добраться — это:
- Введите opera: // settings / в адресную строку браузера и нажмите Enter.
- Перейдите на вкладку веб-сайтов слева и найдите на этой странице конфигурацию всплывающего окна.
- Здесь вы найдете три варианта: разрешить всем сайтам показывать всплывающие окна, не разрешать ни одному сайту показывать всплывающие окна (рекомендуется) и возможность управлять исключениями.
По умолчанию всплывающие окна блокируются автоматически. Вы можете использовать функцию управления исключениями, чтобы добавлять сюда сайты, для которых вы хотите разрешить всплывающие окна. Если вы переключитесь, чтобы разрешить всем сайтам показывать всплывающие окна, вы можете добавлять к нему сайты, на которых вы хотите блокировать всплывающие окна.
Всплывающее уведомление также изменилось, теперь это тонкое уведомление в самой адресной строке. Он читает «Всплывающее окно заблокировано» на мгновение, а затем сворачивается до простого значка, который также подчеркивает этот факт.
Это лучше, чем способ отображения всплывающих уведомлений в старой Opera. Щелчок по уведомлению в новом веб-браузере Opera отображает все всплывающие окна, заблокированные браузером, и возможность отображать отдельные всплывающие окна или разрешать сайту запускать всплывающие окна с этого момента.
Posted in ИнтересноеКак убрать всплывающие окна в браузере Google Chrome или Опере?
Home » Push-уведомления » Инструкция, как убрать всплывающие окна в браузере
Постоянно посещая сайты или интернет-магазины, мы натыкаемся на всплывающие окна с вопросом «разрешить или запретить показ сообщений?».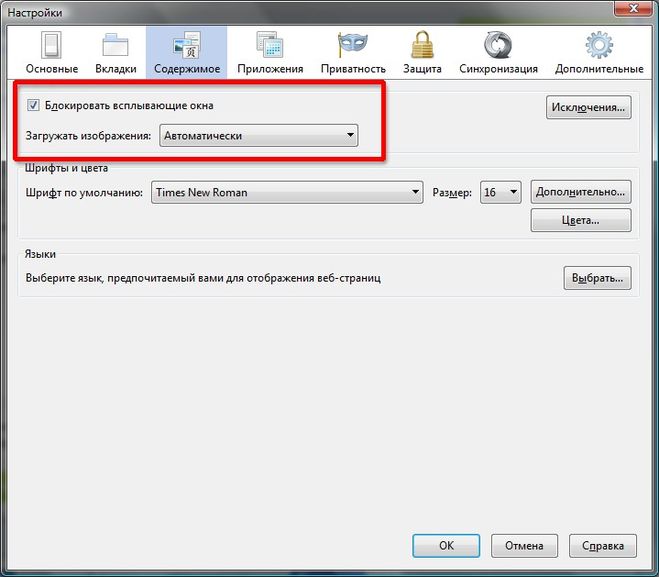 По незнанию или из-за невнимательности мы соглашаемся, не подозревая, что в дальнейшем будем страдать от рекламы сайтов. Поэтому мы постараемся рассказать, как убрать всплывающие окна в браузере Google Chrome, Опере и Яндекс браузере. Также узнаем, что такое push-уведомления и чем они отличаются от вируса.
По незнанию или из-за невнимательности мы соглашаемся, не подозревая, что в дальнейшем будем страдать от рекламы сайтов. Поэтому мы постараемся рассказать, как убрать всплывающие окна в браузере Google Chrome, Опере и Яндекс браузере. Также узнаем, что такое push-уведомления и чем они отличаются от вируса.
Содержание
- 1 Что такое пуш-уведомления?
- 2 Как отключить их в Гугл хроме?
- 3 Как сделать это в Яндекс браузере?
- 4 Как это сделать в Опере и Мазиле?
- 5 Почему не выходит отключить пуши?
- 6 Как не допустить появление новой рекламы?
- 7 Заключение
- 7.0.0.1 Почему вы хотите отключить уведомления?
- 7.1 Автор публикации
- 7.2 MasterCode
Что такое пуш-уведомления?
Пуш-уведомления – небольшие всплывающие окна с информацией, своеобразная реклама от сайтов, которую видит каждый пользователь, который соглашается на рассылку.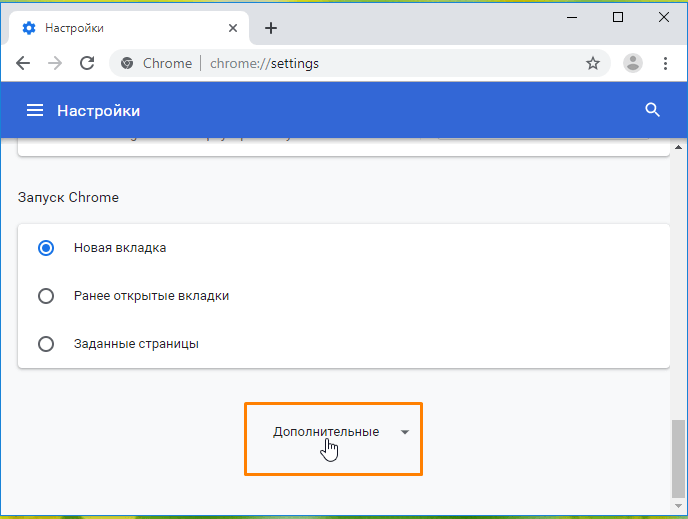 Многие из нас, переходя на определённый ресурс, сталкиваются с запросом на рассылку уведомлений.
Многие из нас, переходя на определённый ресурс, сталкиваются с запросом на рассылку уведомлений.
Если мы нажимаем «согласиться», то становимся подписчиками и получаем сообщения о любых мероприятиях, событиях, товарах, акциях и прочем. По сути, речь идет о рекламе от ресурсов, с помощью которой они стараются вернуть пользователей и повысить трафик.
Помните, что приходить сообщения будут в случае вашего согласия на рассылку. И касается это почти всех браузеров – Гугл Хром, Опера, Яндекс, Мозила.
Как отключить их в Гугл хроме?
Даже если вы случайно дали согласие на рассылку, то в любой момент вы сможете это изменить и отключить показ. Как убрать всплывающие окна в браузере Google Chrome? Расскажем далее. Следуйте простой инструкции:
- Откройте браузер на ПК.
- Перейдите в меню вверху справа, зайдите в «Настройки».
- Снизу кликните «Дополнительные».
- Зайдите в настройки контента, а после – в безопасность и конфиденциальность.

- Перейдите в оповещения.
- Определитесь с вариантом блокировки – для блокировки всех оповещений выключите функцию «Спрашивать разрешение перед отправлением». Чтобы убрать рассылку от конкретного ресурса, кликните «Блокировать» и добавьте ссылку ресурса. Если хотите получать сообщения, ты выберите параметр «Разрешить» и введите ссылку на сайт.
Как сделать это в Яндекс браузере?
Как убрать всплывающую рекламу в браузере Яндекс? Не сложнее, чем удалить эту возможность в Хроме. Для этого выполните следующее:
- Зайдите в меню в браузере и перейдите в настройки.
- Прокрутите страницу и в правом нижнем углу кликните «Показать дополнительные настройки».
- Отыщите область «Личные данные» и «Настройку содержимого».
- Заходите в уведомления и выбираете «Запретить рассылку всех уведомлений» или некоторых, но тогда нужно вставить адрес ресурса, от которого хочется видеть рекламу.
Как это сделать в Опере и Мазиле?
Инструкция выключения рассылки в Опере и Мозиле ничем не отличается от других программ, для этого необходимо:
- Открыть браузер и зайти в панель управления.

- Выбрать настройки.
- Открыть «Приватность и защита».
- Зайти в «Уведомления».
- Далее появится перечень сайтов, от которых приходит рассылка. Выбираем необходимые и жмем «Блокировать».
Почему не выходит отключить пуши?
Некоторые пользователи отмечают, что выключить уведомления получается не всегда. Среди основных причин:
- Вы получаете не пуши от сайтов, а подцепили на компьютер вирус, и здесь поможет только чистка системы или переустановка Виндовс. Так как речь идет о вредоносной программе, которая негативно влияет на все системы компьютера.
- Не были выполнены нужные действия по инструкции, или в конце вы не сохранили изменения.
Как не допустить появление новой рекламы?
Чтобы больше никогда не сталкиваться с уведомлениями или рекламой от сайтов, нужно выполнить простые действия. Когда вы заходите на ресурс, появляется окошко с предложением получать разрешения на рассылку новостей.
Заключение
Постоянный спам и реклама от сайтов раздражает многих. Но отключить пуши несложно, и возможно это для любого браузера. Причем при желании вы можете оставить уведомления от интересных вам ресурсов, чтобы не пропустить самое интересное. Еще проще – не соглашаться на рассылку и подписку, заходя на некоторые ресурсы. Одним кликом вы можете избавить себя от лишней работы и сохранить нервишки. Другой вопрос, если на компьютер попал вирус. Тогда избавиться от спама будет совсем непросто. Придется провести глобальную чистку системы, иначе в один день ПК просто не включится, и вы потеряете важные файлы.
Почему вы хотите отключить уведомления?
-
Ужасно раздражают
Я параноик, не хочу вмешательства в мою интернет-жизнь
Пожалуй оставлю уведомления, не хочу пропустить акции и новости
Высказать свое мнение
Username or Email Address
Password
youtube.com/embed/X3LqONvLXB0?feature=oembed» frameborder=»0″ allow=»accelerometer; autoplay; encrypted-media; gyroscope; picture-in-picture» allowfullscreen=»»>Оцените текст:
Автор публикации
Как остановить всплывающие окна на компьютере с Windows 10 4 способами
- Чтобы остановить всплывающие окна на компьютере с Windows 10, вы можете изменить настройки уведомлений Windows.
- Каждый крупный интернет-браузер позволяет блокировать всплывающие окна с помощью расширения браузера, но браузер Microsoft Edge имеет встроенное расширение.
- вы также можете легко заблокировать.
- Посетите домашнюю страницу Business Insider, чтобы узнать больше.
Всплывающие окна. Фу.
Всплывающие окна бывают разных форм, большинство из них неприятны. Но, к счастью, ваш компьютер с Windows 10 оснащен методами для работы со всеми типами всплывающих окон — даже с теми, которые он сам создает.
Здесь мы описали несколько наиболее распространенных способов борьбы со всплывающими окнами в Windows 10.
Lenovo IdeaPad 130 (от 29 долларов США)9,99 в Best Buy)
Как остановить всплывающие окна в Windows 10 в браузере1. Открыть Microsoft Edge и щелкните три горизонтальные точки в правом верхнем углу или нажмите Alt-X, чтобы открыть меню параметров.
2. Нажмите «Настройки».
Откройте «Настройки» в меню параметров Edge. Росс Джеймс/Business Insider 3. Нажмите «Конфиденциальность и безопасность», которая представляет собой вкладку с маленьким замком в левой части панели.
Нажмите «Конфиденциальность и безопасность», которая представляет собой вкладку с маленьким замком в левой части панели.
4. Прокрутите вниз параметры безопасности, пока не найдете раздел «Безопасность». Там включите «Блокировать всплывающие окна».
Включите параметр «Блокировать всплывающие окна» в нижней части меню «Конфиденциальность и безопасность». Росс Джеймс/Business Insider Как остановить системные всплывающие окна Windows 10 Windows 10 сама часто создает всплывающие окна, чтобы попробовать и продать вам новые продукты, загрузить их программное обеспечение или дать вам напоминания. Если вы хотите отключить их, есть ряд настроек, которые вы должны отключить.
Если вы хотите отключить их, есть ряд настроек, которые вы должны отключить.
Чтобы отключить напоминания о покупке OneDrive или Microsoft Office:
1. Откройте проводник. Вы можете сделать это, открыв любую папку.
2. Щелкните вкладку «Вид» в верхней части окна.
3. Нажмите «Параметры» — справа от строки меню — и выберите «Изменить папку и параметры поиска».
4. В открывшемся новом окне выберите вкладку «Вид». В дополнительных настройках снимите флажок «Показать уведомления поставщика синхронизации».
Снимите флажок «Показывать уведомления поставщика синхронизации». Росс Джеймс/Business Insider 5. Выберите «Применить», чтобы сохранить изменения.
Выберите «Применить», чтобы сохранить изменения.
Чтобы отключить рекламу на экране блокировки:
1. Откройте меню «Пуск», найдите «Темы и связанные настройки» и щелкните его, когда он появится в результатах поиска.
Откройте меню «Темы и связанные с ними настройки». Росс Джеймс/Business Insider2. Выберите «Экран блокировки» в меню слева.
3. Выключите тумблер с надписью «Получить забавные факты, советы и многое другое…» прямо под параметрами «Выберите изображение».
Скажите Windows, что вам не нужны забавные факты или советы. Росс Джеймс/Business Insider
Росс Джеймс/Business InsiderИ, наконец, чтобы отключить push-уведомления от программ:
1. Откройте меню «Пуск». Найдите «Настройки уведомлений и действий» и щелкните по нему, когда он появится в результатах поиска.
Найдите «Уведомления и действия», чтобы открыть его. Росс Джеймс/Business Insider 2. Отключите параметр «Получать уведомления от приложений и других отправителей».
3. Снимите флажок с третьего поля, которое начинается с «Покажите мне возможности Windows…»
Снимите галочки с тумблера и флажков. Первые два поля будут выделены серым тумблером. Росс Джеймс/Business InsiderКак изменить пользователя-администратора на компьютере с Windows 10 и добавить или удалить учетные записи администратора
6 советов, которые нужно попробовать, если вы не можете обновить компьютер с Windows 10: от перезагрузки ПК до обновления драйверов
Как очистить корзину на компьютере с Windows 10 тремя способами
Как открыть файл Pages на компьютере с Windows 10 с помощью стороннего приложения
Как отключить уведомления в Windows 10 для отдельные программы или все программы сразу
Росс Джеймс
Росс Джеймс — внештатный автор Business Insider.
ПодробнееПодробнее
Insider Inc. получает комиссию, когда вы покупаете по нашим ссылкам.
Как остановить всплывающие окна на ПК с Windows 10? — Блог Auslogics 9
Реклама и всплывающие окна с уведомлениями в Windows 10 являются одними из самых раздражающих функций. Microsoft продолжает продвигать платную рекламу, которая появляется в неудобные моменты и в разных областях операционной системы. Эти маленькие окна могут отвлекать вас от работы и закрывать просматриваемый контент.
Будь то уведомления о новых приложениях, обновлениях или рекламе, вы не хотите, чтобы вас постоянно прерывали. И, как оказалось, эти всплывающие окна появляются в платных и бесплатных версиях операционной системы даже после появления Windows 11.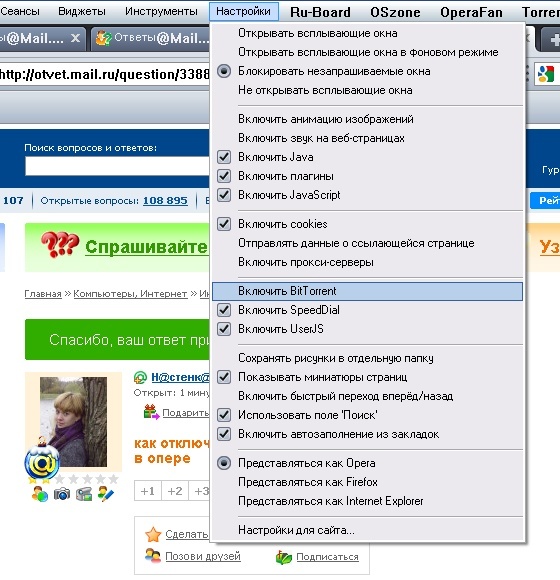
К счастью, в этой статье показано, как остановить всплывающие окна в Windows 10.
Как избавиться от всплывающей рекламы в Windows 10
К счастью, вы можете отключить надоедливые всплывающие окна и рекламу, используя определенные настройки. . Следующие руководства покажут вам, как отключить различные объявления.
Начнем.
Блокировка экрана Советы и предложения
Microsoft пытается улучшить внешний вид экрана блокировки, предоставляя вам фотографии из Bing с помощью функции Spotlight. Тем не менее, случайные изображения сопровождаются текстом, чтобы предложить вам «забавные факты», связанные с обоями. Windows также может посоветовать использовать учетную запись Microsoft или переключиться на браузер Edge.
Если вам неудобно получать подробную информацию о фотографии и дополнительные советы и предложения, вы можете настроить Windows на отображение только обоев без текста. Выполните следующие шаги:
- Щелкните правой кнопкой мыши кнопку «Пуск» на панели задач и выберите «Настройки».

- Нажмите «Персонализация» после появления приложения «Настройки».
- Перейдите в левую часть экрана и нажмите «Экран блокировки».
- Перейдите к правой стороне экрана и выключите «Получить интересные факты, советы и многое другое».
Возможно, вам придется использовать пользовательские обои для экрана блокировки, прежде чем использовать Windows Spotlight, чтобы увидеть параметр «Забавные факты, советы и многое другое».
Меню «Пуск» Windows 10 содержит живые плитки и рекомендуемые приложения. Эти «предлагаемые приложения» включают приложения Microsoft, такие как Skype и Edge. Они также включают игры, которые вы можете получить в магазине Microsoft, такие как Candy Crush и DragonML. Вы можете отключить предложения, используя следующие настройки:
- Щелкните правой кнопкой мыши кнопку «Пуск» на панели задач и выберите «Настройки».
- Нажмите «Персонализация» после появления приложения «Настройки».

- Перейдите в левую часть экрана «Персонализация» и нажмите «Пуск».
- Перейдите к правой стороне экрана и отключите параметр «Показывать предложения время от времени в меню «Пуск».
Вы также можете отключить предварительно установленные живые плитки, застрявшие на начальном экране. Щелкните правой кнопкой мыши плитку, наведите курсор на параметр «Дополнительно» и нажмите «Выключить живую плитку».
Если живая плитка представляет собой установленное приложение, вы можете щелкнуть его правой кнопкой мыши и выбрать «Удалить».
Дополнительный совет : Вы также можете увидеть предустановленные приложения, которые вам не нужны. К ним относятся Candy Crush, Instagram и Twitter. Вы можете удалить их, выполнив поиск в меню «Пуск», щелкнув правой кнопкой мыши их значки и выбрав «Удалить». Затем следуйте инструкциям, которые появляются, чтобы завершить процесс удаления.
Удалить рекламу в уведомлениях и на панели задач
Windows отправляет всплывающие объявления и подсказки, как обычные уведомления Windows. Они показывают, как использовать различные функции Windows и настраивать определенные приложения. Вы сможете просматривать эти уведомления через Центр уведомлений (теперь интерфейс быстрых настроек).
Они показывают, как использовать различные функции Windows и настраивать определенные приложения. Вы сможете просматривать эти уведомления через Центр уведомлений (теперь интерфейс быстрых настроек).
Microsoft также продвигает такие приложения, как Edge, через панель задач. Следуйте приведенному ниже руководству, чтобы отключить эти объявления и всплывающие окна:
- Используйте ярлык Win + I, чтобы запустить приложение «Настройки».
- После того, как появятся настройки, нажмите «Система».
- Выберите Уведомления и действия в левой части экрана.
- Затем снимите флажок «Получать советы, рекомендации и рекомендации при использовании Windows».
Вы также можете снять флажки с других параметров, таких как «Предложить способы завершения настройки устройства» и «Показать приветствие Windows».
Используйте редактор реестра
Вы также можете отключить уведомления Windows 10, изменив реестр операционной системы. Вы должны быть осторожны при использовании этого параметра, так как реестр является конфиденциальным, и неправильная настройка может привести к серьезным повреждениям. Если вам неудобно работать с редактором реестра, пропустите этот метод или обратитесь за помощью к специалисту.
Вы должны быть осторожны при использовании этого параметра, так как реестр является конфиденциальным, и неправильная настройка может привести к серьезным повреждениям. Если вам неудобно работать с редактором реестра, пропустите этот метод или обратитесь за помощью к специалисту.
Вам также следует создать резервную копию реестра, прежде чем применять изменения, которые мы собираемся вам показать. Выполните следующие действия:
- Запустите приложение «Выполнить» с помощью горячей клавиши Win + R.
- Введите «regedit» в текстовое поле «Выполнить» и нажмите кнопку ввода на клавиатуре.
- Нажмите Да.
- Нажмите «Файл» >> «Экспорт», когда появится редактор реестра.
- После открытия диалогового окна «Экспорт файла реестра» выберите «Все» в разделе «Диапазон экспорта», введите имя файла и нажмите «Сохранить».
- Откройте редактор реестра, перейдите на левую панель и перейдите к следующему ключу: Теперь выполните следующие действия, чтобы отключить уведомления:
HKEY_CURRENT_USER\Software\Microsoft\Windows\CurrentVersion\PushNotifications
Вы можете скопировать и вставить ключ в адрес редактора реестра и нажать Enter.
- Теперь перейдите в правую часть экрана и дважды щелкните ToastEnabled После того, как откроется диалоговое окно «Редактировать значение DWORD», введите 0 в текстовом поле «Значение данных» и нажмите «ОК».
Совет. Иногда вам может потребоваться навести порядок в системном реестре, так как удаленные приложения могут оставить после себя ненужные ключи. Эти ключи, наряду с другими поврежденными ключами, могут вызвать проблемы с конфигурацией и замедлить работу вашей системы. Теперь найти эти ключи и починить их — непростая задача даже для эксперта. Однако вы можете использовать специализированные инструменты, такие как Registry Cleaner и Registry Defrag, чтобы удалить ключи и оптимизировать системный реестр.
РЕКОМЕНДУЕТСЯ
Решение проблем ПК с помощью Auslogics BoostSpeed
Помимо очистки и оптимизации вашего ПК, BoostSpeed защищает конфиденциальность, диагностирует проблемы с оборудованием, предлагает советы по повышению скорости и предоставляет более 20 инструментов для удовлетворения большинства потребностей в обслуживании ПК.
Auslogics BoostSpeed — продукт компании Auslogics, сертифицированного Microsoft® Silver Application Developer. Компания продвигает такие услуги, как Office 365 и OneDrive, где вы можете исследовать свой жесткий диск и файлы. К счастью, вы можете отключить эти акции. Вот как:
- Запустить Проводник. Вы можете использовать сочетание клавиш Win + E или щелкнуть правой кнопкой мыши кнопку «Пуск» и выбрать «Проводник».
- Перейдите в верхнюю часть окна проводника, нажмите «Просмотр» и выберите «Параметры».
- Перейдите на вкладку «Вид» в диалоговом окне «Параметры папки».
- Прокрутите вниз в разделе «Дополнительные настройки» и снимите флажок «Показывать уведомления поставщика синхронизации».
- Выберите «Применить» и нажмите «ОК».
Отключить таргетированную рекламу
Ваш компьютер имеет рекламный идентификатор, который используется для отслеживания ваших интересов и показа оптимизированной рекламы в определенных программах. Вы можете отключить этот параметр, чтобы Windows не собирала информацию о вас. Выполните следующие действия:
Вы можете отключить этот параметр, чтобы Windows не собирала информацию о вас. Выполните следующие действия:
- Используйте сочетание клавиш Win + I, чтобы запустить приложение «Настройки».
- Щелкните значок «Конфиденциальность», когда появится приложение «Настройки».
- На странице «Изменить параметры конфиденциальности» выключите переключатель «Разрешить приложениям использовать рекламный идентификатор, чтобы сделать рекламу более интересной для вас на основе вашей активности в приложении (отключение этого параметра приведет к сбросу вашего идентификатора).
Остановка всплывающих окон браузера
Иногда веб-сайты отправляют назойливые всплывающие окна во время просмотра. Вы можете отключить эти всплывающие окна вместе с раздражающими переадресациями в интерфейсе настроек вашего браузера. Давайте покажем вам, как это сделать в Google Chrome, Mozilla Firefox и Microsoft Edge.
Chrome:
- Запустите Chrome и щелкните меню из трех точек в правом верхнем углу.

- Щелкните Настройки.
- После того, как откроется страница «Настройки», перейдите на левую сторону и нажмите «Конфиденциальность и безопасность».
- Нажмите «Настройки сайта» в разделе «Конфиденциальность и безопасность».
- Прокрутите страницу настроек сайта и нажмите «Всплывающие окна и перенаправления» в разделе «Дополнительные разрешения».
- Теперь выберите «Не разрешать сайтам отправлять всплывающие окна или использовать перенаправления».
Firefox:
- Запустите Firefox и нажмите на три горизонтальные линии в правом верхнем углу.
- Нажмите Настройки
- Выберите Конфиденциальность и безопасность на левой панели страницы настроек.
- Перейдите вправо и прокрутите вниз до пункта «Разрешения».
- Установите флажок «Блокировать всплывающие окна».
Microsoft Edge :
- Запустите Microsoft Edge и нажмите на три точки в правом верхнем углу.