Как убрать шумы в Premiere Pro
Автор Admin На чтение 2 мин. Просмотров 758 Опубликовано Обновлено
Даже когда у вас высококачественный, дорогой микрофон – бывают ситуации, когда на заднем фоне возникают различные шумы. Например – кто-то из ваших родственников решает пропылесосить, или любимый сосед – решает заняться ремонтом, в момент, когда вы записываете видео. Если вы читаете эту статью, то наверняка сталкивались с чем-то подобным, поэтому в сегодняшнем уроке – мы расскажем вам, как избавиться от шумов на заднем фоне в Adobe Premier Pro.
Как убрать шумы
Подобные шумы – считаются браком у любых заказчиков, и даже если вы делаете видео для себя – наверняка вашим подписчикам не понравится слушать пылесос или соседскую дрель.
Итак, для работы нам понадобится отличный плагин программы, с которым мы и будем чистить наше видео. Как и что – мы покажем вам ниже.
Изначально вам нужно перейти в подраздел эффектов. Там вы должны выбрать «Noise reduction/Restoration», а после – «Adaptive Noise Reduction». Это и есть тот самый плагин, о котором мы и говорили.
Применив его на нужном отрезке вашего видео – вы сразу услышите, насколько круто он работает. И это – при дефолтных настройках. А если его еще и настроить – то вообще получится шик.
Итак, сразу поставьте внизу галочку, около High Quality Mode. Это еще больше улучшит качество вашего звука, да так, что может быть и ползунки подкручивать не придется.
Иногда же – какие-то отрывки могут прорываться, в каких-то кусочках, поэтому максимально идеализируем нашу запись первыми двумя ползунками – «Reduce Noise By» и «Noisiness». Первый – повышаем где-то до 30-35 дБ, а второй – примерно до 60%. А вообще – лучше экспериментируйте с ползунками, чтобы и шумы убрать, и голос свой не приглушать.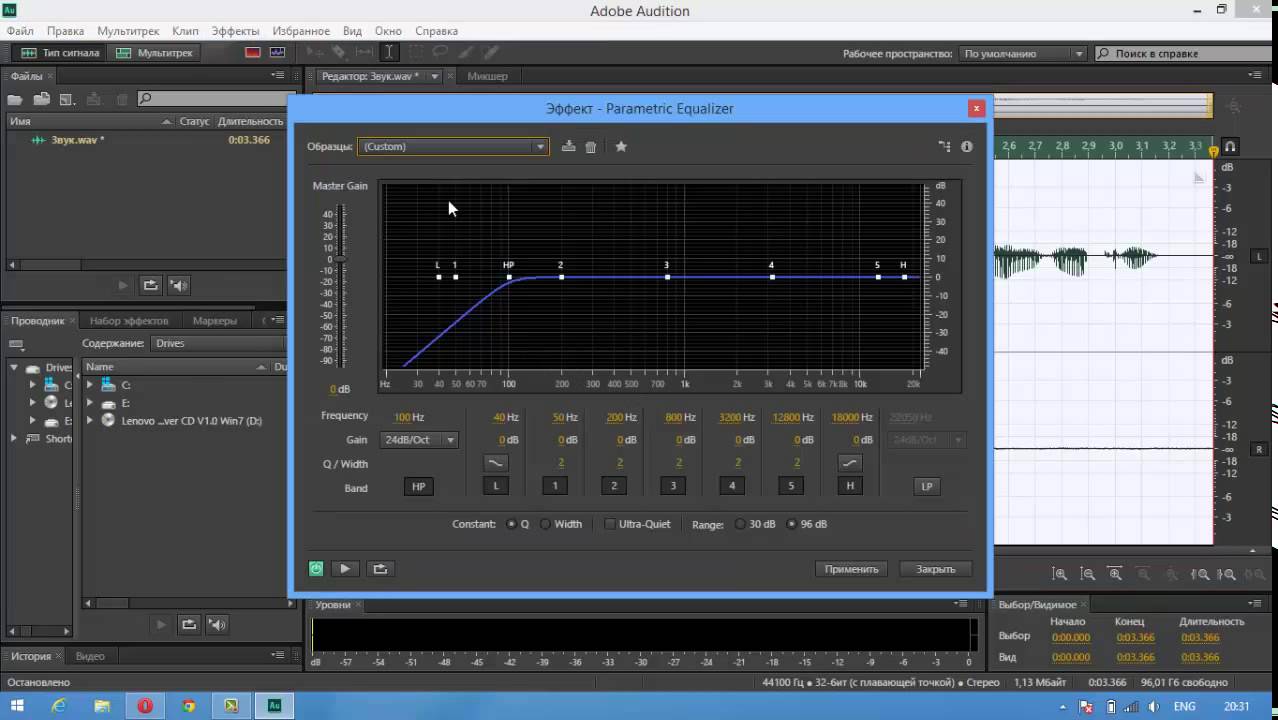
Как убрать шум из аудио?
Программное обеспечение- Reboot
- 10.02.2019
- 8 226
- 0
- 11.02.2019
- 11
- 11
- 0
- Содержание статьи
Вступление
Не так давно мне понадобилось убрать шум из звука. Ранее таким я не занимался, поэтому полез в интернет откапывать способ, как это можно сделать с наименьшими потерями. Через 10 минут поисков выяснилось, что все тропинки ведут к Adobe Audition.
После получаса экспериментов выяснил, как лучше всего удалить шум. Сейчас вам представляю достаточно подробную инструкцию, как это сделать. Постараюсь собрать всю найденную информацию воедино, обобщить и написать доступным языком. Сразу оговорюсь, что будет только инструкция, а не описание кучи фильтров к этому монстру (Audition). Инструкция по типу “Есть проблема – вот вам решение”. А Audition по сути Photoshop в мире аудио.
Постараюсь собрать всю найденную информацию воедино, обобщить и написать доступным языком. Сразу оговорюсь, что будет только инструкция, а не описание кучи фильтров к этому монстру (Audition). Инструкция по типу “Есть проблема – вот вам решение”. А Audition по сути Photoshop в мире аудио.
Допустим, вы записали звук на микрофон, фотоаппарат, телефон. Зачастую данные устройства особым качеством не отличаются (в плане записи звука). И всегда будет присутствовать шум – какая-то постоянная составляющая. А если еще и генератор дополнительных шумов присутствует (например, гул кулеров в компьютере)… Вот наша задача в том, чтобы отделить ее от речи или музыки.
Тут есть два варианта:
- В аудио присутствует запись атмосферы помещения или улицы без полезного сигнала. Т.е. в наличии запись шума без примесей. Например, вы собираетесь записать игру на гитаре вашего друга на компьютерный микрофон. В квартире достаточно тихо, соседей нет, на улице тоже никто не шумит (хм, достаточно идеализированная ситуация, не правда ли), но гадостный компьютер, которому сто лет в обед, да к тому же не чищенный от пыли со дня своего рождения, предательски гремит кулерами на всю ивановскую.
 Ну тут два варианта: записать изначально секунд 10-20 до того, как друг начнет играть и столько же после окончания. В этом случае у вас будет явно выраженный шум, который впоследствии можно будет отделить. Кстати, профессиональные журналисты по возможности так и делают. И второй вариант – почистить компьютер. Причем второй явно предпочтительнее.
Ну тут два варианта: записать изначально секунд 10-20 до того, как друг начнет играть и столько же после окончания. В этом случае у вас будет явно выраженный шум, который впоследствии можно будет отделить. Кстати, профессиональные журналисты по возможности так и делают. И второй вариант – почистить компьютер. Причем второй явно предпочтительнее. - В аудио нет отдельной записи шума. Т.е. ваш друг начал играть сразу же после начала записи, а после окончания вы мгновенно вырубили микрофон. Вот это наихудший вариант. Дело в том, что шум представляет совокупность определенных частот. Если есть чистый шум, то можно с уверенностью сказать, что эти частоты – шум, мусор и их можно удалить со всей дорожки. Если же параллельно с шумом идет какой-то полезный сигнал, то выбранные частоты уже не будут исключительно мусором. И, когда вы будете удалять их на всем треке, то потеряется какая-то часть полезного сигнала. А точнее музыка и голос приобретут металлический оттенок. Поэтому такую запись лучше перезаписать.

Имеется небольшой оригинальный файл размером в 5 секунд с явно выраженным фоновым шумом. Запись делалась на диктофон смартфона. И этот шум генерируется именно телефоном и при небольшой громкости источника сигнала отчетливо слышен.
Откуда скачать программу, я вам говорить не буду. Думаю, вы и без меня догадаетесь. Напомню, что с официального сайта Adobe можно скачать trial-версию. Пользоваться ею можно в течении 30 дней без ограничений.
Пошаговая инструкция по удалению шума
- Открываем исходный файл (File – Open или Ctrl+O) и получаем примерно следующее окно:
- Находим участок файла с фоновыми шумами. Пользуемся блоком кнопок для промотки записи под графиком.
 Также можно использовать кнопки в правом нижнем углу для увеличения/уменьшения амплитуды сигнала, а также зуммирования блок управляющих кнопок.
Также можно использовать кнопки в правом нижнем углу для увеличения/уменьшения амплитуды сигнала, а также зуммирования блок управляющих кнопок.
Пару раз попробовав, думаю, разберетесь. - Идем в меню сверху “Effects – Noise Reduction/Restoration – Noise Reduction (process)”. Появится окно следующего типа:
- Нажимаем Capture Noise Print для захвата области шума (1). На частотной диаграмме появятся красные, зеленые и желтые точки. Чтобы удаление шума применялось ко всему файлу, нажимаем Select Entire File (2). Перемещаем точки на синей кривой для изменения звука. С каждым изменением нажимайте кнопку проигрывания (5) внизу. Параметр Noise Reduction (4) советую не увеличивать больше 60-70 во избежание искажений. Если же вы в качестве шума приняли шум с примесями голоса, например, то не превышайте 20-30% (искажения наступят раньше).
 Параметр “Reduce by” можно оставить по умолчанию.
Параметр “Reduce by” можно оставить по умолчанию.
Как только вы найдете лучшее качество звука, поигравшись в этом окне, нажимайте Apply (6). - После применения фильтра пики на диаграмме станут немного сглаженными.
До применения фильтра:
После применения фильтра: - Для сохранения файла “File – Save as”. Появится окно:
Нажимаем Change напротив Sample Type:
Здесь можно поставить значение “Sample Rate” побольше и в количестве каналов указать “Stereo”, а еще лучше “Same as source”.
Нажимаем Change напротив Format Settings:
В графе Type всегда указывайте Constant (постоянный битрейт). Дело в том, что при постоянном битрейте на каждую секунду аудио информации отводится определенное количество памяти независимо от типа информации. Допустим, 5 секунд одного трека содержат быстро изменяющийся голос оперного певца, а 5 секунд другого — постоянное монотонное гудение двигателя. Вопрос: в каком случае места для сохранения сигнала потребуется больше? Логично, что в первом.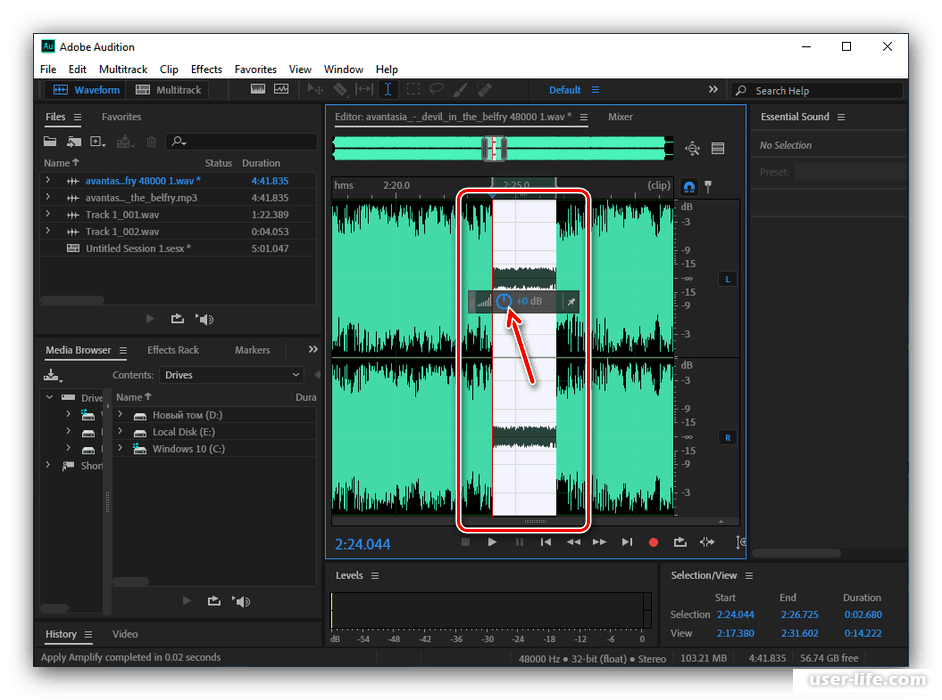
Зачем тогда использовать постоянный битрейт? А затем, что участок, который можно кодировать в худшем качестве определяет программа и не всегда корректно. Да и места сжатые аудио файлы занимают не так много, чтобы был смысл экономить.
В строке Bitrate выставляйте по максимуму: 320 kbps (44100 Hz).
После всех проделанных изменений в настройках сохранения, нажимаем «ОК«, и сохраняем файл.
Облагораживание звука в редакторе Adobe Audition
Раз уж мы произвели качественный захват видео на ТВ-тюнере (№7), не поленимся произвести его же качественную обработку. А это неминуемо влечет за собой «облагораживание» содержащейся в видео звуковой дорожки.
Особенно радует тот факт, что
получить замечательный результат
при обработке звука несоизмеримо
проще, да и времени будет потрачено
совсем немного, так что приступим.
Звук от видео мы уже отделили при помощи программы VirtualDubMod. Хотя эту операцию можно провести и в Adobe Audition (File — Extract Audio from Video), но я бы не рекомендовал это делать, т.к. впоследствии возможна рассинхронизация полученного аудиофайла с видео.
Если в случае с обработкой видео нельзя указать однозначно, какие фильтры и с какими настройками использовать, то с обработкой звука все гораздо проще — в большинстве случаев будет достаточно применения описанных ниже действий для достижения приемлемого результата.
Чип Philips SAA7134 захватывает звук
только в режиме 32000 Hz 16 bit Stereo, что
для аналогового источника (эфир или
VHS) вполне достаточно. Но в
большинстве случаев с
видеомагнитофона поступает сигнал
в режиме Моно (да и в случае с
телетрансляцией в Беларуси
ситуация та же). То есть мы получим
монозапись, записанную в режиме
стерео. Преобразуем же ее обратно в
моно, уменьшив размер конечного
файла вдвое.
1. Промежуточная обработка звука с
32-битным разрешением
Настоятельно рекомендуется
проводить обработку звука в
разрешении большем, чем разрешение
конечного результата — это позволит
повысить точность выполнения всех
промежуточных преобразований и
положительно скажется на качестве
звука. В нашем случае для исходного
материала и результата
используется 16 бит, поэтому
рекомендуется все промежуточные
операции проводить с разрешением 32
бита. Для этого перед началом
обработки звука нужно
преобразовать его в формат 32 бита, а
по окончании обработки — обратно в 16
бит. Сделать это можно при помощи Edit
— Convert Sample Type, частоту дискретизации
(Sample rate) и количество каналов
(Mono/Stereo) оставляем такими же (обычно
48000 Гц и моно), а для разрядности
(Resolution) выбираем 32 или 16 бит,
соответственно.
2. Удаление постоянной составляющей
Следующий этап — удаление постоянной составляющей. Часто при записи звука аппаратура (это относится и к АЦП Philips 7134) добавляет в звуковой выход некоторую постоянную составляющую. Данное явление приводит к тому, что после записи «синусоида» оцифрованного звука смещена вверх или вниз от центра — нулевого уровня, что может создать сложности при дальнейшей обработке звука.
Чтобы убрать постоянную составляющую в звуковом файле, используется функция Effects — Amplitude — Amplify, примените сохраненную настройку (Preset) ‘Center Wave’.
3. Удаление фонового шума
Наиболее важный этап, на мой
взгляд, удаление фонового шума.
Удаление шума состоит из двух
этапов. Сначала нужно найти часть
записи, в которой нет никаких
звуков — только шум. Как правило,
такие участки есть перед началом
записи или в самом ее конце, можно
также использовать паузу посреди
записи. Далее нужно получить спектр
шума: для этого выделяем участок, в
котором содержится только шум,
выбираем Effects — Noise Reduction — Noise Reduction и
нажимаем кнопку Get Profile from Selection.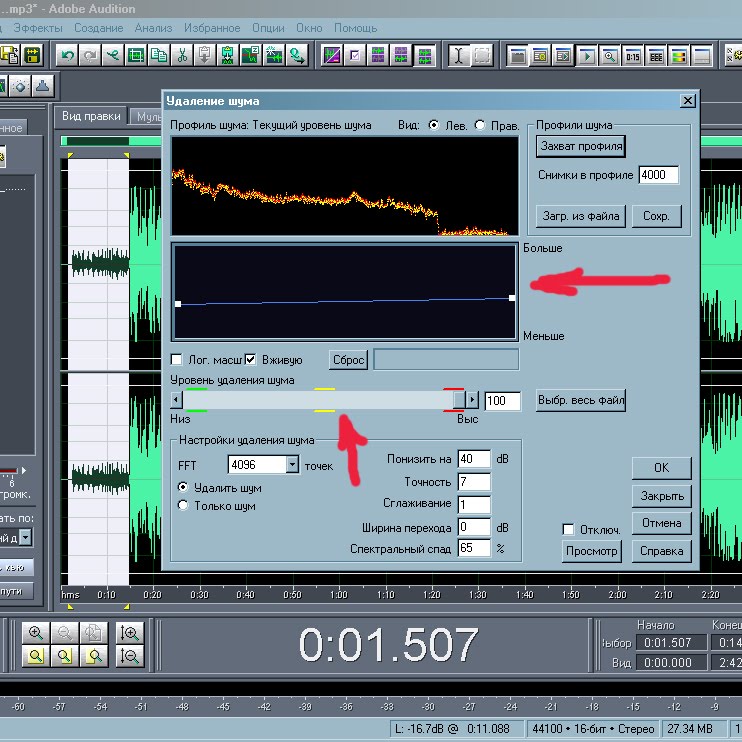
Adobe Audition проанализирует выделенную область и отобразит спектр шума. Профиль шума можно сохранить в файл при помощи кнопки Save Profile. Загрузить ранее сохраненный профиль можно при помощи кнопки Load Profile. Для закрытия окна можно нажать Cancel — тогда текущий профиль шума будет утерян, или Close — тогда текущий профиль шума будет сохранен на время редактирования текущего звукового файла.
Нужно быть внимательным при
выборе части звукового файла, в
которой только шум и нет никаких
звуков. Дело в том, что если в этом
фрагменте окажется какой-то звук,
то Adobe Audition будет удалять все
похожие звуки по всей записи. Это
приведет к появлению неприятных
«металлических» призвуков,
особенно заметных на музыкальных
фрагментах. Также вы можете судить
о наличии таких звуков в вашем
фрагменте по изломам и всплескам на
спектре шума в окне Noise reduction. Обычно
график спектра шума представляет
собой плавно меняющуюся линию без
резких изломов, возможно, с одним
или несколькими всплесками в
области высоких частот (справа) (в
области высоких частот шумы в
звуковом тракте видеотехники особо
велики: свист и шипение). Если в
результате удаления шума возникли
такие призвуки, попробуйте
отменить операцию (Edit — Undo noise reduction)
и повторить все с самого начала,
начиная с выделения фрагмента
звука с шумом. Образец шума и
очищаемый от шума звуковой
фрагмент могут храниться в разных
файлах, эти файлы могут иметь
разную разрядность: необходимо
только чтобы у этих файлов была
одинаковая частота дискретизации и
количество каналов.
Если в
результате удаления шума возникли
такие призвуки, попробуйте
отменить операцию (Edit — Undo noise reduction)
и повторить все с самого начала,
начиная с выделения фрагмента
звука с шумом. Образец шума и
очищаемый от шума звуковой
фрагмент могут храниться в разных
файлах, эти файлы могут иметь
разную разрядность: необходимо
только чтобы у этих файлов была
одинаковая частота дискретизации и
количество каналов.
Следующим этапом будет
непосредственно удаление шума. Шум
можно удалить как во всем файле, так
и в его части. Для этого выделите ту
часть звукового файла, в которой
нужно убрать шум; или если его нужно
убрать во всем звуковом файле,
можно снять выделение вовсе и
отобразить весь файл (кнопкой Select
Entire File). Выберите Remove noise,
первоначально установите уровень
Noise Reduction Level на максимум (100).
Прослушайте, как будет звучать ваш
звуковой файл после удаления шума
при помощи кнопки Preview, при этом вы
можете изменять параметры процесса
уменьшения шума и сразу же слышать
результат — это очень удобно для
подбора параметров.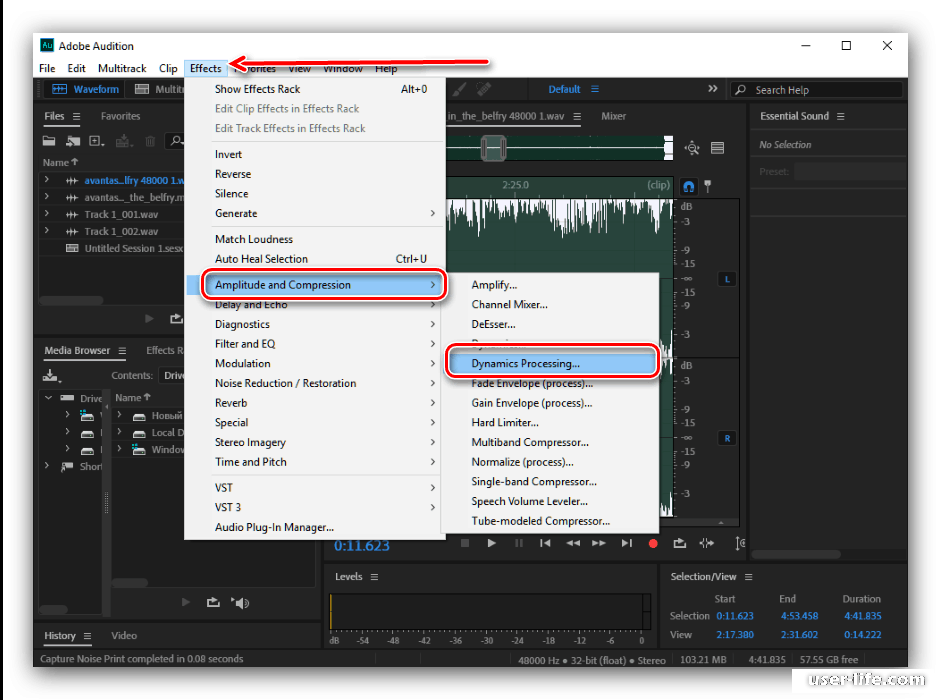 Ввиду того, что
не всегда удается подобрать
профиль шума без посторонних
звуков, при выставлении
максимального уровня
шумоподавления могут появляться
характерные металлические
призвуки; в таком случае пробуйте
уменьшать уровень шумоподавления
до получения желаемого результата.
После того, как нужные параметры
установлены, запустите процесс
удаления шума при помощи кнопки OK.
Ввиду того, что
не всегда удается подобрать
профиль шума без посторонних
звуков, при выставлении
максимального уровня
шумоподавления могут появляться
характерные металлические
призвуки; в таком случае пробуйте
уменьшать уровень шумоподавления
до получения желаемого результата.
После того, как нужные параметры
установлены, запустите процесс
удаления шума при помощи кнопки OK.
Функция подавления шума в Adobe Audition является универсальной и позволяет с легкостью удалять почти любые шумы. В результате файл, очищенный от шумов, звучит значительно лучше.
4. Нормализация
Последняя операция, которую
необходимо выполнить с записанным
звуком, это максимально увеличить
его громкость. В противном случае
при прослушивании каждой
видеозаписи придется регулировать
громкость: у всех записей будет
различный уровень громкости. Для
этого нужно воспользоваться
функцией Effects — Amplitude — Normalize. И
установите значение Normalize to равным
97%. В самом конце необходимо
перевести звук снова в 16bit как было
описано выше.
Ну и самая последняя операция —
сохранение обработанного проекта.
Если вы планируете создать свой
собственный DVD-диск, то просто
сохраните проект в формат Windows PCM, то
есть несжатый WAV-файл, для
дальнейшей работы с ним в программе
DVD-авторинга. Если же необходимо
создать видео в формате mpeg4, тогда
звук необходимо сжать в формат mp3. В
Adobe Audition встроен энкодер mp3 от
автора этого формата — института
Fraunhofer. Для этого в диалоговом окне
File — Save As… выбираем формат
сохранения (тип файла) mp3pro и для
выбора дополнительных опций
нажимаем кнопку Options. В открывшемся
окне отмеченными по умолчанию
являются значения CBR (Constant Bitrate) и mp3.
Оставляем их как есть. Для нашей
записи выбираем битрейт не ниже 64
kb/s. Использование Variable Bitrate,
конечно, позволяет сэкономить
некоторое количество мегабайт без
потери качества в будущем фильме за
счет более оптимального
расходования битрейта (более
простые участки и тишина трека
сжимаются с меньшим битрейтом),
однако, с таким файлом у нас могут
возникнуть проблемы совместимости
в программах обработки видео (хотя
VirtualDubMOD поддерживает звук в формате
VBR и никаких проблем быть не должно).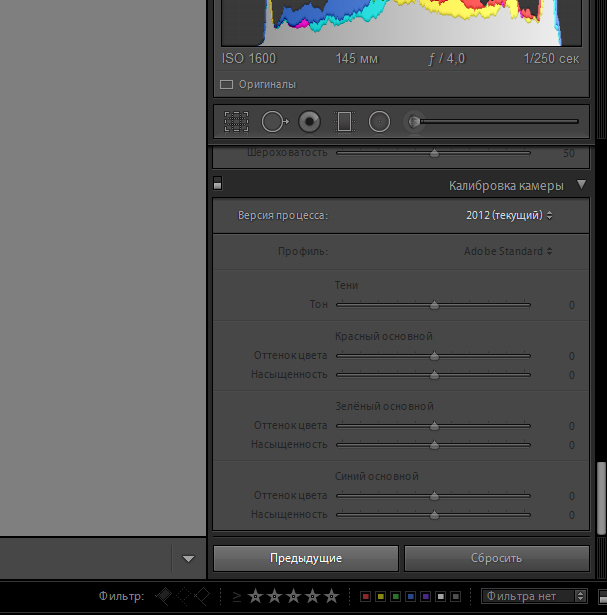
5. Пакетная обработка файлов
Если у вас есть несколько файлов, требующих обработки, стоит воспользоваться функцией пакетной обработки (Batch processing…). В свою очередь, для наиболее полного использования этой функции всю последовательность действий, производимой над файлом, желательно внести в специальный скрипт.
Открываем окно для работы со
скриптами (Options — Scripts…). В поле Title
указываем произвольное имя
будущего скрипта, нажимаем кнопку
Record. Совершаем все необходимые
действия, описанные в данной
статье, снова открываем окно Scripts,
нажимаем кнопку Stop Current Script и для
сохранения скрипта нажимаем Open/New
Collection. После сохранения скрипт
готов к употреблению. Теперь пора
воспользоваться функцией Batch
processing… Эта функция выполнена в
виде мастера (File — Batch processing…),
позволяющего на нескольких
закладках установить необходимые
параметры преобразования. При
помощи кнопки Add files… указываем
файлы, предназначенные для
обработки. На закладке Run Script
выбираем созданный нами скрипт.
Далее на закладке New format выбираем
желаемый формат будущих файлов и в
самом конце — указываем директорию,
в которую программа поместит
обработанные файлы.
На закладке Run Script
выбираем созданный нами скрипт.
Далее на закладке New format выбираем
желаемый формат будущих файлов и в
самом конце — указываем директорию,
в которую программа поместит
обработанные файлы.
Вопросы и предложения по сотрудничеству направляйте по адресу: [email protected]
Андрей АЧИНОВИЧ
сборок — зачем вам удалять ненужные директивы C # using?
Переполнение стека- Около
- Продукты
- Для команд
- Переполнение стека Общественные вопросы и ответы
- Переполнение стека для команд Где разработчики и технологи делятся частными знаниями с коллегами
- Вакансии Программирование и связанные с ним технические возможности карьерного роста
- Талант Нанимайте технических специалистов и создавайте свой бренд работодателя
- Реклама Обратитесь к разработчикам и технологам со всего мира
- О компании
Как остановить ненужные программы из r…
Во-первых, немедленно сделайте резервную копию всех данных, так как ваш загрузочный диск может выйти из строя.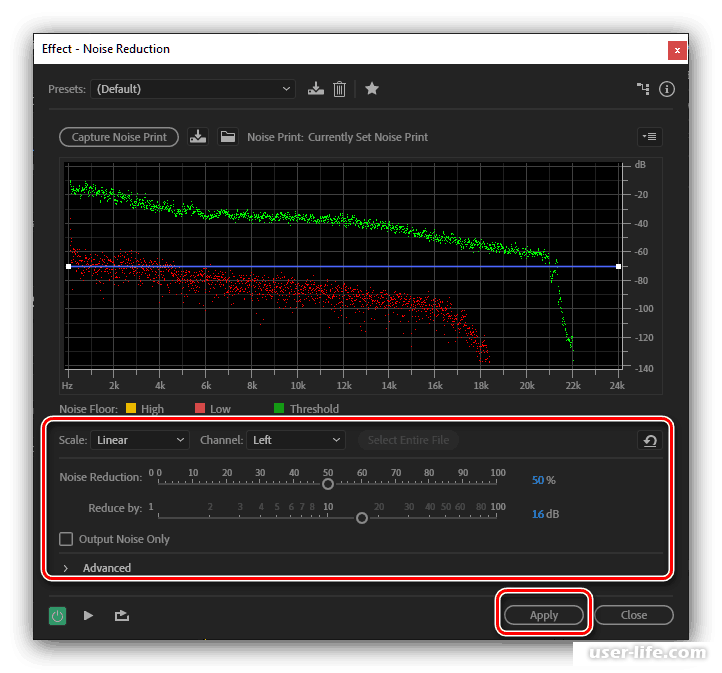
Есть несколько других возможных причин общей низкой производительности, которые можно легко исключить.
- Перезагрузите контроллер управления системой.
- Если у вас на рабочем столе много файлов изображений или видео со значками предварительного просмотра, переместите их в другую папку.
- Если возможно, снимите все флажки на панели предпочтений iCloud.
- Отсоедините все второстепенные проводные периферийные устройства и снимите неоригинальные карты расширения, если таковые имеются.
- Проверьте свои брелки в Keychain Access на предмет чрезмерного дублирования элементов.
- Загрузитесь в режиме восстановления, запустите Дисковую утилиту и запустите Восстановление диска.
В противном случае, если вы заметили проблему, выполните следующие действия.
Шаг 1
Запустите приложение Activity Monitor любым из следующих способов:
☞ Введите первые несколько букв его имени в поиск Spotlight. Выберите его в результатах (он должен быть вверху).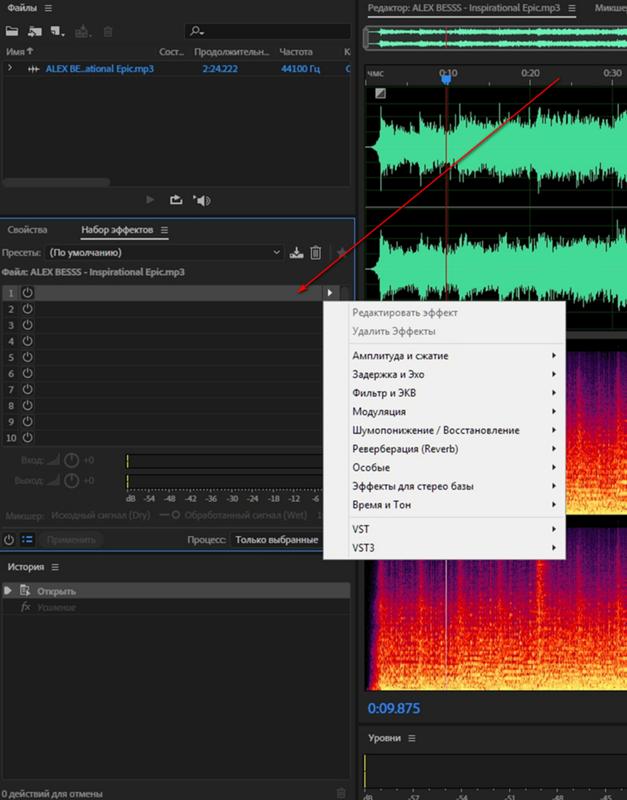
☞ В Finder выберите «Перейти» ▹ «Утилиты» в строке меню или нажмите комбинацию клавиш shift-command-U.Приложение находится в открывшейся папке.
☞ Откройте LaunchPad. Щелкните Утилиты, затем Монитор активности в сетке значков.
Выберите вкладку CPU в окне Activity Monitor.
Выберите «Все процессы» в меню на панели инструментов, если еще не выбрано.
Щелкните заголовок столбца% ЦП в таблице процессов, чтобы отсортировать записи по загрузке ЦП. Возможно, вам придется дважды щелкнуть по нему, чтобы получить максимальное значение вверху. Что это такое и каков процесс? Также разместите значения для% User,% System и% Idle внизу окна.
Выберите вкладку «Системная память». Какие значения отображаются в нижней части окна для используемых Page Out и Swap?
Затем выберите вкладку «Активность диска». Опубликуйте приблизительные значения, показанные для Чтений в / сек и Записей / сек (не Чтений и Записей).
Шаг 2
Если у вас есть более одной учетной записи пользователя, вы должны войти в систему как администратор, чтобы выполнить этот шаг.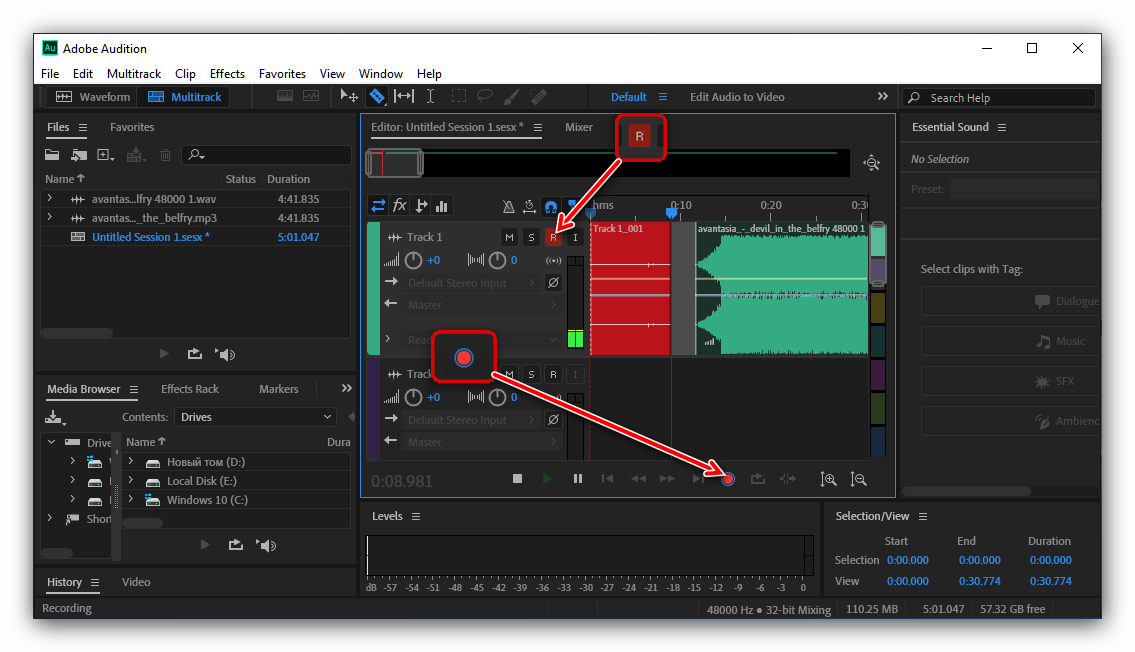
Запустите консольное приложение так же, как вы запускали Activity Monitor.Убедитесь, что заголовок окна консоли — Все сообщения. Если это не так, выберите «Все сообщения» в меню «ЗАПРОСЫ СИСТЕМНОГО ЖУРНАЛА» слева. Если вы не видите это меню, выберите
View ▹ Show Log List
в строке меню.
Выберите около 50 последних записей в журнале. Скопируйте их в буфер обмена (команда-C). Вставить в ответ на это сообщение (command-V). Вы ищете записи в конце журнала, а не в начале.
Размещая выписку из журнала, будьте избирательны.Не размещайте больше, чем требуется.
Пожалуйста, не выкидывайте без разбора тысячи строк из журнала в это обсуждение.
Внимание! В журнале может отображаться некоторая личная информация, например ваше имя. Анонимизируйте перед публикацией. Это должно быть легко сделать, если выдержка не слишком длинная.
Размер профиля, баннера и обложки SoundCloud: полное руководство
Вы когда-нибудь задумывались, почему ваши изображения в SoundCloud выглядят размытыми? В этом руководстве мы расскажем о лучших практиках по оптимизации визуального оформления вашего профиля.
Ваши работы — это первое, что кто-то видит при посещении вашего профиля SoundCloud. Вы можете использовать свои художественные изображения, чтобы выразить себя и позволить людям узнать вас как художника.
Совет от профессионалов: Получите шаблон оформления баннера, изображения профиля и обложки Adobe Photoshop.
Скачать
Каков размер изображения профиля SoundCloud?
Ваше изображение профиля должно быть JPG или PNG с максимальным размером 2 МБ с размером 1000 x 1000 пикселей .
Ваше изображение профиля SoundCloud позволяет людям узнавать вас помимо вашего имени пользователя. SoundCloud предлагает загрузить профессиональную фотографию профиля или логотип бренда. Отрегулируйте изображение с помощью функции перетаскивания и изменения размера. Попробуйте несколько вещей, пока вы не будете довольны результатами, и нажмите кнопку сохранения.
Примечание: Используйте настольный или портативный компьютер для обновления обложки, баннера или изображения профиля. Устройства iOS и Android в настоящее время не поддерживаются.
Каков размер баннера SoundCloud?
Загрузите баннер SoundCloud с размерами 2480 x 520 пикселей .Используйте большое изображение JPG или PNG с максимальным размером 2 МБ .
Вы можете легко создать новый или отредактировать существующий баннер с помощью Adobe Photoshop или Illustrator. Есть также онлайн-инструменты для редактирования, с которыми вы можете работать. Хотя можно уменьшить размеры изображения. Лучше экспортировать свои работы в рекомендованном разрешении.
SoundCloud также предлагает возможность изменять размер и расположение вашего баннера. Но в этом нет необходимости, если вы загружаете изображение размером 2480 x 520 пикселей.
Какой размер обложки SoundCloud?
SoundCloud предлагает загрузить квадратное изображение обложки размером 800 x 800 пикселей . Для достижения наилучших результатов используйте JPG или PNG с максимальным размером 2 МБ . Все, что меньше 800 x 800 пикселей, становится искаженным или расплывчатым.
Для достижения наилучших результатов используйте JPG или PNG с максимальным размером 2 МБ . Все, что меньше 800 x 800 пикселей, становится искаженным или расплывчатым.
Сводка
| Графический | Размеры изображения | Размер файла | Поддерживаемые форматы |
| Изображение профиля | 1000 x 1000 пикселей | 2 МБ макс. | JPG или PNG |
| Баннер | 2480 x 520 пикселей | 2 МБ макс. | JPG или PNG |
| Обложка | 800 x 800 пикселей | 2 МБ макс. | JPG или PNG |
Совет: проведите пальцем влево и вправо по столу?.
Лучшие практики
1. Изображения
Создавайте и используйте изображения, связанные с вашей музыкой. Найдите время, чтобы подумать, как вы можете использовать визуальные эффекты в своих интересах.Спроси себя. Как вы можете представить себя так, чтобы понравиться вашей аудитории? Являются ли мои работы точным отображением того, чем я занимаюсь и за что выступаю как художник?
Найдите время, чтобы подумать, как вы можете использовать визуальные эффекты в своих интересах.Спроси себя. Как вы можете представить себя так, чтобы понравиться вашей аудитории? Являются ли мои работы точным отображением того, чем я занимаюсь и за что выступаю как художник?
Совет от профессионала: Вы собираетесь выпустить новую песню, EP или альбом? Добавьте новый заголовок о своем выпуске, чтобы привлечь внимание к конкретному треку или плейлисту.
2. Меньше значит больше
Не используйте всевозможные цвета и элементы изо всех сил. Сведите к минимуму текст в своей работе, чтобы он имел более значительное влияние.Минималистичный дизайн выделяется и производит сильное впечатление. Используйте единый дизайн на всех своих страницах в социальных сетях.
3. Привлекательные изображения
Отличное первое впечатление привлекает людей сразу же. Сравните это с тем, кого вы видите на вечеринке или мероприятии впервые. Подсознательно ваше мнение формируется сразу. То же самое относится к тем, кто посещает ваш профиль SoundCloud. Они судят вас по внешнему виду, не зная, как звучит ваша музыка. Им нравится или не нравится то, что они видят.
То же самое относится к тем, кто посещает ваш профиль SoundCloud. Они судят вас по внешнему виду, не зная, как звучит ваша музыка. Им нравится или не нравится то, что они видят.
Хотите подвести итоги? В этом видео продолжительностью одна минута и тридцать секунд я обсуждаю все, что представлено в этом руководстве:
Заключительные мысли
Не беспокойтесь, если вы не знакомы с инструментами графического дизайна и брендингом художников. Спросите своих друзей или членов семьи, могут ли они помочь вам изменить дизайн вашего произведения. Если нет, то на YouTube есть много обучающих программ, которые помогут вам в этом процессе.
Вам понравилось читать эту статью или вы узнали что-то полезное? Вы можете оказать нам большую услугу, поделившись этим в социальных сетях с помощью кнопок ниже.Посещайте наш блог время от времени для получения более информативного содержания.
Уменьшение фонового шума при звонках по Skype
Skype произвел революцию в общении для людей во всем мире, предлагая бесплатные голосовые чаты, видеозвонки и видеоконференции.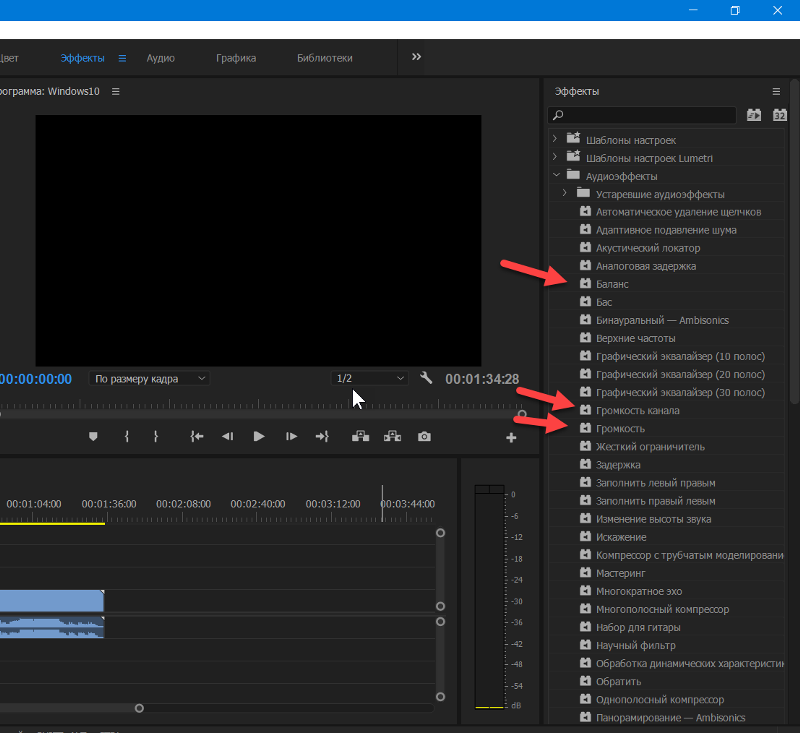
Однако одна вещь, которая довольно громоздка в Skype, — это то, что он воспроизводит все звуки, которые улавливает микрофон вашего компьютера. Иногда фоновый шум даже громче, чем ваш собственный голос.
Конечно, вы всегда можете получить гарнитуру с микрофоном, уровень шума которого можно регулировать. Есть способ уменьшить шум в голосовых чатах и видеозвонках Skype. Выполните следующие простые шаги:
1. Перейдите на рабочий стол, щелкните правой кнопкой мыши значок звука (тот, который выглядит как динамики) и выберите «Устройства записи».
2. Щелкните микрофон компьютера по умолчанию, затем кнопку «Свойства», затем вкладку «Уровни».
3. Проверьте шкалу с надписью «Усиление микрофона».Убедитесь, что вкладка находится до упора влево, чтобы отключить ее. Это снижает чувствительность вашего микрофона к фоновому шуму. Нажмите кнопку «ОК», чтобы сохранить новые настройки.
4. Если у вас есть Realtek HD Audio Manager, откройте его также из лотка компьютера, щелкнув его правой кнопкой мыши и выбрав «Менеджер звука».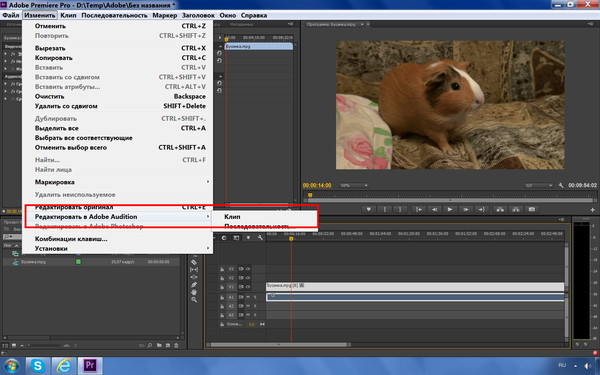
5. Щелкните вкладку «Микрофон» и кнопку «Усиление микрофона» (справа от ползунка громкости записи). Убедитесь, что он установлен на 0 децибел. Вы также можете нажать кнопку «Подавление шума», которая также помогает уменьшить фоновый шум для вашего микрофона.
После внесения всех этих изменений вы можете наслаждаться видеозвонками и чатом без фонового шума, что вам и нужно, когда вы хотите записывать звонки Skype или видео Skype.
Skype не имеет встроенного диктофона, но есть SuperTintin, самое надежное программное обеспечение для записи разговоров по Skype. Он не основан на технологии захвата экрана, а это означает, что он напрямую записывает ваши видеозвонки и голосовые чаты, не прерывая вызов или не меняя его качества.Проверьте это и наслаждайтесь высококачественными записанными разговорами с SuperTinTin.
Эта запись была размещена в разделах «Советы и рекомендации по Skype», SuperTintin и помечена как «Шум в Skype». Добавьте в закладки постоянную ссылку.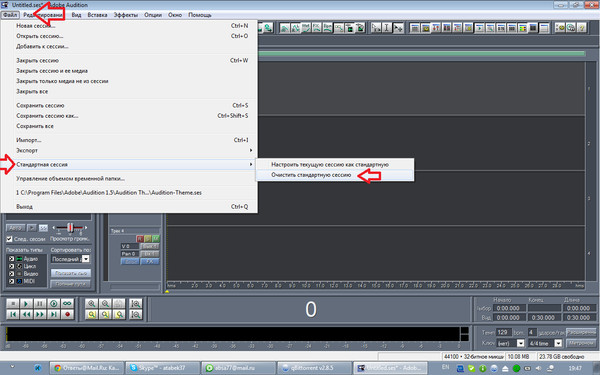
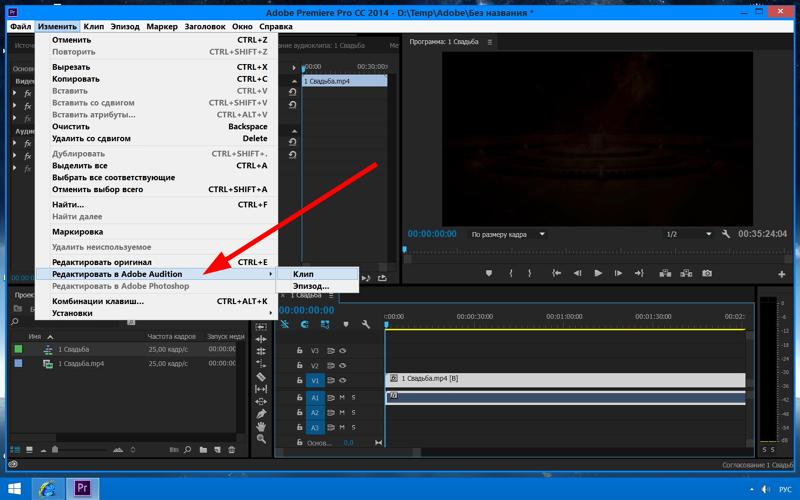 Ну тут два варианта: записать изначально секунд 10-20 до того, как друг начнет играть и столько же после окончания. В этом случае у вас будет явно выраженный шум, который впоследствии можно будет отделить. Кстати, профессиональные журналисты по возможности так и делают. И второй вариант – почистить компьютер. Причем второй явно предпочтительнее.
Ну тут два варианта: записать изначально секунд 10-20 до того, как друг начнет играть и столько же после окончания. В этом случае у вас будет явно выраженный шум, который впоследствии можно будет отделить. Кстати, профессиональные журналисты по возможности так и делают. И второй вариант – почистить компьютер. Причем второй явно предпочтительнее.
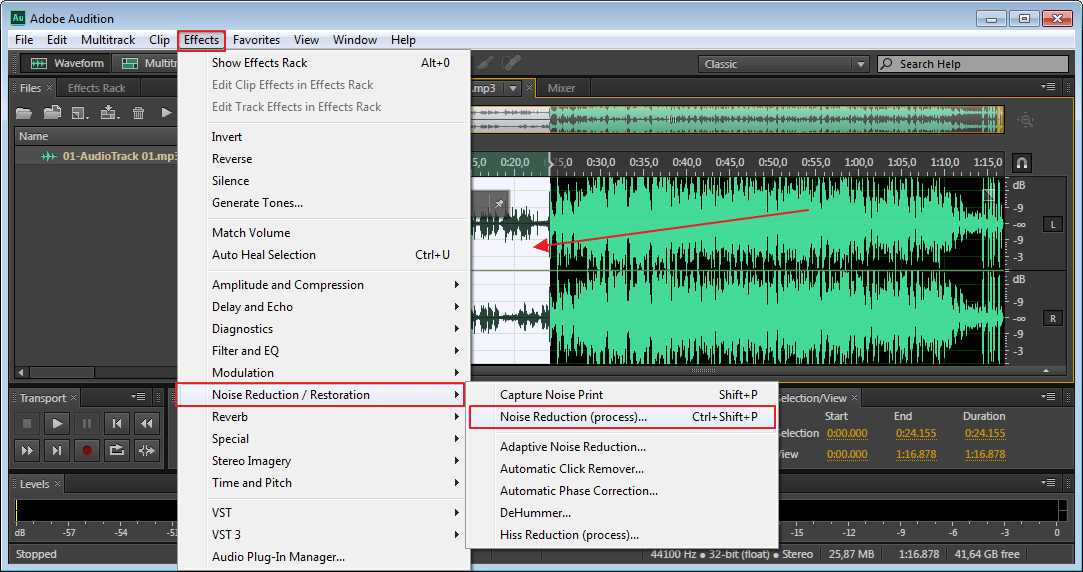 Также можно использовать кнопки в правом нижнем углу для увеличения/уменьшения амплитуды сигнала, а также зуммирования блок управляющих кнопок.
Также можно использовать кнопки в правом нижнем углу для увеличения/уменьшения амплитуды сигнала, а также зуммирования блок управляющих кнопок. Параметр “Reduce by” можно оставить по умолчанию.
Параметр “Reduce by” можно оставить по умолчанию.