Как убрать морщины в Фотошопе: удаляем морщины с фото
Автор Дмитрий Евсеенков На чтение 12 мин Просмотров 226 Обновлено
Из этого урока вы узнаете, как использовать инструмент «Восстанавливающая (Лечащая кисть)» (Healing Brush) в Photoshop для ретуширования кожи и уменьшения внешнего вида темных, отвлекающих и ухудшающих общее восприятие морщин на портретах. Обратите внимание, я имею в виду именно «уменьшить», а не «удалить» морщины. Это объясняется тем, что одна из самых распространенных ошибок ретуширования кожи — это полное удаление морщины с лица, что приводит к тому, что кто-то в свои 40-50-60 и более лет будет выглядеть как подросток. Технология совсем несложна и прекрасно подойдёт для изучения начинающим.
Тем не менее, морщины морщины на фото могут быть слишком темны и/или заметны по ряду объективных причин, как то неправильное освещение, отсутствие сна, просто непроизвольное сокращение лицевых мышц, что может погубить отличный портрет.
Вот изображение, с которым я буду работать. В целом, я думаю, что это отличная фотография, но некоторые морщины на лице мужчины, особенно вокруг его глаз, слишком интенсивны и отвлекают:
Исходное фото
А вот как будет выглядеть это же фото после исправления:
Готовый результат
Содержание
Как удалить морщины с помощью Photoshop
Шаг 1: добавьте новый пустой слой
Откройте фотографию в Photoshop и перейдите на панель слоёв, там будет находится наша фотография aв качестве фонового слоя:
Панель слоёв, отображающая изображение на фоновом слое.
На данный момент наша фотография является единственным слоем в документе. Начнем с добавления нового пустого слоя (нажать комбинацию клавиш Shift+Ctrl+Alt+N) над фоновым слоем, с помощью этого нового слоя мы можем сделать ретуширование именно на нём и сохранить его отдельно от исходного изображения. Панель слоёв на данный момент должна выглядеть так:
Начнем с добавления нового пустого слоя (нажать комбинацию клавиш Shift+Ctrl+Alt+N) над фоновым слоем, с помощью этого нового слоя мы можем сделать ретуширование именно на нём и сохранить его отдельно от исходного изображения. Панель слоёв на данный момент должна выглядеть так:
панель слоёв после добавления нового пустого слоя
Шаг 2: Выбор инструмента «Восстанавливающая кисть»
Выберите инструмент «Восстанавливающая кисть» (Healing Brush) на панели инструментов. По умолчанию он расположен за инструментом «Точечная восстанавливающая кисть» (Spot Healing Brush Tool). Чтобы добраться до него, щелкните правой кнопкой мыши по «Точечная восстанавливающая кисть» и выберите «Восстанавливающая кисть» из открывшегося выпадающего меню:
Выбор инструмента «Восстанавливающая кисть»
Шаг 3: Изменяем режим выбора образца для лечащей кисти на «Все слои» (All Layers)
В одном из уроков мы рассмотрели инструмент с похожим названием — «Точечная восстанавливающая кисть» (Spot Healing Brush Tool), подробнее здесь. У начинающего пользователя может возникнуть закономерный вопрос — что именно подразумевает Adobe под термином «восстановление». Это сочетание двух методов. Во-первых, Photoshop берет поврежденную или нежелательную текстуру из проблемной области и заменяет ее хорошей текстурой, которую он считывает из другой области. Затем он смешивает хорошую текстуру с исходным тоном и цветом проблемной области, чтобы (надеюсь) получить хороший результат, что-то вроде бесшовной заплатки.
У начинающего пользователя может возникнуть закономерный вопрос — что именно подразумевает Adobe под термином «восстановление». Это сочетание двух методов. Во-первых, Photoshop берет поврежденную или нежелательную текстуру из проблемной области и заменяет ее хорошей текстурой, которую он считывает из другой области. Затем он смешивает хорошую текстуру с исходным тоном и цветом проблемной области, чтобы (надеюсь) получить хороший результат, что-то вроде бесшовной заплатки.
«Точечная восстанавливающая кисть» (Spot Healing Brush Tool) выбирает область хорошей текстуры на своё собственное усмотрение, преимущество заключается в том, что он делает это так быстро и идеально подходит для таких вещей, как удаление прыщей или других мелких дефектов. С другой стороны, инструмент «Восстанавливающая» (Healing Brush) отлично подходит для больших или более сложных проблем (таких как морщины), но сама по себе он не выбирает хорошую текстуру. Вместо этого, нам нужно указать, из какой области изображения следует выбрать хорошую текстуру.
По умолчанию, однако, Healing Brush будет сканировать только текстуру из выбранного в данный момент слоя. Сейчас это является для нас проблемой, т.к активный на данный момент слой пуст, а это значит, что мы не сможем ничего добиться. Нам нужно указать Photoshop`у, чтобы он выбирал текстуру не только из активного слоя, но и из слоя под ним (фоновый слой, который содержит изображение).
Это делается при помощи панели параметров, расположенной вдоль верхней части экрана. По умолчанию, опция выбора слоёв установлена на активный слой. Нажмите на текст «Активный слой» и из выпавшего списка выберите «Все слои». Существует также третий вариант, «Текущий и ниже» (Current & Below), который указывает инструменту брать образцы из текущего слоя и слоя, расположенного непосредственно под ним. Поскольку у нас имеется только два слоя в документе, «Текущий и ниже» даст нам тот же результат, что и «Все слои». Но в большинстве случаев при работе с более крупными многоуровневыми документами опция «Все слои» применяется наиболее часто:
Выбор опции «Все слои»
Шаг 4: Оставьте отключенным параметр «Выравнивание»
Кроме того, убедитесь, что параметр «Выравнивание» (Aligned), расположенный непосредственно слева от параметра «Образец», не активен, что, впрочем, и должно быть по умолчанию. Когда параметр «Выравнивание» отключен (не проставлена галка в чекбоксе), при каждом новом мазке кистью, она будет брать образец из одного и того же места, которое вы задали перед началом работы. Если же вам нужен новый образец текстуры, вам необходимо заново кликнуть левой клавишей мыши при нажатой Alt в нужную область. Это обычный режим работы с кистью.
Когда параметр «Выравнивание» отключен (не проставлена галка в чекбоксе), при каждом новом мазке кистью, она будет брать образец из одного и того же места, которое вы задали перед началом работы. Если же вам нужен новый образец текстуры, вам необходимо заново кликнуть левой клавишей мыши при нажатой Alt в нужную область. Это обычный режим работы с кистью.
Если же вы включите «Выравнивание», то Photoshop свяжет и синхронизирует пятно-курсор «Восстанавливающей кисти» и зону взятия образца текстуры, иными словами, Photoshop будет автоматически перемещать зону образца вслед за курсором кисти. Это может привести к неправильному выбору текстуры, если вы не будете предельно внимательны. Поэтому в большинстве случаев опция «Выравнивание» отключается:
Опция «Выравнивание» отключена
Шаг 5: Выберите область хорошей текстуры
Использование Healing Brush в Photoshop — это двухэтапный процесс. Во-первых, мы нажимаем на область хорошей текстуры для её выбора, а затем закрашиваем проблемную область, чтобы заменить плохую текстуру хорошую. Но есть один нюанс, который следует учитывать при уменьшении морщин, он заключается в том, что текстура кожи имеет различную структуру в разных областях лица человека. Например, кожа вокруг глаз имеет другую текстуру, чем кожа на щеках или лбу. Если вы хотите, чтобы ваше ретуширование
Но есть один нюанс, который следует учитывать при уменьшении морщин, он заключается в том, что текстура кожи имеет различную структуру в разных областях лица человека. Например, кожа вокруг глаз имеет другую текстуру, чем кожа на щеках или лбу. Если вы хотите, чтобы ваше ретуширование
выглядело как можно более реалистичным, попробуйте взять образец из области, близкой к морщине, чтобы сохранить внешний вид кожи.
Кроме того, по мере старения человека, морщины становятся длиннее, поэтому мы часто можем «заставить» кого-то выглядеть моложе, просто сократив длину морщин. Всегда начинайте с тонкого узкого конца морщин, затем идите вдоль морщины.
Я собираюсь увеличить масштаб отображения (зуммировать) одного глаза мужчины, чтобы я мог более внимательно рассмотреть свою работу. Тут, понятно, понадобится инструмент «Лупа» (Zoom Tool). Я начну с удаления некоторых мелких морщин, прежде чем исправлять большую под глазом.
На данный момент мы собираемся полностью удалить морщины. Но, конечно, это не то, что мы хотим получить в итоге, ведь мы хотим уменьшить морщины, а не удалять их. Поэтому, когда мы закончим удаление, я расскажу, как уменьшить влияние ретуширующего слоя, чтобы результат выглядел более естественным, т.е получилось именно уменьшение, а не удаление.
Но, конечно, это не то, что мы хотим получить в итоге, ведь мы хотим уменьшить морщины, а не удалять их. Поэтому, когда мы закончим удаление, я расскажу, как уменьшить влияние ретуширующего слоя, чтобы результат выглядел более естественным, т.е получилось именно уменьшение, а не удаление.
Чтобы взять образец — область хорошей текстуры, зажмите клавишу Alt на клавиатуре. Это временно превращает курсор в маленький символ в виде кружка с крестиком. Поместите данный символ поверх нужного участка, затем кликните левой клавишей мыши для взятия этого образца. Помните, что, по возможности, вам нужно выбрать область, максимально близкую к морщине, чтобы текстура была подходящей:
Выбор образца текстуры с помощью «Восстанавливающей кисти»Шаг 6: Закрасьте морщину
Выбрав образец текстуры, отпустите клавишу Alt. Курсор переключится на обычный курсор кисти. Если вы переместите курсор кисти от места, где вы брали образец, а затем посмотрите на область внутри курсора, вы увидите предварительный просмотр текстуры, которую вы выбрали.
Переместите курсор на самый тонкий конец морщин. Для достижения наилучших результатов используйте размер кисти, который немного шире, чем сама морщина. Вы можете быстро отрегулировать размер кисти нажатием клавиатурных клавиш левой и правой квадратной скобок ( [ и ] ). Затем нажмите на морщинку и, удерживая нажатой кнопку мыши, перетащите курсор вдоль морщины к ее началу, как будто вы её закрашиваете.
Когда вы зарисовываете морщину, вы заметите две вещи. Во-первых, небольшой значок в виде плюсика ( + ) появляется над вашей начальной точкой взятия образца и начинает двигаться вместе с курсором, повторяя его путь. Область непосредственно под знаком «плюс» — это текстура, которая отбирается для образца, что позволяет видеть, откуда берётся текстура. Следите за значком плюса при перетаскивании курсора, чтобы убедиться, что он остается на хорошей текстуре и не заходит в проблемную область.
Кроме того , Photoshop не смешивает текстуры с оригинальным цветом и яркостью проблемной области до тех пор, пока вы не отпустите клавишу мыши. Пока вы наносите мазок, за курсором остаётся след. Сейчас это больше похоже на то, что я просто клонировал пиксели поверх морщин с помощью инструмента «Штамп» (Clone Stamp Tool):
Пока вы наносите мазок, за курсором остаётся след. Сейчас это больше похоже на то, что я просто клонировал пиксели поверх морщин с помощью инструмента «Штамп» (Clone Stamp Tool):
Пока левая клавиша мыши не отпущена, цвет и яркость закрашиваемой области будут выглядеть, как показано на рисунке. Значок «плюс» показывает область, откуда берутся образцы.
Однако, когда я отпускаю кнопку мыши, Photoshop смешивает новую текстуру с цветом и яркостью исходной области, а морщина исчезает:
После смешивания оригинального тона и цвета область была «исправлена».
Я рекомендую пробовать брать текстуру для исправления из разных областей, когда вы идёте от одной морщинки к другой, так как это поможет избежать любых повторяющихся узоров на коже человека. Просто нажмите и удерживайте клавишу Alt, чтобы взять образец, а затем нажмите на другую область, чтобы установить её как новую точку отсчета.
В зависимости от длины морщин и количества хорошей текстуры, возможно, вы не сможете покрыть всю морщину одним непрерывным мазком. В этих случаях используйте серию более коротких штрихов, всегда начиная с самого тонкого конца морщин. Если вы допустили ошибку, нажмите Ctrl+Alt+Z, на клавиатуре, чтобы отменить последний мазок, затем повторите попытку.
В этих случаях используйте серию более коротких штрихов, всегда начиная с самого тонкого конца морщин. Если вы допустили ошибку, нажмите Ctrl+Alt+Z, на клавиатуре, чтобы отменить последний мазок, затем повторите попытку.
Я продолжу удалять мелкие морщины под глазом, нанося над ними хорошую текстуру, меняя размер кисти по мере необходимости с помощью левой и правой квадратных скобок, чтобы курсор всегда был чуть шире, чем сама морщина. Вот как выглядит предварительный результат:
На данный момент мелкие морщины полностью удалены, но мы вернем их позже.
Теперь, когда я очистил область вокруг большой морщины, которая проходит под глазом, мне будет легче удалить её (морщину, а не глаз). Я займусь этим отдельными мазками, вместо того, чтобы пытаться получить результат одним непрерывным движением кисти. Во-первых, я зажму клавишу Alt и кликну по области хорошей текстуры рядом, чтобы установить ее как образец:
Установка новой точки выборки для хорошей текстуры.
Затем я нажму на самый тонкий конец морщины и начну рисовать вдоль её пути, клавишу отпущу, когда дойду до верхней части:
Удаление начального сегмента морщины.
В тот момент, когда отпущу клавишу мыши, Photoshop смешает хорошую текстуру с оригинальным тоном и цветом, а первая часть морщины исчезнет:
Пока всё идёт как надо.
Я продолжу свой путь по пути морщины, отбирая текстуру из разных областей и очищая любые небольшие проблемные во время движения кисти:
Продолжаю наносить короткие штрихи вдоль морщины.
Наконец, после того, как я дошёл до правого края и затронул еще нескольких мелких проблемных зон, морщина исчезла:
Большая морщина временно полностью удалена.
Сравнение до и после
Таким же образом я удалю остальные морщины. Чтобы сравнить результаты до и после ретуширования, включите и выключите отображение верхнего слоя над фоновым, нажав на значок видимости на панели слоёв:
Нажатие на значок видимости слоя.
Сравнение того, как мое изображение выглядело первоначально (слева) и как оно выглядит теперь (справа):
Изменение режима наложения слоя на «Замена светлым» (Lighten)
Восстанавливающая кисть Photoshop вместе с небольшим количеством времени, усилий и терпения с моей стороны отлично справилась с удалением морщин с лица человека. Но если я покажу ему такую фотографию, то сомневаюсь, что он будет впечатлён. Чтобы сделать фотографию более естественной, нам необходимо уменьшить влияние ретуширующего слоя, позволив частично отобразить оригинальное изображение.
Но если я покажу ему такую фотографию, то сомневаюсь, что он будет впечатлён. Чтобы сделать фотографию более естественной, нам необходимо уменьшить влияние ретуширующего слоя, позволив частично отобразить оригинальное изображение.
К счастью, есть несколько простых способов сделать это. Во-первых, мы можем вернуть больше текстуры текстуры вокруг морщин, изменив режим наложение ретуширующего слоя с «Обычные» (Normal), установленного по умолчанию, на «Замена светлым» (Lighten). Как изменять режимы наложения, подробно описывается здесь.
При установленном «Замена светлым» (Lighten) единственными пикселями ретуширующего слоя «Уменьшить морщины», которые будут оставаться видимыми, являются те, которые светлее пикселей исходного изображения под ним. Поскольку морщины обычно темнее из-за тени, которую они отбрасывают на кожу при верхнем освещении, а эти пиксели как раз и являются более тёмными, создаётся эффект уменьшения морщин. Но любые другие пиксели, которые светлее в исходном изображении, чем на ретуширующем слое, будут отображаться.
Слева — эффект, при котором режим смешивания установлен на «Обычные» (Normal). Справа — результат с использованием режима наложения «Замена светлым» (Lighten). Разница может варьироваться в ??зависимости от исходного изображения, а конкретно здесь это особенно заметно на лбу и вокруг его глаза справа, где морщины частично вернулись:
Сравнение режимов наложения «Обычные» (Normal) слева и «Замена светлым» (Lighten) справа.
Шаг 8: Уменьшите непрозрачности слоя
Но пока что всё-таки морщин вернулось слишком мало. Чтобы ещё снизить эффект ретуши, необходимо уменьшить непрозрачность слоя (как уменьшить непрозрачность, подробно рассказано здесь). Новое значение непрозрачности определяется опытным путём, я начну с шестидесяти процентов. Все морщины стали снова видны, однако благодаря ретушированию они стали гораздо менее резкими и меньше забирают на себя внимание.
Конечный результат
как удалить прыщи и морщины.
В данной статье мы научимся не только убирать морщины и делать кожу лица гладкой, но и придадим фотографии больше цветовой насыщенности и глубины, что завершит получившийся образ.
Для начала откроем необходимую фотографию в программе Фотошоп, и, опираясь на желаемый результат, проанализируем масштабы работы.Во вкладке , при помощи клавиш CTRL+J , сделаем 3 запасных копии оригинала.
Клиническая картина
Что говорят врачи о морщинах
Доктор медицинских наук, пластический хирург Морозов Е.А.:
Занимаюсь пластической хирургией уже много лет. Через меня прошли многие известные личности, которые хотели выглядеть моложе. В настоящее время пластическая хирургия теряет свою актуальность т.к. наука не стоит на месте, появляются все новые и новые методики по омоложению организма, и некоторые из них достаточно эффективны. Если вы не хотите или не имеете возможности прибегнуть к помощи пластической хирургии, я порекомендую не менее эффективную, но максимально бюджетную альтернативу.
Уже больше 1 года на европейском рынке присутствует чудо-препарат для омоложения кожи NOVASKIN , который можно получить
 По эффективности он в несколько раз превосходит инъекции Ботоксом не говоря уже про всякие крема. Он прост в использовании и самое главное его действие вы увидите моментально. Без преувеличения скажу, что практически сразу проходят мелкие и глубокие морщины, мешки под глазами. Благодаря внутриклеточному воздействию, кожа полностью восстанавливается, регенерируется, изменения просто колоссальные.
По эффективности он в несколько раз превосходит инъекции Ботоксом не говоря уже про всякие крема. Он прост в использовании и самое главное его действие вы увидите моментально. Без преувеличения скажу, что практически сразу проходят мелкие и глубокие морщины, мешки под глазами. Благодаря внутриклеточному воздействию, кожа полностью восстанавливается, регенерируется, изменения просто колоссальные.Узнать больше>>
На верхней панели инструментов, в меню «Фильтр» , ищем вкладку «Размытие» . Здесь нам требуется фильтр «Размытие по поверхности». (фото 3).
В открывшемся окне ставим галочку просмотра и произвольно тащим за ползунок «Изогелии» , до достижения необходимого результата, при выставленном параметре радиуса в 3 пикселя. Жмем ОК . (фото 4)
Данный фильтр разглаживает кожу, скрывает мелкие недостатки, а также способен уменьшить жирный блеск. Далее необходимо удалить эффект фильтра с глаз, бровей, волос и одежды. Для этого на боковой панели инструментов слева выбираем «Ластик» , ставим непрозрачность 100% . Смело стираем все лишнее. (фото 5)
Для этого на боковой панели инструментов слева выбираем «Ластик» , ставим непрозрачность 100% . Смело стираем все лишнее. (фото 5)
Снизим прозрачность слоя до достижения эффекта гладкости кожи, при сохранении ее общей текстуры. Помните, что на коже не должен присутствовать эффект маски. (фото 6)
Снова объединим слои, сделав копию — CTRL+E, CTRL+J. Теперь можно приступить к основной теме урока. Зажимая клавишу Alt и прокручивая колесико мыши, увеличиваем масштаб фото в проблемной зоне.
Итак, приступим. Первым, и самым популярным инструментом для разглаживания морщин на лице является
При помощи клавиши Alt+ ПКМ отрегулируем размер кисти. Не рекомендуется выставлять его больше, чем это необходимо, так как инструмент довольно грубо работает, и при неаккуратном использовании на фотографии остаются размытые следы. Мы же будем добиваться максимальной естественности в результате обработки.
При нажатой Alt+ЛКМ выбираем гладкую область возле морщинки, которую необходимо убрать. Этот этап можно охарактеризовать, как подбор образца для ретуширования. Теперь короткими нажатиями ЛКМ обрабатываем поверхность с морщиной до полного ее устранения. Важно соблюдать цветовое сочетание оттенков кожи возле морщины, чтобы работа «Восстанавливающей кисти» была более аккуратной. Поэтому стоит как можно чаще подбирать новые образцы.
После завершения обработки убираем прозрачность слоя до 70%. Сравним результат.(Фото 9)
Снова объединяем и копируем верхний слой (CTRL+E, CTRL+J) .
Следующий главный герой по борьбе с морщинами в Фотошопе — инструмент «Штамп» .
«Штамп» при первом знакомстве выглядит еще более грубым, нежели привычная для большинства «Восстанавливающая кисть» . Но это только на первый взгляд. За его спиной имеется целый ряд преимуществ, стоит только выставить нужные параметры. Выбираем нашего героя из списка слева и идем в панель его основных настроек, нажав ПКМ . (фото 10)
(фото 10)
Здесь убираем жесткость до 20-30%, регулируем размер кисти, на верхней панели настроек выставляем прозрачность, не превышающую 18%, обязательно снимаем галочку с функции «Выравнивание образца» . Работает «Штамп» по тому же принципу, что и
Убедившись, что выделен верхний слой, снова заходим в окно «Фильтр» на верхней панели основного меню, выбираем «Размытие» — «Размытие по Гауссу» . (фото 12)
Ставим значение в 1 пиксель, жмем ОК
После проделанной операции, на панели в окне «Режим наложения», выбираем «Мягкий свет» . (фото14)
(фото14)
Этот этап обработки поможет нам сделать цвета и тени в фотографии более насыщенными. Снижаем прозрачность слоя до 20-30%.
Совет: в процессе ретуширования приветствуется периодически отключать видимость слоя на всех этапах работы, для возможности сравнения с оригиналом. Если итоговая работа кажется слишком «переделанной» , не стоит расстраиваться: уберите прозрачность обработанного слоя до приятного вашему взору коэффициента.
Делаем выводы
Если вы читаете эти строки, можно сделать вывод, что Вы все еще в поисках метода омолодить свое лицо и избавиться от морщин, при виде которых в зеркало становится не по себе.
Мы провели расследование, изучили кучу материалов и самое главное проверили большинство способов и средств против морщин, начиная от народных методов и заканчивая процедурами, которые могут предложить врачи. Вердикт таков:
Все средства если и давали, то лишь незначительный временный результат. Как только процедуры прекращались, через несколько дней все возвращалось обратно.
Единственный препарат, который дал значительный результат — это NOVASKIN .
Эта сыворотка является лучшей альтернативой ботексу. Главная особенность в том, что NOVASKIN действует мгновенно, т.е. буквально через несколько минут можно увидеть значительные улучшения!
Данный препарат не продается в аптечных сетях, а финансируется Министерством здравоохранения и распространяется БЕСПЛАТНО . Отзывы о NOVASKIN можно почитать здесь .
В этом небольшом уроке мы научились убирать морщины двумя популярными инструментами корректировки, разобрали сходства и различия в работе с ними, а также познакомились с одним из возможных вариантов редактирования насыщенности цветовой гаммы в фотографии.
В спектр задач, успешно решаемых при помощи профессиональных редакторов растровой графики, таких как Adobe Photoshop, входит восстановление старых фотографий. Одним из наиболее частых дефектов, присутствующих на подобных изображениях, являются деформации бумажной основы в виде складок и переломов.
Вам понадобится
- — Adobe Photoshop;
- — файл с исходным изображением.
Инструкция
 Этот участок станет образцом для клонирования. Затем, отпустив Alt, аккуратно закрасьте морщины. Для этого проводите по ним, удерживая левую кнопку мыши.
Этот участок станет образцом для клонирования. Затем, отпустив Alt, аккуратно закрасьте морщины. Для этого проводите по ним, удерживая левую кнопку мыши. Для этого перемещайте ползунок до тех пор, пока обрабатываемый участок с морщинами не станет смотреться более натурально.
Для этого перемещайте ползунок до тех пор, пока обрабатываемый участок с морщинами не станет смотреться более натурально.Как убрать морщины на фото — версия для печати
В «Фотошопе». От вас потребуется предельное внимание ко всей изложенной информации. Программа Photoshop на сегодняшний день пользуется огромной популярностью. И зачастую люди знают ее именно как средство для улучшения внешности. Ведь «Фотошоп» имеет множество инструментов для этой операции. Далее мы будем разбирать вопрос о том, как убрать морщины в «Фотошопе».
Необходимые средства
Сразу стоит сказать, что от вас не требуется каких-либо глубоких знаний этого графического редактора. Этот метод позволяет быстро удалить Фото в этом случае лучше всего подбирать с высоким расширением. Так вам будет легче учиться. Рекомендуется сначала потренироваться на других снимках, а затем приступать к редактированию оригинала.
Этот метод позволяет быстро удалить Фото в этом случае лучше всего подбирать с высоким расширением. Так вам будет легче учиться. Рекомендуется сначала потренироваться на других снимках, а затем приступать к редактированию оригинала.
Инструкция
Данная инструкция рассчитана для новичков программы «Фотошоп». Для начинающих этот метод подходит идеально. Но если вы уже обладаете опытом ретуши фотографий, то, возможно, вам также будет полезно ознакомиться с этой инструкцией. Шаги:
- Добавляем наше изображение в Создаем копию фонового изображения с использованием комбинации клавиш «Ctrl + J».
- Дальнейшие действия производятся на дубликате главного слоя. Выбираем инструмент «Заплатка» (кнопка «J»), ставим его в режим «Источник». Выделяем с помощью этого инструмента морщины. Для этого левой кнопкой мыши (ЛКМ) обводим необходимую область лица. Отпускаем ЛКМ. И еще раз наводим указатель на уже выделенную область, снова нажимаем ЛКМ. Не отпуская кнопки, перетаскиваем эту часть на чистую кожу без морщин и других изъянов.
 Повторяем все эти действия с другой областью лица.
Повторяем все эти действия с другой областью лица. - Так как мы рассматриваем морщины под глазами, второй частью лица послужит, соответственно, второй глаз. И действия уже будут проводиться на новом слое. В результате, когда будет выполнена основная работа, вам может показаться, что лицо теперь смотрится слишком неестественно. Решением этой проблемы служит регулировка параметра «Непрозрачность» каждого слоя в отдельности. Необходимо, чтобы морщины чуть выступали, тогда наши изменения будут смотреться реалистично.
Дополнительные сведения
Ответ на вопрос о том, как убрать морщины в «Фотошопе», будет неполным, если мы не рассмотрим одну важную проблему, которая может возникнуть в процессе работы. Во время использования инструмента «Заплатка» может возникнуть такая ситуация, когда вместе с кожей (где нет морщин) будут копироваться другие изъяны (прыщи, шрамы). Естественно, нам этого не надо. Поэтому перед работой нужно подготовить фотографию и удалить все эти недостатки. Для этого рекомендуется использовать инструмент «Точечная восстанавливающая кисть». Работа с этим средством должна совершаться на новом пустом слое. Либо можно применять инструмент «Штамп». Так или иначе, вам нужно убрать все изъяны с «донорской» части лица с применением любого средства. На фото ниже вы можете увидеть результат проделанной работы и сравнить его с оригиналом изображения.
Для этого рекомендуется использовать инструмент «Точечная восстанавливающая кисть». Работа с этим средством должна совершаться на новом пустом слое. Либо можно применять инструмент «Штамп». Так или иначе, вам нужно убрать все изъяны с «донорской» части лица с применением любого средства. На фото ниже вы можете увидеть результат проделанной работы и сравнить его с оригиналом изображения.
Заключение
На этом статья подходит к концу. Вопрос о том, как убрать морщины в «Фотошопе», довольно интересен, так как к нему можно подойти с разных сторон. Вы сегодня узнали лишь один способ под глазами. Но еще существуют десятки других методов для решения этой проблемы.
На портретах кожа не всегда выглядит идеально, многие мелкие дефекты, которые привычны и практически незаметны в повседневной жизни на фотографии сразу бросаются в глаза. Я уже писал, как добиться , но в той статье мы получили как бы «глянцевую» фотографию. А часто этот эффект не нужен, хочется лишь убрать мелкие недостатки. Поэтому сейчас мы как раз и постараемся скрыть именно небольшие дефекты, не затрагивая фотографии в целом. Применение описываемой методики поможет быстро улучшить портретную фотографию. Но помимо этого, пользуясь теми же приемами, можно убрать морщины и немного скорректировать форму лица.
Поэтому сейчас мы как раз и постараемся скрыть именно небольшие дефекты, не затрагивая фотографии в целом. Применение описываемой методики поможет быстро улучшить портретную фотографию. Но помимо этого, пользуясь теми же приемами, можно убрать морщины и немного скорректировать форму лица.
В качестве примера у меня есть две фотографии, на которых достаточно сильно видны недостатки кожи. В первом случае (фото с молодым человеком в очках) — это родинки, прыщики т.е. совсем мелкие точечные объекты, которые нужно скорректировать. На второй фотографии (девушка) — это более крупные области, которые получились из-за того, что морщинки были усилены искусственным светом, в результате чего лицо на фотографии получилось с некрасивыми тенями.
И в том и в другом случае, мы будем пользоваться одинаковыми приемами для получения необходимого результата. Но для второй фотографии, чтобы сохранить особенности формы лица, добавится дополнительный этап обработки.
Итак, возьмем первую фотографию. Я приблизил ее часть и обозначил области, которые нужно исправить.
Я приблизил ее часть и обозначил области, которые нужно исправить.
Области, которые требуют исправления в Фотошопе
Приступаем к работе, для этого как обычно копируем наш исходный слой. Переходим на новый и выбираем на панели инструментов «Healing Brush Tool » («Лечащая кисть «) . Главное не перепутать со «Spot Healing Brush Tool » («Точечная лечащая кисть «), у нее немного другая иконка . Это иной инструмент, который в данном случае может испортить фотографию. Их основное отличие заключается в том, что «Лечащая кисть » позволяет выбрать область которая затем будет использоваться, а «Точечная лечащая кисть » делает это на свое усмотрение, что при наличии резких переходов (например область рядом с шарфон) может привести к плачевным результатам.
Итак мы выбрали нужный инструмент, теперь нажав на клавиатуре «Alt » (курсор при этом поменяется) подводим мышку к области рядом с исправляемой и кликаем левой кнопкой по ней. Отпускаем «Alt » и аккуратно закрашиваем дефекты. Выбор области «донора» желательно производить для каждой исправляемой части фотографии, чтобы оттенки и т.п. были максимально похожи. Если где-то результат не устраивает, то можно попробовать выбрать другой исходник, либо просто пройтись кистью еще раз, часто это помогает.
Отпускаем «Alt » и аккуратно закрашиваем дефекты. Выбор области «донора» желательно производить для каждой исправляемой части фотографии, чтобы оттенки и т.п. были максимально похожи. Если где-то результат не устраивает, то можно попробовать выбрать другой исходник, либо просто пройтись кистью еще раз, часто это помогает.
Исходник и результат после «Лечащей кисти»
В результате мы получаем естественное изображение без видимых дефектов, при этом фотография осталась практически неизменной. Кстати к этой фотографии как раз неплохо бы применить небольшое размытие, чтобы сгладить неравномерное освещение.
Переходим ко второй фотографии. Особенность ее исправления заключается в двояком характере недостатков, которые проявились на фотографии.
Исправляем недостатки кожи и освещения
К первой группе мы отнесем точечные дефекты кожи и многочисленные блики (показаны синим), которые легко удаляются способом, показанным выше. Ко второй группе относятся слишком темные тени от носогубных морщин и на подбородке (показаны красным), которые появились в результате неудачного освещения.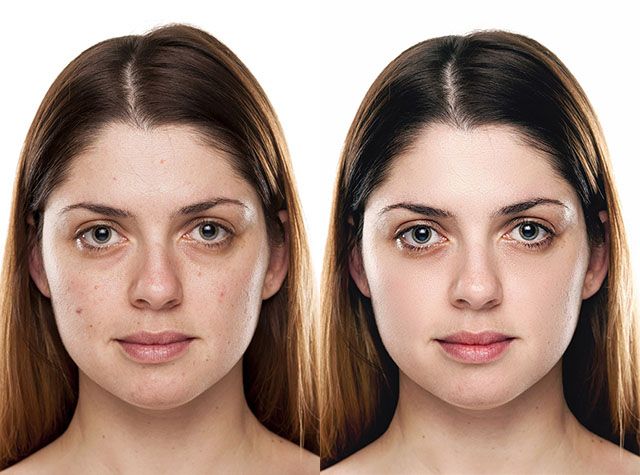 Если их полностью скрыть, то лицо станет более плоским, чем на самом деле, поэтому нужно уменьшить их интенсивность, но не избавляться совсем.
Если их полностью скрыть, то лицо станет более плоским, чем на самом деле, поэтому нужно уменьшить их интенсивность, но не избавляться совсем.
Начнем с синих областей. Делаем копию слоя, переходим на новый и при помощи «Лечащей кисти » аккуратно убираем блики, тени и мелкие неровности кожи. У нас получается примерно такой промежуточный результат:
Промежуточный результат
Кто-то может остановится и на этом этапе, но мне кажется, что результат можно еще немного улучшить, причем достаточно быстро.
Теперь делаем копию слоя с которым работали и переходим на него (он получается третьим). И вновь при помощи «Лечащей кисти «, взяв за основу шеку, исправляем морщины. При этом кисть лучше взять большого диаметра, и если получится немного размыто, то ничего страшного. Остается поменять параметр «Прозрачность слоя » («Opacity «). Я сделал 60%, таким образом мы сделали тени мягче и тем самым как бы уменьшили морщины, но не убрали их вовсе и лицо получилась намного живее и сохранило естественность. Для сравнения я сделал все варианты изменений для сравнения на картинке ниже.
Для сравнения я сделал все варианты изменений для сравнения на картинке ниже.
Результат работы с инструментом «Лечащая кисть» в Фотошопе
Показанные выше приемы хорошо сочетаются с методом, описанным в статье о том, как сделать и вполне могут применять вместе.
Современные возможности компьютерной ретуши и художественной обработки позволяют изменять мельчайшие детали на любом цифровом изображении и решать самые разнообразные художественные задачи. Нередко на фотографии бывает необходимо избавиться от складок на одежде или аксессуарах. Например, это нужно сделать в целях улучшения внешнего вида персонажа на парадной фотографии, корректировки деталей интерьера или для придания товарного вида вещи, продаваемой через интернет-магазин. В других же случаях, напротив, на различного вида драпировках в эстетических целях бывает необходимо добавить складки или изменить их направление и количество.
Эта статья посвящена тому, как разгладить складки на одежде в «Фотошопе», а также тому, как их создать.
Подготовка к удалению или рисованию складок
Перед тем как убрать или как нарисовать складки на одежде в «Фотошопе», файл с изображением нужно отредактировать и подготовить. Дело в том, что манипуляции по созданию или удалению изгибов на ткани подразумевают имитацию игры света и тени, и действия предстоят довольно тонкие, поэтому все регулировки яркости, контрастности, насыщенности цвета и подбора тона необходимо провести до работы со складками. Подбор этих параметров после удаления или рисования складок на одежде может значительно повлиять на уже обработанные фрагменты изображения и изменить их в нежелательную сторону. Допустим, увеличение контрастности всего изображения может сделать складку более глубокой и резкой, а уменьшение резкости и высветление всего файла может сделать с трудом созданную складку почти незаметной. В этом случае либо все шаги придется повторять заново, либо возникнет необходимость кропотливого редактирования изображения.
Разглаживаем складки инструментом клонирования
Ненужные, портящие внешний вид персонажей фотографии складки на одежде в «Фотошопе» можно убрать, прежде всего, с помощью инструмента клонирования. Этот способ подойдет в том случае, если одежда однотонная либо ее рисунок очень мелкий и пестрый. Выберите инструмент «Клонирование» («Штамп») на панели «Инструменты». Затем настройте удобную для вас кисть. Чаще всего для этого подходит круглая кисть небольшого диаметра средней степени жесткости. Высокая степень жесткости, скорее всего, сделает вставку неаккуратной, так как ее границы будут хорошо заметны. Наведите кисть на фрагмент одежды, не содержащий складок, и нажмите клавишу ALT. Теперь ваша кисть при рисовании ею будет переносить нужный вам фрагмент рисунка. Та складка на одежде, по которой вы будете водить кистью, будет заменена «гладким» фрагментом.
Этот способ подойдет в том случае, если одежда однотонная либо ее рисунок очень мелкий и пестрый. Выберите инструмент «Клонирование» («Штамп») на панели «Инструменты». Затем настройте удобную для вас кисть. Чаще всего для этого подходит круглая кисть небольшого диаметра средней степени жесткости. Высокая степень жесткости, скорее всего, сделает вставку неаккуратной, так как ее границы будут хорошо заметны. Наведите кисть на фрагмент одежды, не содержащий складок, и нажмите клавишу ALT. Теперь ваша кисть при рисовании ею будет переносить нужный вам фрагмент рисунка. Та складка на одежде, по которой вы будете водить кистью, будет заменена «гладким» фрагментом.
Это самая простая методика. Если границы вставки все-таки немного видны, воспользуйтесь инструментом «Размытие», чтобы скрыть их.
Копируем и вставляем необходимые фрагменты
Существует аналогичный описанному способ того, как убрать складки на одежде в «Фотошопе». Он также заключается в том, чтобы закрыть гладкими кусочками одежды мятые, однако переносятся они не кистью со штампом, а путем копирования и вставки. Этот способ тоже подходит для ретуши в том случае, если одежда однотонная либо заполнена мелким и пестрым рисунком.
Этот способ тоже подходит для ретуши в том случае, если одежда однотонная либо заполнена мелким и пестрым рисунком.
Найдите свободную от складок площадь одежды. Выберите инструмент «Лассо» (либо «Прямолинейное лассо», если вам удобнее работать именно им). С помощью него очертите «гладкий» фрагмент, копируйте его и вставьте. Затем переместите в нужном направлении, закрывая нежелательную складку на одежде. При необходимости воспользуйтесь инструментом «Ластик» для того, чтобы сделать края этого фрагмента более плавными и таким образом скрыть вставку. В параметрах кисти ластика необходимо выбрать для этого минимальную жесткость. После того как складка будет копирована, вставлена и обработана, слой с этой вставкой можно слить с основным слоем изображения.
Как разгладить складки высветлением
Третий способ того, как убрать складки на одежде в «Фотошопе», заключается в их высветлении. Эта методика особенно оправдана, если речь идет об одежде со сложным рисунком, копировать или клонировать который затруднительно, а также тогда, когда на одежде много дополнительных украшений или аксессуаров (бусин, стразов, пуговиц и т. д.). Чрезвычайно легко таким образом убрать незначительные складки на одежде либо дополнить методом высветления копирование или клонирование, усовершенствовав свою работу.
д.). Чрезвычайно легко таким образом убрать незначительные складки на одежде либо дополнить методом высветления копирование или клонирование, усовершенствовав свою работу.
Выберите на панели «Инструменты» «Осветлитель», подберите удобную для работы кисть, настроив параметры, а также отрегулируйте «Нажим» осветлителя. Чаще всего стопроцентный нажим не требуется, оставьте для начала около двадцати-тридцати процентов. Обратите внимание, что работать кистью маленького диаметра осветлителем не очень удобно, так как он может оставлять нежелательные мелкие полоски. Лучше выбрать большую кисть с минимальной жесткостью и работать ею с минимальным нажимом. Высветлите тени, образующиеся складкой.
При необходимости аналогичным инструментом «Затемнитель» уберите блики, которые образовались из-за складок.
Размываем складки
Ретушер часто сталкивается с проблемой мелких складок, убирать каждую из которых — чрезвычайно кропотливый, не оправдывающий себя труд. В этом случае стоит воспользоваться инструментом «Размытие», чтобы убрать складки на одежде.
Выберите инструмент «Размытие», настройте диаметр кисти и водите ею по одежде до тех пор, пока складки не перестанут быть видны. Если речь идет о мелких деталях изображения, то, вероятно, перед тем как убрать складки на одежде, их нужно будет выделить, то есть ограничить диапазон пиксел, на которые будет воздействовать размытие.
Закрываем складки другими элементами
Нередко случается, что скрупулезная работа по ретуши складок совершенно неоправданна и избыточна. Возможно, деталь одежды гораздо более разумно и рационально будет закрыть другими деталями (элементами интерьера или пейзажа). Их можно скопировать на том же изображении или взять с совершенно другого файла.
Например, фотографию женщины уместно будет дополнить цветами или другими элементами декора, а фотографию ребенка — игрушками или животными.
Рисуем складки кистью
При фотоколлаже для придания изображению естественности очень часто требуется задрапировать ткань, то есть добавить складок на ней. Это могут быть как мягкие и крупные, иногда еле заметные сгибы, так и мелкие и резкие, бросающиеся в глаза морщинки. Перед тем как в «Фотошопе» сделать складки на одежде, нужно удостовериться, что далее работа с изображением не подразумевает регулировку яркости, резкости и насыщенности цвета, так как при любом изменении этих параметров изгибы ткани могут автоматически измениться и изменить свой характер.
Это могут быть как мягкие и крупные, иногда еле заметные сгибы, так и мелкие и резкие, бросающиеся в глаза морщинки. Перед тем как в «Фотошопе» сделать складки на одежде, нужно удостовериться, что далее работа с изображением не подразумевает регулировку яркости, резкости и насыщенности цвета, так как при любом изменении этих параметров изгибы ткани могут автоматически измениться и изменить свой характер.
Способ добавления складок, который напрашивается самым первым, это рисование их кистью. Однако этот метод требует четкости движений и тщательного подбора тона — любая неточность в цвете превратит складки в полоски на одежде.
Если вы выбрали кисть, то не забудьте, что складка состоит из двух частей — затененной и высветленной части, то есть нарисовать нужно не только темную, но и светлую полоску, а если речь идет о блестящей ткани, то и блики. Крупная складка также потребует третьего тона, более темного, чем полоска, обозначающая тень, — для придания складке глубины.
При рисовании кистью лучше использовать не обычную мышь, а графический планшет.
Рисуем складки с помощью затемнения
Гораздо более надежным способом является отрисовка с помощью затемнения. Этот способ хорош тем, что не нужно подбирать ни цвет, ни тон кисти, достаточно лишь следовать определенной последовательности действий. Логика их такова: сначала нужно нарисовать широкую и бледную складку, практически не отличающуюся от фона, затем по ней нужно нарисовать более узкую и темную, затем — по этим двум — еще более мелкую и еще более темную. Так нужно рисовать до тех пор, пока вы не добьетесь необходимой глубины. Самая теневая часть складки может быть как размещена в ее центре, так и смещена в одну из сторон — в зависимости от вашего замысла.
Выберите инструмент «Затемнение», выставите параметры «Экспозиции» на минимум, отрегулируйте кисть так, чтобы она была широкой и не жесткой, и нарисуйте первый слой складки. Обратите внимание, что этот инструмент имеет очень удобную особенность: до тех пор, пока вы не отожмете клавишу мыши, затемнение будет рисоваться без перекрытия, то есть сколько бы вы ни водили мышью по одним и тем же пикселям, они будут изменены только один раз. Чтобы их затемнить еще раз, нужно отпустить клавишу мышь, нажать на нее снова и подвергнуть пиксели вторичному затемнению.
Чтобы их затемнить еще раз, нужно отпустить клавишу мышь, нажать на нее снова и подвергнуть пиксели вторичному затемнению.
Натуральность складке придаст высветление внешних «сгибов» и — при необходимости — блики.
Добавляем складки копированием
Нередко легче всего копировать и вставить складки на одежде. Фото и рисунки часто содержат необходимые для художественного замысла элемены драпировки ткани, но их бывает недостаточно. В этом случае достаточно выделить их, прибегая к «Лассо», копировать и поместить в нужное место. Сгладить края такой вставки можно либо ластиком, либо размытием.
Клонируем фрагменты со складками
Альтернативным копированию может быть клонирование складок с помощью «Штампа». Минус этого пути в том, что складку нельзя будет повернуть или отразить по вертикали или горизонтали. Впрочем, и это будет возможно сделать, если для клонирования использовать новый слой, затем отредактировать его, а уже потом слить с основным.
Таким образом, существует несколько взаимозаменяемых и дополняющих друг друга способов того, как убрать или создать складки на одежде в «Фотошопе». Их выбор зависит от характера изображения и от того, какие цели вы перед собой ставите.
Их выбор зависит от характера изображения и от того, какие цели вы перед собой ставите.
Как удалить морщины с одежды в Photoshop
Будь то фотографии или люди, морщины на одежде могут выглядеть неряшливо и отвлекать внимание. Хотя мы не можем помочь вам исправить складки на одежде (для этого есть утюги), есть несколько способов разгладить складки на одежде в Photoshop. Хотя существует несколько различных техник, вот одна из быстрых и простых, которую вы можете попробовать.
Чтобы удалить морщины с одежды в Photoshop, выберите инструмент «Точечная восстанавливающая кисть», установите тип «Content-Aware» и режим от «Нормальный» до «Заменить». Затем мягкой кистью закрасьте морщины, и Photoshop автоматически удалит их с изображения.
Это может быть не та область, о которой вы даже не задумывались, но вы точно заметите то, что было до и после. Удаление складок может дать вам более чистое изображение в целом и идеально подходит для фотографий продуктов или модной фотографии! В этом уроке вы узнаете больше о только что упомянутой точечной восстанавливающей кисти, а также о нескольких других отличных способах попрощаться с морщинами.
Начнем!
4 лучших инструмента для удаления складок с одежды в Photoshop
Существует несколько различных инструментов, которые можно использовать для удаления нежелательных складок с одежды в Photoshop. Давайте рассмотрим самые простые и эффективные из них и узнаем, как они работают.
При использовании перечисленных ниже инструментов помните об этих полезных сочетаниях клавиш, которые упростят вашу работу.
Чтобы изменить масштаб, удерживайте Alt или Option и прокручивайте вверх или вниз либо на сенсорной панели, либо на колесе мыши.
Чтобы перемещаться по изображению, удерживайте клавишу пробела и щелкните при перетаскивании.
Размер кисти можно изменить с помощью квадратных скобок [ или ].
Эти ярлыки будут очень удобны при удалении этих складок, поэтому обязательно запомните их, когда будете практиковаться с этими инструментами!
1. Инструмент «Точечная восстанавливающая кисть»
Инструменты восстановления Photoshop работают, вытягивая пиксели из области, внешне похожей на ту часть, которую вы хотите вылечить. Затем они сопоставляются с экспозицией и текстурой пикселей в области, которую вы покрываете, и кисть смешивает области, чтобы эффект заживления выглядел бесшовным.
Затем они сопоставляются с экспозицией и текстурой пикселей в области, которую вы покрываете, и кисть смешивает области, чтобы эффект заживления выглядел бесшовным.
Точечная восстанавливающая кисть, пожалуй, самый простой в использовании инструмент для лечения, поскольку Photoshop определяет область, из которой берутся пиксели. Чтобы использовать кисть точечного восстановления, сначала найдите и щелкните значок точечного восстановления.
Обратите внимание, что на этом значке вы найдете несколько инструментов для лечения, в том числе инструмент для точечного лечения и инструмент для восстановления кисти (который объясняется в следующем разделе), чтобы убедиться, что вы работаете с правильным инструментом. Если щелкнуть и удерживать или щелкнуть крошечную стрелку в правом нижнем углу значка, можно убедиться, что выбран инструмент «Точечная восстанавливающая кисть».
Выбрав кисть, вы можете выбрать режим наложения, с которым хотите работать, на верхней панели настроек.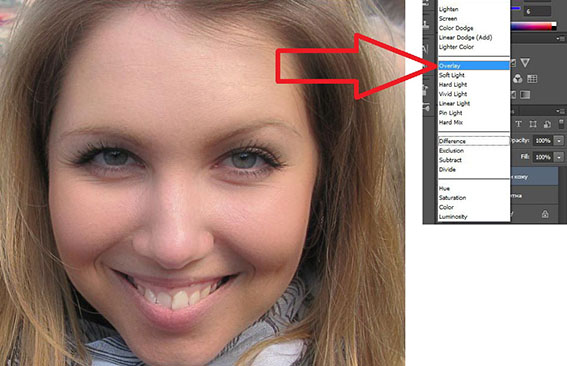
Вы можете выбрать один из нескольких различных режимов наложения. Не стесняйтесь экспериментировать с ними, но я предлагаю использовать Заменить, так как это позволит вам сохранить текстуру ткани, чтобы заживление выглядело более естественным.
Затем выберите тип восстановления. Опять же, вы можете поиграть с различными параметрами: Content-Aware, Create Texture и Proximity Match. Различные параметры дадут разные результаты в зависимости от используемого изображения, но Content-Aware, как правило, является хорошим выбором, поскольку он воспроизводит как содержимое, так и текстуру окружающей области. Это действительно лучшее средство от морщин.
Вы также можете изменить свойства кисти, такие как ее размер или жесткость, щелкнув стрелку вниз рядом со значком кисти и используя ползунки.
Когда все ваши настройки в порядке, просто нажмите и перетащите, чтобы закрасить морщины, которые вы хотите удалить. Photoshop автоматически найдет похожие пиксели, чтобы заменить мазки кистью, и автоматически удалит складки на вашей одежде.
Этот инструмент великолепен, потому что он очень быстрый и простой в использовании. Однако, поскольку Photoshop выбирает область для выборки пикселей, вы не всегда можете получить желаемый вид. К счастью, этот следующий инструмент дает вам немного больше контроля.
2. Инструмент «Восстанавливающая кисть»
Не следует путать с восстанавливающей кистью (выше). Восстанавливающая кисть — это еще один способ быстро и легко устранить морщины. Хотя на самом деле она работает аналогично точечной восстанавливающей кисти, в том смысле, что оба образца пикселей из соседних областей «лечат» определенные пиксели, восстанавливающая кисть дает вам больше контроля в том, что вы выбираете пиксели для выборки, а не Photoshop.
Итак, чтобы убрать морщины этим методом, сначала найдите и выберите иконку лечебной кисти.
Теперь вы можете работать с режимом кисти. Режим наложения вашей восстанавливающей кисти должен быть автоматически установлен на «Нормальный», но опять же, вы можете поиграть с различными режимами, чтобы увидеть, какой из них работает лучше всего.
Светлее или Темнее, как правило, наиболее полезны: если цвет морщины, которую вы хотите исправить, темнее ткани вокруг нее, вы можете выбрать «Светлее», а если она светлее, выберите «Темнее».
Теперь вы можете увеличивать или уменьшать размер кисти и настраивать другие функции кисти в зависимости от области, которую хотите исправить.
Когда вы будете довольны своей кистью, вы можете выбрать область, из которой хотите взять пиксели, удерживая Alt или Option и , нажав . С набором образцов закрасьте морщины кистью, и вы увидите, как они исчезнут.
В большинстве случаев вам нужно будет проводить повторную выборку каждый раз, когда ваша кисть перемещается по холсту. В противном случае вы можете попробовать что-то, что не совсем соответствует тому, что вы пытаетесь охватить. Поэтому убедитесь, что вы меняете область, из которой вы берете семплы, когда работаете над наиболее естественными результатами.
3.
 Инструмент «Штамп»
Инструмент «Штамп»«Штамп» работает аналогично вышеупомянутым инструментам, за исключением того, что вместо использования пикселей из другой области просто для устранения морщин он клонирует пиксели. Затем он действует как прямая замена для области, которую вы чистите.
Чтобы использовать инструмент «Штамп», щелкните значок на левой панели инструментов. Либо нажмите S на клавиатуре.
Из режимов лучшим для разглаживания складок на одежде часто является Осветление, хотя вы можете попробовать и другие режимы. Как и раньше, эти настройки можно найти на верхней панели, когда ваш инструмент активен.
Вы также можете изменить размер, непрозрачность и поток кисти на верхней панели инструментов.
Чтобы выбрать образец области для клонирования, нажмите и удерживайте Alt или Control + щелкните . Вам нужно будет повторно сэмплировать, чтобы придерживаться однородного цвета и текстуры. В идеале, вы хотите взять образец в области с набором текстур и цветов, аналогичным тому, что вы хотите скрыть.
В идеале, вы хотите взять образец в области с набором текстур и цветов, аналогичным тому, что вы хотите скрыть.
С набором образцов щелкните и перетащите на складку, чтобы начать удаление ее с одежды.
Используя режим «Светлее», вы можете осветлить тени, созданные складками, сохраняя при этом текстуру одежды. Помните, что штамп клонирования наиболее удобен, когда область, которую вы сэмплируете, имеет схожий цвет и текстуру, поскольку вы будете напрямую воспроизводить эту область изображения. Если область, которую вы пробуете, не соответствует тому, что вы хотите заменить, скорее всего, вы не получите хорошего результата.
4. Инструмент «Заплатка»
С помощью инструмента «Заплатка» вы можете сделать свой собственный выбор и перетащить область на новые пиксели, которыми вы хотите заменить ее. Для этого сначала вам нужно выбрать область, которую вы хотите исцелить. Вы можете сделать это с помощью инструмента «Заплатка», который можно найти, щелкнув и удерживая значок «Точечная восстанавливающая кисть» и выбрав инструмент «Заплатка».
Вы также можете сделать первоначальный выбор с помощью любого другого инструмента выделения — в большинстве случаев лучше всего подойдет инструмент «Лассо». Когда вы сделаете свой выбор, перейдите на панель инструментов «Заплатка» вверху, и вы увидите область с несколькими квадратами. Щелкните последний вариант.
Эта опция позволяет вам щелкнуть и перетащить выбранную область в нужную область. Чтобы настроить смешивание и края, щелкните и переместите ползунок «Диффузия».
Инструмент «Заплатка» удобен тем, что за один раз можно охватить большую площадь, чем другие инструменты, но если площадь равна слишком большой инструмент не будет хорошо работать. Этот инструмент в конечном итоге лучше всего работает в сочетании с другими инструментами, которые позволяют вам вносить более подробные корректировки лечения.
Как убрать морщины с одежды в Photoshop
Теперь, когда мы сузили список лучших способов избавиться от надоедливых складок, давайте попробуем один из них, чтобы увидеть его в действии. Выполните шаги, описанные в предыдущем разделе, и перейдите к инструменту лечения. Либо нажмите J на клавиатуре, чтобы получить к нему доступ.
Выполните шаги, описанные в предыдущем разделе, и перейдите к инструменту лечения. Либо нажмите J на клавиатуре, чтобы получить к нему доступ.
Я выбрал режим Lighten , так как морщины имеют более темную тень, чем остальная часть толстовки.
Жесткость равна 0 для максимального смешивания, а размер кисти средний 90 пикселей.
Теперь давайте залечим эти морщины. Взгляните на наше начальное изображение ниже. Вы можете ясно видеть морщины вокруг толстовки.
Удерживая Alt или Option + Щелкнув на другой области толстовки, чтобы взять образец, я могу закрасить морщины, чтобы заменить их моими образцами пикселей.
Когда я закрашиваю морщины, тень становится светлее, но все еще относительно хорошо сочетается с остальной частью толстовки. Обратите внимание, что я оставил видимой естественную складку ткани в центре толстовки, чтобы сохранить естественный вид. Я больше сосредоточился на более мелких складках, из-за которых рубашка казалась слишком мятой.
Использование частотного разделения для разглаживания складок на одежде
Частотное разделение — это инструмент более высокого уровня, который часто используется в профессиональной ретуши фотографий для удаления дефектов. Это означает, что, хотя частотное разделение может быть немного сложнее в использовании, оно даст вам потрясающие результаты при удалении морщин. Давайте разберем, как работает частотное разделение Photoshop и как его можно использовать для разглаживания нежелательных складок на одежде.
Для этого вам необходимо разделить текстуру и цвет фотографии на два разных слоя. Звучит страшно и сложно, но на самом деле все очень просто!
Начните с создания двух копий исходного слоя, нажав Command/Control + J с выбранным слоем, чтобы дублировать его. Сделайте это дважды, чтобы создать две копии фонового слоя.
Теперь у вас должно быть три слоя. Назовите верхний слой Текстура и цвет среднего слоя. Это можно сделать, дважды щелкнув имя слоя.
Это можно сделать, дважды щелкнув имя слоя.
Теперь щелкните значок глаза рядом с верхним слоем Текстура , чтобы скрыть его. Таким образом, мы можем видеть только остальных.
Теперь выберите средний слой с именем «Цвет» и перейдите на верхнюю панель инструментов, чтобы щелкнуть «Фильтр» > «Размытие» > «Размытие по Гауссу».
Перетащите ползунок, чтобы усилить эффект размытия, пока детали ткани не станут сглаженными. У меня это произошло в районе 6 пикселей. Нажмите «ОК».
Фотография будет размытой, но пока это нормально.
Теперь снова включите слой «Текстура» , щелкнув значок глазного яблока слева от слоя.
Выбрав на панели слоев слой «Текстура», перейдите на верхнюю панель инструментов и нажмите «Изображение» > «Применить изображение».
В появившемся окне щелкните раскрывающийся список рядом с настройкой «Слой» и выберите слой, который вы назвали «Цвет».
Для режима наложения выберите Вычесть . Это вычтет то, что осталось от слоя, который на данный момент представляет собой только темные и светлые морщины, так как мы размыли всю текстуру с помощью Gaussian Blur.
Наконец, установите Непрозрачность на 100 , Масштаб на 2, и Смещение на 128. Давайте исправим это. Перейдите на панель «Слои» и убедитесь, что выбран слой «Текстура».
Щелкните раскрывающийся список для режима наложения, который автоматически устанавливается на Обычный. Затем найдите и выберите режим наложения под названием 9.0005 Линейный свет.
Вы должны увидеть, что изображение возвращается к нормальному состоянию, и теперь оно разделено на слои текстуры и цвета. Чтобы исправить морщины, сначала убедитесь, что для слоя Color выбрано значение на панели.
Теперь перейдите к инструменту «Лассо» на панели инструментов или нажмите L на клавиатуре.
Увеличьте настройку растушевки, чтобы убедиться, что зажившая область правильно сливается с областью вокруг морщины. Я установил его на 30 пикселей, однако для большинства проектов вы можете выбрать любое значение между 10 и 30 пикселями.
Выберите область, над которой хотите поработать, с помощью лассо, щелкнув и перетащив, чтобы создать выделение вокруг морщин. Лучше всего выбрать отдельную морщину или небольшую группу близко расположенных морщин. Работа на небольших участках за один раз обычно дает лучшие результаты.
Когда ваш выбор активен, перейдите к Фильтр > Размытие > Размытие по Гауссу.
Увеличьте размытие на определенном участке морщин, пока вы не перестанете видеть тень в морщине. Чтобы управлять областью выборки, используйте инструменты масштабирования и перетаскивайте указатель, пока не найдете выбранную область.
Нажмите «ОК», и вы заметите, что морщины в этом разделе теперь сглажены, но, поскольку мы изменили только пиксели в слое «Цвет», а не в «Текстуре», текстура зажившей ткани остается такой же, как и у остальных. ткани.
ткани.
Теперь, чтобы закончить, нажмите Command + D (Mac) или Control + D (ПК), чтобы отменить выделение активного лассо. Повторите процесс, используя инструмент лассо, чтобы выбрать каждую морщинку, которую вы хотите размыть, пока вы не будете удовлетворены результатами.
Разделение частот может добавить несколько дополнительных шагов к вашему рабочему процессу, но преимущества очевидны, как только вы примените инструменты исцеления. Разделение изображения по текстуре и цвету позволяет разгладить упрямые морщины, которые могли бы отсутствовать в ранее упомянутых инструментах, а также создать более естественное изображение.
Удачного редактирования!
Суперэффективный способ удаления морщин в Photoshop
В этом мини-уроке я познакомлю вас с простой техникой и процессом выполнения эффекта удаления морщин с лица с помощью Photoshop.
Предварительный просмотр результатов
Бесплатная загрузка PSD-файлов руководства
PSD-файлы этого руководства можно бесплатно загрузить через PSD Vault Shop.
Что вы будете создавать
Если вы столкнулись с таким вопросом, то вы столкнетесь с аспектами ретуши. В процессе вы узнаете один из простых способов, как быстро и аккуратно сделать коррекцию или даже превратить ее в художественный эффект. Мы начнем с подготовки и анализа, затем ретушируем самые заметные морщины. Далее мы перейдем к работе над небольшими исправлениями. Далее исправляем рисунок освещения от морщин и восстанавливаем тонус кожи.
Учебные ресурсы
- Портрет – Pixabay
Шаг 1 – Анализ исходного изображения
Откройте изображение (Файл > Открыть или используйте сочетание клавиш Cmd/Ctrl + O) , к которому вы хотите применить исправления и ретушь. Прежде чем начать, проанализируйте изображение, как падает свет и что именно вы хотите отретушировать. Такая небольшая подготовка и анализ помогают быть увереннее и ставить конкретные задачи.
В Photoshop есть целый арсенал инструментов, которые помогут вам: Инструмент «Штамп» (S), инструмент «Точечная восстанавливающая кисть» (J), инструмент «Восстанавливающая кисть», инструмент «Заплатка», инструмент «Перемещение с учетом содержимого» , множество фильтров и корректирующих слоев. Обратите внимание, что эта работа создана с сохранением неразрушающего рабочего процесса. Чтобы защитить исходное изображение, на случай, если что-то пойдет не так, продублируйте слой (Слой > Дублировать слой или используйте сочетание клавиш Cmd/Ctrl + J) .
Обратите внимание, что эта работа создана с сохранением неразрушающего рабочего процесса. Чтобы защитить исходное изображение, на случай, если что-то пойдет не так, продублируйте слой (Слой > Дублировать слой или используйте сочетание клавиш Cmd/Ctrl + J) .
Шаг 2. Инструмент «Штамп»
Создайте новый слой (используйте значок внизу панели «Слои» или используйте ярлык Cmd/Ctrl + Opt/Alt + Shift + N ). Возьмите Clone Stamp Tool (S) с настройками:
- Размер: 10-15px (отрегулируйте его по размеру морщины),
- Набор кистей: Жесткая круглая,
- Непрозрачность: 100%,
- Опция «Выровнено» отмечена,
- Опция «Образец всех слоев» отмечена.
Удерживая Opt/Alt , возьмите образец возле морщины, которую хотите удалить. Делайте маленькие, короткие, почти точечные движения, пока не разгладите морщину. Старайтесь сохранить фактуру кожи и чтобы на ретушируемом участке не появлялись лишние элементы (фрагменты бликов, повторы). Жесткая кисть работает лучше, когда вы имеете дело с текстурой кожи, а не мягкой. Итак, шаг за шагом убираем все крупные морщины и средние, с высоким контрастом.
Жесткая кисть работает лучше, когда вы имеете дело с текстурой кожи, а не мягкой. Итак, шаг за шагом убираем все крупные морщины и средние, с высоким контрастом.
Шаг 3 – Инструмент «Точечная восстанавливающая кисть»
После того, как мы удалим значительные морщины, можно переходить к не таким значительным, но все же видимым деталям. Создайте новый слой (Cmd/Ctrl + Opt/Alt + Shift + N) и возьмите Spot Healing Brush Tool (J) с настройками:
- Size: 3-10px,
- Mode: Обычный,
- Тип: Сопоставление по близости или Контентно-зависимый,
- Опция «Образец всех слоев» отмечена.
Смешайте работу с предыдущим слоем и удалите заметные морщины. Старайтесь сохранять направление и будьте осторожны. Если режим «Proximity Match» дает какие-то странные результаты, переключите его на «Content-Aware» . С помощью всего лишь одного этого инструмента можно пойти очень далеко, но он не решит всех проблем. Подумайте о том, чтобы оставить тонкие морщины, так как они являются частью текстуры кожи. Не ломайте это слишком сильно, потому что вам нужно сохранить текстуру кожи. Переключитесь на инструмент Healing Brush Tool (J) , когда вам нужно, чтобы инструмент использовал указанный вами образец, а не алгоритм.
Подумайте о том, чтобы оставить тонкие морщины, так как они являются частью текстуры кожи. Не ломайте это слишком сильно, потому что вам нужно сохранить текстуру кожи. Переключитесь на инструмент Healing Brush Tool (J) , когда вам нужно, чтобы инструмент использовал указанный вами образец, а не алгоритм.
Шаг 4 – Восстановите освещение
Вы видите, что хоть морщин и нет, но в месте морщин и рядом были свет и тень. Чтобы убрать это, я использовал технику «Dodge and Burn» . Создайте новый слой с «Наложение» Режим наложения (Cmd/Ctrl + Shift + N) . Возьмите Dodge Tool (O) и установите Range: Shadows/Midtones, Exposure: 5-20% . Скорректируйте все темные места возле складок и исправьте освещение. Вам нужно сделать переход от морщин к коже более мягким. Вы даже можете сгладить жесткие тени, чтобы создать нейтральное освещение. Затем сделайте то же самое только над яркими областями морщин, используя Burn Tool (O) с той же экспозицией, но Range: Highlights/Midtones . Старайтесь не переусердствовать и не забывайте, что можно создать несколько слоев с исправлениями. Это ручная и аккуратная работа, поэтому не спешите и используйте Zoom Tool (Z) , чтобы лучше рассмотреть детали.
Старайтесь не переусердствовать и не забывайте, что можно создать несколько слоев с исправлениями. Это ручная и аккуратная работа, поэтому не спешите и используйте Zoom Tool (Z) , чтобы лучше рассмотреть детали.
Шаг 5 – Восстановление цвета кожи
После стольких трансформаций стоит восстановить цвет кожи. Самый простой способ — взять Инструмент «Пипетка» (I) и взять образец нейтрального цвета кожи (в моём случае это #9e7061). Добавьте корректирующий слой «Сплошной цвет» (Слой > Новый слой-заливка > Сплошной цвет) с цветом из образца и установите режим наложения слоя на 9.0005 «Цвет» . Инвертируйте маску слоя (выделите миниатюру маски слоя и выполните одно из следующих действий: Image > Adjustments > Invert или используйте сочетание клавиш Cmd/Ctrl + I) , чтобы скрыть эффект этого слоя. Используйте Brush Tool (B) с пресетом Soft Round, Размер: 100-200px, Непрозрачность: 30%, цвет: белый и восстановите немного цвета в областях, где он исчез и где вы применяете ретушь.
 Повторяем все эти действия с другой областью лица.
Повторяем все эти действия с другой областью лица.