текстуры гранж, гранжевые текстуры, текстуры царапины |
Как обычно, мы снова рады поделиться с вами бесплатной коллекцией текстур. В этот раз мы собирали бесплатные текстуры царапин. Если вы хотите добавить эффект гранжа или даже старый эффект ретро-стиля к вашим проектам, то ниже текстуры заслуживают того, чтобы быть в вашей коллекции текстур.
Рекомендуем также посмотреть:
- Подборка текстур крыши (черепицы) для вашего дизайна
- Подборка текстур дерева
- Подборка текстур Боке для вашего дизайна
1. Бесплатная подборка гранжевых текстур
Скачать
2. Текстура царапины
Скачать
3. Поцарапанная медь
Скачать
4. Металлические ржавые царапины
Скачать
5. Текстура царапины на розовом фоне
Скачать
6. Поцарапанный металл
Скачать
7.
 Царапины
ЦарапиныСкачать
8. Текстура царапины
Скачать
9. Поцарапанный металл
Скачать
10. Царапины
Скачать
11. Гранжевые царапины
Скачать
12. Текстура царапины
Скачать
13. Царапины на черном фоне
Скачать
14. Набор текстур бумаги с царапинами
Скачать
15. Текстура царапин
Скачать
16. Текстуры с царапинами
Скачать
17. Большие текстуры царапин
Скачать
18. Металлик с царапинами
Скачать
19. Текстура с царапинами
Скачать
20. Царапины
Скачать
21. Царапины
Скачать
22. Текстура Царапины
Скачать
23. Белые царапины
Скачать
24. Текстура коричневые царапины
Скачать
25. Поцарапанные лучи
Скачать
26. Поцарапанная медь
Скачать
27.
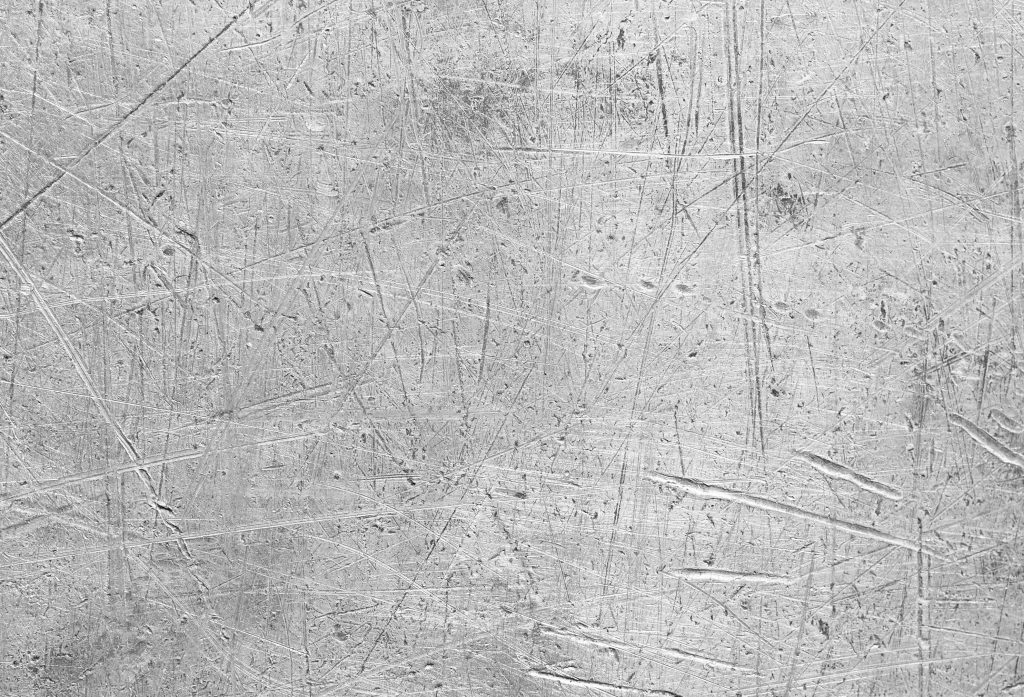 Текстура поцарапанная медь
Текстура поцарапанная медьСкачать
28. Текстура царапины
Скачать
Узнать больше интересного:
Найкращі кольорові схеми та естетичні ідеї Instagram
Photoshop Action, щоб додати старовинні ефекти до вашої фотографії
Векторная коллекция на тему Рыбалки
Потужний набір спортивних іконок
Затишні осінні візерунки для поповнення вашої колекції
Найкращі шрифти трафарету для дизайнерів (безкоштовно та преміум)
Як створити власний шрифт: поради, підказки та ресурси
Повна колекція генераторів CSS
Екстравагантна колекція квіткових візерунків для дизайнерських потреб
Створіть колаж з 3D -ефектом в Adobe Photoshop
Конфіденційність і файли cookie: цей сайт використовує файли cookie. Продовжуючи використовувати цей веб-сайт, ви погоджуєтесь на їх використання.
Щоб дізнатися більше, включно з тим, як контролювати файли cookie, див. тут:
Політика використання файлів Cookie
тут:
Політика використання файлів Cookie
Новые статьи
|
|
gif» bordercolor=»#800000″> Главная Страница | Царапины, пылинки,
трещины очень часто встречаются не только на старых, но и на новых
фотографиях. Такие мелкие дефекты несложно удалить средствами
Photoshop. К стати, если Вы сдавали плёнку
для печати фотографий в какой-либо фотолаборатории, а Вам пытаются выдать
фотографии, на которых явно видны дефекты в виде пылинок или волосков
белого цвета, то это, скорее всего, 100%-й брак фотолаборатории. Во время
печати фотографий на негатив часто попадает обычная пыль, которая затем
отобразится на отпечатке. Работники фотолабораторий легко уклоняются от
подобного рода претензий, заявляя, что это были царапины на негативе.
Знайте, что царапины на плёнке бывают, в основном, прямолинейные и
расположены вдоль плёнки. Если Вы решили сами устранить подобные дефекты, прочтите этот урок. В этом уроке я подскажу ещё пару методов удаления пылинок и др. посторонних шумов. 1). Инструмент Healing Brush Tool (Лечащая Кисть) работает подобно инструменту Clone Stamp (Штамп), но отличается тем, что он выравнивает края зоны копирования по цвету и яркости. Таким образом, одним щелчком мыши можно удалять пылинки, небольшие пятнышки, и даже «лечить» прыщики на лицах. 2). 3). Можно также воспользоваться фильтром для удаления пыли:
В конце хочу напомнить: перед началом экспериментов желательно сохранять копию файла восстанавливаемой фотографии. Желаю удачи. |
||
| Для Вопросов | ||||
| Уроки Фото | ||||
| Уроки Adobe Photoshop | ||||
| Фотогалерея | ||||
| Обмен ссылками | ||||
Настройка рабочих дисков в Photoshop
Поиск
Последнее обновление 06 февраля 2023 г. 06:02:40 GMT
Узнайте, как настраивать рабочие диски и управлять ими в Photoshop.
Что такое рабочий диск?
Рабочий диск — это жесткий диск или твердотельный накопитель, используемый для временного хранения во время работы Photoshop. Photoshop использует это пространство для хранения частей ваших документов и их состояний панели истории, которые не помещаются в памяти или ОЗУ вашего компьютера.
По умолчанию Photoshop использует жесткий диск, на котором установлена операционная система, в качестве основного рабочего диска.
Если вы столкнулись с ошибкой «Рабочий диск заполнен», это часто означает, что на вашем жестком диске (или дисках), используемом в качестве рабочего диска, не хватает места для хранения, необходимого для выполнения задачи.
Как настроить параметры рабочего диска
Параметры рабочего диска можно изменить в разделе «Настройки» > «Рабочие диски».
Выберите «Правка» > «Установки» > «Рабочие диски» (Win) или «Photoshop» > «Установки» > «Рабочие диски» (Mac).
В диалоговом окне «Настройки» установите или снимите флажок «Активно», чтобы включить или отключить рабочий диск. Чтобы изменить порядок рабочих дисков, нажимайте кнопки со стрелками.
Нажмите OK. Чтобы применить изменения, перезапустите Photoshop.
Примечание:
Если Photoshop 2019 или более ранней версии не запускается из-за того, что рабочий диск заполнен, удерживайте нажатыми клавиши Cmd + Option (macOS) или Ctrl + Alt (Windows) во время запуска, чтобы установить новый рабочий диск.
Укажите соответствующий диск для рабочего дискаСколько места на рабочем диске вам нужно?
Минимальное свободное место на рабочем диске должно составлять 6 ГБ для рабочего стола Photoshop. Однако это минимальное пространство, которое Photoshop пытается сохранить свободным на рабочем диске, а доступное пространство, которое Photoshop считает на рабочем диске, равно 6 ГБ, вычтенным из текущего свободного места на диске. Таким образом, если свободное место на вашем рабочем диске составляет 10 ГБ, доступное пространство, которое Photoshop будет учитывать на рабочем диске, составляет 10 — 6 = 4 ГБ, чего может быть недостаточно для текущей выполняемой операции.
Однако это минимальное пространство, которое Photoshop пытается сохранить свободным на рабочем диске, а доступное пространство, которое Photoshop считает на рабочем диске, равно 6 ГБ, вычтенным из текущего свободного места на диске. Таким образом, если свободное место на вашем рабочем диске составляет 10 ГБ, доступное пространство, которое Photoshop будет учитывать на рабочем диске, составляет 10 — 6 = 4 ГБ, чего может быть недостаточно для текущей выполняемой операции.
- Если вы вносите только небольшие изменения, вам потребуется не менее 10 ГБ свободного места на диске для Photoshop (с настройками по умолчанию, кистями, узорами и т. д.). При работе с Photoshop рекомендуется иметь не менее 20 ГБ свободного места на жестком диске ОС. В зависимости от типа файла, с которым вы работаете, может потребоваться дополнительное свободное пространство.
- Если вы вносите большие изменения в плотные пиксельные слои (то есть используете несколько фильтров для сложных фоновых изображений или многократные изменения для больших смарт-объектов), вам может понадобиться столько раз, сколько исходный файл имеет размер, сколько состояний истории.

Поддерживаемые форматы для рабочих дисков
macOS: APFS или macOS Extended (в журнале)
Windows: NTFS, exFAT, FAT32
- Флэш-накопители
- Любой накопитель USB-2
- Диски в формате NTFS на macOS
- Для обеспечения наилучшей производительности подключайте рабочие диски к совместимому порту с самым высоким пределом пропускной способности среди всех доступных портов. Ограничения пропускной способности для различных портов следующие:
Thunderbolt = 10 ГБ/с
eSATA = 600 МБ/с
PCIe = 500 МБ/с
USB3 = 400 МБ/с - Для повышения производительности установите рабочий диск на дефрагментированный жесткий диск с большим количеством неиспользуемого пространства и высокой скоростью чтения/записи. Если у вас более одного жесткого диска, вы можете указать дополнительные рабочие диски. Photoshop поддерживает до 64 экзабайт рабочего пространства на четырех томах.

- Если ваш загрузочный диск является жестким диском, а не твердотельным диском (SSD), попробуйте использовать другой жесткий диск в качестве основного рабочего диска. С другой стороны, SSD хорошо работает как в качестве основного загрузочного, так и рабочего диска. На самом деле, использование SSD, вероятно, лучше, чем использование отдельного жесткого диска в качестве основного рабочего диска.
- Рабочие диски должны находиться на другом диске, чем любые большие файлы, которые вы редактируете.
- Скретч-диски должны находиться на другом диске, отличном от того, который ваша операционная система использует для виртуальной памяти. Диски/массивы RAID
- — хороший выбор для выделенных томов рабочих дисков.
- Регулярно проводите дефрагментацию дисков с рабочими дисками.
Еще подобное
- Устранение ошибок заполнения рабочего диска в Photoshop
- Устранение сбоя или зависания | Фотошоп
Купите Adobe Photoshop или начните бесплатную пробную версию .
Войдите в свою учетную запись
Войти
Управление учетной записью
Войдите в свою учетную запись
Войти
Управление учетной записью
Как очистить рабочий диск в Photoshop
Поскольку Photoshop известен как один из самых мощных доступных графических редакторов, вас не должно удивлять, что он может нанести ущерб жесткому диску вашего ПК.
Содержание
- Ошибка рабочего диска
- Использование инструмента очистки
- Удаление временных файлов Photoshop
- Как предотвратить переполнение рабочего диска
Редактирование изображений не ограничивается простыми задачами, такими как добавление текста и увеличение яркости. Использование более требовательных инструментов в Photoshop требует использования памяти вашей системы для сохранения временных файлов. Этот элемент в значительной степени контролируется функцией рабочего диска. Без надлежащего управления он может быть перегружен данными и, таким образом, привести к сбоям в работе Photoshop.
Этот элемент в значительной степени контролируется функцией рабочего диска. Без надлежащего управления он может быть перегружен данными и, таким образом, привести к сбоям в работе Photoshop.
Давайте посмотрим, как очистить рабочий диск в Photoshop.
Сложность
Легкость
Продолжительность
5 минут
Что вам нужно
Фотошоп
ПК
Ошибка рабочего диска
Вместо оперативной памяти вашей системы рабочий диск — это Photoshop, использующий жесткий диск вашего компьютера и твердотельные накопители для сохранения данных, связанных с вашими изображениями, таких как изменения.
Использование инструмента «Очистить»
Инструмент «Очистить» удаляет все файлы кэша данного файла Photoshop. Если вам больше не нужен доступ к этим файлам, используйте этот метод.
Шаг 1: Щелкните Изменить , а затем выберите поле Очистить .
Шаг 2: В соответствующем раскрывающемся меню можно очистить Буфер обмена , Истории , Все и Видеокэш . Щелкните параметр Все .
Удаление временных файлов Photoshop
Я не преувеличиваю, когда говорю, что вполне возможно, что ваш жесткий диск содержит много ГБ временных файлов Photoshop, которые больше не служат никакой цели. В некоторых случаях он может даже достигать цифры, превышающей 100 ГБ. Поэтому, если вы использовали Photoshop в течение многих лет, не избавляясь от таких данных, они, естественно, могут занимать много места для хранения.
Их удаление не только немедленно очистит рабочий диск, но и повысит эффективность работы Photoshop.
Шаг 1: Вам нужно перейти в папку Temp на вашем ПК. В папке пользователя откройте AppData > Local > Temp . Вы также можете добраться до этого пункта назначения, введя %temp% в строке поиска меню «Пуск».
Примечание. Если вы не видите там папку AppData, вам может потребоваться включить скрытые файлы.
Шаг 2: Найдите все файлы в этой папке с именем PST.tmp или Photoshop Temp . Все эти файлы будут включать некоторые варианты чисел.
Выберите нужные файлы и удалите их. Обязательно очистите корзину, чтобы подтвердить их удаление из вашей системы. На изображении ниже один временный файл Photoshop, который я нашел, занимает почти 500 МБ дискового пространства.
Как предотвратить переполнение рабочего диска
Теперь, когда мы объяснили несколько способов очистки рабочего диска в Photoshop, давайте посмотрим, как предотвратить возникновение ситуации (заполнение рабочего диска) в первое место.
Рабочий диск автоматически размещается на вашем основном жестком диске, которым для большинства из нас будет диск C:. Photoshop предоставляет возможность переместить это место в другое место, а именно на другой внутренний или внешний жесткий диск, на котором достаточно места для сохранения временных файлов и данных Photoshop. Вы также можете подключить рабочий диск к нескольким HDD/SSD.
Вы также можете подключить рабочий диск к нескольким HDD/SSD.
Шаг 1: Нажмите Редактировать > Настройки > Рабочие диски . Если вы используете более ранние версии Photoshop, то Scratch disks сегмент будет расположен в пределах Performance .
Шаг 2: Либо отмените выбор диска C:, а затем выберите другой диск, который вы установили на свой компьютер, либо отметьте нужные диски. Как показано на изображении ниже, я выбрал твердотельный накопитель емкостью 4 ТБ.
Как показано в сегменте описания под разделом Scratch disks , сама Adobe рекомендует использовать надежные, быстрые внешние или внутренние диски, а не загрузочный диск, чтобы обеспечить оптимальную производительность. Если ваша система оснащена жесткими дисками, соответствующими этому критерию, отмените выбор диска C: и с помощью клавиши со стрелкой поместите только что выбранный диск в начало списка дисков.

 Инструмент Patch Tool (Заплатка)
используется так:
Инструмент Patch Tool (Заплатка)
используется так: Если не сделать выделения области
для наложения фильтра, то фильтр будет действовать на всю фотографию, — и
Вы сделаете нерезкими все мелкие детали.
Если не сделать выделения области
для наложения фильтра, то фильтр будет действовать на всю фотографию, — и
Вы сделаете нерезкими все мелкие детали.
