Кернинг и трекинг
Сведения о кернинге и трекинге
Кернинг — это увеличение·или уменьшение·интервала между определенными парами символов. Трекинг — это метод увеличения или уменьшения плотности текстового блока.
Значения кернинга и трекинга применяются к текстам на японском языке, но как правило эти параметры используются и для настройки межсимвольного интервала между символами латиницы.
Виды кернинга
Кернинг текста можно выполнять автоматически, используя функции метрического или оптического кернинга. Метрический кернинг использует кернинговые пары, которые включены в большинство шрифтов. Шрифты содержат применяемые в процессе кернинга сведения об интервале между буквами в конкретных парах. Вот некоторые из них: LA, P., To, Tr, Ta, Tu, Te, Ty, Wa, WA, We, Wo, Ya и Yo.
По умолчанию в InCopy используется метрический кернинг, поэтому при вводе или импорте текста кернинг определенных пар символов выполняется автоматически. Чтобы отключить метрический кернинг, выберите значение «0».
При оптическом кернинге интервал между смежными символами выбирается с учетом их формы. Некоторые шрифты включают подробные инструкции для кернинга. Однако когда шрифт содержит только минимум данных о кернинге или вообще их не содержит либо если в слове или строке используются различные гарнитуры или кегли, то может потребоваться применение оптического кернинга.
При оптическом кернинге интервал между смежными символами регулируется с учетом их формы и оптимизируется для использования с латинскими глифами. Некоторые шрифты включают подробные инструкции для кернинга. Однако если шрифт содержит только минимальные встроенные данные о кернинге или не содержит их, либо если в слове или строке одновременно используются различные гарнитуры и кегли, может потребоваться применение оптического кернинга к латинскому тексту документа.
Before applying the optical kerning option to the “W” and “a” pair (top), and after (bottom) Можно также воспользоваться и ручным кернингом, который идеально подходит для настройки интервала между двумя буквами.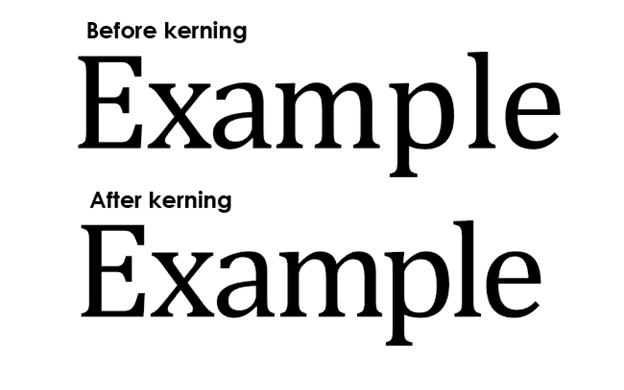 Трекинг и ручной кернинг дополняют друг друга. Можно сначала настроить отдельные пары букв, а затем сделать блоки текста более сжатыми или разреженными. Это не оказывает влияния на относительный кернинг пар букв.
Трекинг и ручной кернинг дополняют друг друга. Можно сначала настроить отдельные пары букв, а затем сделать блоки текста более сжатыми или разреженными. Это не оказывает влияния на относительный кернинг пар букв.Кернинг слов отличается от параметра «Межсловные интервалы» в диалоговом окне «Выключка», поскольку кернинг слов изменяет значение только для заданных первых символов слов и межсловных интервалов перед этими символами.
Kerning and trackingA. Original B. Kerning applied between “W” and “a” C. Tracking applied
Методы измерения кернинга и трекинга
К выделенному тексту можно применять кернинг, трекинг или их комбинацию. Как трекинг, так и кернинг измеряются в тысячных долях em — единицы измерения, которая определяется относительно текущего размера шрифта. Для шрифта размером 6 пунктов 1 круглая шпация равна 6 пунктам, а для шрифта размером 10 пунктов — 10 пунктам. Кернинг и трекинг строго пропорциональны текущему размеру шрифта.
Трекинг и ручной кернинг дополняют друг друга. Можно сначала настроить отдельные пары букв, а затем сделать блоки текста более сжатыми или разреженными. Это не оказывает влияния на относительный кернинг пар букв.
Если установить точку ввода между двумя символами, то InCopy отобразит значение кернинга на палитре «Символ» и на палитре «Управление». Значения метрического и оптического кернинга (или определенной кернинговой пары) отображаются в скобках. Аналогичным образом, если выделить слово или блок текста, InCopy отобразит значения трекинга на палитре «Символ» и на палитре «Управление».
Применение кернинга к тексту
Можно применять один из двух типов автоматического кернинга: метрический или оптический; или можно настроить промежуток между буквами вручную.
Использование метрического кернинга
Установите точку ввода между символами, для которых необходимо задать кернинг, либо выделите текст.
На палитре «Символ» или на панели «Управление» выберите в меню «Кернинг» пункт «Метрический».

На палитре «Символ» или на палитре «Управление» выберите пункт меню «Метрический» или выберите пункт «Метрический – Только латиница» в меню .
Если настройка «Метрический» применяется к шрифтам (включая некоторые японские шрифты OpenType), которые не содержат информацию о кернинге пары, для каждого символа будет задано значение интервала «0» и сжатия символа не произойдет.
Чтобы сведения о встроенном кернинге шрифта для выделенного текста не использовались, задайте в меню «Кернинг» значение «0».
По умолчанию применяется настройка «Метрический – Только латиница». Когда настройка «Метрический – Только латиница» применяется к латинским шрифтам OpenType, выбирается тот же кернинг, что и при использовании настройки «Метрический». Когда настройка «Метрический – Только латиница» применяется к шрифтам CJK OpenType, кернинг применяется только к латинским символам.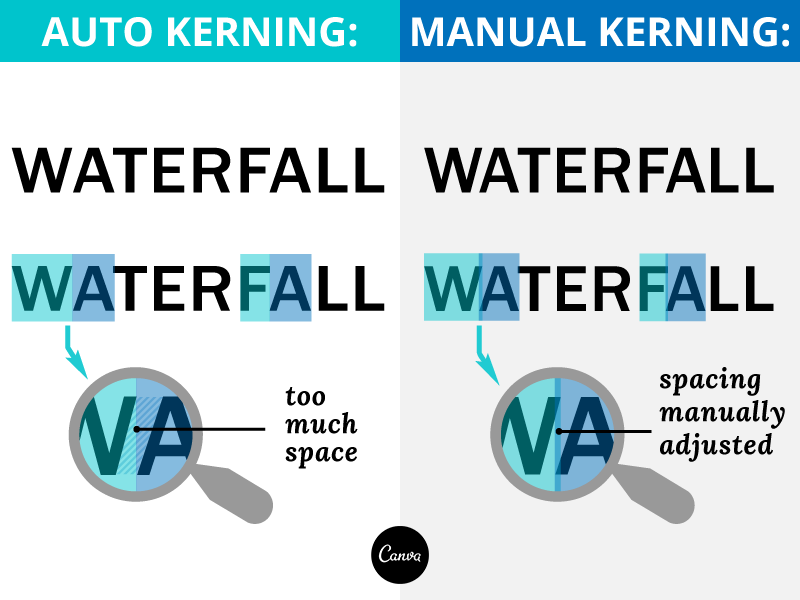 При этом используются те же кернинговые пары, что и для настройки «Метрический». К символам CJK кернинг не применяется, как если бы было установлено значение «0». В связи с этим значение «0» следует выбирать для отключения кернинговой пары.
При этом используются те же кернинговые пары, что и для настройки «Метрический». К символам CJK кернинг не применяется, как если бы было установлено значение «0». В связи с этим значение «0» следует выбирать для отключения кернинговой пары.
Если метрический кернинг шрифта применяется к японскому шрифту OpenType, рекомендуется выбрать пункт «OpenType» > «Использовать пропорциональный размер» в меню палитры «Управление». Таким образом, можно не вносить ненужных изменений в параметры ручного кернинга.
Использование оптического кернинга
Установите точку ввода текста между символами, для которых нужно задать кернинг, или выделите текст, для которого нужно настроить кернинг.
На палитре «Символ» или на панели «Управление» выберите в меню «Кернинг» значение «Оптический».
Оптический кернинг разработан на основе форм латинских символов. Эту функцию можно использовать со шрифтами CJK, но всегда следует проверять результаты операции.
Эту функцию можно использовать со шрифтами CJK, но всегда следует проверять результаты операции.
Настройка кернинга вручную
При помощи инструмента «Текст» поместите точку ввода между двумя символами.
Если выделен фрагмент текста, то ручной кернинг будет недоступен (можно будет выбрать только значения «Метрический», «Оптический» или »0»). Вместо этого воспользуйтесь автоматическим трекингом.
Если выделен фрагмент текста, то ручной кернинг будет недоступен (в этом случае можно выбрать только значения «Метрический», «Метрический – Только латиница», «Оптический» или «0»). Вместо этого воспользуйтесь автоматическим трекингом.
Выполните одно из следующих действий:
На палитре «Символ» или на панели «Управление» введите или выберите числовое значение в меню «Кернинг».
Чтобы уменьшить или увеличить кернинг между двумя символами, нажимайте комбинацию клавиш Alt+Стрелка влево/вправо (Windows) или Option+Стрелка влево/вправо (Mac OS).

Значение кернинга слов определяется параметром «Кернинг» в разделе «Единицы измерения» диалогового окна «Установки». При нажатии комбинации клавиш с нажатой клавишей Ctrl или Command величина кернинга будет равна значению, заданному в установках кернинга, умноженному на 5.
Изменение значения по умолчанию для шага изменения кернинга
В разделе «Единицы измерения» диалогового окна »Установки» введите новое значение параметра «Кернинг» и нажмите кнопку «OK».
Отключение кернинга для выделенного текста
Выделите текст.
На палитре «Символ» или на панели «Управление» введите или выберите в меню «Кернинг» значение «0».
Кроме того, чтобы восстановить кернинг и трекинг, можно нажать клавиши Alt+Ctrl+Q (Windows) или Option+Command+Q (Mac OS). При выполнении этого действия кернинг принимает значение «Метрический», независимо от того, какой из режимов кернинга применялся ранее.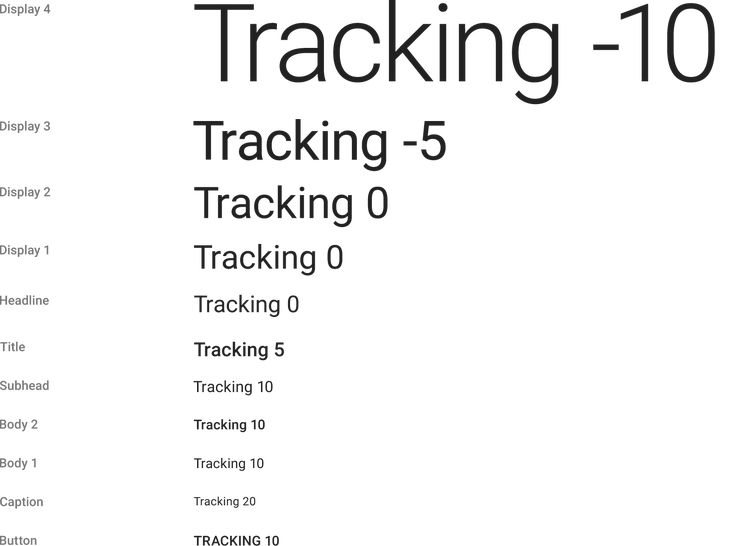
Настройка трекинга
Выделите блок текста.
На палитре «Символ» или на палитре «Управление» введите или выберите числовое значение для параметра «Трекинг» .
Выделение подсветкой текста, содержащего пользовательские настройки кернинга и трекинга
В некоторых случаях нужно знать, к какому тексту был применен заказной кернинг и трекинг. Если в установках выбран параметр «Заказной кернинг/трекинг», то текст, содержащий пользовательский кернинг или трекинг, выделяется зеленым цветом.
Выберите «Редактирование» > «Установки» > «Компоновка» (Windows) или «InCopy» > «Установки» > «Компоновка» (Mac OS).
Выберите параметр «Заказной кернинг/трекинг» и нажмите кнопку «ОК».
Настройка кернинга между словами
При помощи инструмента «Текст» выделите текстовый блок, затем выполните одно из следующих действий:
Чтобы увеличить расстояние между выделенными словами, нажмите Alt+Ctrl+\ (Windows) или Option+Command+\ (Mac OS).

Чтобы уменьшить расстояние между выделенными словами, нажмите Alt+Ctrl+Backspace (Windows) или Option+Command+Delete (Mac OS).
Чтобы изменить значения кернинга с шагом, умноженным на 5, во время нажатия комбинации клавиш держите нажатой клавишу Shift.
Справки по другим продуктам
- Корректировка интервала «аки» до и после символов
- Клавиши для работы с текстом
Вход в учетную запись
Войти
Управление учетной записью
Кернинг и трекинг в InDesign
Руководство пользователя Отмена
Поиск
- Руководство пользователя InDesign
- Основы работы с InDesign
- Введение в InDesign
- Новые возможности InDesign
- Системные требования
- Общие вопросы
- Использование библиотек Creative Cloud
- Новые возможности InDesign
- Рабочая среда
- Основные сведения о рабочей среде
- Панель инструментов
- Установка параметров
- Рабочая среда «Сенсорное управление»
- Комбинации клавиш по умолчанию
- Восстановление документа и отмена
- Основные сведения о рабочей среде
- Введение в InDesign
- Создание документов и макетов
- Документы и страницы
- Создание документов
- Работа со страницами-шаблонами
- Работа с несколькими документами
- Задайте размер страницы, поля или области выпуска
- Работа с файлами и шаблонами
- Создание файлов книг
- Добавление основной нумерации страниц
- Нумерация страниц, глав и разделов
- Преобразование документов QuarkXPress и PageMaker
- Совместное использование содержимого
- Основные рабочие процессы с управляемыми файлами
- Сохранение документов
- Сетки
- Сетки
- Форматирование сеток
- Средства создания макетов
- Линейки
- Документы и страницы
- Добавить содержимое
- Текст
- Добавление текста к фреймам
- Связывание текстовых блоков
- Возможности для арабского языка и иврита в InDesign
- Создание текста по контуру
- Маркеры и нумерация
- Глифы и специальные символы
- Компоновка текста
- Текстовые переменные
- Создание QR-кодов
- Редактирование текста
- Выравнивание текста
- Обтекание текста вокруг объектов
- Привязанные объекты
- Связанное содержимое
- Форматирование абзацев
- Форматирование символов
- Найти/заменить
- Проверка орфографии и языковые словари
- Типографика
- Использование шрифтов в InDesign
- Кернинг и трекинг
- Форматирование текста
- Форматирование текста
- Работа с пакетами стилей
- Табуляторы и отступы
- Рецензирование текста
- Отслеживание и просмотр изменений
- Добавление редакционных примечаний в InDesign
- Импорт комментариев файла PDF
- Добавление ссылок
- Создание оглавления
- Сноски
- Создание указателя
- Концевые сноски
- Подписи
- Стили
- Стили абзацев и символов
- Сопоставление, экспорт и организация стилей
- Стили объектов
- Буквицы и вложенные стили
- Работа со стилями
- Интерлиньяж
- Таблицы
- Форматирование таблиц
- Создание таблиц
- Стили таблиц и ячеек
- Выделение и редактирование таблиц
- Обводка и заливка таблиц
- Интерактивные функции
- Гиперссылки
- Динамические документы PDF
- Закладки
- Кнопки
- Формы
- Анимация
- Перекрестные ссылки
- Структурирование документов PDF
- Переходы страниц
- Аудио и видео
- Графические объекты
- Знакомство с контурами и фигурами
- Рисование с помощью инструмента «Карандаш»
- Рисование с помощью инструмента «Перо»
- Применение параметров линии (штриха)
- Составные контуры и фигуры
- Редактирование контуров
- Обтравочные контуры
- Изменение параметров угла
- Выравнивание и распределение объектов
- Связанные и встроенные графические объекты
- Интеграция ресурсов AEM
- Цвет и прозрачность
- Применение цвета
- Использование цветов из импортированной графики
- Работа с цветовыми образцами
- Смешение красок
- Оттенки
- Знакомство с плашечными и триадными цветами
- Наложение цветов
- Градиенты
- Сведение прозрачного графического объекта
- Добавление эффектов прозрачности
- Текст
- Общий доступ
- Работа с облачными документами InDesign
- Облачные документы в InDesign | Часто задаваемые вопросы
- Общий доступ и совместная работа
- Отправка на редактирование
- Проверка опубликованного документа InDesign
- Управление отзывами
- Публикация
- Размещение, экспорт и публикация
- Публикация в Интернете
- Копирование и вставка графических объектов
- Экспорт содержимого в формат EPUB
- Параметры Adobe PDF
- Экспорт содержимого в формат HTML
- Экспорт в формат Adobe PDF
- Экспорт в формат JPEG
- Экспорт в HTML
- Обзор DPS и AEM Mobile
- Поддерживаемые форматы файлов
- Печать
- Печать брошюр
- Метки и выпуск за обрез
- Печать документов
- Краски, цветоделенные формы и линиатура растра
- Наложение
- Создание PostScript и EPS-файлов
- Предпечатная проверка файлов перед отправкой
- Печать миниатюр или документов большого формата
- Подготовка файлов PDF для поставщиков услуг
- Подготовка к печати цветоделенных форм
- Размещение, экспорт и публикация
- Расширение InDesign
- Автоматизация
- Объединение данных
- Плагины
- Расширение Capture в InDesign
- Разработка сценариев
- Автоматизация
- Устранение неполадок
- Исправленные ошибки
- Аварийное завершение работы при запуске
- Ошибка папки настроек: только для чтения
- Поиск и устранение проблем с файлами
- Невозможно экспортировать в PDF
- Восстановление документов InDesign
Сведения о кернинге и трекинге
Кернинг — это увеличение·или уменьшение·интервала между определенными парами символов.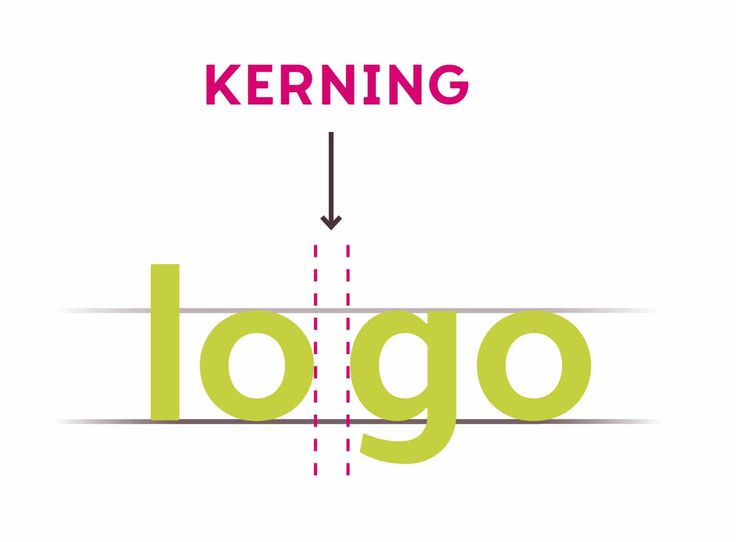 Трекинг — это метод увеличения или уменьшения плотности текстового блока.
Трекинг — это метод увеличения или уменьшения плотности текстового блока.
Значения кернинга и трекинга применяются к текстам на японском языке, но как правило эти параметры используются и для настройки межсимвольного интервала между символами латиницы.
Виды кернинга
Кернинг текста можно выполнять автоматически, используя функции метрического или оптического кернинга. Метрический кернинг использует кернинговые пары, которые включены в большинство шрифтов. Шрифты содержат применяемые в процессе кернинга сведения об интервале между буквами в конкретных парах. Вот некоторые из них: LA, P., To, Tr, Ta, Tu, Te, Ty, Wa, WA, We, Wo, Ya и Yo.
По умолчанию в InDesign используется метрический кернинг, поэтому при вводе или импорте текста кернинг определенных пар символов выполняется автоматически. Чтобы отключить метрический кернинг, выберите значение «0».
При оптическом кернинге интервал между смежными символами регулируется с учетом их формы и оптимизируется для использования с латинскими глифами. Некоторые шрифты включают подробные инструкции для кернинга. Однако если шрифт содержит только минимальные встроенные данные о кернинге или не содержит их, либо если в слове или строке одновременно используются различные гарнитуры и кегли, может потребоваться применение оптического кернинга к латинскому тексту документа.
Некоторые шрифты включают подробные инструкции для кернинга. Однако если шрифт содержит только минимальные встроенные данные о кернинге или не содержит их, либо если в слове или строке одновременно используются различные гарнитуры и кегли, может потребоваться применение оптического кернинга к латинскому тексту документа.
Можно также воспользоваться и ручным кернингом, который идеально подходит для настройки интервала между двумя буквами. Трекинг и ручной кернинг дополняют друг друга. Можно сначала настроить отдельные пары букв, а затем сделать блоки текста более сжатыми или разреженными. Это не оказывает влияния на относительный кернинг пар букв.
Кернинг слов отличается от параметра «Межсловные интервалы» в диалоговом окне «Выключка», поскольку кернинг слов изменяет значение только для заданных первых символов слов и межсловных интервалов перед этими символами.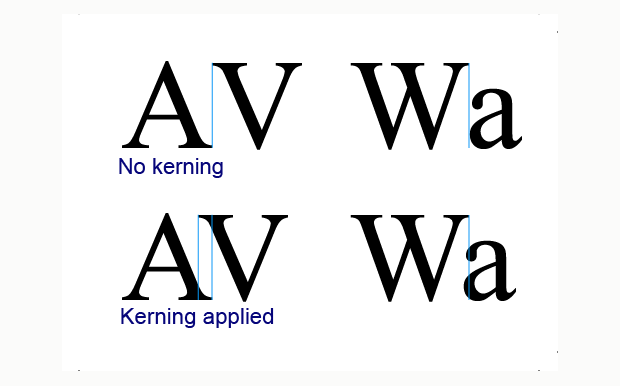
A. Исходное B. Кернинг, примененный к паре символов «W» и «a» C. Примененный трекинг
Методы измерения кернинга и трекинга
К выделенному тексту можно применять кернинг, трекинг или их комбинацию. Как трекинг, так и кернинг измеряются в тысячных долях em — единицы измерения, которая определяется относительно текущего размера шрифта. Для шрифта размером 6 пунктов 1 круглая шпация равна 6 пунктам, а для шрифта размером 10 пунктов — 10 пунктам. Кернинг и трекинг строго пропорциональны текущему размеру шрифта.
Трекинг и ручной кернинг дополняют друг друга. Можно сначала настроить отдельные пары букв, а затем сделать блоки текста более сжатыми или разреженными. Это не оказывает влияния на относительный кернинг пар букв.
Если установить точку ввода между двумя символами, то InDesign отобразит значение кернинга в палитре «Символ» и в палитре «Управление». Значения метрического и оптического кернинга (или определенной кернинговой пары) отображаются в скобках. Аналогичным образом, если выделить слово или блок текста, InDesign отобразит значения трекинга в палитре «Символ» и в палитре «Управление».
Аналогичным образом, если выделить слово или блок текста, InDesign отобразит значения трекинга в палитре «Символ» и в палитре «Управление».
Применение кернинга к тексту
Можно применять один из двух типов автоматического кернинга: метрический или оптический; или можно настроить промежуток между буквами вручную.
Использование метрического кернинга
Установите точку ввода между символами, для которых необходимо задать кернинг, либо выделите текст.
В палитре «Символ» или в панели «Управление» выберите в меню «Кернинг» пункт «Метрический».
В палитре «Символ» или в палитре «Управление» выберите пункт меню «Метрический» или выберите пункт «Метрический — Только латиница» в меню .
Если настройка «Метрический» применяется к шрифтам (включая некоторые японские шрифты OpenType), которые не содержат информацию о кернинге пары, для каждого символа будет задано значение интервала «0» и сжатия символа не произойдет.
Чтобы сведения о встроенном кернинге шрифта для выделенного текста не использовались, задайте в меню «Кернинг» значение «0».
По умолчанию применяется настройка «Метрический — Только латиница». Когда настройка «Метрический — Только латиница» применяется к латинским шрифтам OpenType, выбирается тот же кернинг, что и при использовании настройки «Метрический». Когда настройка «Метрический — Только латиница» применяется к шрифтам CJK OpenType, кернинг применяется только к латинским символам. При этом используются те же кернинговые пары, что и для настройки «Метрический». К символам CJK кернинг не применяется, как если бы было установлено значение «0». В связи с этим значение «0» следует выбирать для отключения кернинговой пары.
Если метрический кернинг шрифта применяется к японскому шрифту OpenType, рекомендуется выбрать пункт «OpenType» > «Использовать пропорциональный размер» в меню палитры «Управление». Таким образом, можно не вносить ненужных изменений в параметры ручного кернинга.
Использование оптического кернинга
Установите точку ввода текста между символами, для которых нужно задать кернинг, или выделите текст, для которого нужно настроить кернинг.
В палитре «Символ» или в панели «Управление» выберите в меню «Кернинг» значение «Оптический».
Оптический кернинг разработан на основе форм латинских символов. Эту функцию можно использовать со шрифтами CJK, но всегда следует проверять результаты операции.
Настройка кернинга вручную
При помощи инструмента «Текст» щелкните, чтобы поместить точку ввода между двумя символами.
Если выделен фрагмент текста, то ручной кернинг будет недоступен (можно будет выбрать только значения «Метрический», «Оптический» или »0»). Вместо этого воспользуйтесь автоматическим трекингом.
Если выделен фрагмент текста, то ручной кернинг будет недоступен (в этом случае можно выбрать только значения «Метрический», «Метрический — Только латиница», «Оптический» или «0»).
 Вместо этого воспользуйтесь автоматическим трекингом.
Вместо этого воспользуйтесь автоматическим трекингом.Выполните одно из следующих действий:
В палитре «Символ» или в панели «Управление» введите или выберите числовое значение в меню «Кернинг».
Чтобы уменьшить или увеличить кернинг между двумя символами, нажимайте комбинацию клавиш Alt+«Стрелка влево/вправо» (Windows) или Option+«Стрелка влево/вправо» (Mac OS).
Значение кернинга слов определяется параметром «Кернинг» в разделе «Единицы измерения» диалогового окна «Установки». При нажатии комбинации клавиш с нажатой клавишей Ctrl или Command величина кернинга будет равна значению, заданному в установках кернинга, умноженному на 5.
Изменение значения по умолчанию для шага изменения кернинга
В разделе «Единицы измерения» диалогового окна «Установки» введите новое значение параметра «Кернинг» и нажмите кнопку «OK».
Отключение кернинга для выделенного текста
Выделите текст.

В палитре «Символ» или в панели «Управление» введите или выберите в меню «Кернинг» значение «0».
Кроме того, чтобы восстановить кернинг и трекинг, можно нажать клавиши Alt+Ctrl+Q (Windows) или Option+Command+Q (Mac OS). При выполнении этого действия кернинг принимает значение «Метрический», независимо от того, какой из режимов кернинга применялся ранее.
Настройка трекинга
Выделите блок текста.
В палитре «Символ» или в панели «Управление» введите или выберите числовое значение для параметра «Трекинг» .
Выделение подсветкой текста, содержащего пользовательские настройки кернинга и трекинга
В некоторых случаях нужно знать, к какому тексту был применен заказной кернинг и трекинг. Если в установках выбран параметр «Заказной кернинг/трекинг», то текст, содержащий пользовательский кернинг или трекинг, выделяется зеленым цветом.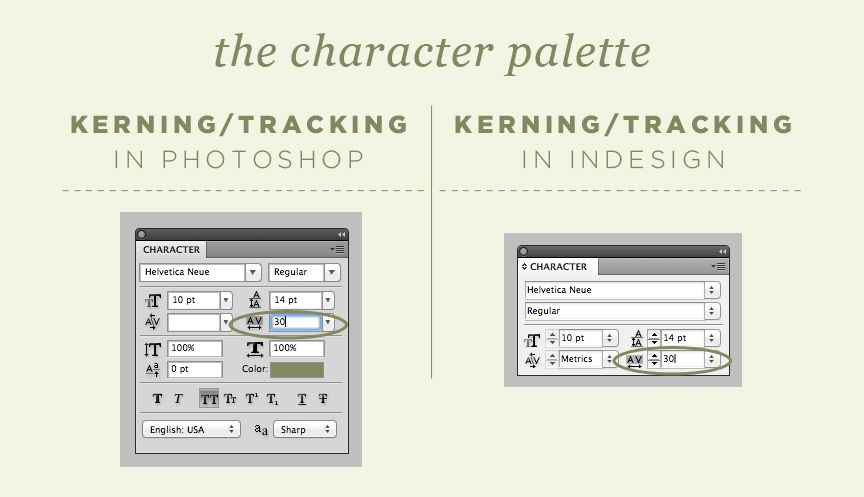
Выберите «Редактирование» > «Установки» > «Компоновка» (Windows) или «InDesign» > «Установки» > «Компоновка» (Mac OS).
Выберите параметр «Заказной кернинг/трекинг» и нажмите кнопку «ОК».
Настройка кернинга между словами
При помощи инструмента «Текст» выделите текстовый блок, а затем выполните одно из следующих действий:
Чтобы увеличить расстояние между выделенными словами, нажмите Alt+Ctrl+\ (Windows) или Option+Command+\ (Mac OS).
Чтобы уменьшить расстояние между выделенными словами, нажмите Alt+Ctrl+Backspace (Windows) или Option+Command+Delete (Mac OS).
Чтобы изменить значения кернинга с шагом, умноженным на 5, во время нажатия комбинации клавиш держите нажатой клавишу Shift.
Связанные материалы
- Корректировка интервала «аки» до и после символов
- Клавиши для работы с текстом
Вход в учетную запись
Войти
Управление учетной записью
Кернинг и отслеживание в InDesign
Руководство пользователя Отмена
Поиск
- Руководство пользователя InDesign
- Знакомство с InDesign
- Введение в InDesign
- Новые возможности InDesign
- Системные требования
- Общие вопросы
- Использовать библиотеки Creative Cloud
- Новые возможности InDesign
- Рабочее пространство
- Основы рабочего пространства
- Ящик для инструментов
- Установить предпочтения
- Сенсорное рабочее пространство
- Сочетания клавиш по умолчанию
- Восстановление документа и отмена
- Основы рабочего пространства
- Введение в InDesign
- Создание и компоновка документов
- Документы и страницы
- Создание документов
- Работа с родительскими страницами
- Работа со страницами документа
- Установка размера страницы, полей и выхода за обрез
- Работа с файлами и шаблонами
- Создать файлы книг
- Добавить базовую нумерацию страниц
- Количество страниц, глав и разделов
- Преобразование документов QuarkXPress и PageMaker
- Поделиться контентом
- Понимание основного рабочего процесса с управляемыми файлами
- Сохранить документы
- Сетки
- Сетки
- Формат сетки
- Вспомогательные макеты
- Линейки
- Документы и страницы
- Добавить содержимое
- Текст
- Добавить текст во фреймы
- Текст резьбы
- Возможности арабского языка и иврита в InDesign
- Создать тип по пути
- Пули и нумерация
- Глифы и специальные символы
- Текстовая композиция
- Текстовые переменные
- Создание QR-кодов
- Редактировать текст
- Выровнять текст
- Обтекание объектов текстом
- Закрепленные объекты
- Связанный контент
- Формат абзацев
- Символы формата
- Найти/Изменить
- Проверка орфографии и языковые словари
- Типографика
- Использование шрифтов в InDesign
- Кернинг и трекинг
- Форматировать текст
- Форматировать текст
- Работа с пакетами стилей
- Вкладки и отступы
- Проверить текст
- Отследить и просмотреть изменения
- Добавление редакционных примечаний в InDesign
- Импорт комментариев PDF
- Добавить ссылки
- Создать оглавление
- Сноски
- Создать индекс
- Концевые сноски
- Подписи
- Стили
- Стили абзацев и символов
- Сопоставление, экспорт и управление стилями
- Стили объектов
- Буквицы и вложенные начертания
- Работа со стилями
- Ведущий
- Таблицы
- Форматирование таблиц
- Создание таблиц
- Стили таблиц и ячеек
- Выбор и редактирование таблиц
- Обводка и заливка таблицы
- Интерактивность
- Гиперссылки
- Динамические PDF-документы
- Закладки
- Кнопки
- Формы
- Анимация
- Перекрестные ссылки
- PDF-файлы структуры
- Переходы между страницами
- Фильмы и звуки
- Графика
- Понимание путей и фигур
- Рисование с помощью инструмента «Карандаш»
- Рисование с помощью инструмента «Перо»
- Применить настройки линии (штриха)
- Составные контуры и формы
- Редактировать пути
- Пути обрезки
- Изменить внешний вид угла
- Выравнивание и распределение объектов
- Связанная и встроенная графика
- Интеграция активов AEM
- Цвет и прозрачность
- Применить цвет
- Использовать цвета из импортированной графики
- Работа с образцами
- Краски смешанные
- Оттенки
- Понимание плашечных и триадных цветов
- Смесь цветов
- Градиенты
- Сведение прозрачного изображения
- Добавить эффекты прозрачности
- Текст
- Общий доступ
- Работа с документами InDesign Cloud
- Облачные документы InDesign | Общие вопросы
- Общий доступ и совместная работа
- Поделиться для обзора
- Просмотр общего документа InDesign
- Управление отзывами
- Публикация
- Размещение, экспорт и публикация
- Публикация в Интернете
- Копировать, вставить графику
- Экспорт контента для EPUB
- Параметры Adobe PDF
- Экспорт содержимого в HTML
- Экспорт в Adobe PDF
- Экспорт в формат JPEG
- Экспорт HTML
- Обзор DPS и AEM Mobile
- Поддерживаемые форматы файлов
- Печать
- Печать буклетов
- Следы принтера и кровотечения
- Печать документов
- Чернила, разделение и частота растра
- Надпечатка
- Создание файлов PostScript и EPS
- Файлы предварительной проверки перед передачей
- Печать эскизов и документов большого размера
- Подготовка PDF-файлов для поставщиков услуг
- Подготовка к печати цветоделений
- Размещение, экспорт и публикация
- Расширение InDesign
- Автоматизация
- Объединение данных
- Плагины
- Расширение Capture в InDesign
- Сценарий
- Автоматизация
- Устранение неполадок
- Исправленные проблемы
- Сбой при запуске
- Проблема папки предпочтений только для чтения
- Устранение проблем с файлами
- Невозможно экспортировать PDF
- Восстановление документа InDesign
О кернинге и трекинге
Кернинг это процесс
добавления или вычитания пробела между определенными парами символов. Отслеживание есть
процесс ослабления или сжатия блока текста.
Отслеживание есть
процесс ослабления или сжатия блока текста.
Значения для кернинга и отслеживания влияют на текст на японском языке, но обычно параметры используются для настройки аки между латинскими символами.
Типы кернинга
Можно автоматически тип kern с использованием метрического кернинга или оптического кернинга. Метрический кернинг использований пары kern, которые входят в состав большинства шрифтов. Пары Керна содержат информацию о интервалах между отдельными парами букв. Вот некоторые из них: LA, P., To, Tr, Ta, Tu, Te, Ty, Wa, WA, We, Wo, Ya и Yo.
InDesign по умолчанию использует кернинг метрик, поэтому определенные пары автоматически кернингуются при импорте или вводе текста. Чтобы отключить кернинг показателей, выберите «0».
Оптический кернинг регулирует расстояние между соседними символами в зависимости от их формы и оптимизирован для использования с латинскими глифами. Некоторые шрифты включают надежные спецификации пары ядер. Однако, когда шрифт включает только минимальный встроенный кернинг или вообще не содержит его, или если вы используете два разных шрифта или размера в одном или нескольких словах в строке, вы можете захотеть использовать 9Оптический кернинг 0417 для латинского текста в документе.
Однако, когда шрифт включает только минимальный встроенный кернинг или вообще не содержит его, или если вы используете два разных шрифта или размера в одном или нескольких словах в строке, вы можете захотеть использовать 9Оптический кернинг 0417 для латинского текста в документе.
Также можно используйте ручной кернинг , который идеально подходит для настройки пробел между двумя буквами. Трекинг и ручной кернинг суммируются, так можно сначала подогнать отдельные пары букв, а потом подтянуть или ослабить блок текста, не влияя на относительный кернинг пар букв.
Кернинг Word отличается от Word Параметр «Интервал» в диалоговом окне «Обоснование»; изменения кернинга слов значение кернинга только между первым символом определенного слова и пробел перед этим символом.
Кернинг и трекинг A. Оригинал B. Кернинг
применяется между «W» и «a» C. Отслеживание
применяемый
Кернинг
применяется между «W» и «a» C. Отслеживание
применяемый
Как измеряются кернинг и трекинг
Вы может применять кернинг, трекинг или и то, и другое к выделенному тексту. Отслеживание и кернинг измеряются в 1/1000 em, единице измерения, относительно текущего размера шрифта. В шрифте размером 6 пунктов – 1 эм. равняется 6 баллам; в шрифте размером 10 пунктов 1 em равен 10 пунктам. Кернинг и трекинг строго пропорциональны текущему типу размер.
Трекинг и ручной кернинг суммируются, поэтому вы можете сначала отрегулируйте отдельные пары букв, а затем затяните или ослабьте блок текста, не влияющий на относительный кернинг буквы пары.
Когда вы щелкаете, чтобы поместить точку вставки между
две буквы, InDesign отображает кернинг
значения на панели «Символ» и на панели «Управление». Метрики и
значения оптического кернинга (или определенные пары кернинга) указаны в скобках.
Точно так же, если вы выбираете слово или диапазон текста, InDesign отображает значения отслеживания. на панели символов и панели управления.
на панели символов и панели управления.
Применить кернинг к тексту
Вы применить любой из двух типов автоматического кернинга: метрический кернинг или оптический кернинг, или вы можете настроить расстояние между буквами вручную.
Использовать метрический кернинг
Установите точку вставки текста между символы, которые вы хотите соединить, или выберите текст.
На панели «Символ» или «Управление» выберите «Метрики» в меню Кернинг.
На панели символов или панели управления выберите Метрики или Метрики — Роман Только в меню Кернинг.
Если
Метрики применяются к шрифтам (включая некоторые японские шрифты OpenType)
которые не содержат информацию о парном кернинге, интервал для каждого
символ будет установлен на «0», и сжатие символов не будет
происходить.
Чтобы не использовать встроенную информацию о кернинге шрифта для выделенного текста, выберите «0» в меню «Кернинг».
По умолчанию настройка Метрики – только римские. Когда применяется метрика — только латинские буквы для шрифтов Roman OpenType кернинг такой же, как и при выбрано. Когда Metrics — Roman Only применяется к шрифтам CJK OpenType, только латинские символы будут кернингованы парами кернинга, как если бы Метрики были установлены. Символы CJK не будут кернены, как будто ‘0’ Были установлены. По этой причине выберите «0», чтобы отключить парный кернинг.
Если вы использовать кернинг метрик шрифта в японском шрифте OpenType, рекомендуется что вы выбираете OpenType > Использовать пропорциональные показатели из меню панели управления. Таким образом, вы сможете избежать создания ненужных ручных корректировка кернинга.
Использовать оптический кернинг
Установите точку вставки текста между символы, которые вы хотите соединить, или выберите текст, который вы хотите керн.

На панели «Символ» или «Управление» выберите «Оптический». в меню Кернинг.
Оптический Кернинг разработан на основе форм римских символов. Ты можешь используйте эту функцию со шрифтами CJK, но вы всегда должны проверять результаты операции.
Настройка кернинга вручную
С помощью инструмента «Текст» нажмите чтобы поместить точку вставки между двумя символами.
Если диапазон выделен текст, вы не можете выполнить кернинг текста вручную (вы можете выбрать только Метрики, Оптика или 0). Вместо этого используйте отслеживание.
Если диапазон выделен текст, вы не можете выполнить кернинг текста вручную (вы можете выбрать только метрики, метрики — только латинские буквы, оптические или 0). Вместо этого используйте отслеживание.
Выполните любое из следующих действий:
На панели «Символ» или на панели «Управление» введите или выберите числовое значение в меню «Кернинг».

Нажмите Alt+Стрелка влево/вправо (Windows) или Option+Влево/вправо Стрелка (Mac OS), чтобы уменьшить или увеличить кернинг между два персонажа.
Величина корректировки кернинга слов одинакова в качестве значения кернинга в диалоговом окне «Настройки единиц и приращений» коробка. Когда вы нажимаете ярлык и удерживаете Ctrl или Command ключ, количество кернинга равно значению настроек кернинга, умноженному на на 5,
Изменить шаг кернинга по умолчанию значение
В разделе «Единицы и приращения» В диалоговом окне «Настройки» введите новое значение параметра «Кернинг». вариант и нажмите ОК.
Отключить кернинг для выделенного текста
Выбрать текст.
На панели символов или панели управления введите или выберите 0 в меню кернинга.
Вы также можете нажать Alt+Ctrl+Q (Windows) или Option+Command+Q
(Mac OS), чтобы сбросить кернинг и трекинг. Когда вы это сделаете,
для кернинга установлено значение «Метрики», независимо от того, какой параметр кернинга был
применялась ранее.
Когда вы это сделаете,
для кернинга установлено значение «Метрики», независимо от того, какой параметр кернинга был
применялась ранее.
Настройка отслеживания
Выберите диапазон символов.
На панели символов или панели управления введите или выберите числовое значение для отслеживания .
Выделить текст, содержащий пользовательский кернинг и трекинг
В в некоторых случаях вам нужно знать текст, который имеет пользовательский применяются трекинг и кернинг. Если вы выберете Custom Tracking/Kerning настройки, зеленое выделение появляется над текстом с пользовательским трекинг или кернинг.
Выберите «Правка» > «Настройки» > Композиция (Windows) или InDesign > Настройки > Композиция (Mac OS).
Выберите «Пользовательское отслеживание/кернинг» и нажмите «ОК».

Настройка кернинга между словами
С инструмент «Текст» , выберите диапазон текста и выполните одно из следующих действий:
Чтобы добавить пробел между выбранными словами, нажмите Alt+Ctrl+\ (Windows) или Option+Command+\ (Mac OS).
Чтобы убрать пробел между выделенными словами, нажмите Alt+Ctrl+Backspace (Windows) или Option + Command + Delete (Mac OS).
Чтобы умножить настройку кернинга на 5, удерживайте Shift, когда вы нажимаете сочетание клавиш.
Еще нравится это
- Настройка аки до и после символов
- Ключи для работы с типом
Войти в личный кабинет
Войти
Управление учетной записью
Интерлиньяж, кернинг и отслеживание: в чем разница?
перейти к содержаниюПредыдущий Следующий
Процесс набора сложен и разнообразен. Наборщики должны иметь дело с целым рядом различных элементов: шрифтом, размером шрифта, переносами, выравниванием, пробелами, иллюстрациями, полями и многим другим. Интерлиньяж, кернинг и отслеживание — три менее известных элемента, которые играют важную роль в общем виде готового продукта.
Наборщики должны иметь дело с целым рядом различных элементов: шрифтом, размером шрифта, переносами, выравниванием, пробелами, иллюстрациями, полями и многим другим. Интерлиньяж, кернинг и отслеживание — три менее известных элемента, которые играют важную роль в общем виде готового продукта.
В этой статье мы объясним, что такое интерлиньяж, кернинг и трекинг и как они влияют на удобочитаемость. Давайте прыгнем прямо в него.
Что ведет?
Интерлиньяж определяет расстояние между текстом по вертикали. При компоновке содержимого, состоящего из более чем одной строки текста (например, в этом сообщении в блоге), наборщики должны убедиться, что расстояние между строками достаточно, чтобы их можно было прочитать.
Интерлиньяж измеряется от так называемой базовой линии — в основном там, где располагаются буквы. При определении интерлиньяжа важно учитывать нисходящие и восходящие элементы:
- Нисходящие элементы — это буквы, содержащие элементы, расположенные ниже базовой линии, такие как строчная буква y.

- Восходящие буквы — это буквы с более высокими чертами, например, t.
Интерлиньяж обычно устанавливается на 20 процентов больше размера шрифта. Однако для некоторых шрифтов может потребоваться другое расстояние.
Что такое кернинг?
Кернинг также относится к пространству, но вместо расстояния по вертикали это расстояние между двумя буквами. Если кернинг слишком короткий, слова могут стать неразборчивыми. Расставлены слишком далеко друг от друга, и текст становится неудобно читать. Хуже всего то, что непоследовательный кернинг (текст, в котором одни буквы расположены близко друг к другу, а другие далеко друг от друга) может быть чрезвычайно неприятным для чтения.
Для успешного кернинга требуется пропорциональное расстояние между буквами. Необходимо учитывать засечки и стилистические излишества, что делает процесс более сложным, чем вы думаете. Требуется острый глаз и годы практики, чтобы овладеть изящным искусством кернинга.
Что отслеживается?
Трекинг иногда путают с кернингом, но на самом деле это совсем другое. Там, где кернинг включает расстояние между двумя буквами, отслеживание включает расстояние во всем слове. На практике наборщик сначала устанавливает кернинг, а затем с большой сдержанностью регулирует расстояние между всеми буквами одновременно.
Корректировки отслеживания обычно вносятся, чтобы лучше заполнить пространство или сделать отдельное слово легким, воздушным и важным. Стоит отметить, что игра с отслеживанием может быстро испортить читабельность вашего текста — будьте очень и очень осторожны при внесении изменений.
Предоставьте это профессионалам
Большинство людей понятия не имеют, сколько времени, усилий и внимания к деталям уходит на подготовку рукописи или корпоративного документа к публикации. Интерлиньяж, кернинг и трекинг — это всего лишь три элемента из многих.
Лучший способ сделать ваш текст приятным и удобным для чтения — передать его команде надежных профессиональных наборщиков.
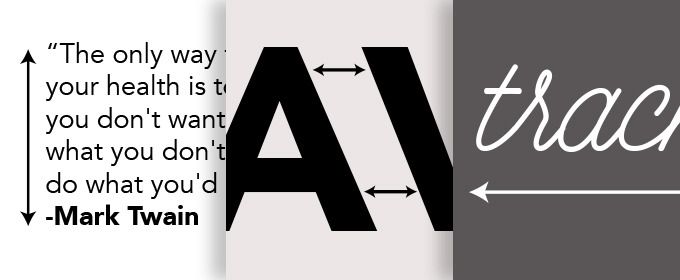

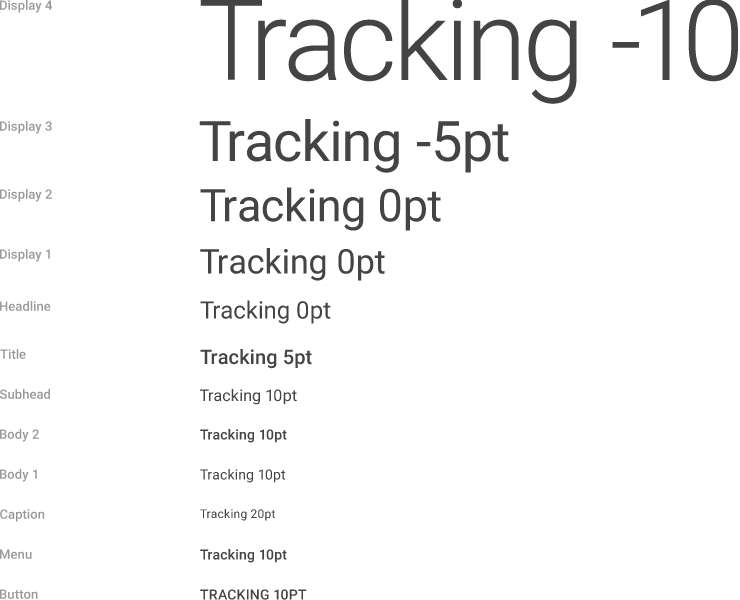
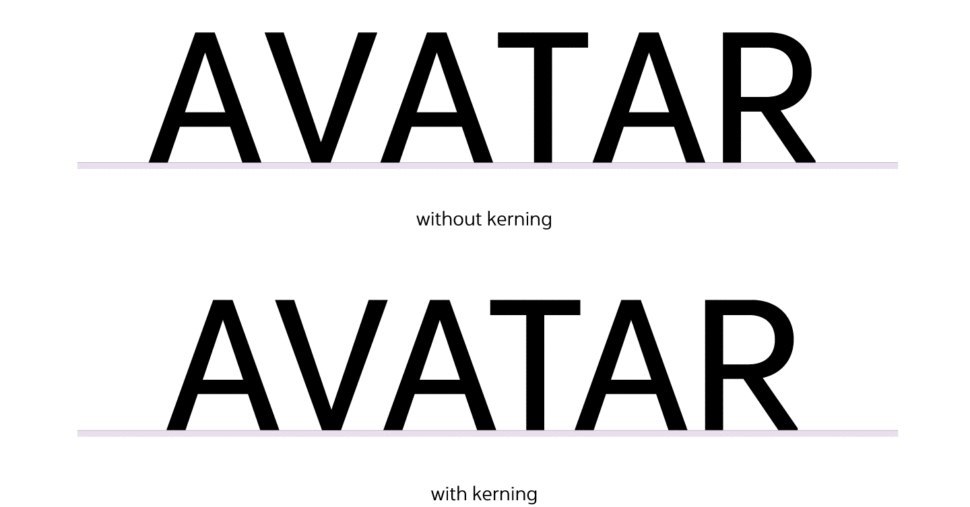 Вместо этого воспользуйтесь автоматическим трекингом.
Вместо этого воспользуйтесь автоматическим трекингом.