Из растра в вектор. Обзор программ для трассировки растровых изображений
241
(10 голоса, среднее 3.80 из 5)
Рубрика: Инструменты полиграфиста и дизайнераЗачастую дизайнеры сталкиваются с необходимостью обработки сложных штриховых иллюстраций для их использования в макетах полноцветных буклетов и рекламных плакатов, на webсайте компании, в годовом отчете, на сувенирах, в каталогах и т.п., причем во многих случаях предполагается значительное масштабирование иллюстраций и печать с использованием различных технологий в цветном или чернобелом варианте. Сканирование, как правило, не может обеспечить возможности трансформации без потери качества и необходимой универсальности растрового изображения, так что единственный путь — это получение идентичного векторного изображения. Создание векторной версии с нуля — не оптимальный и не самый быстрый вариант, гораздо проще воспользоваться трассировкой (векторизацией) растрового (сканированного) оригинала.
Сегодня на рынке представлено довольно много программ (как самостоятельных приложений, так и входящих в состав графических пакетов) для трассировки растровых изображений. Следует сразу оговориться, что предлагаемый вниманию читателей обзор не претендует на полноту и всеохватность. Например, мы не будем касаться таких приложений, как CorelTrace и Live Trace, входящих в пакеты Corel Graphics Suite и Adobe Illustrator соответственно. Большинство дизайнеров хорошо знают их плюсы и минусы. Плюсы в основном заключаются в том, что эти трейсеры включены в состав вышеупомянутых программ и дополнительно ничего покупать не требуется, а минусы — в том, что с настройками по умолчанию практически невозможно достичь удовлетворительного результата, а улучшить эти настройки порой не может даже очень опытный пользователь. К счастью, сегодня на рынке предлагается обширный выбор трейсеров от других производителей. Именно их мы и рассмотрим далее.
TraceIT
Производитель: Pangolin Laser Systems, Inc.
Ссылка: http://www.pangolin.com/LA_Studio/TraceIT.htm
TraceIT — довольно интересная программа, использующая оригинальные алгоритмы трассировки (рис. 1). Загруженное в нее изображение сначала подвергается обработке фильтрами для очистки от «мусора» (noise, color noise), после чего уже трассируется.
Интересная особенность — помимо обработки изображений в распространенных форматах BMP, GIF, TIF, JPG, PSD и пр., есть возможность загружать видеофайлы в форматах AVI, MOV или MPEG и обрабатывать только выбранные кадры, какойлибо диапазон или весь видеофайл целиком. Сохранить результат можно в десяток форматов, в том числе в BMP, JPG и EMF.
Рис . 1. TraceIT
RasterVect
Производитель : RasterVect Software
Ссылка: http://www.rastervect.com/products.htm
RasterVect (рис. 2) — простая программа с минимальным количеством настроек, которая ориентирована на пользователей пакета AutoCAD. Настройки в ней сведены к минимуму: загрузка растрового изображения (поддержка 15 форматов), выбор метода трассировки и выбор формата векторных изображений (DXF, EPS, AI, WMF или EMF). Опционально можно предварительно обработать растровое изображение (только простейшие операции) и применить маски.
Настройки в ней сведены к минимуму: загрузка растрового изображения (поддержка 15 форматов), выбор метода трассировки и выбор формата векторных изображений (DXF, EPS, AI, WMF или EMF). Опционально можно предварительно обработать растровое изображение (только простейшие операции) и применить маски.
Рис . 2. RasterVect
Vector Eye
Производитель : Siame Editions
Ссылка: http://www.siame.com/converter.html
Главное отличие Vector Eye (рис.3) от других подобных приложений заключается в том, что в процессе трассировки создается несколько вариантов изображения, соответствующих различным комбинациям настроек, и уже из этого ряда пользователь выбирает наиболее оптимальный для дальнейшего использования. Растровые изображения можно загружать в форматах BMP, PNG, JPG, TIFF и AVI, а результат работы программы экспортируется в форматах SVG, PS и EPS.
Рис . 3. Vector Eye
3. Vector Eye
Vextractor
Производитель : VextraSoft
Ссылка: http://www.vextrasoft.com/vextractor.htm
Vextractor — довольно мощная программа, в которую встроены эффективные алгоритмы очистки растрового изображения от «мусора», средний по возможностям трейсер и неплохой встроенный редактор для доводки результата векторизации (рис. 4). Поддерживается импорт наиболее распространенных форматов растровых изображений и экспорт в популярные векторные форматы, в том числе в DXF, EPS и SVG.
Рис . 4. Vextractor
Acme TraceART
Производитель : DWG TOOL Software
Ссылка: http://www.freefirestudio.com/traceart.htm
Многофункциональная и сложная программа, предназначенная в основном для векторизации чертежей, схем и разного рода карт (рис. 5). Поддерживается большое количество растровых и векторных форматов. Качество трассировки нельзя назвать выдающимся, но при этом программа имеет другие плюсы — например предусмотрена удобная функция предпросмотра результата еще до трассировки, а также обеспечивается работа с многостраничными изображениями и разнесение результатов трассировки по слоям.
Рис . 5. Acme TraceART
Potrace
Производитель : Peter Selinger
Ссылка: http://potrace.sourceforge.net/
Potrace — бесплатная, постоянно совершенствуемая программа (рис. 6). Включена в дистрибутивы таких пакетов, как FontForge, mftrace, Inkscape, TeXtrace и др. Неплохая альтернатива другим перечисленным здесь программам векторизации. Из распространенных растровых форматов «понимает» только BMPфайлы. Полученное векторное изображение можно экспортировать в EPS, PS, PDF и SVG. Из минусов можно назвать явное «заплывание» на местах пересечения кривых под тупым углом, что, впрочем, является недостатком практически всех трейсеров. В остальном программа имеет почти полный набор настроек по определению краев, квантованию цветов и пр. Дистрибутив программы можно загрузить для таких операционных систем, как Linux, Sun Solaris, FreeBSD, NetBSD, OpenBSD, AIX, Mac OS X и Windows 95/98/2000/NT.
Рис. 6. Potrace
Raster to Vector Conversion Toolkit / Photo Vector
Производитель: AlgoLab, Inc.
Ссылка: http://www.algolab.com/products.htm
Две довольно популярные программы от одного производителя, ориентированные на пользователей CAD/CAMсистем (рис. 7). Программы не имеют существенных плюсов или минусов. Единственное, что хотелось бы отметить, — это неявные и не совсем понятные настройки векторизации.
Рис. 7. Raster to Vector Conversion Toolkit
Raster to Vector
Производитель: Raster to Vector
Ссылка: http://www.rastervector.com/
Еще один «черный ящик». На входе — растровые изображения в наиболее распространенных форматах (BMP, JPG, TIF, GIF, PNG, PCX, TGA и др.), а на выходе — векторные (DXF, HPGL, EMF, WMF). Никаких существенных настроек не предложено (рис.
Рис. 8. Raster to Vector
WinTopo Raster to Vector Converter
Производитель: SoftSoft.net
Ссылка: http://wintopo.com/
Хорошая многофункциональная программа с достаточным количеством настроек для получения удовлетворительного результата (рис. 9). Имеются обширные возможности по предварительной обработке растрового изображения, включая трансформации, правку насыщенности и контраста, очистку от мусора и пр. Настроек трассировки не так много, но достаточно, чтобы както повлиять на результат работы программы.
Предлагается бесплатная версия, в которой отсутствуют некоторые функции (в частности, трассировки цветных изображений).
Рис. 9. WinTopo Raster to Vector Converter
* * *
 Впрочем, и доскональное знание настроек не гарантирует хорошего результата, что объясняется несовершенством алгоритмов трассировки.
Впрочем, и доскональное знание настроек не гарантирует хорошего результата, что объясняется несовершенством алгоритмов трассировки.
В принципе, трассировать можно любое растровое изображение, однако результат будет напрямую зависеть от его качества. Решающую роль при этом играют чистота и ясность изображения. Кроме того, обычно трассировку применяют в отношении изображений только со сплошной заливкой и с предельно четкими контурами. Другими словами, для того чтобы получить в программе трассировки хороший результат, дизайнер должен сначала тщательно подготовить исходное растровое изображение. Использование специализированных растровых редакторов более предпочтительно, чем применение встроенных в трейсеры средств очистки от «мусора».
Итак, путем трассировки без предварительной подготовки можно быстро получить плохое или среднее по качеству векторное изображение, а на хорошее качественное векторное изображение необходимо затратить большое количество времени для тщательной настройки программы трассировки и предварительной подготовки растрового изображения.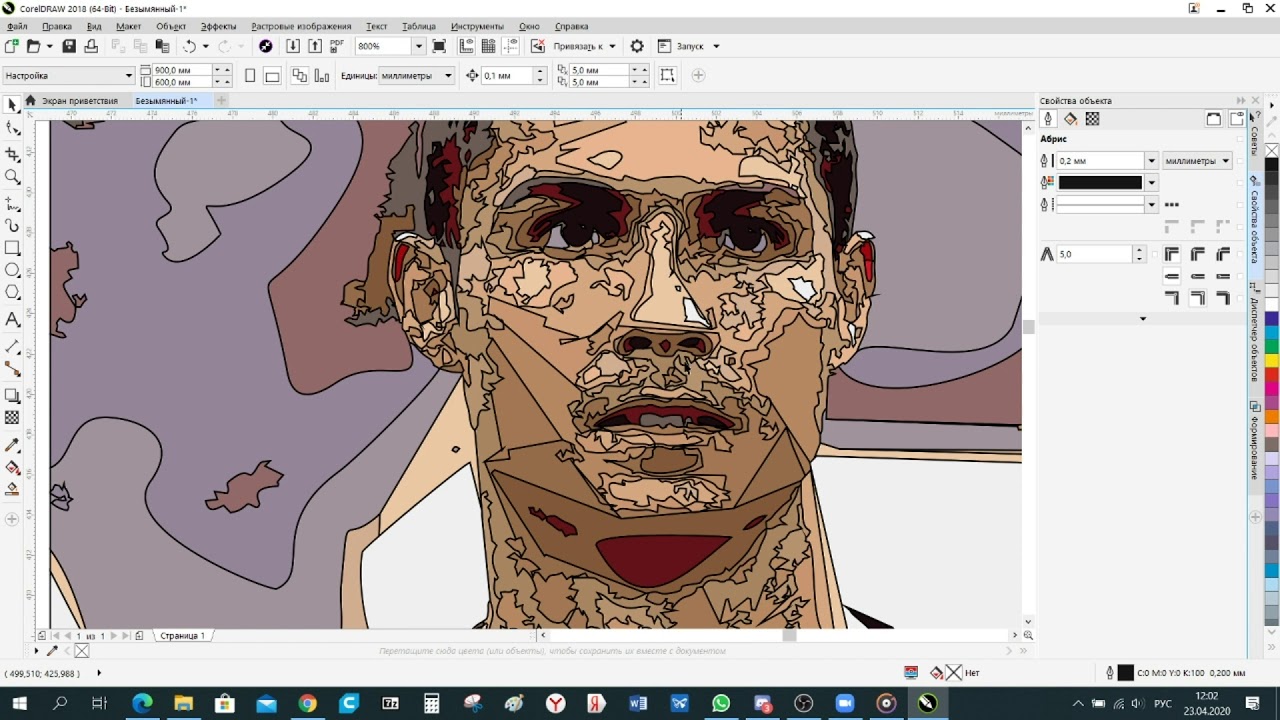
Neuro Tracer — программа нового поколения
Производитель: Brand Security Systems GmbH
Ссылка: http://www.neurotracer.com/
Когда обзор был уже почти готов, в руки автору попала программа Neuro Tracer, о которой хотелось бы рассказать подробнее. Основной особенностью Neuro Tracer является использование технологии нейронной адаптивной фильтрации изображений. Суть ее заключается в возможности интеллектуальной предварительной подготовки исходных растровых изображений к трассировке, с учетом пожеланий пользователя. Например, пользователь может указать, какие области на изображении должны игнорироваться, а какие необходимо воспроизвести.
Входящий в состав данного программного продукта адаптивный нейронный фильтр позволяет в считаные минуты очистить даже очень «грязное» отсканированное изображение в полуавтоматическом режиме. Фильтру задаются небольшие участки отсканированного изображения с подсказками, что на самом деле желательно видеть в данном месте изображения. После обучения программа применяет предложенный метод обработки ко всему изображению.
После обучения программа применяет предложенный метод обработки ко всему изображению.
Рис. 10. Neuro Tracer. На изображении старинной гравюры красным цветом отмечены участки с прорисовкой штрихов, а синим — участки с «мусором», которые должны быть удалены
На рис. 10 на изображении старинной гравюры красным цветом отмечены участки с прорисовкой штрихов (в том числе и в местах их слабой видимости), а синим цветом — участки с «мусором», которые должны быть удалены. Результат очистки изображения от «мусора» показан на рис. 11.
Рис. 11. Neuro Tracer. Предварительный просмотр результата очистки от «мусора»
Опциональные параметры обработки растрового изображения в процессе трассировки можно задать в настройках фильтра и впоследствии применять ко всем видам растровых изображений. Установки фильтров могут быть сохранены и в дальнейшем применены к различным однотипным изображениям. При отсутствии в сохраненном фильтре информации об определенной части нового объекта фильтр можно «переобучить» с помощью новой дополнительной информации.
При отсутствии в сохраненном фильтре информации об определенной части нового объекта фильтр можно «переобучить» с помощью новой дополнительной информации.
В Neuro Tracer есть и другие возможности, которые не встречались автору ни в одном другом трейсере, — например трассировка с указанием формы и направления объектов. Так, на рис. 12 в качестве значимых элементов были указаны пуантили гравюры.
Рис. 12. Трассировка с указанием типа объекта
В следующем примере (рис. 13) в качестве значимых объектов были указаны только линии определенной направленности.
Рис. 13. Трассировка с указанием линий определенной направленности
Немаловажной особенностью фильтра трассировщика является возможность разбирать изображение по цветовым составляющим. На рис.14 и 15 показан результат разбора сканированной иллюстрации. Разумеется, каждый цвет при этом располагается на своем слое.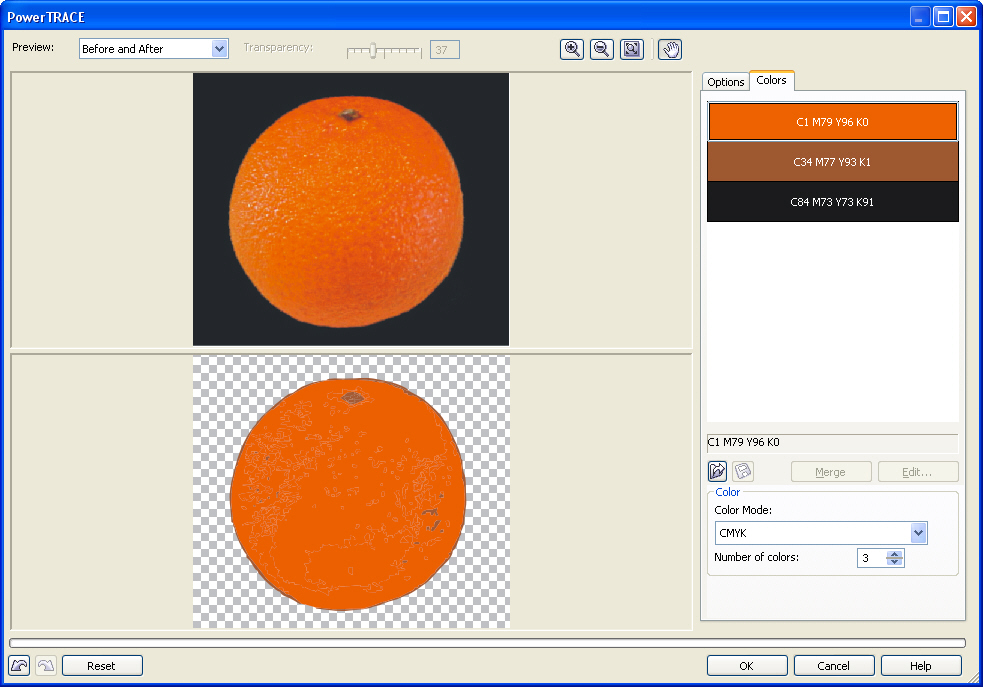
Рис. 14. Увеличенный фрагмент иллюстрации, предназначенной для трассировки с цветоделением
Рис. 15. Результат трассировки с цветоделением
На рис. 16 довольно «грязное» изображение отпечатка пальца очищено и трассировано в три клика без какихлибо существенных затрат времени.
Рис. 16. Результат трассировки с цветоделением
Neuro Tracer позволяет загружать растровые изображения в 20 наиболее распространенных форматов, в том числе в JPG, PCD, PSD, PSP, TIFF, BMP и пр. Результат экспортируется в формате AI.
Все вышесказанное позволяет сделать вывод, что программа Neuro Tracer предназначена для профессиональной работы по векторизации растровых изображений.
Источник: Николай Дубина. Компьюарт, январь 2007
Сделать заказ
Macromedia Flash — новая эпоха веб-дизайна
Трассировка (векторизация) растровых изображений
Flash
импортирует растровые изображения как один объект, состоящий группы
объектов. Если вы хотите значительно уменьшить размер выходного
файла (*.swf), или же хотите манипулировать картинкой (менять заливку
отдельных областей, произвольно менять форму и др.) воспользуйтесь
командой Trace Bitmap. Эта команда преобразует растровое изображение
в векторную графику с редактируемыми дискретными областями, залитыми
определенным цветом. (Для редактирования цвета растрового изображения,
к которому была применена команда Break apart, используйте инструмент
«Волшебная палочка» (Magic wand). См. Рисование
при помощи картинки растрового изображения.)
Если вы хотите значительно уменьшить размер выходного
файла (*.swf), или же хотите манипулировать картинкой (менять заливку
отдельных областей, произвольно менять форму и др.) воспользуйтесь
командой Trace Bitmap. Эта команда преобразует растровое изображение
в векторную графику с редактируемыми дискретными областями, залитыми
определенным цветом. (Для редактирования цвета растрового изображения,
к которому была применена команда Break apart, используйте инструмент
«Волшебная палочка» (Magic wand). См. Рисование
при помощи картинки растрового изображения.)
Для преобразования растрового изображения в векторное:
1
Выберите помещенное растровое изображение в текущей сцене.
2 Выберите Modify > Trace Bitmap.
3 Введите пороговое значение для цвета (Color Threshold).
При трассировке, если разница RGB значений между двумя соседними
пикселями будет меньше, чем пороговое значение, тогда эти два соседних
пикселя будут интерпретированы как с одинаковым цветом.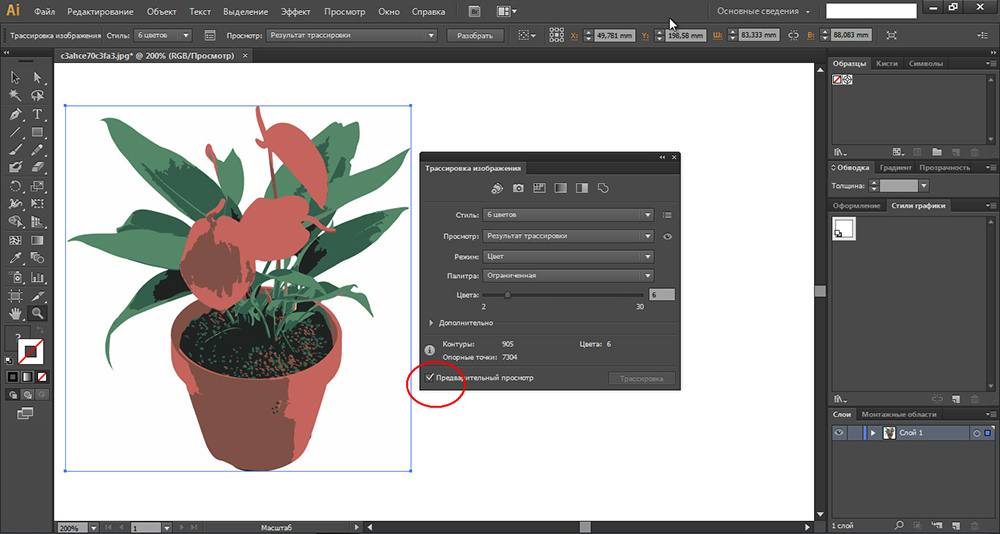 Чем выше
пороговое значение, тем меньше цветов будет присутствовать в векторизированном
изображении.
Чем выше
пороговое значение, тем меньше цветов будет присутствовать в векторизированном
изображении.
4 Введите значение для минимально допустимой области (Minimum Area)
чтобы установить количество пограничных пикселей при назначении
цвета конкретной области трассируемого изображения. Чем меньше это
значение тем точнее происходит передача мелких деталей изображения,
но значительно возрастает размер выходного файла (*.swf).
5 Введите значение параметра «Точность подгонки линий»
(Curve Fit) для определения насколько точными и гладкими будут контуры
векторизированного изображения.
6 Введите значение параметра «Угловой порог» (Corner Threshold)
для определения количества острых углов.
Для
получения векторного изображения максимально приближенного по качеству
к растровому оригиналу, введите следующие значения параметров трассировки:
Color Threshold: 10; Minimum Area: 1 pixel; Curve Fit: Pixels; Corner
Threshold: Many Corners.
Примечание: В некоторых случаях размер векторизированного изображения может превосходить размер растровго оригинала. Особенно если импортированное изображение имеет много мелких элементов или сложную заливку для воспроизведения которых потребуется создание большого количества контуров.
Трассировка растровых изображений. Трассировка изображений с помощью Vector Magic Что значит трассировка изображения
Для быстрой (автоматической) трассировки растровых изображений в один прием:
- Загрузите растровое изображение в редактор командой File (Файл) | Import (Импорт) .
- Выделите изображение инструментом Pick Tool (Указатель) .
- Выберите команду Bitmap (Растровые изображения) | Trace Bitmap (Трассировать растровое изображение) | Quick Trace (Быстрая трассировка) — рис. 6.3 .
Рис.
6.3.
Для более тонкой работы в процессе трассировки выберите один из вариантов исходной растровой заготовки:
- Line art (Штриховой рисунок) — трассировка черно-белых эскизов и иллюстраций;
- Logo (Эмблема) — трассировка простых эмблем с низкой детализацией и небольшим количеством цветов;
- Detailed logo (Подробная эмблема) — трассировка эмблем с высокой детализацией и большим количеством цветов;
- Clipart (Картинки) — трассировка готовой графики с разной степенью детализации и количеством цветов;
- Low Quality Image (Изображение низкого качества) — трассировка фотографий с низкой детализацией или фотографий, для которых высокая детализация не имеет значения
- High Quality Image (Изображение высокого качества) — трассировка фотографий высокого качества с высокой детализацией
Выполним трассировку черно-белого штрихового рисунка (
рис.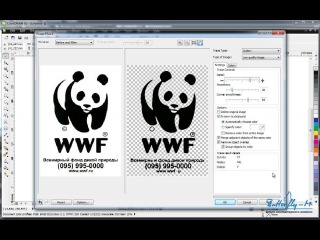 6.4).
6.4).
В этом окне есть два важных регулятора:
- Smoothing (Сглаживание) — сглаживание кривых линий и управление количеством узлов в результатах трассировки. При высоких значениях количество узлов уменьшается и создаются кривые, приблизительно повторяющие линии в исходном растровом изображении. При низких значениях количество узлов увеличивается, обеспечивая более точные результаты трассировки.
- Detail (Деталь) — настройка степени сохранения исходной детализации в результатах трассировки. При высоких значениях сохраняется больше деталей, увеличивая количество объектов и цветов. При низких значениях некоторые детали удаляются, что приводит к уменьшению объектов.
Среди дополнительных возможностей существуют такие настройки трассировки:
- Type of Image (Тип изображения) — список для выбора стиля заготовки в списке видов исходных изображений;
- Флажок Delete original image (Удалить исходное изображение) ;
- Флажок Remove Background (Удалить фон) ;
- В поле Options (Опции) присутствует возможность выбора цвета фона, который требуется удалить.
 Выберите пипеткой на оригинальном изображении цвет для удаления (щелкните его в окне предварительного просмотра, удерживая нажатой клавишу Shift ) — этот цвет при трассировке будет удален.
Выберите пипеткой на оригинальном изображении цвет для удаления (щелкните его в окне предварительного просмотра, удерживая нажатой клавишу Shift ) — этот цвет при трассировке будет удален.
При предварительном просмотре результатов трассировки есть опция Wireframe Overlay (Каркасное выделение) — отображение каркасного вида результатов трассировки поверх исходного растрового изображения. Для управления степенью видимости исходного растрового изображения под каркасом используйте регулятор Transparency (Прозрачность) .
Трассировка (векторизация) вручную
Наиболее оптимальным по качеству получаемого результата является метод векторизации вручную. Основное преимущество этого метода — активное использование опыта дизайнера, который по мере работы не только решает, какие детали изображения важны, а какие — не очень, но и структурирует изображение, строя объекты так, чтобы с ними было удобнее работать. Работу можно вести в три этапа.
- На первом этапе точечное изображение масштабируется до размера, удобного для последующей работы.
 Если изображение монохромное, целесообразно на этом этапе изменить цвет его обводки, выделив импортированное изображение инструментом Pick (Выбор) и щелкнув правой кнопкой мыши на образце экранной палитры неяркого светлого цвета (на фоне такого изображения не будут зрительно теряться построенные векторные объекты). В заключение первого этапа рекомендуется воспользоваться командой Arrange (Монтаж) | Lock Object (Заблокировать объект) во избежание случайного повреждения или смещения точечного объекта.
Если изображение монохромное, целесообразно на этом этапе изменить цвет его обводки, выделив импортированное изображение инструментом Pick (Выбор) и щелкнув правой кнопкой мыши на образце экранной палитры неяркого светлого цвета (на фоне такого изображения не будут зрительно теряться построенные векторные объекты). В заключение первого этапа рекомендуется воспользоваться командой Arrange (Монтаж) | Lock Object (Заблокировать объект) во избежание случайного повреждения или смещения точечного объекта. - На втором этапе инструментом Bezier (Кривая Безье) поверх заблокированного точечного изображения строятся замкнутые кривые. В последнюю очередь строятся и группируются незамкнутые кривые (если, конечно, такие имеются на изображении). Параллельно с построением кривых имеет смысл упорядочивать расположение вновь построенных объектов в стопке и группировать или соединять объекты, которые впоследствии предполагается раскрасить в одинаковые цвета. Если при этом дать осмысленные имена отдельным объектам и группам, то это упростит последний (третий) этап векторизации.

- На третьем этапе ранее построенным объектам назначаются цвета заливки, а также параметры контурных линий (или отмена обводки). По завершении этого этапа в вашем распоряжении оказывается полнофункциональное векторное изображение CorelDRAW, которое можно, например, доработать с помощью описанных в предыдущих главах эффектов — построить тени, применить к изображению в целом или его отдельным частям линзы, настроить градиентные заливки или прозрачность.
Пример 6.2. Трассировка логотипа вручную
В этом примере мы векторизуем вручную отсканированный логотип . Для работы будем использовать сканированный логотип всем известной фирмы Кока Кола ( рис. 6.5).
Рис. 6.5.
Необходимость трассировки следует из-за того, что исходное растровое изображение имеет маленький размер и при масштабировании становится ступенчатым (
рис.
6.6). Поэтому вырезать из самоклеящейся виниловой пленки подобную надпись для уличной рекламы из такого оригинала нельзя.
Рис. 6.6.
Другая проблема состоит в том, что автоматическая векторизация не идеальна. Если наш логотип трассировать командой Quick Trace (Быстрая трассировка) , а затем подготовить это изображение для каттера, то есть удалить заливку ( рис. 6.7) и дать обводку тонкой линией ( рис. 6.8), то мы увидим следующее ( рис. 6.9).
Рис. 6.7.
Рис. 6.8.
Рис. 6.9.
Из этой иллюстрации видно, что контур букв логотипа немного неровный. То, что контуры логотипа нарушены, особенно четко видно при его увеличении ( рис. 6.10).
Рис. 6.10.
Возникновение неровного края связано с особенностями автоматической векторизации. Выход из такой ситуации в ручной векторизации логотипа. Давайте исправим ситуацию и отрисуем этот логотип при помощи кривых Безье. Работу проделаем в несколько этапов.
- Первоначально нужно создать новый слой и заблокировать нижний слой с логотипом, чтобы случайно его не выделить и не сместить.
 Нижний слой будет трафаретом, который мы будем отрисовывать (обводить) в верхнем слое. Иначе говоря, выполняем команду Tools (Инструменты) | Object Manajer (Диспетчер объектов) и нажимаем на кнопку New Layer (Создать слой) — рис.
6.11 . На этом рисунке слой Layer 1 заблокирован командой Lock Object (Блокировать объект) , вызываемой из контекстного меню правой кнопкой мыши.
Нижний слой будет трафаретом, который мы будем отрисовывать (обводить) в верхнем слое. Иначе говоря, выполняем команду Tools (Инструменты) | Object Manajer (Диспетчер объектов) и нажимаем на кнопку New Layer (Создать слой) — рис.
6.11 . На этом рисунке слой Layer 1 заблокирован командой Lock Object (Блокировать объект) , вызываемой из контекстного меню правой кнопкой мыши.
Зачастую дизайнеры сталкиваются с необходимостью обработки сложных штриховых иллюстраций для их использования в макетах полноцветных буклетов и рекламных плакатов, на webсайте компании, в годовом отчете, на сувенирах, в каталогах и т.п., причем во многих случаях предполагается значительное масштабирование иллюстраций и печать с использованием различных технологий в цветном или чернобелом варианте. Сканирование, как правило, не может обеспечить возможности трансформации без потери качества и необходимой универсальности растрового изображения, так что единственный путь — это получение идентичного векторного изображения.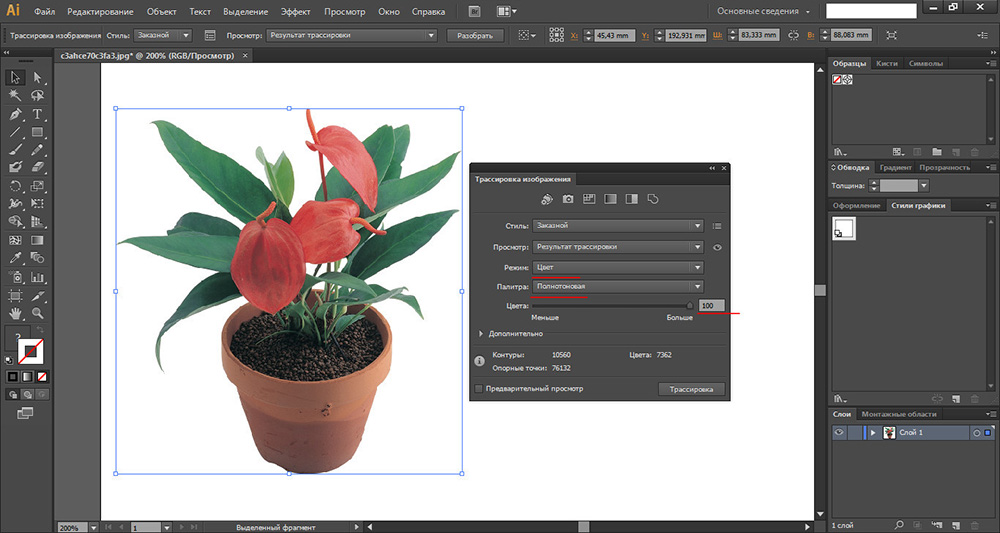 Создание векторной версии с нуля — не оптимальный и не самый быстрый вариант, гораздо проще воспользоваться трассировкой (векторизацией) растрового (сканированного) оригинала.
Создание векторной версии с нуля — не оптимальный и не самый быстрый вариант, гораздо проще воспользоваться трассировкой (векторизацией) растрового (сканированного) оригинала.
Сегодня на рынке представлено довольно много программ (как самостоятельных приложений, так и входящих в состав графических пакетов) для трассировки растровых изображений. Следует сразу оговориться, что предлагаемый вниманию читателей обзор не претендует на полноту и всеохватность. Например, мы не будем касаться таких приложений, как CorelTrace и Live Trace, входящих в пакеты Corel Graphics Suite и Adobe Illustrator соответственно. Большинство дизайнеров хорошо знают их плюсы и минусы. Плюсы в основном заключаются в том, что эти трейсеры включены в состав вышеупомянутых программ и дополнительно ничего покупать не требуется, а минусы — в том, что с настройками по умолчанию практически невозможно достичь удовлетворительного результата, а улучшить эти настройки порой не может даже очень опытный пользователь. К счастью, сегодня на рынке предлагается обширный выбор трейсеров от других производителей. Именно их мы и рассмотрим далее.
Именно их мы и рассмотрим далее.
TraceIT
Производитель : Pangolin Laser Systems, Inc.
TraceIT — довольно интересная программа, использующая оригинальные алгоритмы трассировки (рис. 1). Загруженное в нее изображение сначала подвергается обработке фильтрами для очистки от «мусора» (noise, color noise), после чего уже трассируется.
Интересная особенность — помимо обработки изображений в распространенных форматах BMP, GIF, TIF, JPG, PSD и пр., есть возможность загружать видеофайлы в форматах AVI, MOV или MPEG и обрабатывать только выбранные кадры, какойлибо диапазон или весь видеофайл целиком. Сохранить результат можно в десяток форматов, в том числе в BMP, JPG и EMF.
RasterVect
Производитель : RasterVect Software
RasterVect (рис. 2) — простая программа с минимальным количеством настроек, которая ориентирована на пользователей пакета AutoCAD. Настройки в ней сведены к минимуму: загрузка растрового изображения (поддержка 15 форматов), выбор метода трассировки и выбор формата векторных изображений (DXF, EPS, AI, WMF или EMF). Опционально можно предварительно обработать растровое изображение (только простейшие операции) и применить маски.
Опционально можно предварительно обработать растровое изображение (только простейшие операции) и применить маски.
Vector Eye
Производитель : Siame Editions
Главное отличие Vector Eye (рис.3) от других подобных приложений заключается в том, что в процессе трассировки создается несколько вариантов изображения, соответствующих различным комбинациям настроек, и уже из этого ряда пользователь выбирает наиболее оптимальный для дальнейшего использования. Растровые изображения можно загружать в форматах BMP, PNG, JPG, TIFF и AVI, а результат работы программы экспортируется в форматах SVG, PS и EPS.
Vextractor
Производитель : VextraSoft
Vextractor — довольно мощная программа, в которую встроены эффективные алгоритмы очистки растрового изображения от «мусора», средний по возможностям трейсер и неплохой встроенный редактор для доводки результата векторизации (рис. 4). Поддерживается импорт наиболее распространенных форматов растровых изображений и экспорт в популярные векторные форматы, в том числе в DXF, EPS и SVG.
Acme TraceART
Производитель : DWG TOOL Software
Многофункциональная и сложная программа, предназначенная в основном для векторизации чертежей, схем и разного рода карт (рис. 5). Поддерживается большое количество растровых и векторных форматов. Качество трассировки нельзя назвать выдающимся, но при этом программа имеет другие плюсы — например предусмотрена удобная функция предпросмотра результата еще до трассировки, а также обеспечивается работа с многостраничными изображениями и разнесение результатов трассировки по слоям.
Potrace
Производитель : Peter Selinger
Potrace — бесплатная, постоянно совершенствуемая программа (рис. 6). Включена в дистрибутивы таких пакетов, как FontForge, mftrace, Inkscape, TeXtrace и др. Неплохая альтернатива другим перечисленным здесь программам векторизации. Из распространенных растровых форматов «понимает» только BMPфайлы. Полученное векторное изображение можно экспортировать в EPS, PS, PDF и SVG.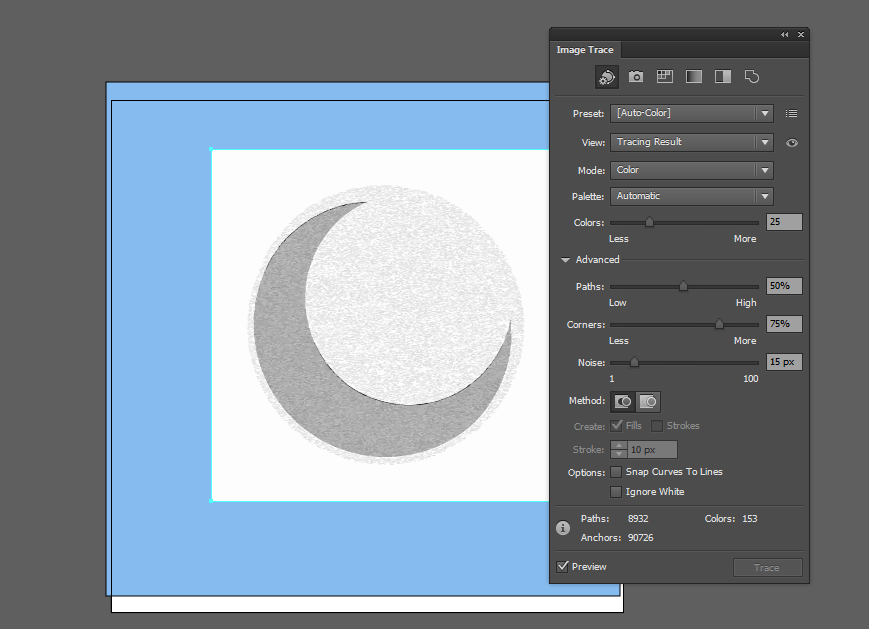 Из минусов можно назвать явное «заплывание» на местах пересечения кривых под тупым углом, что, впрочем, является недостатком практически всех трейсеров. В остальном программа имеет почти полный набор настроек по определению краев, квантованию цветов и пр. Дистрибутив программы можно загрузить для таких операционных систем, как Linux, Sun Solaris, FreeBSD, NetBSD, OpenBSD, AIX, Mac OS X и Windows 95/98/2000/NT.
Из минусов можно назвать явное «заплывание» на местах пересечения кривых под тупым углом, что, впрочем, является недостатком практически всех трейсеров. В остальном программа имеет почти полный набор настроек по определению краев, квантованию цветов и пр. Дистрибутив программы можно загрузить для таких операционных систем, как Linux, Sun Solaris, FreeBSD, NetBSD, OpenBSD, AIX, Mac OS X и Windows 95/98/2000/NT.
Raster to Vector Conversion Toolkit / Photo Vector
Производитель : AlgoLab, Inc.
Две довольно популярные программы от одного производителя, ориентированные на пользователей CAD/CAMсистем (рис. 7). Программы не имеют существенных плюсов или минусов. Единственное, что хотелось бы отметить, — это неявные и не совсем понятные настройки векторизации.
Raster to Vector
Производитель : Raster to Vector
Еще один «черный ящик». На входе — растровые изображения в наиболее распространенных форматах (BMP, JPG, TIF, GIF, PNG, PCX, TGA и др. ), а на выходе — векторные (DXF, HPGL, EMF, WMF). Никаких существенных настроек не предложено (рис. 8).
), а на выходе — векторные (DXF, HPGL, EMF, WMF). Никаких существенных настроек не предложено (рис. 8).
WinTopo Raster to Vector Converter
Производитель : SoftSoft.net
Хорошая многофункциональная программа с достаточным количеством настроек для получения удовлетворительного результата (рис. 9). Имеются обширные возможности по предварительной обработке растрового изображения, включая трансформации, правку насыщенности и контраста, очистку от мусора и пр. Настроек трассировки не так много, но достаточно, чтобы както повлиять на результат работы программы.
Предлагается бесплатная версия, в которой отсутствуют некоторые функции (в частности, трассировки цветных изображений).
Как уже упоминалось в начале обзора, все представленные программы имеют свои плюсы и минусы, но одно неоспоримо — с настройками по умолчанию практически невозможно достичь удовлетворительного результата. Впрочем, и доскональное знание настроек не гарантирует хорошего результата, что объясняется несовершенством алгоритмов трассировки.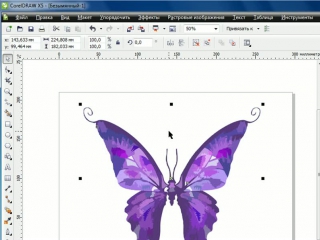
В принципе, трассировать можно любое растровое изображение, однако результат будет напрямую зависеть от его качества. Решающую роль при этом играют чистота и ясность изображения. Кроме того, обычно трассировку применяют в отношении изображений только со сплошной заливкой и с предельно четкими контурами. Другими словами, для того чтобы получить в программе трассировки хороший результат, дизайнер должен сначала тщательно подготовить исходное растровое изображение. Использование специализированных растровых редакторов более предпочтительно, чем применение встроенных в трейсеры средств очистки от «мусора».
Итак, путем трассировки без предварительной подготовки можно быстро получить плохое или среднее по качеству векторное изображение, а на хорошее качественное векторное изображение необходимо затратить большое количество времени для тщательной настройки программы трассировки и предварительной подготовки растрового изображения.
Neuro Tracer — программа нового поколения
Производитель : Brand Security Systems GmbH
Когда обзор был уже почти готов, в руки автору попала программа Neuro Tracer, о которой хотелось бы рассказать подробнее. Основной особенностью Neuro Tracer является использование технологии нейронной адаптивной фильтрации изображений. Суть ее заключается в возможности интеллектуальной предварительной подготовки исходных растровых изображений к трассировке, с учетом пожеланий пользователя. Например, пользователь может указать, какие области на изображении должны игнорироваться, а какие необходимо воспроизвести.
Основной особенностью Neuro Tracer является использование технологии нейронной адаптивной фильтрации изображений. Суть ее заключается в возможности интеллектуальной предварительной подготовки исходных растровых изображений к трассировке, с учетом пожеланий пользователя. Например, пользователь может указать, какие области на изображении должны игнорироваться, а какие необходимо воспроизвести.
Входящий в состав данного программного продукта адаптивный нейронный фильтр позволяет в считаные минуты очистить даже очень «грязное» отсканированное изображение в полуавтоматическом режиме. Фильтру задаются небольшие участки отсканированного изображения с подсказками, что на самом деле желательно видеть в данном месте изображения. После обучения программа применяет предложенный метод обработки ко всему изображению.
На рис. 10 на изображении старинной гравюры красным цветом отмечены участки с прорисовкой штрихов (в том числе и в местах их слабой видимости), а синим цветом — участки с «мусором», которые должны быть удалены. Результат очистки изображения от «мусора» показан на рис. 11.
Результат очистки изображения от «мусора» показан на рис. 11.
Опциональные параметры обработки растрового изображения в процессе трассировки можно задать в настройках фильтра и впоследствии применять ко всем видам растровых изображений. Установки фильтров могут быть сохранены и в дальнейшем применены к различным однотипным изображениям. При отсутствии в сохраненном фильтре информации об определенной части нового объекта фильтр можно «переобучить» с помощью новой дополнительной информации.
В Neuro Tracer есть и другие возможности, которые не встречались автору ни в одном другом трейсере, — например трассировка с указанием формы и направления объектов. Так, на рис. 12 в качестве значимых элементов были указаны пуантили гравюры.
В следующем примере (рис. 13) в качестве значимых объектов были указаны только линии определенной направленности.
Немаловажной особенностью фильтра трассировщика является возможность разбирать изображение по цветовым составляющим.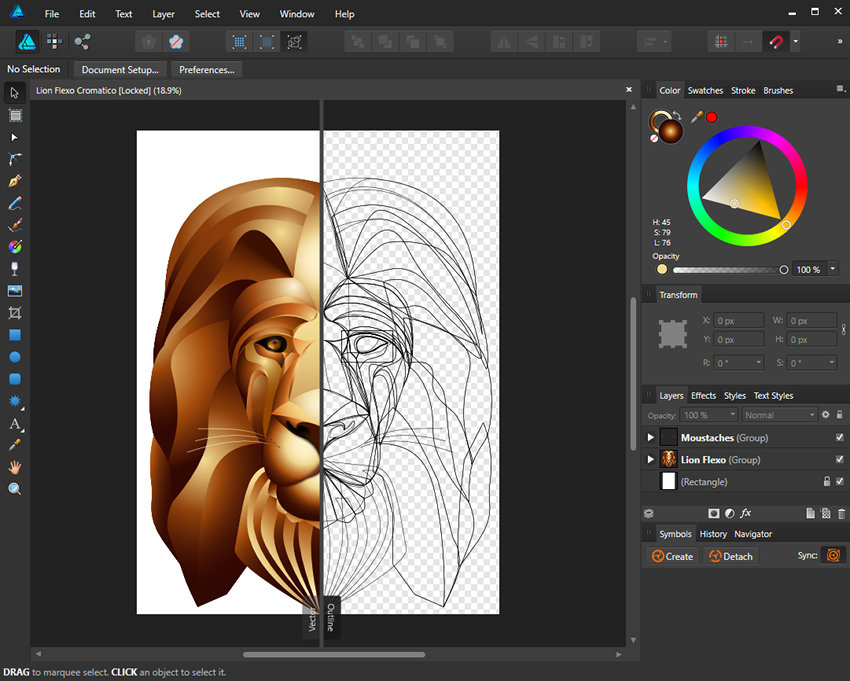 На рис.14 и 15 показан результат разбора сканированной иллюстрации. Разумеется, каждый цвет при этом располагается на своем слое.
На рис.14 и 15 показан результат разбора сканированной иллюстрации. Разумеется, каждый цвет при этом располагается на своем слое.
На рис. 16 довольно «грязное» изображение отпечатка пальца очищено и трассировано в три клика без какихлибо существенных затрат времени.
Neuro Tracer позволяет загружать растровые изображения в 20 наиболее распространенных форматов, в том числе в JPG, PCD, PSD, PSP, TIFF, BMP и пр. Результат экспортируется в формате AI.
Все вышесказанное позволяет сделать вывод, что программа Neuro Tracer предназначена для профессиональной работы по векторизации растровых изображений.
14.06.2012
Сегодня мы рассмотрим новый механизм трассировки в Adobe Illustrator CS6 и поговорим о его новых функциях. Для начала мы отрисуем фотографию, набросок и текстуру, а затем сравним результаты, полученные в Adobe Illustrator CS5 и Adobe Illustrator CS6. Итак, начнем!
Шаг 1
В Adobe Illustrator CS6 параметры трассировки теперь в новой палитре — Трассировка Изображений (Окно > Трассировка).
Появление этой палитры позволит нам во время трассировки использовать другие палитры и инструменты. В Adobe Illustrator CS5, а также более ранних версиях программы, таких возможностей не было. Параметры трассировки задавались в диалоговом окне Настройки Трассировки. И нельзя было работать с другими объектами и интерфейсами.
Шаг 2
Также есть изменения в пресетах.
В Adobe Illustrator CS6 появился новый пресет «Силуэты», который позволяет быстро создать векторный силуэт.
После применения команды Разобрать (Expand) мы получим векторный объект с оптимальным количеством опорных точек.
Шаг 3
Давайте сравним качество трассировки в Adobe Illustrator CS5 и Adobe Illustrator CS6 после применения пресета Фотография высокого качества (High Fidelity Photo).
Заметьте, что в Adobe Illustrator CS6 в списке Палитра есть несколько вариантов на выбор. Этот параметр задается, если для изображения выбран режим — Цветное или Серая шкала. Как видите, новый механизм трассировки в Adobe Illustrator CS6 дает лучшие результаты.
Как видите, новый механизм трассировки в Adobe Illustrator CS6 дает лучшие результаты.
В Adobe Illustrator появилась новая функция, которая позволяет мгновенно увидеть исходное изображение. Нажмите и держите «глазик» возле опции Просмотр.
Шаг 4
Есть некоторые изменения в настойке Максимальное число цветов. Этот параметр задает количество цветов, из которых будет состоять конечное изображение. В Adobe Illustrator CS5 максимальное количество цветов можно задать числом, а в Adobe Illustrator CS6 — в процентах с высокой точностью.
Шаг 5
Раскрыв в палитре Трассировка вкладку Дополнительно можно задать дополнительные настройки. В Adobe Illustrator CS6 появилась возможность выбрать метод трассировки. Метод Стыкования контуров (Abutting) создает вырезанные контуры. Контуры объектов стыкуются.
Метод Наложение контуров (Overlapping) создает контуры один над другим, контуры объектов накладываются.
Шаг 6
Опция Подгонка контура определяет точность трассировки исходного растрового изображения. В Adobe Illustrator CS5 чем меньше значение, тем точнее контур, чем больше значение, тем грубее контур. В Adobe Illustrator CS6 все наоборот: чем больше число,тем точнее контур мы получим.
Опция Минимальна Площадь в Adobe Illustrator CS5 соответствует опции Шум в Adobe Illustrator CS6. Эта опция определяет размер самых маленьких деталей исходного изображения, которые будут учитываться при трассировке.
Опция Минимальный Угол в Abode Illustrator CS5 соответствует опции Углы в Adobe Illustrator CS6 и задается в процентах. Чем больше число мы установим, тем больше углов будет в конечном изображении.
В Adobe Illustrator CS6 нет таких настроек трассировки как Размытие и Изменение разрешения. В Adobe Illustrator CS5 настройка Размытие служит для уменьшения количества мелких деталей и смягчения границ результирующего изображения. Настройка Изменение разрешения позволяет ускорить процесс трассировки больших изображений и уменьшить потерю качества конечного изображения.
Шаг 7
Посмотрим как новый механизм трассировки работает с набросками. Примените пресет Черно-белая картинка. Трассировка наброска в Adobe Illustrator CS5 дает хорошие результаты.
Если мы применим этот же пресет в Adobe Illustrator CS6 большинство мелких деталей исчезнет.
К сожалению, чтобы добиться в Adobe Illustrator CS6 таких же результатов как в Adobe Illustrator CS5 нужно менять параметры трассировки вручную.
Шаг 8
Попробуем выполнить трассировку текстуры. Применим тот же пресет Черно-белая картинка. Как видите, результат трассировки в Adobe Illustrator CS5 выглядит лучше чем в Adobe Illustrator CS6.
#1 НЕ МЕЛЬЧИТЕ
Если вы привыкли рисовать на кусочке условно три на три сантиметра, а рисунки у вас довольно детальные, либо привыкайте рисовать в большем масштабе, либо выбирайте очень тонкие инструменты. Исходя из своего опыта могу сказать, что леттеринг, нарисованный на А5 линером Pigma Micron 03 трейсится нормально, но если отрисовать ту же картинку толстым Sharpie — ничего путного не выйдет. Для меня размер А5 — минимальный
Для меня размер А5 — минимальный
Как вы уже поняли, этот пункт тесно связан с предыдущим. Если рисуете в маленьком масштабе — используйте тонкие инструменты, если на условном А3 — можно (и нужно) выбрать что-то потолще (трейс может получиться на айс, если рисовать на А3 тоненькой-претоненькой ручкой, линии растеряются).
#3 ИСПОЛЬЗУЙТЕ ХОРОШИЕ ИНСТРУМЕНТЫ
Хорошие — не значит топовые и супер-дорогие, значит удобные и профессиональные. Для трейса очень важно, чтобы картинка была максимально контрастной, поэтому лучше всего рисовать инструментом черного цвета, который хорошо покрывает поверхность листа и не прерывается там, где не надо. Мои любимчики — Pigma Micron, Sharpie, Pentel Brush, про инструменты писала .
#4 СКАНИРУЙТЕ В TIFF, С РАЗРЕШЕНИЕМ 300-600 DPI
Вообще даже самый простой сканер выдаст в десятки раз лучший результат, чем фотография с телефона. Но еще лучше — если в сканере есть дополнительные настройки. Попробуйте сделать скан, выбрав в настройках формат Tiff (вместо стандартного JPG) и выставив разрешение 300-600 (любое из значений, чем больше — тем лучше будет скан и в итоге трейс, но тем тяжелее = с большим количеством точек он будет).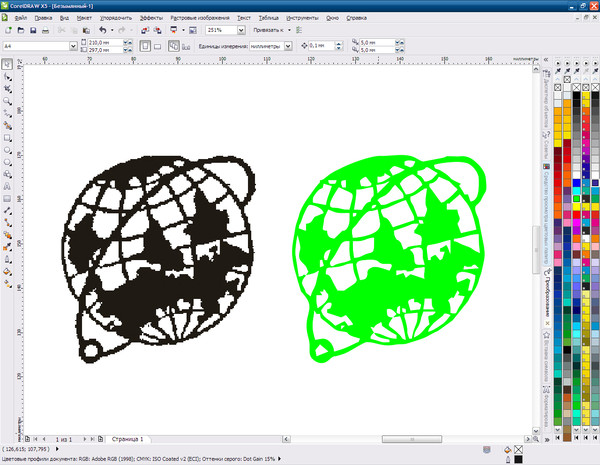 Уже рассказывала, что я сканирую на простейшем МФУ Canon MG2900 (умоляю, не гуглите конкретную модель и не пытайтесь ее купить, у меня именно она по одной причине — выбора не было:)).
Уже рассказывала, что я сканирую на простейшем МФУ Canon MG2900 (умоляю, не гуглите конкретную модель и не пытайтесь ее купить, у меня именно она по одной причине — выбора не было:)).
#5 ОБРАБАТЫВАЙТЕ СКАН В ФОТОШОПЕ
Еще раз повторю: контрастные картинки трейсятся лучше и получаются более живыми и бодрыми, чем блеклые. Но даже если вы рисуете черной ручкой или линером, после скана линии не будут идеально черными, они будут серыми — где-то светлее, где-то — темнее. Поэтому, если хотите повысить качество трейса, перед тем, как запускать трассировку, засуньте скан в Фотошоп и сделайте минимальную обработку, сделав черное чернее, а белое — белее. Я делаю это через панель “уровни”. Подробный процесс и настройки трейса есть в моем платном (пусть название вас не смущает — применять информацию можно не только для леттеринга, но и для любых других направлений).
#6 НАСТРАИВАЙТЕ ПАРАМЕТРЫ ИНДИВИДУАЛЬНО ПОД КАРТИНКУ
Пользоваться стандартными настройками иллюстратора для трейса стоит только в самом начале, чтобы понять, как оно вообще работает.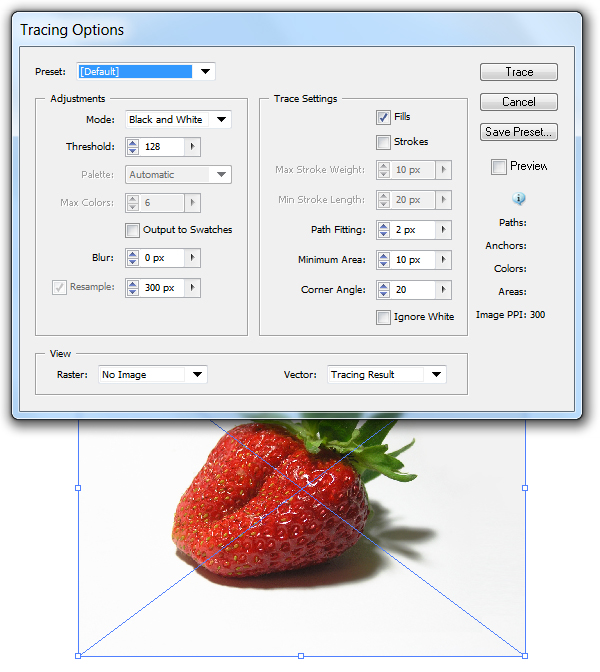 Как только поняли — учимся настраивать панель под свои задачи. Это нужно будет делать для каждой картинки (но это не сложно;)). Главное, что нужно контролировать и что влияет на результат — это ползунок со странным названием «Изогелия». Чем меньше число — тем меньше черного цвета остается на картинке, чем больше — тем, соответственно, больше. Если у вас выпадают какие-то куски и линии — нужно увеличить, если, наоборот, все сливается — уменьшить. Точного значения, которое бы подошло под все случаи, нет — каждый раз нужно чуть-чуть подстраивать. В этом, собственно, и кроется секрет — не надо ждать, что одни и те же параметры идеально подойдут под все картинки;)
Как только поняли — учимся настраивать панель под свои задачи. Это нужно будет делать для каждой картинки (но это не сложно;)). Главное, что нужно контролировать и что влияет на результат — это ползунок со странным названием «Изогелия». Чем меньше число — тем меньше черного цвета остается на картинке, чем больше — тем, соответственно, больше. Если у вас выпадают какие-то куски и линии — нужно увеличить, если, наоборот, все сливается — уменьшить. Точного значения, которое бы подошло под все случаи, нет — каждый раз нужно чуть-чуть подстраивать. В этом, собственно, и кроется секрет — не надо ждать, что одни и те же параметры идеально подойдут под все картинки;)
Для чего нужна функция трассировки в «Иллюстраторе»? Используется она, прежде всего, для преобразования растрового изображения в векторное. А это, в свою очередь, необходимо для изготовления логотипов, всевозможных изображений рекламного характера.
С помощью трассировки в «Иллюстраторе» можно из простого рисунка, сделанного от руки карандашом, создать многоцветную интересную графическую картинку. «Адоб Иллюстратор» разработан исключительно как редактор векторной графики. Но сегодня дизайнеры используют его в различных целях: для изготовления рекламных буклетов, поздравительных открыток, логотипов. Векторный графический редактор применяется широко в издательском деле, поскольку обладает большим набором инструментов. С помощью него можно не только рисовать, но и управлять цветом, текстом.
«Адоб Иллюстратор» разработан исключительно как редактор векторной графики. Но сегодня дизайнеры используют его в различных целях: для изготовления рекламных буклетов, поздравительных открыток, логотипов. Векторный графический редактор применяется широко в издательском деле, поскольку обладает большим набором инструментов. С помощью него можно не только рисовать, но и управлять цветом, текстом.
Для чего нужна трассировка?
Для того чтобы ответить на этот вопрос, стоит представить следующую ситуацию. Дизайнер разрабатывает для определенной компании фирменный стиль, а вместе с ним и логотип. В дальнейшем этот знак будет использоваться и на официальном сайте компании, и на продукции, и на рекламных баннерах. При этом размеры требуются везде разные. Даже при самом тщательном сканировании невозможно создать идеальное растровое изображение. Единственный вариант — использовать векторный редактор. Но создавать в такой программе изображение с нуля — не самый быстрый и лучший способ.
Главная задача трассировки заключается в получении векторного аналога. Правда, на практике дизайнеры создают не один такой аналог, а несколько, которые в целом соответствуют по форме и пропорциям исходному растровому изображению.
Создаем скетч
Итак, с чего начать? Как сделать трассировку изображения в иллюстраторе? Прежде всего следует создать рисунок, который в дальнейшем будет подвергаться обработке в графическом редакторе. Нужно нарисовать скетч. Сегодня весьма распространены и популярны всевозможные надписи, преимущественно на английском языке. Для того чтобы разобраться в том, как сделать трассировку в «Иллюстраторе», в качестве примера будем использовать подобный незамысловатый рисунок.
Любой дизайнерский проект начинается с создания эскиза. Это не художественное произведение, а лишь способ зафиксировать идею. Научиться создавать скетчи может и человек, не имеющий навыков рисования. Для этого нужно всего лишь уметь создавать на бумаге геометрические фигуры и, конечно, знать некоторые хитрости.
Сканируем
Когда скетч готов, его следует отсканировать. Сделать это можно с помощью фотоаппарата или телефона. Желательно, конечно, чтобы качество аппарата было максимально высоким. Полученное изображение в формате GIF следует перенести на компьютер. Перед сканированием желательно контуры эскиза обвести чернилами или черной гелевой ручкой. О том, для чего это нужно делать, сказано ниже.
На готовом изображении в формате GIF, сделанном путем фотографирования рисунка, фон часто получается сероватым. Но этот недостаток легко исправить. В любом графическом редакторе присутствуют функции «Яркость» и «Контраст». Улучшить качество фотографии может и такая несложная программа, как «Фото Скайп». После того как в редактор загружено изображение, необходимо воспользоваться функциями «Углубить» и «Осветлить» (кнопка «Яркость, цвет»). Но во многом конечный результат зависит от качества исходного рисунка.
Переводим в векторное изображение
Открываем «Адоб Иллюстратор». Нажимаем «Файл», затем «Открыть». После нужно кликнуть по изображению, используя функцию «Выделение». И приступаем непосредственно к трассировке. В «Иллюстраторе» эту функцию найти можно, нажав на «Объект», далее в выпадающем меню выбираем пункт «Трассировка». Есть еще одна причина, объясняющая, почему нельзя оставить изображение в формате GIF. Осуществляя трассировку в «Иллюстраторе», мы конвертируем растровое изображение в векторное. Это позволяет в дальнейшем не зависеть от расширения. Можно менять масштаб картинки множество раз, ее качество от этого не пострадает.
Нажимаем «Файл», затем «Открыть». После нужно кликнуть по изображению, используя функцию «Выделение». И приступаем непосредственно к трассировке. В «Иллюстраторе» эту функцию найти можно, нажав на «Объект», далее в выпадающем меню выбираем пункт «Трассировка». Есть еще одна причина, объясняющая, почему нельзя оставить изображение в формате GIF. Осуществляя трассировку в «Иллюстраторе», мы конвертируем растровое изображение в векторное. Это позволяет в дальнейшем не зависеть от расширения. Можно менять масштаб картинки множество раз, ее качество от этого не пострадает.
Важно помнить о том, что изначальная картинка должна быть максимально контрастной. На ней не должно быть много оттенков, полутонов. Именно поэтому идеальным вариантом является рисунок, выполненный тушью или чернилами. Создавать эскиз в цвете не имеет смысла. Он должен быть четким, черно-белым. Что такое ручная трассировка в «Иллюстраторе»? Это использование различных инструментов («Перо», «Кисть») для придания четкости рисунку.
Настройки
Трассировка имеет несколько уровней. Для того чтобы выбрать подходящий, нужно нажать на кнопку «Стиль», затем выбрать подходящий вариант. Это может быть «Технический рисунок», «Черно-белый логотип». Начиная работу с редактором «Адоб Иллюстратор», как и с прочими подобными программами, стоит почаще экспериментировать, не полагаясь исключительно на инструкции профессионалов. Только так можно научиться, приобрести опыт. Если уровень трассировки не устраивает, его легко отменить. Для этого следует нажать «Редактировать», затем «Отменить» и попробовать другой вариант.
Быструю трассировку в «Иллюстраторе СС» можно найти во вкладке «Объект». Затем откроются «Параметры трассировки». Здесь можно выбрать цветовой режим. Необходимо выбрать в качестве максимального числа цветов показатель 6, затем нажать на «Трассировку». При желании картинку можно сделать и более четкой. Например, выбрав «Максимальное число цветов 60». Какой из этих вариантов будет лучшим, зависит опять же от изначального изображения.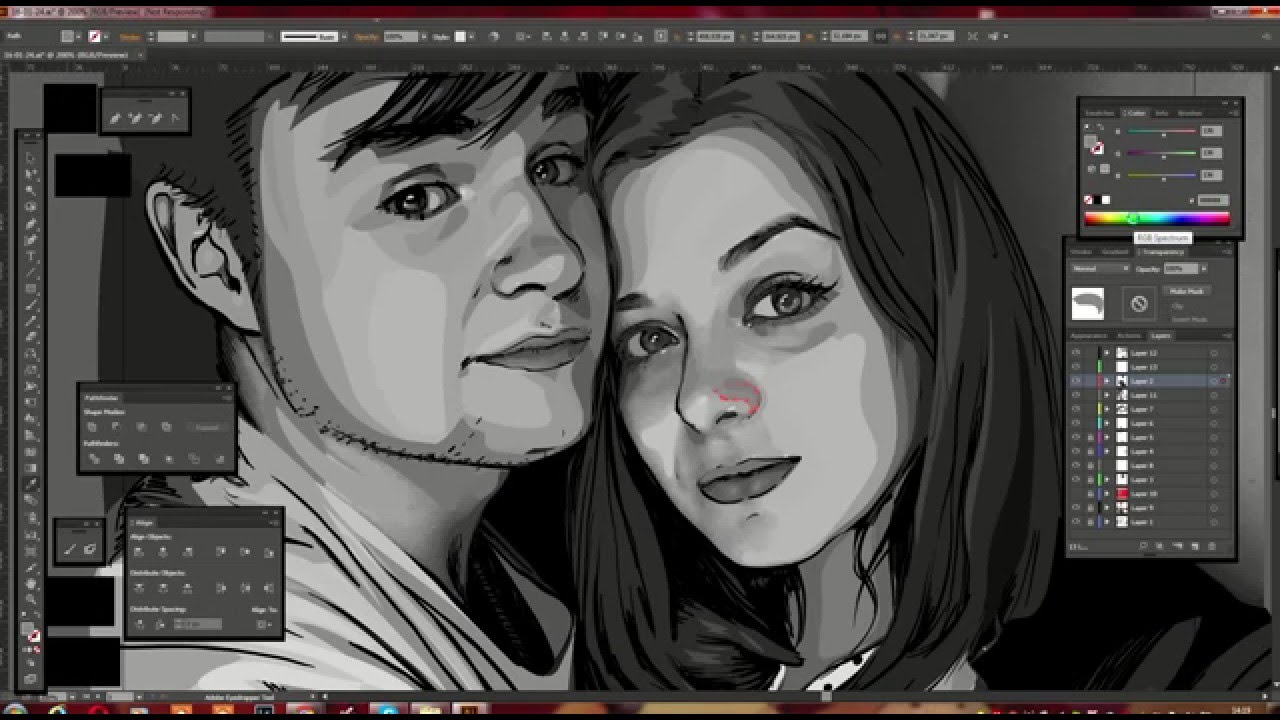 Здесь тоже стоит поэкспериментировать, сравнить разные варианты.
Здесь тоже стоит поэкспериментировать, сравнить разные варианты.
Вносим изменения
Уже готовые изображения можно в дальнейшем менять множество раз. Например, буквы сделать меньше, более вытянутыми. Некоторые элементы можно окончательно удалить с помощью «Ластика». Для того чтобы это удалось сделать максимально аккуратно, следует приблизить изображение.
Удалять, изменять размер и форму отдельных элементов можно при помощи инструмента «Нож». Новые детали добавляются при использовании «Кисти». Благодаря трассировке эскиз уменьшают, изменяют, редактируют. Регулярно конвертируют растровые изображения в векторные в первую очередь стокеры, то есть те, кто занимается изготовлением и продажей изображений. Можно сказать, что трассировка — основа векторной иллюстрации.
Комбинирование автоматической и ручной трассировки растровых изображений с функциями плагина Phantasm — Советы
Сегодня мы поговорим о комбинировании автоматической и ручной трассировки растровых изображений с функциями Phantasm. Симбиоз функции Image Trace и инструментов плагина Phantasm помогут вам добиться удивительных эффектов, которые вы не сможете получить, используя только опции Image Trace. Применение Phantasm для определения четких границ между светом и тенью поможет вам легко осуществить ручную векторную трассировку, более известную, как Vexel. Хотите работать быстрее и эффективней? Тогда эта статья для вас.
Симбиоз функции Image Trace и инструментов плагина Phantasm помогут вам добиться удивительных эффектов, которые вы не сможете получить, используя только опции Image Trace. Применение Phantasm для определения четких границ между светом и тенью поможет вам легко осуществить ручную векторную трассировку, более известную, как Vexel. Хотите работать быстрее и эффективней? Тогда эта статья для вас.
Комбинирование фуункций Image Trace с Phantasm
Функция Image Trace предназначена для преобразования растровых изображений в векторные объекты. Эта функция была существенно усовершенствована, начиная с Adobe Illustrator CS6, благодаря внедрению Adobe Mercury Performance System. Давайте посмотрим, как это работает. В качестве объекта для трассировки я буду использовать Pink rose с Shutterstock. Запускаем Adobe Illustrator, затем создаем новый документ (Cmd/Ctrl + N). Теперь вставим в него изображение (File > Place…).
Для применения функции Image Trace мы можем воспользоваться соответствующей кнопкой и одним из пресетов в панели Control.
Для тех же целей предназначена панель Image Trace (Window > Image Trace), которая как вы можете видеть, содержит более десятка опций.
Умелое использование этих опций позволяет получить действительно превосходный результат.
Однако Phantasm позволяет нам получить дополнительные инструменты контроля над векторным изображением в процессе автоматической трассировки. Например, мы можем использовать функцию Phantasm Levels (Effect > Phantasm > Levels…). Она позволяет вам перемещать черный, белый и серый слайдер, контролируя яркостью тонов всего цветового диапазона.
Или вы можете использовать функцию Phantasm Curves (Effect > Phantasm > Curves…) для более интуитивно понятной и гибкой тоновой коррекции.
Вы даже можете перекрашивать часть или все изображение при помощи Phantasm Hue/Saturation (Effect > Phantasm > Hue/Saturation…).
Все эти инструменты цветовой коррекции хорошо знакомы пользователям Photoshop, но при помощи Phantasm мы работаем с результатомтрассировки прямо в Adobe Illustrator. Применение Phantasm эффектов позволяет получить доступ к их параметрам в любое время в панели Appearance. Вы можете одновременно использовать несколько эффектов и управлять последовательностью их применения.
Применение Phantasm эффектов позволяет получить доступ к их параметрам в любое время в панели Appearance. Вы можете одновременно использовать несколько эффектов и управлять последовательностью их применения.
При этом у вас по-прежнему остается доступ ко всем опциям функции Image Trace.
После того, как все настройки будут произведены, нажимаем на кнопку Expand в панели Control. Теперь мы получили 100% вектор.
И даже после конвертации растрового изображения в векторные объекты мы сохранили примененные эффекты Phantasm. Это означает, что мы можем продолжить управлять их опциями.
Надеюсь, вы убедились в мощности симбиоза Phantasm и стандартной функции Image Trace. Более детальную информацию об инструментах Phantasm вы можете получить из статьи — Настройка цветов векторных объектов при помощи Phantasm и Illustrator
Ручная трассировка изображений и Phantasm
Многие дизайнеры используют фотографию в качестве начального изображения для создания векторной работы. Такой тип работ называется Vexel. В качестве примера я хотел бы продемонстрировать фрагмент удивительной работы Skyfall.
Такой тип работ называется Vexel. В качестве примера я хотел бы продемонстрировать фрагмент удивительной работы Skyfall.
Для создания такого уровня работ необходимо не только огромное терпение, но и понимание того, где проходит граница между тенями, полутонами и светами изображения. А в этом, как вы уже, наверное, догадались, нам поможет Phantasm. Для более комфортной работы мы можем временно отключить цветовую информацию растрового изображения. Для этих целей предназначена функция Phantasm Desaturate (Effect > Phantasm > Desaturate…)
Для определения границы теней и бликов воспользуемся функцией Phantasm Levels (Effect > Phantasm > Levels…)
В некоторых случаях, например, при работе с не изолированными изображениями, Levels помогут нам выделить контур изображения и его частей. После того, как мы четко увидим необходимые нам границы, все, что нам останется сделать — воссоздать их при помощи векторных инструментов рисования, например, при помощи Pen Tool.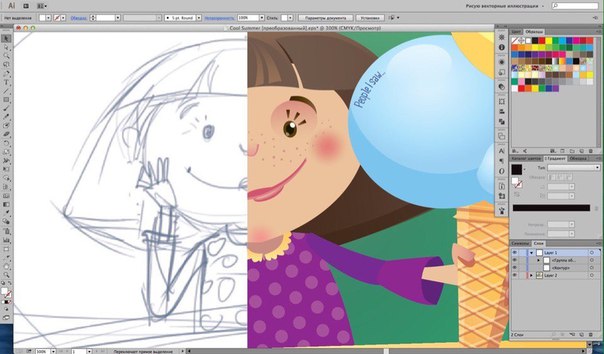 Лично я предпочитаю использовать для этих целей InkScribe Tool, который позволяет работать точнее и быстрее. Не претендуя, на особое мастерство в создании работ Vexel, я создал вот такую векторную розу, использовав всего три цвета.
Лично я предпочитаю использовать для этих целей InkScribe Tool, который позволяет работать точнее и быстрее. Не претендуя, на особое мастерство в создании работ Vexel, я создал вот такую векторную розу, использовав всего три цвета.
Как вы можете видеть, Phantasm является прекрасным помощником не только при автоматической трассировке, но и при ручном создании векторных работ.
НОУ ИНТУИТ | Лекция | Эффекты. Работа с растровыми изображениями. Трассировка
Аннотация: В лекции рассмотрены следующие вопросы: работа с контуром векторного объекта, преобразование векторного изображения в растровое (растрирование), трассировка растрового изображения, приведены практические примеры (рисуем стеклянную увеличительную линзу, рисуем рыбок). Эффекты в CorelDraw позволяют автоматизировать работу и упростить процесс создания сложных изображений. Среди эффектов имеются следующие: Перспектива (Perspective), Оболочка (Envelope), Перетекание (Blend), Выдавливание (Extrude), Контур (Contour), Контейнер (PowerClip), Линза (Lens).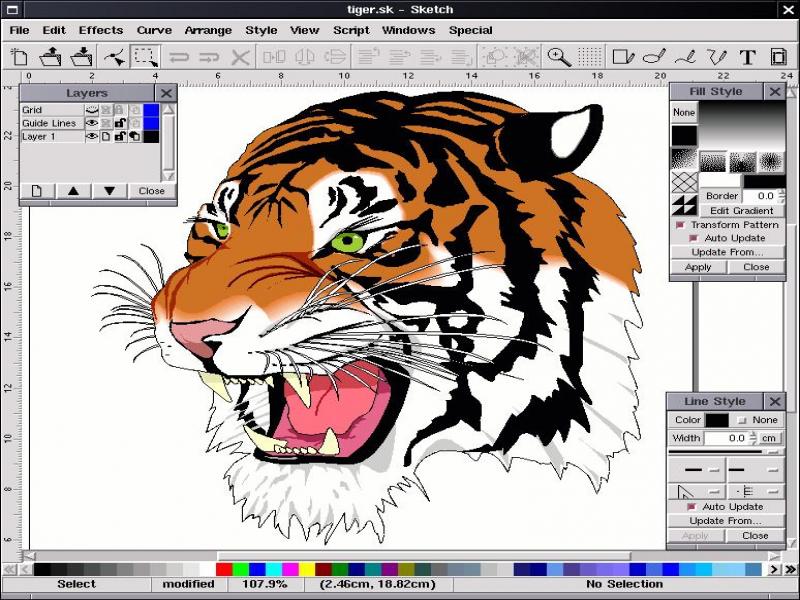 Все эти эффекты, кроме эффекта Contour (Контур), мы уже рассмотрели ранее на практических примерах.
Все эти эффекты, кроме эффекта Contour (Контур), мы уже рассмотрели ранее на практических примерах.
Контур объекта
Эффект Contour (Контур) позволяет разместить расположенные на одинаковом расстоянии линии внутри или снаружи границ выбранного объекта. Эти линии повторяют форму контура объекта-оригинала. Настройки эффекта позволяют задать количество линий и расстояние между ними. Для создания контура нам потребуется какой-либо объект (рис. 6.1).
Рис. 6.1. Для данного объекта мы создадим эффект контура
Выполним команду Effects(Эффекты) — Contour (Контур). Появиться докер с настройками для эффекта Contour (Контур) – рис. 6.2.
Рис. 6.2. Здесь настраиваются параметры эффекта Contour (Контур)
Переключатели To center(К центру), Inside(Внутри), Outside(Снаружи) определяют расположение контура относительно объекта. Счетчики ниже задают Offset (Смещение) и Steps (Шаг контура). На рис. 6.3 открыта вкладка Contour Color (Цвет контура).
Счетчики ниже задают Offset (Смещение) и Steps (Шаг контура). На рис. 6.3 открыта вкладка Contour Color (Цвет контура).
Рис. 6.3. Вкладка для выбора цвета контура и цвета его обводки
На третьей вкладке Couture Acceleration(Ускорение контура) настраиваются параметры ускорения перехода между контурами. После установки всех параметров нажмите на кнопку Apply(Применить) – контур будет создан (рис. 6.4).
Рис. 6.4. Контур создан
Преобразование векторного изображения в растровое (растрирование)
Для ввода растровых изображение в программу CorelDRAW их следует импортировать командой File(Файл)-Import(Импорт). Импортируется также и специальный растровый формат – RAW.
Для того, чтобы растрировать импортированное изображение, выделите векторный объект и выполните команду Bitmaps (Растровые изображения) — Convert To Bitmap (Преобразовать в растровое изображение) – рис. 6.5.
6.5.
Рис. 6.5. Настройки для будущего растрового изображения
В зависимости от выбранных параметров будет меняться размер и качество полученного конвертацией растрового файла. После нажатия на ОК векторный объект будет растрирован.
Трассировка растрового изображения
Трассировка – преобразование растрового изображения в векторное. Для быстрой трассировки выполните команду File(Файл) — Import(Импорт) и откройте растровое изображение в программе CorelDRAW. Затем выделите изображение и выполните команду Bitmaps(Растровые изображения) — Quick Trace (Быстрая трассировка) – рис. 6.6.
Рис. 6.6. Растровое изображение (слева) и быстро трассированное изображение (справа)
Как видим, детализация трассированного изображения существенно хуже оригинала. Поэтому для более точной трассировки используют инструмент Power Trace, то есть, команды Bitmaps(Растровые изображения) – Centerline Trace (Трассировка по центральной линии) или Outline Trace (Трассировка абрисом) – рис. 6.7.
Поэтому для более точной трассировки используют инструмент Power Trace, то есть, команды Bitmaps(Растровые изображения) – Centerline Trace (Трассировка по центральной линии) или Outline Trace (Трассировка абрисом) – рис. 6.7.
Рис. 6.7. Пример трассировки логотипа абрисом
Метод Outline Trace (Трассировка абрисом) используется для создания эскизов изображений. При использовании метода Centerline Trace (Трассировка по центральной линии) мы получаем объект без заливки, что полезно при выполнении технических чертежей, например, при получении из растровой картинки авто чертежа автомобиля в тонких линиях. Иначе говоря, это метод получения из растровых картинок чертежных рисунков.
Что такое ArcScan?—Справка | ArcGIS Desktop
ArcScan предоставляет инструменты, позволяющие преобразовать отсканированные изображения в слои векторных объектов. Процесс преобразования растровых данных в вектор называется векторизацией. Векторизацию можно выполнить вручную, интерактивно проходя по ячейкам растра, или в автоматическом режиме.
Процесс преобразования растровых данных в вектор называется векторизацией. Векторизацию можно выполнить вручную, интерактивно проходя по ячейкам растра, или в автоматическом режиме.
Проведение интерактивной векторизации, называемой трассировкой растра, требует, чтобы вы трассировали ячейки растра на карте для создания векторных объектов. Проведение автоматизированной векторизации, называемой автоматическая векторизация, требует, чтобы вы создавали объекты для всего растра, основанные на определенных вами настройках.
Организации, которые нуждаются в преобразовании растровых изображений в объекты векторных слоев, первые кандидаты в применении модуля ArcScan. В то время как основная масса географической информации по-прежнему существует в виде карт на твердом носителе, совершенно необходимо наличие функциональности, позволяющий легко интегрировать эти документы в ГИС. Эти традиционные материалы можно заменить профессиональными — инженерными, топографическими и картографическими. ArcScan предлагает эффективный способ упростить это внедрение, по сравнению с такими традиционными методами, как оцифровка с помощью дигитайзера.
ArcScan предлагает эффективный способ упростить это внедрение, по сравнению с такими традиционными методами, как оцифровка с помощью дигитайзера.
Дополнительный модуль ArcScan предоставляет инструменты, которые позволяют вам выполнять простую редакцию растра для подготовки ваших растровых слоев для векторизации. Такая практика, известная как подготовка растра, позволяет исключить нежелательные элементы растра, которые не входят в сферу ваших проектов векторизации.
Начало работы с ArcScan
Модуль ArcScan интегрирован в среду ArcMap и базируется на собственном пользовательском интерфейсе, который поддерживает инструментальные средства и команды, используемые для процесса векторизации. Также как и с другими модулями ArcGIS, вам нужно активизировать модуль ArcScan в ArcMap перед началом использования. Вам также необходимо добавить панель инструментов ArcScan в вашу карту, чтобы иметь доступ к инструментам и командам в процессе векторизации.
Так как ArcScan предполагает работу с Редактором, вам потребуется запустить сеанс редактирования для активации панели инструментов. Это означает, что все инструменты и команды редактирования можно использовать в сочетании с инструментами и командами ArcScan. ArcScan использует такие настройки редактирования, как параметры замыкания, целевые шаблоны и векторные слои.
Это означает, что все инструменты и команды редактирования можно использовать в сочетании с инструментами и командами ArcScan. ArcScan использует такие настройки редактирования, как параметры замыкания, целевые шаблоны и векторные слои.
ArcScan может векторизовать различные форматы растра, поддерживаемые ArcGIS, при условии, что растр отображается двумя цветами. Для этого требуется, чтобы вы назначили растровым слоям два уникальных цвета. Вы можете использовать опции отображения ArcMap Уникальные значения (Unique Values) или Классификация (Classified), чтобы разделить растр на два цвета. Большинство отсканированных документов содержат элементы в двух слоях со значениями: передний план (изображение) и фон (подложка). Обычно передний план представлен темным цветом, например черным, а фон — светлым, например белым цветом. Однако эти же цвета можно использовать в обратном порядке или вообще использовать другие цветовые значения. Пока эти два цвета имеют уникальные значения, ArcScan поддерживает векторизацию для ячеек текущего цвета.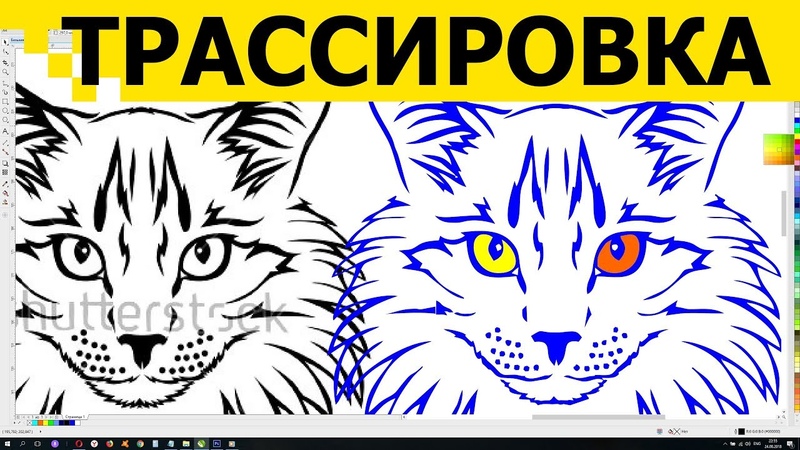
Процесс преобразования растровых данных в векторные объекты зависит от пользовательских настроек. Эти настройки позволяют вам управлять геометрией результирующих векторных объектов. Когда вы определили оптимальные настройки векторизации ваших данных, их можно будет легко сохранить и использовать повторно.
Интерактивная векторизация (трассировка растра)
Трассировка растров полезна в случаях, когда вы хотите повысить управляемость процесса векторизации или когда требуется векторизовать небольшое изображение. Этот процесс называется интерактивной векторизацией и он схож с существующими методами, используемыми для создания объектов при редактировании. Интерактивная векторизация состоит из нескольких компонентов: замыкание на растр, векторизация растра и распознавание формы.
Замыкание на растр
Дополнительный модуль ArcScan поддерживает возможность замыкания на ячейки растра. Несмотря на то что для трассировки растра это не требуется, замыкание на растр позволяет убедиться, что вы создали объекты точно.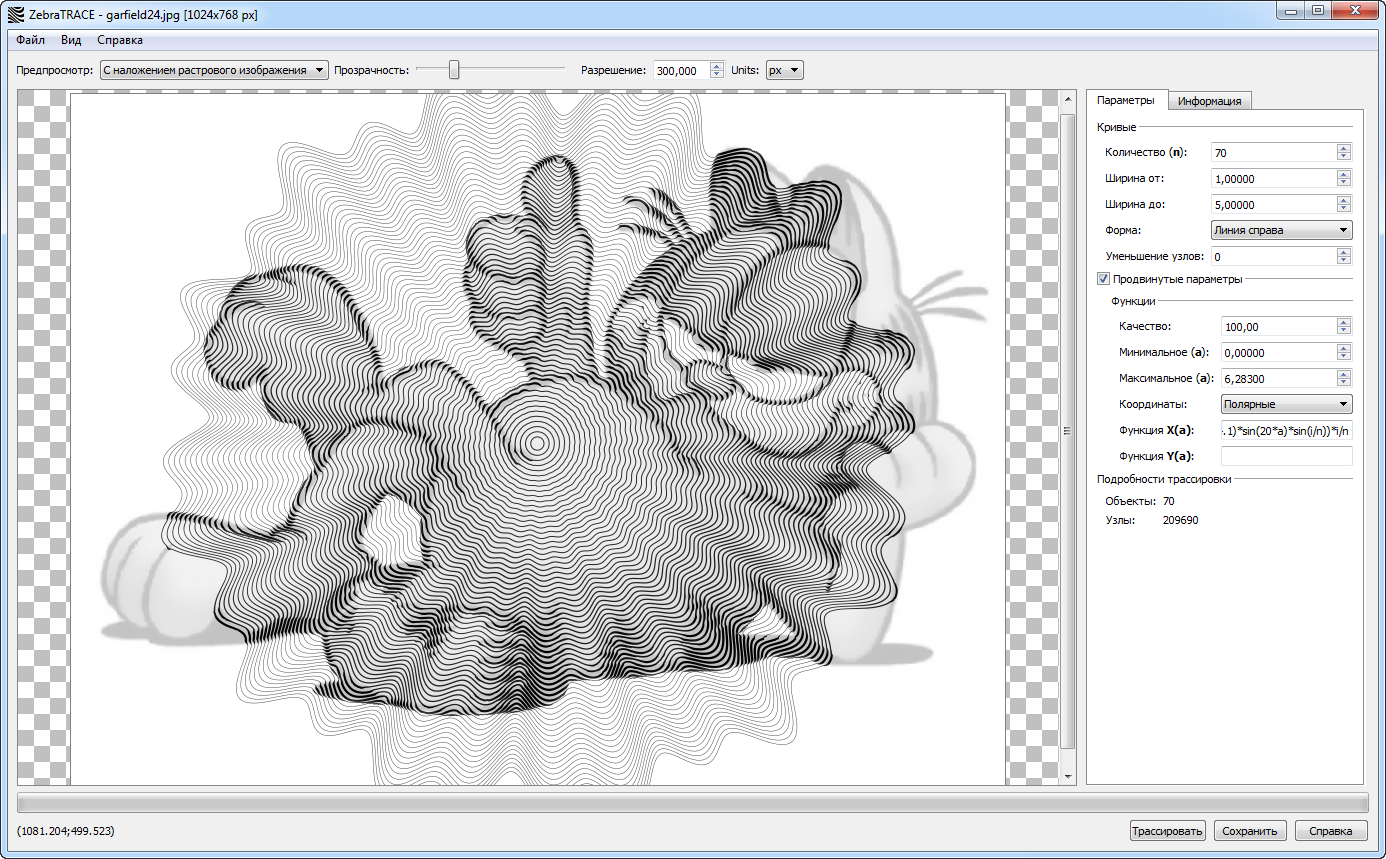 Вы можете замкнуть на центральные линии, пересечения, углы, конечные точки и сплошные области растра.
Вы можете замкнуть на центральные линии, пересечения, углы, конечные точки и сплошные области растра.
Векторизация растра трассировкой
Инструмент Векторизация трассировкой (Vectorization Trace) позволяет вручную трассировать ячейки растра и создавать линейные или полигональные объекты. Трассировка растра может быть эффективным способом конвертации растровых данных в векторные объекты, если она используется в сочетании с замыканием на растр. Вы можете также управлять геометрическим составом итоговых векторных объектов, регулируя параметры настроек векторизации до трассировки. После добавления новых объектов в базу данных, вы можете посредством трассировки их улучшать другими инструментами, такими как топология, расширенное редактирование и векторная трансформация, чтобы изменить данные в случае необходимости.
На приведенном ниже рисунке показана осевая трассировка, используемая для создания линейных объектов.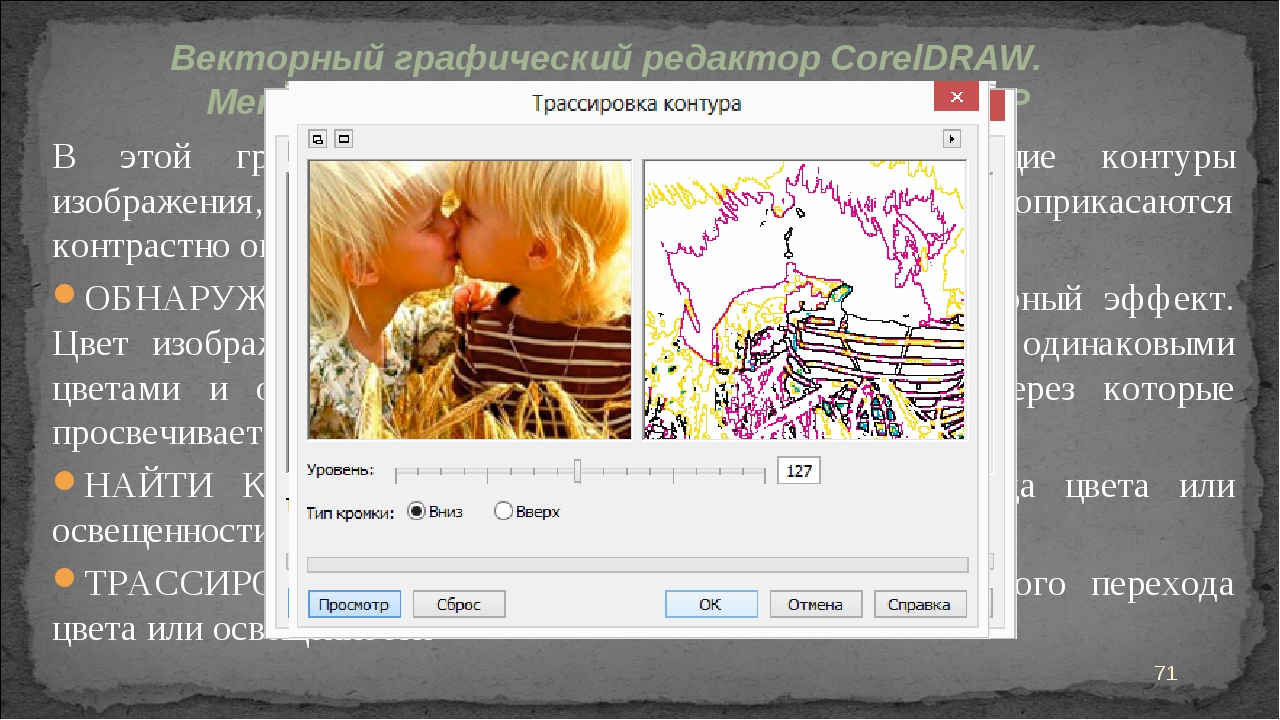
При наличии Векторизации трассировкой (Vectorization Trace) достаточно просто указать курсором направление, в котором вы хотите выполнить векторизацию, и щелкнуть мышью. С каждым щелчком объекты будут создаваться по осям ячеек растра. Текущие установки векторизации влияют на итоговую геометрию вектора. У вас есть опция для создания линейных или полигональных объектов.
Рисунок ниже показывает трассировку и замыкание растра, используемую при создании полигональных объектов.
Распознавание формы
Вы также можете отбирать векторные объекты определенной формы, например, здание или резервуар для хранения, с помощью инструментов распознавания формы. Это позволяет создавать объекты одним щелчком мыши на растровом объекте, который вы хотите отобрать.
Автоматическая векторизация
Автоматическая векторизация определяется как автоматизированная технология для преобразования растровых данных в векторные объекты. Этот процесс контролируется пользователем, который управляет ходом векторизации. Такие факторы, как разрешение изображения, количество шума (помех) в изображении, и фактическое содержание сканированного документа, определяют конечный результат векторизации.
Такие факторы, как разрешение изображения, количество шума (помех) в изображении, и фактическое содержание сканированного документа, определяют конечный результат векторизации.
ArcScan поддерживает два метода векторизации: по центральным линиям и контурную. Векторизация по центральным линиям позволяет создавать векторные объекты вдоль центра линейных элементов растра. Оцифровка контуров позволяет создавать векторные объекты на границе линейных элементов растра.
Растр, отображающий изолинииВекторизация изолиний по центральным линиямДля автоматической векторизации требуются настройки, которые влияют на то, как будут получены векторные объекты. Эти настройки, также известные как стили, можно сохранить и повторно использовать с растровыми изображениями, которые имеют сходные характеристики.
Об успешном выполнении векторизации можно судить по состоянию сканированного документа во время конвертации. Иногда необходимо изменить изображение до формирования векторных объектов. Этот процесс, называемый предварительной обработкой растра, можно использовать для очистки определенных частей растра, что поможет определить границы векторизации.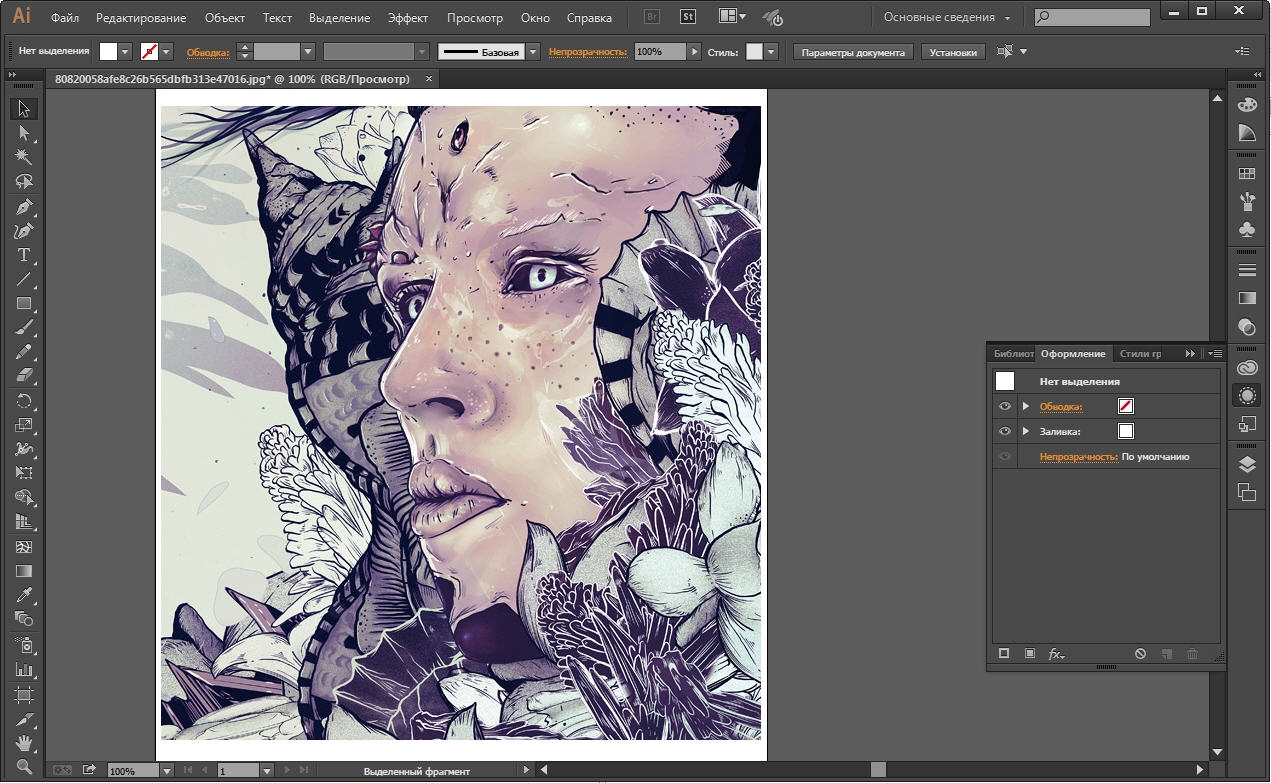 Инструменты Очистки растра (Raster Cleanup) обеспечивают средства для выполнения этих действий. Кроме того, растровые выборки можно использовать в сочетании с растром или независимо от него, чтобы изолировать ячейки растра, которые необходимо векторизовать.
Инструменты Очистки растра (Raster Cleanup) обеспечивают средства для выполнения этих действий. Кроме того, растровые выборки можно использовать в сочетании с растром или независимо от него, чтобы изолировать ячейки растра, которые необходимо векторизовать.
Помимо обработки исходного растра, самый важный фактор в автоматической векторизации — предварительные настройки. Настройки определяют, какие именно ячейки векторизуются, а также степень генерализации и сглаживания для итоговых векторных данных. Вы можете изменить некоторые параметры и тут же увидеть на карте, каким образом они влияют на векторизацию. После определения соответствующих настроек вы сможете векторизовать весь растровый слой или его определенную область. После создания данных вы сможете использовать другие инструменты редактирования, такие как топология, расширенное редактирование и векторная трансформация, чтобы изменить данные в случае необходимости.
Выбор ячеек растра
ArcScan поддерживает возможность выбора ячеек растра. Смежные ячейки растра — это пикселы растра, имеющие одни непрерывные границы. Ячейки могут примыкать друг ко другу или располагаться по диагонали. Эти функциональные возможности позволяют выбирать части растра для различных целей, таких как векторизация, экспорт, или удаление.
Смежные ячейки растра — это пикселы растра, имеющие одни непрерывные границы. Ячейки могут примыкать друг ко другу или располагаться по диагонали. Эти функциональные возможности позволяют выбирать части растра для различных целей, таких как векторизация, экспорт, или удаление.
Растровая выборка позволит вам сосредоточиться на важных частях растровых данных и вместе с тем изолировать ненужные части данных. Чтобы создавать растровые выборки, достаточно будет щелкнуть мышкой серию связанных ячеек или сформировать и выполнить запрос на основе выражения. Эти инструменты выборки могут помочь в определении границ векторизации.
Растр, отображающий изолинииВыбранный поднабор смежных ячеекДиалоговое окно Выбрать смежные ячейки (Select connected cells) позволяет выполнять сложную выборку ячеек на основе области пикселов и экстентов внешних границ.
Растровое изображение до выборкиВыборка ячеек на основе области пикселовОчистка растров до векторизации
ArcScan также поддерживает инструменты для редактирования растровых изображений.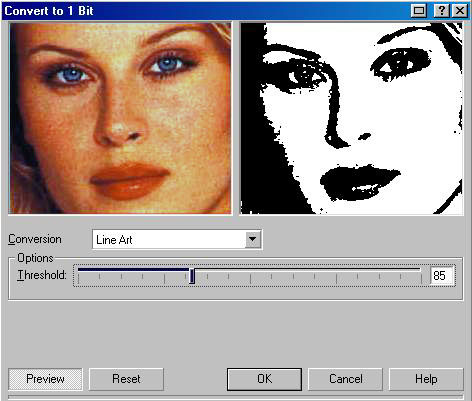 Вы можете рисовать, закрашивать и стирать ячейки во время сеанса редактирования в ArcMap. Эти шаги, известные как очистка растра, позволяют вам исключить ячейки растра, которые не участвуют в векторизации. Вы также можете экспортировать измененный растр в новый файл, если необходимо сохранить оригинальную копию.
Вы можете рисовать, закрашивать и стирать ячейки во время сеанса редактирования в ArcMap. Эти шаги, известные как очистка растра, позволяют вам исключить ячейки растра, которые не участвуют в векторизации. Вы также можете экспортировать измененный растр в новый файл, если необходимо сохранить оригинальную копию.
На приведенных ниже рисунках показано изображение до и после очистки.
Рисунок до очисткиРисунок после очисткиСвязанные разделы
Задание № 5. Трассировка растровых изображений
Выполнить трассировку, выбрав для цветного изображения Лого, для чертежа; для черно-белой графики – ПО ЦЕНТРАЛЬНОЙ ЛИНИИ.
«Ручная трассировка» это – обводка исходного изображения инструментом Bezier tool. Автоматическая трассировка – с помощью программы Corel Trace.
Слева – исходное растровое изображение, справа – результаты трассировки по контуру с разными параметрами
Пример выполнения работы
Растровая графика
Задание 1
Порядок выполнения работы:
Отсканировать (сфотографировать) лист из детской книжки для раскрашивания, например:
Используя инструменты рисования и заливки, закрасить черно-белое изображение по образцу.
Порядок выполнения работы:
— Убрать «мусор» — увеличить яркость и контраст изображения (Image→Adjustments→Brightness/Contrast)
— Выбрав черный цвет, тонкой кисточкой дорисовать линии рисунка, если есть разрывы.
— Выбрать пипеткой нужный цвет
— Произвести заливку (инструмент Paint Bucket – (Ведро с краской)). Инструмент выделяет области, близкие по цвету и закрашивает в выбранный цвет.
— Выбрать нужные параметры инструмента
— Некоторые детали можно нарисовать кистями
2.1.1. Создание собственной кисти:
— Выделить произвольную область изображения
— Определить кисть: Edit→Define Brush Preset…
— Для создания рисованной кисти заготовка должна быть черно-белой, иначе появляется прозрачность
— Кисть появится в палитре кистей
Создание узора для заливки
— Открыть документ (создать новый)
— Выделить прямоугольную область изображения
— Определить узор: Edit→Define Pattern
— Созданный узор для заливки появится в палитре образцов узоров
Задание 2.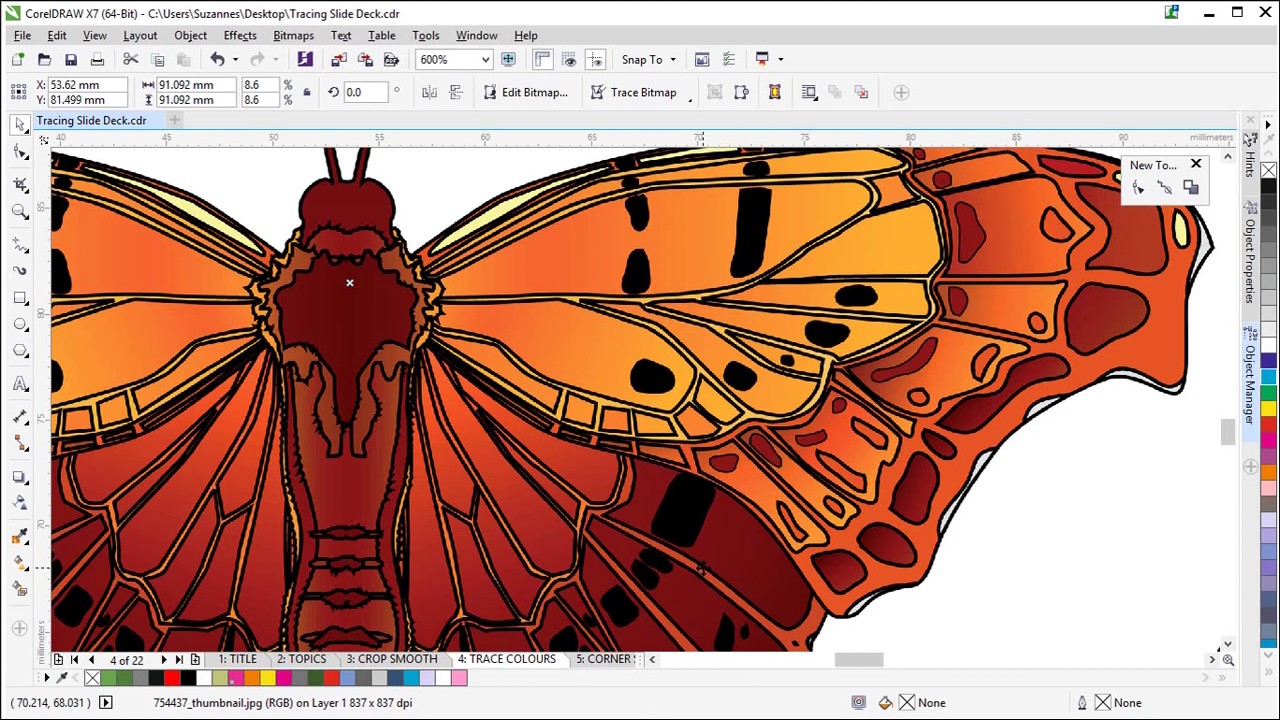 Мозаика
Мозаика
Используя разные инструменты выделения областей, создать мозаику. При сдаче работы — сложить пазл из фрагментов.
Задание 3. Коррекция тона и цвета изображения
Проиллюстрировать работу следующих команд:
— Image→Adjustments→Levels,
— Image→Adjustments→Curves,
— Image→Adjustments→Brightness/Contrast
— Image→Adjustments→Color Balance
— Image→Adjustments→Hue-Saturation
— Image→Adjustments→Variations
Задание 3.1. Тоновая коррекция изображения
Используя инструменты коррекции тона изображения, из обычной фотографии (день) создать ночную.
| Исходное изображение | |
| Результат |
Задание 3.2. Цветовая коррекция изображения
Используя инструменты цветокоррекции, создать композицию «Времена года».
Пример выполнения работы:
| Весна | Лето (исходное изображение) |
| Осень | Зима (первый снег) |
Корректирующие слои
— Возможно использование корректирующих слоев: Layer→New Adjustment Layer →Hue/Saturation…
Выбрать нужные параметры, выполнить цветокоррекцию
Задание 4.Фотомонтаж
(Использовать свою фотографию!)
Выполнить фотомонтаж, вклеив не менее трех дополнительных фрагментов, создать падающую тень.
Порядок выполнения работы:
1. Для фона выбираем изображение большого размера – не менее 1200 × 800 пикселей, желательно 1600 × 1200.
2. Совмещаемые фрагменты должны иметь сходный ракурс съемки.
3. Выделить фрагмент изображения, уточнить границы – использовать быструю маску. Рисующие инструменты – кисть и стирательная резинка – изменяют границу выделенной области, добавляя части изображения к выделению, или вычитают их из него.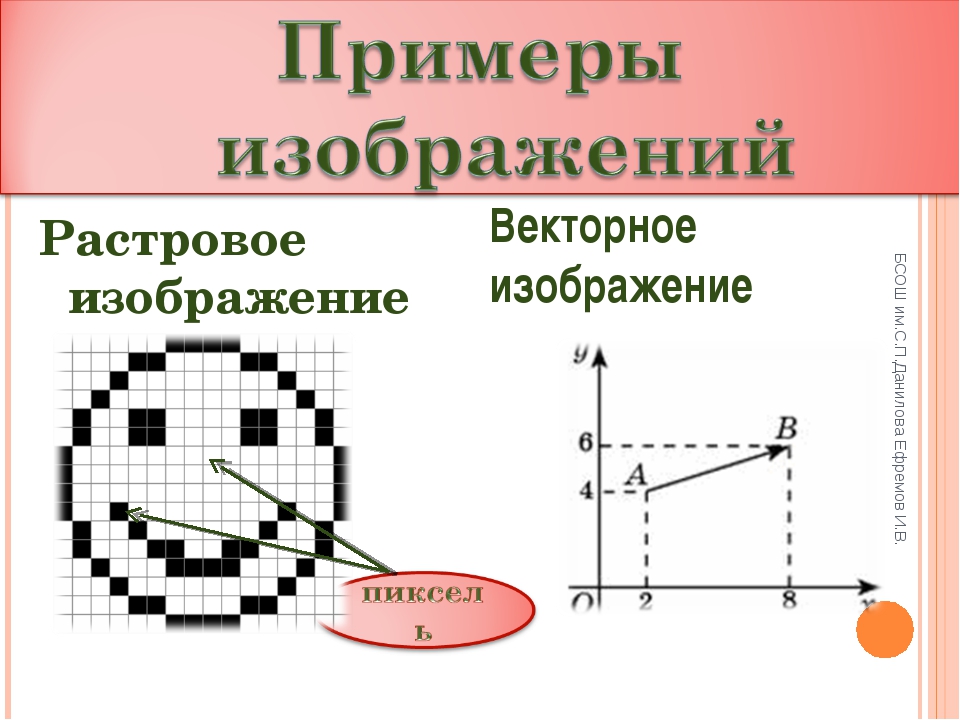
4. Соответствие размеров фрагментов. Допускаются незначительные трансформации (Edit→Transform→Выбрать трансформацию…→Enter (завершение команды трансформации)). Или: Свободная трансформация (Shift + F5) и дополнительные клавиши
5. Фрагменты должны иметь одинаковое освещение
6. Цветовое соответствие изображений: для достижения цветового единства возможно изменить цветовой баланс
7. Вырезанные фрагменты не должны иметь каймы – необходимо обработать край – сгладить, удалить лишнее.
8. Создать падающую тень (согласовать с тенями на фоне). Скопировать на отдельный слой добавленный фрагмент, выделить, закрасить в цвет тени, трансформировать, изменить режим наложения пикселей (для теней обычно используется режим умножения – Multiply), и, если нужно, непрозрачность слоя.
Пример выполненной работы
2.5. Задание 5. Фильтры.Использование фильтров для создания эффектов в Adobe Photoshop (текстурные поверхности, имитация различных художественных техник).
: отслеживание фотографий — Vector Magic
В этом руководстве описывается, как использовать Vector Magic Desktop Edition для создания интересных визуальных эффектов с фотографиями. Этот процесс обычно называют векторизацией или трассировкой. Векторизация фотографий часто выполняется вручную, но в этом руководстве объясняется, как можно использовать Vector Magic, чтобы сделать этот процесс быстрым и легким для определенных типов фотографий.
К каким изображениям относится это руководство?
Этот учебник применим к :
- Фотографии, особенно с высокой контрастностью, например силуэты
не распространяется на:
- Сканы произведений искусства, которые изначально были нарисованы или напечатаны на бумаге.См. Отдельный учебник
- Растровые изображения, преобразованные в цифровую форму с оригинала векторной графики. См. Отдельный учебник
- Изображения, нарисованные с помощью инструмента редактирования растровых изображений, такого как Photoshop.

Что мне нужно, чтобы следовать этому руководству?
В этом руководстве используется Vector Magic Desktop Edition. Вы можете скачать пробную версию со страницы настольного приложения.
Online Edition очень похожа на полностью автоматический режим Desktop Edition.Пользовательский интерфейс выглядит немного иначе, и нет поддержки прозрачности. Помня об этих предостережениях, вы также можете использовать онлайн-версию, чтобы следовать этому руководству.
Фотографии и логотипы
В Vector Magic мы делаем различие между векторизацией логотипов (слово, которое мы используем для обозначения любого вида плоской закрашенной иллюстрации, которая была или должна быть векторной графикой) и векторизацией фотографий.
С логотипами обычно бывает правильная векторизация.Обычно кто-то изначально рисовал логотип в векторном редакторе, и цель векторизации — восстановить утраченный оригинал.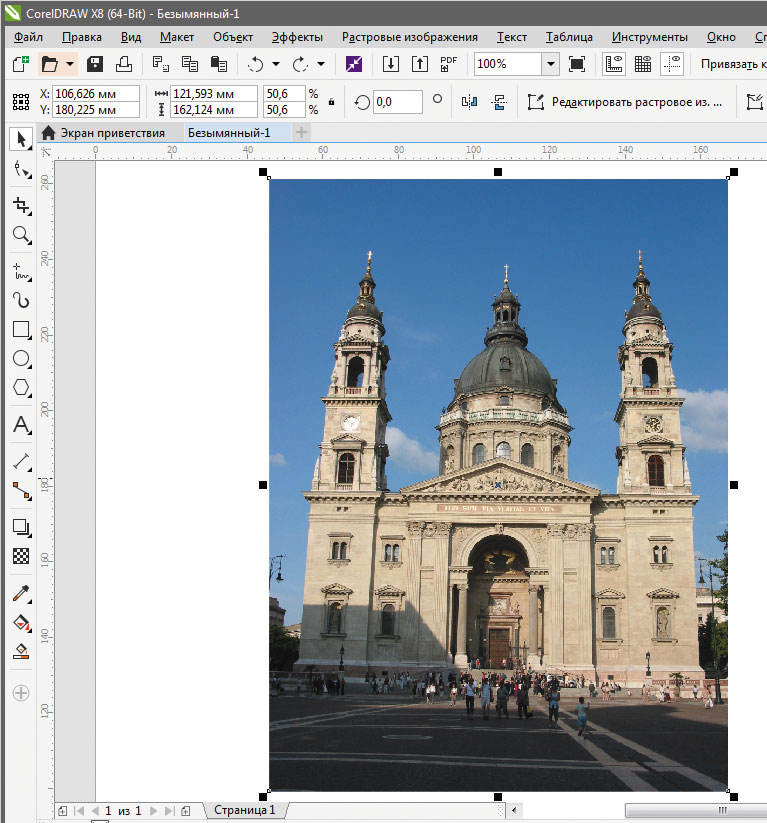 Мы называем это «реконструктивной» векторизацией, потому что цель состоит в том, чтобы восстановить исходную векторную графику.
Мы называем это «реконструктивной» векторизацией, потому что цель состоит в том, чтобы восстановить исходную векторную графику.
С фотографиями дело обстоит не так просто. При векторизации фотографии нет однозначно правильного ответа. Какой результат должен быть получен, зависит от того, что ищет пользователь. Мы называем это «вдохновляющей» векторизацией, потому что фотография служит источником вдохновения для векторной графики.
Векторизация высококонтрастных фотографий
Из различных типов векторизации фотографий наиболее привлекательным является векторизация высококонтрастных сцен, особенно тех, которые содержат силуэты. В этом разделе будут описаны некоторые приемы для получения хороших результатов при выполнении этого типа векторизации.
Силуэт чайки
Рассмотрим следующее исходное изображение (показано в уменьшенном размере, полноразмерное изображение доступно здесь):
Изящный трюк — использовать режим «Логотип со смешанными краями», а не режим фото. В фоторежиме используется столько цветов, сколько алгоритм считает необходимым для достижения определенной приблизительной погрешности.
Режим логотипа позволяет выбрать количество используемых цветов.
С его помощью можно создать изящный эффект, выбрав небольшое количество цветов в изображении, подобном этому.
В фоторежиме используется столько цветов, сколько алгоритм считает необходимым для достижения определенной приблизительной погрешности.
Режим логотипа позволяет выбрать количество используемых цветов.
С его помощью можно создать изящный эффект, выбрав небольшое количество цветов в изображении, подобном этому.
Попробуйте настройки:
- Basic Wizard
- Логотип со смешанными краями (сглаживание)
- Низкое качество
- Фиксированные цвета (3 цвета)
Это приводит к следующему векторизованному результату (доступен в формате SVG здесь):
Этот результат резко контрастирует с результатом в фоторежиме (загрузите SVG здесь):
Sandhill Cranes в полете
Еще одна интересная фотография силуэтов птиц — это один из летящих журавлей Sandhill (полная версия доступна здесь):
Опять же, ограничивая палитру, мы можем добиться интересного визуального результата.Здесь настройки: Логотип со смешанными краями, Средний, 5 фиксированных цветов. SVG можно скачать здесь, а предварительный просмотр показан ниже:
SVG можно скачать здесь, а предварительный просмотр показан ниже:
Это можно сравнить с результатом при использовании режима фото (SVG доступен здесь):
Одна интересная вещь, которую вы можете сделать с векторизованной фотографией, — это извлечь только часть фотографии для включения в другую композицию. Например, на изображении ниже изображены краны на простом белом фоне. Они могли бы сделать красивую маленькую графику для информационного бюллетеня для организации с Sandhill или Crane в заголовке.
Векторизация других фотографий
Также возможно добиться интересного визуального эффекта на других фотографиях. Рассмотрим эту фотографию заката над облаками (полная версия здесь):
При обработке в режиме низкой фотографии результат (доступен в формате SVG здесь):
Или вот эта фотография скульптуры Родена (полноразмерная версия здесь):
При обработке в режиме средней фотографии результат (доступен в формате SVG здесь):
Простое преобразование растровых изображений в векторные
Преимущества
Vector Magic превращает сложную и утомительную задачу ручного отслеживания растрового изображения в простой и понятный процесс.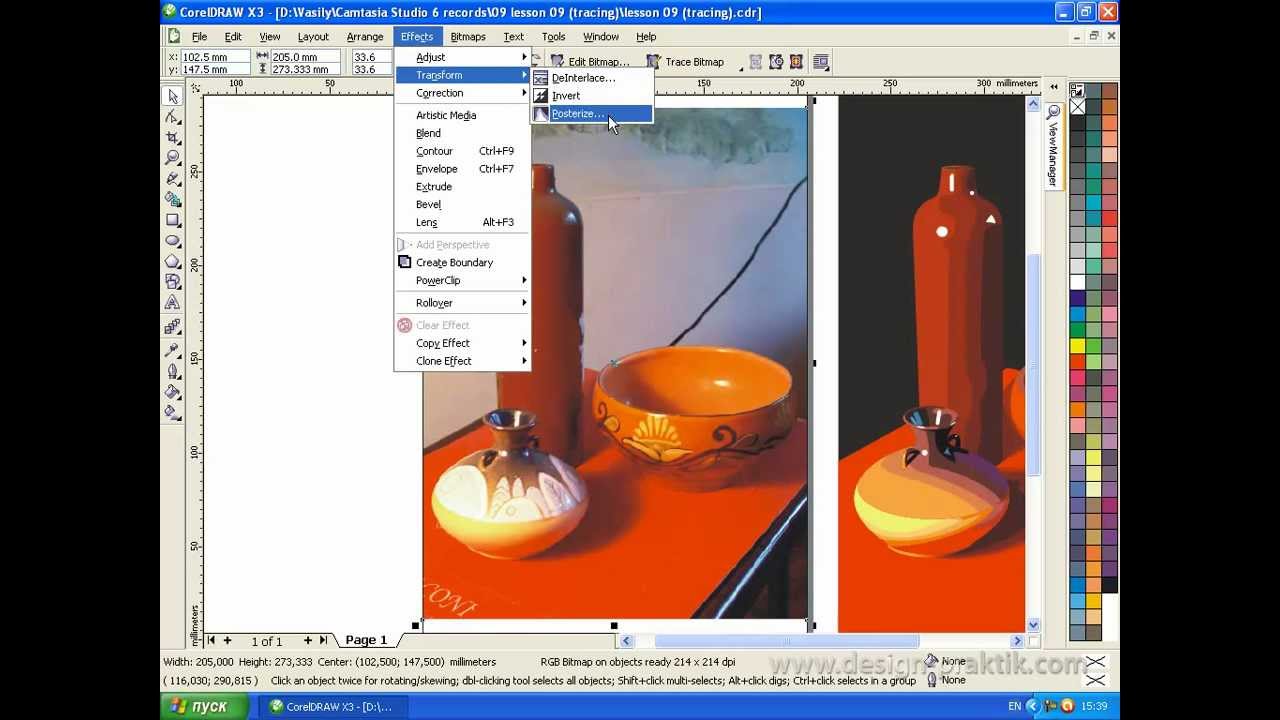 Верните контроль над своими изображениями!
Верните контроль над своими изображениями!
Если вы сравните результаты других инструментов, вы заметите, что Vector Magic создает векторы, более верные исходному растровому изображению. Это часто делает их пригодными для немедленного использования, а если требуется очистка, ее гораздо меньше.
Благодаря высокой стоимости аутсорсинга и времени на отслеживание рук, Vector Magic окупается даже при минимальном использовании. А поскольку использование неограничено, всегда имеет смысл попробовать его на любом векторизованном изображении.
Зачем ждать, когда это не нужно? Vector Magic сразу же возвращает результаты, чтобы вы могли продолжить свой день и заняться тем, что действительно важно.
Какой вариант выбрать?
Чтобы помочь вам выбрать между онлайновой и настольной версиями, вот матрица функций:
| Feature | Online | Desktop |
|---|---|---|
| Полностью автоматическая векторизация | да | Есть |
| Базовый режим векторизации с легко выбираемыми настройками | да | Есть |
| Расширенный режим векторизации с мелкозернистым управлением | Есть | |
| Векторный вывод в форматах EPS, SVG и PDF | да | Есть |
| AI, векторный выход DXF | ПК | |
| Векторный выход AI | Mac | |
| Вывод растровых изображений PNG, GIF, BMP | Есть | |
| JPG, вывод растрового изображения TIFF | ПК | |
| Мощный предварительный просмотр для детального изучения результата | да | Есть |
| Возможности редактирования сегментации | да | Есть |
| Супер-удобный ввод для копирования и вставки | да | Есть |
| Очень удобный ввод перетаскиванием | да | Есть |
| Супер-удобный вывод перетаскивания | Есть | |
| Векторизация очень больших изображений | Есть | |
| Сгруппировать фигуры по цвету | Есть | |
| Держатель прозрачной пленки | Есть | |
| Пакетная обработка | Есть |
Будет ли он работать с моим программным обеспечением?
По крайней мере, один из выходных форматов Vector Magic обычно работает с большинством современного программного обеспечения. Вы можете скачать образец вывода ниже или проверить страницу совместимости, чтобы убедиться, что вывод будет работать с вашим конкретным программным обеспечением. В загружаемом пакете Desktop Edition также есть полный набор примеров.
Вы можете скачать образец вывода ниже или проверить страницу совместимости, чтобы убедиться, что вывод будет работать с вашим конкретным программным обеспечением. В загружаемом пакете Desktop Edition также есть полный набор примеров.
Какие у меня есть варианты оплаты?
Мы принимаем все основные кредитные карты и PayPal. Мы не принимаем заказы на покупку и не выставляем счета.
Предлагаете ли вы специальные цены для академических или некоммерческих пользователей?
Извините, но мы не предлагаем специальные цены для академических учреждений или некоммерческих организаций.
Сведения о подписке
Вы можете отменить подписку в любое время, нажав всего несколько кликов на странице своей учетной записи. Вы можете продолжать пользоваться подпиской до конца расчетного периода, даже после того, как отмените подписку. Нет никаких обручей, защелок или завязок, и вам не нужно звонить для отмены.
Если вам не удается войти в свою учетную запись, обратитесь в службу поддержки, и мы поможем вам.
Абонентская плата не возвращается.
Подписки продолжают работать, и счета за них выставляются автоматически до тех пор, пока они не будут отменены.
Доступ предоставляется сразу при подписке.
Подписки являются личными и не подлежат совместному использованию.
Безлимитное использование
Веб-приложение на основе браузера
449 руб. / Мес.
Счет ежемесячно
Отменить в любое время
Безлимитное использование
Автономное настольное приложение
19 999 руб. / Лицензия
Одноразовая оплата
Vector Magic доступен как в виде услуги на этом веб-сайте (Online Edition), так и в виде отдельного настольного приложения (Desktop Edition).
Вы можете загружать, векторизовать и предварительно просматривать результат для любого количества изображений без каких-либо обязательств. Однако для загрузки результатов вам необходимо подписаться на онлайн-версию. Кроме того, вы можете купить Desktop Edition и использовать программное обеспечение в автономном режиме.
Кроме того, вы можете купить Desktop Edition и использовать программное обеспечение в автономном режиме.
Трассировка изображения — документация Inkscape Beginners ‘Guide 1.0
Сдвиг + Альт + B ,
Вы можете использовать эту функцию, чтобы превратить растровое изображение в пути, которые вы можете использовать и отредактируйте в своем дизайне.Этот процесс называется «трассировкой» или «векторизацией». Однако если вы ожидаете 100% точного отображения вашей фотографии, только в векторный формат, вы будете разочарованы.
Функция идеально подходит для векторизации темных силуэтов перед яркий фон. Есть вариант сохранения цветов, но Inkscape затем создаст по одному объекту для каждого цвета. Вы окажетесь лицом к лицу груда предметов, каждый разного цвета. Это может быть сложно редактировать, особенно для новичка.
Для векторизации изображения:
- Импортируйте подходящее растровое изображение с помощью меню
.

- Выберите изображение с помощью инструмента «Селектор».
- В меню перейдите к.
- Откроется диалоговое окно, в котором вы можете установить различные параметры.
- Используйте кнопку «Обновить», чтобы получать новое изображение для предварительного просмотра всякий раз, когда вы изменить настройки. Когда результат предварительного просмотра будет правильным, щелкните ОК. Векторизованное изображение будет доступно прямо на холсте. Это будет расположен точно над вашим изображением.
Подсказка
Иногда векторизованная версия будет такой похоже на исходное растровое изображение, вы не заметите разницы. Используйте инструмент «Селектор», чтобы переместить его в другое место на холсте, чтобы вы можете изучить это должным образом.
Рассмотрим подробнее возможности этого замечательного инструмента. Первая вкладка предлагает несколько вариантов выбора на вкладке Mode:
- Режим отключения яркости
- Это наиболее часто используемый режим.
 Это создаст силуэтный контур, повторяющий форму вашего изображения.
Это создаст силуэтный контур, повторяющий форму вашего изображения. - Режим обнаружения края
- Полезно, если вы хотите векторизовать только контуры фигуры.
- Режим квантования цвета
- Обводит границы между разными цветами.
Режим «Множественное сканирование» даст более подробный результат, но он создаст отдельный объект для каждого сканирования.
Не забудьте обновить окно предварительного просмотра в правой части диалогового окна и нажмите ОК, чтобы создать векторный объект.
rocket.png, изображение, которое мы хотим отследить в этом примере.
Изображение rocket.png было импортировано, и диалоговое окно Trace Bitmap был открыт. Предварительный просмотр в реальном времени можно активировать, чтобы показать приблизительный предварительный просмотр результата.
Ракета, начерченная с опцией отсечки яркости.
Ракета векторизована с опцией Edge Detection.
Цветное растровое изображение.
Множественное сканирование: опция «Цвета» с 10 сканированиями. Сложено 10 объекты в результате.
После разгруппировки 10 объектов можно перемещать.
Трассировка изображения / Начало с Inkscape
Вы можете использовать эту функцию, чтобы получить пути, которые вы можете использовать и редактировать в своем дизайне, в результате векторизации. Если вы ожидаете 100% точного отображения вашего изображения только в векторном формате, вы будете разочарованы.
Функциональность идеально подходит для векторизации темных силуэтов на ярком фоне. Есть возможность сохранить цвета, но затем Inkscape создаст по одному объекту для каждого цвета.Вы окажетесь перед грудой предметов, каждый разного цвета. Это может быть сложно отредактировать.
Для векторизации изображения:
- Импортируйте простое растровое изображение (например, файл * .jpg, * .png, * .bmp) с помощью меню Файл> Импорт .
- Выберите изображение с помощью инструмента «Селектор».

- В меню выберите Путь> Трассировка растрового изображения .
- Откроется диалоговое окно, в котором вы можете установить различные параметры.
- Когда результат предварительного просмотра будет правильным, щелкните Ok . Результат будет доступен прямо на холсте. Он будет расположен точно над вашей картинкой.
Давайте подробнее рассмотрим этот замечательный инструмент. Первая вкладка предлагает несколько различных режимов :
- Режим отключения яркости . Это наиболее часто используемый режим. Это создаст силуэтный контур, повторяющий форму вашего изображения.
- Режим обнаружения края . Полезно, если вы хотите векторизовать только контуры фигуры.
- Режим квантования цвета . Это прослеживает границы между разными цветами.
Режим Множественное сканирование даст вам более подробный результат, но будет создавать отдельный объект для каждого сканирования.
Не забудьте обновить предварительный просмотр в правой части диалогового окна и нажать Ok, чтобы создать векторный объект.
rocket.png, изображение, которое мы хотим отследить в этом примере.
Изображение rocket.png было импортировано, и было открыто диалоговое окно Trace Bitmap. Live Preview может быть активирован для предварительного просмотра результата.
Ракета, начерченная с опцией отсечки яркости.
Ракета векторизована с опцией Edge Detection.
Цветное растровое изображение.
Множественное сканирование: опция «Цвета» с 10 сканированиями. В результате получается 10 сложенных объектов.
После разгруппировки 10 объектов можно перемещать.
Растровое изображение трассировки постобработки — Evil Mad Scientist Wiki
Эта вики-страница является частью документации The Original Egg-Bot. Щелкните здесь, чтобы вернуться к обзору Egg-Bot. |
Введение [править]
Расширение «Растровое изображение трассировки постобработки» перемещает на отдельные слои Inkscape каждую совокупность областей одного цвета или серого тона, которые были отслежены инструментом Inkscape «Трассировка растрового изображения».Это расширение может дополнительно удалить цветовую заливку, примененную этим инструментом, добавить контуры областей или удалить из чертежа исходное растровое изображение, которое было отслежено.
Важное примечание: Растровое изображение трассировки пост-процесса больше не включается по умолчанию в расширения EggBot для Inkscape. Он по-прежнему доступен в нашем репозитории для ручной установки.
В следующей презентации обсуждается инструмент Trace Bitmap в Inkscape. Однако это не руководство по использованию этого инструмента.Учебные пособия по трассировке растровых изображений см. По ссылкам на странице Трассировка изображений.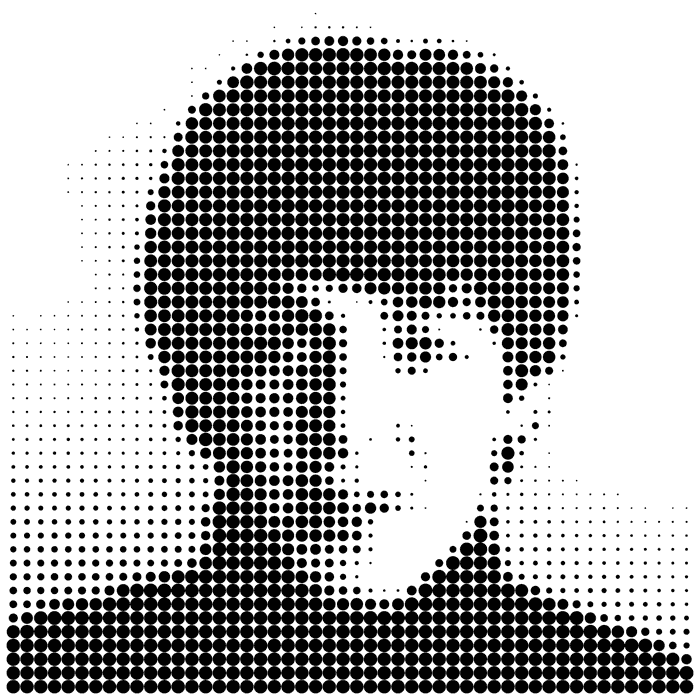
Использование расширения [править]
Поскольку это расширение предполагает конкретное использование инструмента Trace Bitmap Inkscape, демонстрируется базовая процедура использования этого инструмента. Эта демонстрация не касается ни параметров «одиночного сканирования» инструмента, ни опций на других вкладках, кроме вкладки «Режим» инструмента. Следовательно, все нюансы получения хороших результатов с помощью инструмента Trace Bitmap игнорируются в следующем: эти нюансы не имеют отношения к обсуждаемому вопросу.
1. Сначала начнем с нового рисунка Inkscape. Не пытайтесь работать с существующим чертежом с другим материалом в нем. Когда вы закончите использовать это расширение, вы можете вырезать и вставить результаты в другой рисунок.
В меню «Файл» используйте пункт «Новый», чтобы начать новый документ. В этот документ импортируйте растровое изображение, используя пункт «Импорт …» в меню «Файл»,
2. После выбора файла растрового изображения вас спросят, нужно ли встроить изображение в новый документ или сделать ссылку на него.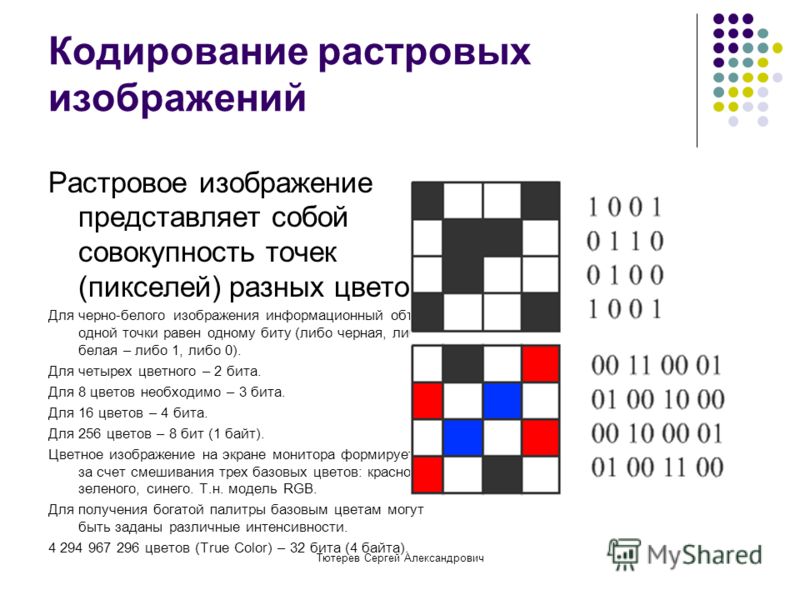 Выберите «встроить» и нажмите «ОК»,
Выберите «встроить» и нажмите «ОК»,
3. После импорта изображения поместите его где-нибудь на странице чертежа,
4. Выбрав изображение, выберите опцию «Трассировка растрового изображения …» в меню «Путь»,
5. В инструменте «Трассировка растрового изображения» используйте режим «Цвета» или «Серый» в разделе «Несколько сканирований: создать группу путей». Снимите флажок «Стек сканов». Можно установить флажки «Сглаживание» и «Удалить фон».
6. Установите желаемое количество сканирований. Затем нажмите кнопку «Обновить». Отрегулируйте другие настройки по своему усмотрению, но обязательно используйте «Цвета» или «Серый». И не забудьте оставить флажок «Сканы стопки» снятым.
7. Если вы удовлетворены своими результатами, нажмите кнопку «ОК». Затем закройте окно Trace Bitmap. Результат появится на вашем рисунке. Рисунок может не сильно отличаться от предыдущего, поскольку изображение все еще в него встроено.
8. Теперь в категории EggBot меню «Расширения» выберите пункт «Растровое изображение трассировки постобработки»,
Примечание: Это расширение теперь отображается в подменю «Eggbot Contributed» меню расширений.
9. При запуске расширения вам будет предложено несколько вариантов. Установите флажок, чтобы удалить исходное изображение из вашего рисунка. Установите или снимите отметки с двух других пунктов в соответствии с вашими потребностями.Затем нажмите кнопку «Применить».
10. После запуска расширения вы увидите окно, показывающее, сколько слоев было создано. Щелкните кнопку «ОК». Затем, чтобы закрыть окно расширения, нажмите кнопку «Закрыть». В окне рисования вы можете исследовать различные слои с помощью пункта «Слои …» в меню «Слой». На следующем рисунке несколько слоев отключены,
Опции [править]
Расширение предоставляет три варианта:
- Удалить исходное растровое изображение?
- Установка этого флажка удалит всех изображений в текущем документе.
 Итак, вопрос немного вводит в заблуждение. Однако цель состоит в том, чтобы автоматически удалить трассированное растровое изображение, сэкономив вам этот шаг. Установите флажок, если вы хотите, чтобы изображения были удалены.
Итак, вопрос немного вводит в заблуждение. Однако цель состоит в том, чтобы автоматически удалить трассированное растровое изображение, сэкономив вам этот шаг. Установите флажок, если вы хотите, чтобы изображения были удалены.
- Залить цветом каждую область трассировки?
- Результаты инструмента Trace Bitmap обычно будут иметь отсканированные области, каждая из которых заполнена цветом «» отсканированного «. Если оставить этот флажок установленным, эти заливки будут сохранены. Если вы хотите, чтобы заливки были отключены, снимите этот флажок.
- Обведите контуром каждую прослеживаемую область?
- Инструмент «Трассировка растрового изображения» заполняет только области, которые он трассирует.Он не обрисовывает их в общих чертах. При установке этого флажка каждый отслеживаемый регион будет выделен. Цвет контура будет соответствовать «отсканированному» цвету для этой области. Обратите внимание, что контуры каждого региона могут перекрывать друг друга.
 Это связано с тем, что SVG не предоставляет средств для указания «вставки» контура. Вместо этого штрихи контура имеют ненулевую ширину, и половина этой ширины выходит за пределы очерченной области. Другая половина попадает внутрь региона.
Это связано с тем, что SVG не предоставляет средств для указания «вставки» контура. Вместо этого штрихи контура имеют ненулевую ширину, и половина этой ширины выходит за пределы очерченной области. Другая половина попадает внутрь региона.
potrace 1.16. Преобразует растровые изображения в векторную графику. Использование: potrace [параметры] [имя файла ...] Общие настройки: -h, --help - распечатать это справочное сообщение и выйти -v, --version - распечатать информацию о версии и выйти -l, --license - распечатать информацию о лицензии и выйти Выбор файла: filename - входной файл -o, --output filename - записывать весь вывод в этот файл - - конец опций; Далее следуют 0 или более имен файлов ввода Выбор бэкэнда: -b, --backend name - выбрать бэкэнд по имени -b svg, -s, --svg - серверная часть SVG (масштабируемая векторная графика) -b pdf - бэкэнд PDF (формат переносимого документа) -b pdfpage - бэкэнд PDF с фиксированным размером страницы -b eps, -e, --eps - бэкэнд EPS (инкапсулированный PostScript) (по умолчанию) -b ps, -p, --postscript - серверная часть PostScript -b pgm, -g, --pgm - бэкэнд PGM (переносимая серая карта) -b dxf - бэкэнд DXF (формат обмена чертежами) -b geojson - бэкэнд GeoJSON -b gimppath - бэкэнд Gimppath (GNU Gimp) -b xfig - бэкэнд XFig Варианты алгоритма: -z, --turnpolicy policy - как разрешить неоднозначности в разложении пути -t, --turdsize n - подавить пятнышки до этого размера (по умолчанию 2) -a, --alphamax n - параметр порога угла (по умолчанию 1) -n, --longcurve - отключить оптимизацию кривой -O, --opttolerance n - допуск оптимизации кривой (по умолчанию 0. Для получения подробной информации об использовании см. Справочную страницу potrace (1). |
Векторизация: преобразование растровых изображений в векторные с помощью PowerTRACE
Как преобразовать растровые изображения в векторные
Это руководство написано для CorelDRAW Graphics Suite X7. Хотя некоторые функции могут быть доступны в предыдущих выпусках, руководство будет полностью применимо к CorelDRAW Graphics Suite X7 и более поздним версиям.
В этом руководстве мы шаг за шагом проведем вас через процесс преобразования растровых изображений в векторные изображения, демонстрируя проект трассировки растровых изображений, который позволит вам быстро создать точную двухцветную векторную версию дизайна логотипа без нужен векторный преобразователь.Попутно вы узнаете, как использовать многие мощные функции, встроенные в PowerTRACE, которые делают процесс быстрым и эффективным.
Праймеры по векторизации с помощью PowerTRACE
Если это ваш первый опыт отслеживания, некоторая предварительная ориентация может помочь демистифицировать задействованные инструменты. Если в CorelDRAW выбрано растровое изображение, PowerTRACE становится доступным с помощью команды Trace Bitmap c на панели свойств.
Вы можете мгновенно отследить выбранное растровое изображение и использовать настройки по умолчанию, выбрав Quick Trace из списка Trace Bitmap , который применяет трассировку, не открывая диалоговое окно PowerTRACE . Кроме того, вы можете настроить параметры в диалоговом окне PowerTRACE (показано ниже). Вы можете выбрать один из шести режимов в зависимости от ваших требований к трассировке. Диалоговое окно разделено на две области. С левой стороны отображается предварительный просмотр результатов трассировки, а с правой стороны — две области выбора.
Кроме того, вы можете настроить параметры в диалоговом окне PowerTRACE (показано ниже). Вы можете выбрать один из шести режимов в зависимости от ваших требований к трассировке. Диалоговое окно разделено на две области. С левой стороны отображается предварительный просмотр результатов трассировки, а с правой стороны — две области выбора.
В верхней части диалогового окна расположены инструменты просмотра и масштабирования, а в нижней части расположены кнопки Отменить , Вернуть и Сбросить .
Если у вас есть предыдущий опыт применения эффектов растрового фильтра в CorelDRAW или Corel PHOTO-PAINT, инструменты PowerTRACE покажутся вам знакомой территорией. Вкладка Settings разделена на несколько ключевых областей, включая элементы управления трассировкой и параметры трассировки. Результат трассировки Область подробностей (показанная ниже) предоставляет важную информацию при настройке параметров трассировки. Вкладка Цвета включает элементы управления, позволяющие управлять цветовым пространством результатов трассировки.Следуйте инструкциям ниже, чтобы узнать, насколько легко можно применить и изменить эти настройки для получения именно тех результатов трассировки, которые вам нужны.
Вкладка Цвета включает элементы управления, позволяющие управлять цветовым пространством результатов трассировки.Следуйте инструкциям ниже, чтобы узнать, насколько легко можно применить и изменить эти настройки для получения именно тех результатов трассировки, которые вам нужны.
Перед преобразованием растровых изображений в векторные изображения
Растровые изображения, которые вы векторизуете, скорее всего, будут поступать из одного из двух источников: файла, который подготовлен в приложении для редактирования чертежей или растровых изображений и экспортирован в один из многих доступных форматов растровых изображений, или файла, полученного через изображение — устройство захвата, такое как сканер или цифровая камера.
Источник вашего растрового изображения может существенно повлиять на его качество. Лучше всего работать с растровыми изображениями, созданными с помощью программного обеспечения, в то время как отсканированные изображения часто требуют некоторой доработки, прежде чем их можно будет точно отследить.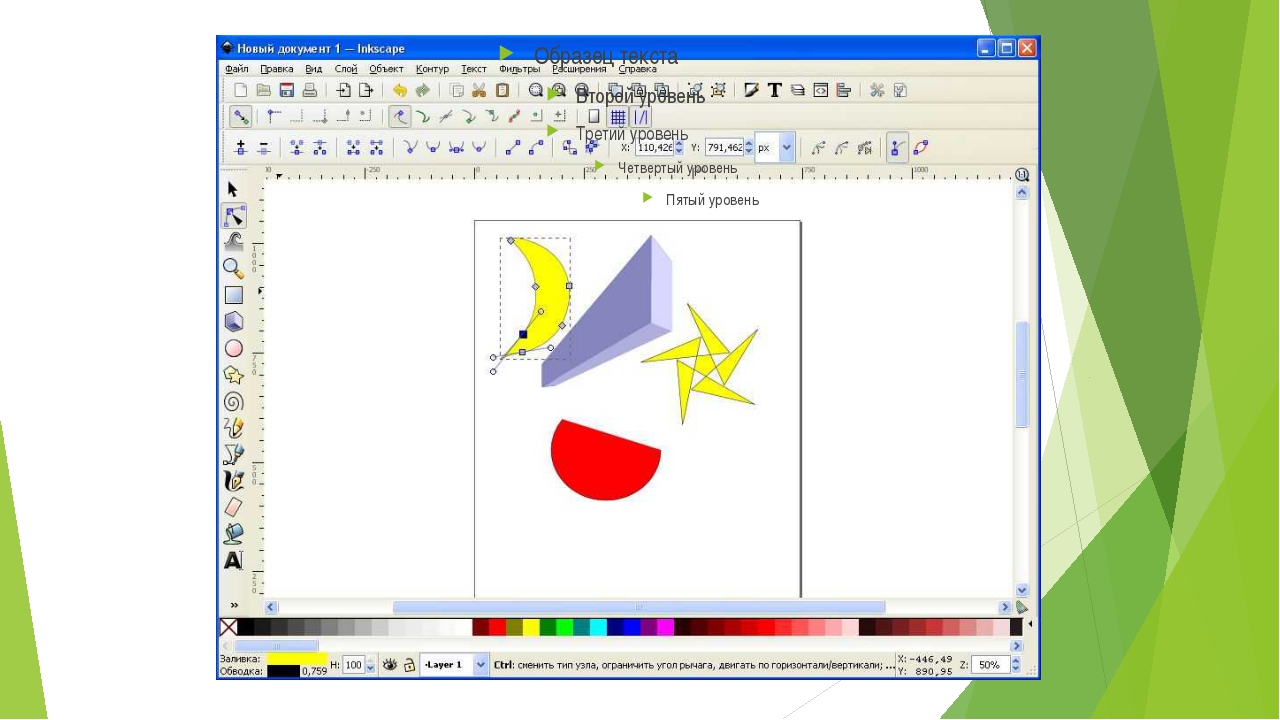 В следующих шагах мы рассмотрим оба сценария.
В следующих шагах мы рассмотрим оба сценария.
Мы будем отслеживать два растровых изображения. Оба изображения CMYK с разрешением 200 точек на дюйм и одним и тем же логотипом. Первая версия была экспортирована из программы для рисования (CorelDRAW), а вторая версия была отсканирована с помощью планшетного сканера потребительского бренда.Наша цель — создать пригодную для использования векторную версию логотипа, подготовленную двумя цветами плашечных красок PANTONE®.
Трассировка экспортированного растрового изображения в вектор
1. В новом документе CorelDRAW импортируйте первое растровое изображение (показано ниже). По умолчанию импортированное растровое изображение выбирается с помощью инструмента Выбрать .
2. Нажмите кнопку Trace Bitmap на панели свойств и выберите Outline Trace> Logo . Откроется диалоговое окно PowerTRACE , в котором будет произведена предварительная трассировка растрового изображения.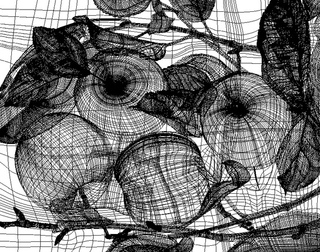
3. Ползунки Smoothing и Detail в верхней части вкладки Settings устанавливаются автоматически. В окне предварительного просмотра отображается предварительный просмотр результатов «До» и «После» на разделенном экране (как показано ниже), а область «Сведения о результатах трассировки» указывает на наличие 14 кривых, состоящих из 238 узлов и 3 цветов
.4. Поскольку фон нашего логотипа белый, PowerTRACE автоматически определяет и удаляет окружающий цвет фона. Чтобы удалить белую область внутри растрового изображения, установите флажок Удалить цвет со всего изображения (показано ниже).Обратите внимание, что в области с подробностями результатов трассировки теперь указано, что обнаружено только 8 кривых.
5. Чтобы проверить точность трассировки, выберите Наложение каркаса из списка Предварительный просмотр . Используйте однократные щелчки левой кнопкой мыши для увеличения и однократные щелчки правой кнопкой мыши для уменьшения масштаба, чтобы проверить точность трассируемых путей. При необходимости используйте ползунок Transparency , чтобы настроить видимость исходного растрового изображения. Внимательный взгляд на верхний левый угол (показанный ниже) показывает, что края растрового изображения были точно отслежены.
При необходимости используйте ползунок Transparency , чтобы настроить видимость исходного растрового изображения. Внимательный взгляд на верхний левый угол (показанный ниже) показывает, что края растрового изображения были точно отслежены.
6. Щелкните вкладку «Цвета», чтобы проверить результаты цветопередачи обводки, и выберите CMYK из списка Цветовой режим . Обратите внимание, что три цвета CMYK перечислены вверху (как показано ниже). Нашим следующим шагом будет определение этих цветов в качестве цветов плашечных чернил PANTONE.
7. Щелкните бирюзовый цвет в списке, а затем щелкните Изменить , чтобы открыть диалоговое окно Выбор цвета . Щелкните вкладку «Палитры» и выберите «Твердое тело PANTONE с покрытием» в списке «Палитра ».Обратите внимание, что цвет чернил PANTONE, эквивалентный значению CMYK, выбирается автоматически — в данном случае PANTONE 7710 C.
8. Щелкните OK , чтобы закрыть диалоговое окно и применить PANTONE 7710 C в качестве нового цвета. Обратите внимание, что список цветов (показанный ниже) и предварительный просмотр трассы обновлены, чтобы указать цвет чернил, который вы применили.
9. Щелкните темно-синий цвет в списке и повторите предыдущие шаги, чтобы изменить значения CMYK этого цвета на цвет PANTONE. Теперь вы готовы принять результаты трассировки.
10. Нажмите OK в диалоговом окне PowerTRACE, чтобы вернуться на страницу CorelDRAW. По умолчанию PowerTRACE помещает отслеживаемые объекты как группу непосредственно поверх исходного растрового изображения. Перетащите группу в сторону, чтобы увидеть исходное растровое изображение и отслеживаемые объекты (как показано ниже). Векторная версия вашего двухцветного логотипа готова. При желании удалите версию растрового изображения со страницы CorelDRAW.
Трассировка отсканированного растрового изображения до вектора
На предыдущих этапах мы отследили растровое изображение, созданное в приложении для рисования или редактирования растровых изображений. Далее мы рассмотрим, как преобразовать растровые изображения в векторные, используя тот же логотип, но версию, отсканированную с бумажной копии и сохраненную в том же формате растрового изображения.
Далее мы рассмотрим, как преобразовать растровые изображения в векторные, используя тот же логотип, но версию, отсканированную с бумажной копии и сохраненную в том же формате растрового изображения.
1. Чтобы начать процесс векторизации, импортируйте логотип в новый документ CorelDRAW и выберите Подробный логотип во всплывающем меню Trace Bitmap на панели свойств. Откроется диалоговое окно PowerTRACE , и сразу же будет произведена предварительная трассировка. Теперь область Trace result details показывает, что обнаружено 113 кривых, 7707 узлов и 15 цветов (как показано ниже).На этом этапе вы можете перемещать ползунки Smoothing и Detail , чтобы настроить результаты трассировки и, вероятно, получить отличную трассировку, но у вас есть шанс изучить альтернативную стратегию. Закройте диалоговое окно PowerTRACE и вернитесь к растровому изображению на своей странице.
2. Чтобы уточнить отсканированное изображение и улучшить результаты трассировки, мы собираемся применить растровый фильтр. Как видите, эта версия логотипа включает дефекты сканирования с бумажной копии (см. Ниже).Устранение этих аномалий значительно улучшит результаты трассировки.
3. Выберите Bitmaps> Blur> Smart Blur , чтобы открыть диалоговое окно Smart Blur (показано ниже). Установите ползунок на 60 и нажмите OK , чтобы применить эффект. Эта операция устранит большинство, но не все недостатки изображения.
4. Выберите Bitmaps> Noise> Remove Noise , чтобы открыть диалоговое окно Remove Noise (показано ниже).Оставьте флажок Авто включенным и нажмите ОК , чтобы применить фильтр. Это позволит устранить практически все оставшиеся недостатки.
5. Выделив изображение, выберите Подробный логотип во всплывающем меню Trace Bitmap на панели свойств.
6. PowerTRACE откроется и отобразит результаты трассировки. Еще раз, настройки ползунков Smoothing и Detail оптимизированы. Если выбран подробный логотип , в области результатов трассировки подробностей теперь отображаются 11 кривых, 236 узлов и 9 обнаруженных цветов (как показано ниже).
7. Щелкните вкладку Цвета , чтобы просмотреть цвета, обнаруженные в изображении с трассировкой. Удерживая нажатой Ctrl , щелкните каждый из бирюзовых цветов в списке, чтобы выбрать все три цвета (как показано ниже). Щелкните Объединить , чтобы объединить эти цвета в один цвет. Не снимая выделения с одного цвета, нажмите Edit , чтобы открыть диалоговое окно Select Color , и измените этот цвет на PANTONE 318 C, как вы делали на предыдущих шагах.
8.Повторите предыдущий шаг для темно-синих цветов в списке, изменив их на один цвет. Измените оставшийся цвет на PANTONE 274 C и объедините оставшиеся белые цвета в списке.
Измените оставшийся цвет на PANTONE 274 C и объедините оставшиеся белые цвета в списке.
9. Вернитесь на вкладку Настройки и установите флажок Удалить цвет со всего изображения , чтобы удалить внутренние формы фона. Обратите внимание, что количество кривых уменьшено. Теперь вы готовы принять результаты трассировки.
10. Нажмите OK , чтобы закрыть диалоговое окно PowerTRACE и вернуться к документу CorelDRAW.Перетащите сгруппированные отслеживаемые объекты вправо от исходного растрового изображения и изучите результаты (показанные ниже). Ваша задача по отслеживанию завершена. При желании удалите версию растрового изображения со страницы CorelDRAW.
Хотя для каждого растрового изображения может потребоваться особая обработка, вы можете увидеть, насколько мощными и простыми в использовании являются функции PowerTRACE. Всего за несколько коротких шагов вы научились использовать PowerTRACE для преобразования растровых изображений в векторные, создавая точно прорисованную версию сложного логотипа, используя только растровое изображение с низким разрешением в качестве источника.
 Выберите пипеткой на оригинальном изображении цвет для удаления (щелкните его в окне предварительного просмотра, удерживая нажатой клавишу Shift ) — этот цвет при трассировке будет удален.
Выберите пипеткой на оригинальном изображении цвет для удаления (щелкните его в окне предварительного просмотра, удерживая нажатой клавишу Shift ) — этот цвет при трассировке будет удален. Если изображение монохромное, целесообразно на этом этапе изменить цвет его обводки, выделив импортированное изображение инструментом Pick (Выбор) и щелкнув правой кнопкой мыши на образце экранной палитры неяркого светлого цвета (на фоне такого изображения не будут зрительно теряться построенные векторные объекты). В заключение первого этапа рекомендуется воспользоваться командой Arrange (Монтаж) | Lock Object (Заблокировать объект) во избежание случайного повреждения или смещения точечного объекта.
Если изображение монохромное, целесообразно на этом этапе изменить цвет его обводки, выделив импортированное изображение инструментом Pick (Выбор) и щелкнув правой кнопкой мыши на образце экранной палитры неяркого светлого цвета (на фоне такого изображения не будут зрительно теряться построенные векторные объекты). В заключение первого этапа рекомендуется воспользоваться командой Arrange (Монтаж) | Lock Object (Заблокировать объект) во избежание случайного повреждения или смещения точечного объекта.
 Нижний слой будет трафаретом, который мы будем отрисовывать (обводить) в верхнем слое. Иначе говоря, выполняем команду Tools (Инструменты) | Object Manajer (Диспетчер объектов) и нажимаем на кнопку New Layer (Создать слой) — рис.
6.11 . На этом рисунке слой Layer 1 заблокирован командой Lock Object (Блокировать объект) , вызываемой из контекстного меню правой кнопкой мыши.
Нижний слой будет трафаретом, который мы будем отрисовывать (обводить) в верхнем слое. Иначе говоря, выполняем команду Tools (Инструменты) | Object Manajer (Диспетчер объектов) и нажимаем на кнопку New Layer (Создать слой) — рис.
6.11 . На этом рисунке слой Layer 1 заблокирован командой Lock Object (Блокировать объект) , вызываемой из контекстного меню правой кнопкой мыши.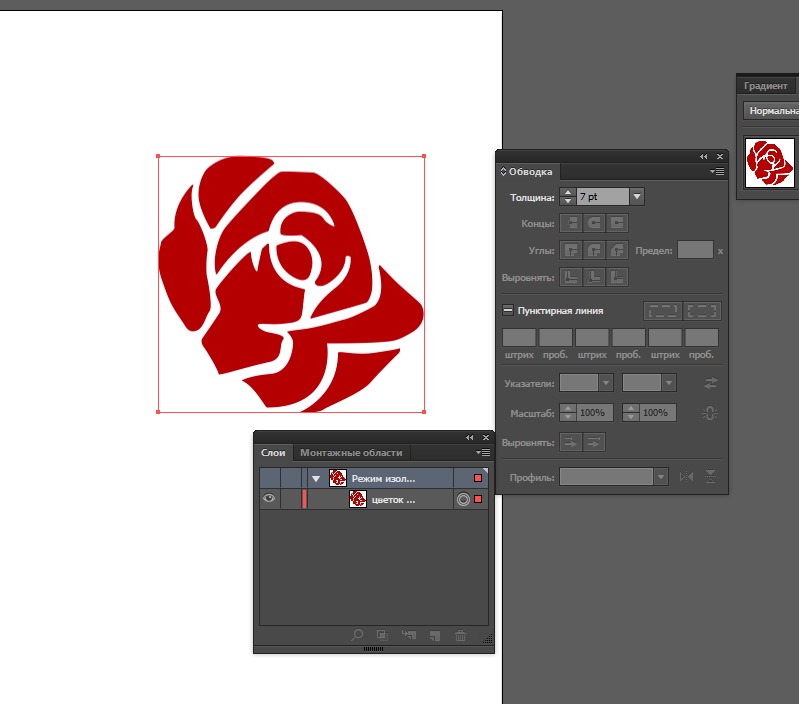
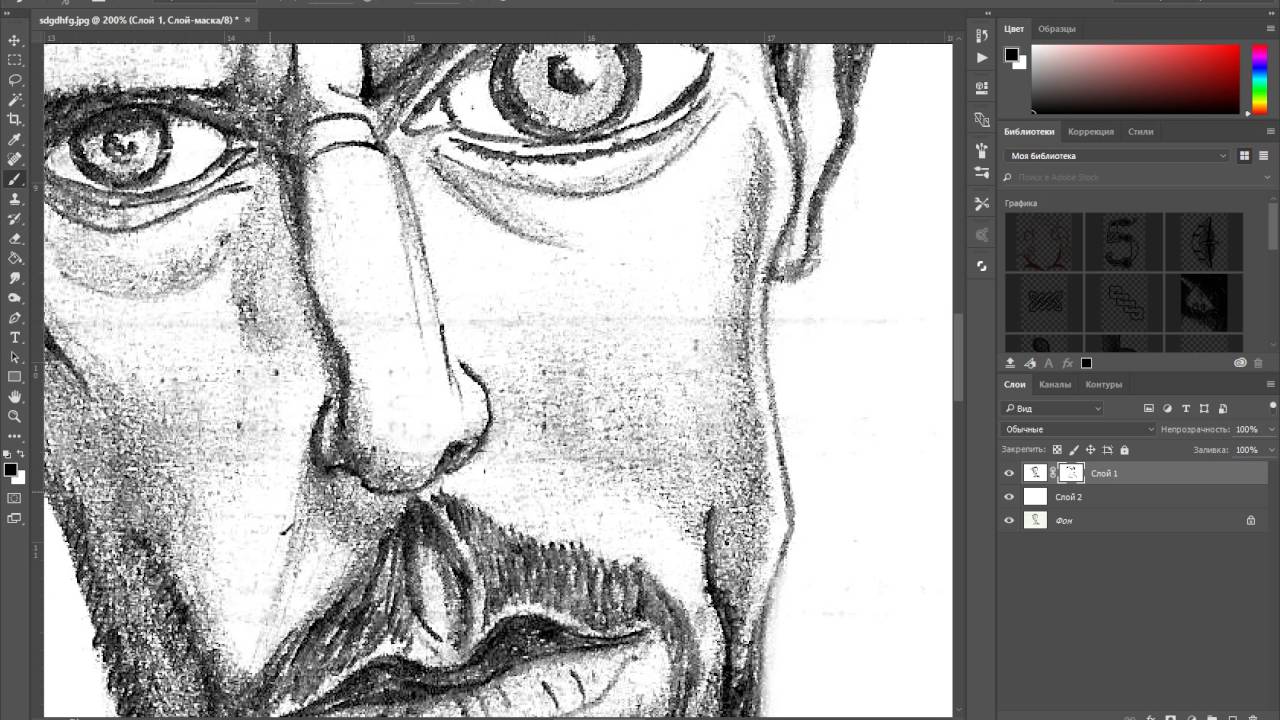
 Это создаст силуэтный контур, повторяющий форму вашего изображения.
Это создаст силуэтный контур, повторяющий форму вашего изображения.
 Итак, вопрос немного вводит в заблуждение. Однако цель состоит в том, чтобы автоматически удалить трассированное растровое изображение, сэкономив вам этот шаг. Установите флажок, если вы хотите, чтобы изображения были удалены.
Итак, вопрос немного вводит в заблуждение. Однако цель состоит в том, чтобы автоматически удалить трассированное растровое изображение, сэкономив вам этот шаг. Установите флажок, если вы хотите, чтобы изображения были удалены. Это связано с тем, что SVG не предоставляет средств для указания «вставки» контура. Вместо этого штрихи контура имеют ненулевую ширину, и половина этой ширины выходит за пределы очерченной области. Другая половина попадает внутрь региона.
Это связано с тем, что SVG не предоставляет средств для указания «вставки» контура. Вместо этого штрихи контура имеют ненулевую ширину, и половина этой ширины выходит за пределы очерченной области. Другая половина попадает внутрь региона.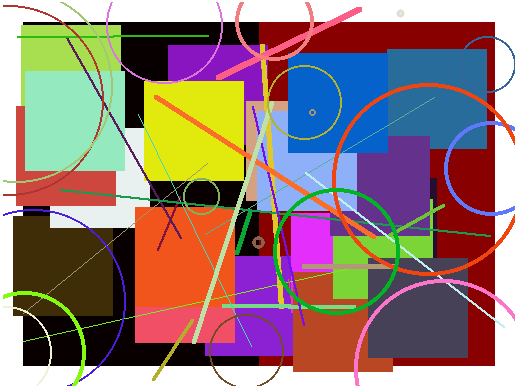 2)
-u, --unit n - квантовать вывод в 1 / единицу пикселей (по умолчанию 10)
-d, --debug n - произвести отладочную информацию типа n (n = 1,2,3)
Варианты масштабирования и размещения:
-P, --pagesize формат - размер страницы (по умолчанию буква)
-W, --width dim - ширина выходного изображения
-H, --height dim - высота выходного изображения
-r, --resolution n [x n ] - разрешение (в dpi) (серверные части на основе размеров)
-x, --scale n [x n ] - коэффициент масштабирования (пиксельные бэкенды)
-S, --stretch n - yresolution / xresolution
-A, --rotate angle - повернуть против часовой стрелки на угол
-M, --margin dim - маржа
-L, --leftmargin dim - левое поле
-R, --rightmargin dim - правое поле
-T, --topmargin dim - верхнее поле
-B, --bottommargin dim - нижнее поле
--tight - удалить пробелы вокруг входного изображения
Варианты цвета, поддерживаемые некоторыми бэкэндами:
-C, --color #rrggbb - установить цвет переднего плана (по умолчанию черный)
--fillcolor #rrggbb - установить цвет заливки (по умолчанию прозрачный)
--opaque - сделать белые фигуры непрозрачными
Варианты SVG:
--group - группировать связанные пути вместе
--flat - все изображение как единый путь
Параметры Postscript / EPS / PDF:
-c, --cleartext - не сжимать вывод
-2, --level2 - использовать сжатие postscript уровня 2 (по умолчанию)
-3, --level3 - использовать сжатие PostScript уровня 3
-q, --longcoding - не оптимизировать под размер файла
Параметры PGM:
-G, --gamma n - значение гаммы для сглаживания (по умолчанию 2.
2)
-u, --unit n - квантовать вывод в 1 / единицу пикселей (по умолчанию 10)
-d, --debug n - произвести отладочную информацию типа n (n = 1,2,3)
Варианты масштабирования и размещения:
-P, --pagesize формат - размер страницы (по умолчанию буква)
-W, --width dim - ширина выходного изображения
-H, --height dim - высота выходного изображения
-r, --resolution n [x n ] - разрешение (в dpi) (серверные части на основе размеров)
-x, --scale n [x n ] - коэффициент масштабирования (пиксельные бэкенды)
-S, --stretch n - yresolution / xresolution
-A, --rotate angle - повернуть против часовой стрелки на угол
-M, --margin dim - маржа
-L, --leftmargin dim - левое поле
-R, --rightmargin dim - правое поле
-T, --topmargin dim - верхнее поле
-B, --bottommargin dim - нижнее поле
--tight - удалить пробелы вокруг входного изображения
Варианты цвета, поддерживаемые некоторыми бэкэндами:
-C, --color #rrggbb - установить цвет переднего плана (по умолчанию черный)
--fillcolor #rrggbb - установить цвет заливки (по умолчанию прозрачный)
--opaque - сделать белые фигуры непрозрачными
Варианты SVG:
--group - группировать связанные пути вместе
--flat - все изображение как единый путь
Параметры Postscript / EPS / PDF:
-c, --cleartext - не сжимать вывод
-2, --level2 - использовать сжатие postscript уровня 2 (по умолчанию)
-3, --level3 - использовать сжатие PostScript уровня 3
-q, --longcoding - не оптимизировать под размер файла
Параметры PGM:
-G, --gamma n - значение гаммы для сглаживания (по умолчанию 2. 2)
Параметры внешнего интерфейса:
-k, --blacklevel n - обрезка черного / белого во входном файле (по умолчанию 0.5)
-i, --invert - инвертировать растровое изображение
Параметры индикатора выполнения:
--progress - показать индикатор выполнения
--tty mode - рендеринг индикатора выполнения: vt100 или тупой
Размеры могут иметь дополнительные единицы измерения, например 6,5 дюйма, 15 см, 100 точек.
По умолчанию это дюймы (или пиксели для серверных программ pgm, dxf и gimppath).
Возможные форматы входных файлов: pnm (pbm, pgm, ppm), bmp.
Бэкенды: svg, pdf, pdfpage, eps, postscript, ps, dxf, geojson, pgm,
gimppath, xfig.
2)
Параметры внешнего интерфейса:
-k, --blacklevel n - обрезка черного / белого во входном файле (по умолчанию 0.5)
-i, --invert - инвертировать растровое изображение
Параметры индикатора выполнения:
--progress - показать индикатор выполнения
--tty mode - рендеринг индикатора выполнения: vt100 или тупой
Размеры могут иметь дополнительные единицы измерения, например 6,5 дюйма, 15 см, 100 точек.
По умолчанию это дюймы (или пиксели для серверных программ pgm, dxf и gimppath).
Возможные форматы входных файлов: pnm (pbm, pgm, ppm), bmp.
Бэкенды: svg, pdf, pdfpage, eps, postscript, ps, dxf, geojson, pgm,
gimppath, xfig.