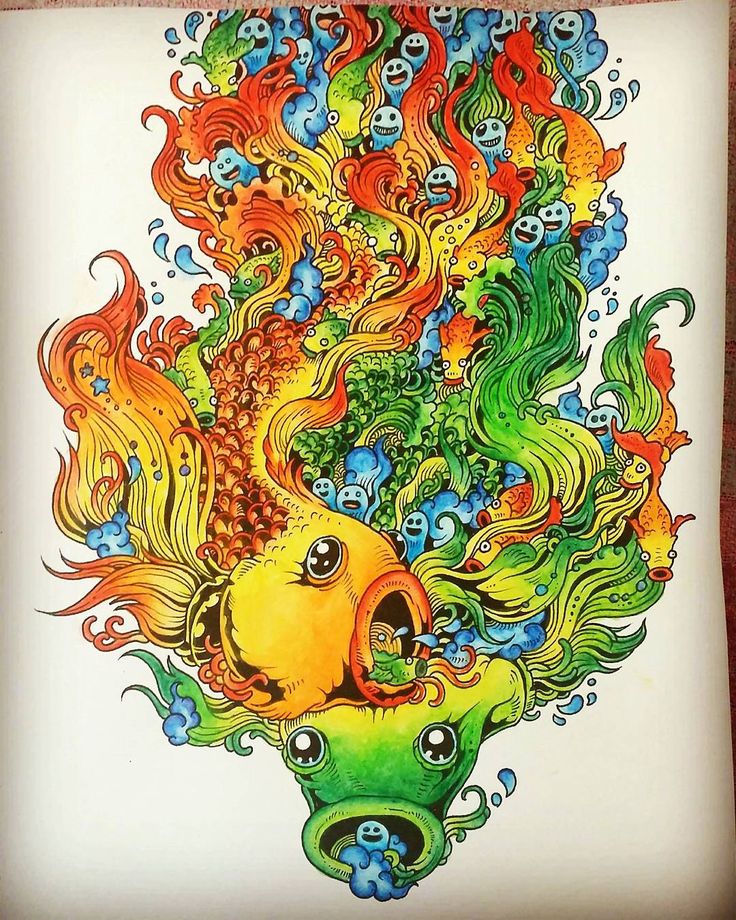отрисовка эскизов или скетчей в векторе ~ Записки микростокового иллюстратора
Уроки Adobe Illustrator: отрисовка эскизов или скетчей в векторе
А на этот раз у нас очередной гостевой урок. Поделиться своим опытом к нам пришла Илона Репкина, спортсменка, микростокер, наконец, она — просто красавица! Илона расскажет, как она обрисовывает скетчи в иллюстраторе для микростоков. И, конечно же, она приглашает вас к себе в блог, чтобы поближе познакомиться: Блог о микростоках и уроки Adobe Illustrator
Илона уже не первый раз пишет для нас гостевые статьи, за что ей огромное спасибо 🙂 Но здесь её уроки появились впервые, так как до этого они публиковались только на закрытом блоге. Если вы тоже хотите написать для нас гостевую статью, то тут есть все подробности: Напиши свой урок – попади к нам на блог!
Итак, а теперь перейдём непосредственно к уроку по Adobe Illustrator.
Отрисовка эскизов в иллюстраторе
Я часто рисую «по старинке» на бумаге.
Итак приступим. Отрисовка скетча.
Да, можно было бы просто оттрейсить скетч. Но тут линий очень много и результат будет не ахти. Все равно прийдется ручками дорабатывать.
Для этой работы я использую инструмент «карандаш». Без обводки, но с черной заливкой.
Я «обвожу» контур. Поэтому линия получается толще вначале и тоньше в конце. Это придает скетчу некий шарм. Обязательно зажимайте Alt, когда замыкаете контур. Чтобы не создавать открытых путей. Но если у вас Adobe Illustrator CC, то он сам должен закрывать пути при рисовании карандашом.
Это мои настройка карандаша.
Вот так выглядит результат.
Не спорю, что в некоторых местах есть неаккуратности. Их можно выровнять инструментом «Сглаживание»
Почему я не пользуюсь инструментом Blob Brush? Плюсы Блоб браша: им можно рисовать сразу готовую линию, а не обводить контуры. Он больше похож на «инструмент настоящего художника». Он реагирует на нажим пера. Но лично мне это не всегда удобно. Хоть такую функцию можно отключить, нажав два раза на иконку инструмента Блоб Браш.
Есть места, где линия заходит одна на другую, вылазит по краям. Да, это можно убрать. Но в случае с карандашом такого не произойдёт. Как убрать? Выделить всё командой Ctrl+A. Нажать кнопку Divide (Разделить) на панели Pathfinder (Обработка контуров).
Потом следует разгруппировать все. И удалить лишнее.
Предлагаю сравнить два тапка. Первый нарисован инструментом «Карандаш». Второй «Блоб браш».
Какой из них вам нравится больше? Так или иначе, вывод тут один — оба инструмента замечательные. Главное, уметь рисовать и не лениться исправлять, подчищать ошибки 🙂
Карандаш я использую, если нужно работать со скетчем. И нужны плавные линии, которые выглядят, как будто они нарисованы кистью. Рисунок получается живее и динамичнее.
А вот Блоб Браш по моему мнению хорош для рисования дудлов. Где одна толщина линии и в рисунке нет той динамики, которая есть в скетче.
У нас еще остались инструменты «Кисть» и «Перо».
Честно говоря, я бы не стала орисовывать ими этот эскиз. Почему? Перо незаменимо при создании хенд-драун буковок. Где нужна идеальная плавность перехода линии в линию. На днях мучала свой ник, переводила в вектор с помощью пера.
Тут совсем мало точек. Но времени на создание уходит больше.
Зато результат! Гладкий, чистый и лаконичный.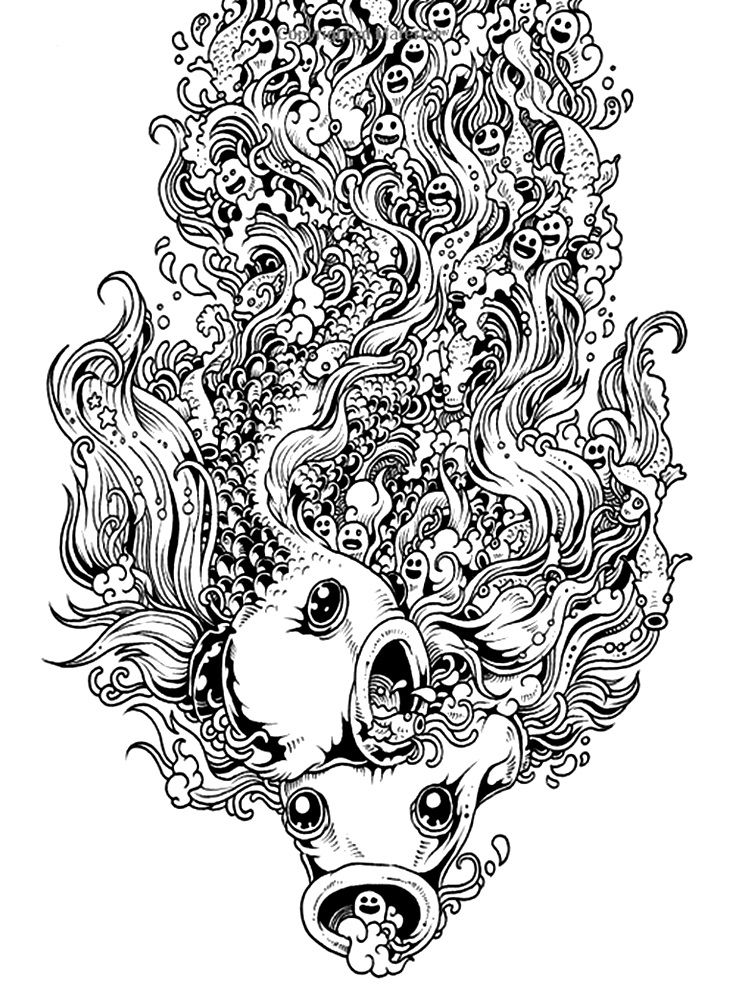
Новичку приручить инструмент перо достаточно сложно. Но возможно. Я училась работать с ним по уроку c этого блога: Рисуем с помощью инструмента Перо (Pen Tool). Это самый простой и доступный урок в сети.
Инструмент «Кисть». Рисуем вот такую заготовку.
Добавляю ее в панель «Кисти». Создаём Art Brush (обьектная кисть).
Это мои настройки кисти.
Ключевой момент здесь «Растянуть и подогнать по длинне обводки». Наша заготовка растягивается по всей длинне нарисованой линии.
Как вы заметили есть еще и другие кисти.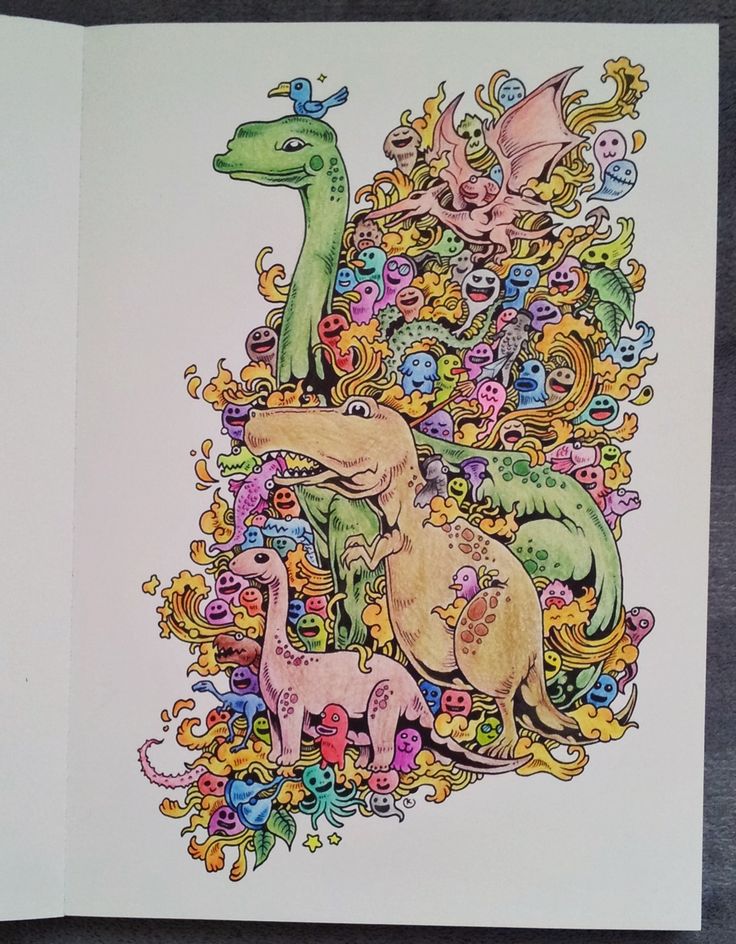 Их можно изучить по этому уроку: Использование кистей. Для отрисовки скетчей кисть я практически никогда не применяю.
Их можно изучить по этому уроку: Использование кистей. Для отрисовки скетчей кисть я практически никогда не применяю.
А вот такой скетчевый паттерн можно вообще не обводить. Достаточно простой трассировки.
Вот как выглядить изначальный эскиз. Он был нарисован черным фломастером, но сканер поменял цвет рисунка. Если вы рисуете черным фломастером или линером, то достаточно простой автоматической трассировки в режиме «Черно-белый логотип»
Я надеюсь, мои советы помогут начинающим иллюстратором в освоении вектора. Если есть вопросы, можете задавать их в комментариях.
Илона Репкина специально для блога Записки микростокового иллюстратораЧитать дальше…
Подпишитесь на нашу рассылку, чтобы не пропустить ничего нового:
Предлагаю ознакомиться с аналогичными статьями:
Следующее Предыдущее Главная страница
Подписаться на RSS Комментарии к сообщению
мой стоковый процесс от и до
Как-то в комментариях меня попросили рассказать подробнее о моем творческом процессе. Обычно весь процесс у меня происходит довольно хаотично: в один день я могу доделывать сет иконок, рисовать в блокноте какие-нибудь дудлики и делать паттерны из акварели. Но в целом все равно проглядываютс некие этапы, которые я и попыталась зафиксировать на примере одной картинки: сета дудликов на бизнес-тему.
Обычно весь процесс у меня происходит довольно хаотично: в один день я могу доделывать сет иконок, рисовать в блокноте какие-нибудь дудлики и делать паттерны из акварели. Но в целом все равно проглядываютс некие этапы, которые я и попыталась зафиксировать на примере одной картинки: сета дудликов на бизнес-тему.
| Одна из получившихся в результате процесса картинок |
Первый этап: идея
На первом месте в работе со стоками у меня всегда стоит некая идея. Совру, если скажу, что не позволяю себе иногда «отступить от плана» и порисовать что-то для души, но примерно 90% времени я рисую по плану. На данный момент в моем списке «идей для рисования» примерно 50 пунктов. Он регулярно обновляется и пополняется: сложнее найти время для реализации идей, чем сами идеи.
Когда я решаю порисовать на стоки, просто открываю этот список — и смотрю, что у меня есть настроение порисовать.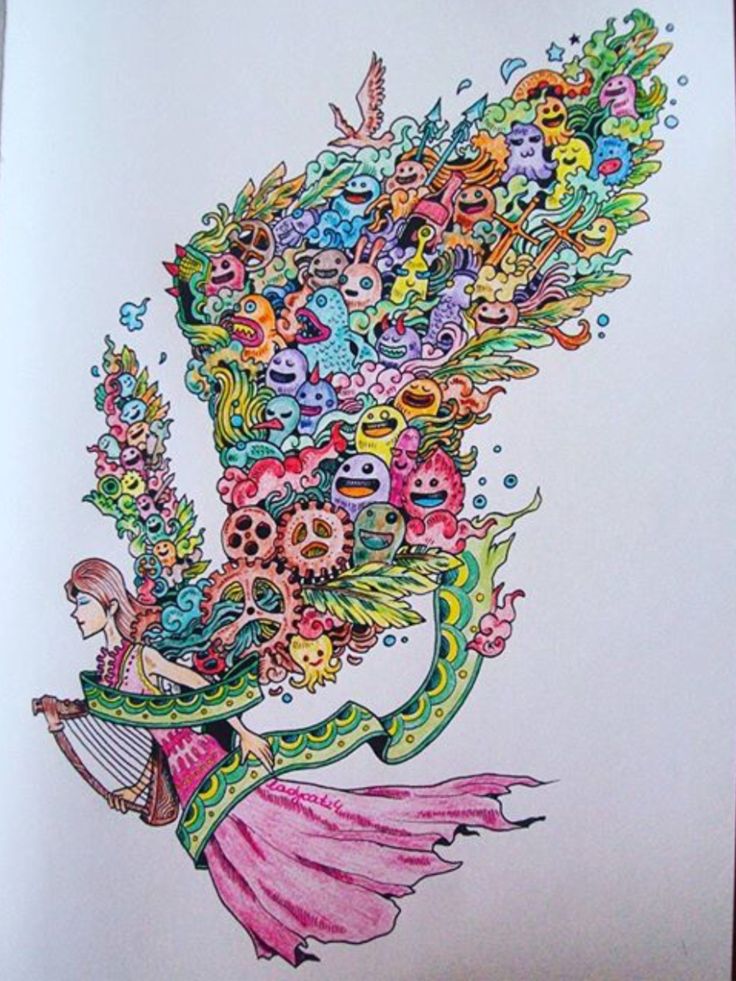 Иногда хочется поделать дудлики, иногда — инфографику, а порой тянет на иконки. Бывает, что-то внутри меня начинает бунтовать и кричать «ничего из предложенного не хочу!», тогда я беру какие-нибудь из прошлых работ — и доделываю-переделываю их.
Иногда хочется поделать дудлики, иногда — инфографику, а порой тянет на иконки. Бывает, что-то внутри меня начинает бунтовать и кричать «ничего из предложенного не хочу!», тогда я беру какие-нибудь из прошлых работ — и доделываю-переделываю их.
Второй этап: скетч
Я уже как-то рассказывала, почему перешла на рисование скетчей в блокноте, с тех пор мало что изменилось — почти все рисунки я изначально рисую на бумаге (кроме флет-иконок — скетч для них я набрасываю в иллюстраторе). У меня нет супер-сложных арт-иллюстраций, поэтому никаких карандашных набросков перед скетчем я не делаю. Рисую «начисто» линером в блокноте с белыми листами для графики. О линерах рассказывала в заметке про закупку материалов в Москве — с тех пор так привыкла к Pigma Micron, что больше ничем рисовать не хочется. У этого линера очень четкий, не волосатый, контур, в основном рисую размерами 01 и 02, люблю тонкие линии.
После выбора темы я беру лист А4, линер — и рисую все, что приходит по теме в голову.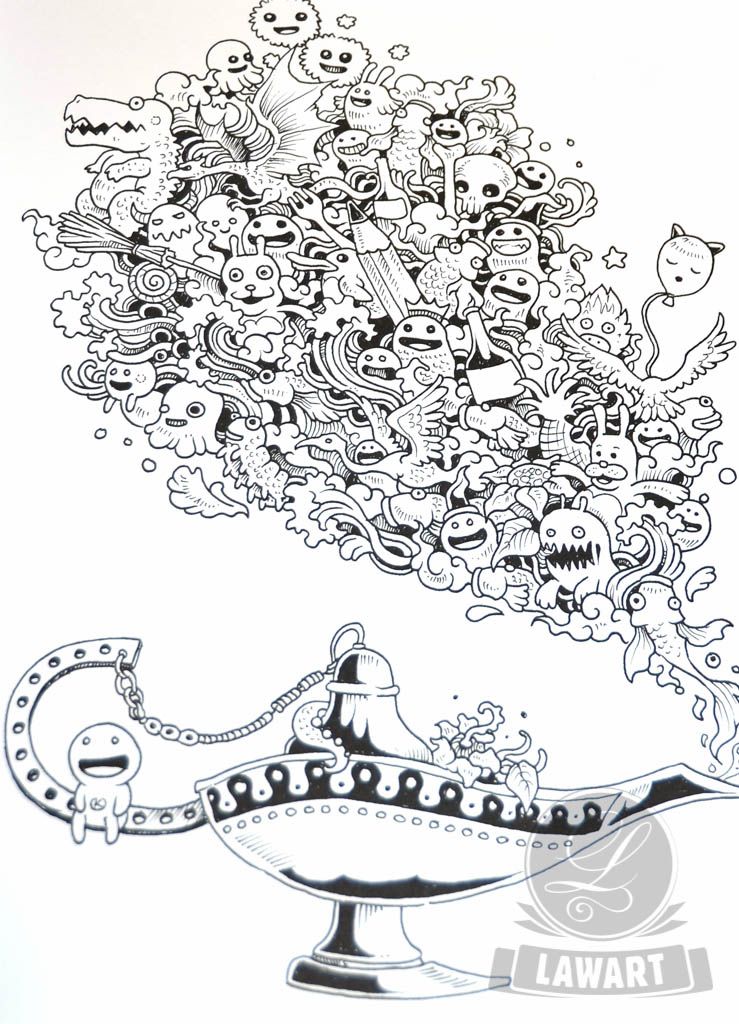
Если тема сложная или необычная, в какой-то момент случается «затык» — то есть я не знаю, что бы еще нарисовать, или не знаю, как рисовать что-то конкретное, и тогда я залезаю в интернет. Например, недавно рисовала элементы на тему сельского хозяйства, и в какой-то момент застряла на попытке нарисовать трактор. Вроде видела его сто раз, но воспроизвести не получалось 🙂 Залезла в гуглокартинки, посмотрела пару десятков фотографий. сделала для себя вывод о том, что делает машину трактором, и продолжила рисовать. В чужие стоковые работы во время непосредственно рисования я стараюсь не заглядывать — это как-то сильно притормаживает мое собственное воображение.
Так как я почти маниакально экономная, обычно я рисую до тех пор, пока у меня не кончится место на листе. Жалко оставлять слишком много пустого пространства.
Третий этап: трассировка скетча
Когда лист заполнен, он отправляется в обработку.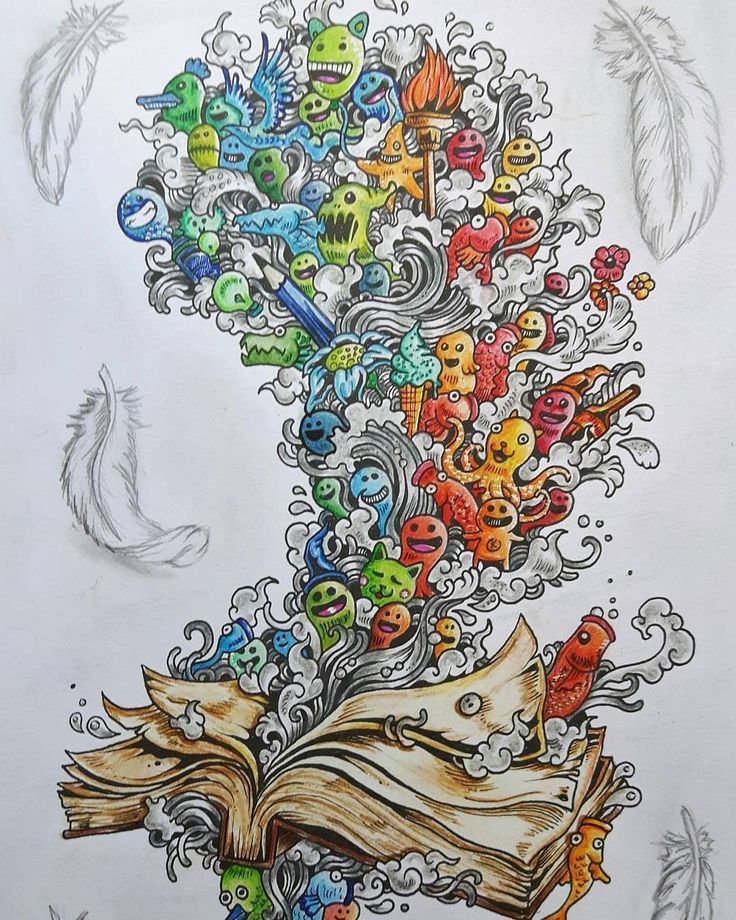 Про обработку скетчей я уже рассказывала, коротко повторю: если под рукой нет сканера, я просто-напросто фотографирую лист на айфон программой TurboScan, после чего перекидываю фотографии на компьютер. Для дудлов этого качества хватает, акварель я фотографирую только в очень-очень солнечные дни на Canon 5d Mark II с диафрагмой 20-22, но ее лучше все же обрабатывать сканером.
Про обработку скетчей я уже рассказывала, коротко повторю: если под рукой нет сканера, я просто-напросто фотографирую лист на айфон программой TurboScan, после чего перекидываю фотографии на компьютер. Для дудлов этого качества хватает, акварель я фотографирую только в очень-очень солнечные дни на Canon 5d Mark II с диафрагмой 20-22, но ее лучше все же обрабатывать сканером.
Трассирую дудло-скетчи я обычно по стандартной настройке иллюстратора под названием Sketched Art.
Двигаю ползунок Threshold, пока мне не понравится итоговый результат. Обычно величина значения зависит от линера, который я использовала при рисовании: если 01, то устанавливаю параметр на 90-100, если 08 — то может быть и 120-130.
Обычно настройки для трейса дудликов у меня стоят примерно такие:
Потом приближаю скетч и карандашом обрабатываю контур, чтобы не было неровностей и прочего мусора. Часто спрашивают про настройки карандаша, не помню, чтобы я их как-то особым образом меняла, вот они:
Четвертый этап: создание вариаций
Если речь, как в данном случае, о дудло-скетче, то после приведения в порядок трейса и его экспанда (object — expand.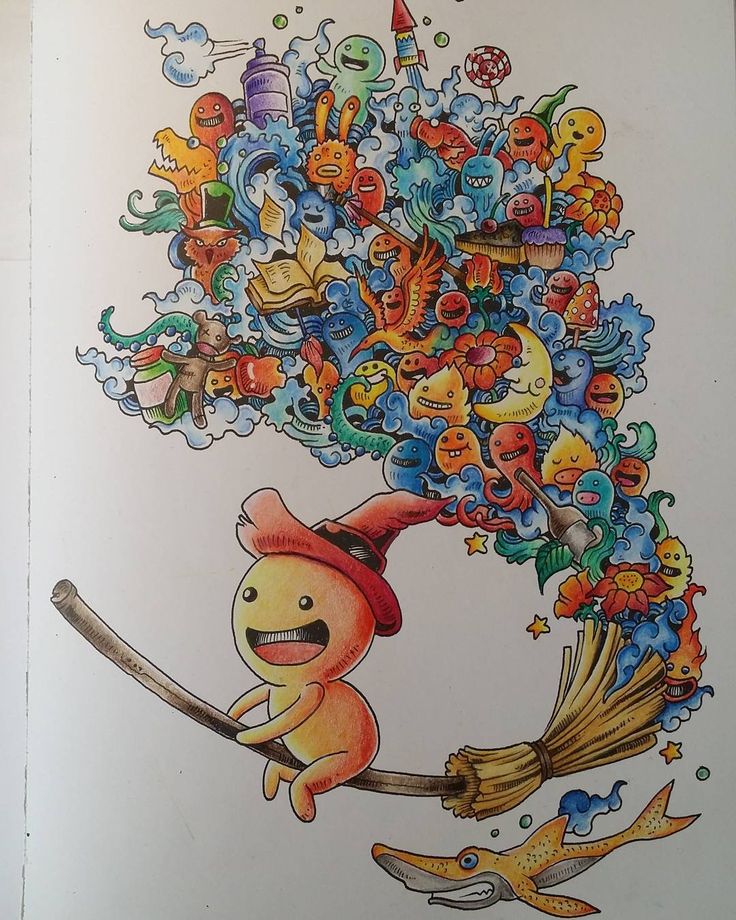 ..) я обычно сразу создаю несколько вариантов элементов по цвету и оформлению, они всегда разные и сильно зависят от изначального рисунка и того, насколько хорошо работает воображение в данный конкретный день 🙂 Обычно это обводка, обводка с одноцветной заливкой, обводка с многоцветной, обводка на каких-нибудь «плашечках». Про то, как делать «заливку» контура, я рассказывала в видео про работу с цветом.
..) я обычно сразу создаю несколько вариантов элементов по цвету и оформлению, они всегда разные и сильно зависят от изначального рисунка и того, насколько хорошо работает воображение в данный конкретный день 🙂 Обычно это обводка, обводка с одноцветной заливкой, обводка с многоцветной, обводка на каких-нибудь «плашечках». Про то, как делать «заливку» контура, я рассказывала в видео про работу с цветом.
На приведение в порядок листа А4 у меня обычно уходит полчаса-час, в зависимости от количества элементов, еще столько же — на создание вариаций.
Пятый этап: создание иллюстраций
Все прошлые манипуляции я произвожу в одном файле иллюстратора, который называю также, как и сам скетч, в данном случае — doodlebusiness. С названиями я стараюсь не мудрить, называю так, как кажется логичным. Это некий «исходный» файл, в котором будет лежать весь мой набор элементов.
Когда я решаю, что элементы готовы, я создаю файл doodlebusiness1 (название исходника + порядковый номер файла, сделанного из исходника) — и начинаю ваять разные штуки для стоков 🙂
Я стараюсь придерживаться «правила Марковки» — 1 иллюстрация = 10 картинок, чаще всего из одного набора элементов получается даже больше. В зависимости от темы это могут быть иконки, открытки, симлес-паттерны, концепты.
В зависимости от темы это могут быть иконки, открытки, симлес-паттерны, концепты.
Шестой этап — это оттекстовывание изображений и создание релиза. Про подбор ключевых слов я также уже рассказывала (вот тут раз, тут два), про релиз тоже. Ключевые слова и релизы я делаю сразу для всех нарисованных за неделю (а то и две) картинок, так получается быстрее.
Вот, собственно, и весь процесс, как и говорила — ничего особенного 🙂
Читайте также:
- Как подобрать цвета для векторной иллюстрации: три способа
- Сколько по времени рисуется картинка для стока
- Так ли нужен графический планшет, чтобы рисовать для стоков?
- Как продуктивно использовать адоб иллюстратор (видео)
Если вы пока не очень уверенно чувствуете себя в иллюстраторе, заходите в гости в мой магазин с видеоуроками по созданию векторной графики. Магазин будет регулярно пополняться, первые сутки каждый каст будет стоить всего $0,99, следите за обновлениями в моем твиттере.
Как редактировать рисунки в Illustrator с помощью Image Trace
При любом упоминании Adobe Illustrator на ум приходят изображения с плавными линиями, плоскими цветами и иллюстрациями в векторном стиле. Что, конечно, приятно… но немного ограничивает. Художественное произведение, отредактированное или созданное в Illustrator, не всегда должно иметь один и тот же «векторный вид».
Программное обеспечение Adobe Creative Cloud также является мощным инструментом для художников, которые рисуют от руки, предпочитая альбомы, чернила и карандаш экрану, но которым по-прежнему нравится гибкость, неограниченное количество отмен и преимущества использования Иллюстратор.
Инструмент Image Trace — отличный инструмент для иллюстраторов, которые хотят сохранить неотъемлемое линейное качество своих работ, нарисованных от руки. В этом уроке я покажу вам, как это сделать…
01. Создайте иллюстрацию
Создайте иллюстрацию обычным рисованным способом.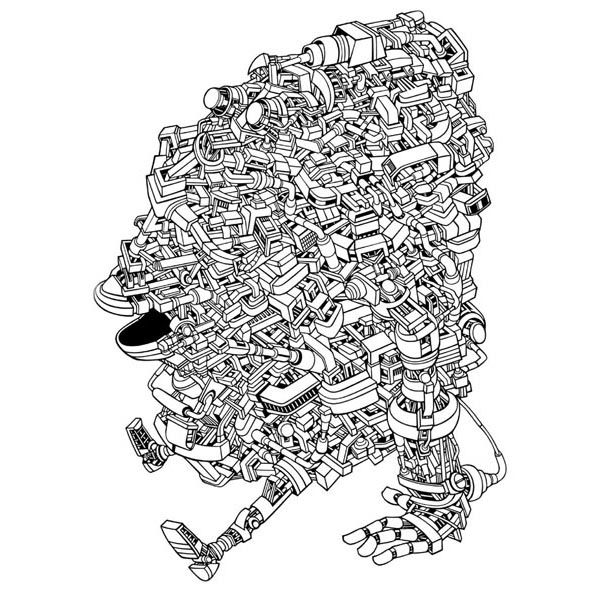 Это изображение нарисовано в моем альбоме карандашом, а затем тонкой кистью раскрашено тушью – это рисунок для обложки моей новой книги «Это принадлежит мне». Отсканируйте изображение в формате JPG или TIFF высокого разрешения с разрешением 300 кадров в секунду, перетащите его на открытую страницу Illustrator или выберите «Изображение» > «Поместить».
Это изображение нарисовано в моем альбоме карандашом, а затем тонкой кистью раскрашено тушью – это рисунок для обложки моей новой книги «Это принадлежит мне». Отсканируйте изображение в формате JPG или TIFF высокого разрешения с разрешением 300 кадров в секунду, перетащите его на открытую страницу Illustrator или выберите «Изображение» > «Поместить».
Я намеренно оставил центральную часть рюкзака пустой, так как хочу добавить рукописный шрифт. Я нарисовал шрифт отдельно, так как хочу иметь возможность редактировать, настраивать и перекомпоновывать шрифт в Illustrator. Откройте отдельный документ и сделайте то же самое с рисованным шрифтом.
03. Преобразование в вектор
Нажмите на свое изображение с помощью черного инструмента выделения, перейдите в Объект>Трассировка изображения>Создать. То, что вы здесь делаете, — это преобразование пиксельного изображения в вектор. Это даст вам свободу не ограничиваться разрешением, вы можете значительно увеличить изображение или элементы изображения без пикселизации, которая происходит в Photoshop.
Как и в случае с любым вектором, чем больше контраста и меньше тона в исходном изображении, тем лучше. Illustrator не может работать с тонкими тональными значениями, поэтому рисование линий и чернила здесь идеальны.
04. Выберите уровень
На верхней панели инструментов в разделе «Предустановки» у вас есть разные уровни, я выбрал настройку «Технический чертеж», так как считаю ее наиболее точной, но вы можете поэкспериментировать со всеми настройками и просто отменить (Правка>Отменить) .
05. Разблокировать вектор
Когда вы будете довольны, перейдите в Object>Image Trace>Expand. Это разблокирует вектор, но вы обнаружите, что Illustrator всегда группирует все элементы вместе, поэтому вам нужно будет выделить все изображение и разгруппировать — мне нужно разгруппировать несколько раз, чтобы разгруппировать изображение. Теперь готовы к редактированию.
Следующая страница: последние пять шагов
Спасибо, что прочитали 5 статей в этом месяце* Присоединяйтесь и получите неограниченный доступ
Наслаждайтесь первым месяцем всего за 1 фунт стерлингов / 1 доллар США / 1 евро
Уже есть учетная запись? Войдите здесь
*Читайте 5 бесплатных статей в месяц без подписки
Присоединяйтесь и получите неограниченный доступ
Попробуйте первый месяц всего за 1 фунт стерлингов / 1 доллар США / 1 евро
У вас уже есть аккаунт? Войдите здесь
- 1
Текущая страница: Страница 1
Следующая страница Страница 2
Анна Рэй — иллюстратор/автор и приглашенный лектор по иллюстрации Ba(Hons) в Кембриджской школе искусств. Посмотрите ее работы и статьи на ее сайте (откроется в новой вкладке).
Посмотрите ее работы и статьи на ее сайте (откроется в новой вкладке).
Как конвертировать изображения и рисунки в векторную графику с помощью Adobe Illustrator
Автор Нэнси Месси
Для преобразования картинок, нарисованных от руки рисунков и фотографий в векторную графику требуется всего одна функция Adobe Illustrator.
Для преобразования картинок, рисунков от руки и фотографий в векторную графику требуется всего одна функция Adobe Illustrator: Image Trace . Хотя он безупречно работает с простыми рисунками и надписями от руки, с фотографиями это гораздо более сложный инструмент.
Почему вы вообще хотите это сделать? Файлы изображений, созданные в таких программах, как Photoshop, и фотографии, сделанные камерой, состоят из крошечных точек (называемых пикселями). При масштабировании пиксельного изображения оно теряет качество и даже может стать размытым.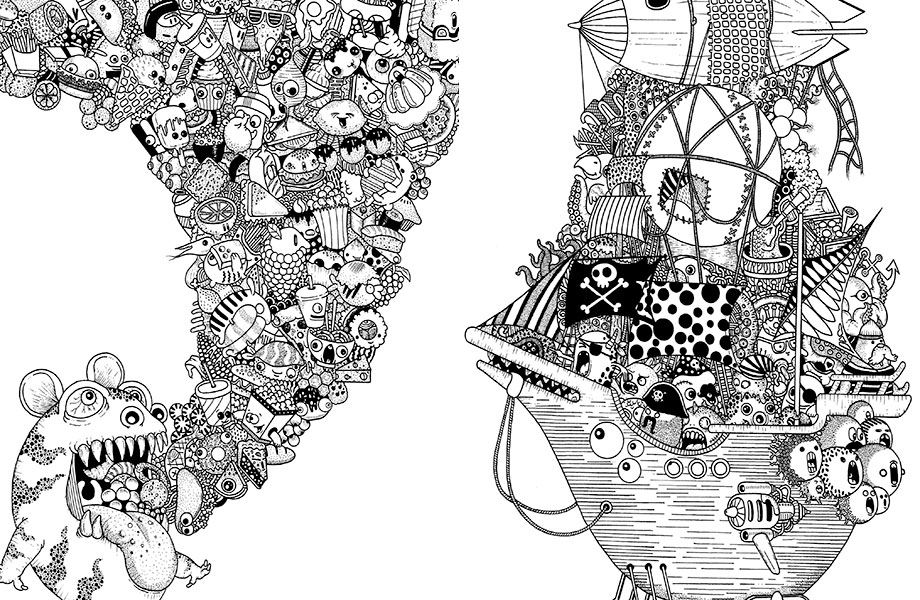
Векторная графика, с другой стороны, представляет собой масштабируемое изображение, которое можно уменьшать или увеличивать по своему усмотрению без потери качества.
Функция трассировки изображения
Чтобы получить доступ к функции, перейдите на Окно > Трассировка изображения для открытия панели. В той панели. Перед изменением каких-либо настроек убедитесь, что установлен флажок Предварительный просмотр . Это позволит вам протестировать различные настройки, прежде чем выбрать одну из них и применить ее к своему изображению.
Имеется 11 пресетов: от фото высокого и низкого качества до 3-х, 6-ти или 16-ти цветных векторов, до черно-белых и серых векторов. Вы также можете преобразовать свои изображения в наброски, силуэты, штриховые рисунки или технические чертежи.
Вы также можете вручную настроить количество цветов и выбрать один из трех режимов: цветной, черно-белый и оттенки серого, чтобы найти идеальные настройки для вашего конкретного изображения.
Возможности функции трассировки изображения действительно проявляются, когда вы используете ее для файлов PNG, простых фотографий с белым фоном или простых картинок.
После того, как вы настроите нужные параметры, нажмите кнопку Развернуть в меню в верхней части экрана. Это преобразует каждую часть вашего изображения в отдельные редактируемые пути. Щелкните изображение правой кнопкой мыши и выберите Разгруппируйте , если вы хотите отредактировать или изменить цвета отдельных разделов.
Трассировка изображения, используемая в клипе
Чтобы использовать трассировку изображения в клип-арте, лучше всего использовать файл PNG без фона или файл JPG с белым фоном. Если есть белый фон, вы можете удалить его после завершения использования функции трассировки изображения — просто выберите инструмент прямого выделения (сочетание клавиш A), выберите белый фон и удалите его. (Если у вас есть Photoshop, вы также можете использовать инструмент «Волшебный ластик», чтобы удалить белый фон.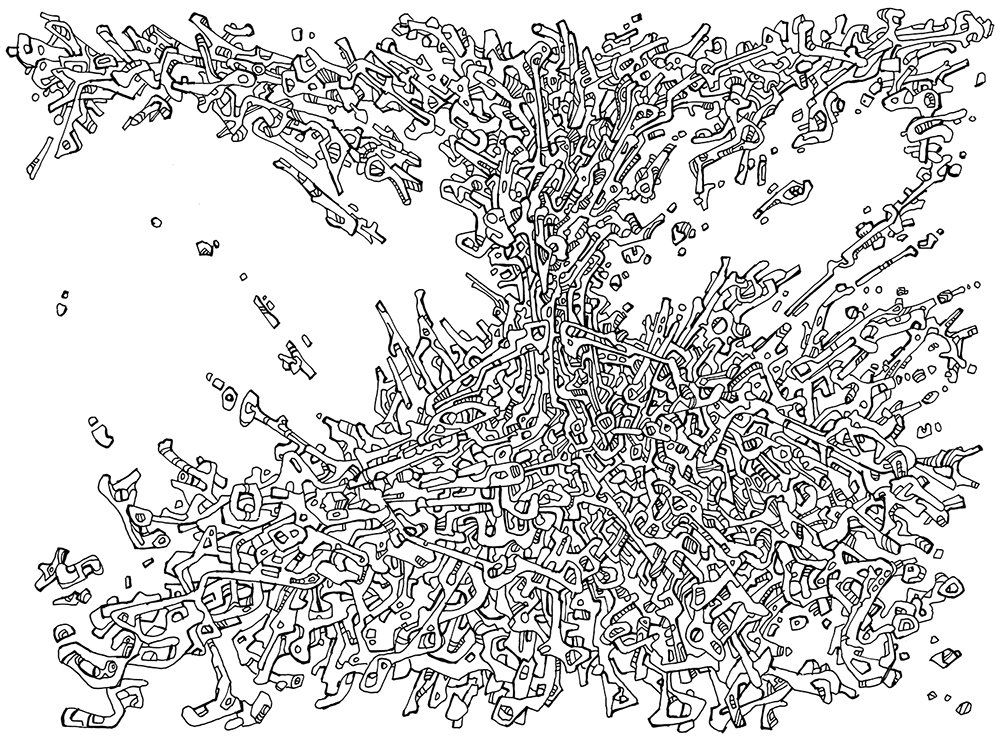 Используйте сочетание клавиш 9.0039 E , чтобы получить к нему доступ.)
Используйте сочетание клавиш 9.0039 E , чтобы получить к нему доступ.)
Чтобы увидеть весь процесс в действии, посмотрите видео ниже:
Нарисованные от руки рисунки или надписи от руки
Функция трассировки изображения еще лучше используется с нарисованными от руки дудлами или надписями от руки. Отсканируйте нарисованные от руки каракули и загрузите их на свой компьютер, а затем выполните следующие действия:
- Первое, что вам нужно сделать, это затемнить черные и осветлить белые. Вы можете сделать это в Photoshop, используя Levels , или вы также можете сделать фотографию с помощью телефона и отредактировать ее с помощью такого приложения, как Scanner Pro (которое на самом деле предназначено для сканирования чеков).
- Откройте изображение в Illustrator и вернитесь к функции трассировки изображения. Вероятно, лучше всего подойдет параметр Черно-белый . Вы также можете настроить порог, если хотите: чем выше порог, тем толще ваши линии.