Работа с программами и дисками в Total Commander
Какая из панелей Total Commander считается активной
Как пользоваться строкой в Total Commander
Как убрать скобки в Total Commander
Как отключить внутренние ассоциации Total Commander
Как добавить программу в Total Commander
Как разрешить Total Commander автозапуск программы
Как записать диск через Total Commander
Как снять защиту от записи в Total Commander
Как почистить компьютер с помощью Total Commander
Как перевести Total Commander на русский язык
Как настроить FTP в Total Commander
|
|
Используя файловый менеджер, можно не только эффективно управлять файлами и папками, но и применять TC для работы с программами, что значительно расширяет возможности. SoftMagazin предлагает ознакомиться с дополнительными возможностями программы Total Commander, которая представлена у нас в виде универсальной лицензии. Большое количество плагинов позволит вам легко выполнять разнообразные бизнес-задачи и не тратить лишнее время на рутинную работу с файлами и папками. |
Какая из панелей Total Commander считается активнойРаботая с файлами и папками в программе, часто бывают задействованы то одна, то другая рабочая область, или обе одновременно. Чтобы не перепутать, какая из панелей на данный момент является активной, нужно обратить внимание на подсветку панелей. Та из них, которая подсвечена более темным (ярким) цветом и задействована в данный момент. |
|
|
|
Как пользоваться строкой в Total Commander
Командная строка находится непосредственно под рабочей областью в файловом менеджере. Чтобы отредактировать текст, воспользуйтесь клавишами «Влево», «Вправо» — так можно посимвольно перемещаться по строке. Нажмите клавишу «Home» — для возращения в начало строки, и «End» — для перемещения в конец команды. При использовании кнопки Shift в сочетании с Home и End – командную строку можно выделить. Еще одной полезной функцией TC является возможность добавить в командную строку название файла или каталога, применяя сочетание клавиш Ctrl+Shift. |
Как убрать скобки в Total Commander
Некоторым пользователям, особенно недавно начавшим работать с файловым менеджером, может показаться неудобным стандартное для программы отображение всех имен каталогов и файлов в квадратных скобках. Чтобы вернуть названиям привычный вид зайдите на панели инструментов во вкладку «Конфигурация» и выберите пункт «Настройки». Укажите в списке «Содержимое панелей» и уберите галочку напротив «Показывать имена файлов/папок в квадратных скобках». |
|
|
|
Как отключить внутренние ассоциации Total CommanderФайловый менеджер благодаря дополнительным плагинам может воспроизводить фотографии, видео, текстовые файлы, закачивать торрент-файлы и многое другое. Бывает ситуация, когда необходимо отключить внутренние ассоциации, так как пользователь хочет воспроизводить файлы удобными программами, установленными в Windows. Отключение внутренних ассоциаций можно произвести двумя способами, на этапе установки или в настройках программы после инсталляции.
При установке TC, программа будет спрашивать, какие компоненты дополнительно устанавливать, и с какими файлами их ассоциировать. |
Как добавить программу в Total CommanderФайловый менеджер не только легко управляет файлами и папками, но и поддерживает множество плагинов, с помощью которых можно работать с файлами, самых разных форматов. Для того чтобы просмотреть изображение, например, в TC, нужно установить специальный плагин.
Чтобы добавить программу в TC, нужно после приобретения лицензионной версии файлового менеджера перейти на его официальный сайт, и выбрать нужные плагины. |
|
Как разрешить Total Commander автозапуск программыПользователи, регулярно использующие файловый менеджер, могут установить автоматический запуск программы, для быстрого старта программы. Чтобы настроить автозапуск TC, нужно на этапе установки поставить галочки напротив «Запускать Total Commander при старте Windows».
Можно выбрать один из двух вариантов автозапуска программы. Для того, чтобы программа отображалась в полноэкранном виде, выберите «Запустить развернутым». Есть возможность запускать TC в фоновом режиме, тогда файловый менеджер будет висеть в трее при запуске. |
|
Как записать диск через Total CommanderСуществуют специальные программы, с помощью которых можно записать информацию на диск. Однако, если у вас уже установлен файловый менеджер, запись осуществить гораздо проще, в особенности, если вы пользуетесь TC постоянно. Для того, чтобы записать диск через менеджер файлов необходимо установить нужный плагин с официального сайта программы, и после установки начать запись. Когда плагин уже установлен, выберите файлы, которые хотите записать в левом рабочем окне и перетащите их в правое окно. Выберите на панели инструментов и нажмите «Записать». В настройках можно будет указать скорость записи и название сессии. |
|
|
|
Как снять защиту от записи в Total Commander
В некоторых случаях, при изменении настроек программы или подключения FTP-соединения TC может выдать сообщение, об ошибке и просьбу снять защиту от записи.
|
Как почистить компьютер с помощью Total Commander
Программы, предназначенные для оптимизации компьютера, эффективно очищают место на дисках, каталогизируют файлы, удаляют ошибки и ускоряют работу ПК. Однако, для чистки компьютера в некоторых случаях, при отсутствии нужной программы подойдет TC. Файловый менеджер может синхронизировать каталоги, удалить дубликаты файлов и многое другое. Для синхронизации каталогов выделите нужные папки или архивы на рабочей области. На панели инструментов, выберите вкладку «Команды» и выберите «Синхронизировать каталоги». Чтобы удалить дубликаты файлов, воспользуйтесь рекомендациями из предыдущего обзора. |
|
|
|
Как перевести Total Commander на русский языкДля комфортного использования файлового менеджера приобретите лицензионную версию на русском языке. При установке TC запросит, на каком языке устанавливать приложение. После выбора и установки интерфейс программы, как и все команды будет отображаться на русском языке. Если вы случайно установили англоязычную версию программы, то деинсталлируйте ее через панель управления. После этого вновь установите файловый менеджер и в настройках укажите русский язык. |
Как настроить FTP в Total Commander
Для настройки FTP-соединения через TC выберите на панели инструментов вкладку «Сеть». Выберите «Соединиться с FTP-сервером», если настраиваете соединение впервые и в открывшемся диалоговом окне нажмите «Добавить». Укажите необходимые параметры подключения, такие, как названия соединения, сервер, ваша учетная запись и пароль. Не забудьте указать при подключении «Пассивный режим обмена», чтобы программа работала как Web-браузер. Когда соединение будет создано, выделите его и нажмите «Соединиться». |
Total Commander купить лицензию
Программа Total Commander | Дорога к Бизнесу за Компьютером
Программа Total Commander предназначена для нашего с Вами удобства. Многие люди до сих пор не используют эту программу в своей работе, просто потому, что никогда не испытывали ее в деле. И совершенно напрасно. Это все равно как рубить дерево топором, хотя есть пила, но пилой работать непривычно, и неизвестно как.
Кстати, в английском языке уже прочно укоренилось выражение «заточить пилу», что означает совершить какие-то дополнительные действия, направленные на экономию времени в основной работе в дальнейшем.
Наряду с людьми, которые никогда об этой программе не слышали, существует когорта пользователей, которые вообще без нее не могут работать. Даже прийдя к кому-то в гости, прежде чем работать на чужом компьютере, они сначала поставят эту программу, а потом начнут свою работу.
Функции программы Total Commander — облегчение работы с файлами и папками: перемещение, копирование, переименование, открытие с помощью определенных программ, FTP доступ.
Те же действия, конечно, кроме FTP доступа, можно выполнять и с помощью папки «Мой компьютер«, но работа в этой папке не очень удобна.
Чтобы, например, скопировать файл в другое место на компьютере, нужно открыть папку Мой компьютер, нажать на файл правой клавишей, выбрать строку Копировать, затем выйти из этой папки, найти место, куда нужно копировать файл, нажать правой клавишей и выбрать Вставить.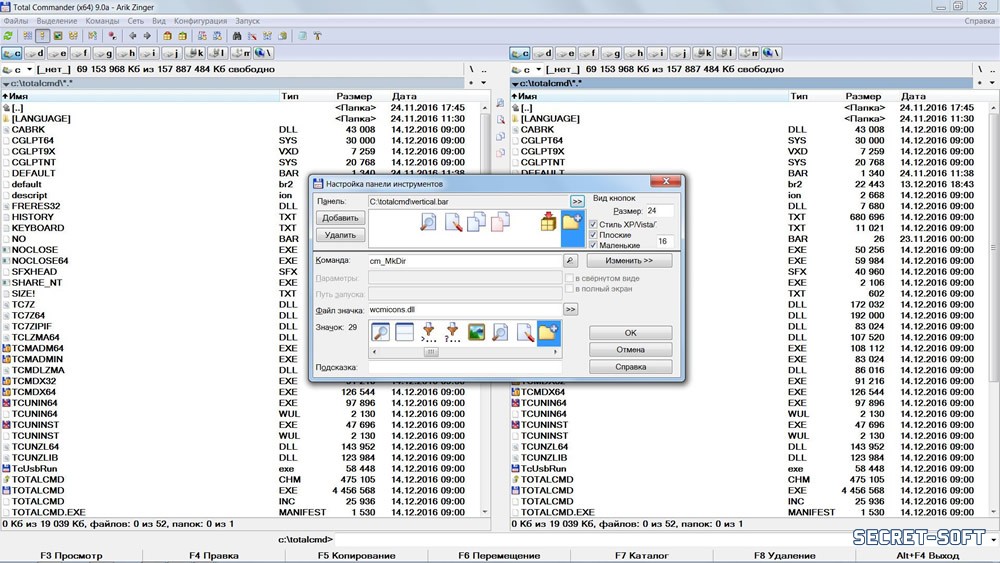 То же самое в Total Commander делается с помощью простого перетаскивания файла из левого окна в правое, или наоборот.
То же самое в Total Commander делается с помощью простого перетаскивания файла из левого окна в правое, или наоборот.
Total Commander — программа, которая относится к группе программ, которые называют файловыми менеджерами, то есть она не одна может облегчить работу с файлами и папками. Но верно также и то, что среди файловых менеджеров Total Commander считается самой надежной, быстрой и удобной программой.
Установка
Устанавливается это программа очень легко, Вы можете скачать ее с официального сайта:
- скачать программу Total Commander
Только при установке уберите птички с полей Профи и Любитель: нам нужен средний вариант, самый распространенный.
Настройка
После установки нам нужно настроить эту программу.
В первую очередь настройте размеры окна: хватайте эту программу за границы и раздвигайте пошире, чтобы было удобно с ней работать.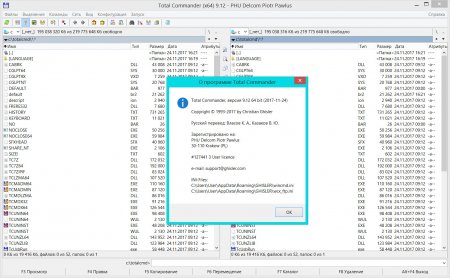
Сразу ставим русский язык: для этого, если у Вас английский, выбираем в Configurations — Options — Language язык Russian и нажимаем ОК.
Интерфейс, то есть внешний вид, программы, состоит из Главного меню, Панели инструментов, двух рабочих окон и Функциональных клавиш внизу.
Продолжаем настройку программы, и для этого выделяем левое рабочее окно нажатием на синий заголовок. После этого в Главном меню выбираем Вид и ставим галочку напротив строки Подробный, чтобы в рабочем окне отображалась самая полная информация. То же самое проделываем и с правым окном.
После этого заходим в Конфигурации — Настройка и продолжаем настройку.
Во вкладке Вид у Вас должны стоять во всех полях галочки.
Во вкладке Экран уберите галочку с окошка Показывать скрытые/системные файлы (только для опытных).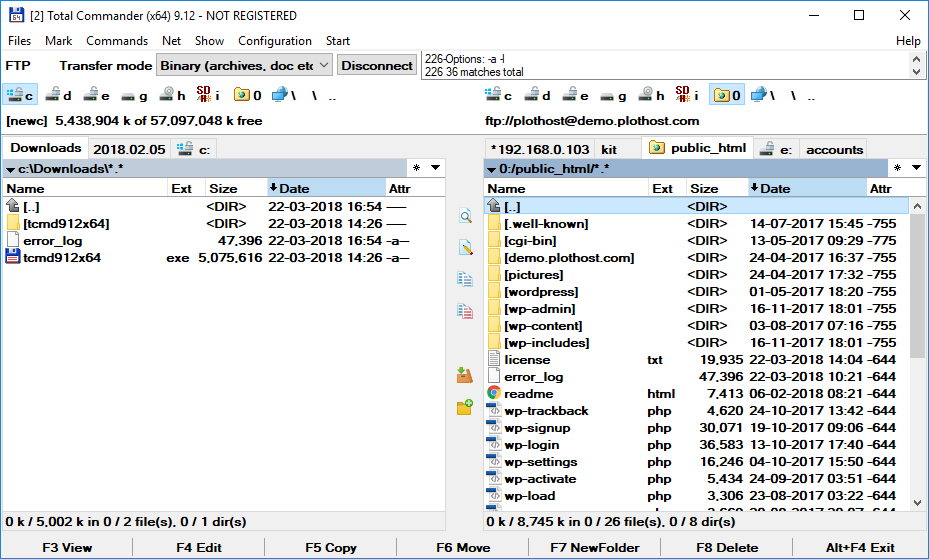 Если Вам понадобится их увидеть, Вы всегда можете сюда зайти и галочку поставить. Также в этой вкладке должна стоять галочка напротив строки Длинные имена файлов.
Если Вам понадобится их увидеть, Вы всегда можете сюда зайти и галочку поставить. Также в этой вкладке должна стоять галочка напротив строки Длинные имена файлов.
В Операциях ставите точку в Выделение мышью левой кнопкой (как принято в Windows).
А остальное можете оставить, как есть. Нажимаете ОК и изменения будут сохранены.
После этого выбираете Конфигурация — Запомнить позицию и Конфигурация — Сохранить конфигурацию, чтобы при будущем открытии программы она открывалась все время в том же виде, в котором Вы ее настроили.
Навигация
Чтобы выйти из папки в Total Commander, нажимаете на первую строчку в этой папке, обозначенную стрелочкой и многоточием, двойным кликом.Чтобы зайти в папку, делаете двойной клик по ней. В коммандере легко перемещаться по дискам и выходить сразу в корневой каталог диска.
Также можно любую папку занести в список избранного, и потом ее легко открывать с любого места на компьютере.
Копирование
Рабочее поле программы разделено на две части — правую и левую. И в левой, и в правой части отображается структура папок и файлов, расположенных на компьютере. Это позволяет легко копировать и перемещать файлы и папки из одной папки на компьютере в другую.
Копирование производится простым перетаскиванием файлов и папок.
На одной стороне мы видим наш файл или папку, которую нужно скопировать, на другой стороне мы открываем место, куда нужно скопировать этот файл или папку. Затем мы нажимаем левой кнопкой мыши на нужном объекте, и, не отпуская кнопки, перетаскиваем на другую сторону. После этого отпускаем левую кнопку мыши.
Перемещение
Если мы хотим не скопировать объект, а переместить из одного места в другое, открываем опять соответственно две стороны, одну с объектом, в вторую, куда нужно этот объект переместить, выделяем нужный объект и нажимаем на кнопку Перемещение.
Эта кнопка находится внизу, под рабочими окнами.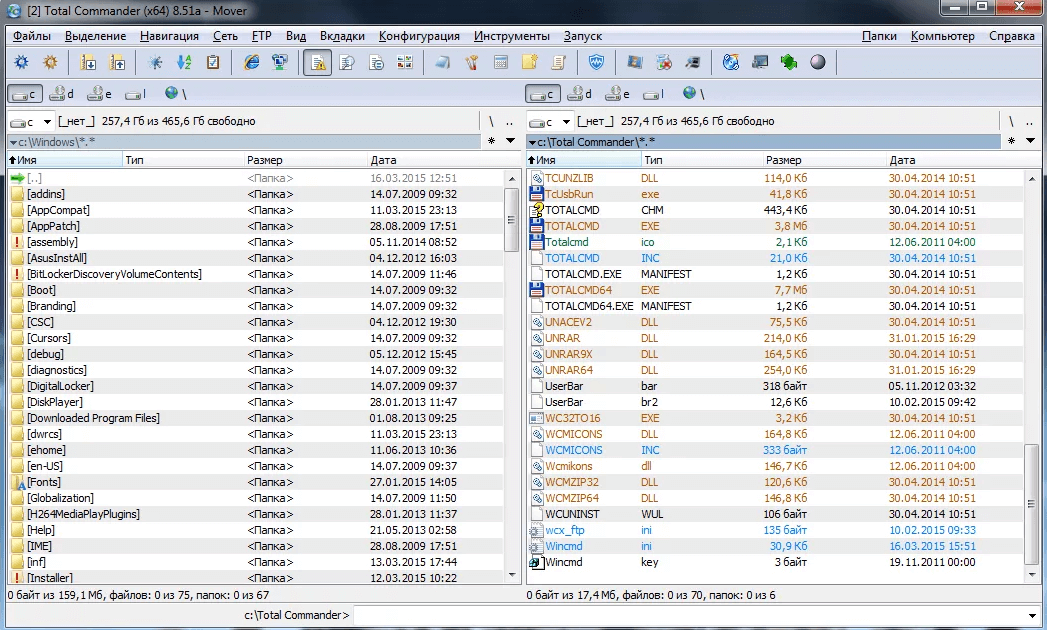
Удаление
Удалить объект (папку или файл) можно, выделив его и затем нажав на кнопку Delete (Del) на клавиатуре компьютера.
Контекстное меню
Если мы кликнем по какому-то объекту, файлу или папке, правой клавишей мыши, появится контекстное меню этого объекта, то есть, список операций, которые можно с этим объектом проделать. Вообще, нажатие правой клавишей мыши не производит никаких действий с объектом, а отвечает именно за вызов контекстного меню. Все остальные операции производятся нажатием левой клавиши мыши. Поэтому, если Вам специально не говорят, какой именно клавишей мышки жать, смело жмите левую клавишу.
Что мы можем сделать с помощью контекстного меню в Total Commander? Например, мы можем выбрать, с помощью какой программы открыть тот или иной файл, если он открывается не той программой, какой нам хотелось бы, или вообще не открывается.
Если мы нажмем на кнопку Выбрать программу, мы сможем не только выбрать программу из предложенных, но и поискать нужную на компьютере, с помощью кнопки Обзор. Также мы можем поставить галочку в окошке Использовать данную программу по умолчанию, чтобы открывать файл с помощью обычного двойного клика левой кнопкой мыши.
Также мы можем поставить галочку в окошке Использовать данную программу по умолчанию, чтобы открывать файл с помощью обычного двойного клика левой кнопкой мыши.
Также с помощью контекстного меню мы можем вырезать, копировать файлы и папки, создавать их ярлыки, удалять, переименовывать. После переименования обязательно нажмите на Enter для закрепления результатов.
Если у Вас есть архиватор и антивирусник, можно также с помощью контекстного меню создать архив папки или группы файлов, а также проверить объект на наличие вирусов.
С помощью контекстного меню можно смотреть свойства объектов: файлов, папок и даже дисков.
Создание папки
Чтобы создать в Total Commander новую папку, нужно зайти в каталог, в котором будет создана эта папка, и нажать на кнопку Каталог под рабочими окнами. Затем в появившемся окне Вы выбираете имя, которое будет у новой папки, и нажимаете ОК.
FTP доступ
С помощью Total Commander удобно работать с файлами, которые находятся в удаленном доступе, например, на хостинге. Я буду в качестве примера рассматривать хостинг Джино, потому что именно им я пользуюсь, и его рекомендую. Подробнее о Джино Вы можете почитать на моей странице, посвященной этому замечательному хостингу.
Я буду в качестве примера рассматривать хостинг Джино, потому что именно им я пользуюсь, и его рекомендую. Подробнее о Джино Вы можете почитать на моей странице, посвященной этому замечательному хостингу.
А с помощью FTP доступа программы Total Commander Вы можете работать с файлами и папками, расположенными на Джино, как у себя на компьютере.
Итак, нажимаем кнопку FTP. В открывшемся окне нажимаем на кнопку Добавить.
И заполняем данные:
Заголовок может быть любой, какой Вам нравится.
Имя сервера — пишите Ваше доменное имя, в моем случае это pro444.ru.
Учетная запись и пароль такие же, как Ваши логин и пароль на Джино.
При желании можно записать в поле Удаленный каталог выражение /domains/, чтобы сразу попадать в папку domains.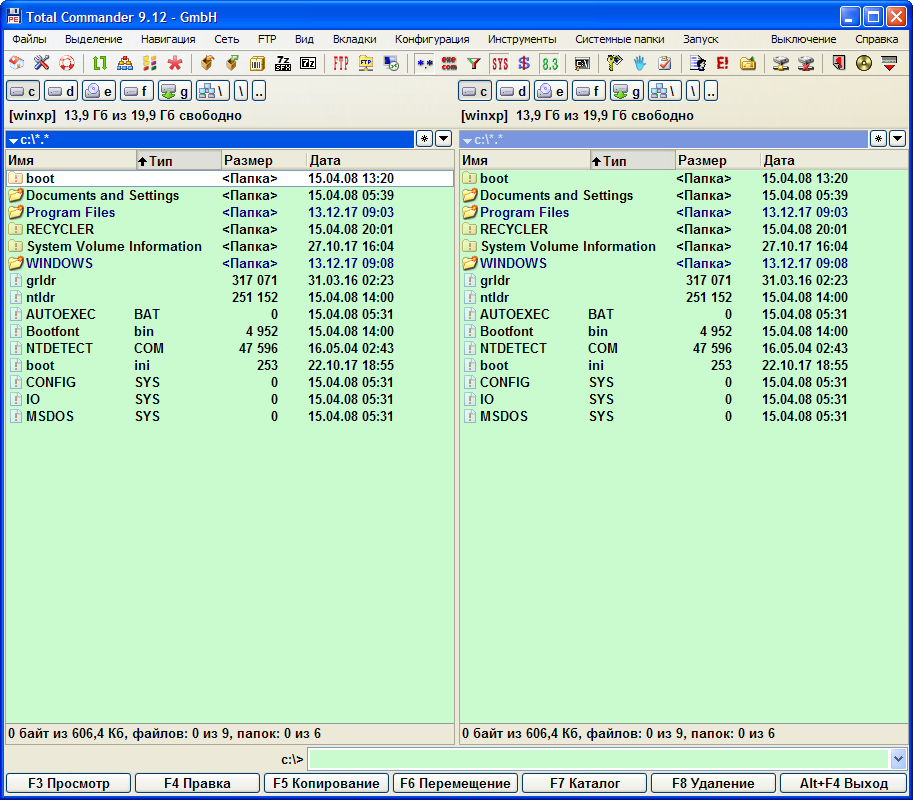
После этого ставите птичку в поле Пассивный режим обмена и нажимаете ОК.
Все, учетная запись создана, в дальнейшем Вам достаточно будет нажать на кнопку ftp доступa, выделить эту запись и нажать на кнопку Соединиться.
Активное рабочее поле станет показывать то, что находится на хостинге, и Вы сможете с комфортом работать с ним, точно также, как Вы работаете с файлами и папками, которые находятся на Вашем компьютере — копировать, переименовывать, удалять их. Для работы я обычно копирую файлы и папки с хостинга на компьютер, переделываю, и затем копирую назад на хостинг.
Более подробные сведения Вы можете получить в разделах «Все курсы» и «Полезности», в которые можно перейти через верхнее меню сайта. В этих разделах статьи сгруппированы по тематикам в блоки, содержащие максимально развернутую (насколько это было возможно) информацию по различным темам.
Также Вы можете подписаться на блог, и узнавать о всех новых статьях.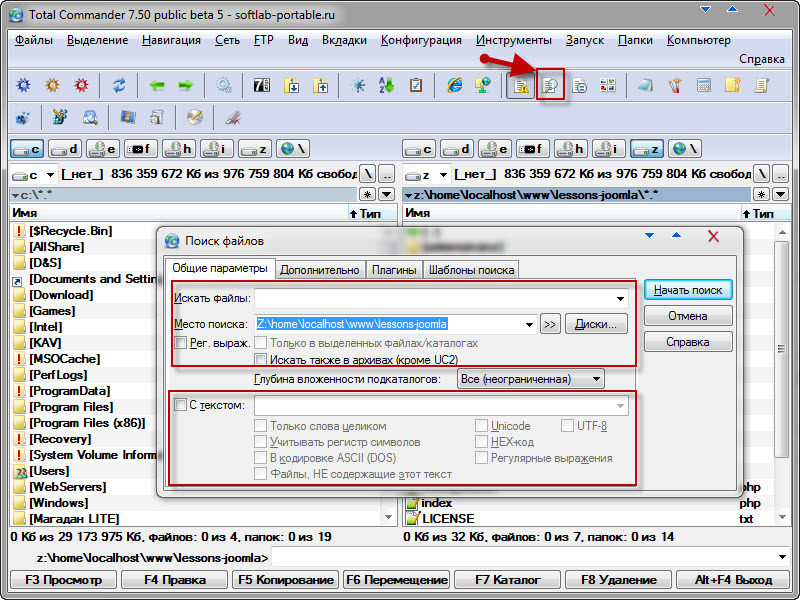
Это не займет много времени. Просто нажмите на ссылку ниже:
Подписаться на блог: Дорога к Бизнесу за Компьютером
Total Commander — дополнительные языки
дополнительные языки (не входят в стандартную загрузку)
Пожалуйста, загрузите языковой файл на свой компьютер, затем дважды щелкните файл архива внутри Total Commander для автоматической установки нового языка.
| Язык (обновлен до 10,5х) | Переводчики, специальные инструкции |
| Албанский | Арбен Окай |
| Арабский | Омар Намис Мостафа (омарджокр в точке Gmail
com), ранее: Магед А. Мохамед, Ахмед
Альгамди Мохамед, Ахмед
Альгамди |
| Армянский | Грант Оганян (Примечание: только Unicode, требуется Windows 2000, XP или выше!) |
| Белорусский (кириллица) | Игорь Герасимович |
| Болгарский | Георгий Грозев и Живко Димитров |
| каталонский | Ника Млг и Рамон Март |
| Упрощенный китайский | Теперь включено в основную программу установки! (материк, Великобритания шрифт) Новое от Ge Yongjia |
| Китайский
Традиционный (оригинальный перевод) | (Тайвань, шрифт BIG5) Lo И-хуан, обновлено *sky* |
| Хорватский (Хрватский) | Элвис Гамбираза (ранее: Крунослав Гернхард, Влатко Кифер и Томислав Кулис) |
| чешский чм помощь | Иван Микульчак, Мартин Ружичка |
| Темная справка: английский и немецкий | петермад |
| Руководства на голландском языке (на сайте пользователя) | Веб-сайт Total Commander DocuWeb |
| Расширенное меню на английском и датском языках | петермад |
| Эстонский | Тну Вирма |
| Греческий (греческий) | Джон Полигианнакис, Папазоглу Панайотис |
Греческий
(греч.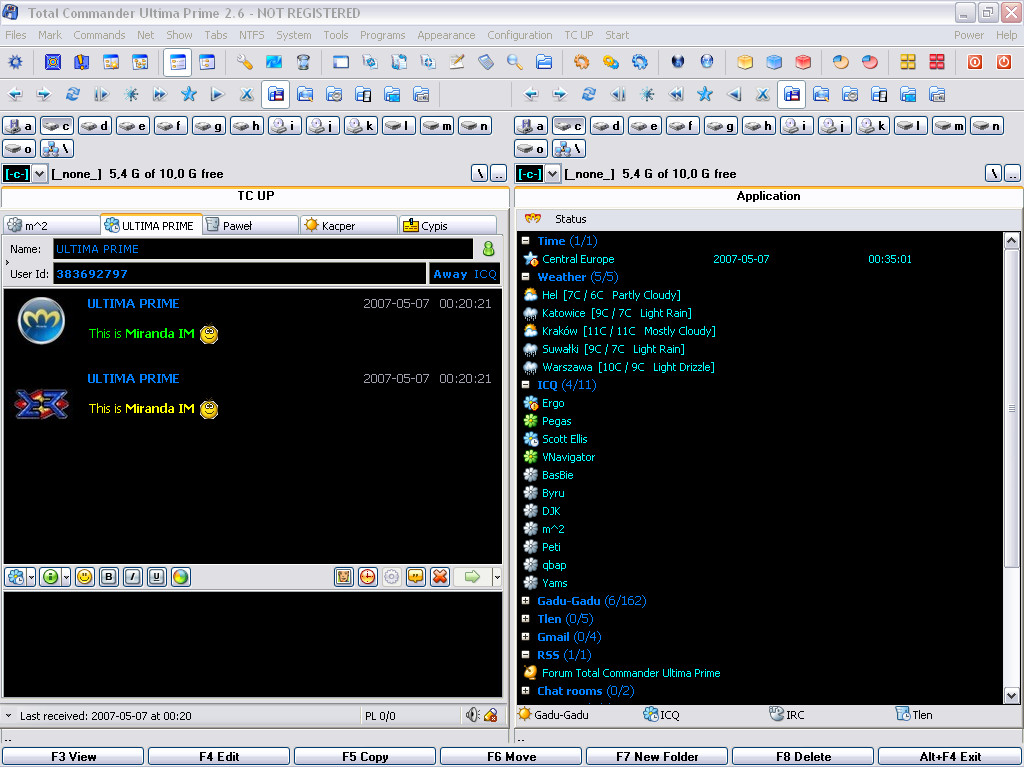 ) помощь ) помощь (для использования с приведенным выше переводом программы) | SGS-мягкий Дионисис Диварис, предыдущие версии от Papazoglou Panagiotis |
| Японский + Новинка: Учебник | Такео Ногучи , Ёити Саида (см. спец.
инструкции!) Учебник переведен Youichi Saida |
| Корейский | Теперь включено в основную программу установки! Шеппол, Ким Кён Док, Со Чжон Ён и Дэвид Ли |
| Македонский | Васил Ф. Баковски |
| Португальский БЮСТГАЛЬТЕР | (бразильский стиль) — Карлос Сеабра, Паулу Буарке Гимарайнш, MCHAL, Хос Карлос Тавейра |
| Румынский Юникод | Теперь это включено в основную программу установки! Фер Аттила и Ойген Антал |
| Испанский (Южная Америка) | Марио Анхель Регаладо, Алехандро Муоз Урибе (примечание: испанский/Испания включен в скачать основную программу) |
| тайский | Gampol Thitinilnithi, Fastwrite корпорация и Самарн Сумрит |
| Украинский | Иващенко Максим Сергеевич |
| другие: | Следующие языки включены в
стандартный пакет: английский, немецкий, французский,
итальянский, испанский, голландский, датский, шведский,
норвежский, словенский, чешский, словацкий, венгерский,
польский, корейский и новый тоже
Русский, румынский и упрощенный китайский. |
| Еще не адаптирован к версия 10.5x: | Повторите попытку позже! Вы можете использовать эти языковые файлы, но некоторые части будут на английском или отсутствует. Пожалуйста, свяжитесь со мной, если вы хотите стать новым переводчиком для одного из этих языки! |
| Эстонский помогите | Тну Вирма |
| Иврит | Йоси
Эзра, Эрез Цукерман, DGI_IL и Yaniv_IL
(включая зеркальные диалоговые окна!) Один из наших переводчиков является соразработчиком Peter. Ответы , бесплатный онлайн, интерактивный игра-гадание, позволяющая обмануть друзья.  Откуда Питер знает ответы? Секрет игры
(пожалуйста, прочтите это, иначе вы не
понимать). Откуда Питер знает ответы? Секрет игры
(пожалуйста, прочтите это, иначе вы не
понимать). |
| Индонезийский | М. Ридван Хаким |
| Клш | (немецкий диалект) Майкл Тиргарт |
| Новые сербские файлы, соответствующие
Windows сербский LOC кириллица | латинский | Бранислав Михалёв, Драган Грбич
и Синиса Лалич Новый сербский перевод, который полностью соответствует с локализацией Microsoft Windows и Office. Авторы работали в официальной команда локализации Windows и MS Office. перевод также содержит локализованные внутренние команды (totalcmd.inc). |
Еще не приспособлен для
версия 10. 0x: 0x: | Повторите попытку позже! Вы можете использовать эти языковые файлы, но некоторые части будут на английском или отсутствует. Пожалуйста, свяжитесь со мной, если вы хотите стать новым переводчиком для одного из этих языки! |
| Эсперанто ч-система | Клаус Шлтер, см. www.esperanto.net для информации |
| Эсперанто
Юникод (с акцентами) | Клаус Шлтер, см. www.esperanto.net для информации |
| Грузинский | Ника Гурашвили |
| Русская полная упаковка с HLP помощь, или с HTML-справка | Константин Власов и Вадим
Казаков. (Включает справку, языковой файл, стандартный+расширенный меню, история и т.д. Домашняя страница) Доступно либо с обычным файлом HLP, либо HTML-справка (CHM). Расширение рус. языковые файлы, включенные в программу. Пользователи USB-накопителей U3 должны загрузить эти пакеты: HLP-U3 или ЧМ-У3 |
| Турецкий | Сади Юмусак (оригинал Атифа Унальди и Эмре Озпинар), Адем Хртрк |
| Еще не адаптирован к версия 9.5x: | Повторите попытку позже! Вы можете использовать эти языковые файлы, но некоторые части будут на английском или отсутствует. Пожалуйста, свяжитесь со мной, если вы хотите стать новым переводчиком для одного из этих языки! |
| Африкаанс | Людвиг Эверсон, Хенко
ТерБланш, Эстер Вермаак, Доуи Снайман и др.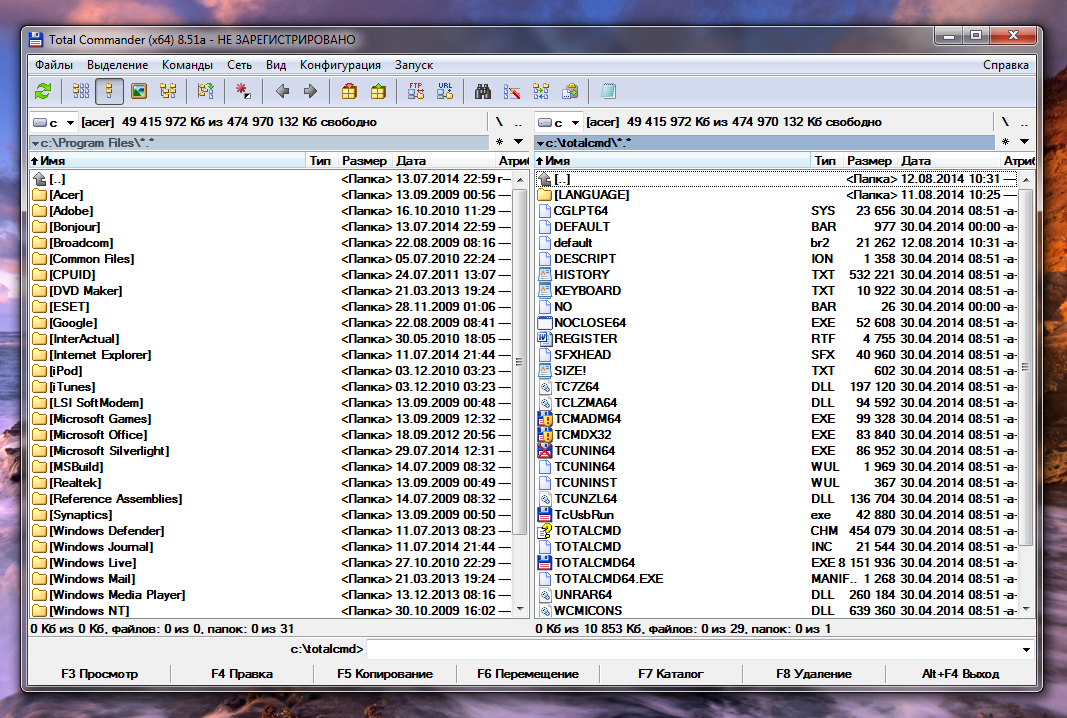 Иоганн Тонсинг Иоганн Тонсинг |
| Китайский чм помощь | (Материковый Китай) Лу Дацзюнь |
| Литовский | Игорь Василяускас, Викторас Дагис, Гинтаутас Григас, Миндаугас Буляускас |
| польский Справка | Веслав Юргелевич |
| Португальский Португалия | (традиционный стиль) — Fernando Brites (адаптировано из португальского BRA) |
| Русский оригинал | Андрей Манжов и Михаил Жилин. Этот перевод отличается от включенного в Total Commander и русский полный пак выше. |
| Украинский традиционный | Александр Краснокутский,
ранее Максим Крикуненко (Maximus) (в переводе с «русский полный пакет») |
| Узбекский | Шерзод Маматкулов |
Еще не приспособлен для
версия 9.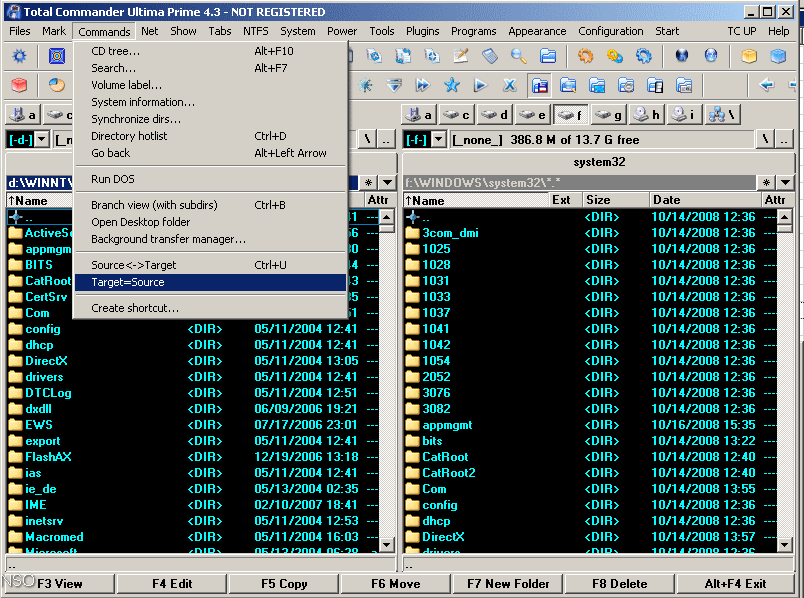 2x: 2x: | Повторите попытку позже! Вы можете использовать эти языковые файлы, но некоторые части будут на английском или отсутствует. Пожалуйста, свяжитесь со мной, если вы хотите стать новым переводчиком для одного из этих языки! |
| Вьетнамский (Юникод) | Хоанг Тхань Сан, по мотивам перевод Luong Minh Duc |
| Еще не адаптирован к версия 9.0x: | Повторите попытку позже! Вы можете использовать эти языковые файлы, но некоторые части будут на английском или отсутствует. Пожалуйста, свяжитесь со мной, если вы хотите стать новым переводчиком для одного из этих языки! |
| латышский | — ДПЛ — и Эдуард Амбарцумов |
Еще не адаптирован к
версия 8.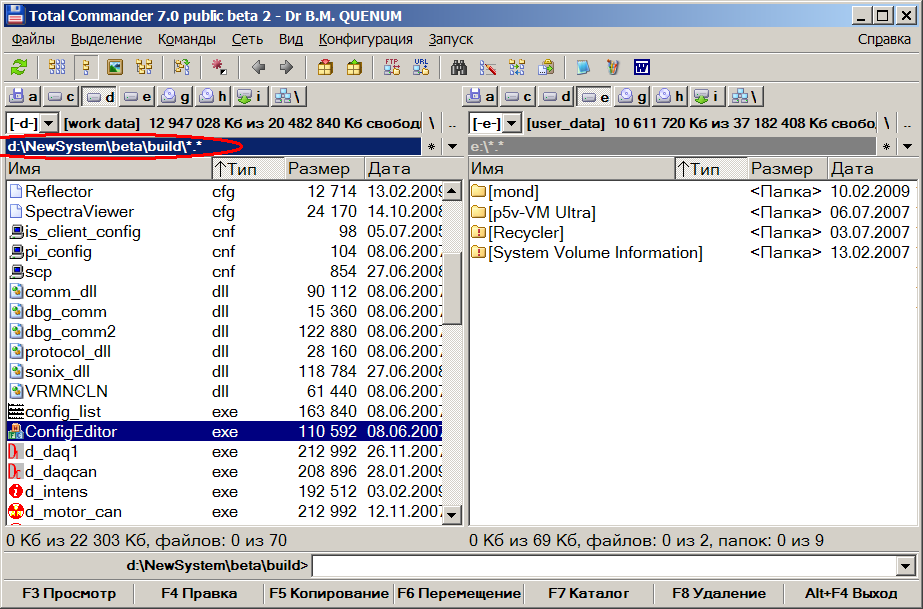 5x: 5x: | Повторите попытку позже! Вы можете использовать эти языковые файлы, но некоторые части будут на английском или отсутствует. Пожалуйста, свяжитесь со мной, если вы хотите стать новым переводчиком для одного из этих языки! |
| Украинский
Справка (CHM) | В этот пакет также входит программа
файлы перевода выше Максим Крикуненко (Maximus) |
| Еще не адаптирован до версии 7.57а: | Повторите попытку позже! Вы можете использовать эти языковые файлы, но некоторые части будут на английском или отсутствует. Пожалуйста, свяжитесь со мной, если вы хотите стать новым переводчиком для одного из этих языки! |
| Голландский
помощь (Нидерланды) 7.  04а 04а | Het NL команда: Рейн де Йонг,
Йохан Кэмпс, Фолкерт Вос, Кес Вейсенфельд Некоторая информация о голландском проекте помощи может быть находится в этом PDF. Для вопросов/комментариев, пожалуйста, посетите новый Голландский раздел на нашем форуме! |
| Французский Справка 7.04a | Клод Шарри, Тьерри Шарль и Поль Вансумсен. |
| старый
Польский Help (7.x) польский перевод 2 | Лукаш Якубовский. Примечание: Не только файл справки переведен на
Польский, он также поставляется с альтернативным польским
языковая версия (загружается отдельно), потому что
help использует термины, отличные от официальных
перевод. Вам решать, какие
языковую версию, которую вы хотите использовать. Вам решать, какие
языковую версию, которую вы хотите использовать. |
| Испанский Справка 6.54a | Д. Шуберта. |
| Снято с производства | |
| Белорусский (латиница) 8.0x | МиХЛитвин |
| боснийский 8.0x | Иван Стамболич |
| Болгарский 8.0x | Андрей Дамианов и Митко Бакалов |
| Китайский традиционный | Rudy Hsieh (адаптировано с китайского упрощенного, слова изменены на тайваньскую пользовательскую формулировку) |
| Китайский (традиционный) | Винсент Ченг (преобразованный и адаптированный из Китайский (упрощенный) |
| Финский 8,50 | Харри Вуоринен, Томи Куусисто |
Галисийский 8.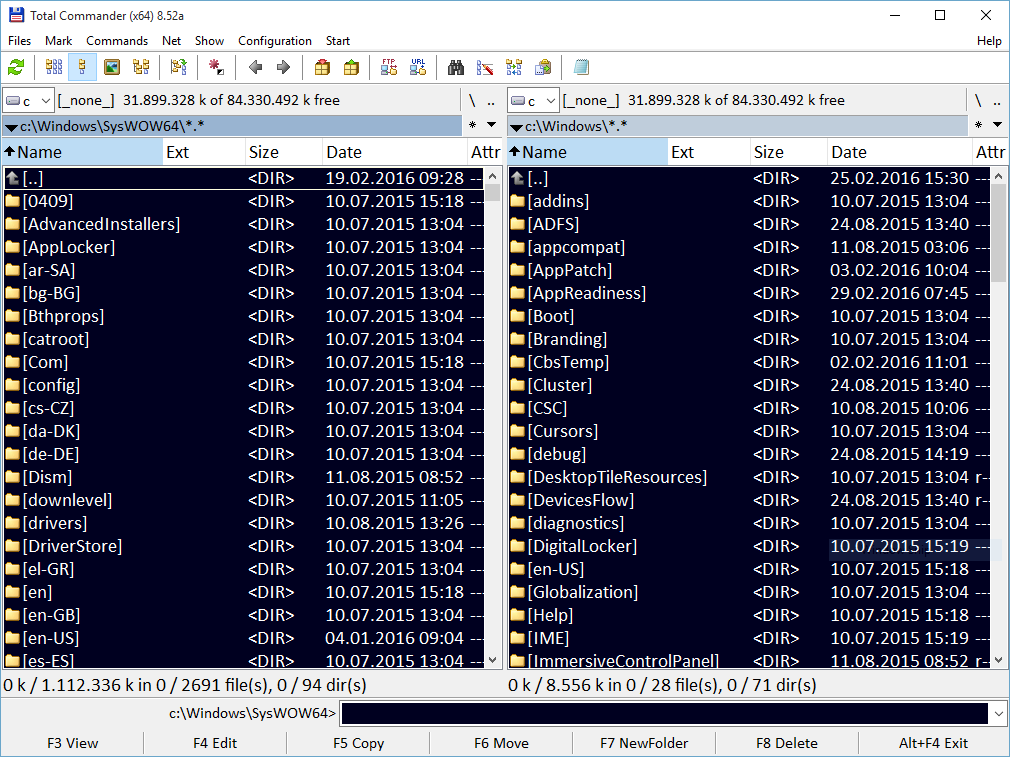 0x 0x | Эваристо Родригес, Андрес Лен Прието |
| Исландский 6,50 | Сигурур Марссон |
| Люксембургский 7.0 | Жан-Клод Беранс |
| Малайский 6.0 | Нурлайли Легимин |
| Платтч 7.0 | (северонемецкий язык/диалект) Гуннар Кемпке |
| Португальский POR 7.04 | (Традиционный) — Антнио Йос Соареш Оливейра Родригес |
| Сербский (орг.) 8.0x | Срджан Обучина (лат.
конвертация из кириллической версии) Это был первый доступный сербский перевод. |
| Украинский (старый) 8.0x | Виталий Стопчанский, Игорь Бондарь и Андрей Зимич |
Валенсия 7.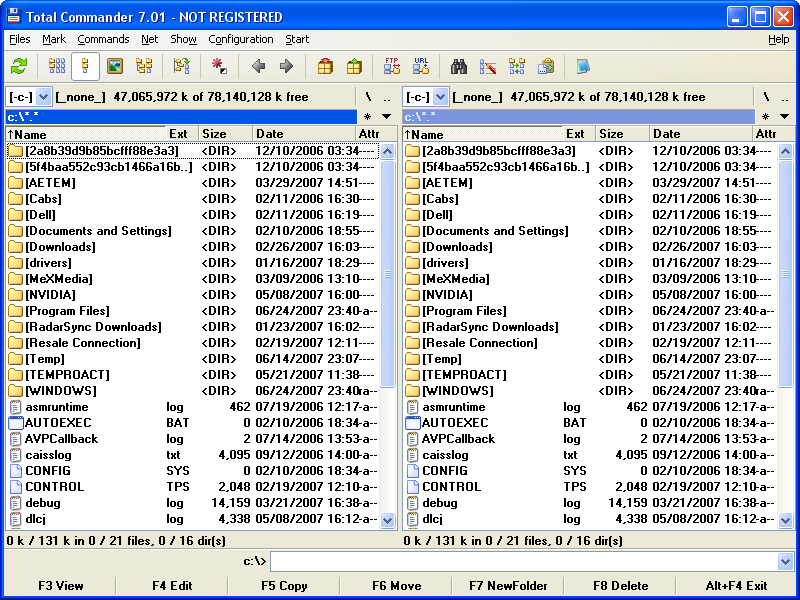 04 04 | Дэвид Пейр Наваррете |
Total Commander — Дополнения
Полезное Дополнения Total Commander
Дополнительные языки (не включены) в обычной загрузке)
| Китайский, японский, Русский и многие другие! | Эти дополнительные
языки нужно распаковать на язык
подкаталог каталога Total Commander. Следующие языки включены в стандартный пакет: английский, немецкий, французский, итальянский, испанский, голландский, датский, шведский, норвежский, словенский, чешский, словацкий, венгерский и польский. |
Инструменты
| Зрители | Это для
просмотр файлов из Total Commander, либо как
плагин для Lister или как внешний инструмент.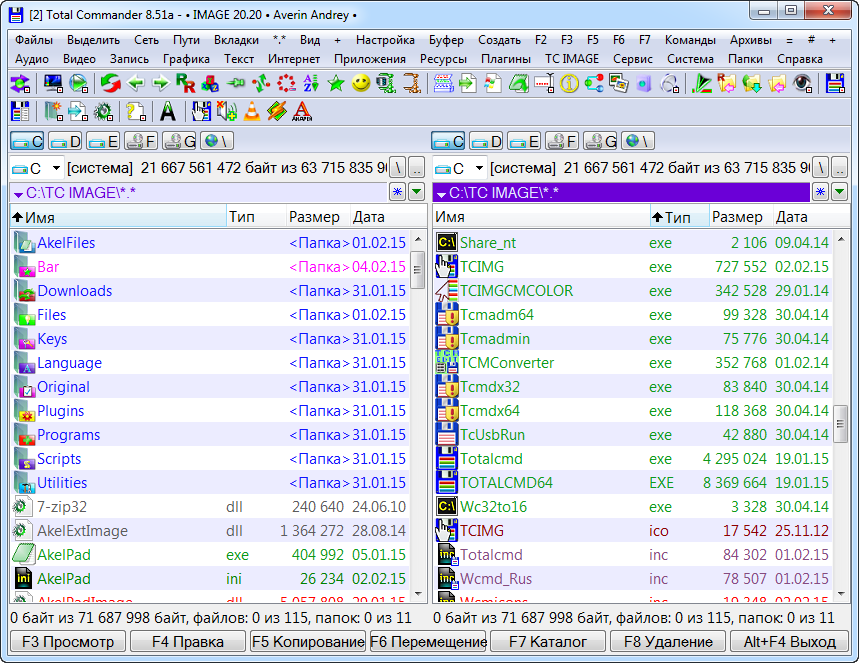 Они
не являются расширениями Lister — это
ссылка ниже в разделе «Список
Плагины». Они
не являются расширениями Lister — это
ссылка ниже в разделе «Список
Плагины». |
| Внешние пакеры | Необходимые программы для создания некоторых форматов архивов, например RAR или ACE. |
| Прочее полезные дополнения | Инструменты, такие как программы резервного копирования, сравните инструменты или FTP-серверы, которые хорошо работают с Тотал Командир |
Плагины
| Плагины для упаковщика | Предложение плагинов Packer
дополнительные форматы пакетов внутри Total
Командир, или разрешить доступ к специальному файлу
форматы, такие как образы компакт-дисков или файлы списков.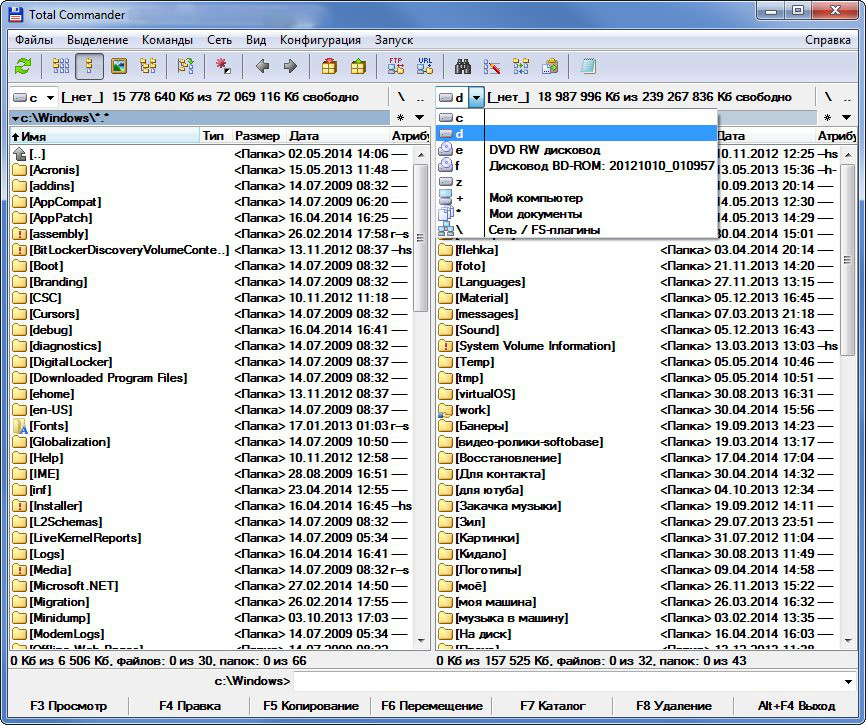 |

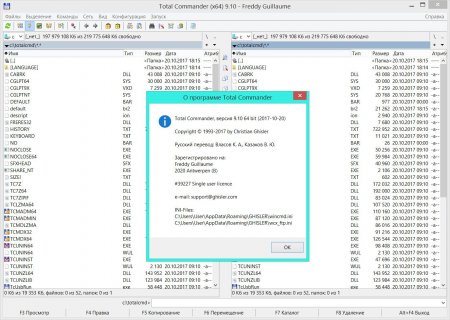 Используя командную строку, можно выполнять множество операций с каталогами, запускать программы, не набирая при этом длинные строки вручную. Если вы будете выполнять какие-либо действия в командной строке, курсор переместится на нее автоматически.
Используя командную строку, можно выполнять множество операций с каталогами, запускать программы, не набирая при этом длинные строки вручную. Если вы будете выполнять какие-либо действия в командной строке, курсор переместится на нее автоматически.

 Уберите флажки полностью в разделе «Внутренние ассоциации» и с тех приложений, которыми не будете пользоваться. Если при установке не были выключены внутренние ассоциации, вы можете их убрать, зайдя в настройки программы. На панели инструментов выберите вкладку «Файлы» и выделите в списке «Внутренние ассоциации (Только в ТС)». В открывшемся окне настроек можно выбрать любое расширение файла и указать программу, которая будет его открывать.
Уберите флажки полностью в разделе «Внутренние ассоциации» и с тех приложений, которыми не будете пользоваться. Если при установке не были выключены внутренние ассоциации, вы можете их убрать, зайдя в настройки программы. На панели инструментов выберите вкладку «Файлы» и выделите в списке «Внутренние ассоциации (Только в ТС)». В открывшемся окне настроек можно выбрать любое расширение файла и указать программу, которая будет его открывать.
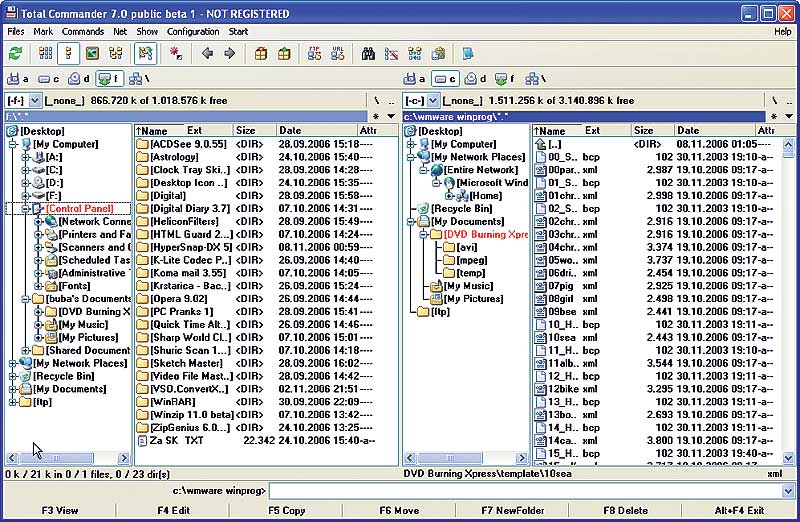 Плагины можно добавить вручную или автоматически. Для добавления программ зайдите во вкладку «Конфигурация» и выберите «Настройки». Кликните в списке на пункте «Плагины». Программа предложит скачать плагины с официального сайта.
Плагины можно добавить вручную или автоматически. Для добавления программ зайдите во вкладку «Конфигурация» и выберите «Настройки». Кликните в списке на пункте «Плагины». Программа предложит скачать плагины с официального сайта.
 В любой момент проводник можно вызвать сочетанием клавиш Alt+Tab, либо клавишей Enter.
В любой момент проводник можно вызвать сочетанием клавиш Alt+Tab, либо клавишей Enter.

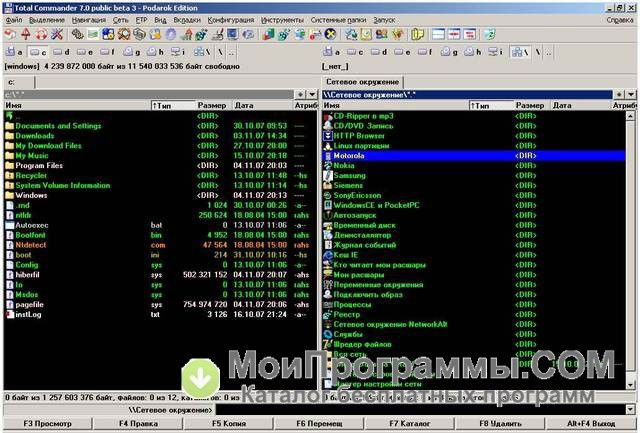
 Чтобы подключиться к серверу можно выбрать пункт «Новое FTP-соединение» или «Соединиться с FTP-сервером».
Чтобы подключиться к серверу можно выбрать пункт «Новое FTP-соединение» или «Соединиться с FTP-сервером».