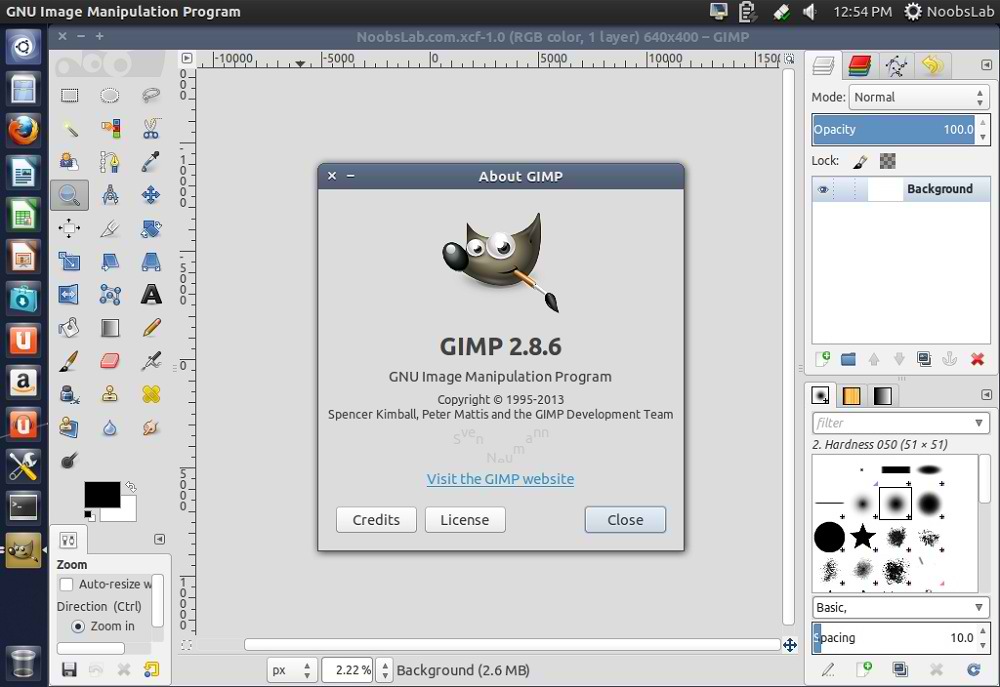Редактор изображений GIMP 2.10 вышел (через шесть лет) — Сетевое администрирование
by adminОпубликовано
После шести лет разработки специальная команда разработчиков выпустила GIMP 2.10, новую версию кросс-платформенного редактора изображений с открытым исходным кодом.
Новая версия GIMP — это первый крупный выпуск после версии 2.8 программного обеспечения, выпущенной почти шесть лет назад.
GIMP, аббревиатура от GNU Image Manipulation Program, является бесплатной альтернативой таким программам, как Adobe Photoshop или Corel Photo Paint, которые особенно популярны в мире GNU / Linux.
Пользователи могут загрузить последнюю версию GIMP с официального сайта проекта, где она предлагается как для прямой загрузки, так и через торрент. Размер редактора изображений составляет примерно 560 мегабайт, установленных в Windows, если вы установите только основной редактор.
Наконечник : выберите настройку во время установки, чтобы отключить установку переводов, которые занимают 277 мегабайт дополнительного места.
GIMP 2.10 требует времени для открытия, если вы запускаете его после установки, но загрузка происходит быстрее при последовательных запусках.
Самое первое, что пользователи GIMP замечают при запуске GIMP 2.10, — это то, что интерфейс изменился. В редакторе изображений появилась новая темная тема, которая поддерживает символические значки и поддержку HiDPI.
GIMP 2.10 включает четыре разные темы, между которыми вы можете переключаться. Рядом с темной доступны серая, светлая и системная тема, которую вы можете включить. Просто выберите Edit> Preferences> Interface> Theme, чтобы переключаться между четырьмя разными темами.
Значки отделены от темы, поэтому вы можете переключать значки или тему, не затрагивая другие. Если вам не нравится тема символического значка, вы можете переключиться на другую в разделе «Настройки»> «Интерфейс»> «Тема значка».
Размер значка по умолчанию зависит от разрешения экрана, но вы можете изменить его, чтобы установить собственный размер. GIMP 2.10 поддерживает четыре разных размера значков, которые вы можете установить в настройках.
GIMP 2.10 поддерживает четыре разных размера значков, которые вы можете установить в настройках.
Совет: если вам нужен старый вид, установите тему как системную, а тему значков — на цветные значки.
GIMP продолжает использовать библиотеку обработки изображений GEGL. GEGL используется для управления всеми плитками в GIMP 2.10, что является необходимым условием для введения неразрушающего редактирования в GIMP 3.2.
Поддержка GEGL предлагает несколько преимуществ:
- Поддержка высокой битовой глубины
- Многопоточность
- Обработка на стороне GPU
- редактирование изображений в линейном цветовом пространстве RGB
Обратите внимание, что вам нужно включить «Использовать OpenCL» в меню «Правка»> «Настройки»> «Системные ресурсы», чтобы воспользоваться преимуществами некоторых функций.
Разработчики встроили функцию управления цветом изначально в GIMP 2.10. Эта функция была доступна как плагин только в предыдущих версиях. Параметры управления цветом можно найти в меню «Правка»> «Настройки»> «Управление цветом».
Параметры управления цветом можно найти в меню «Правка»> «Настройки»> «Управление цветом».
Другие изменения GIMP 2.10
- Две группы режимов наложения и новые режимы наложения.
- Параметры компоновки слоев доступны пользователю.
- Группы слоев могут иметь маски.
- Новый унифицированный инструмент преобразования для выполнения нескольких преобразований.
- Новый инструмент преобразования деформации.
- Новый инструмент преобразования ручки.
- Инструмент «Переход» был переименован в инструмент «Градиент». Ярлык по умолчанию теперь — G.
- Инструмент выбора переднего плана поддерживает выделение субпикселей.
- Все инструменты цвета представляют собой фильтры на основе GEGL.
- Инструмент «Текст» поддерживает расширенные методы ввода для CJK и других незападных языков.
- Улучшения цифровой живописи (поддержка вращения и отражения холста, обновления инструмента размытия)
- Улучшения цифровой фотографии (новые фильтры на основе GEGL, такие как «Экспозиция», «Тени-блики», «Высокие частоты»).

- Более 80 плагинов теперь представляют собой фильтры на основе GEGL, которые предлагают несколько улучшений.
- GIMP 2.10 может читать файлы TIFF, PNG, PSD и FITS с «точностью до 32 бит на канал».
- Встроенная поддержка WebP.
- Плагины для редактирования метаданных Exif, XMP, IPTC, GPS и DICOM.
Вы можете получить доступ к полные примечания к выпуску здесь а также ознакомьтесь с дорожной картой чтобы увидеть, что будет дальше.
Вывод
GIMP 2.10 — это масштабное обновление, создание которого длилось шесть лет. Он привносит в GIMP множество новых функций и улучшений. Новая тема выглядит действительно красиво, но если это не ваша чашка чая, вы можете легко переключиться на старую тему и тему значков в настройках, чтобы восстановить старый вид приложения.
Теперь ваша очередь : Какой редактор изображений вы используете?
Статьи по Теме
- Добавить кисти в GIMP
- Изменить перспективу изображений в GIMP
- Пять удобных инструментов в наборе инструментов GIMP
- Выпущен GIMP 2.
 8, вроде как
8, вроде как - Использование слоев в GIMP
Как установить GIMP на Windows? Обзор программы GIMP | Info-Comp.ru
Сегодня в заметке мы с Вами разберем процесс установки программы GIMP на операционную систему Windows, а также мы поговорим о том, что это за программа и где ее можно скачать.
Содержание
- GIMP – что это за программа?
- Где скачать GIMP?
- Описание установки GIMP на Windows
- Шаг 1
- Шаг 2
- Шаг 3
- Шаг 4
- Шаг 5
- Шаг 6
- Шаг 7
- Шаг 8
- Шаг 9
GIMP – что это за программа?
GIMP (аббревиатура GNU Image Manipulation Program
) – это бесплатная программа для создания и редактирования изображений. GIMP очень мощный инструмент, поэтому многие его сравнивают с Photoshop (GIMP это некая бесплатная альтернатива Photoshop).Первые выпуски программы появились еще в 1995 году. Сначала GIMP разрабатывался для UNIX подобных операционных систем, но затем появились версии и для операционной системы Windows. На сегодняшний день графический редактор GIMP очень популярен как среди пользователей Windows, так и Linux, даже в состав многих дистрибутивов Linux по умолчанию входит GIMP (т.е. его даже устанавливать не нужно).
Сначала GIMP разрабатывался для UNIX подобных операционных систем, но затем появились версии и для операционной системы Windows. На сегодняшний день графический редактор GIMP очень популярен как среди пользователей Windows, так и Linux, даже в состав многих дистрибутивов Linux по умолчанию входит GIMP (т.е. его даже устанавливать не нужно).
Изначально GIMP разрабатывали Спенсер Кимбалл и Питер Маттис. На текущий момент свой вклад в развитие проекта внесло уже достаточно много разработчиков (если кому интересно можете ознакомиться с полным перечнем разработчиков на странице авторов официального сайта
GIMP выпускается как для 32 разрядных систем, так и для 64. GIMP поддерживает много языков в том числе и Русский, что очень хорошо.
К основным возможностям GIMP можно отнести:
- Рисование, включая набор инструментов такие как: кисть, карандаш, распылитель и другие;
- Преобразование: вращение, масштабирование, искривление и отражение;
- Слои, каналы, фильтры;
- Инструменты выделения, например: прямоугольное, эллиптическое, свободное выделение, «волшебную палочку» и другие выделение;
- Инструменты для цветокоррекции;
- Поддержка форматов: GIF, JPEG, PNG, XPM, TIFF, TGA, MPEG, PS, PDF, PCX, BMP и другие;
- А также много других полезных возможностей и функций.

Официальный сайт проекта – www.gimp.org
Где скачать GIMP?
Скачивать программное обеспечение в Интернете нужно только с официальных сайтов, поэтому мы будем скачивать GIMP с официального сайта. Для этого переходим на страницу загрузки вот она — https://www.gimp.org/downloads/
Затем выбираем способ загрузки с помощью браузера или через торрент, я, в данном случае, выбираю способ с использование браузера, поэтому щелкаю на следующую ссылку.
После чего начнется загрузка, и в итоге загрузится файл gimp-2.8.22-setup.exe размером примерно 85 мегабайт.
Описание установки GIMP на Windows
Рассматривать процесс установки программы GIMP мы будем на примере операционной системы Windows 8.1, точно таким же способом ее можно установить и на Windows 7 или 10.
Шаг 1
Запускаем скаченный файл установщик. На первом окне нам сразу предлагают выбрать язык, причем по умолчанию он уже будет выбран правильно. Жмем «ОК».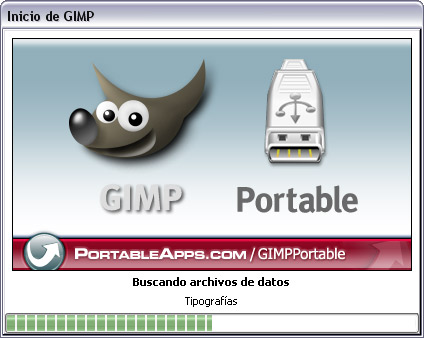
Шаг 2
Далее для автоматической установки Вы можете сразу нажать кнопку «Установить», и в этом случае программа установки выполнит всю установку GIMP в автоматическом режиме, и Вам даже больше ничего не нужно делать. Но если Вы хотите настроить некоторые параметры установки, например, изменить каталог установки по умолчанию или изменить набор устанавливаемых компонентов, то нажимайте кнопку «Настроить». Мы, для более подробного понимания, давайте выберем ручную установку и нажмем кнопку «Настроить».
Шаг 3
Сначала соглашаемся с условия лицензионного соглашения, жмем «Далее».
Шаг 4
Далее, в случае необходимости, изменяем папку установки программы, жмем «Далее».
Шаг 5
Затем если Вам не нужен полный набор компонентов, Вы можете выбрать «Компактную» или «Выборочную» установку, я оставлю по умолчанию, жмем «Далее».
Шаг 6
На следующем шаге Вы можете выбрать типы файлов, которые будут ассоциироваться с программой GIMP, жмем «Далее».
Шаг 7
Если Вы хотите, чтобы программа установки создала ярлык на запуск GIMP на рабочем столе или в панели быстрого запуска, то поставьте соответствующие галочки, нажимаем «Далее».
Шаг 8
Все готово для установки, проверяем параметры и нажимаем «Установить».
Установка началась.
Шаг 9
Установка закончена, нажимаем кнопку «Завершить».
Запускаем программу с помощью ярлыка на рабочем столе или из меню Пуск (первый запуск программы может занять некоторое время).
На этом у меня все, удачи!
| Родительский каталог/ | — | — | |||||||||||||||||||||||||||||||||||||||||||||||||||||||||||||||||||||||||||||||||||||||||||||||||||||||||||||||||||||||||||||||||||||||||||||||||||||||||||||||||||||||||||||||||||||||||||||||||||||||||||||||||||||||||||||||||||||||||||||||||
| SHA1SUMS | 1-25 март 9000 0 20:59 | ||||||||||||||||||||||||||||||||||||||||||||||||||||||||||||||||||||||||||||||||||||||||||||||||||||||||||||||||||||||||||||||||||||||||||||||||||||||||||||||||||||||||||||||||||||||||||||||||||||||||||||||||||||||||||||||||||||||||||||||||||
| SHA256SUMS | 3,5 КиБ | 2023-Фев-27 19:36 | |||||||||||||||||||||||||||||||||||||||||||||||||||||||||||||||||||||||||||||||||||||||||||||||||||||||||||||||||||||||||||||||||||||||||||||||||||||||||||||||||||||||||||||||||||||||||||||||||||||||||||||||||||||||||||||||||||||||||||||||||
| SHA512SUMS | 6,0 КиБ | 2023-Фев-27 19:36
|

 8, вроде как
8, вроде как
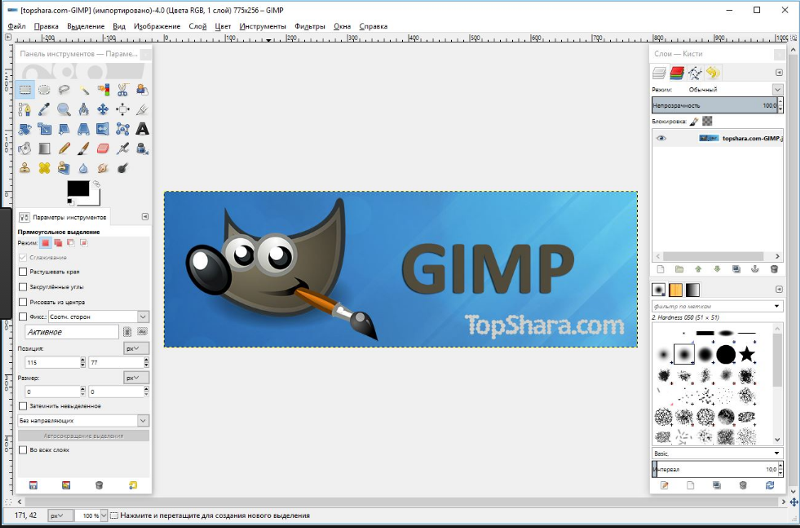 10.0-RC1-x64-setup.exe
10.0-RC1-x64-setup.exe 0.1m-2.1.1 gimp-2.1.
0.1m-2.1.1 gimp-2.1. 10.12-setup-1.exe
10.12-setup-1.exe 10 .14-setup-2.exe.torrent
10 .14-setup-2.exe.torrent 0
0 10.24-setup-1.exe.torrent
10.24-setup-1.exe.torrent 10.30-setup.exe.torrent
10.30-setup.exe.torrent 10.4-setup.exe.torrent
10.4-setup.exe.torrent 0
0 это абсолютно отстой.
это абсолютно отстой. У меня есть фотография очень близкого родственника, который умер 32 года назад. Эта фотография была последней его фотографией. К сожалению, фото осталось на подоконнике, и солнце выбило большую часть цвета. У меня есть другие его фотографии, по которым я могу получить точное совпадение цвета с оттенком его кожи. Я буду держать вас в курсе моих успехов. Любые советы или идеи, пожалуйста, дайте мне знать.
У меня есть фотография очень близкого родственника, который умер 32 года назад. Эта фотография была последней его фотографией. К сожалению, фото осталось на подоконнике, и солнце выбило большую часть цвета. У меня есть другие его фотографии, по которым я могу получить точное совпадение цвета с оттенком его кожи. Я буду держать вас в курсе моих успехов. Любые советы или идеи, пожалуйста, дайте мне знать.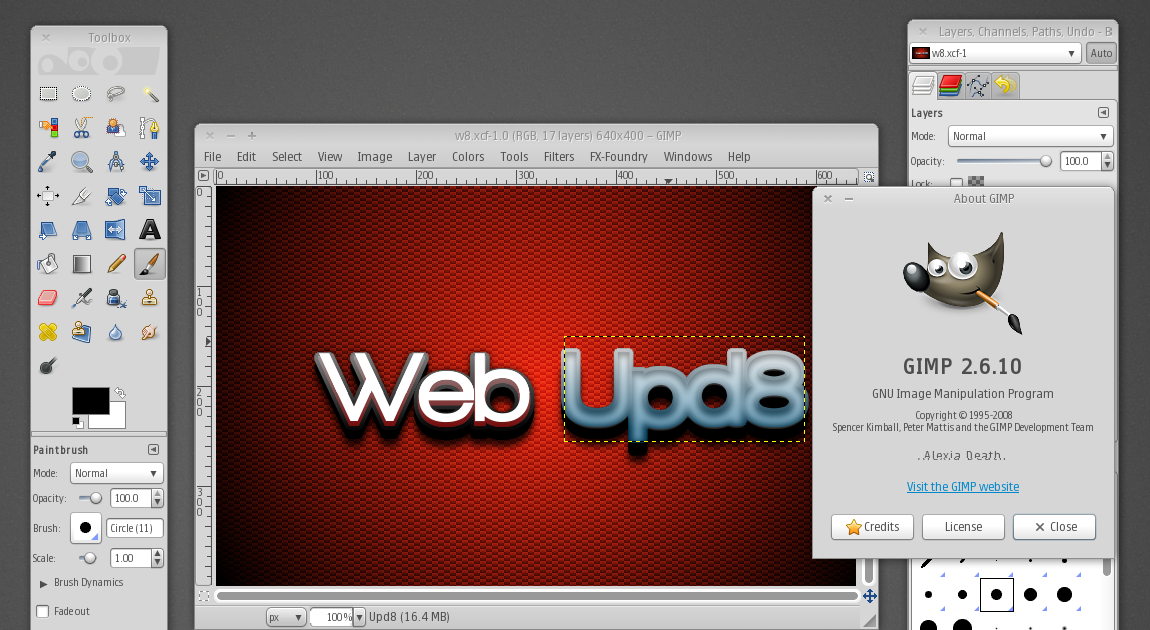 Этот сайт мне очень помог. Я использую Графический конвертер 90% времени, GIMP, когда мне нужно, например, когда я делюсь с другими пользователями GIMP для Windows или мне нужно загрузить файлы Photoshop.
Этот сайт мне очень помог. Я использую Графический конвертер 90% времени, GIMP, когда мне нужно, например, когда я делюсь с другими пользователями GIMP для Windows или мне нужно загрузить файлы Photoshop.