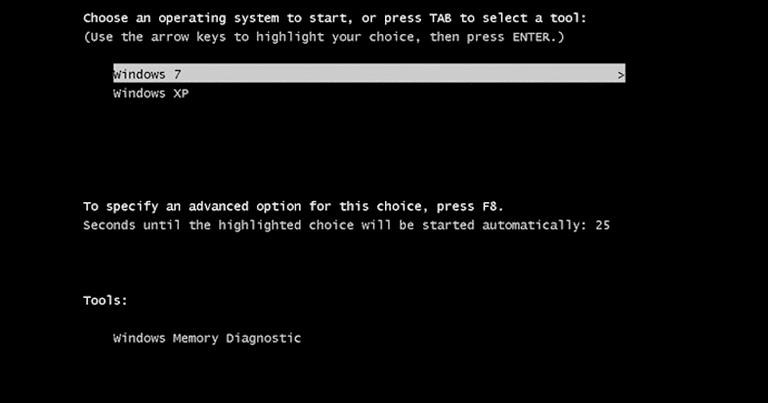Как отключить защиту Secure Boot в Биосе
Здесь выбираем параметр «Boot Mode» или «OS Mode Selection», и переключаем его из положения «UEFI OS» (возможно «UEFI Boot») в положение «CSM Boot» (возможно «UEFI and Legacy OS» или «CMS OS»).
Чтобы изменения вступили в силу, нажимаем F10 и подтверждаем сохранение изменений, выбрав пункт «Yes». Перезагрузка. Теперь мы сможем загрузить на наш ноутбук любую операционную систему.
⇑ Наверх
Как отключить Secure Boot и UEFI на ноутбуке HP
Иногда бывает все не столь очевидно. Например, на некоторых моделях ноутбуков HP Pavillion для отключения Secure Boot нужно произвести еще несколько дополнительных операций.
Нажимаем при загрузке ноутбука клавишу F10 (возможно ESC, затем F10) и входим в UEFI-BIOS. Заходим в раздел «System Configuration», находим подраздел «Boot Options» и заходим в него.
Находим параметр «Secure Boot» и переключаем его в положение «Disabled» (Выключено).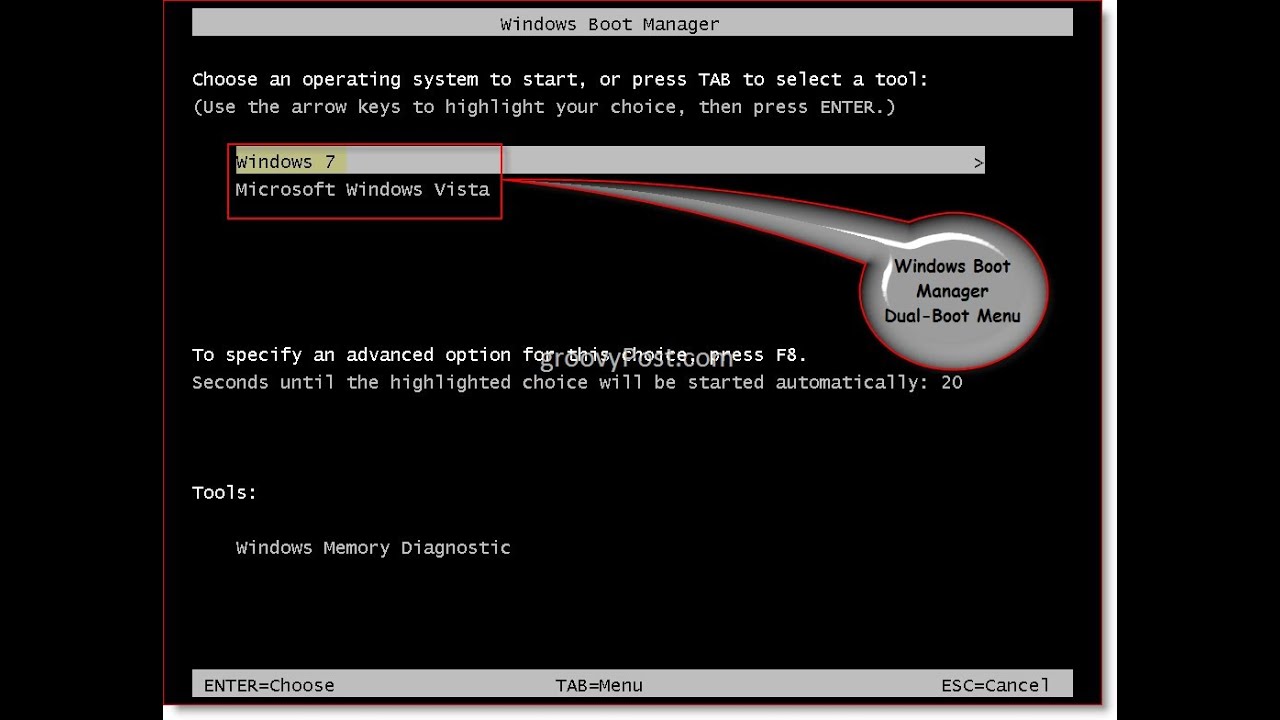
На предупреждение отвечаем согласием «Yes».
Для того чтобы изменения вступили в силу, нажимаем F10 и подтверждаем сохранение данных изменений, выбрав «Yes». Перезагрузка компьютера. После перезагрузки выходит окно с предупреждением «A change to the operating system secure boot mode is pending…». По-английски нам предлагают ввести на клавиатуре ноутбука код 8721 (в вашем случае код, конечно, будет другим) и нажать Enter. После этого изменения в настройках UEFI-BIOS будут сохранены и ноутбук опять перезагрузится.
При включении ноутбука HP нажмите клавишу ESC и попадете в стартовое меню. В нем выбираем «F9 Boot Device Options» и, зайдя в меню загрузки, выбираем установочную флешку (уже подсоединенную) или установочный DVD-диск с дистрибутивом операционной системы.
⇑ Наверх
Как отключить Secure Boot и UEFI на ноутбуке Asus
(Утилита Aptio Setup Utility)
При загрузке ноутбука нажмите клавишу DELETE и войдите в UEFI-BIOS. Заходим в раздел «Security» и, найдя параметр «Secure Boot», переключаем его в положение «Disabled».
Затем переходим в раздел «Boot» и, найдя параметр «Fast Boot», переключаем его в положение «Disabled».
Чтобы изменения вступили в силу, нажимаем F10 и подтверждаем сохранение изменений, выбрав «Yes». Перезагрузка ноутбука. Опять входим в UEFI-BIOS. Заходим в раздел «Boot» и, найдя параметр «Launch CSM», переключаем его в положение «Enabled» (Включено).
Опять нажимаем F10 и подтверждаем сохранение изменений, выбрав «Yes». Перезагрузка. При включении ноутбука Asus жмем клавишу ESC и попадаем в меню загрузки. В нем выбираем установочную флешку (уже подсоединенную) или установочный DVD-диск с операционной системой.
⇑ Наверх
Как отключить Secure Boot и UEFI на ноутбуке Samsung
(Утилита Aptio Setup Utility)
Нажимаем при загрузке ноутбука клавишу F2 и входим в UEFI-BIOS. Заходим в раздел «Boot» и находим параметр «Secure Boot».
Переключите его в положение «Disabled» (Выключено).
На предупреждение о том, что компьютер может загрузиться с ошибкой нажмите Enter.
В этом же разделе ниже появится параметр «OS Mode Selection».
Переключите его в положение «CMS OS» или «UEFI and Legacy OS».
Опять появится предупреждение о возможности следующей загрузки ноутбука с ошибкой. Жмем Enter. Чтобы изменения вступили в силу, нажмите клавишу F10 и подтверждаем сохранение изменений, выбрав «Yes». Перезагрузка ноутбука. Теперь мы сможем загрузить на наш ноутбук любую операционку, если не получается, обращайтесь в КомпрайЭкспресс.
⇑ Наверх
Как отключить Secure Boot и UEFI на ноутбуке Acer Aspire
(Утилита Insydeh30 Setup Utility)
Нажмите при загрузке ноутбука клавишу F2 и войдите в UEFI-BIOS. Здесь заходим в раздел «Main» и, найдя параметр «F12 Boot Menu», переключаем его в положение «Enabled». Этим действием мы разрешили появление загрузочного меню ноутбука при нажатии клавиши F12.
Далее переходим в раздел «Security» и, найдя параметр «Set Supervisor Password», нажимаем на клавишу Enter. В верхнем поле задаем пароль (в дальнейшем мы его сбросим) и нажимаем Enter. В нижнем поле вводим этот же пароль и опять жмем Enter.
На сообщение «Changes have been saved» еще раз нажмите клавишу Enter.
Дальше переходим в раздел «Boot» и, найдя параметр «Boot Mode», переключите его из положения «UEFI» в положение «Legacy».
Для того чтобы изменения вступили в силу, нажимаем клавишу F10 и подтверждаем сохранение изменений, выбрав «Yes».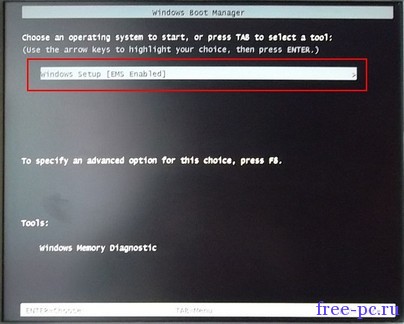 Перезагрузка ноутбука. Так как имеет смысл убрать ранее заданный нами пароль (возможность отключения/включения «Secure Boot» останется), снова по F2 входим в UEFI-BIOS, переходим в раздел «Security» и, найдя параметр «Set Supervisor Password», нажимаем на клавишу Enter. В верхнем поле вводим ранее заданный нами пароль и нажимаем Enter. Во втором и третьем поле ничего не вводим, просто нажимая Enter.
Перезагрузка ноутбука. Так как имеет смысл убрать ранее заданный нами пароль (возможность отключения/включения «Secure Boot» останется), снова по F2 входим в UEFI-BIOS, переходим в раздел «Security» и, найдя параметр «Set Supervisor Password», нажимаем на клавишу Enter. В верхнем поле вводим ранее заданный нами пароль и нажимаем Enter. Во втором и третьем поле ничего не вводим, просто нажимая Enter.
На сообщение «Changes have been saved» еще раз нажмите Enter. Вот и все! Пароль сброшен, а возможность отключения/включения «Secure Boot» сохранилась. Чтобы изменения вступили в силу, нажимаем клавишу F10 и подтверждаем сохранение изменений, выбрав «Yes». Перезагрузка. Теперь мы сможем загрузить на наш ноутбук любую операционную систему.
⇑ Наверх
На стационарном Компьютере:
Как отключить Secure Boot и UEFI на материнской плате Asus
Нажимаем при загрузке ноутбука клавишу DELETE (возможно F2) и входим в UEFI-BIOS. Нажимаем F7 для перехода в «Advanced Mode».
Заходим в раздел «Boot», находим там подраздел «Secure Boot» и заходим в него.
Переключите параметр «Secure Boot» в положение «Other OS».
Далее вернитесь в корень раздела «Boot» и перейдите в подраздел «CSM (Compatibility Support Module)».
Переключите параметр «Launch CSM» в положение «Enabled».
В открывшихся дополнительных опциях выбираем «Boot Device Control» и переключаем в положение «Legacy OpROM only» или «UEFI and Legacy OpROM».
Переходим к параметру «Boot from Storage Devices» и переключаем его в положение «Legacy OpROM first» или «Both, Legacy OpROM first».
Этими действиями мы смогли отключить Secure Boot и включили режим расширенной загрузки. Чтобы изменения вступили в силу, нажимаем клавишу F10 и подтверждаем сохранение изменений, выбрав «Yes». Перезагрузка. Теперь мы сможем загрузить на наш компьютер любую операционную систему.
Теперь мы сможем загрузить на наш компьютер любую операционную систему.
⇑ Наверх
Как отключить Secure Boot и UEFI на материнской плате Asrock
Нажимаем при загрузке компьютера клавишу DELETE (возможно F2) и входим в UEFI-BIOS. Заходим в раздел «Security» и, найдя параметр «Secure Boot», переключите его в положение «Disabled».
Для того чтобы изменения вступили в силу, нажмите клавишу F10 и подтвердите сохранение изменений, выбрав «Yes». Перезагрузка. Теперь вы сможете загрузить на PC любую операционную систему.
⇑ Наверх
Как отключить Secure Boot и UEFI на материнской плате Gigabyte
Нажимаем при загрузке ПК клавишу DELETE и входим в UEFI-BIOS. Заходим в раздел «BIOS Features» и, найдя параметр «Windows 8 Features», переключаем его в положение «Other OS».
Затем параметр «Boot Mode Selection» переключаем в положение «Legacy only» или «UEFI and Legacy». И, наконец, параметр «Other PCI Device ROM Priority» переключаем в положение «Legacy OpROM».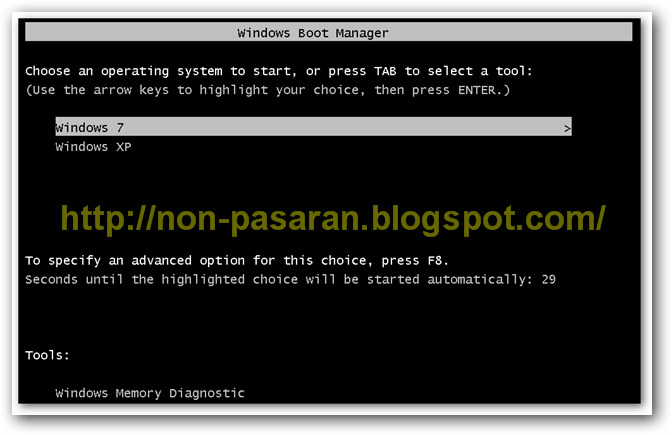
Для сохранения изменений нажмите клавишу F10 и подтвердите сохранение изменений, выбрав «Yes». Перезагрузка. Теперь мы сможем загрузить на наш компьютер любую операционную систему.
Как отключить Secure Boot и UEFI на материнской плате MSI
⇑ Наверх
При загрузке PC нажмите клавишу DELETE и зайдите в UEFI-BIOS. Здесь заходим в раздел «SETTINGS», переходим в подраздел «Boot», и найдя параметр «Boot Mode Select», переключаем его в положение «Legacy+UEFI».
Чтобы изменения вступили в силу, нажимайте клавишу F10 и подтвердите сохранение изменений, выбрав «Yes». Перезагрузка. Теперь мы сможем загрузить на наш компьютер любую операционную систему.
Пишите в комментариях, помогла ли вам данная инструкция решить проблему с установкой операционной системы на персональный компьютер или ноутбук.
Как работать с BIOS и UEFI компьютера или ноутбука | Программное обеспечение | Блог
Большинство пользователей компьютеров и ноутбуков знают о существовании BIOS или UEFI, но заходить в них и менять какие-либо настройки им просто нет нужды.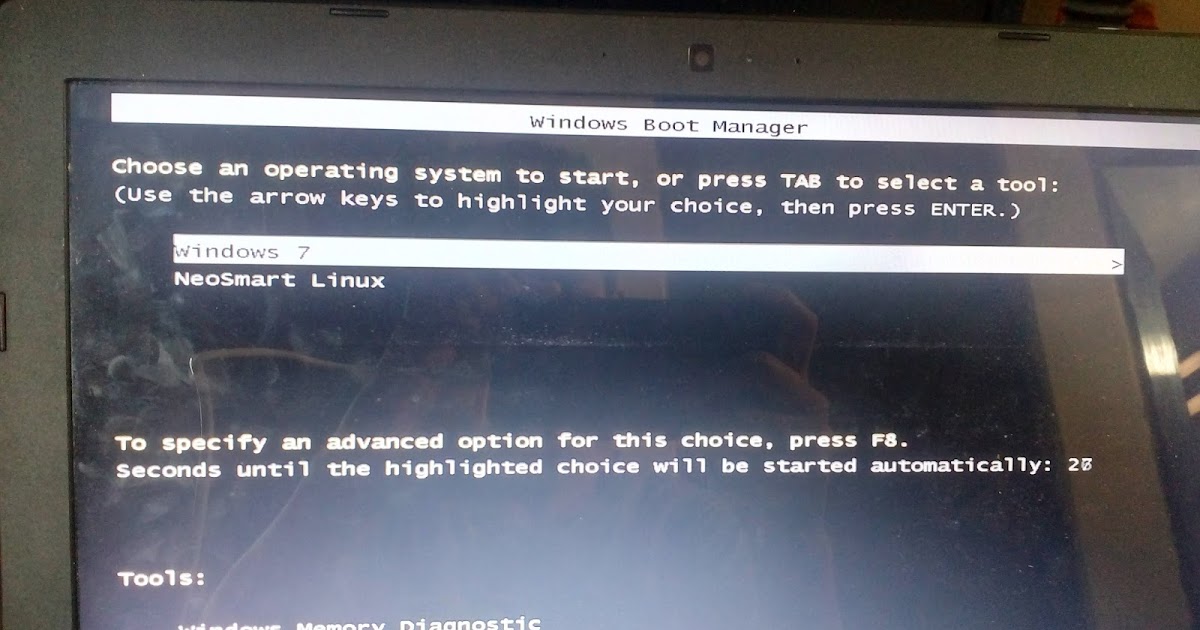 Но рано или поздно может возникнуть ситуация, когда это придется сделать. Давайте разберемся, как входить в BIOS и какие его параметры нужно уметь менять начинающим пользователям.
Но рано или поздно может возникнуть ситуация, когда это придется сделать. Давайте разберемся, как входить в BIOS и какие его параметры нужно уметь менять начинающим пользователям.
Как зайти в BIOS компьютера или ноутбука?
Для простоты чтения в блоге под BIOS иногда будет подразумеваться и UEFI.
Первая проблема, с которой можно столкнуться — это сам вход в BIOS. На большинстве стационарных компьютеров это сделать легко, нажав кнопку Delete при включении. Иногда пользователи сталкиваются с тем, что не успевают нажать клавишу вовремя. Чтобы гарантированно войти в BIOS, нужно нажимать кнопку Delete циклически, несколько раз в секунду, пока компьютер включается.
А вот с ноутбуками ситуация уже сложнее. По нажатию на кнопку Delete не всякий ноутбук войдет в BIOS, обычно надо нажимать F2.
Некоторые модели могут потребовать нажатия F1, F3 или F10. А старые или редкие модели ноутбуков Dell или Lenovo иногда требуют совсем редкие клавиатурные сочетания — Ctrl+Alt+Enter, Ctrl+Alt+F3 или Ctrl+Alt+Ins.
А старые или редкие модели ноутбуков Dell или Lenovo иногда требуют совсем редкие клавиатурные сочетания — Ctrl+Alt+Enter, Ctrl+Alt+F3 или Ctrl+Alt+Ins.
Многие клавиатуры ноутбуков не имеют отдельных F-кнопок, поэтому нужно будет нажимать дополнительную кнопку Fn. Например, Fn+F2.
Модели SONY VAIO имеют специальную кнопку ASSIST, с помощью которой можно войти в BIOS.
Иногда подобная кнопка имеется и на ноутбуках Lenovo.
Обычно подсказка по кнопкам будет видна при загрузке, внизу экрана, но очень непродолжительное время.
Если вам не удается зайти в BIOS на ноутбуке по сочетанию Fn+F2, то начнется загрузка операционной системы, которая в случае устаревшего железа может занять одну-две минуты, и ждать возможности перезагрузки ноутбука бывает очень утомительно.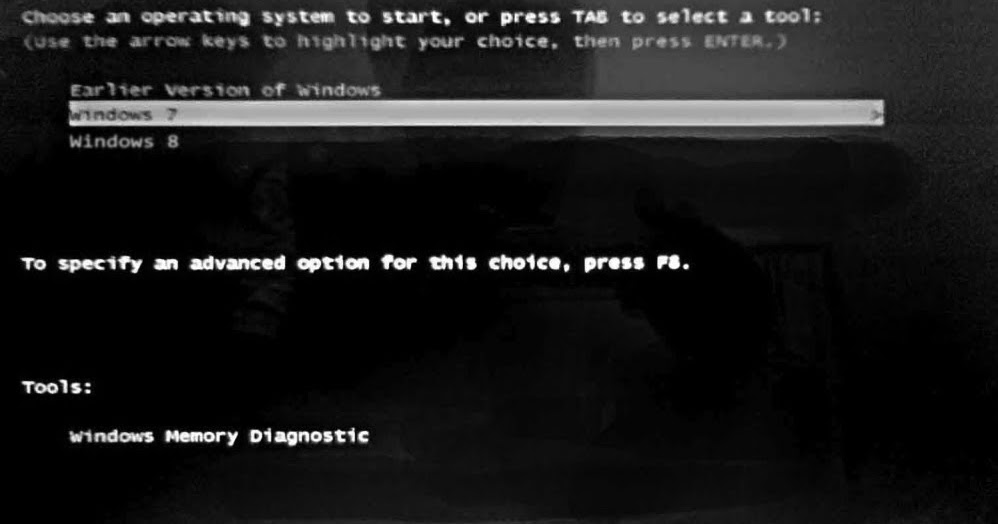
Поэтому проще поступать так: нажимаете Fn+F2 и, если вход в BIOS не произошел, быстро нажимаете сочетания кнопок Ctrl+Alt+Del и пробуете еще раз или другое сочетание кнопок. Лучше заранее почитать руководство по эксплуатации ноутбука, если оно имеется, или скачать его из интернета.
Однако бывают ситуации, когда и интернета под рукой нет, а ноутбук очень экзотический, и подсказка по сочетаниям клавиш появляется на долю секунды. В таком случае выручит смартфон — включайте запись видео экрана ноутбука при загрузке и потом рассмотрите подсказку по клавишам на видео, поставленном на паузу.
Вообще, смартфон часто выручает и опытных пользователей при работе с BIOS, ведь им очень удобно сфотографировать настройки, которые трудно запомнить.
Виды интерфейса BIOS и UEFI, поддержка мыши в современных системах
Итак, мы вошли в BIOS, и нас встречает его главный экран, который выглядит по-разному в зависимости от производителя и возраста материнской платы компьютера или ноутбука.
Один из самых старых видов BIOS — это AMI BIOS от разработчика American Megatrends inc. Он начал массово распространяться еще в 90-х, но встретить его можно и сейчас на технике конца нулевых годов.
Более массовый и знакомый многим BIOS от Award имеет привычный синий экран с желтыми символами.
Phoenix-Award BIOS более похож по цветам на AMI BIOS и часто используется в ноутбуках.
Обычные виды BIOS уже давно не отвечали новым требованиям рынка ПК, имели мало возможностей и постепенно их заменяет интерфейс UEFI (Unified Extensible Firmware Interface).
Если ваш компьютер куплен в 2010-х годах, то скорее всего на нем уже стоит UEFI.
Интерфейс UEFI является графическим, имеет поддержку мыши и нескольких языков. По сути, это небольшая операционная система с множеством функций, которых не было в BIOS.
Итак, мы разобрались с тем, как войти в BIOS и с тем, как он будет выглядеть на большинстве систем.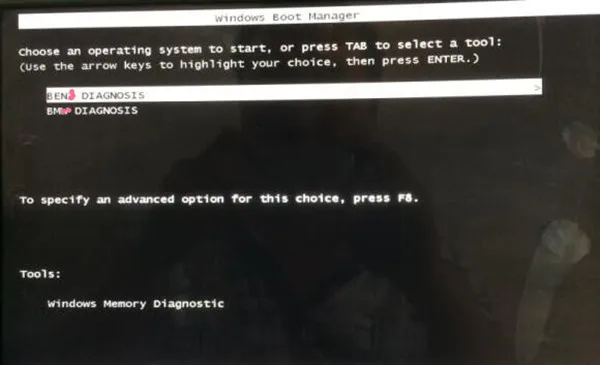 Теперь давайте рассмотрим функции, изменять которые может понадобиться начинающему пользователю компьютера или ноутбука.
Теперь давайте рассмотрим функции, изменять которые может понадобиться начинающему пользователю компьютера или ноутбука.
Выбор устройства загрузки в BIOS
Первое и самое частое, что приходится делать пользователям — это менять устройство, с которого будет загружаться компьютер. Например, нужно выбрать флешку с которой будет устанавливаться Windows. Или при покупке нового SSD нужно установить загрузку с него, а не со старого HDD.
Однократно выбрать устройство загрузки при установке Windows будет удобнее горячей клавишей. В таблице в начале блога есть списки кнопок, которыми можно зайти в «Меню загрузки» (Boot menu) при старте компьютера. Обычно это F8, F11 или F12.
Но не только для установки Windows может потребоваться загрузка с флеш-накопителя. Иногда компьютер настолько плохо работает из-за заражения вирусами, что лечение от них в операционной системе невозможно.
В таком случае на помощь придет загрузочная флешка с антивирусом. Создать такую флешку предлагают все ведущие разработчики антивирусных программ, например, Kaspersky или Dr.Web.
Создать такую флешку предлагают все ведущие разработчики антивирусных программ, например, Kaspersky или Dr.Web.
Если же вы добавили новый накопитель в компьютер, и нужно, чтобы он загружался с него, придется зайти в BIOS и изменить настройки.
Покажем это на примере компьютера с материнской платой MSI B450-A PRO MAX с графическим интерфейсом. На других моделях плат настройки будут похожими.
При входе в UEFI MSI B450-A PRO MAX мы попадаем в так называемое EZ Mode меню, где настройки рассчитаны на начинающего пользователя.
Вкладка Storage покажет, какие диски и к каким SATA-портам материнской платы подключены.
Панель Boot Priority показывает иконки накопителей, порядок загрузки которых можно менять перетаскиванием.
Однако у меня эта панель показывает только один из трех дисков, поэтому мне придется переключиться в Advanced Mode нажатием кнопки F7 или выбрать его мышью в верхней части экрана.
Advanced Mode предлагает уже заметно больше настроек. И что особенно удобно, они логически выстроены. Я перехожу в раздел Settings и в подраздел Boot.
Далее в Hard Disk Drive BBS Priorities.
И в строке Boot Option #1 выбираю SSD, с которого будет загружаться Windows.
Отключаем встроенную аудиокарту в BIOS
Все чаще в компьютеры ставят качественную дискретную звуковую карту, при этом встроенную надо отключить. Делается это просто, заходим в меню Settings и подраздел Advanced\Integrated Peripherals.
HD Audio Controller переводим в режим Disabled.
Автоматическое включение компьютера при подаче электричества
Многим пользователям будет удобно настроить включение компьютера при наличии электропитания в его розетке. Это удобно тем, что, включив удлинитель питания кнопкой, у вас автоматически включится ПК вместе с монитором и периферией. И кнопку Power на системном блоке нажимать не придется.
И кнопку Power на системном блоке нажимать не придется.
Для этого идем в раздел Settings и подраздел Advanced. Далее — в подраздел Power Management Setup.
И параметр Restore after AC Power Loss переводим в значение Power On.
Устанавливаем пароль на BIOS
Если вы нуждаетесь в более надежной защите от проникновения посторонних в компьютер, чем просто пароль при входе в Windows, то желательно установить пароль и в BIOS.
Его можно установить в разделе Settings и подразделе Security.
Пароль нужно ввести в поле Administrator Password. Постарайтесь не забыть пароль, иначе придется делать сброс настроек BIOS.
Настраиваем обороты вентиляторов ПК
Бывают такие случаи, когда охлаждение компьютера избыточно и слишком шумно. Исправить это можно в настройках UEFI, в подразделе Fan Info.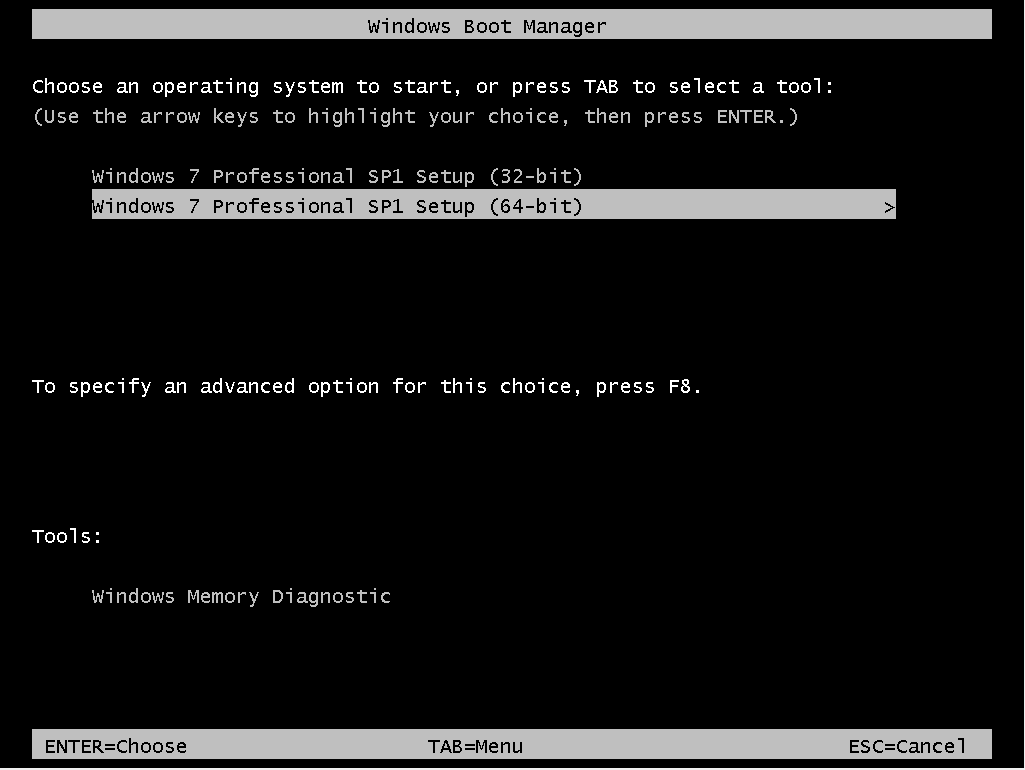
В моем случае в эти настройки удобно попасть из EZ Mode.
MSI B450-A PRO MAX позволяет задать кривую оборотов вентилятора с PWM в зависимости от температуры выбранных компонентов: процессора, чипсета или системы питания.
А обычные вентиляторы можно настроить, отрегулировав подаваемое напряжение. Не стоит сразу сильно снижать обороты вентиляторов. Снизьте их на 20 % и проверьте в работе компьютера под нагрузкой температуры и уровень шума. Если температуры в порядке, а шум еще присутствует, снизьте еще. Однако при снижении питания или оборотов вентилятора на 50 % и ниже, он может просто не запуститься.
Итоги
Мы с вами рассмотрели наиболее часто встречающиеся причины, по которым начинающим пользователям придется воспользоваться BIOS или UEFI. Не стоит бояться применять эти настройки, ничего критического в компьютере или ноутбуке они не затрагивают.
А по мере накопления опыта, вы сможете настраивать и более серьезные вещи в BIOS, например, увеличить производительность компьютера с помощью разгона.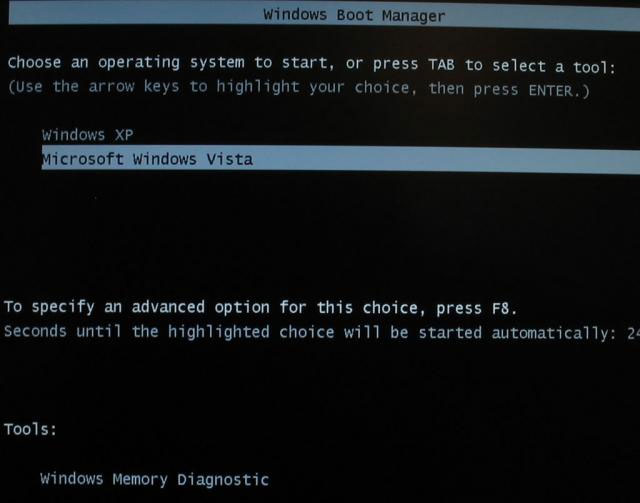 Или снизить его нагрев и уровень потребления электричества с помощью андервольта. Но эти обширные темы уже для отдельных блогов.
Или снизить его нагрев и уровень потребления электричества с помощью андервольта. Но эти обширные темы уже для отдельных блогов.
Ошибка при загрузке Reboot and select proper boot device. Обновлено 07.04.2020
Автор Вячеслав Вяткин На чтение 16 мин. Просмотров 3.1k. Опубликовано
Черный экран и обозначение ошибки Reboot and select proper boot device на старте запуска системы говорит нам об отсутствии правильного пути к системным записям девайса. Что предпринять в этом случае расскажем и покажем в нашем материале.
Что означает сообщение на мониторе «Reboot and select proper boot device»
Буквально предложение Reboot and select proper boot device or insert boot media in selected boot device and press a key означает, что сложилась такая ситуация, когда ваш компьютер не может быть загружен, и просит вас показать ему правильное место откуда можно начать загрузку: с собственного жесткого диска или съемного носителя.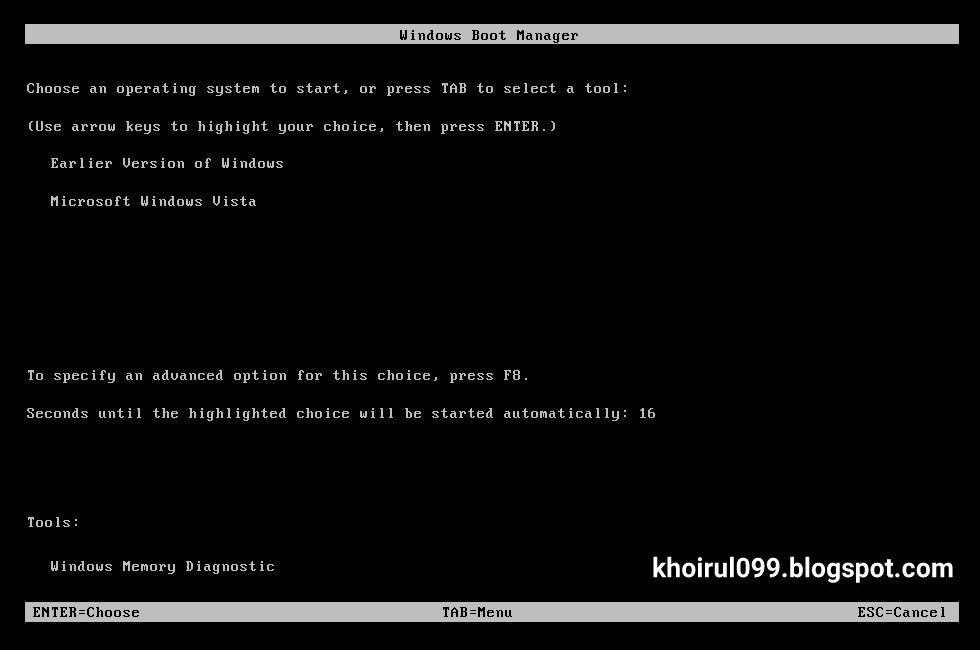 Причин у такого сбоя несколько, и для каждой проблемы есть свое решение.
Причин у такого сбоя несколько, и для каждой проблемы есть свое решение.
Так, сбои случаются чаще всего в таких ситуациях:
- В БИОС (BIOS) указан неверный путь для загрузки;
- Проблемы с винчестером (жестким диском) и его контактами;
- Повреждения загрузочного процесса и компонентов системы.
Далее мы расскажем подробно как убрать ошибку для каждой причины неполадки.
Похожие ошибки
Очень часто пользователи компьютеров и ноутбуков сталкиваются с похожими ошибками, которые как правило решаются так же как я описал в данной статье. Давайте кратко рассмотрим данные ошибки.
| A disk read error occurred | Часто возникает из-за неправильной конфигурации MBR разметки диска |
| An operating system wasn’t found | Не найдена операционная система, появляется если недоступен жесткий диск |
| No Boot Device Found | Проблема в загрузочной области жесткого диска |
| Disk boot failure | Отсутствует загрузочный диск. Программная или механическая неисправность. Программная или механическая неисправность. |
| bootmgr is missing | Проблема связана с загрузчиком Windows |
| default boot device missing or boot failed | Частая проблема ноутбуков Lenovo и Acer. Возникает после некорректного выключения |
| inaccessible boot device | Система не может найти загрузочный диск с операционной системой |
| no boot device available | У системы отсутствует доступ к винчестеру. Запуск не возможен. |
| No bootable device found | Еще одна распространенная ошибка Acer и Lenovo. Системе не удалось найти диск с ОС |
| ntldr is missing | Загрузчик потерял доступ к файлу NTLDR и Ntdetect.com, из-за этого загрузка Windows не возможна |
| Please select boot device | Необходимо выбрать диск с операционной системой |
| Reboot and select proper Boot device and press a key | Даннная ошибка говорит, что не найдено загрузочное устройство, нужно подключить диск, флешку и др. |
| remove disks or other media | Требуется отключить все внешние накопители и вытащить диски из привода. |
Неправильные настройки в БИОС
BIOS (basic input/output system — базовая система ввода/вывода) – это основа аппаратного устройства компьютера, которая подсказывает ему как запустить системные файлы.
Если проблемы вызваны конфигурациями БИОС, то вначале проверьте, не осталось ли у вас в приводе диска, например, с фильмом или музыкой. Если там действительно что-то было, то оставьте дисковод пустым и снова перезагрузите ПК. Если все заработало в прежнем режиме, то проблема была скорее всего в этом.
Чтобы вручную запустить загрузку системы с жесткого диска следуйте этим шагам:
- Вызовите меню конфигураций загрузки при запуске, щелкнув «F9» через пару секунд следом за нажатием кнопки включения. В некоторых моделях это меню вызывается клавишами «F11» или «F12». Какая комбинация подходит для вашего устройства будет отображено на экране.
 Например, «<F12>: Boot Menu».
Например, «<F12>: Boot Menu». - Перед вами появится загрузочное меню «Boot Menu» где нужно выбрать запуск с жесткого диска «Hard Disk» и принять выбор с помощью «Enter».
- При загрузке системы сразу после включения нажмите клавишу «Del». Иногда для запуска меню БИОС нужно нажать «F2». Что именно нужно нажать обычно пишется на экране в момент начала загрузки. К примеру: «<F2>: BIOS Setup».
- В открывшемся окне выберите вкладку «Main». Жесткий диск будет отмечен строкой «Primary IDE Master», где будет указана вся информация о нем. Если с ним есть проблемы и компьютер его не распознает, то напротив будет стоять фраза [Not detected].
 Если этой фразы нет, то винчестер работает корректно.
Если этой фразы нет, то винчестер работает корректно.
Чтобы каждый раз не мучится с выбором места запуска, установите приоритет среди вариантов загрузки. Для этого тут же в меню BIOS Setup зайдите на вкладку «Boot», далее «Boot Device Priority» и выберите запуск с жесткого диска «Hard Disk». Если винчестеров несколько, то укажите тот, на котором находятся компоненты системы.
Иногда причина сбоев в BIOS и бывает разряженная батарейка. Когда заряд достигает критической отметки, все аппаратные настройки сбрасываются до заводских. Другим «симптомом» севшей батарейки может быть постоянный сброс даты и времени. Установлена она на материнской плате, и при желании вы сами можете заменить ее на новую.
Проверяем порядок загрузки в BIOS
В BIOS, во вкладке Boot Device Priority (в UEFI во вкладке «Дополнительные настройки» — «Загрузка») обычно указаны устройства, с которых происходит загрузка системы. Это может быть винчестер, дисковод, USB-накопитель и другие съемные носители. Иногда порядок загрузки может быть нарушен, если например вы когда-то переустанавливали систему и забыли вернуть настройки обратно. Поэтому, для начала отключите все внешние накопители от компьютера. Если ничего не помогло, то заходим в БИОС и меняем порядок загрузки устройств.
Иногда порядок загрузки может быть нарушен, если например вы когда-то переустанавливали систему и забыли вернуть настройки обратно. Поэтому, для начала отключите все внешние накопители от компьютера. Если ничего не помогло, то заходим в БИОС и меняем порядок загрузки устройств.Вячеслав Вяткин
IT специалист. Администратор сайта. Проконсультирую вас по многим вопросам из сферы информационных технологий!
Задать вопрос
Если вы с компьютером общаетесь на Вы и держите мышку двумя руками, то можно попробовать при включении компьютера вызвать меню загрузки и выбрать жесткий диск, на котором у вас установлена Windows. Скорее всего вам удастся избавиться от ошибки Reboot and Select Proper Boot Device правда на один раз, но вы будете понимать в чем дело
Проверяем питание BIOS
Если имеет место сброс даты и времени, то дело, скорее всего в элементе питания материнской платы. Чаще всего, при севшей батарейке, сбрасываются не только настройки даты и времени, но и порядок загрузки дисков.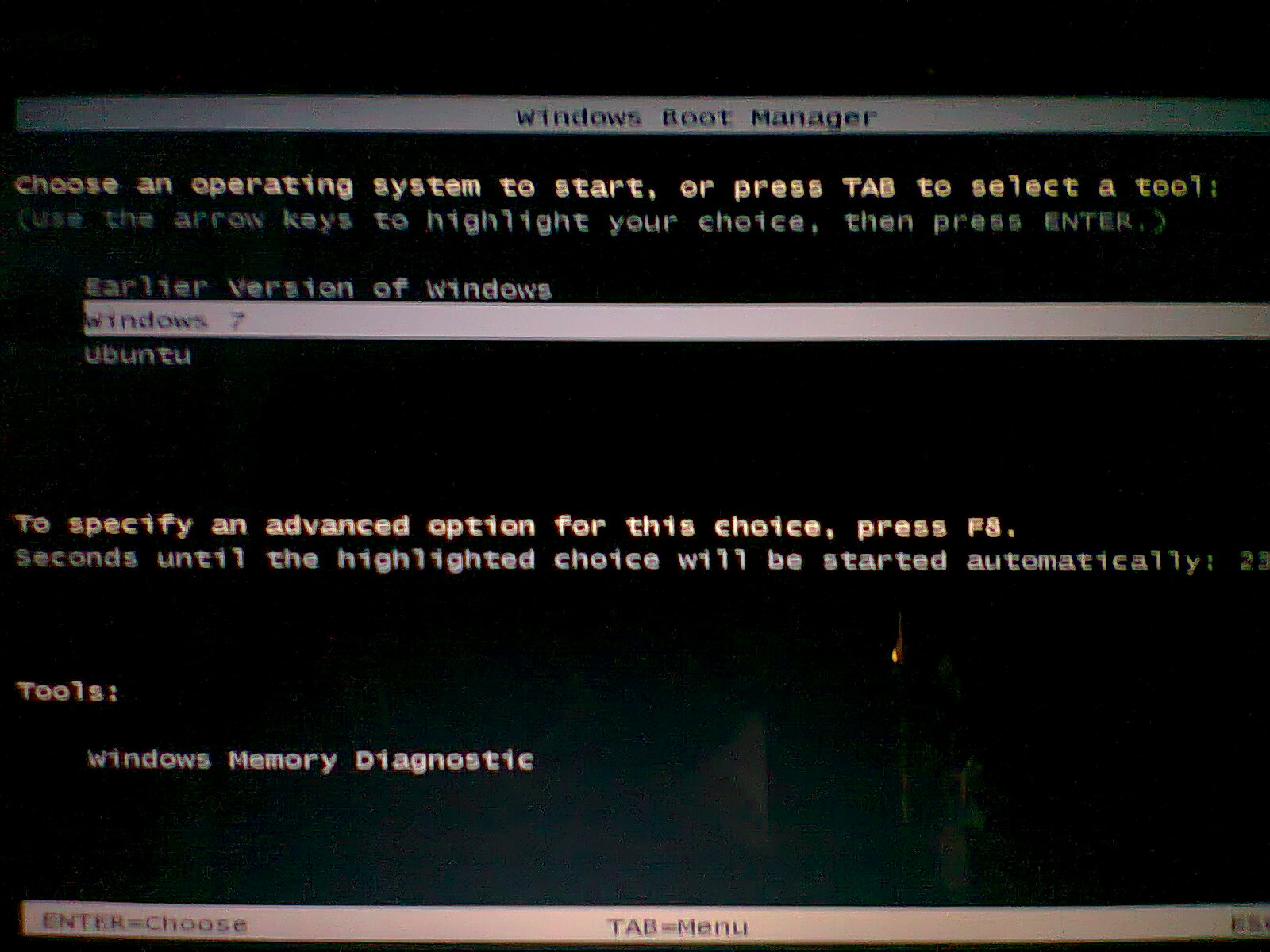 В данном случае, необходимо на системной плате поменять батарейку. После этого, нужно снова выставить правильный порядок загрузки устройств, сохранить настройки и перезагрузить компьютер.
В данном случае, необходимо на системной плате поменять батарейку. После этого, нужно снова выставить правильный порядок загрузки устройств, сохранить настройки и перезагрузить компьютер.
Обновление или прошивка BIOS
Обратите внимание! Обновление или перепрошивку БИОС следует выполнять в самых безнадежных случаях! И только, если вы понимаете, что делаете! Поэтому, если не хотите сломать свой компьютер, то рекомендую пропустить данный пункт!
Если вы чувствуете в себе силы и уверены, что справитесь, то найдите всю информацию о своей материнской плате, скачайте все необходимые файлы с сайта производителя и приступите к процессу обновления. Для подготовительного этапа вам понадобится сделать следующее:
- Найдите файл с нужной версией BIOS;
- Найдите инструкцию, как выполнить прошивку, существует три основных варианты
- из-под DOS, самый сложный вариант, требующий определенных знаний;
- из-под BIOS или UEFI
- из-под Windows, как правило самый простой вариант;
- Подготовьте источник бесперебойного питания, так как нельзя допустить перебоев в работе компьютера во время обновления микропрограммы.

После обновления следует проверить работу компьютера.
Повреждения винчестера
Чтобы исключить эту ошибку, проверьте шлейфы, которые идут от жесткого диска. Возможно возникли какие-то механические повреждения, например, после чистки от пыли или падения ноутбука. Также причиной может стать физический износ. Напоминаем, что делать проверку можно только при полном отключении от сети. Помимо опасности удара током, есть вероятность поломки устройства, так как система может непроизвольно запуститься. Если повреждения есть, то лучше обратиться к IT-специалисту, чтобы устранить поломку.
Чтобы проверить и убедиться наверняка, что проблема не с конфигурациями БИОС, а именно с физическим состоянием винчестера, попробуйте сделать загрузку с альтернативного загрузочного диска. Следуйте такой инструкции:
- Скачайте на флешку или оптический диск файл аварийного восстановления системы с сайта создателей антивирусных программ.
- Подключите съемный носитель к проблемному компьютеру.

- Запустите систему с подключенного загрузочного диска, нажав клавишу «F9» после включения устройства. Выберите нужный носитель из предложного списка.
Если загрузка выполнена успешно, то это указывает на проблемы с винчестером. Также сразу можно проверить систему на вирусы, чтобы исключить вариант с повреждением загрузочных файлов. Обычно антивирусная утилита идет вкупе с загрузочными компонентами аварийного восстановления.
Если вы уже перепробовали все средства, вплоть до радикальных – переустановка Windows, то замените SATA-кабель. Этот провод отвечает за подключение жесткого диска. Замена кабеля стоит меньше, чем новый винчестер, но при этом как раз он часто бывает виновником неполадок.
Повреждения загрузочной записи
Еще одной распространенной причиной ошибки может быть повреждение файлов загрузки из-за вирусов или аварийного завершения работы. Выход из такого положения может быть один: загрузка с установочного диска Windows и восстановление поврежденных компонентов операционной системы. Для этого:
Для этого:
- При запуске нажмите «F9», «F11» или «F12» в зависимости от модели ПК;
- В открывшемся меню «Параметры восстановления системы» выберите опцию «Восстановление системы».
- Как средство восстановления укажите «Восстановление запуска», а далее действуем по подсказкам диалоговых окон.
Установочный диск также восстановит загрузчик Виндовс:
- В меню «Параметры восстановления системы» выбираем средство «Командная строка».
- В строке, где прописан диск с которого идет загрузка, дописываем сначала команду bootrec.exe /fixmbr, а следом bootrec.exe /fixboot.
- Закрываем утилиту и перезагружаем систему.
Если при обоих типах восстановления все-равно возникает ошибка с запуском ОС Windows, то придется полностью переустанавливать систему. Это радикальный метод, но он способен устранить проблему.
Часто сбой запуска с информацией «Reboot and select proper boot device» случается из-за настроек БИОС. Но эти конфигурации запуска созданы для опытных пользователей. Если вы не относите себя к разряду таковых, то лучше отнесите свой ПК для устранения ошибок в сервисную службу.
Но эти конфигурации запуска созданы для опытных пользователей. Если вы не относите себя к разряду таковых, то лучше отнесите свой ПК для устранения ошибок в сервисную службу.
Пыль, грязь, шерсть = поломка компьютера
Зачастую владельцы ПК не следят за его чистотой. Это происходит по незнанию или по элементарной лени. Но стоит помнить, что в случае скопления пыли, грязи и шерсти в вентиляционных отверстиях, нарушается приток холодного и отток горячего воздуха.
Комплектующие в следствии этого подвержены перегреву, а частицы пыли проводят электрические разряды и нарушают контакты соединения, из-за этого появляются ошибки вида select proper boot device при загрузке системы . Так же из-за грязи комплектующие ПК выходят из строя. Поэтому, обязательно проводите профилактическую чистку своих компьютеров и ноутбуков.
Вредоносные программы
Вирусы способны глубоко проникать в содержимое системы. Это может стать причиной появления ошибки «Reboot and select proper boot device or insert boot media in select boot device». Как правило, это происходит после того, когда вирусы повреждают файлы, необходимые для загрузки операционной системы Windows. Поэтому, с осторожностью скачивайте сомнительные файлы с интернета и внешних накопителей. А так же проверьте, что у вас работает хотя бы встроенный «Защитник Windows».
Как правило, это происходит после того, когда вирусы повреждают файлы, необходимые для загрузки операционной системы Windows. Поэтому, с осторожностью скачивайте сомнительные файлы с интернета и внешних накопителей. А так же проверьте, что у вас работает хотя бы встроенный «Защитник Windows».
Питание и блок питания
Во время загрузки необходимо обратить внимание на посторонние звуки, которые может издавать жесткий диск, а также на его индикатор. Причин может быть несколько: неисправность самого жесткого диска, неполадки или неправильное подключение кабеля питания, выход из строя блок питания. В последнем случае, диск не будет раскручиваться совсем, поскольку не будет получать необходимое питание для корректной работы.
Проверяем соединения
Ошибка загрузки может возникнуть из-за неправильного соединения компонентов системного блока или повреждения проводов. Проверяем соединения, если загрузка не началась, ищем дальше.
История из личного опыта! Не так давно сам столкнулся с данной ошибкой.
В процессе поиска неисправности, обнаружил, что когда-то давно, кот покусал SATA шлейф идущий к основному жесткому диску. И так получилось, что проблема не проявлялась несколько лет, но в итоге дала о себе знать и вместо загрузки Windows, компьютер писал мне Reboot and select proper boot device. В итоге, проблема решилась заменой шлейфа на новый.
Распознан ли загрузочный диск
Для того, чтобы увидеть, распознан ли загрузочный диск, нужно войти в БИОС и открыть раздел Main. Если диск определяется, то разбираемся дальше. Если диска нет, то проблема может заключаться в неисправных проводах. В этом случае, нужно разобрать системный блок и проверить на соединение SATA-провод.
Отключить Legacy Boot (Только для UEFI)
Любой ПК с ОС Windows 8 или выше, имеет UEFI с функцией Legacy Boot, которая загружает BIOS из чипа CMOS.
Для того, чтобы проверить, кроется ли проблема именно в этом, необходимо найти строку UEFI/BIOS Boot Mode и изменить на Legacy Only, если был включен UEFI. Затем необходимо сохранить изменения и перезагрузить ПК. Если это не помогло, нужно вернуть первоначальное значение.
Затем необходимо сохранить изменения и перезагрузить ПК. Если это не помогло, нужно вернуть первоначальное значение.
Сделать диск активным
Для того, чтобы сделать диск активным, необходимо использовать инструмент diskpart. Сначала нужно создать установочную флешку с ОС Windows. Делается это для того, чтобы произвести с нее загрузку и запуск cmd. При установке нужно нажать на «Восстановление системы», а затем перейти в «Поиск и устранение неисправностей» > «Дополнительные параметры» > «Командная строка».
Затем в командной строке нужно выполнить следующую последовательность команд:
- diskpart – запускает нужный инструмент;
- list disk – список подключенных дисков;
- select disk 0 — здесь необходимо выбрать диск, на котором находится Windows;
- list volume – отображаются разделы на выбранном диске;
- select volume 3 – выбираем локальный раздел на диске для активации;
- active – активируем данный раздел.

Чистим контакты ОЗУ
Ошибка может возникнуть из-за оперативной памяти. Для того, чтобы ее устранить можно совершить следующие действия:
- Легко нажать на планку памяти пальцем, пошевелить в разные стороны. Проблема может быть в плохом контакте памяти со слотом;
- Извлечь планки, прочистить и продуть разъемы и вставить планки ОЗУ обратно;
- Можно поменять местами планки, если их несколько;
- Также следует извлекать планки памяти, оставляя одну подключенной. Если с какой-то из них загрузка произойдет, то следует диагностировать остальные.
Обновляем драйверы
Данный метод применим в том случае, если ошибка «reboot and select proper boot device or insert boot media in selected boot device and press key» появляется периодически, и Windows иногда все же загружается. В этом случае стоит обновить ЅАТА и RАІD дpaйвepы. Загрузку драйверов желательно осуществлять с официальных сайтов.
Нужно обратить внимание на то, что самая новая версия не будет означать корректную работу системы.
Иногда гораздо лучше воспользоваться более ранней, но стабильно работающей версией.
Загружаемся с аварийного диска или USB-флешки
Чтобы проверить жесткий диск с установленной на него Windows, а также убедиться в том, не повреждена ли на нем информация, нужно произвести загрузку системы с внешнего носителя.
Лично я использую сборку 2k10 live. Скачать образ вы можете на просторах интернета. Записать её на флешку при помощи программы Rufus. Как это сделать я подробно рассказывал в статье: Как создать загрузочную флешку Rufus.
После записи образа на флешку, загружаемся с нее. Для этого, не забудьте выставить в биос очередность загрузки.
Другие варианты устранения ошибки
Если вышеописанные способы не помогают, возможно, мы имеем дело с редкими случаями, которые также имеют место быть. Приведем некоторые из них, чтобы повысить вероятность обнаружения проблемы.
- При включении нового ПК возникает ошибка reboot and select proper boot device.
 Дело в том, что некоторые новые компьютеры могут быть не оснащены ОС. Поэтому и загружаться тут нечему. Необходима установка операционной системы.
Дело в том, что некоторые новые компьютеры могут быть не оснащены ОС. Поэтому и загружаться тут нечему. Необходима установка операционной системы. - При включении часто появляется меню с просьбой выбрать загрузочный диск. Если такая проблема возникает лишь эпизодически, то дело скорей всего в батарейке либо в самом диске, который скоро придется заменить.
- Ошибка в процессе установки операционной системы. Это может быть обусловлено некорректной разметкой диска. В этом случае, если на нем нет важной информации, его лучше отформатировать и проверить наличие скрытого раздела для загрузчика.
- Ошибка возникает после установки Windows. В данном случае на ПК скорей всего находится два или более дисков. Необходимо выбрать в БИОС приоритетным диск с установленной ОС.
- Долго думает, а затем выдает ошибку. В этом случае необходимо проверить диск на ошибки. Если опасения будут подтверждены, то диск лучше заменить.
- После чистки системного блока от пыли. Очень часто необходимо просто закрепить кабели.
 Также нужно закрепить детали в слотах. Остальные случаи могут быть совершенно разными – от плохо присоединенного кабеля питания до разряда статического электричества и прочего.
Также нужно закрепить детали в слотах. Остальные случаи могут быть совершенно разными – от плохо присоединенного кабеля питания до разряда статического электричества и прочего. - При установке нового диска. Если новый диск чистый и единственный в ПК, на него нужно установить операционную систему. Если же данный диск второй или третий, то нужно установить приоритет загрузки. Также существует вероятность, что купленный диск был бракованным.
- Ошибка появилась после грозы. Электроника часто выходит из строя после грозы. В данном случае нужно проводить полную диагностику и выявлять причину поломки.
- После замены блока питания. Новый блок питания может не обладать достаточной мощностью, а также быть бракованным или не подключенным. Нужно проверить блоки питания и соединение.
- Обновление прошивки диска. В случае, если после прошивки диска появилась ошибка, тогда нужно обратить внимание на следующие причины:
- Некорректная установка прошивки
- Дефект в самой прошивке, необходимо найти другой файл;
- Диск пришел в негодность, необходима помощь специалиста.

- Диск был разделен или объединен. В данном случае, нужно проверить наличие загрузочных файлов на диске.
10 советов
Приведем ниже десять основных советов для того, чтобы избежать данной ошибки впоследствии.
- Установка антивирусной программы
При использовании ОС Microsoft Windows, антивирусные программы должны быть установлены в обязательном порядке.
- Использование лицензионного программного обеспечения
Нелицензионная программа способна нарушить корректную работу ПК в целом. Следует останавливать свой выбор на лицензии.
- Регулярное обновление ПО
Рекомендуется использовать последние версии программ, в которых добавляются новые функции и решаются возникшие в более ранних версиях проблемы.
- Создавать резервные копии данных
Это необходимо для того, чтобы содержать в безопасности нужную пользователю информацию.
- Регулярно чистить от пыли и грязи компьютер
Это необходимая мера для корректной работы комплектующих компьютера. Переизбыток пыли и грязи неизбежно может привести к поломке.
- Обращаться с компьютером бережно
Если по ПК все время стучать или ронять его, непременно возникнут проблемы в его работе. Во избежание поломок, будьте аккуратны.
- Приобрести источник бесперебойного питания и стабилизатор напряжения
Это способно минимизировать риск поломки при выключении электричества.
- Стационарный компьютер должен быть установлен в правильное место
Необходимо поставить ПК таким образом, чтобы он не перегревался и был постоянный доступ воздуха.
- Не принимать пищу за компьютером
Для еды есть кухня, на которой можно поесть и поговорить в приятной компании. Это также позволит избежать жирных пятен на клавиатуре и мониторе, а также поломок той же клавиатуры из-за разлитого чая или кофе.
Это также позволит избежать жирных пятен на клавиатуре и мониторе, а также поломок той же клавиатуры из-за разлитого чая или кофе.
- Учитесь компьютерной грамотности
Многие могут подумать, что это второстепенно. Однако, человек, обладающий этими навыками совершает гораздо меньше ошибок.
Исправляем ошибку «Reboot and Select proper Boot device»!
Главная => Настройка компьютера => Как исправить ошибку «Reboot and Select proper Boot device»?
Нажимая на кнопку включения компьютера, все мы ожидаем появления через несколько секунд привычной заставки загружающейся операционной системы. Случается, что этот медитативный процесс прерывается в самом начале грозной надписью: «Reboot and select proper boot device or insert boot media in select boot device». И на этом все заканчивается. Разобраться с тем, что случилось, и как исправлять ситуацию можно двумя способами: обратиться, например, в этот сервисный центр, оказывающий компьютерную помощь в г.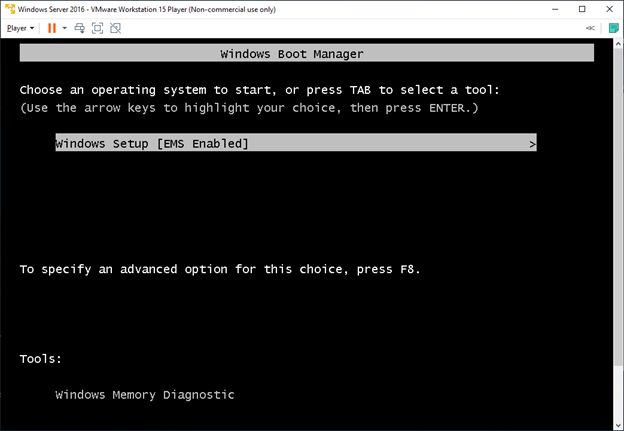
Причины появления ошибки
Сначала определим, что означает эта надпись. В вольном переводе это означает, что загрузочное устройство не найдено, предлагается установить нужное устройство (флешку, загрузочный оптический диск) и произвести загрузку с него. В зависимости от производителя БИОС в каждой конкретной материнской плате появляющееся сообщение может быть несколько другим, но смысл остается тем же.
Придется выполнить просьбу компьютера, иначе все равно загрузить ОС не удастся. Значит, надо определиться с причинами, вызвавшими такое поведение компьютера. Кстати, после того как восстановите работу компьютера, можно вполне неплохо поднять денег с помощью такого способа, люди получают прибыли больше, чем зарплата… Но давайте вернёмся к причинам, это может быть:
- Сбой в БИОС. Его источником может быть севшая батарейка. Следует проверить и заменить элемент питания.
- Неправильная настройка БИОС. Если производились какие-либо изменения параметров в БИОС, надо проверить настройки, показывающие, с каких устройств производится загрузка компьютера.
- Проблемы с электропитанием компьютера. Если возникли неполадки в работе блока питания компьютера, то возможны ошибки в работе БИОС, устройств, в частности, накопителей.
- Неисправность накопителя. Основной жесткий диск, на котором установлена ОС, может выйти из строя, проблемы могут возникнуть в кабеле питания, шлейфе, соединяющем диск с материнской платой. Причина может крыться в удалении системных файлов, например, после действия вируса.
Устранение проблемы
Учитывая разнообразность причин, тем, кому не хочется разбираться во всем этом самому, можно посоветовать обратиться в сервисный центр по ремонту компьютеров, где смогут помочь устранить возникшую неполадку. Мы же будем исправлять все сами.
Причин, приведших к появлению подобного сообщения вместо загрузки ОС, может быть несколько. Начнем разбираться с ними всеми.
Проверяем приоритет загрузочных устройств
В БИОС указывается несколько устройств, с которых может производиться загрузка. Обычно это жесткий диск, оптический дисковод, USB-диск и т. д. Все они перечислены в определенной последовательности, определяющей их приоритет. Часто первым таким устройством указывается CD/DVD-устройство или USB-диск, а основной накопитель, на котором и установлена система, идет в этом списке вторым.
Это удобно, если приходится время от времени загружаться со съемного носителя, но здесь же и потенциальный источник проблем. Забытая флешка, воткнутая в разъем, или оптический диск, оставленный в приводе, может заблокировать загрузку. Необходимо удалить все эти устройства и проверить, загружается ли теперь система. Если нет, то проверяем дальше.
Проверяем элемент питания БИОС
Невозможность загрузки может быть обусловлена сбросом настроек, определяющих загрузочное устройство. Часто причиной служит вышедшая из строя батарейка. Проверить это просто. Достаточно войти в БИОС и проверить указанную там дату. Если она не соответствует текущей, а показывает, например, 1-е января 2000 года, то батарейку надо заменить и настроить БИОС заново.
Обычно сменить элемент питания, расположенный на материнской плате, просто, и проблем быть не должно. После того, как установлен новый элемент питания, надо указать правильное загрузочное устройство и перезагрузить компьютер. Если проблема не решилась, то проверяем дальше.
Проверяем питание
Следует внимательно прислушиваться, какие звуки, в частности, жесткий диск, издает в момент загрузки. Нет ли щелчков, стуков и т. п. Надо обратить внимание и на индикатор активности накопителя. Загорается ли он при попытке загрузки. Причина может быть в отошедшем кабеле питания от накопителя, или выходе из строя блока питания. В этом случает диск не будет раскручиваться совсем, или может издавать необычные звуки, если ему не хватает питания для нормальной работы.
Чтобы убедиться, что ничто не мешает загрузке, можно временно отключить все устройства, подсоединенные к компьютеру. Принтеры, сетевые кабели, USB-устройства и т. п. Вплоть до монитора. О том, что загрузка началась, можно будет понять по мигающему индикатору диска. Возможно, какое-то из отключенных устройств неисправно, и создает проблемы с питанием.
Возможно, что в компьютере установлено слишком много дисков, видеокарт и т. п. В результате мощности блока питания не хватает на обеспечение работоспособности. Придется приобрести новый, более мощный блок питания.
Если проблема с загрузкой до сих пор актуальна, то проверяем дальше.
Настройка БИОС
От того, как выставлены настройки в БИОС, зависит возможность загрузки ОС. Если в компьютере несколько накопителей (жестких дисков, оптических приводов и т. п.), то правильность указания загрузочного устройства особенно важна. Итак, порядок работы таков:
- Необходимо зайти в БИОС. Для этого после включения питания надо нажимать кнопку DEL. В некоторых случаях используется кнопка F2 или иная комбинация. Это зависит от производителя материнской платы и используемого БИОС. Что нажимать – пишется на экране в момент загрузки, или эту информацию можно узнать в документации на системную плату.
- После открытия окна БИОС перейти в раздел «Advanced BIOS Features».
- Зайти в раздел, в котором задается список устройств, с которых возможна загрузка. У разных производителей структура меню может быть разной. В нем зайти в пункт, в котором содержится название того привода, с которого начинается перебор загрузочных устройств.
- Надо указать первым тот диск, на котором установлена операционная система. Если в компьютере всего один накопитель, то других вариантов не будет, если же дисков несколько, то надо правильно указать нужный.
- Сохранить сделанные изменения и перезагрузить компьютер.
Другой способ выбора загрузочного диска
Часто встречается возможность выбрать диск, с которого загружать систему, не заходя в БИОС. Для вызова нужного окна, предлагающего выбрать загрузочное устройство, надо нажать F10 или F12. Возможны и другие варианты. Это зависит от производителя материнской платы.
Порядок действий таков:
- Сразу после включения или перезагрузки нажимать нужную функциональную клавишу.
- Появится окно со списком устройств.
- Выбрать нужный диск и нажать Enter.
Загрузка с флешки или аварийного диска
Загрузка с альтернативного источника позволит проверить, не повреждены ли системные файлы ОС на основном диске, и не по этой ли причине не выполняется загрузка. Такой загрузочный диск можно создать самому или скачать, например, с сайтов разработчиков антивирусных программ.
Необходимо подключить флешку или вставить в привод диск, настроить в БИОС загрузку с нужного устройства, и запустить систему. Если загрузка прошла успешно, то этого говорит о проблеме с основным диском. Для этого надо снять крышку корпуса и проверить, не отошел ли провод питания и/или интерфейсный кабель диска. Возможно, накопитель вышел из строя.
Если диск работает, а все кабели подключены правильно, можно проверить диск на вирусы при помощи утилиты, входящей в комплект любого аварийного загрузочного диска.
Восстановление загрузчика Windows
Если загрузка с внешнего носителя удается, а основной диск продолжает отказываться загружать систему, то еще одной причиной может стать повреждение загрузочной информации на этом диске. После всех манипуляций с БИОС может измениться сообщение, выдаваемое вместо привычной загрузки ОС:
«No boot device available — No bootable devices—strike F1 to retry boot, F2 for setup utility»
Это говорит о том, что накопитель найден, но на нем отсутствует загрузочная запись.
Вариантов решения как минимум 2: переустановить систему или попытаться восстановить загрузочную информацию. Рассмотрим второй вариант. Потребуется диск с дистрибутивом Windows. Последовательность действий:
- Загружаемся с инсталляционного диска.
- При появлении окна «Установка Windows» в левом нижнем углу нажимаем на ссылку «Восстановление системы».
- Нажимаем на «Параметры восстановления системы». Тут возможны 2 варианта – откатиться к какой-либо из резервных точек восстановления или попытаться восстановить загрузчик Windows. Далее рассмотрим последний вариант.
- Выбрать нужную OC, нажать «Далее».
- В окне «Параметры восстановления системы» выбираем пункт «Командная строка».
- В открывшемся окне ввести следующие команды: «bootrec.exe /fixmbr» и затем «bootrec.exe /fixboot».
- Теперь можно закрыть окно с помощью команды «exit» и перезагрузиться.
Если проблема не решена, то остается либо восстановить прежнее состояние, воспользовавшись резервной точкой, либо прибегать к радикальным средствам и переустановке системы.
Советы, как уберечься от подобных проблем
Для того, чтобы избежать таких ситуаций, можем дать несколько советов:
- Вовремя меняйте батарейку, питающую БИОС, если стали замечать, что настройки время от времени сбрасываются.
- Не подвергайте ударам компьютер, в первую очередь – жесткий диск. Если он стал издавать странные звуки, то, не откладывая, следует проверить его работоспособность.
- Не доверяйте настройку БИОС людям, плохо разбирающимся в компьютере. Лучше воспользуйтесь услугами специалистов.
- В системе обязательно должна присутствовать антивирусная программа. Регулярно запускайте проверку диска на наличие вирусов.
- Регулярно создавайте резервные копии системного диска и всех важных данных.
- Создайте и храните диск (флешку) аварийного запуска, который поможет быстро справиться с возникшей проблемой.
Часто появляющееся сообщение вовсе не означает какую-то серьезную поломку, а устраняется сравнительно простыми способами, и выполнить эту работу можно самостоятельно. Если проблема состоит в выходе из строя каких-либо компонентов компьютера, то обратитесь к компьютерным мастерам.
Всем стабильной и быстрой работы компьютера! 🙂
Источник: undelete-file.ruПоделитесь с друзьями, мы старались:
08.12.2020 126594
Категория: Настройка компьютера
Советуем почитать:f8 — Перевод на немецкий — примеры английский
Эти примеры могут содержать грубые слова на основании вашего поиска.
Эти примеры могут содержать разговорные слова, основанные на вашем поиске.
Затем запустите скрипт, нажав alt + f8 .
Starten Sie dann das Script über alt + f8 .Зазорные камеры (с 52 по 54) имеют размеры в каждом случае для разных частот f6, f7 и f8 .
Die Spaltkammern (52 bis 54) sind jeweils für unterschiedliche Frequenzen f6, f7 und f8 sizesiert.Установите камеру в ручной режим для экспозиции и диафрагмы на f5.6 или f8 .
Stellen Sie auf Ihrer Kamera den manuellen Modus für die Belichtung und Ihren Blendenwert auf f5.6 или f8 ein.Например, его можно запустить, нажав alt + f8 .
Gestartet werden kann es z.B. mit alt + f8 .Вы можете запустить макрос из документа, нажав alt + f8 .
Aus dem Dokument heraus start Sie das Makro mit alt + f8 .Кроме того, вы также можете вызвать функцию, нажав alt + f8 .
Sie können die Funktion auch einfach über alt + f8 aufrufen .Используйте процедуру AddFirstTaskItem, чтобы создать самый первый элемент задачи, который вы можете вызвать, например, нажав alt + f8 .
Benutzen Sie zum Erstellen der ersten Aufgabe die Funktion ‘AddFirstTaskItem’, die Sie z.B. über alt + f8 aufrufen können.После того, как вы скопировали макрос в модуль ThisOutlookSession в редакторе VBA, вы можете вызвать его, нажав alt + f8 .
Nachdem Sie das Makro ins Modul ‘DieseOutlookSitzung’ kopiert haben, kann es einfach mit alt + f8 aufgerufen werden.Как мы сообщали в сентябре, Facebook анонсировал новую функцию Timeline на конференции Facebook f8 .
Wie wir berichteten im September, Facebook kündigte die neue Timeline Feature auf Facebook f8-Konferenz .На панели параметров сканирования нажмите функциональные клавиши f5, f6, f7 или f8 , чтобы перейти к параметру сканирования, который вы хотите установить.
Drücken Sie im Bereich Scanoptionen die Funktionstasten F5, F6, F7 или F8 , um zu den gewünschten Scanoptionen zu navigieren.Каждая из частот f1, f2 и f3 щелевых камер (с 32 по 34) ниже, чем каждая из частот f6, f7 и , f8, камер с зазором (с 52 по 54).
Jede der Frequenzen f1, f2 и f3 der Schlitzkammern (32 bis 34) ist kleiner als jede der Frequenzen f6, f7 und f8 der Spaltkammern (52 бис 54).Вот некоторые различия между ними: Holga имеет 2 диафрагмы ( f8, и f11), а Diana F + — 3 (f11, f16 и f22), чтобы избежать недо- и передержки в различных условиях освещения.
Hier führen wir einige davon auf: Während die Holga zwei Blendenöffnungen ( f8 und f11) hat, kann man bei der Diana F + zwischen drei (f11, f16 und f22) Blendenöffnungen wählen um Über-enden um Über-ennungen um. .Как мы сообщали в сентябре, Facebook анонсировал новую функцию Timeline на конференции Facebook f8 .В конце этого месяца Timeline откроется для всех пользователей Facebook, что также создает новые проблемы с конфиденциальностью:
Wie wir berichteten im September, Facebook kündigte die neue Timeline Feature auf Facebook f8-Konferenz . Хронология проката на всех Facebook-Nutzer noch в Diesem Monat, die uns auch vor neue Bedenken hinsichtlich der Privatsphäre:Конфигурация оборудования доступна при нажатии F8 во время запуска.
Eine Hardwarekonfiguration, auf die Sie zugreifen können, indem Sie beim Starten F8 drücken.Перед загрузкой Windows нажмите F8 .
Drücken Sie die Вкус F8 , bevor Windows gestartet wird.Используйте F8 для выбора других уроков.
Um andere Lektionen auszuwählen, verwenden Sie F8 .Снова нажмите F8 (FREEZE).
Drücken Sie erneut F8 (ЗАМОРАЖИВАНИЕ).Снова выберите F8 (FREEZE).
Drücken Sie erneut F8 (ЗАМОРАЖИВАНИЕ).Дважды щелкните размер d9: F8 (ПОВЕРХНОСТЬ).
Doppelklicken Sie auf die Bemaßung d9: F8 (FLÄCHE) (d9: F8 (ПОВЕРХНОСТЬ)).Используйте F8 несколько раз, чтобы расширить выбор до более крупных структур в документе.
Drücken Sie wiederholt auf F8 , um Ihre Auswahl auf immer größere Strukturen im Dokument zu erweitern.Страница не найдена
ДокументыМоя библиотека
раз- Моя библиотека
Категория: Поведение | ||
Опция | Глобальный? | Описание |
|---|---|---|
button_editor_advanced | Всегда открывайте редактор команд в расширенном режиме, даже для простых команды. | |
clipboard_text_encoding | Задает кодировку текста по умолчанию для использования при вставке текста из буфер обмена в файл. | |
compress_collections | Сжать файл Сборники для экономии места на диске.Если этот параметр отключен, Коллекции файлов будут сохраняться как несжатые файлы XML — если у вас много файлов в коллекции, это может привести к тому, что файлы займут много места. | |
display_release_history | При включении откроется страница истории выпусков в файле справки. автоматически при первом использовании Directory Opus после установки нового версия.Это поможет вам узнать о новых функциях, исправлениях и других изменениях. в новой версии. Отключите эту опцию, чтобы предотвратить историю выпусков страница не появляется автоматически. | |
fayt_firstchar_repeat | Если первая набранная буква нажимается несколько раз в Find-As-You-Type перейдите к следующему файлу, начинающемуся с этого символа.Например, ввод E-E-E-E будет постепенно прокручиваться к началу каждого файла с E, а не искать файл, который буквально начинается с EEEE. | |
find_extension_func | В Windows XP Opus регистрирует обработчик поиска, который позволяет вам получить доступ к Opus Find функция из меню Пуск.Вы можете использовать эту опцию для настройки команда, которую Opus запускает в ответ на обработчик поиска. Если не указано, поиск по умолчанию используется команда. | |
find_unique_collections | Не позволяйте одновременным операциям поиска использовать одну и ту же коллекцию для полученные результаты. По умолчанию функция Find представляет свои результаты в Результаты поиска Коллекция файлов.Если у вас есть два или подробнее Найти операции, выполняющиеся параллельно, эта опция вызывает имя Коллекция выходных файлов для второй и последующих задач изменено, чтобы быть уникальным, чтобы результаты не смешивались. | |
flatview_folder_filters | Включить фильтрацию подпапок в плоском представлении.По умолчанию быстрый фильтр (т.е. фильтр установленный Фильтром Панель) не применяется к папкам, когда файл отображается в плоском виде. Причина в том, что при фильтрации папки из списка все его содержимое также автоматически фильтруется, и это может привести к нежелательные результаты. На панели фильтров есть флажок, отображаемый, когда отображение файлов находится в режиме плоского просмотра, что позволяет включить фильтрацию папок или выключено, и вы можете использовать эту опцию для управления состоянием по умолчанию этого флажок (то есть, если вы обычно хотите, чтобы фильтр быстрого просмотра применялся к папкам, а также к файлам в Flat View, включите эту опцию.) | |
go_up_always_back | The Go Команда UP обычно перечитывает родительскую папку, даже если вы ранее посещал его, и он есть в списке истории, и вы можно добавить аргумент BACK (т.е. Go UP BACK ), чтобы Opus использовал историю, если это возможно (с сохранением выбор файлов) при переходе в родительскую папку.Если вы включите это вариант, затем Перейти вверх всегда будет вести себя так, как если бы он BACK аргумент также указан. | |
help_interface | Управляет, будет ли встроенная справка (доступ из справки или нажав F1 ) отображается в HTML Помогите программе просмотра или в веб-браузере.По умолчанию справка отображается в вашем веб-браузер с помощью локального http-сервера. Если вы хотите перейти на HTML Help viewer, выберите для этого параметра CHM . При использовании http выбирается порт по умолчанию; если вы хотите указать порт номер для использования, вы можете ввести его здесь. | |
image_locate_services | Позволяет настроить службы определения местоположения образов, используемые командой Image LOCATE .Каждая строка состоит из ключевого слова, используемого для ссылки на услугу, равно знак и URL-адрес, который будет открыт в веб-браузере по умолчанию. В коды вставки % lat% и % lon% используются для пройти через широту и долготу изображения. | |
layout_string | Этот параметр позволяет определить имя, которое будет присвоено макетам списка, которые вы отбрасываете. на рабочем столе со страницы «Макеты» в настройках.Вы должны указать строка, содержащая код % 1 — этот код заменяется с именем макета в созданном ярлыке. Если ничего нет Для этого параметра задано значение по умолчанию Макет «% 1». | |
manual_sort_names | Позволяет определять дополнительные заказы сортировки вручную. Опус может помнить более одного порядка сортировки вручную, и вы можете переключаться между именованными заказы легко.Например, у вас может быть ручной порядок сортировки, который вы использовать на работе, а другой — дома. Вы должны ввести каждое имя на линия сама по себе. Если вы не укажете никаких имен, будет только одно, безымянный, возможен ручной порядок сортировки. | |
open_container_in_tabs | Этот параметр используется только в коллекциях файлов, когда вы щелкаете правой кнопкой мыши с более чем одним выбранным элементом, и элементы поступают из нескольких виртуальных файловые системы.Только в этом случае Opus показывает сокращенное контекстное меню с двумя жестко закодированными записями в верхней части, одна из которых — Open Содержит команду «Папка «. Эта опция заставляет эту команду открываться папки, содержащие элементы, в новых вкладках. Обратите внимание, что во всех остальных случаях команды, отображаемые в верхней части контекстного меню для сбора элементы настраиваются через систему типов файлов. | |
pinyin_support | Opus имеет некоторую поддержку пиньинь (метод ввода китайского символы, использующие западную клавиатуру).По умолчанию, если Opus работает в Китайский язык, FAYT и панель фильтров поддерживают пиньинь для поиск / фильтрация. Эта опция позволяет отменить автоматическую настройку и, в частности, включить или отключить поддержку пиньинь. | |
powermode_singledrag | Файл режима мощности дисплеи имеют постоянный выбор по умолчанию — когда вы нажимаете невыделенный элемент, он выбирает его, но не отменяет автоматически другие выбранные предметы.Обычно, когда вы нажимаете на элемент и перетаскиваете его, все остальные выбранные файлы также перетаскиваются. Когда эта опция включена, если вы нажмете на один файл и перетащите его влево или вправо, только это файл будет частью перетаскивания — другие выбранные файлы не будут быть. | |
rename_default_focus | Выбирает, какое поле в диалоговом окне Rename получает фокус ввода по умолчанию — поле Old Name или New Name .Переименовать скрипты может переопределить этот параметр. | |
save_button_editor_pos | Сохранить положение диалоговых окон редактора команд по умолчанию. Если вы включите это опция на Opus запомнит положение редактора команд, когда он закрыто и использовать сохраненную позицию при следующем открытии. Если повернули выключен, редактор команд будет центрирован над родительским окно. | |
scroll_lock | Если включена клавиша Scroll Lock , клавиши курсора будут прокручиваться отображение файла без изменения элемента фокуса. | |
search_warn_nonindexed | Если true, если вы используете Windows Search в папке, которая не проиндексирована, и поиск занимает больше нескольких секунд, Opus отобразит баннер предупреждая вас, что поиск может быть медленным, потому что папка не проиндексирована.Если выключено, предупреждение отображаться не будет. (Это не влияет на встроенная функция поиска файлов. Поиск файлов не зависит от Windows Поисковая индексация и не отображает похожие баннеры.) | |
наборwallpaper_file | Недвижимость Команда SETWALLPAPER может использоваться для установки выбранного файла изображения в качестве обои для рабочего стола.По умолчанию выбранный файл копируется на ваш папка с документами, но вы можете переопределить местоположение, указав полный путь и имя файла для этой опции. Указанное имя файла должно заканчиваться на либо .bmp , либо (в Vista и выше) .jpg . | |
single_click_rename | Если у вас включен режим однократного щелчка, и отображение файла в деталях режим с включенным выбором всей строки в настройках, обычно это невозможно инициировать встроенный переименовать с помощью мыши, потому что щелчок в любом месте строки открыть элемент.Однако, если этот параметр включен, вы можете запустить встроенный переименовать с помощью мыши — как только запись будет выделена при наведении курсора, вы можете щелкните в любом месте строки , кроме , кроме имени файла, чтобы начать переименовать. | |
slow_dblclk_rename | Установите значение False , чтобы отключить стандартную функциональность, которая позволяет вам войти в режим встроенного переименования через «медленный двойной щелчок «(щелчок по уже выбранному файлу или папке за пределами время двойного щелчка).Если медленное переименование двойным щелчком отключено, вы все равно можете используйте клавишу F2 для входа в режим встроенного переименования. | |
status_metadata_trigger | Управляет, когда в строке состояния отображается выбранный или общий продолжительность мультимедиа, может запускать расчет продолжительности мультимедиа (время lengths), если ничто другое в отображении файла уже не вызвало его. Так как расчет продолжительности медиа-файлов включает в себя открытие и анализ данных внутри каждого файла по отдельности, это может занять некоторое время и связать диск или сеть, на которой находятся файлы, особенно если нужно обработать много файлов. Если длительность уже была рассчитана для одного из столбцов в отображение файла (например, столбец Продолжительность ), настройка спорный вопрос, так как в строке состояния будет повторно использовать эти расчеты.Только настройка изменяет, может ли строка состояния сама по себе запускать расчеты. Если определение строки состояния не включает какие-либо носители коды продолжительности — например, {smp3} или {tmp3} — тогда настройка тоже спорная, т.к. статус bar не запускает вычисление данных, которые его не интересуют. Значение по умолчанию — Всегда, кроме плоского вида и Коллекции , что означает, что строка состояния может активировать продолжительность вычисления везде, кроме случаев, когда включен плоский вид или когда в коллекциях файлов.Плоский Просмотр и коллекции часто включают большое количество файлов, что делает им худший случай. Другие варианты: Always и Никогда . | |
styles_update_previous | Если вы внесли изменения во внешний вид Листера (открыв или закрытие элементов пользовательского интерфейса вручную или с помощью стиля Lister) команда Prefs STYLE позволяет вам вернуть Листеру его первоначальный вид.предыдущая с этого момента сбросит Lister к этому стилю, а не к первоначальному макет). | |
tab_click_nofocus | Щелкнув вкладку папки, вывести его на передний план обычно активирует отображение файла и заставляет его источник. Если этот параметр включен, щелкните вкладку в Отображение файла назначения оставит статус источника / назначения без изменений. | |
virtual_desktop_isolation | Windows 10 и выше. Изменяет способ взаимодействия Opus с виртуальными рабочими столами. Если установлено значение true, части Opus будут более склонны игнорировать окна. которых нет на текущем активном виртуальном рабочем столе. Обычно вам нужно установить значение true, если вы используете виртуальные рабочие столы для организовать мероприятий , с несколькими программами, сотрудничающими по каждому desktop и Opus, существующие на более чем одном рабочем столе одновременно.Например, у вас может быть рабочий стол для редактирования графики с Opus и Photoshop, и рабочий стол для редактирования исходного кода с помощью Opus и Visual Studio. Когда на одном рабочий стол, если вы дважды щелкните папку, вы хотите, чтобы она открывалась в окне на один и тот же рабочий стол, а не переключаться на другой. С другой стороны, обычно вам нужно установить значение false, если вы использовать виртуальные рабочие столы для организации программ с управлением файлами рабочий стол, на котором есть все ваши окна Opus.В том случае, если вы дважды щелкните папку на другом рабочем столе, вы хотите, чтобы она открывалась на одном из существующие окна на рабочем столе, посвященные Opus. В частности, установка значения true приводит к следующим изменениям:
Есть также некоторые команды, которые всегда ведут себя так или иначе, не зависит от этого параметра. Например, Установить только LISTERCMD = tileh мозаика окон на текущем рабочем столе, игнорируя окна на других рабочих столах. У некоторых команд есть дополнительные переключатели, чтобы сообщить им, должны ли они быть ограничено текущим рабочим столом или нет (например, Close ALLLISTERS ТЕКУЩИЙ СТОЛ ). | |
wheel_acceleration | Opus обычно применяет небольшое ускорение при прокрутке в файл отображается с помощью колесика мыши, но вы можете отключить его с помощью этого вариант при желании. | |
wordbreak_char_names | Это позволяет указать один или несколько символов, которые будут использоваться как «слово» break «символы в полях редактирования при редактировании имен файлов (например, в строке переименовать). Символы разрыва слова влияют на место остановки курсора, когда вы нажмите клавиши Ctrl + Left или Ctrl + Right .Пробел всегда рассматривается как разрыв слова. | |
wordbreak_char_paths | Это позволяет настроить дополнительные символы разрыва слова в полях редактирования. при редактировании путей (например, в поле Путь хлебных крошек). В стандартные разделители путей (: / \ ) всегда обрабатываются как разрыв слова. | |
wsl_distribution | Если у вас установлено более одного дистрибутива WSL, этот параметр позволяет вы контролируете, какой из них Opus использует для запуска WSL команды. | |
Как войти в BIOS на любом ПК: ключи доступа от производителя
Windows или Linux могут быть вашей операционной системой, но независимо от того, какую платформу вы выберете, BIOS вашего компьютера (базовая система ввода / вывода) делает все возможное. BIOS, иногда называемый микропрограммой UEFI на новых компьютерах, сообщает вашему компьютеру, какие накопители у вас есть, с какого из них загружаться и какие компоненты у вас есть, а также другие ключевые функции. Чтобы изменить порядок загрузки, установить системный пароль, отключить порты или встроенные периферийные устройства или даже выполнить разгон, вам может потребоваться войти в меню BIOS.
Существует несколько различных способов доступа к меню BIOS на ПК:
Метод 1: Используйте ключ BIOS
При первом включении компьютера он проходит очень быструю проверку POST (самотестирование при включении) . Если вы можете нажать правильную горячую клавишу до завершения POST (или удерживать ее при нажатии кнопки питания), вы попадете в меню BIOS. Однако некоторые компьютеры проходят POST так быстро, что не распознают ввод с клавиатуры вовремя, когда вы нажимаете клавишу. Для них перейдите к способу № 2 ниже.
Досадно, что разные марки ПК используют разные ключи BIOS. Большинство современных материнских плат используют клавишу DEL, но ноутбуки и настольные компьютеры менее согласованы. Например, нажатие F2 может сработать на Asus, вам понадобится F10 на компьютере Acer.
Если вы не знаете горячую клавишу для своего компьютера, вы можете посмотреть, появляется ли сообщение во время POST, говорящее вам, какую клавишу нажимать, или вы можете попробовать нажать одну из 12 функциональных клавиш, клавишу DEL, Клавиша Enter или клавиша ESC, так как она всегда одна из них.Возможно, вам придется попробовать несколько раз, чтобы определить, какой именно. В нашем исследовании DEL и F2 были, безусловно, наиболее распространенными.
Ключи BIOS по производителям
Вот список общих ключей BIOS по производителям. В зависимости от возраста вашей модели ключ может быть разным.
- ASRock: F2 или DEL
- ASUS: F2 для всех ПК, F2 или DEL для материнских плат
- Acer: F2 или DEL
- Dell: F2 или F12
- DEL
- Gigabyte / Aorus: F2 или DEL
- HP: F10
- Lenovo (потребительские ноутбуки): F2 или Fn + F2
- Lenovo (настольные компьютеры): F1
- ): Введите, затем F1.
- MSI: DEL для материнских плат и ПК
- Microsoft Surface Tablets: Нажмите и удерживайте кнопку увеличения громкости.
- Origin PC: F2
- Samsung: F2
- Toshiba: F2
- Zotac: DEL
К сожалению, некоторые компьютеры проходят процедуру POST так быстро, что нет времени нажимать клавишу. Некоторые настольные компьютеры даже не распознают ввод с USB-клавиатуры до завершения POST (хотя они будут видеть ввод со старой клавиатуры в стиле PS2).Если вы не можете использовать ключ BIOS и у вас установлена Windows 10, вы можете воспользоваться функцией «Расширенный запуск», чтобы это сделать.
1. Перейдите в Настройки.
2. Щелкните Обновление и безопасность.
3. Выберите Восстановление на левой панели.
4. Щелкните Перезагрузить сейчас под заголовком Расширенный запуск.
Ваш компьютер перезагрузится.
5. Щелкните Устранение неполадок.
6. Щелкните Дополнительные параметры.
7. Щелкните Настройки прошивки UEFI.
8. Нажмите «Перезагрузить» для подтверждения.
Метод 3: Используйте команду Linux
Если вы используете современную версию Linux, такую как Ubuntu, вы можете получить доступ к BIOS, набрав «sudo systemctl reboot —firmware» at командная строка.
Что делать, если вы не можете загрузить операционную систему или нажать клавишу BIOS?
Если ваш компьютер не может загрузить операционную систему из-за того, что он не обнаруживает загрузочный диск, он обычно останавливается, подает звуковой сигнал и дает вам возможность войти в BIOS, что часто называется «установкой».«
Однако самые большие проблемы возникают, когда система выполняет POST слишком быстро, чтобы вы могли нажать клавишу, а затем Windows или Linux пытается загрузиться и терпит неудачу. У меня была эта проблема, когда у меня был отсутствующий или поврежденный загрузчик Экран-заставка Windows, а затем синий экран смерти.
Чтобы заставить BIOS появиться в этих обстоятельствах, вы можете попробовать использовать аварийный загрузочный диск, при условии, что вы можете либо выбрать загрузочное устройство при запуске, либо ваш компьютер настроил внешнее USB-накопитель имеет более высокий приоритет загрузки, чем его внутренний накопитель.
Вы можете использовать установочный диск Windows 10 в качестве аварийного загрузочного диска. После загрузки USB вам нужно нажать «Восстановить компьютер», вместо установки, а затем нажать Устранение неполадок -> Настройки прошивки UEFI -> Перезагрузить .
Наконец, если вы не можете загрузиться с аварийного диска, вы можете попытаться вызвать ошибку остановки системы, которая помешает вашему компьютеру попытаться загрузиться с его внутренних дисков. Затем вам будет предоставлена возможность войти в меню BIOS.
Многие настольные компьютеры выдают сообщение об ошибке, если клавиатура не подключена (если вам нужна помощь в ее поиске, ознакомьтесь с нашим списком лучших игровых клавиатур) или если буфер клавиатуры перегружен из-за удерживания слишком большого количества клавиш при запуске. Извлечение основного внутреннего накопителя также вызовет ошибку, которая позволит вам войти в BIOS, но если на этом диске установлена незагружающаяся ОС, ваши проблемы могут возобновиться, когда вы снова подключите его.
Bottom Line
Какой бы метод вы ни использовали для доступа к BIOS, будьте осторожны при внесении там изменений в настройки.Вы можете отключить ключевые компоненты.
Кредиты изображений: Tom’s Hardware
% PDF-1.4 % 1 0 obj > >> endobj 2 0 obj > endobj 3 0 obj > поток / Cs8 CS 1 SCN / GS1 GS 173,62 537,88 364,56 -0,96 об. ж BT / F1 1 Тс 24 0 0 24 173,62 512,02 тм -0,0001 Тс 0 Tw [(OpenVMS) -138,4 (пользователь) -36,8 () 17,4 (с) -138,4 (вручную)] TJ 11 0 0 11 173,62 482,14 тм 0,0002 Тс [(Заказ) -303,4 (Число:) — 450,7 (AAPV5JFTK)] TJ / F2 1 Тс 0 -3.2618 TD 0 Tc [(Июнь) -300 (2002)] TJ / F3 1 Тс 0 -2,1727 TD [(Это) -336,4 (руководство) -334,5 (описывает) -334,5 (как) -338,2 (в) -336,4 (использование) -336,4 (в) -336,4 (Compaq)] TJ / F4 1 Тс 22.1894 0 TD (OpenVMS) Tj / F3 1 Тс 5.0602 0 TD (рабочий) Tj -27,2496 -1,1782 ТД -0,0001 Тс [(система.) — 547.4 (The) -349.2 (информация) -349.2 (содержится) -345.6 (in) -349.2 (this) -347.4 (manual) -345.6 (is) -349.2 (предназначено) -349.2 (for) ] TJ 0 -1,1764 TD [(все) -341,9 (OpenVMS) -345,6 (пользователи) -343,7 (и) -341,9 (является) -343,7 (применимо) -343,7 (до) -343,7 (все) -343.7 (компьютеры) -343,7 (работающие) -343,7 (в)] TJ 0 -1,1782 TD 0 Tc [(OpenVMS) -301.8 (рабочая) -300 (системная.)] TJ / F2 1 Тс 0 -8,6945 ТД -0,0001 Тс [(Revision / Update) -301.9 (Информация :)] TJ / F3 1 Тс 15.4499 0 TD -0,0002 Тс [(Это) -305,7 (руководство) -303,8 (заменяет) -305,7 (в)] TJ / F4 1 Тс 13,4024 0 TD 0 Tc (OpenVMS) Tj -13,4523 -1,1782 ТД [(Пользователь) -56,4 () 38,2 (с) -303,6 (Вручную)] TJ / F3 1 Тс 6,7639 0 TD [(,) — 300 (V) 90.9 (ersion) -300 (7.3.)] TJ / F2 1 Тс -22,1639 -1,6291 ТД [(Программное обеспечение) -303,6 (V) 54,5 (версия :)] TJ / F3 1 Тс 15,4 0 TD [(OpenVMS) -301.8 (Альфа) -298,2 (В) 92,7 (версия) -301,8 (7,31)] TJ 0 -1,1782 TD [(OpenVMS) -301,8 (V) 110,9 (A) 0 (X) -300 (V) 92,7 (версия) -301,8 (7,3)] TJ / F5 1 Тс -15,4 -14,6709 ТД [(Compaq) -301,8 (Компьютер) -303,6 (Корпорация)] TJ 0 -1,1782 TD [(Хьюстон,) — 303,6 (T) 92,7 (exas)] TJ ET конечный поток endobj 4 0 obj > / ExtGState> / ColorSpace> >> endobj 5 0 obj > endobj 6 0 obj > endobj 7 0 obj > endobj 8 0 объект > endobj 9 0 объект > endobj 10 0 obj > endobj 11 0 объект [ / Разделение / ЧЕРНЫЙ / DeviceCMYK 13 0 R ] endobj 12 0 объект > endobj 13 0 объект > поток H
django-admin и управление.ру | Документация Django
django-admin — это утилита командной строки Django для административных задач.
Этот документ описывает все, что он может делать.
Кроме того, manage.py создается автоматически в каждом проекте Django. Это
делает то же самое, что и django-admin , но также устанавливает DJANGO_SETTINGS_MODULE переменная среды, чтобы она указывала на ваш
файл проекта settings.py .
Сценарий django-admin должен находиться на вашем системном пути, если вы установили
Django через pip .Если это не на вашем пути, убедитесь, что у вас есть виртуальный
среда активирована.
Как правило, при работе с одним проектом Django проще использовать manage.py , чем django-admin . Если вам нужно переключиться между несколькими
Файлы настроек Django, используйте django-admin с DJANGO_SETTINGS_MODULE или командная строка --settings вариант.
В примерах командной строки в этом документе используется django-admin для
быть последовательным, но в любом примере можно использовать manage.py или python -m django так же, как и.
Использование¶
команда должна быть одной из команд, перечисленных в этом документе. options , который является необязательным, должен быть ноль или более доступных параметров
для данной команды.
Получение помощи во время выполнения¶
-
django-admin help¶
Запустите django-admin help , чтобы отобразить информацию об использовании и список
команды, предоставляемые каждым приложением.
Запускаем django-admin help - команды , чтобы отобразить список всех доступных
команды.
Запустите django-admin help , чтобы отобразить описание данного
команду и список ее доступных опций.
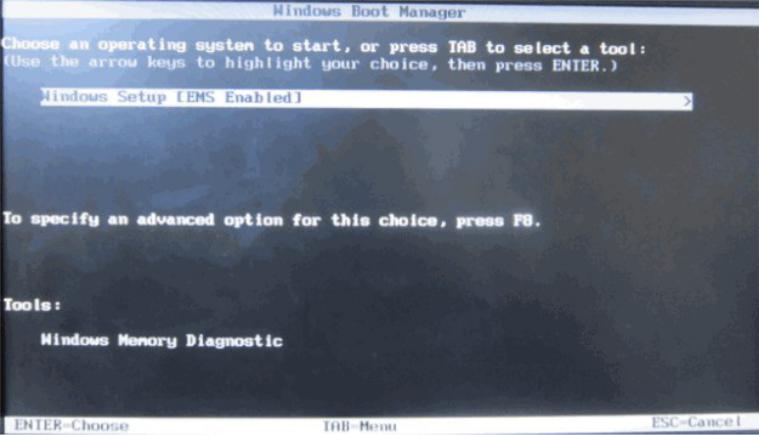 Если этой фразы нет, то винчестер работает корректно.
Если этой фразы нет, то винчестер работает корректно.


 Иногда гораздо лучше воспользоваться более ранней, но стабильно работающей версией.
Иногда гораздо лучше воспользоваться более ранней, но стабильно работающей версией. Дело в том, что некоторые новые компьютеры могут быть не оснащены ОС. Поэтому и загружаться тут нечему. Необходима установка операционной системы.
Дело в том, что некоторые новые компьютеры могут быть не оснащены ОС. Поэтому и загружаться тут нечему. Необходима установка операционной системы.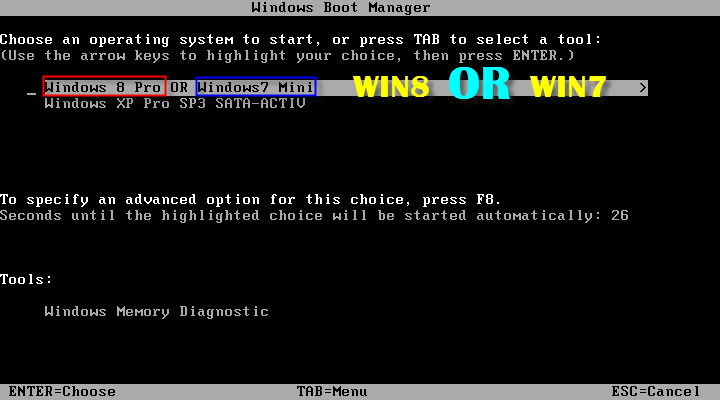 Также нужно закрепить детали в слотах. Остальные случаи могут быть совершенно разными – от плохо присоединенного кабеля питания до разряда статического электричества и прочего.
Также нужно закрепить детали в слотах. Остальные случаи могут быть совершенно разными – от плохо присоединенного кабеля питания до разряда статического электричества и прочего.