Как сделать собственную тему для windows 7. Программа редактор для изменения и создания тем Windows. Как создать тему
Многие, установившие себе windows 7 не нарадуются на интерфейс Аэро. Как же сделать свою тему в Windows 7?
Всё очень просто — я бы даже сказал интуитивно понятно, так как я сам сделал её через 3 минуты после того, как задался сделать свою собственную тему.
Для того, чтобы было наглядней, я сделаю инструкцию в картинках, то, что у меня английский язык в Windows думаю никому не помешает. В других языках — аналогично всё.
1. Нажимаем правой кнопкой мыши на рабочем столе — выбираем Personalize.
3. У нас откроется окно выбора фонов. Снимаем галочку у ненужных фоток. И по необходимости через кнопку Browse (обзор) — выбираем папку с фотографиями, которые вы хотите влить в тему. Оптимально, чтобы фотографии были с разрешением не менее 1024 на 768. Формат Jpeg. Фоток от 5-8. Это если вы собираетесь тему выложить в интернете.
4. Далее сохраняйте изменения (Save Changes). У вас снова появится окно из пункта 2. Выбирайте Windows color — это по сути цвет темы. Вы можете выбрать цвет из предложенных или сделать свой оттенок. Плюс выбрать свою прозрачность.
5. Далее сохраняйте изменения (Save Changes). У вас опять появится окно из пункта 2. Выбирайте Sounds. Вдаваться в подробности как сделать свою звуковую схему — не буду. Можете выбрать в выпадающем списке из предложенных.
6. Можно выбрать скринсейвер для темы, но я не считаю нужным его вообще выбирать, ну кроме разве что черного экрана. Поэтому пункт Screen Saver благополучно опустим.
7. Далее мы увидим, что тема у нас уже в разделе мои темы (My Themes) и написано, что она не сохранена (Unsaved Theme).
Все разделы сайта сайт
Настройка темы Windows 7
Что же такое тема?
Тема — это объединение изображений, цветов и звуков компьютера. Она включает в себя фон рабочего стола, заставку, цвет границы окна и звуковую схему.
Некоторые темы могут также содержать значки рабочего стола и указатели мыши.
Windows поставляется с несколькими стандартными темами .
Можно выбрать тему Aero для собственной настройки компьютера, тему «Windows 7 — упрощенный стиль», если компьютер работает медленно, или тему с высокой контрастностью, чтобы улучшить видимость элементов на экране.
Щелкните тему, чтобы применить ее к рабочему столу.
Тема содержит
фоновый рисунок рабочего стола, экранную
заставку, цвет
окон и звуки.
Откройте раздел «Персонализация». Для этого нажмите кнопку Пуск и выберите пункт Панель управления. В поле поиска введите персонализация и затем щелкните пункт Персонализация.
Можно также изменить изображения, цвет и звуки по отдельности, создавая настроенную тему. Дополнительные сведения см. ниже
Создание темы для Windows
Можно изменить отдельные части темы (изображения, цвета и звуки), а затем сохранить измененную тему для собственного использования или для совместного использования с другими пользователями.
Изменение компонентов темы:
2. Щелкните тему, которую нужно изменить, чтобы применить ее к рабочему столу.
3. Выполните одно или несколько следующих действий.
3.1. Чтобы изменить фон, щелкните Фон рабочего стола, установите флажок для изображения, которое предполагается использовать, а затем нажмите кнопку Сохранить изменения.
3.2. Чтобы изменить
цвет границ окон, щелкните Цвет окна,
щелкните цвет, который предполагается
использовать, а затем нажмите кнопку
Сохранить изменения.
3.3. Чтобы изменить звуки для темы, щелкните Звуки, выберите элемент в списке Звуковые схемы, а затем нажмите кнопку ОК.
3.4. Чтобы добавить или изменить заставку, щелкните Заставка, выберите элемент списка Заставка, измените все нужные параметры, а затем нажмите кнопку ОК.
Измененная тема появится в разделе «Мои темы» как несохраненная тема. Сохранение измененной темы только для собственного использования
1. Откройте раздел «Персонализация». Для этого нажмите кнопку Пуск и выберите пункт Панель управления. В поле поиска введите персонализация и затем щелкните пункт Персонализация.
Тема появляется в списке «Мои темы». Обратите внимание, что этот способ сохранения тем не обеспечивает общий доступ к ним для других пользователей.
===================
================
Сохранение измененной темы для совместного использования с другими пользователями:
Для совместного
использования измененной темы выполните
следующие действия.
Для распространения темы можно использовать
электронную почту, сеть или внешний
жесткий диск.
1. Откройте раздел «Персонализация». Для этого нажмите кнопку Пуск и выберите пункт Панель управления. В поле поиска введите персонализация и затем щелкните пункт Персонализация.
2. Щелкните измененную тему, чтобы применить ее к рабочему столу.
3. Щелкните тему
правой кнопкой мыши, а затем выберите
команду Сохранить тему для общего доступа.Настройка темы Windows 7
Что такое тема | настроить Aero в Win7
создать тему
)
Программа редактор тем оформления Windows 7. Вы можете, как создавать
новые, так и изменять существующие стили оформления интерфейса Windows
7 и Vista. Если вы установили очень оригинальную тему Windows, но вам,
какие то детали хотелось бы изменить вам поможет
программа для создания и изменения тем Windows 7 .
Но при желании с помощью программы Windows
Style Builder вы можете создать собственные темы с нуля. Вам только
Вам только
нужно несколько знаний в области создания тем для Windows. Чтобы вы
Windows в комплект с программой в архив вложена подробная инструкция по
работе с программой. Инструкция в которой подробно описано как работает
программа для создания и изменения тем оформлена разъяснительными
скриншотами которые очень доступно описаны. Вы быстро станете мастером
по созданию тем и визуальных стилей для Windows 7 и Vista. Программа
для создания тем обладает широким функционалом вам доступны все ресурсы
интерфейсов операционной системы. Измените, стиль своей рабочей среды
так чтобы било приятней и удобней работать. Придайте уникальность вашей
Windows используя свои картинки и звуковые файлы. Тюнинг это очень
увлекательное и полезное занятие. Совершенствуйтесь и развивайтесь
творчески с пользой и комфортом.
На сколько хорошая программа для создания тем Windows 7?
Через 5 минут после прочтения инструкции, которая находится в архиве,
где и программа для создания и изменения тем Windows.
 Вы можете
Вы можетеприступать к оформлению визуальных стилей. Вот краткое содержание
инструкции возможностей программы:
- Возможность создавать и редактировать свой
Стайлхак. - Изменение цветов и фонов вертикальных и горизонтальных
скролов. - Настройка заголовков окон.
- Изображение при нажатии на меню ПУСК.
- Цвет текста, выделения и GLOW эффекта в левой и правой
половине меню ПУСК. - Изменение фона меню ПУСК.
- Настройка фонов и теста меню все
программы. - Оформление шрифтов, фонов, цветов и эффектов часов
Windows. - Оформление и настройка календаря в трее.
- Настройка области уведомлений.
- Настройка контекстного меню по ПКМ мыши.
- Настройка шрифтов, фонов, цветов и Aero эффектов окон
Windows. - Оформление плейс баров.
- Назначение фоновых рисунков окнам.
- Оформление информации о жестких и съемных дисков.

- Настройка окна персонализации.
- Настройка окна мой компьютер.
- Оформление GLOW эффектов для Панели задач Windows.
- И многие другие настройки оформлений стилей.
В Windows 7 есть очень красивый режим смены обоев рабочего стола в режиме слайдшоу. Однако через несколько месяцев мне наскучили стандартные темы, так же, как наскучили темы Windows 7 из Интернета . И я озадачился созданием своей темы Windows 7, со своими фотографиями, цветами т.п. И всё оказалось намного проще, чем можно подумать сначала.
Сами темы хранятся в файле с расширением «.themepack», который представляет собой обычный cab-архив. Собственно вот описание его структуры:
Конечно же, можно было сгенерировать этот файл и самостоятельно, но как-то лениво было, и я решил поискать способ попроще, например, с помощью какой-нибудь программы. А оказалось, что Windows 7 сама умеет создавать эти файлы. Предлагаю ниже пошаговую инструкцию, как это сделать.
1.
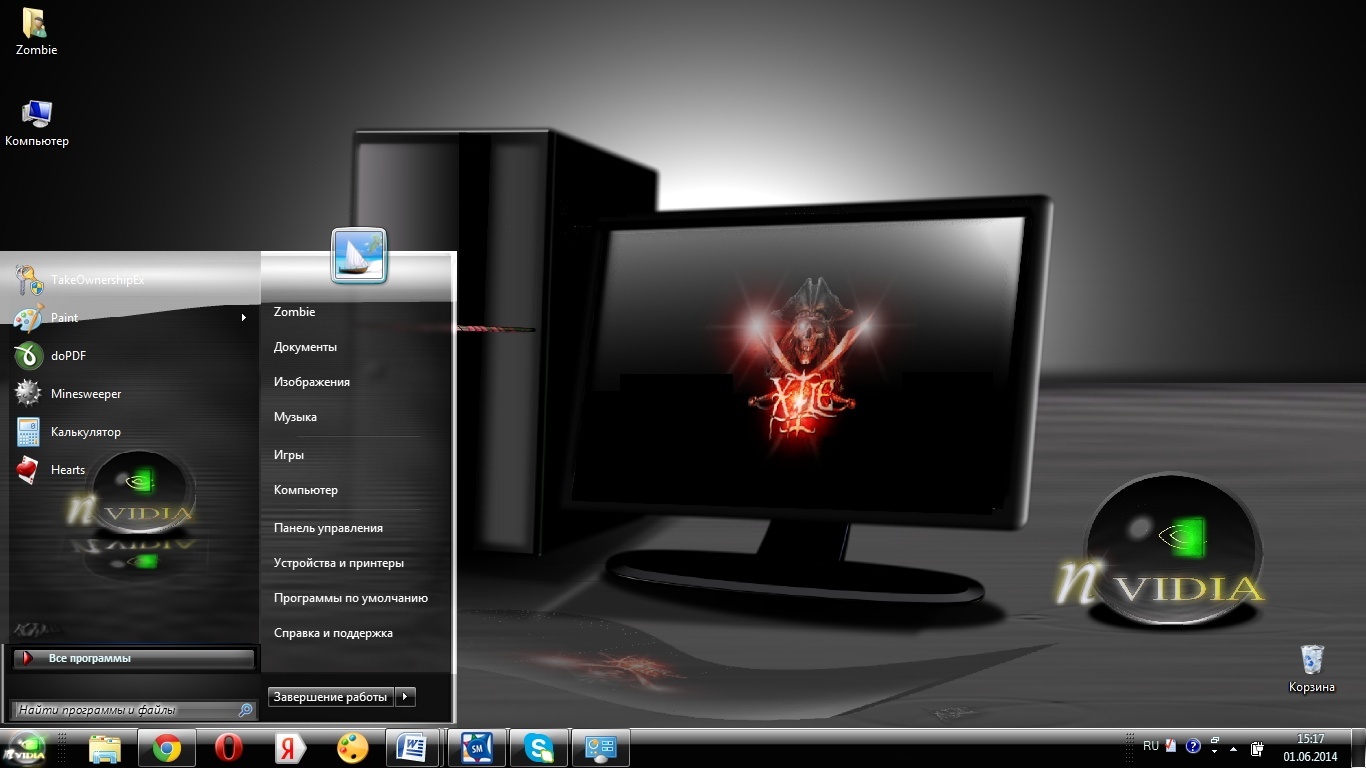 Подготовка фотографий для будущей темы Windows 7
Подготовка фотографий для будущей темы Windows 7Отберите необходимые фотографии: они должны быть с разрешением не меньше чем разрешение вашего экрана, например, 1280 x 1024. Если размер фото будет меньше, фотография начнет «растягиваться» и «замыливаться», что очень некрасиво. Более того, очень хорошо предварительно с помощью графического редактора (Photoshop или бесплатный Paint.Net) добавить фотографии резкости — это очень эффектно смотрится.
Скопируйте все фотографии в какую-нибудь отдельную папку в «Мои изображения», так их будет легче выбирать на следующем шаге. Если для вас важен порядок показа фотографий, переименуйте их так, чтобы они шли в нужном порядке при сортировке по имени файла.
2. Указание фотографий слайдшоу в теме Windows 7
Щелкните правой кнопкой мыши по свободному месту рабочего стола и выберите пункт меню «Персонализация»
Щелкните по пункту «Фон рабочего стола»
Укажите расположение своих фотографий и отметьте их:
Укажите режим смены фотографий:
3.
 Сохранение темы в файле.themepack
Сохранение темы в файле.themepackА вот теперь действительно всё! Полученный файл можно опубликовать где-нибудь в Интернете и радоваться его скачиваниям, которые можно промониторить с помощью Google Analytics, но это уже совсем другая история…
Установка нового набора тем оформления, наверное, самый простой путь настройки Windows 8 под себя. Как и Windows 7, Windows 8 поставляется с набором отличных визуальных тем оформления и ещё сотни доступны на официальном сайте Майкрософт.
Интересная особенность состоит в том, что темы Windows 7 совместимы с Windows 8, а это значит, что кроме сотен официальных вам доступны тысячи “неофициальных” тем оформления от Windows 7.
Темы оформления Windows 8 содержат обои для рабочего стола, изменяю цвет окон, могут включать новые курсоры мыши, звуковую схему, хранитель экрана и иконки для файлов.
Для создания собственной темы из набора обоев, курсоров, скринсейверов и значков следуйте следующей инструкции.
1. Щелчком правой клавишей мыши по рабочему столу вызовите всплывающее меню и откройте Персонализацию.
И укажите через кнопку Обзор в открывшемся окне путь к папке с вашими обоями для рабочего стола
При этом необходимо учесть, что нельзя указать несколько папок сразу. Поэтому если ваши любимые изображения находятся в разных папках, поместите их в один каталог и укажите путь к нему.
3. Для изменения частоты смены изображений выберите нужное значение внизу окна в секции Сменять изображение каждые.
4. Теперь возвращайтесь в главное окно Персонализация. Если вы хотите включить собственную звуковую схему, необходимо вначале настроить текущую. Поэтому переходите к меню Звук по соответствующей ссылке внизу окна. Здесь выберите тему, которую будете модифицировать, кликайте по необходимым событиям и через кнопку Обзор указывайте путь к.wav файлу озвучивания этого события.
5. Можно сменить стандартные значки для элементов Мой компьютер, Корзина и Сетевое окружение. Для этого необходимо перейти по ссылке Изменение значков рабочего стола.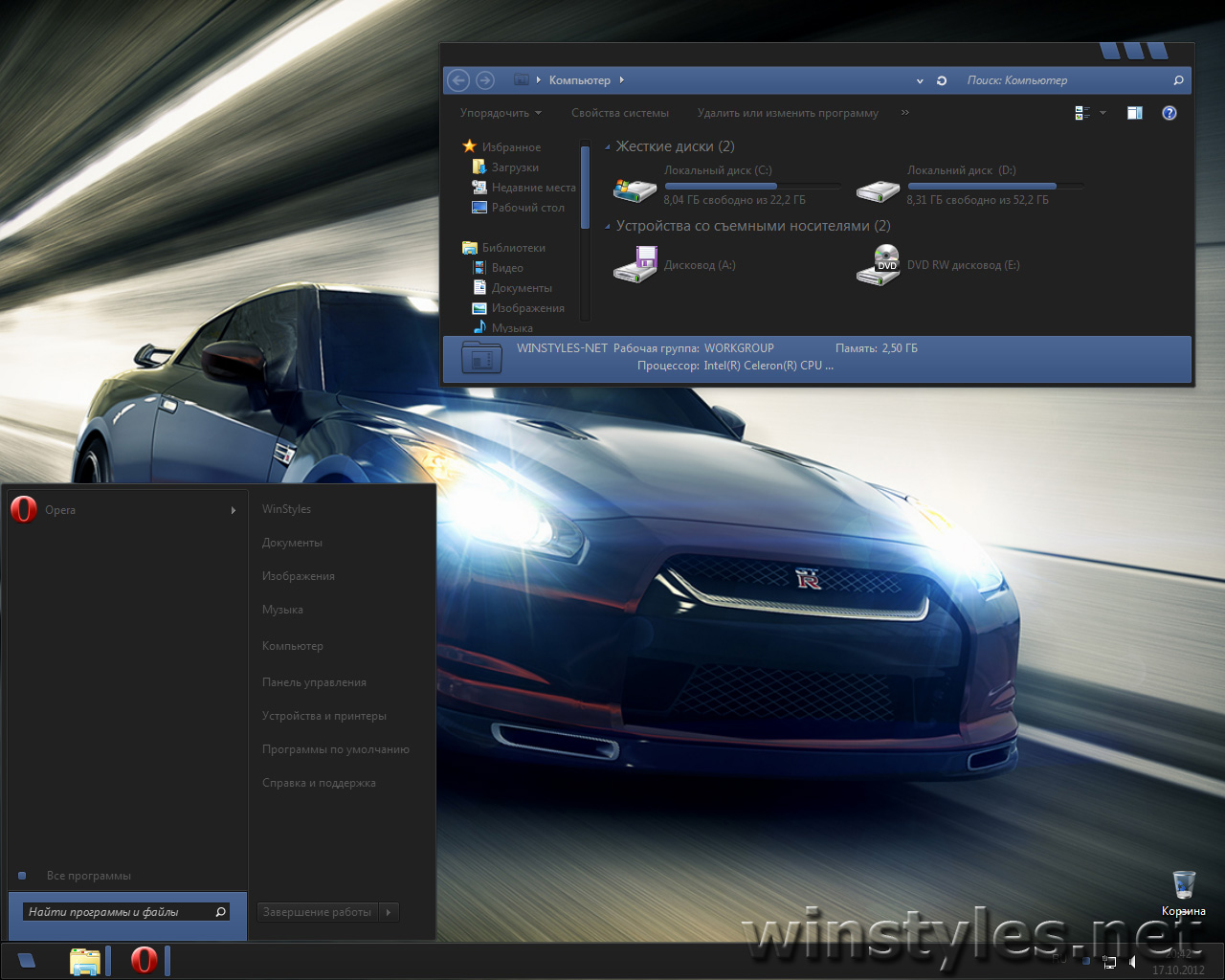 Выбирайте необходимый элемент и через кнопку Сменить значок указывайте путь к.ico файлу значка или ресурсному.dll файлу, содержащему набор значков. Сохраните изменения.
Выбирайте необходимый элемент и через кнопку Сменить значок указывайте путь к.ico файлу значка или ресурсному.dll файлу, содержащему набор значков. Сохраните изменения.
7. Добавим в нашу тему любимый хранитель экрана. По ссылке Заставка в нижней части меню Персонализация откройте окно и выберите понравившийся скринсейвер. Жмите ОК после добавления.
8. Мы почти закончили, осталось выбрать цвет окон. Для этого необходимо перейти по ссылке Цвет в Персонализации. Там вы можете указать необходимый цвет окна, интенсивность цвета или установить автоматический выбор цвета в зависимости от обоев рабочего стола.
9. Возвращайтесь в меню Персонализация. Ваша тема должна появиться в разделе Мои темы под именем Несохранённая тема. Кликните правой клавишей мыши по этому значку, выберите Сохранить тему для общего доступа и укажите место сохранения файла темы.
Создание тем оформления в Windows 7
Начиная с Windows XP была возможность сохранять настройки темы оформления в файл . theme. Для применения сохраненной темы на другом компьютере помимо самого файла .theme необходимо вручную перенести файлы курсоров, фона рабочего стола, иконок, и другие, на которые ссылается сохраненный файл темы.
theme. Для применения сохраненной темы на другом компьютере помимо самого файла .theme необходимо вручную перенести файлы курсоров, фона рабочего стола, иконок, и другие, на которые ссылается сохраненный файл темы.Windows 7 дает возможность сохранения темы оформления в новом формате — .themepack, который обладает большими возможностями и упрощает работу с темами оформления.
Файл .themepack является .cab архивом, который содержит не только файл .theme, но и все файлы, необходимые для применения сохраненной темы оформления на другом компьютере, такие как звуки, изображения, иконки и пр. Вы можете создать тему оформления в Панели управления в разделе Персонализация (Control Panel – Personalization). Пакет тем может включать в себя такие типы файлов:
- .theme
- .jpg / .jpeg
- .bmp
- .dib
- .
 tif
tif
- .png
- .wav
- .cur
- .ani
- .ico
Для сохранения темы оформления в новом формате выполните следующие действия.
1. Настройте оформление в Панели управления – Персонализация, в частности такие параметры:
- Фон рабочего стола
- Слайдшоу
- Иконки для пользовательских и спец. папок
- Курсоры мыши
- Заставку и опции таймаута
- Цвет окон
- Звуки
- Внешний вид окон
2. После настройки в окне Personalization нажмите ссылку Save theme
3. Введите имя сохраняемой темы и выберите тип файла Theme Pack (*.themepack)
4. Сохраните тему оформления.
Вы можете просмотреть содержимое
фала темы изменив расширение
сохраненного файла на *. cab
– он откроется как архив
cab
– он откроется как архив
Более подробную информацию о пакетах тем смотрите в статье Creating and Installing Theme Files
Автор: Kravchenko Pavel
Источник: http://pavelmvp.spaces.live.com
Создание своей темы оформления в windows 7. Программа редактор для изменения и создания тем Windows
Уютное рабочее место является одним из тех факторов, которые помогаю нам лучше справляться со своими рабочими обязанностями, создавая приятную атмосферу для работника. Это касается всех без исключения специальностей и, если постоянно рабочее место можно украсить своими дипломами, поставить туда хорошее эргономичное кресло, возможно, кому-то приятны глазу растения на рабочем столе и т.д., то для мобильных работников, постоянными для которых остаются лишь ноутбук и некоторые периферийные устройства, как говорится, не до «украшательств» временных рабочих мест. Конечно, мы всегда попытаемся найти уютный уголок в кафе с диванчиком, вдали от основной массы посетителей, однако, еще одним фактором который скрасит часы работы над очередным проектом является тема операционной системы.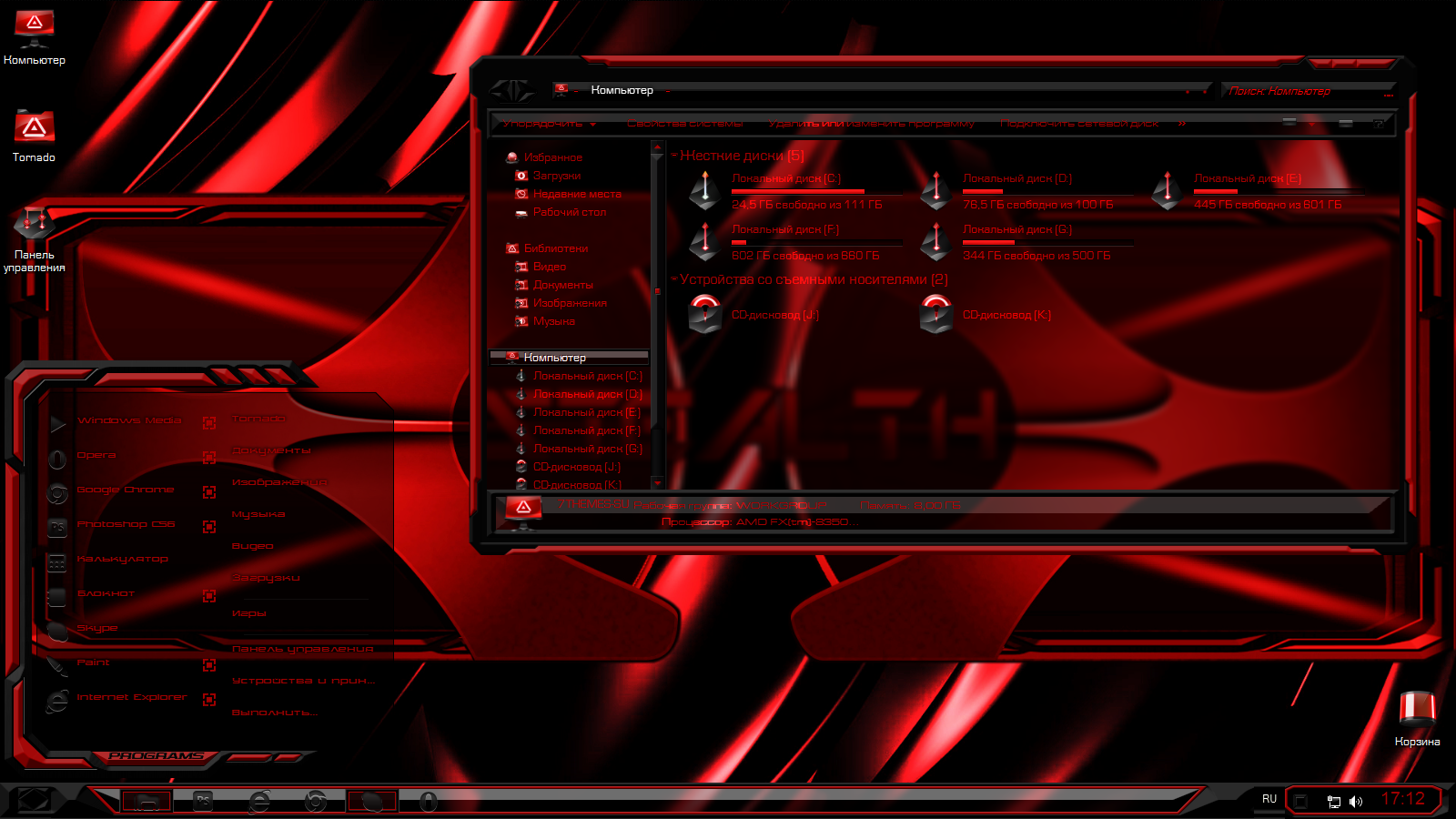 Основой для темы составляют рисунки на рабочем столе.
Основой для темы составляют рисунки на рабочем столе.
Несмотря на то, что существует достаточно большое количество тем, которые можно скачать с сайта Microsoft, хочется чего-то уникального, своего. На самом деле создать темы для Windows 8 проще простого.
Как создать тему.Шаг первый нужно определиться с фотографиями и их количеством. Если вы фотограф, возможно приятны глазу будут свои работы, но даже если своих фотографий нет, до достать их для своей темы проще простого, достаточно в поисковике ввести интересующую темы, выбрать раздел «картинки», а в дополнительных настройках указать желаемые размеры фотографий.
Лучшим вариантом будет поиск фотографий с разрешение, которое соответствует разрешению вашего экрана. Можно использовать фотографии с тем же соотношением сторон, но с большим разрешением. Например, если у вашего монитора разрешение 1366 на 768, то подойдут и фотографии 1600 на 900, 1920 на 1080, или любое другое выше 1366 на 768 с соотношение 16 к 9. Если использовать разрешение фотографий меньше разрешения рабочего стола, то придется мирится с ухудшением качества самой картинки на рабочем столе, если она будет отмасштабирована до размеров рабочего стола.
Если использовать разрешение фотографий меньше разрешения рабочего стола, то придется мирится с ухудшением качества самой картинки на рабочем столе, если она будет отмасштабирована до размеров рабочего стола.
Шаг второй. После того, как набор картинок собран, нужно вызвать окно персонализации системы.
В разделе «Фон рабочего стола» добавить паку с сохраненными рисунками.
Шаг третий. Тема практически готова, осталось настроить дополнительные параметры, такие как: периодичность смена изображения, порядок повтора картинок, звуковую схему темы, заставку, а также цвет окон. Касательно последнего параметра следует сказать, что, начиная с 8й версии Windows у пользователей появилась возможность выбора сменяемой цветовой схемы, что в определенной степени, приносит дополнительное разнообразие в темы.
В этом случае системой будет создан файл с расширением «.deskthemepack».
Многие знакомы с принципом смены темы, но есть и такие, кому требуется подсказка, которая поможет осуществить желаемое.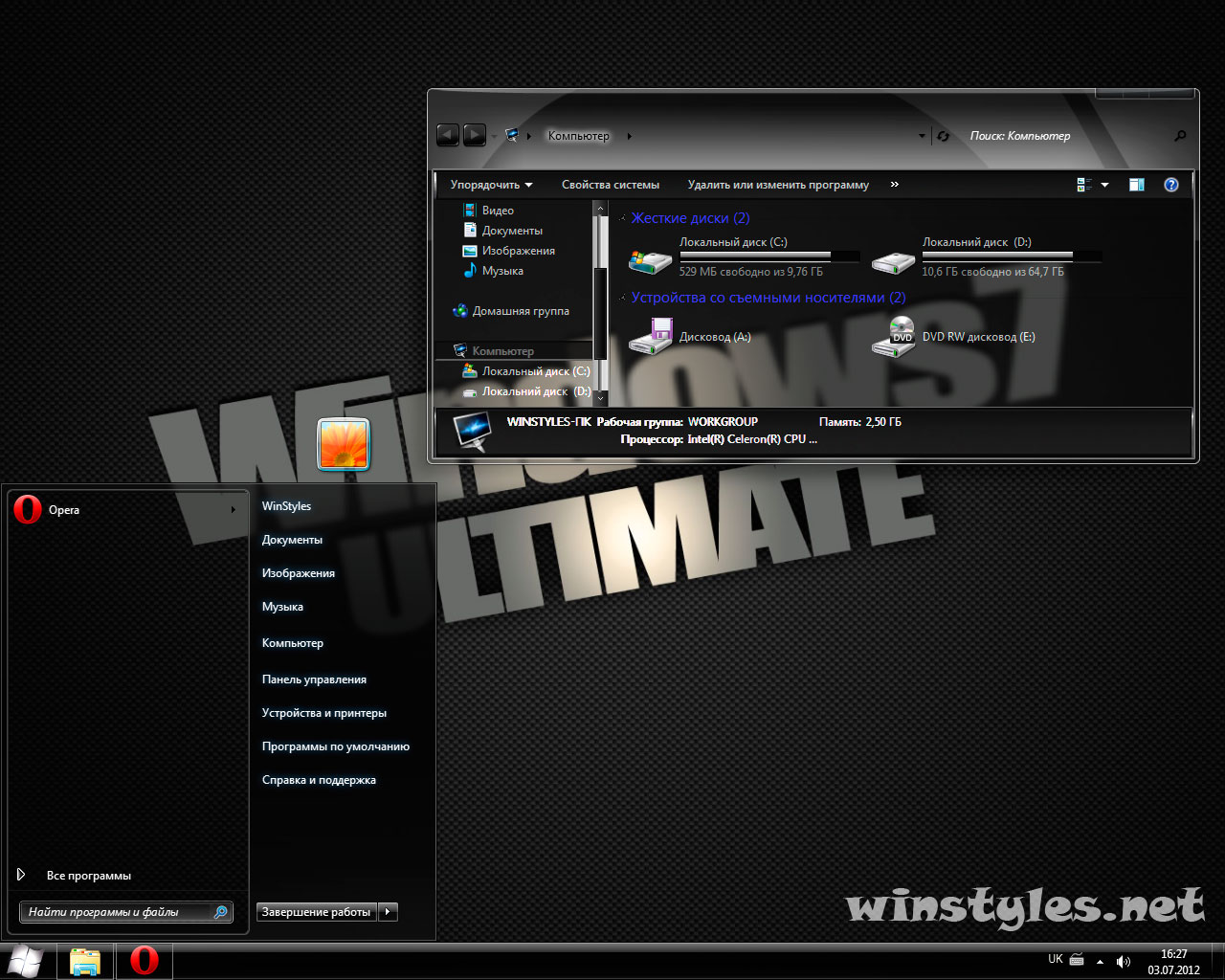 Но,как создать тему для Windows? Давайте разберемся, что к чему. На самом деле, в смене темы Windows XP и Windows 7 нет ничего сложного. Правда, если придерживаться инструкции и не выходить за ее рамки.
Но,как создать тему для Windows? Давайте разберемся, что к чему. На самом деле, в смене темы Windows XP и Windows 7 нет ничего сложного. Правда, если придерживаться инструкции и не выходить за ее рамки.
Как создать тему Windows XP?
Выполните следующие действия:
- Откройте компонент «Персонализация» (Панель управления), после чего выберите любую из предложенных тем для применения ее на рабочем столе.
- Измените каждый из элементов – звуковые эффекты, цвет границ окон, фон и заставку так, как предпочитаете именно вы.
Создание темы: первые шаги
- Первое действие:Откройте компонент «Персонализация» («Пуск» -«Панель управления»). Щелкните не тему, для применения ее на рабочем столе. Измените один или несколько элементов рабочего стола. Так, допускается заранее подготовить более одного изображения, однако, использовать можно только одну из фотографий.
- Для изменения фона, выберите «Фон рабочего стола», затем перейдите к изображениям, установив флажки на тех, которые следует добавить в показ слайдов.
 Сохраните изменения.
Сохраните изменения. - Для изменения цвета границ и окон, зайдите на панель задач -меню «Пуск». Щелкните «Цвет окна», выбрав требуемый цвет, настройте интенсивность. Сохраните изменения.
- Можно также изменить звуки, установленные по-умолчанию.
- Для изменения заставки щелкните: «Заставка» -«Выбрать элемент» и внесите свои правки.
- Тема появится в разделе «Мои темы», как несохраненная.
Есть довольно интересный режим смены обоев рабочего стола (режим слайдшоу). Более того, операционная система давно на «ты» с обоями слайдшоу, и самостоятельно умеет творить очередной шедевр – тему, которая придаст уникальности и добавит море эмоций и позитива на рабочий стол. Теперь давайте поговорим о том,что касается создания темы для операционной системы, которая имеет далеко не последний уровень популярности на сегодняшний день – Windows 7.
Как создать тему Windows 7?
- Первым делом, подберите фотографии для темы. Фото следует выбрать не меньше, чем разрешение вашего монитора.
 В количестве фотографий ограничений нет. Будет неплохо, если вы добавите при использовании «Фотошопа» или других программ (благо, сейчас их огромное количество) резкость на фото. Если требуется порядок показа, переименуйте фотографии так, чтобы они расположились в требуемом при сортировке порядке.
В количестве фотографий ограничений нет. Будет неплохо, если вы добавите при использовании «Фотошопа» или других программ (благо, сейчас их огромное количество) резкость на фото. Если требуется порядок показа, переименуйте фотографии так, чтобы они расположились в требуемом при сортировке порядке. - Укажите фотографии слайдшоу в теме Windows.
- Кликните правой кнопкой мышки по свободному месту рабочего стола, выберите строку «персонализация». Кликните на фон рабочего стола.
- Укажите папку с фотографиями, после нажатия на «Обзор».
- Не забудьте настроитьрежим смены фотографий.
- Сохраните изменения.
Для сохранения своей темы выполните следующее:
- Наведите на созданную тему, щелкнув ПКМ (правой кнопкой мышки), выбрав «сохранить тему».
- Откройте окно, вписав имя темы.
Готово! Тема уже на рабочем столе.
Приветствую вас, дорогие читатели.
В последних версиях Windows разработчики предоставили пользователям широкие возможности по настройке внешнего вида операционки. Теперь здесь можно не только устанавливать обои и выбирать заставку. В Microsoft предусмотрели вариант подбора цвета окон и даже установки слайд-шоу в качестве фонового рисунка. Сегодня я расскажу, как создать свою тему для Windows 7 и в целом познакомлю вас с инструментом «Персонализация».
Теперь здесь можно не только устанавливать обои и выбирать заставку. В Microsoft предусмотрели вариант подбора цвета окон и даже установки слайд-шоу в качестве фонового рисунка. Сегодня я расскажу, как создать свою тему для Windows 7 и в целом познакомлю вас с инструментом «Персонализация».
В прошлых версиях операционной системы от Microsoft пользователи с помощью стандартных возможностей могли сменить обои, выбрать заставку и цвет окон. Правда последние два пункта имели сравнительно ограниченные возможности. И расширить их позволяли некоторые программы.
В новой же версии ОС есть возможность не только задать желаемый общий оттенок, но и даже установить автоматический подбор, что поможет поставить цвет окон в зависимости от фона рабочего стола.
В будущем, если вы вдруг захотите изменить некоторые части общего вида, старая конфигурация не сохранится, и потом необходимо будет подбирать все заново. Чтобы этого не делать, нужно просто сохранить настройки.
Возможности меню «Персонализация» ( )Создание темы подразумевает разработку собственного внешнего вида с нуля, внесение некоторых корректировок в уже существующие наборы или установка новых.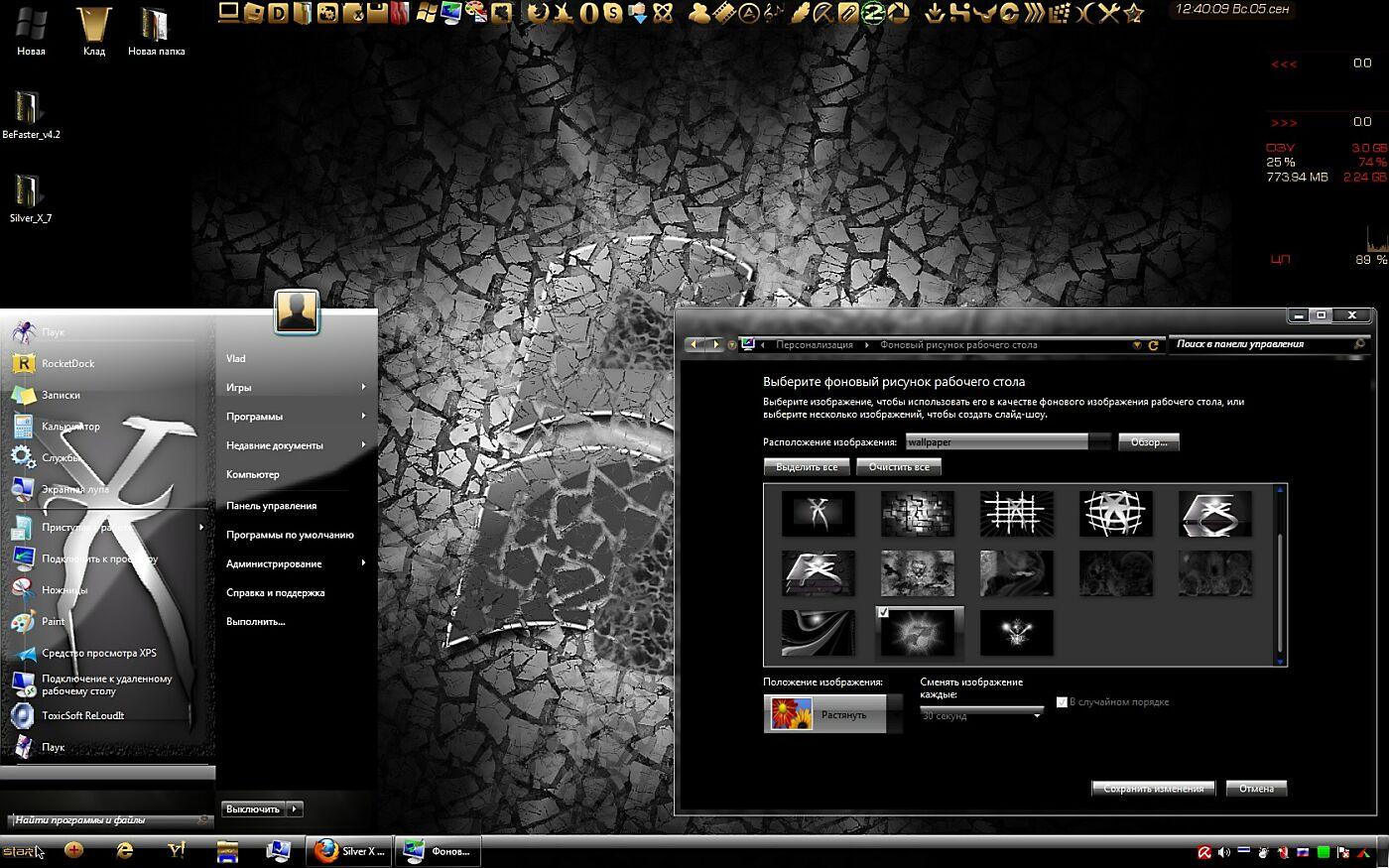 В любом случае получившиеся данные можно будет сохранить и восстановить их в любой момент по желанию.
В любом случае получившиеся данные можно будет сохранить и восстановить их в любой момент по желанию.
Здесь предлагается несколько вариантов. Первый – «Мои темы », в котором можно выбрать сохраненные варианты. К нему мы вернемся позже.
Кроме того, здесь есть уже готовые настройки «Aero ». Они представляют собой полупрозрачные панели с полноценными наборами фонов. Последние самостоятельно меняются через определенное время.
Также есть «с высокой контрастностью и упрощенные ». Подобные варианты подходят если используется слабое оборудование. Это позволит уменьшить нагрузку и повысить работоспособность.
Создание ( )Скачать ( )Также Windows 7 Максимальная позволяет менять цвет окон – для этого нужно выбрать соответствующее меню снизу. Для полноценной персонализации устанавливаем также звуки системы и заставку. Теперь ваш компьютер точно будет уникальным.
Но не всегда стоит тратить время, чтобы долго сопоставлять фоновые рисунки и оттенки основных элементов операционной системы.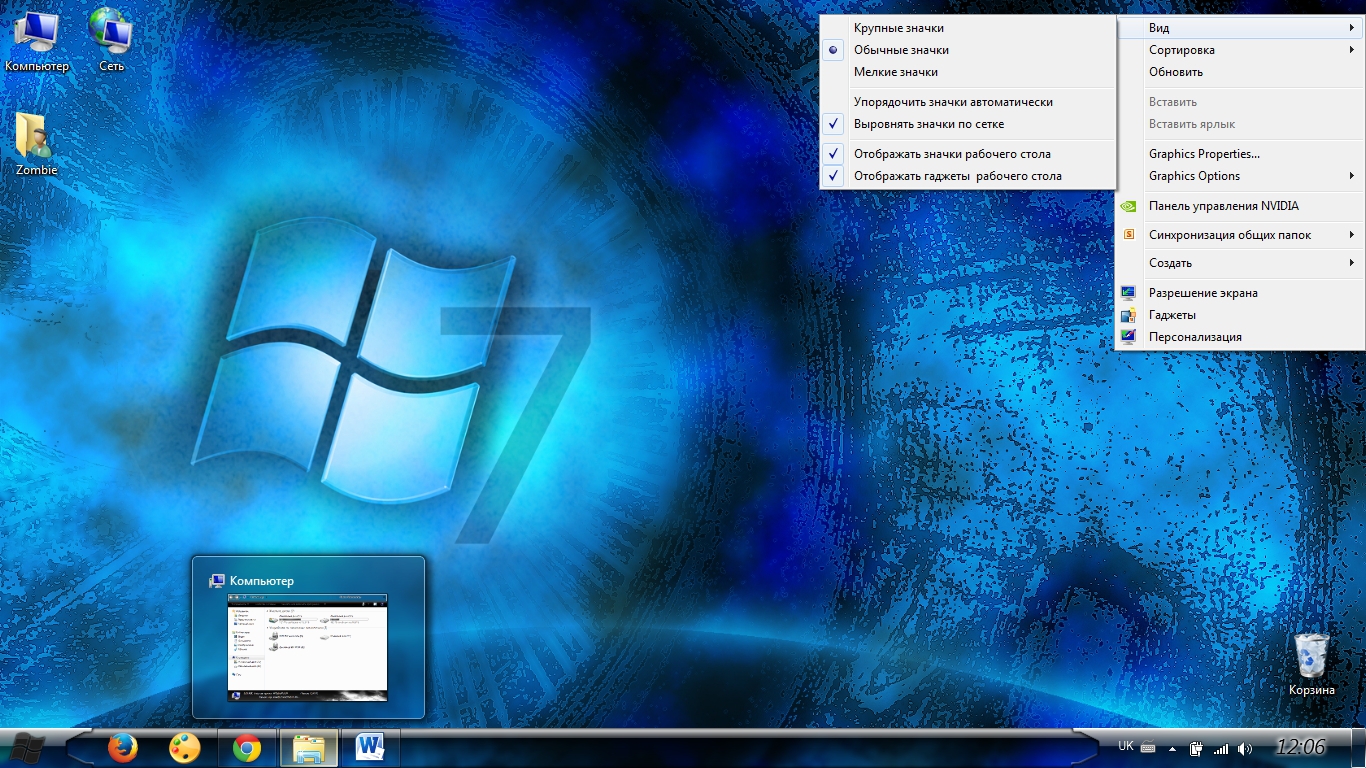 Есть вариант выбора подходящего сочетания в «мировой паутине ». Для этого все в том же меню «Персонализация » нужно нажать «». Откроется официальная страница, где можно подобрать самые разные настройки. Выбирайте понравившиеся и нажимайте «Скачать ».
Есть вариант выбора подходящего сочетания в «мировой паутине ». Для этого все в том же меню «Персонализация » нужно нажать «». Откроется официальная страница, где можно подобрать самые разные настройки. Выбирайте понравившиеся и нажимайте «Скачать ».
Также настроить внешний вид операционной системы от Microsoft можно при помощи программы Windows Style Builder. Приложение можно смело назвать уникальным в своем роде. Оно является единственным, в котором есть возможность создания новых или изменения уже имеющихся визуальных стилей. Для изменения отдельных элементов возможно понадобятся знания Adobe Photoshop. Здесь вы сможете выбрать не только фон или оттенок, но и многие другие элементы ОС.
Несмотря на то, что инструмент обладает широкими возможностями по настройке внешнего вида Windows, специалисты все же не рекомендуют менять многое. Ведь чем больше новшеств будет введено, тем чаще могут возникать ошибки. А, следовательно, операционка быстрее выйдет из строя. Решение станет полная переустановка.
Решение станет полная переустановка.
Еще одним подобным инструментом является UltraUX Theme Patcher . Утилита также позволяет детально настроить внешний вид ОС, хоть и имеет меньше возможностей, чем предыдущая.
Установка нового набора тем оформления, наверное, самый простой путь настройки Windows 8 под себя. Как и Windows 7, Windows 8 поставляется с набором отличных визуальных тем оформления и ещё сотни доступны на официальном сайте Майкрософт.
Интересная особенность состоит в том, что темы Windows 7 совместимы с Windows 8, а это значит, что кроме сотен официальных вам доступны тысячи “неофициальных” тем оформления от Windows 7.
Темы оформления Windows 8 содержат обои для рабочего стола, изменяю цвет окон, могут включать новые курсоры мыши, звуковую схему, хранитель экрана и иконки для файлов.
Для создания собственной темы из набора обоев, курсоров, скринсейверов и значков следуйте следующей инструкции.
1. Щелчком правой клавишей мыши по рабочему столу вызовите всплывающее меню и откройте Персонализацию.
И укажите через кнопку Обзор в открывшемся окне путь к папке с вашими обоями для рабочего стола
При этом необходимо учесть, что нельзя указать несколько папок сразу. Поэтому если ваши любимые изображения находятся в разных папках, поместите их в один каталог и укажите путь к нему.
3. Для изменения частоты смены изображений выберите нужное значение внизу окна в секции Сменять изображение каждые.
4. Теперь возвращайтесь в главное окно Персонализация. Если вы хотите включить собственную звуковую схему, необходимо вначале настроить текущую. Поэтому переходите к меню Звук по соответствующей ссылке внизу окна. Здесь выберите тему, которую будете модифицировать, кликайте по необходимым событиям и через кнопку Обзор указывайте путь к.wav файлу озвучивания этого события.
5. Можно сменить стандартные значки для элементов Мой компьютер, Корзина и Сетевое окружение. Для этого необходимо перейти по ссылке Изменение значков рабочего стола.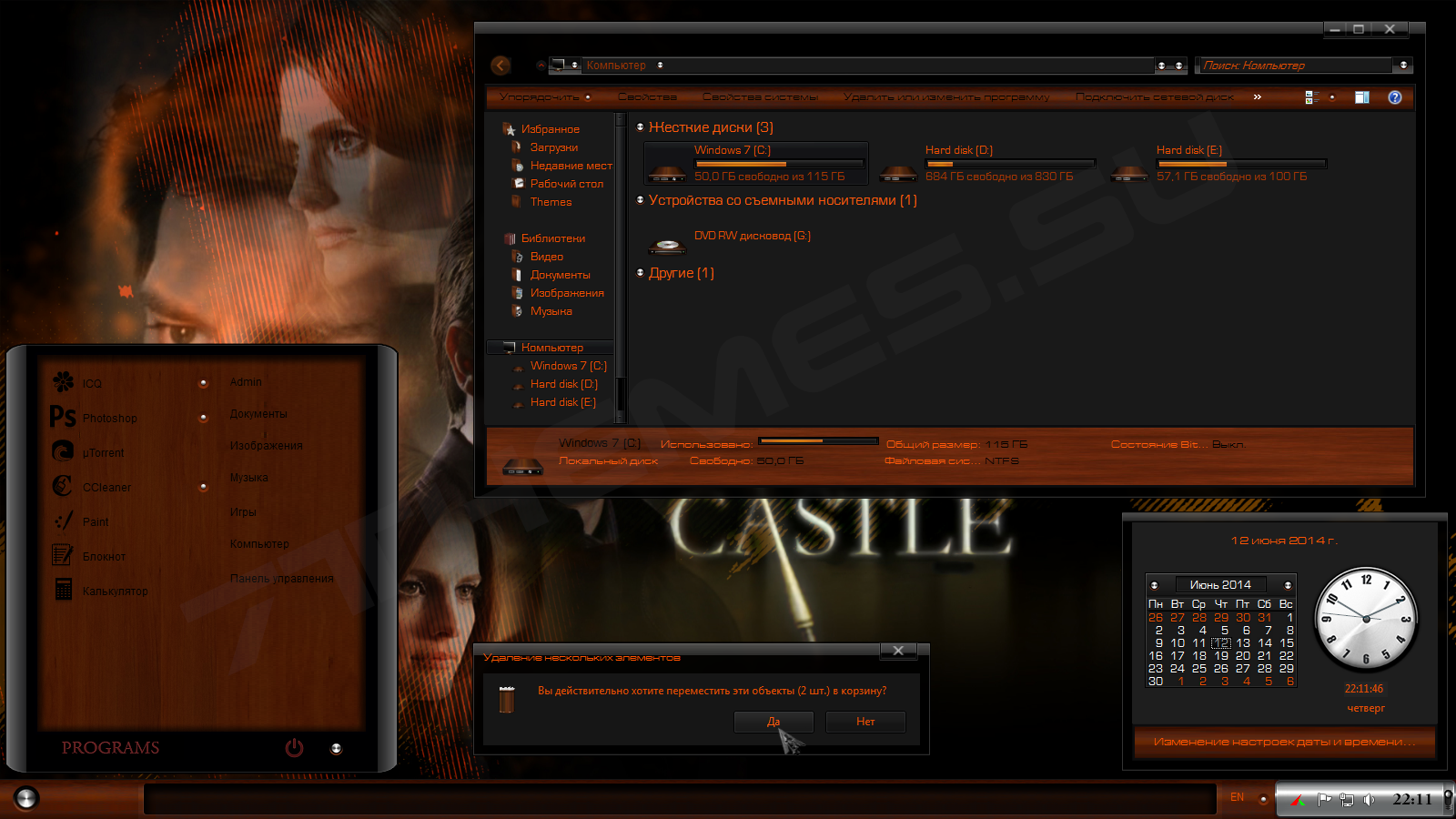 Выбирайте необходимый элемент и через кнопку Сменить значок указывайте путь к.ico файлу значка или ресурсному.dll файлу, содержащему набор значков. Сохраните изменения.
Выбирайте необходимый элемент и через кнопку Сменить значок указывайте путь к.ico файлу значка или ресурсному.dll файлу, содержащему набор значков. Сохраните изменения.
7. Добавим в нашу тему любимый хранитель экрана. По ссылке Заставка в нижней части меню Персонализация откройте окно и выберите понравившийся скринсейвер. Жмите ОК после добавления.
8. Мы почти закончили, осталось выбрать цвет окон. Для этого необходимо перейти по ссылке Цвет в Персонализации. Там вы можете указать необходимый цвет окна, интенсивность цвета или установить автоматический выбор цвета в зависимости от обоев рабочего стола.
9. Возвращайтесь в меню Персонализация. Ваша тема должна появиться в разделе Мои темы под именем Несохранённая тема. Кликните правой клавишей мыши по этому значку, выберите Сохранить тему для общего доступа и укажите место сохранения файла темы.
Как сделать Windows 7 Theme Pack
Windows 7 поддерживает новые функции, в том числе простое тематическое оформление и фоновое слайд-шоу рабочего стола.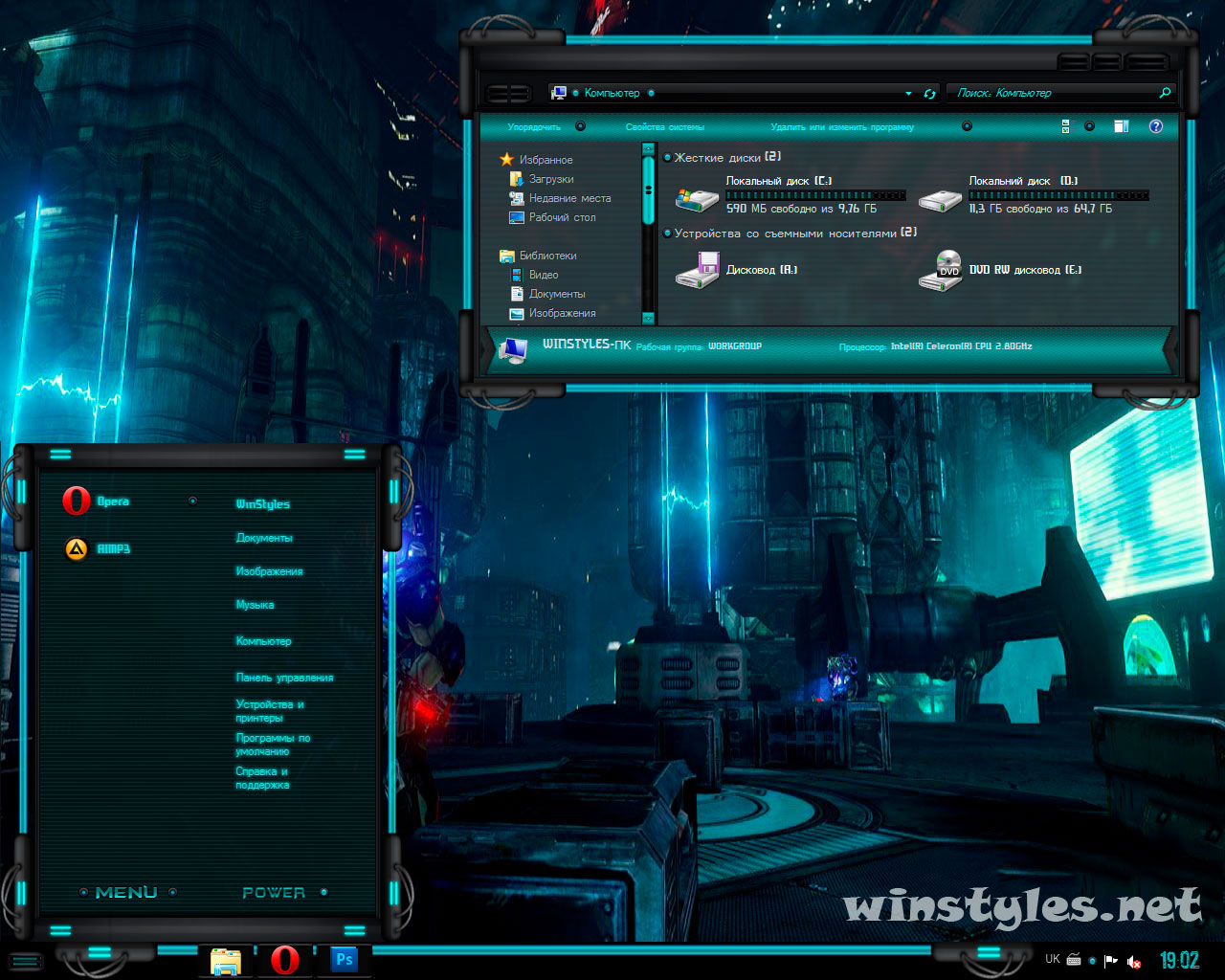 Вам больше не нужно исправлять системные файлы или использовать стороннее программное обеспечение для создания и установки тем в Windows 7.
Вам больше не нужно исправлять системные файлы или использовать стороннее программное обеспечение для создания и установки тем в Windows 7.
Создание пакета тем для Windows 7
Новый формат файлов, .themepack , также был представлен в Windows 7, чтобы помочь пользователям обмениваться темами. Файл .theme – это в основном файл .cab. Это позволяет изменить внешний вид определенных элементов рабочего стола. Вы можете создать или изменить файл .theme двумя способами:
- Измените параметры персонализации или отображения на панели управления и сохраните настройки в виде файла темы. Обратитесь к справке Windows за инструкциями.
- Создайте файл .theme вручную, чтобы повысить уровень контроля над сведениями о них. e.
Чтобы сделать вашу тему доступной для пользователей вашего приложения, вы должны предоставить свой файл .theme, а также фоновое изображение, заставку и файлы значков. Вы можете сделать это с пакетом тем.
Пакет тем содержит следующие вещи:
1. Обои с или без слайд-шоу
Обои с или без слайд-шоу
2. Цвет окна
3. Звуки
4. Заставка
Обратите внимание, что на панели LHS вы также можете изменить значки рабочего стола и указатели мыши.
Чтобы создать пакет тем:
Щелкните правой кнопкой мыши на рабочем столе> Персонализация.
Примените тему по умолчанию. Нажмите Обои для рабочего стола . Выберите обои или перейдите в папку, в которую входят нужные вам обои. Установите Положение изображения – обычно Fill или Stretch. Подтвердите интервал времени для слайд-шоу и, если вы хотите, чтобы он перемешался. Сохранить изменения.
Далее Выберите цвет Windows, звуки и заставку, если таковые имеются.
Вы увидите это как несохраненную тему. Нажмите на Сохранить тему и дайте ей имя. Затем щелкните правой кнопкой мыши эту тему и выберите Сохранить тему для совместного использования . Дайте ему имя и сохраните файл .themepack.
Для установки темы просто дважды щелкните по пакету тем.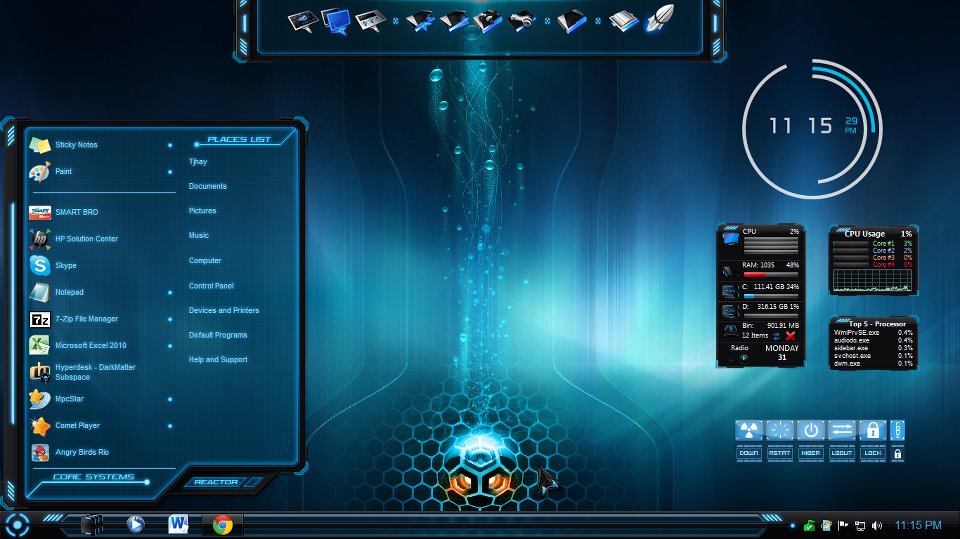
Как извлечь обои из пакета тем Windows 7 может вас также заинтересовать.
Расширенное чтение: MSDN. Дополнительное чтение на блоге E7.
Посетителей: 40200 | Просмотров: 49129 (сегодня 3) | Шрифт: |
Темы в Windows 7: создание, сохрание и общий доступ! — Общее по Windows 7 — Общее по Windows 7 — Статьи Windows 7 и не только
Думаю каждый пользователь Windows хотел настроить под себя рабочий стол (например изменить цвет окна) в ранних версиях Windows вы пользовались Style xp, Aston и т.п. программы, которые нужно было устанавливать и, которые «жрали» ОЗУ. Теперь про это можно забыть. В Windows 7 все это есть и доступно каждому пользоваелю, ну чтобы это было еще и понятно читайте дальше.1.Создание и общий доступ к темам в Windows 7
Начиная еще сранних сборок, в состав Windows 7 входили различные темы, кторые позволяли менять фоновые рисунки, цвет окон и звуковые схемы в один щелчок мыши.
Эти темы размещены в панели «Персонализация», доступ к которой можно получить из контекстного меню рабочего стола.
В RC-версии Windows 7( build 7100) появились новые темы, например, «Архитектура». В
состав темы входят шесть фотографий архитектурных сооружений, которые
меняются через заданный промежуток времени, цвет окна «Сумерки» и
звуковая схема «Городской вид».
В
состав темы входят шесть фотографий архитектурных сооружений, которые
меняются через заданный промежуток времени, цвет окна «Сумерки» и
звуковая схема «Городской вид».
Вообще тема представляет собой набор из фоновых рисунков, цвета окон и звуков.
Windows 7 предлагает пользователю набор тем, но если пользователь захочет загрузить больше тем, то в панели управления для этого предусмотрена ссылка. Щелчок по ссылке «Другие темы в Интернете» приведет вас к онлайн-репозиторию Windows, на котором размещены дополнительные ресурсы, включая международные темы. Ну а если хотите посмотреть темы созданные мной (Redlle) то на нашем сайте они предствавленны в разделе Темы для Windows 7.
Наверное всем будет яносто, что стандартные темы не могут удовлетворить все потребности пользователей по персонализации. Windows 7 создавалась таким образом, чтобы она стала отражением самого
пользователя и его работы, обеспечивая полный контроль над
происходящим. Поэтому если вам недостаточно стандартных и имеющихся в
Интернете тем, вы с легкостью можете создать собственную, а при желании
и поделиться ей.![]() Создать собственную тему столь же просто, как сменить
фоновый рисунок рабочего стола, не трогая при этом других настроек, или
менять настройки по очередности.
Создать собственную тему столь же просто, как сменить
фоновый рисунок рабочего стола, не трогая при этом других настроек, или
менять настройки по очередности.
Теперь давайте посмотрим, каким образом можно изменить стандартные настройки и сохранить их как собственную тему.
Начнем с уже знакомой вам панели «Персонализация», находится в панели управления Windows.
*выберите один из элементов внизу окна, чтобы изменить настройки
Давайте для начала откроем панель «Фон рабочего рабочего стола» (самы первый). В Windows 7 панель обзавелась поддержкой библиотек изображений и функцией слайдшоу. Если выбрать библиотеку «Изображения», вы увидите все изображения, содержащиеся в библиотеке, включая подпапки. Все, что вам нужно для запуска слайдшоу из фоновых рисунков, – выбрать два и более изображений. В своем примере я отметил папку обоев с животными.
Здесь же можно выбрать «Положение рисунка» и его повременную смену, я выбрал «Заполнение» и «30 минут».
Как я уже говорил при персонализации своего компьютера некоторым недостаточно простой смены фонового рисунка. Сменить цвет окон или звуковую схему столь же просто, как сменить фоновый рисунок. Просто выберите нужную категорию под галереей тем. В дополнение к стандартным 16 цветам, есть возможность выбора цвета из палитры. В состав Windows 7 включено 14 новых звуковых схем, есть из чего выбрать. Если и этого вам мало, всегда можно добавить собственные мелодии!
После того, как вы сменили фоновый рисунок рабочего стола, цвет окон
или звуковую схему, в галерее тем появится несохраненная тема с этими
настройками. Они сохранятся даже если вы будете пробовать другие темы
из галереи, так что при желании всегда можно вернуться к собственной
теме. Если вас устраивает результат экспериментов с настройками, то
можно сохранить их щелчком на ссылке «Сохранить тему».
Общий доступ через Windows Live
Поскольку все настройки персонализации хранятся в одном файле, очень просто загрузить тему, к примеру, на Windows Live Skydrive и опубликовать ее, например, в блоге на Windows Live Spaces. Как только мои друзья и установят Windows 7, они смогут
загружать темы и устанавливать их в
качестве фоновых рисунков рабочего стола.
Как только мои друзья и установят Windows 7, они смогут
загружать темы и устанавливать их в
качестве фоновых рисунков рабочего стола.
Общий доступ через домашнюю группу
В Проводнике Windows можно создать библиотеку тем, а затем с другого компьютера домашней сети через Homegroup открыть эту библиотеку и дважды щелкнуть на желаемой теме, чтобы применить ее.
Windows Explorer: я создал библиотеку с темами и открыл к ней доступ через Homegroup. С другого компьютера в домашней сети я могу дважды щелкнуть, чтобы применить выбранную мной тему.
Подождите, это еще не все
Еще одним из способов
расширить функционал тем в Windows7 стало добавление возможности
использования набирающих популярность RSS-каналов с изображениями.
Энтузиасты могут создать тему, фоновые рисунки из которой будут
загружаться с RSS-канала. Так, к примеру, моя сестра живет далеко и
видимся мы с ней лишь раз в году. Использование темы в Windows 7,
которая ссылается на мой RSS-канал с изображениями, позволяет ей всегда
оставаться в курсе событий моей семьи. Как только я загружаю новые
фотографии, они автоматически появляются на рабочем столе ее компьютера.
Как только я загружаю новые
фотографии, они автоматически появляются на рабочем столе ее компьютера.
Поскольку существует несколько способов создания RSS-канала с изображениями, включение RSS-канала в тему Windows 7 будет работать, если RSS-канал ссылается на высококачественные изображения через тэг «enclosure». Канал может ссылаться на изображения в таких форматах, как JPEG или PNG. Из-за этого ограничения темы с RSS-каналами должны создаваться вручную.
Чтобы создать такую тему, необходимо выполнить ряд шагов:
1. Загрузить шаблон с сайта MSDN.
2. Открыть шаблон с помощью Блокнота.
3. Заменить параметр {themename} названием, которое будет отображаться с галерее тем в панели Персонализация.
4. Заменить параметр {rssfeedurl} полным адресом совместимого RSS-канала.
5. Сохранить файл с расширением «.theme»
Теперь вы можете с легкостью поделиться файлом со своими родственниками или друзьями! Отправляйте его по почте или копируйте на USB-брелки и делитесь!
Некоторые сайты, предназначенные для хранения и
обеспечения общего доступа к изображениям, также могут предлагать
собственные RSS-темы для Windows 7.
Автор: Redlle (Admin site windows7.my1.ru )
Программа для установки темы windows 7.
Windows 7 – операционная система, визуальный стиль которой можно менять до неузнаваемости. Существует огромное количество сторонних тем для бесплатного скачивания. Геймеры могут оформить систему в стиле любимой игры: Stalker, World of Tanks, Dota, Diablo, Skyrim, Call of Duty и т.д. Фанаты простых компактных тем обращают внимание на минимализм. Темы найдутся под любой вкус:
- упомянутые игры;
- фильмы;
- аниме;
- музыка;
- минимализм.
Особой популярностью пользуются скины в стиле операционной системы Mac OS. Нет компьютера от Apple — теперь не беда.
В сети существует множество сайтов с темами на любой вкус. Ниже приведен список ресурсов, которым доверяют. Вы гарантированно скачаете понравившуюся тему без регистрации и не затащите на компьютер вирусы или рекламное ПО.
Сравнение сайтов| Сайт | Описание | Количество тем | Сортировка по категориям (игры, фильмы и пр. ) ) |
|---|---|---|---|
| 7Themes.su | 7Themes. Сайт, на котором размещено больше 650 тем только для Windows 7. Большой плюс 7Themes: деление на категории | Более 650 | Да |
| Oformi.net | Сайт аналогичный предыдущему. Но количество тем вдвое меньше – 300 штук. Скачивание бесплатное, есть понятная инструкция по установке тем. Приятная особенность сайта – возможность сортировать темы по дате добавления, популярности, количеству комментариев и алфавиту | Более 300 | Нет |
| All4os.ru | All4os.ru завершает топ-3 сайтов с бесплатными темами. Здесь их свыше 230. Как и на предыдущих ресурсах есть возможность сортировки, подробное описание каждой темы и скриншоты | Более 230 | Нет |
Как установить тему Windows 7
После выбора подходящего скина – подготовка Windows для поддержки сторонних тем. Задача несложная и займет не больше 10 минут. Несмотря на то, что Windows 7 поддерживает полное преобразование стиля, возможны сбои работы. Поэтому рекомендуем создать точку восстановления перед процедурой установки. В случае неполадок ОС, вы сможете «откатить» ее на предыдущий уровень. Инструкция состоит из двух частей: установка патчей и непосредственное добавление самой темы.
Поэтому рекомендуем создать точку восстановления перед процедурой установки. В случае неполадок ОС, вы сможете «откатить» ее на предыдущий уровень. Инструкция состоит из двух частей: установка патчей и непосредственное добавление самой темы.
Как пропатчить системные файлы
Теперь остается поместить скачанную тему в нужную директорую в Windows.
Как добавить тему в Windows 7
Шаг 1. Скачиваем понравившуюся тему. Нажимаем «Подробнее».
Откроется отдельная страница темы. Справа есть кнопка «Скачать».
Примечание! Если не удается скачать тему по первой кнопке, попробуйте «Яндекс. Диск»
Загруженный архив открывает при помощи WinRar.
После чего открываем «C:»-«Windows»-«Resources»-«Themes» и перемещаем файлы темы в эту папку.
Шаг 2. Проверка. Заходим в «Персонализацию». Жмем по рабочему столу правой кнопкой мыши, выбираем самый нижний пункт «Персонализация».
При соблюдении инструкции и правильном выполнении шагов, вы получите результат – в окне отобразится установленная тема.
Шаг 3. Щелкаем по теме. Ждем несколько секунд. Готово! На фото пример установленной темы «Mac White».
Как изменить кнопку пуск в Windows 7Если вы хотите кардинально преобразить интерфейс Windows, есть возможность настройки «Пуска».
«Пуск» привязан к файлу проводника (explorer.exe). Поэтому для преображения скина потребуются права на файл. Решить проблему помогает утилита Takeownershipex.
Способ 1. Скачиваем программу. Переходим на сайт 7themes.su. В меню выбираем пункт «Разное», затем — «Кнопки Пуск».
Затем нажимаем кнопку «Инструкция по установке».
Она поможет нам получить права доступа на файл explorer.exe.
Способ 2. Загружаем Windows 7 Start Button Changer. Она предназначена для смены скина кнопки. Загрузить ее можно со страницы «Инструкция по установке», описываемой в способе 1.
Остается выбрать в программе строку «Select & Change Start Button».
В открывшемся после нажатия проводнике ищем скачанный скин.
Готовые скины доступны на сайтах, описанных в статье.
Где располагаются установленные темы Windows 7?
Все темы располагаются в папке «С:»-«Windows»-«Resources»-«Themes». «С:» — это имя диска, где установлена ваша система. Оно может быть другим. Главное – найти папку с «Windows».
Где находятся стандартные темы в Windows 7?
В той же папке, где и установленные лично вами: «С:»-«Windows»-«Resources»-«Themes».
Как удалить темы?
Просто удаляем файлы темы из папки «Resources»-«Themes».
«Установка темы Windows 7 Home Basic и Windows 7 Starter». К сожалению, в этих редакциях операционных систем нет пункта «Персонализация». Кликнув правой кнопкой мыши по рабочему столу вы его не увидите. Но проблема решаема. Пригодится утилита Personalization Panel.
- Загружаем программу.
 Заходим на сайт Oformi.net. В меню находим «Разное», в выпадающем списке выбираем «Программы».
Заходим на сайт Oformi.net. В меню находим «Разное», в выпадающем списке выбираем «Программы». - Затем кликаем по пункту «Сортировать по популярности».
- Пролистываем чуть ниже и находим нужную программу.
- Запускаем утилиту. Выбираем пункт «Обычная установка». Жмем «Далее».
- Проверка. Заходим в «Персонализацию». Кликаем правой кнопкой по рабочему столу и выбираем нижнюю строчку меню.
- Открывается окно с темами.
Как обновить Директ Икс: улучшения для геймеров
Чтобы система поддерживала скины и беспроблемную работу игр рекомендуется регулярно обновлять DirectX. Делается это за три шага.
Шаг 1. Выясняем текущую версию DirectX. Открываем меню «Пуск», выбираем «Выполнить». Либо используем горячие клавиши (одновременно нажимаем клавиши Ctrl+R).
В открывшейся программе вбиваем в текстовое поле команду «dxdiag.exe».
Жмем «ОК» и появляется информационная сводка о системе.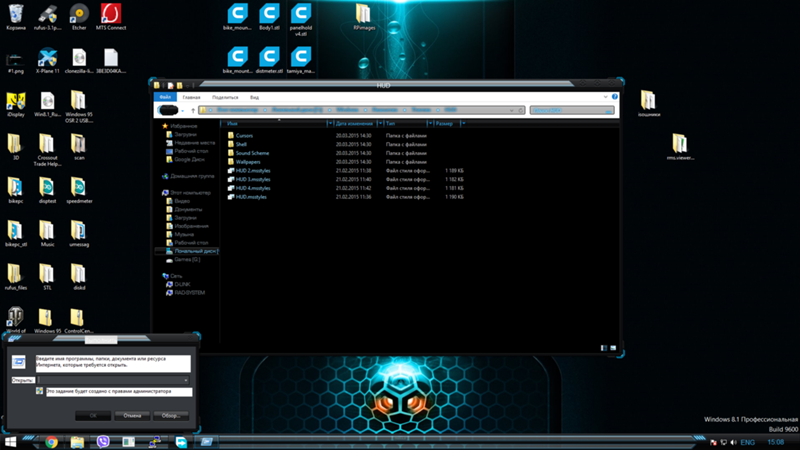 Находим строку «Версия DirectX».
Находим строку «Версия DirectX».
Шаг 2. Скачиваем программу с официального портала Microsoft: https://www.microsoft.com/ru-ru/download/confirmation.aspx?id=35
Шаг 3. Инсталлируем программу, просто выполняя указания при установке.
Примечание! Уберите галочку с с пункта «Установка панели Bing», если вам не нужно это дополнение в браузере.
Мы рады, если наша статья помогла вам украсить Windows и сделать систему неотразимой. Спасибо за прочтение!
Видео — Как установить тему на Windows 7
Прежде чем устанавливать сторонние темы в Windows 7, следует пропатчить систему с помощью определенных утилит. Эти самые программки изменят системные файлы, после чего у вас появится возможность устанавливать различные темы оформления (в интернете их очень много).
Где найти нужный софт
Найти необходимое программное обеспечение не так сложно, для установки тем в семерку вам понадобится обновить системные файлы с помощью следующих программ:
- Theme-Resource-Changer
- Universal Theme Patcher
В первой утилите нужно просто следовать инструкциям (аля далее-далее-продолжить), во втором же все еще проще — кликнуть по трем кнопкам, тем самым пропатчив каждый файл. После сих манипуляций необходимо перегрузить ПК
.
После сих манипуляций необходимо перегрузить ПК
.
Установка сторонней темы в Windows 7
Устанавливать сторонние темы в Windows 7 следует с особой осторожностью. Надо точно удостовериться, что тема будет поддерживаться вашей системой. Так, например, темы оформления поддерживаются не во всех редакциях. Установить тему получится в Максимальной, Профессиональной, Корпоративной и домашней расширенной версиях. В остальных редакциях (Домашняя базовая и начальная) темы не предусмотрены, и лучше воздержаться от их установки (может и не работать, к сожалению).
Перво-наперво нам необходимо скачать саму тему. Их бесчисленное количество можно найти в интернете, поэтому, думаю, с этим не возникнет проблем. После загрузки архива (а именно таким способом чаще всего распространяются темы), мы должны распаковать его в папку, которая находится по пути: C:\Windows\Resources\Themes
Теперь же следует активировать только что установленную тему. Для этого идем в Панель управления > Оформление и персонализация > Персонализация, где и производим необходимые нам действия. Кстати говоря, проще будет просто кликнуть по рабочему столу правой кнопкой мыши и перейти в персонализацию из контекстного меню.
Кстати говоря, проще будет просто кликнуть по рабочему столу правой кнопкой мыши и перейти в персонализацию из контекстного меню.
Если все было сделано правильно, то результат вы увидите тотчас же. Однако следует напомнить, что на превью-скриншотах, чаще всего, оформление демонстрируется вместе со сторонними ярлыками. В самой теме их нет, и устанавливать такие ярлыки придется отдельно.
Также, вероятнее всего, в теме будут отдельные кнопки навигации, и они также будут показаны на превью. Для их установки необходимо заменить системный файл (замена которому должна идти в архиве вместе с темой) ExplorerFrame.dll , который расположен в C:\Windows\System32 . Старый файл удалять не надо, лучше всего просто переименовать его, добавив какой-нибудь незамысловатый префикс в конце. Что-то типа ExplorerFrame.dllagant . В таком случае файл не будет читаться системой, и в то же время вы легко сможете вернуть все как было, просто стерев этот самый префикс (и удалив файл-замену соответственно).
Не смотря на множество прилагаемого ниже текста и картинок, установка сторонних тем для Windows 7 на самом деле очень простая операция, которая в первый раз займет у вас не больше 10 минут. А после этого если вы будете правильно следовать пунктам инструкции, на установку новой темы вам понадобится около 2х минут.
Учитывайте что все дальнейшие ваши действия вы делаете на свой страх и риск , никто кроме вас не несет ответственность за возможный крах ОС . Перед установкой патчей и заменой системных файлов, рекомендуем сделать точку восстановления или резервную копию ОС.
Подготовление системы для поддержки сторонних тем
1. Скачать и установить патч (запустить от имени администратора программу и следовать дальнейшим подсказкам).
2. Скачать и запустить от имени администратора второй патч , в открывшемся окне нажать 3 кнопки Patch (см.скриншот).
После выполнения выше операций перезагружаем компьютер, ваша система готова для установки сторонних тем оформления.
Установка визуального стиля (темы)
Замена системных файлов
В нашем случае мы будем менять файл ExplorerFrame.dll, который идет в архиве с темой (если такового нет, читаем примечания в конце статьи).
(1.6 Мб) (Опробовал на своей системе — все отлично работает) , она позволит применять в системе темы оформления, которые не имеют цифровой подписи Microsoft.
Программа поражает своей простотой — установка, запуск, два клика, перезагрузка и готово! Позволяет менять темы не только в «семерке», но и в Windows XP SP3, Vista.
После установки, запустите программу и действуйте в соответствии со скриншотом:
После перезагрузки вновь запустите программу и обратите внимание на значок щита иконки компьютера, если появилась галочка — значит файлы пропатчены.
С этого момента уже можно устанавливать темы, для этого откройте папку C:/Windows/Resources/Themes и перетащите сюда скаченные файлы:
Теперь просто кликаем правой кнопкой мышки на рабочем столе и заходим в «Персонализация» и выбираем закаченную тему.
Еще одна программа для установки сторонних тем — Universal Theme Patcher (0.15 Мб), она позволит применять в системе темы оформления, которые не имеют цифровой подписи Microsoft. Скачайте и запустите приложение. Выбираем язык и нажимаем ОК.
Утилита сообщит, что нам нужно сделать для того чтобы поставить новые темы, нажимаем Да.
В следующем шаге будет вот такое окно, нажимайте Патчить для всех трех файлов:
После этого программа предложит перезагрузиться, соглашаемся.
В некоторых архивах с темами можно увидеть некие системные файлы, например – ExplorerFrame.dll(обычно располагаются в папке …Windows\System32), их нужно заменить для полной функциональности данной темы. (это не обязательное условие, в большинстве тем будет достаточно записи файлов в C:/Windows/Resources/Themes)
Одной автоматической смены фоновых картинок для повышения работоспособности и эффективности может быть недостаточно. Нам понадобится смена всего стиля отображения информации на экране. Как же обновить тему Рабочего стола в Windows 7 с помощью специальных программ или вручную, разберемся далее.
Как же обновить тему Рабочего стола в Windows 7 с помощью специальных программ или вручную, разберемся далее.
Можно ли сменить тему?
В большинстве случаев, говоря про Windows 7, имеется в виду именно «Windows 7 Максимальная (Ultimate)». Сменить тему на такой версии можно. Однако не у всех есть возможность пользоваться именно этой версией, а варианты для дома – «Windows 7 Home Basic» или «Windows 7 Home Starter» – вообще лишены возможности настройки: пункт «Персонализация» просто отсутствует в контекстном меню Рабочего стола. Так что в дальнейшем, говоря об установке тем, мы будем ориентироваться именно на «Windows 7 Максимальная».Также перед началом деятельности по смене темы стоит убедиться, что ваша учетная запись обладает достаточными правами для произведения таких действий в операционной системе. Лучше всего, если вы являетесь Администратором на вашем ПК. Если же это не так, скорее всего, вам не удастся заменить набившую оскомину тему. Попробуйте обратиться к системному администратору либо компьютерному эксперту с просьбой расширить ваши полномочия.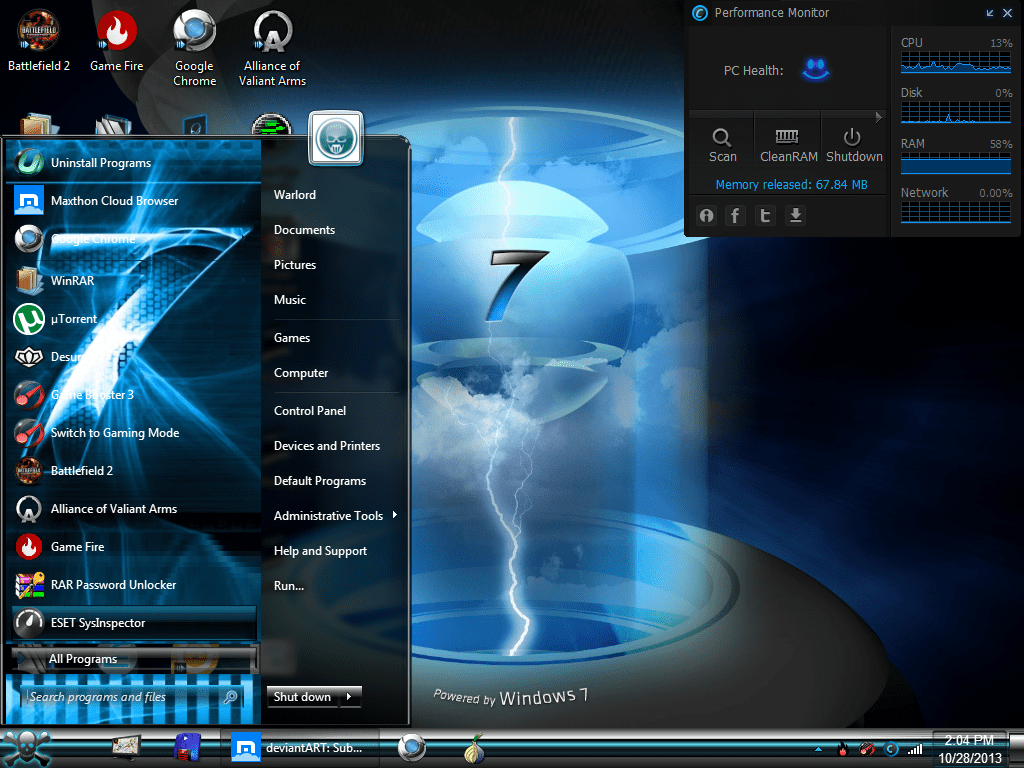
Программа для установки тем для Windows 7
Мировой бренд в области прикладных программ – фирма «StarDock» – уже много лет выпускает программу «WindowBlinds», которая является самой популярной программой для манипуляций с темами в Windows.Скачать программу предлагается на официальном ресурсе, который находится по адресу https://www.stardock.com/products/windowblinds/
Откроется следующее окно:
После скачивания и запуска инсталлятора программа предложит воспользоваться платной версией или бесплатной для ознакомления, которая активна в течение 30 дней.
Для запуска программы потребуется ввести адрес электронной почты, после чего на ящик придет письмо со ссылкой для активации:
После перехода по кнопке, указанной в письме, в приложении «WindowBlinds» автоматически произойдет активация и с этого момента начнется отсчет пробного периода:
В ходе установки вам будет предложено установить еще одну полезную программу от этой же фирмы-разработчика, меняющую тему оформления Рабочего стола, – «Fences».
 Она позволит вам упорядочить значки на Рабочем столе, разложив их по своеобразным папкам. Однако сами папки на столе будут иметь форму прямоугольников произвольных размеров, которую вы можете определять самостоятельно. Кроме того, вы сможете «перелистывать» дополнительные экраны правее и левее основного, как в смартфоне.
Она позволит вам упорядочить значки на Рабочем столе, разложив их по своеобразным папкам. Однако сами папки на столе будут иметь форму прямоугольников произвольных размеров, которую вы можете определять самостоятельно. Кроме того, вы сможете «перелистывать» дополнительные экраны правее и левее основного, как в смартфоне.Установленная программа «WindowBlinds» выглядит следующим образом:
Приложение позволяет выбрать из 15 стилей. Каждый из них и похож, и не похож на другие. Среди такого разнообразия, наверняка, вы подберете что-то подходящее для себя. Кроме стиля, тут же можно поменять обои Рабочего стола, а также самостоятельно создать свой уникальный и неповторимый стиль во вкладке «Modify style».
Как установить официальную тему?
Операционная система предлагает своим пользователям несколько тем на выбор, которые устанавливаются по такой инструкции:Если приведенные варианты не понравились, можно скачать другие официальные темы. Для этого продолжаем наши действия:
Как установить стороннюю тему?
Компания «Майкрософт» не позволяет своим пользователям произвольно ставить и изменять темы в операционной системе. Это делается для общего повышения стабильности ОС и безопасности самих юзеров. Однако если рабочее место не слишком ответственное, вполне можно позволить себе эксперименты, подбирая тему, подходящую индивидуально для вас. Но для этого придется немного поколдовать.
Это делается для общего повышения стабильности ОС и безопасности самих юзеров. Однако если рабочее место не слишком ответственное, вполне можно позволить себе эксперименты, подбирая тему, подходящую индивидуально для вас. Но для этого придется немного поколдовать.Принцип установки неподписанной корпорацией Microsoft темы заключается в том, чтобы загрузить любую программку, позволяющую вам пропатчить системные файлы, а потом скачать и установить уже собственно новую тему.
Наиболее признанные программы для наших целей выглядят следующим образом:
- Universal Theme Patcher. Она заменяет некоторые системные файлы, и после этого можно инсталлировать любые темы любых создателей без ограничений. Однако замена системных файлов может быть негативно воспринята вашим антивирусом. После замены файлов нужна перезагрузка ПК.
- UxStyle Core. Ее отличие от предыдущей в том, что никакие системные файлы не затрагиваются, а запускается дополнительная фоновая служба Unsigned Themes. Однако у приложения имеется существенный недостаток: при попытке сменить тему иногда тема «слетает» на обычную классическую.
 В таком случае помогает удаление и переустановка UxStyle Core, после чего желаемую тему все-таки можно будет установить. Возможно, до следующей замены.
В таком случае помогает удаление и переустановка UxStyle Core, после чего желаемую тему все-таки можно будет установить. Возможно, до следующей замены. - VistaGlazz (VG). Это приложение также затрагивает системные файлы, но обладает и важными дополнительными возможностями: автоматическим созданием первоначальных копий работоспособных файлов с возможностью автоматического же восстановления в случае необходимости; добавлением эффекта «прозрачности» окнам (развернутым папкам и т.д.).
Далее приступаем непосредственно к скачиванию и установке сторонней темы.
Один из самых популярных и проверенных сайтов с огромным количеством тем на любой вкус находится по адресу https://winzoro.net/themes/windows7_themes/
Сами темы скачиваются в любую папку на ПК, хоть на сам Рабочий стол.
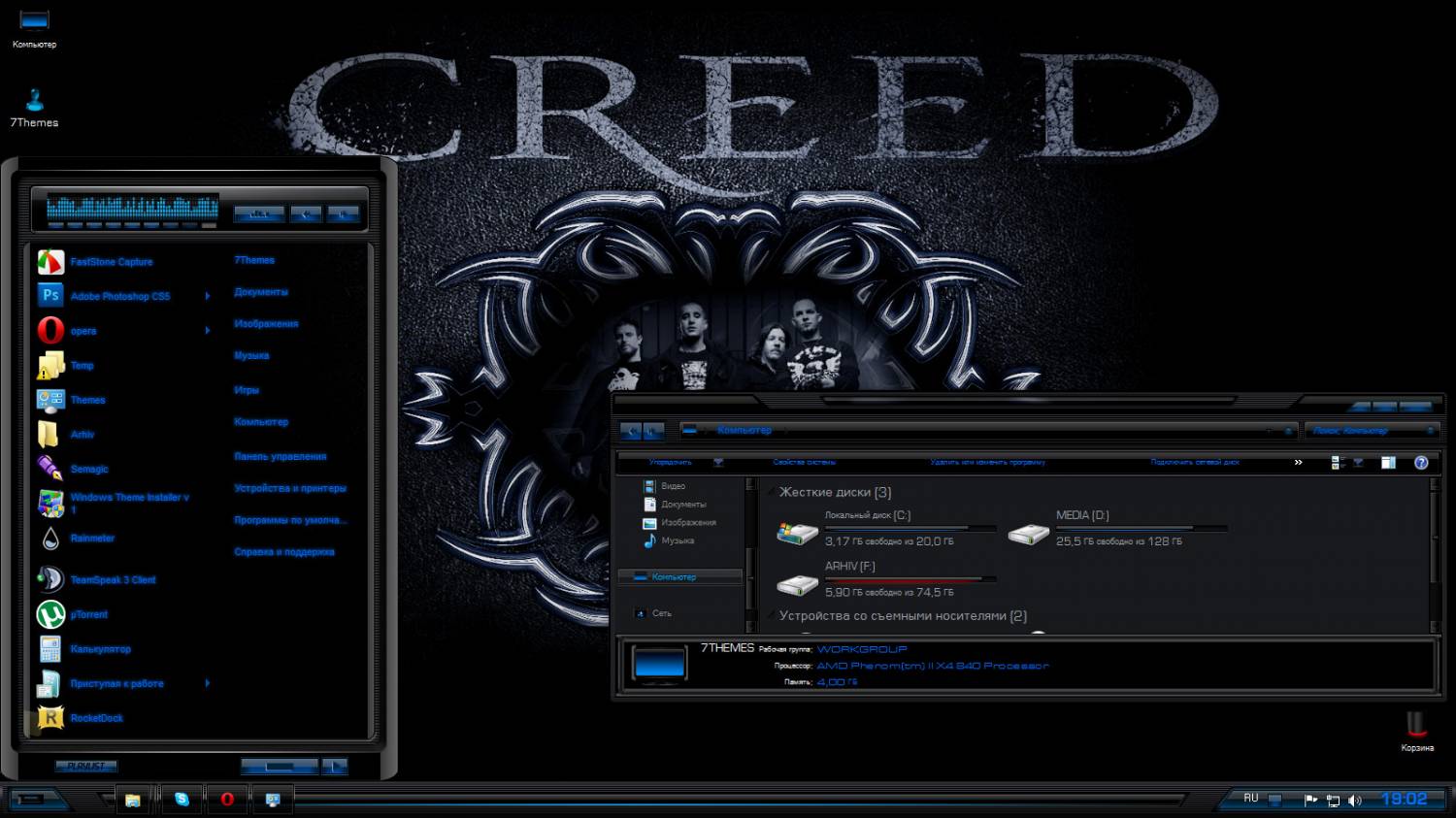 Чаще всего скачанная тема – это архив в формате *.zip, в котором могут лежать не только файлы для темы (Theme), но и тематические:
Чаще всего скачанная тема – это архив в формате *.zip, в котором могут лежать не только файлы для темы (Theme), но и тематические:- wallpapers (обои) – варианты фона для темы;
- preview – скриншоты для получения представления о внешнем виде темы;
- me – файл, в котором описываются возможности темы, нюансы установки и немного саморекламы создателя;
- System Files – подпапка, содержимой которой нужно подменять системные файлы, но это на ваш страх и риск.
Для полного соответствия задумке создателя может понадобиться установить шрифты, обои и заменить файл «explorer.exe». Нужно помнить, что при смене темы результаты этих манипуляций придется отменить или восстановить. Поэтому лучше заранее скопируйте заменяемые файлы в резервную папку на ПК либо флешке.
Совет: Хочется предостеречь любителей всего бесплатного от скачивания тем и стилей для Windows 7 в формате «*.exe»-файлов. В любом из таких файлов может содержаться вирус, и вместо обновления внешнего вида Рабочего стола вам, может быть, придется переустанавливать всю Windows 7 целиком (см. ). При этом можно потерять все свои документы, настройки Word, Excel, других офисных или бухгалтерских программ. Если же все-таки вы скачиваете исполняемые файлы из Интернет, то обязательно используйте антивирус.
В любом из таких файлов может содержаться вирус, и вместо обновления внешнего вида Рабочего стола вам, может быть, придется переустанавливать всю Windows 7 целиком (см. ). При этом можно потерять все свои документы, настройки Word, Excel, других офисных или бухгалтерских программ. Если же все-таки вы скачиваете исполняемые файлы из Интернет, то обязательно используйте антивирус.
Видео-инструкция
В коротком видеоролике пошагово и наглядно описывается несложный процесс замены темы в Windows 7:Что же, теперь, после прочтения нашей статьи, вы сможете самостоятельно менять темы и стили в вашей Windows 7. Вы можете сделать ваше рабочее место менее официальным, более дружелюбным и индивидуальным, в чем-то – даже удивляющим вас. В этом вам помогут специальные программы и огромное количество тем для Windows 7, размещенных в Интернете. Удачи в дизайнерском поиске!
35 лучших пользовательских тем для Windows 7, бесплатная загрузка [Deviantart]
Сегодняшняя статья посвящена всем пользователям Windows 7, которые ищут некоторые из лучших пользовательских тем для Windows 7, доступных на Deviantart для бесплатной загрузки в 2014 году.
Windows 7 — одна из лучших операционных систем, разработанных софтверным гигантом. И более 76% пользователей используют эту операционную систему с Microsoft. Причина, которая делает эту ОС популярной, — это ее удивительные функции, которые просты в использовании и необходимы каждому пользователю в современной жизни.И эта статья о функции настройки рабочего стола, которая включает темы.
По сути, тема представляет собой комбинацию фона, звука и цвета окна, это означает, что с помощью нескольких щелчков мышью вы можете полностью изменить структуру вашей системы. С их помощью вы можете изменить внешний вид своего рабочего стола, а на другом есть определенный раздел пользовательского интерфейса. В сегодняшней статье мы намерены поделиться с вами некоторыми из лучших бесплатных пользовательских тем для Windows 7 .
Кроме того, вы можете одним щелчком мыши получить удаленный доступ к своим приложениям Windows на предпочитаемом устройстве из любого места и в любое время на ходу с помощью Cloud Citrix VDI. Узнайте больше о размещенной SharePoint, корпоративном пакете E1 и хостинге QuickBooks, посетив Apps4Rent.
Узнайте больше о размещенной SharePoint, корпоративном пакете E1 и хостинге QuickBooks, посетив Apps4Rent.
1. Тема Adagio
2. Shiroi — Light Theme
3. Тема Shine 2.0
4. Тема Windows 8 RTM
5. Win7-Blend
6 Тема Placebo
7. Темы Windows 8
8. Тема SilverX 7
9. Тема Toybox
10.Rarity Theme
11. Windows 7 Simple Black Glass
12. AeroVG Se7en Theme
13. Glow Air Final Theme
14. Windows 7 Ultimate Black Theme
15. Sweet Розовая тема
16. Обновленная тема
17. Тема «Железный человек»
18. Тема Windows 7 (Neon) -Tron
19. ОС Windows Snow 7 Theme
20.Red Fusion для Windows 7
21. Windows 7 Skull Visual Style
22.
 ThaImpact VS Theme
ThaImpact VS Theme23. Mac OS Theme
24. Windows 7 ubuntu Theme
25. Тема Windows 7 Flash Forward
26. PreBlack VS 1.1
27. KUOS — Windows 7 Enhanced
28. The Fallen
29. 7 xDark Transformation Pack
30.Тема Moon Eclipse
31. Тема Nightfall
32. U-7imate RC4
33. Тема Elune
34. Тема Heavy Rain для Windows 7
35. Тема Leo’s Revenge Aero
Итак, это одни из лучших пользовательских тем для Window 7, которые вы могли бы любить использовать, но если вы чувствуете, что мы забыли добавить какую-либо хорошую тему, не стесняйтесь поделиться с нами. Вы также можете поделиться с названиями тем, которые вы уже используете в Windows 7 на рабочем столе и ноутбуке.
(Посещено 46 078 раз, 7 посещений сегодня)
26 Замечательных тем для Windows 7
Windows 7 — первая операционная система от Microsoft, которая разрабатывалась в основном с учетом отзывов пользователей. Он намного быстрее и красивее, чем Vista. Если вы один из тех пользователей, которые хотят обновить или купить Windows 7, вам обязательно стоит обратить внимание на некоторые индивидуальные темы. Сегодня мы представляем вам 26 лучших и самых свежих тем, созданных пользователями DeviantArt.
Он намного быстрее и красивее, чем Vista. Если вы один из тех пользователей, которые хотят обновить или купить Windows 7, вам обязательно стоит обратить внимание на некоторые индивидуальные темы. Сегодня мы представляем вам 26 лучших и самых свежих тем, созданных пользователями DeviantArt.
Примечание: Если вам нравятся эти темы, вы также можете взглянуть на нашу коллекцию обоев для Windows 7. Посетите нашу домашнюю страницу, чтобы найти полезные бесплатные программы и советы по Windows 7.
Скачать эти темы очень просто. Щелкните тему, которая вам нравится, и перейдите на страницу дизайнера, где вы найдете сведения об установке и другую информацию. Ссылка для скачивания должна быть на левой боковой панели страницы дизайнера. Я уверен, что вам все они понравятся.
Windows 7 Skull Visual Style
by ~ TheDarkenedPoetWoodstock Windows 7 Theme
от ~ Markus-DeviantPurity 7
от ~ caeszerThaImpact VS для Windows 7 RC
от ~ DjabyTown ТемаUnderoath для Windows 7
от ~ bobmat4Windows7 Черный прозрачный
от ~ pegassAerosnap 7 Theme
от ~ Freak180 ТолькоЧерная тема Windows 7 RC
от ~ tonevAeroLighting для Windows 7
от ~ neodesktopБлеск 2.
 0 для Windows 7 от ~ zainadeel
0 для Windows 7 от ~ zainadeel люмен для Windows 7
от ~ alkhanDesk 09 с новой ОС Windows 7
от Dr-BeeАльтернатива для Windows 7 RC
от ~ oliver1827Pro Final для 7
~ КриссиркAero Diamond для Windows 7 x64
от ~ alkhanHeart Windows 7 Theme
автор: ~ soffl Темадля Winodws 7
от ~ Arturik1988 ТемаAdagio для Windows 7
от ~ RajTheeban95Чистая зеленая тема для Windows 7
от ~ J-MGraphics650Macos X для Windows 7
от ~ ZEUSosXWindows 7 Простое черное стекло
от ~ feliipetaumaturgoНатуральный
по ~ phS2Waterbomb и Windows 7
от ~ Adrenalize81Windows 8 VS для Win7
, автор = fediaFediaLuna порт на Windows 7 -Aero-
by = SatukoroWindows 7 с классической темой
от ~ RainingSkiesТак какой из них вы планируете установить? Дайте нам знать об этом в комментариях.Наслаждаться!
Если вы не планируете в ближайшее время переходить на Windows 8, но любите ее новый вид Metro, вы также можете взглянуть на наши собственные обои для Windows 8 в стиле Metro. Если да, то посмотрите нашу подборку тем для Windows 8.
По всему миру с темами Windows 7
Когда вы впервые установили Windows 7 и начали изучать возможности ее персонализации, вы, возможно, заметили, что тема для вашей страны уже существует, когда вы перешли на панель управления персонализацией.
Я нахожусь в Соединенных Штатах, поэтому вы можете видеть, что это тема, которую я использую здесь, в моей панели управления персонализацией, но если бы я был в Великобритании (или Канаде, Мексике, Южной Африке и т. Д.), Вы видите эту тему здесь было бы для этого места вместо этого.
Еще одна вещь, которую вы могли заметить, — это то, что у нас есть много международных тем в галерее персонализации. В этом посте я хочу дать вам некоторую закулисную информацию о том, как мы создали все эти международные темы для Windows 7.
Во-первых, эти темы действительно пришли со всего мира, а не только из главного кампуса Microsoft в Редмонде, штат Вашингтон. Когда я работал над темами Windows 7 для определенных мест, таких как Индия, Бразилия, Италия и Корея, я полагался на коллег в каждой стране, чтобы посоветовать мне, какие фотографии лучше всего подходят для их местности. Другими словами, сотрудники Microsoft в Индии проголосовали за все фотографии на индийские темы; сотрудники в Бразилии проголосовали за все изображения для Бразилии; и так далее.Большинство фотографий в финальных темах были сделаны профессионалами, но я также организовал всемирный фотоконкурс для сотрудников, чтобы продемонстрировать, что сотрудники считают наиболее уникальными и красивыми в своих странах. Вот несколько их фотографий-победителей:
Как я объяснил в своем сообщении в блоге «Темы для Windows 7: где была сделана эта фотография?» Вы можете найти информацию о каждом снимке, месте его съемки и фотографе, перейдя на вкладку Фон рабочего стола и наведя указатель мыши на каждое изображение.
Моя команда создала 40 тем для 20 различных регионов в рамках этого проекта. Двадцать из этих тем включены в различные языковые версии Windows 7. Выбранная тема устанавливается в зависимости от того, какую языковую версию Windows 7 вы покупаете и где вы живете. Итак, если вы покупаете французскую версию Windows 7 и выбираете «Франция» в качестве своего местоположения, вы увидите французскую тему на панели управления персонализацией. Мы создали предустановленные темы Windows 7 для Австралии, Бразилии, Канады, Китая, Франции, Германии, Индии, Италии, Японии, Кореи, Мексики, Нидерландов, Польши, России, Южной Африки, Испании, Тайваня, Турции, Великобритании и Соединенные Штаты.
Остальные 20 тем, которые мы создали, находятся в галерее и предназначены для тех же мест, но имеют разные изображения. Итак, если вы покупаете японскую версию Windows 7 и устанавливаете «Япония» в качестве своего местоположения, у вас может быть двух разных японских тем — одна предустановлена на вашем компьютере, а другая вы можете загрузить из галереи. Наша цель при предварительной установке тем для выбранных мест заключалась в том, чтобы заставить Windows 7 казаться, что она создана для вас с того момента, как вы начнете ее использовать, независимо от того, где вы живете в мире.Мы также хотели убедиться, что в галерее доступно большое количество тем, и с тех пор мы добавляем в нее.
В прошлом году некоторые сотрудники Microsoft в международных офисах организовали свои собственные местные фотоконкурсы или обратились к местным фотографам или художникам, чтобы создать еще больше тем и обоев, посвященных пейзажам, природной красоте, искусству или культуре их стран. Вот лишь некоторые из них:
В настоящее время у нас есть почти 60 международных тем. Вы можете найти это и многое другое в галерее прямо сейчас, и мы постоянно добавляем новые темы и обои, так что продолжайте проверять!
10 лучших тем Windows 10 для Windows 7
Это также одна из лучших и новейших особенностей всех окон, которые были разработаны Microsoft начиная с Windows XP, что их функции взаимосвязаны, и функциональность или определенный процесс одной ОС может быть применен к другой, чтобы убедиться, что пользователь получает лучший и современный результат в этом отношении.Также следует отметить, что пользователь должен убедиться, что функциональные возможности тщательно изучены, чтобы убедиться, что не только реализация становится простой, но и пользователь получает наилучшие результаты в отношении результата. Одной из таких функций является функция тем, и следует отметить, что пользователь может устанавливать темы окон с 10 по 7 и наоборот. Также следует отметить, что в этом отношении также можно использовать Windows 8 и 8.1, чтобы убедиться, что основные процессы применяются наилучшим образом.Также следует отметить, что пользователь также должен получить наилучшие результаты, когда поиск выполняется до того, как будет выполнен какой-либо процесс. Общий коэффициент успешности зависит от того факта, что процесс выполняется наилучшим образом, и пользователь получает наилучшие результаты, чтобы убедиться, что доверие к ОС постоянно растет. Также следует отметить, что процесс или выбор темы не имеет большого значения, и пользователь может выбрать тему по своему желанию или желанию.
10 красивых тем windows 10 для windows 7
Ниже приведены 10 лучших тем Windows 10, которые также можно использовать для Windows 7, чтобы убедиться, что пользователь получает наилучший результат в этом отношении:
1.Abisso
http://ezio.deviantart.com/art/Abisso-2014-dark-theme-Windows-8-1-Update1-Upd11-418540806
Это тема, разработанная пользователем, который хочет видеть темный экран компьютера или хочет, чтобы функции выполнялись в относительно темной среде. Это также одна из лучших тем для ностальгирующих пользователей, так как это также одна из самых первых тем, созданных для Windows 10 около 6 месяцев назад.
2. Aero Glow
http: // mrgrim01.deviantart.com/art/Aero-Glow-8-1-415317318
Завершенная версия темы, которая была создана для Windows 10, теперь идеально подходит и для Windows 7, чтобы убедиться, что пользователь получает наилучшие результаты, и другие пользователи также проигрывают в этом отношении, поскольку лучшее было сделано для системы.
3. Bel Minimal
http://cu88.deviantart.com/art/Bel-Minimal-Theme-for-Win8-8-1-421414690
Это также одна из лучших тем, которые гарантируют, что системные ресурсы не используются максимально.Также следует отметить, что в этом отношении пользователь должен убедиться, что тема загружена с указанного URL-адреса, так как дублирующиеся версии также могут запутать пользователя:
4. Элегантный
http://swapnil36fg.deviantart.com/art/Elegant-411240025
Как следует из названия, эта тема предназначена исключительно для пользователей, которым нравится элегантность и класс, и по той же причине ее необходимо загрузить всем тем пользователям, которые хотят, чтобы их системы работали наилучшим образом, и они сохраняют каждый дюйм программного обеспечения. деталь до отметки:
5.Серый
http://gsw953onda.deviantart.com/art/Gray8-1-415639592
Разработана для того, чтобы система выглядела как традиционная, эта тема является лучшей, и по той же причине также следует отметить, что пользователь должен убедиться, что лучшее было предоставлено системе с помощью темы, которая не является красочной. вообще, но в то же время обеспечивает поддержание класса пользователя наилучшим образом, показываемым используемой системой:
6.Наумн
http://cu88.deviantart.com/art/Naumn-For-Windows-8-1-425120464
The Skin гарантирует, что пользователь получит лучшую одноцветную тему, которая изначально была разработана для Windows 10, а простые функции и общий вид также гарантируют, что пользователь одержим этой темой. Также следует отметить, что пользователь должен убедиться, что тема загружается только в том случае, если системные спецификации относительно тяжелые, поскольку он использует системные спецификации, чтобы убедиться, что лучшее было доставлено в систему без каких-либо проблем:
7.Текила портвейн
http://rian76.deviantart.com/art/Tequilla-port-For-Win8-1-Beta-427055271
Удобные значки быстрого доступа с простым дизайном — это то, чем известна эта тема, и пользователи также скачивают ее по той же причине. Следует отметить, что для повышения производительности эту тему необходимо обязательно загрузить, чтобы сэкономить время и силы:
8. Ваниль
http://link6155.deviantart.com/art/Vanilla-8-1-411870973
Если пользователь ищет стиль и класс, эту тему необходимо загрузить и установить, чтобы убедиться, что системные ресурсы не используются полностью и в то же время пользователь получает наилучшие результаты.Также следует отметить, что тема была разработана с визуальными эффектами, интеллектуальными значками и кнопками быстрого доступа.
9. X зеленый
http://termitboss.deviantart.com/art/Xgreen-Theme-for-Win-8-1-409221050
Тема гарантирует, что пользователь влюблен в зеленый цвет, а также получает все самое лучшее и современные встроенные функции. Также следует отметить, что зеленый цвет нравится большинству людей.
10.X красная тема
http://cu88.deviantart.com/art/X-reD-Theme-for-win-8-8-1-400847471
Так же, как и зеленый, большинство людей влюблены в красный цвет, так как он олицетворяет любовь и сострадание. Для всех таких пользователей эта удобная тема создана как лучшая.
Смена тем оформления на windows 7
Следует отметить, что при изменении темы в Windows 7 необходимо соблюдать следующий процесс:
1. Щелкните правой кнопкой мыши по рабочему столу, чтобы убедиться, что выбран вариант персонализации:
2.Раздел темы можно увидеть на следующем экране:
3. Пользователь может щелкнуть тему, чтобы применить ее и завершить процесс полностью:
Восстановление компьютерных данных
- Windows PE
- Системные проблемы
- Ошибки ПК
тем для Windows 7 — gHacks Tech News
Microsoft изменила способ обработки тем в операционной системе Windows 7 компании.Хотя основные системные файлы по-прежнему защищены от манипуляций в операционной системе, общие параметры управления и создания тем были улучшены Microsoft.
Например, теперь можно сохранять и загружать базовые темы, что открывает несколько новых возможностей. Вы можете поделиться темами с друзьями и семьей или даже в Интернете или установить сохраненную тему на другие компьютеры с Windows 7, на которых вы работаете, чтобы получить ту же цветовую схему, обои и другие настройки, которые они позволяют на всех устройствах, на которых вы работаете.
Еще одним преимуществом новой функции является то, что Microsoft также регулярно публикует темы для операционной системы Windows 7.
Галерея персонализации Windows 7 Страница тем рабочего стола на веб-сайте Microsoft предлагает ссылки для загрузки на десятки тем, от тем для конкретной страны до спонсируемых тем.
Обратите внимание, что эти темы предлагаются также для более новых версий Windows, включая Windows 8 и 10.
Предлагаемые на сайте темы можно загрузить в локальную систему.Все, что осталось сделать, чтобы установить тему, — это дважды щелкнуть загруженный файл .themepack. Тема активируется сразу после ее запуска, и открывается страница панели управления персонализацией темы / страница настроек, чтобы вы могли настроить ее дальше.
Все пользователи Windows 7 могут создавать базовые темы с пользовательскими обоями, звуками, указателями мыши или значками рабочего стола.
Хотя это действительно легко сделать, тем не менее, создаваемые таким образом темы ограничены. Например, невозможно заменить значки, шрифты или другие элементы пользовательского интерфейса Windows, используя базовые темы.
Примечание : как только вы меняете фон рабочего стола, цвет окна, звуки или заставку в Windows 7, создается новая настраиваемая тема.
Новые возможности позволяют легко создать собственную базовую тему, например, используя фотографии цифровой камеры, сделанные вами во время последнего семейного отпуска. Просто выберите фотографии, выберите цветовую схему, и все готово. Windows 7 поддерживает слайд-шоу для фона рабочего стола, поэтому фотографии меняются автоматически в зависимости от выбранного временного интервала.
Полные темы Windows 7
Операционная система Microsoft Windows 7 также поддерживает полные темы. Два основных различия между базовой и полной темами заключаются в следующем:
- Как следует из названия, полные темы могут изменять практически любой элемент интерфейса в системе Windows 7. Сюда входят шрифты, значки, окна и все остальное, что отображается на экране.
- Пользовательские полные темы не могут быть установлены, если предварительно не исправить системные файлы. Microsoft заблокировала файлы тем в Windows 7, чтобы предотвратить прямую установку полных тем.
Перед установкой пользовательских полных тем в Windows 7 (или любой другой версии Windows) сначала необходимо использовать средство исправления тем. Мы рекомендуем UxStyle, поскольку он исправляет файлы в памяти, но оставляет их такими, как они есть на диске.
Хорошее место для поиска тем для Windows 7 — это веб-сайт Deviant Art. Мы рекомендуем вам внимательно прочитать инструкции, так как некоторые темы могут добавлять другие функции в операционную систему. Некоторые темы поставляются с установщиками, которые берут на себя всю тяжелую работу за вас, другие требуют, чтобы вы запустили два, три или даже больше установщиков для установки полной темы на компьютере с Windows 7.
Перед установкой полных тем на компьютер рекомендуется создать резервную копию операционной системы.
От себя лично: я очень доволен темами по умолчанию, которые предоставляются с операционной системой, и еще не чувствовал необходимости искать сторонние темы.
А как насчет вас? Вы настраивали свою тему в Windows 7?
Сводка
Название статьи
Темы Windows 7
Описание
В руководстве рассматриваются темы в Windows 7 и, в частности, то, как Microsoft улучшила возможности тем в операционной системе.
Автор
Мартин Бринкманн
Издатель
Ghacks Technology News
Logo
РекламаКак загрузить и установить темы для Windows 7?
За последние несколько недель мы регулярно выпускали ряд тем для Windows 7. Многие из этих тем были очень популярны среди наших читателей и были загружены сотни раз.
Однако время от времени мы получали комментарии и электронные письма от наших читателей о невозможности установить темы на их ПК.
Итак, мы подумали, почему бы не написать простое руководство, чтобы объяснить процесс установки наших тем и упростить этот процесс для наших новых читателей и подписчиков.
Загрузка тем из галереи тем для Windows 7:
Все наши темы расположены на одной странице загрузки для удобства изучения и загрузки для наших читателей. Темы расположены на странице галереи тем Windows 7.
На этой странице показаны самые популярные загрузки в верхнем разделе, а различные другие темы перечислены в соответствующих категориях чуть ниже этого раздела.Если вы являетесь постоянным посетителем, вы должны быть знакомы с этой страницей.
Доступ к странице загрузки для темы:
Каждая тема имеет свою страницу загрузки. Вы можете щелкнуть ссылку любой из тем, перечисленных в галерее, и вы попадете на страницу загрузки этой темы.
Давайте посмотрим на страницу загрузки темы Lamborghini.
Мы постарались подробно рассказать о теме на странице загрузки. Вы можете увидеть описание темы, дату ее выпуска, категорию, в которой она была размещена, количество раз, когда она была загружена, и, самое главное, кнопку загрузки.
Вы можете нажать кнопку «Подробнее», чтобы просмотреть скриншоты темы.
Загрузка темы из галереи:
Когда вы нажимаете кнопку загрузки темы — мы инициализируем загрузку, и вы увидите всплывающее окно загрузки.
Нажмите «Сохранить файл» и сохраните тему. в предпочтительной папке на вашем компьютере. После завершения загрузки откройте папку, в которой вы сохранили тему. Здесь вы увидите сжатый zip-файл для темы.
[Все наши темы сжаты с помощью программного обеспечения Zip, чтобы уменьшить размер файла темы, тем самым сокращая время загрузки. Чтобы открыть файл темы, вам необходимо установить программное обеспечение Zip, например 7-zip (рекомендуется) или Winrar . У многих из вас уже есть один из них на своих компьютерах, поскольку он широко используется опытными пользователями.]
Чтобы установить тему на свой компьютер, вам необходимо сначала распаковать ее с помощью программного обеспечения для сжатия, например 7 -Zip, Winzip или Winrar, упомянутые выше.
Просто щелкните правой кнопкой мыши файл темы и выберите «извлечь сюда».
Тема будет извлечена за несколько секунд, и новая папка с файлом темы будет создана автоматически. Перейдите в эту папку, и вы увидите файл темы.
Просто дважды щелкните файл темы, и он будет установлен на вашем компьютере с Windows 7.
После установки вы перейдете в окно персонализации Windows, где установленная тема будет выделена синим цветом.
Теперь вы можете наслаждаться любимой темой на рабочем столе!
Перейдите в нашу галерею тем Window 7, чтобы изучить другие темы. Ознакомьтесь с другими темами в галерее — всегда есть что-то новое и интересное для скачивания!
Наслаждайтесь нашими темами и не забывайте комментировать или присоединяться к нам в Facebook и Twitter.
Если у вас есть вопросы, не стесняйтесь обращаться к нам в комментариях или по электронной почте — мы всегда будем рады узнать вас поближе.
Примечание: В этом руководстве показано, как загружать и устанавливать темы из галереи тем TechNorms для Windows 7.Этот метод может не работать с темами, загруженными с других веб-сайтов.
35 обоев и тем для рабочего стола
Обоидля рабочего стола всегда были отличным источником вдохновения, а — лучшим способом оживить ваш унылый рабочий стол . Обычно Microsoft Windows включает в себя несколько действительно хороших и классных обоев с каждым новым выпуском своей операционной системы Windows, которые по умолчанию основаны на версии Windows. Но здесь мы собрали 35 очень классических и бесплатных обоев для Windows 7, которые вы можете скачать и добавить красоту на свой рабочий стол.Наслаждаться.
Абстрактные фоны — это отличный выбор обоев, которые заполнят ваш экран яркими художественными изображениями. Загрузите 15 000 этих потрясающих изображений на Freepik
.Cute Babies Windows 7 Theme Загрузить обои : 1920 × 1200
Эта тема для Windows 7 имеет 10 фонов с высоким разрешением 1920 x 1200 пикселей и отлично впишется во все экраны ноутбуков и настольных компьютеров.
Animal Pals Windows 7 Theme Загрузить обои : 1920 × 1200
Эта тема посвящена дружеским отношениям животных с другими животными в их естественной среде обитания.Эта тема Windows 7 очень хорошо впишется практически на все экраны компьютеров, так как все фоновые изображения в теме имеют очень высокое разрешение.
Семь чудес света Тема Windows 7 Загрузить обои : 1920 × 1200
Семь чудес света Тема Windows 7 посвящена семи чудесам света в разные моменты истории.
Калифорния Пейзажи Windows 7 Theme Загрузить обои : 1920 × 1200
California Landscapes Windows 7 Theme — это тема, посвященная прекрасным пейзажам Калифорнии.Эта тема для Windows 7 содержит 12 фонов с высоким разрешением 1920 x 1200, которые отлично впишутся во все размеры экранов ноутбуков и настольных компьютеров.
Скачать тему Природа для Windows 7 Скачать обои : 1920 × 1200
Microsoft обновила галерею персонализации Windows 7, добавив еще одну замечательную тему под названием «Природа». Тема создана из фотографий блоггера Microsoft Майка Свенсона. Вы сможете ближе познакомиться с красотой природы с этой темой для Windows 7.
Загрузить официальный пакет весенних тем для Windows 7 Загрузить обои : 1920 × 1200
Microsoft выпустила новую весеннюю тему для Windows 7, чтобы дать ощущение смены сезона прямо на вашем рабочем столе.
Две темы Windows 7 от Windows Blog — The Wild & Back to Nature Загрузить обои : 2000 × 1333
В этом пакете вы найдете две новые темы Windows 7. Первый называется The Wild и состоит из 11 обоев высокого разрешения со звуковой схемой саванны и цветом окон по умолчанию. Второй называется «Назад к природе». Он также состоит из 11 обоев и имеет звуковую схему «Рага».
Windows 7 Fall Leaves Theme Pack Загрузить обои : 1920 × 1080
Все обои имеют разрешение 1920 × 1080 (Full HD) и прекрасно подходят для всех типов дисплеев, широкоэкранных или нет.
Аватар Загрузить обои : 1920 × 1200
Чтобы загрузить пакет тем Windows 7 Avatar для рабочего стола.
Тема Дня святого Валентина для Windows 7 Загрузить обои :
Тема Дня святого Валентина для тех, кто хочет придать своему рабочему столу вид и ощущение святого Валентина.
Загрузить Windows 7 Ferrari Wallpaper Pack
Загрузить обои : 1920 × 1200
Windows 7 Ferrari Wallpaper Pack для рабочего стола.
Загрузить полный пакет обоев для Windows 7 и Mac OS X Snow Leopard Загрузить обои : 2560 × 1600 1920 × 1200
Если вы не используете Win 7 OS или Mac OS X Snow Leopard, вам не хватает некоторых обоев с высоким разрешением, которые поставляются вместе в ОС, и это довольно удивительно. Для вас мы собрали и объединили все обои с обеих сторон, чтобы вы могли скачать их и наслаждаться ими в своей существующей операционной системе.
Вот коллекция обоев, которая поставляется с Windows 7 M3 Build 6801.
Windows 7 International Wallpaper Pack 1 Загрузить обои : 1920 × 1200
Экстра свежих обоев Windows 7, которые поставляются с международными пакетами тем.
Скачать официальные обои для Windows 7 RC Скачать обои : 1920 × 1200
Еще одна интересная часть Windows 7 RC — это обои, классные обои, которые вам понравится, если они будут на рабочем столе.
Windows 7 Official Wallpaper Pack Full HD 1090p Загрузить обои
Windows 7 Официальный пакет обоев Full HD 1090p
3D абстрактная тема для Windows 7 Загрузить обои : 1920 × 1200
3D Abstract Windows 7 Theme — это тема, которая состоит из абстрактных 3D-структур с высоким разрешением.В этой теме Windows 7 есть 10 фонов HQ с разрешением 1920 x 1200 пикселей, и она очень хорошо впишется в экраны компьютеров любого разрешения.
Cool Windows 7 Russia Обои скачать пакет Скачать обои : 1920 × 1200
Потрясающий набор тем обоев из Windows 7 Россия для вашего рабочего стола.
Официальный логотип Windows 7 RTM широкоформатные обои Загрузить обои : 1680 × 1050
Вот классные обои для Windows 7 с официальным логотипом.Обои доступны в разных цветах в крутом широкоформатном разрешении 1680 × 1050.
Это пакет тем Modern Warfare 2, в него входит 6 обоев, обои будут меняться каждый день, или вы можете просто щелкнуть правой кнопкой мыши и выбрать «Следующий фон рабочего стола».
Fusion of Colours Windows 7 Theme Загрузить обои : 1920 × 1200
Fusion of Colors Windows 7 Theme — это тема с фоном HQ, в которой демонстрируется слияние и объединение различных цветов.На всех фонах в этой теме Windows 7 используются контрастные цвета для создания великолепных художественных фонов.
Lightning Windows 7 Theme со звуковым эффектом Скачать обои : 1920 × 1200
ТемаLightning для Windows 7 посвящена удивительному природному явлению — молнии.
Saleen S7 Windows 7 Theme Загрузить обои : 1920 × 1200
ТемаSaleen S7 для Windows 7 посвящена удивительному американскому суперкару.
Рождественская тема с красивыми рождественскими обоями для Windows 7
Загрузить обои : 1920 × 1200
В этой рождественской теме для Windows 7 есть удивительные обои с некоторыми цветами интерфейса Windows, соответствующими рождественскому сезону.
The Black Wallpapers Pack Скачать бесплатно Скачать обои : 1920 × 1440
Красивый пак черных обоев.
NASA Hidden Universe Загрузить обои : 1920 × 1200
Вселенная, наполненная калейдоскопическими цветами, сияет на вашем рабочем столе в этой теме для Windows 7, что видно на инфракрасных изображениях космического телескопа НАСА Spitzer.
Space Theme для Windows 7 Загрузить обои : 1920 × 1200
В этом паке 31 обои высокого качества.Вы можете увидеть несколько обоев из тематического пакета ниже. Обои имеют разрешение 1920 × 1200, 1920 × 1080, 1600 × 1200, 1680 × 1050, 1280 × 1024, но в основном использовалось 1920 × 1200.
Скачать тему Siena Architettura для Windows 7 Скачать обои : 1920 × 1200
Siena Architettura — это новая официальная тема от Microsoft для Windows 7. Этот пакет тем состоит из фоновых рисунков из города Сиена в Италии, который объявлен ЮНЕСКО историческим наследием.
Скачать обои и тему Windows 7 Box Скачать обои : 1440 × 900
В этом паке вы найдете несколько стильных обоев, вдохновленных дизайном этой коробки..
Лошади Пакет тем для Windows 7 с 10 обоями с красивыми лошадьми
Загрузить обои : 1920 × 1200
Horses — это последнее дополнение к официальной галерее персонализации Windows 7.

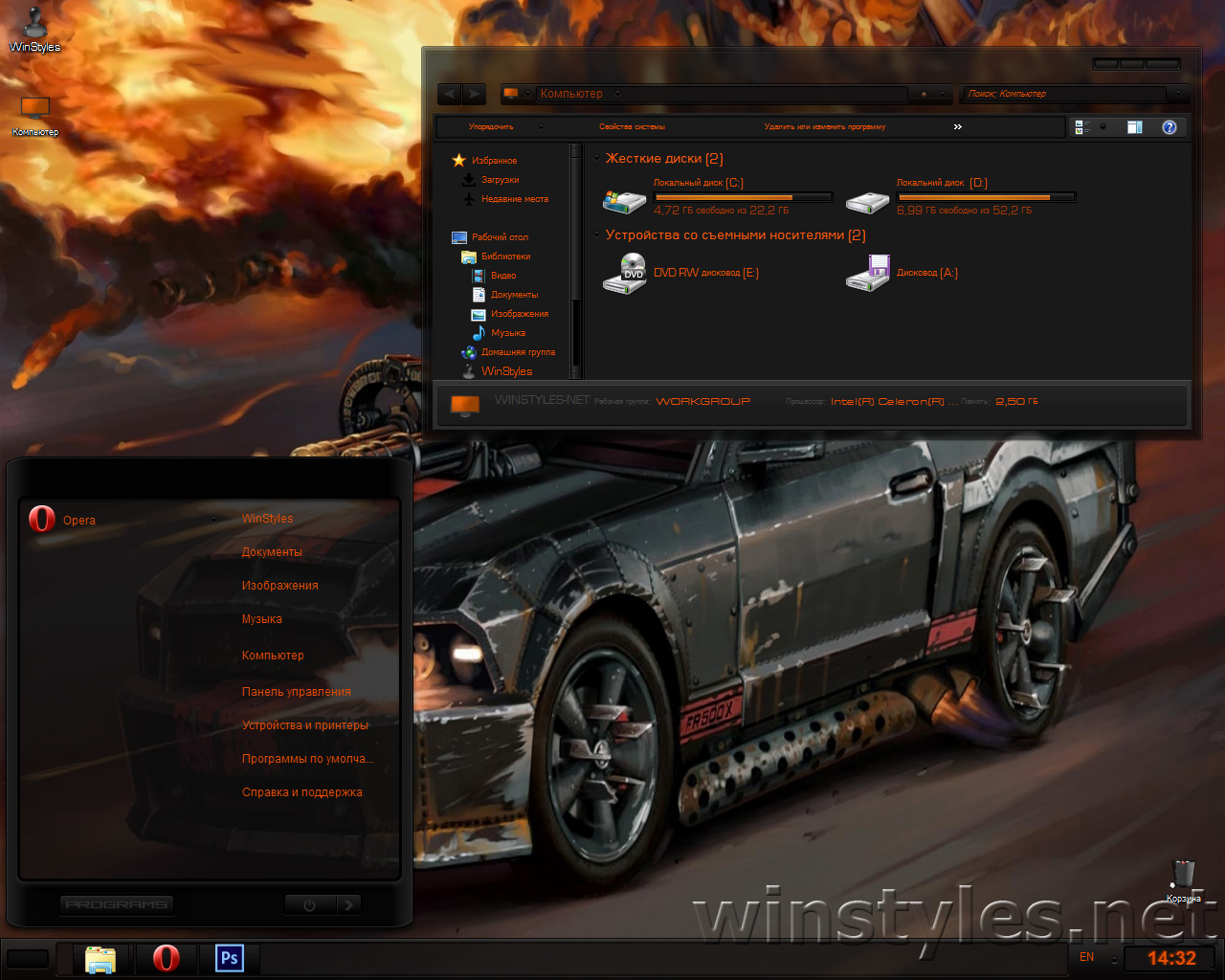 tif
tif
 Сохраните изменения.
Сохраните изменения.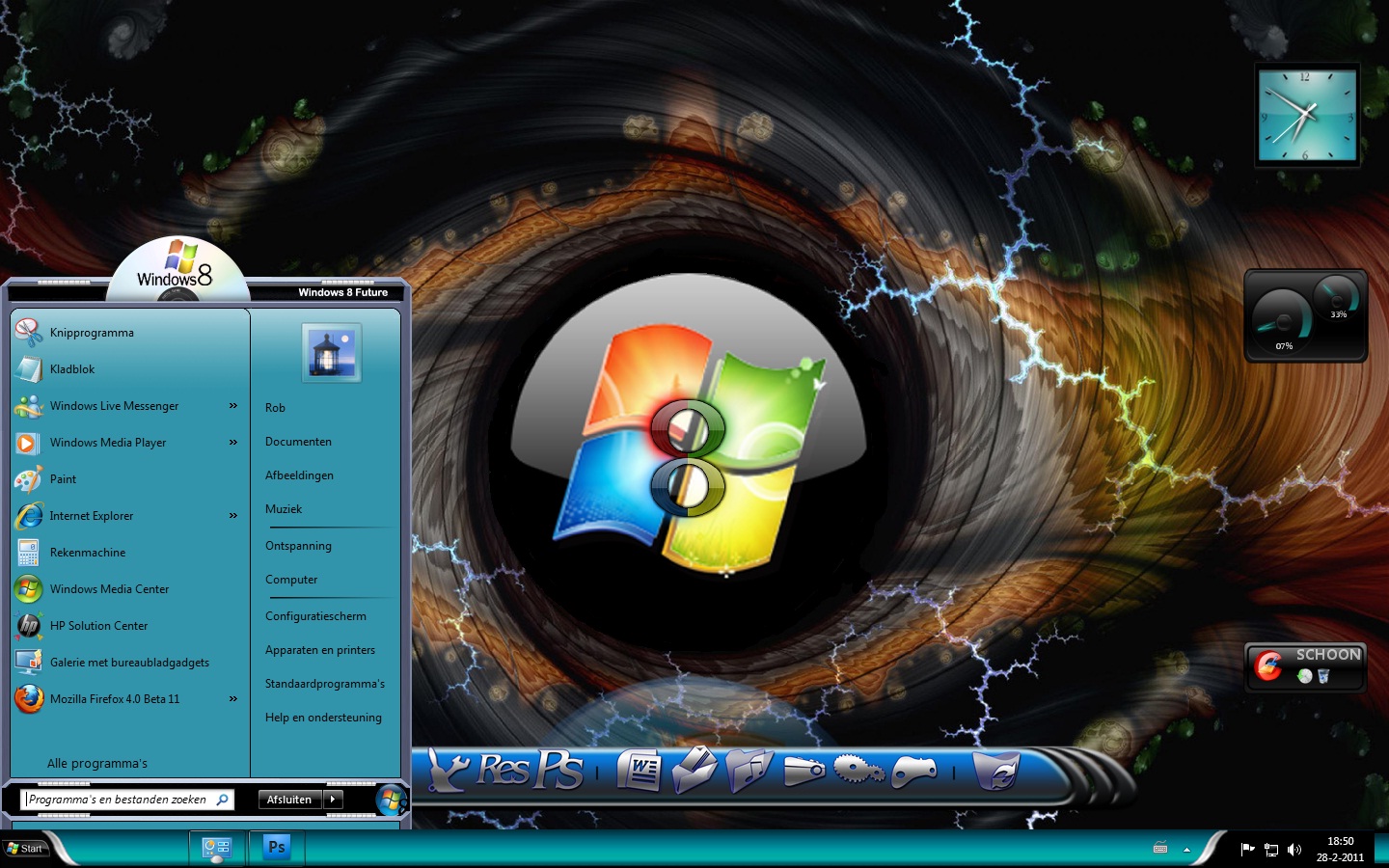 В количестве фотографий ограничений нет. Будет неплохо, если вы добавите при использовании «Фотошопа» или других программ (благо, сейчас их огромное количество) резкость на фото. Если требуется порядок показа, переименуйте фотографии так, чтобы они расположились в требуемом при сортировке порядке.
В количестве фотографий ограничений нет. Будет неплохо, если вы добавите при использовании «Фотошопа» или других программ (благо, сейчас их огромное количество) резкость на фото. Если требуется порядок показа, переименуйте фотографии так, чтобы они расположились в требуемом при сортировке порядке.
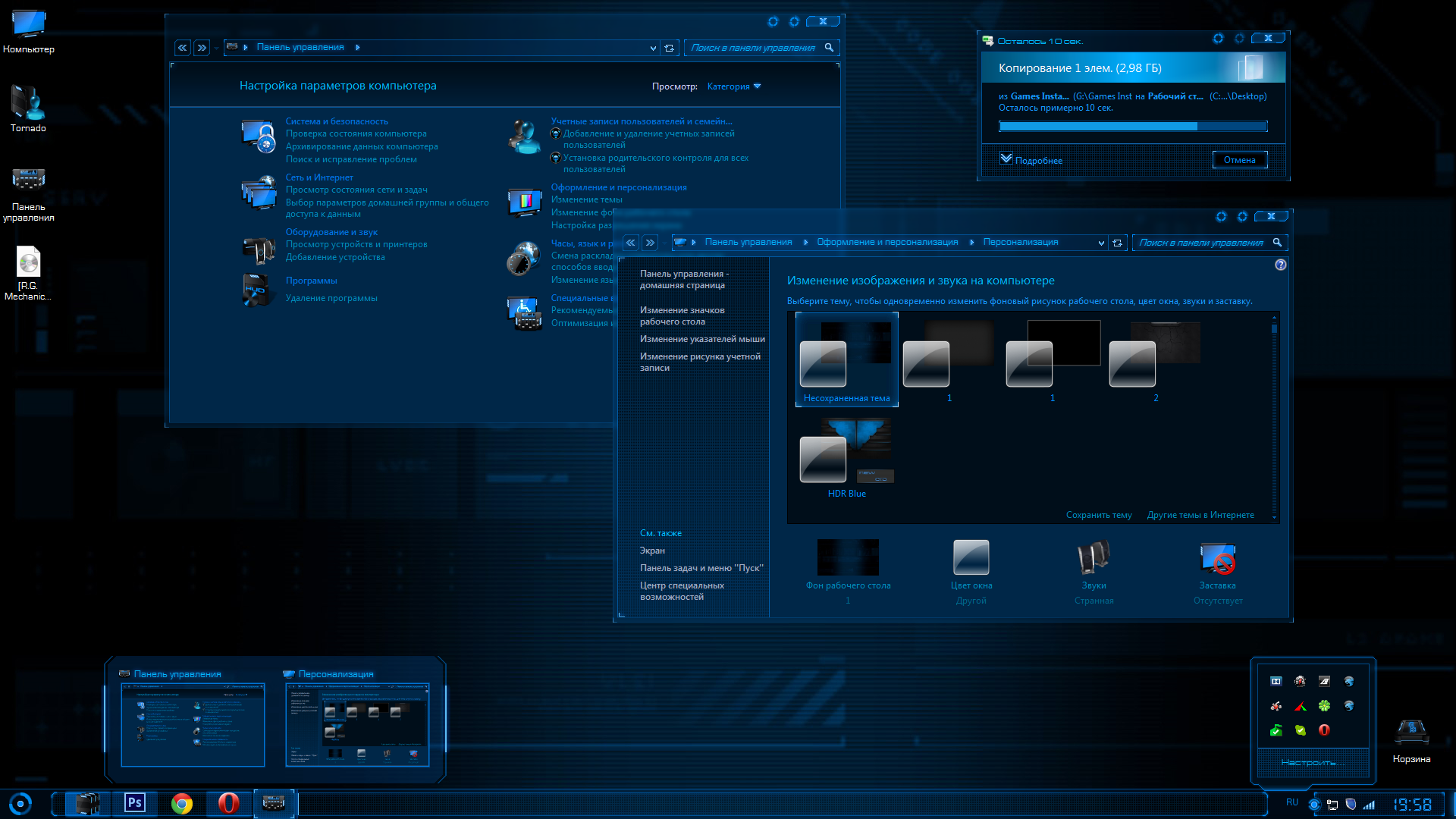 Теперь щелкните Цвет окна, и откроется следующий диалог (рис. 3).
Теперь щелкните Цвет окна, и откроется следующий диалог (рис. 3). 5), а после выбора заставки нажмите ОК.
5), а после выбора заставки нажмите ОК.
 Подготовленный файл надо переименовать в backgroundDefault.jpg и сохранить в папку C:WindowsSystem32oobeinfobackgrounds (необходимо создать её).
Подготовленный файл надо переименовать в backgroundDefault.jpg и сохранить в папку C:WindowsSystem32oobeinfobackgrounds (необходимо создать её).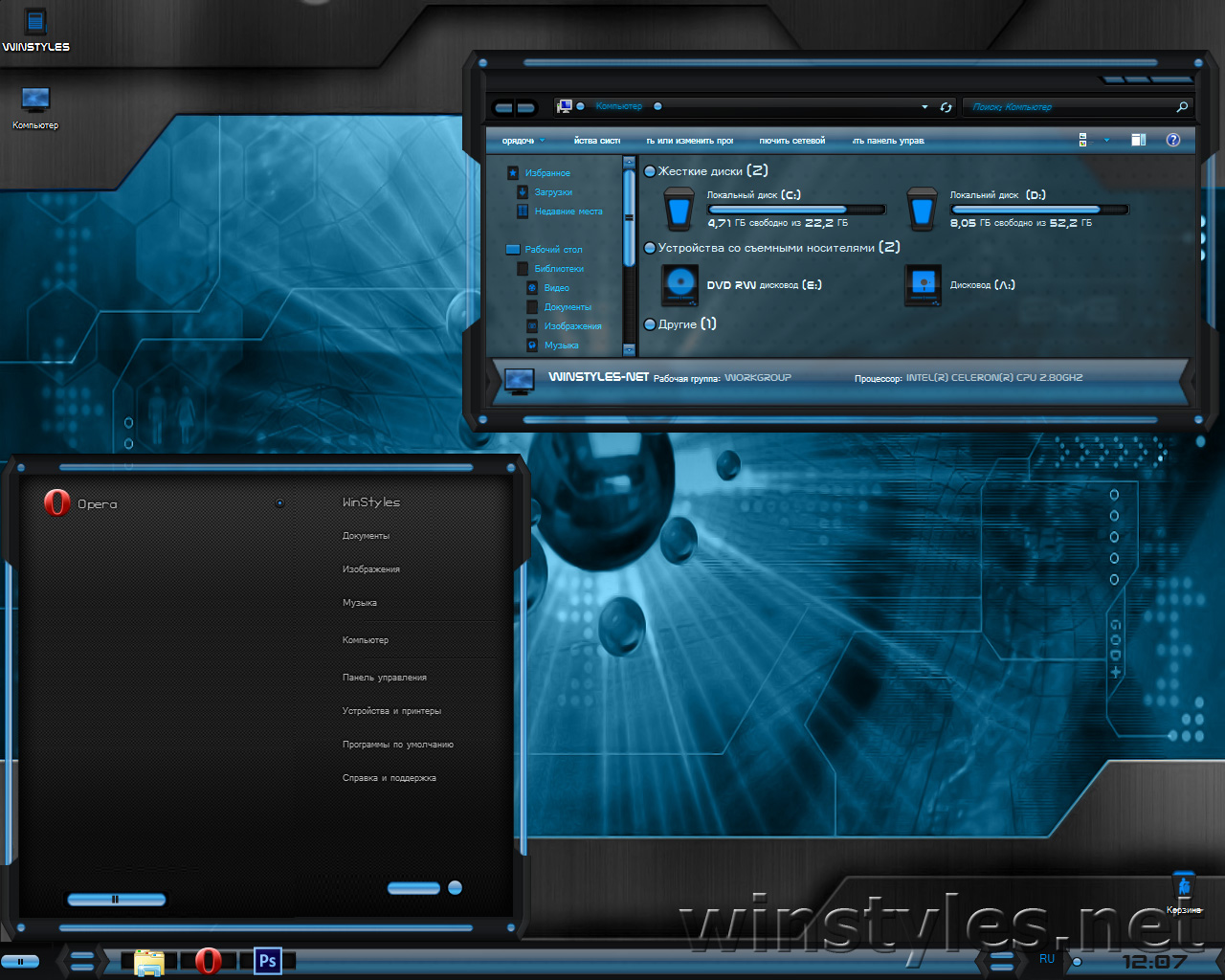 То есть для трёх тем оформления создать три фона входа не получится.
То есть для трёх тем оформления создать три фона входа не получится. Рекомендации не подойдут для установки темы на Windows 7 домашняя базовая и предшествующих редакций.
Рекомендации не подойдут для установки темы на Windows 7 домашняя базовая и предшествующих редакций. Они похожи на темы из Windows XP или Windows 2000, если говорить о внешнем виде.
Они похожи на темы из Windows XP или Windows 2000, если говорить о внешнем виде. zip
zip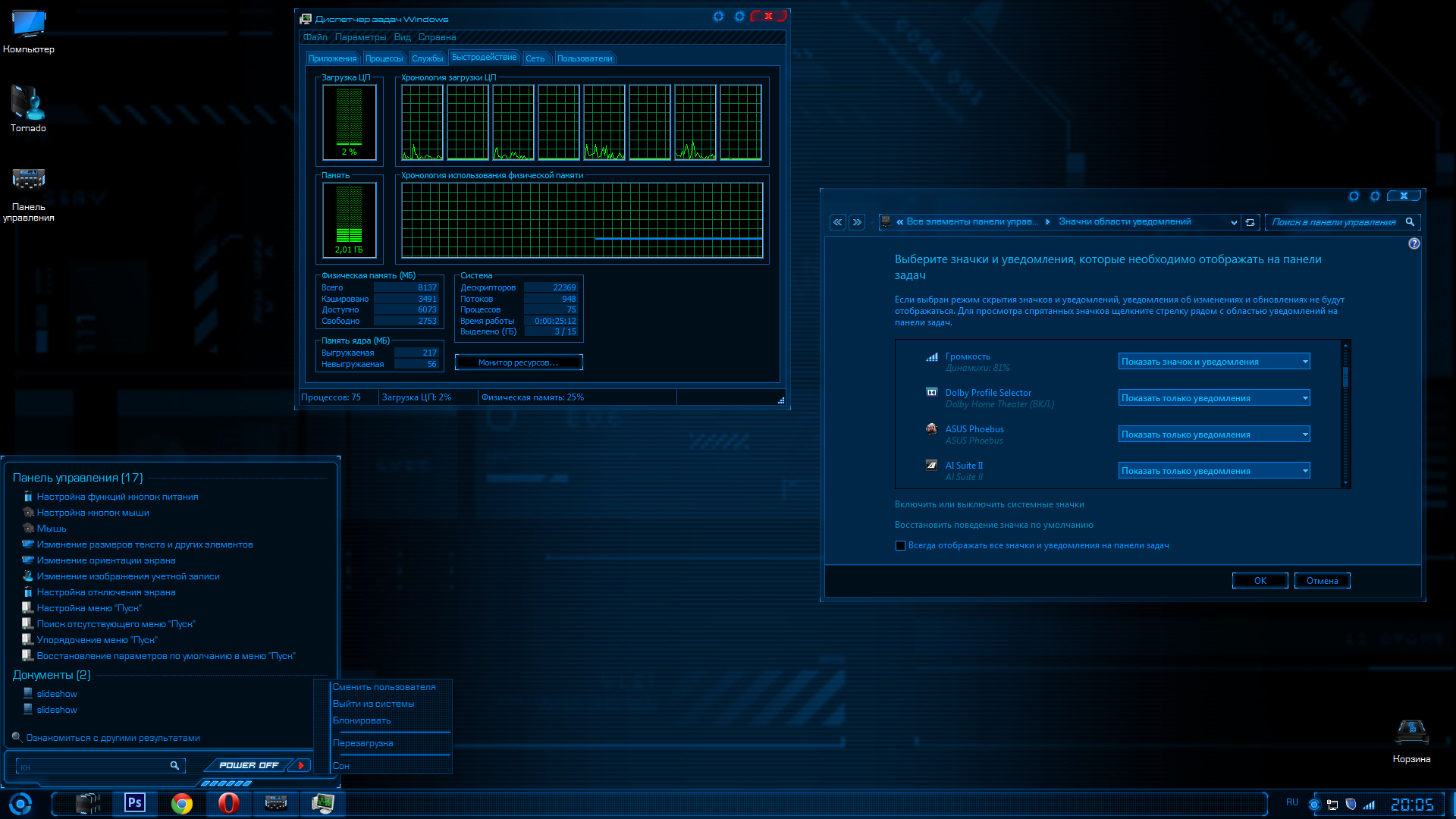 Дает возможность ставить свое изображение, показ слайдов и так далее. Подробнее читайте, как изменить фон рабочего стола на Windows 7.
Дает возможность ставить свое изображение, показ слайдов и так далее. Подробнее читайте, как изменить фон рабочего стола на Windows 7.


 Они представляют собой полупрозрачные панели с полноценными наборами фонов. Последние самостоятельно меняются через определенное время.
Они представляют собой полупрозрачные панели с полноценными наборами фонов. Последние самостоятельно меняются через определенное время.
 Оно является единственным, в котором есть возможность создания новых или изменения уже имеющихся визуальных стилей. Для изменения отдельных элементов возможно понадобятся знания Adobe Photoshop. Здесь вы сможете выбрать не только фон или оттенок, но и многие другие элементы ОС.
Оно является единственным, в котором есть возможность создания новых или изменения уже имеющихся визуальных стилей. Для изменения отдельных элементов возможно понадобятся знания Adobe Photoshop. Здесь вы сможете выбрать не только фон или оттенок, но и многие другие элементы ОС.
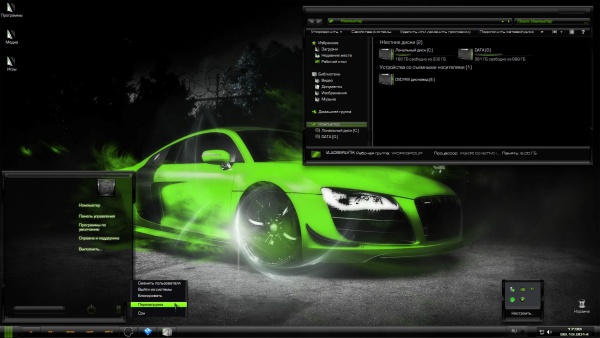 themepack», который представляет собой обычный cab-архив. Собственно вот описание его структуры:
themepack», который представляет собой обычный cab-архив. Собственно вот описание его структуры: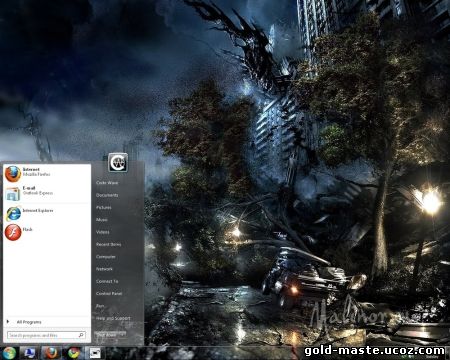
 В Windows 7 создана возможность не только оформить этими снимками фон рабочего стола, но и создать полноценную тему с демонстрацией слайд шоу. В дополнение можно добавить подходящие системные звуки, а также подобрать в тон снимкам цвет окон и нужную заставку. Всё это просто сделать штатными средствами Windows, без использования других программ.
В Windows 7 создана возможность не только оформить этими снимками фон рабочего стола, но и создать полноценную тему с демонстрацией слайд шоу. В дополнение можно добавить подходящие системные звуки, а также подобрать в тон снимкам цвет окон и нужную заставку. Всё это просто сделать штатными средствами Windows, без использования других программ. На этом этапе можно убрать из списка снимки просто снятием галки в окошке эскиза.
На этом этапе можно убрать из списка снимки просто снятием галки в окошке эскиза. WAV, проделываем последовательно для каждого события. Результаты можно сразу прослушать. Теперь сберегаем звуковую схему кнопкой Сохранить как с именем создаваемой темы.
WAV, проделываем последовательно для каждого события. Результаты можно сразу прослушать. Теперь сберегаем звуковую схему кнопкой Сохранить как с именем создаваемой темы.
 Мои темы — содержит оформления, созданные или измененные Вами.
Мои темы — содержит оформления, созданные или измененные Вами. Существует куда более обширный и интересный перечень тем сторонних разработчиков, чтобы их использовать читайте далее.
Существует куда более обширный и интересный перечень тем сторонних разработчиков, чтобы их использовать читайте далее. theme и папка с элементами оформления. Скопируйте эти объекты в папку, которая располагается по пути:
theme и папка с элементами оформления. Скопируйте эти объекты в папку, которая располагается по пути:

 Перенесите ваших любимых персонажей мира Дисней в ваш дом, установив эту тему. Талантливые художники в Skins Factory создали самую первую официальную Disney тему для Windows 7.
Перенесите ваших любимых персонажей мира Дисней в ваш дом, установив эту тему. Талантливые художники в Skins Factory создали самую первую официальную Disney тему для Windows 7. Данная тема включает в себя все самое лучшее что может быть в темах от Skins Factory, поэтому тема называется Hyperdesk Flagship.
Данная тема включает в себя все самое лучшее что может быть в темах от Skins Factory, поэтому тема называется Hyperdesk Flagship.


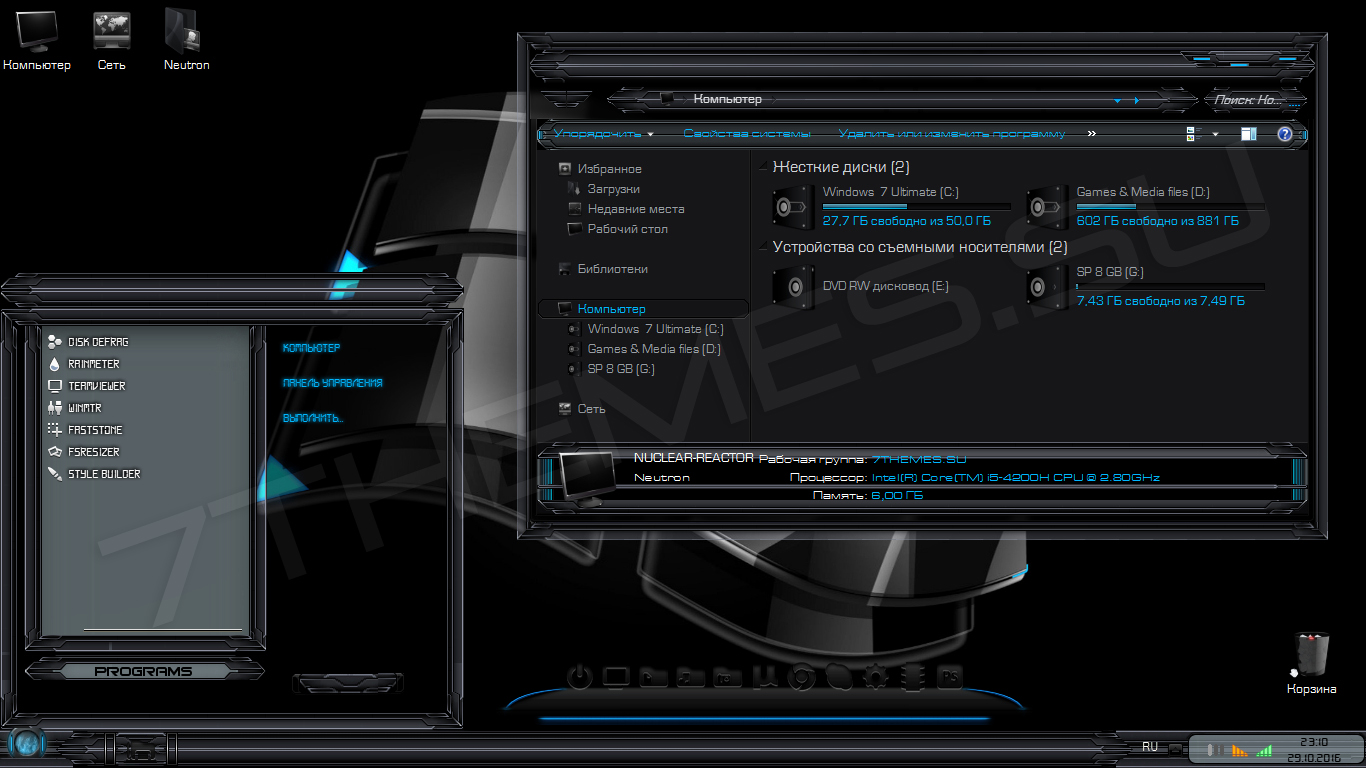 Заходим на сайт Oformi.net. В меню находим «Разное», в выпадающем списке выбираем «Программы».
Заходим на сайт Oformi.net. В меню находим «Разное», в выпадающем списке выбираем «Программы». В таком случае помогает удаление и переустановка UxStyle Core, после чего желаемую тему все-таки можно будет установить. Возможно, до следующей замены.
В таком случае помогает удаление и переустановка UxStyle Core, после чего желаемую тему все-таки можно будет установить. Возможно, до следующей замены.