Уроки 3D Max. Создание текстурной карты в 3d studio max.
Текстурирование в 3D Studio Max
Цель работы: изучение основных приемов создания текстурных разверток для более сложного и точного текстурирования в программе 3D Studio Max.
Создание текстурной развертки
Если в качестве материала установить какую либо текстуру, после чего назначить ее объекту, то текстура просто «натягивается» на объект, располагаясь с учетом текстурных координат. Но иногда необходимо расположить некоторые части текстуры в определенных местах объекта.
Например, чтобы нарисованные глаза на текстуре совпадали с геометрией глаз на 3D-модели. Теоретически (как и практически) это возможно и довольно просто, ведь всем вершинам 3D-модели назначены текстурные координаты, следовательно, если определенным текстурным координатам назначить определенную часть изображения, то данная часть изображения расположится именно там, где нам нужно.
Текстура, с рассчитанными координатами для определенных ее частей называется текстурной разверткой.
Сейчас мы познакомимся с методом создания текстурной развертки, а именно с модификатором Unwrap UVW
Для этого сначала создайте модель книги, как показано на рисунке 1.
Рисунок 1. Объект Box в форме книги.
Теперь необходимо применить к данному объекту модификатор EditMesh.
После этого перейдите в режим выделения граней (клавиша 3) и выделите все грани объекта (комбинация клавиш Ctrl + A — выделить все) (рис. 2).
Рисунок 2. Выделение всех граней.
Теперь, не снимая выделение, примените к объекту модификатор Unwrap UVW. В открывшихся настройках модификатора нажмите на кнопке Edit для редактирования развертки и создания текстурных координат (рис. 3).
Рисунок 3. Настройки модификатора Uwrap UVW .
Откроется окно Edit UVWs, предназначенное для создания текстурной развертки (рис.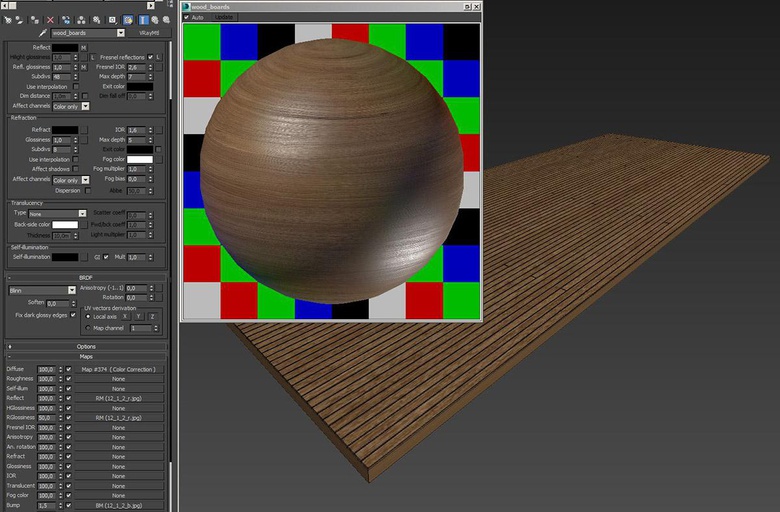 4).
4).
Рисунок 4. Окно
Существуют разные способы создания текстурных развёрток. В нашем случае мы имеем объект в виде книги, поэтому легко представить себе развертку в виде шести фотографий книги с разных сторон, следовательно нам оптимально подойдет метод Flatten Mapping.
Нажмите комбинацию клавиш Ctrl + A, что бы выделить все, затем выберите меню Select (выделение) и в открывшемся списке выполните опцию Convert vertex to face.
Теперь мы можем применить к нашему объекту метод Flatten Mapping. Для этого откройте меню Mapping -> Flatten Mapping (рис. 5).
Рисунок 5. Применение метода Flatten Mapping.
В открывшемся окне параметров нажмите кнопку OK.
Теперь мы можем увидеть разметку для всех наших граней (рис. 6).
Рисунок 6. Разметка книги.
Темно-синяя линия указывает на границу текстуры, зелеными линиями указаны границы граней нашей книги. Для визуализации текстуры откройте меню

В открывшемся окне настроек рендера текстурной развертки вы можете установить цвета для изображения и размер создаваемой текстуры (рис. 7).
Рисунок 7. Настройки визуализации текстурной карты. Установите разрешение 512 пикселей и визуализируйте изображение, нажав на кнопку Render UV Template.
Рисунок 8. Визуализированная текстурная карта.
Сохраните полученное изображение на жесткий диск, после чего откройте его с помощью любого графического редактора, например Adobe PhotoShop. Надпишем каждую грань и сохраним изображение текстуры на жесткий диск (рис. 9).
Рисунок 9. Текстурная развертка с подписанными гранями.
Откройте редактор материалов и назначьте новому материалу в качестве карту Diffuse данное изображение. Полученный материал будет выглядеть следующем образом (рис. 10).
Теперь создадим еще одну книгу, сделав ее копию и назначим им данный материал.
Переверните вторую книгу, чтобы увидеть ее заднюю грань.

Визуализируем сцену. Результат визуализации показан на рисунке 11.
Рисунок 11. Визуализация книг с текстурными развертками.
Теперь нам вновь нужно поработать с нашим материалом в графическом редакторе. Но в этот раз нам необходимо разместить изображение книги на гранях, чтобы текстурная развертка стала выглядеть следующем образом (рис. 12).
Рисунок 12. Текстурная развертка книги.
Сохраните новую текстуру, и установите ее в качестве карты Diffuse нового материала. После этого создайте еще одну книгу методом копирования и назначьте данный материал всем книгам.
Добавьте в сцену плоскость, имитирующую пол и источники света по желанию.
Визуализируйте полученную сцену (рис. 13).
Рисунок 13. Визуализация полученной сцены.
Автор: admin
Опубликовано: в 2008 году
Последние изменения: 26 июня 2017
Комментарии: 1
203. Курс создание материалов в 3ds Max — обучение 3ds Max — курсы 3D Master Петербург
- Курсы 3ds Max
- 203.
 Курс 3ds Max — Материалы
Курс 3ds Max — Материалы
Курс 3ds Max Создание материалов является углубленным модулем уровня Моделирование и визуализация в 3ds Max для целеустремленных слушателей, желающих знать все тонкости создания сложных материалов. Курс является продолжением предыдущих модулей (201, 202). В этом курсе слушатели учатся создавать реалистичные материалы, учитывающие различные свойства поверхностей используя нодовый редактор материалов, а так же проецировать текстуры на сложные поверхности. Курс необходим всем специалистам, работающим в области компьютерной 3D графики и визуализации.
В курсе рассматривается нодовый редактор материалов 3ds Max, в котором можно создавать материалы в виде узлов. Слушатели учатся не только создавать материалы, но и делать развертки. На занятиях разбираются материалы разных типов, такие как Arch & Design, Multi-Sub Object, материал с маской Blend и другие. Важной особенностью курса является разбор модификатора Unwrap UVW Map, необходимого для сложного проецирования материалов на объекты, а так же возможности 3ds Max по запеканию текстур.
Внимание! Курс 3ds Max Создание материалов рассчитан на подготовленных слушателей, уверенно владеющих темами, изучаемыми на модулях 201-202. Для поступления на модуль 203 необходимо выполнить тестовое задание. От тестового задания освобождаются слушатели, которые обучались на курсах 201-202.
По окончании модуля 203 слушателям, выполнившим итоговое задание, выдается международный сертификат Autodesk.
Длительность занятий в группе 12 акад. часов (4 дня)
В настоящее время курс доступен только индивидуально >>
Инструкторы: Миловская Ольга Сергеевна, Миловский Александр Валерьевич
- 201. Базовое моделирование
- 202. Визуализация
- 203. Материалы
Занятие 1. «Материалы с текстурными картами»
Работа в нодовом редакторе материалов. Создание видов
Понятие мэппинга
Текстурные карты материала
Создание бесшовных текстур в Gimp
Создание текстур для канала Bump
Работа с модификатором UVW Map, каналы мэппинга
Материал Multi-Sub Object
Практика по созданию материалов на основе текстурных карт
Практика
Занятие 2.
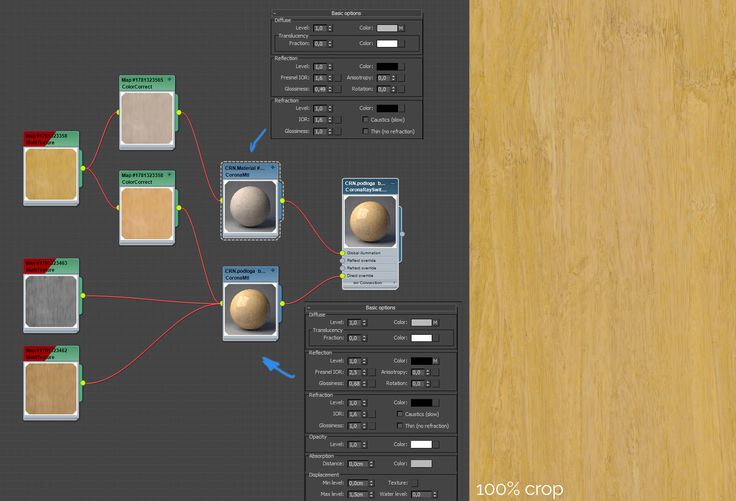 «Материалы с маской»
«Материалы с маской» Канал прозрачности Opacity
Имитация объектов с помощью свойства прозрачности материала
Материал Вlend
Материал Matte/Shadow для встраивания объекта в фон
Знакомство с модификатором Unwrap UVW
Автоматическая развёртка текстуры командами Flatten Mapping и Normal Mapping
Занятие 3. «Развертки»
Работа с модификатором карты материала — Unwrap UVW
Создание разверток и проецирование карт на сложные объектов
Развёртка текстуры методом «шкуры» (Pelt – mapping)
Подгонка и сшивание фрагментов текстуры
Выравнивание сложных участков командой Relax
Создание собственной текстуры в Gimp на основе подготовленной развёртки
Практика
Занятие 4. «Запекание текстур»
Подготовка сцены и объектов для запекания (Objects To Bake)
Развертка
Визуализация в текстуру (Render To Texture)
Практика
300 реалистичных бесшовных текстур для 3DS Max
Facebook-f Инстаграм YouTube Пинтерест Твиттер Тамблер
$0 0 Тележка
$0 0 Тележка
Подпишитесь на нас
Facebook-f Инстаграм YouTube Пинтерест Твиттер Тамблер
Артикул DPTEX01 Категории Цифровые ресурсы, Текстуры Теги 3d визуализация, текстуры 3ds max, бесшовные текстуры, текстуры скетчап, текстуры, ресурсы udl
UDL Texture Library — это библиотека высококачественных бесшовных текстур для использования в архитектурных чертежах и 3D-моделях.
Формат файла: Jpeg Совместимость с Adobe Illustrator, Photoshop, Lumion, Sketchup. Используйте общий код скидки, чтобы получить скидку 100%. Чтобы получить полную библиотеку UDL Photoshop, зарегистрируйтесь на мастер-класс. Мастер-класс UDL Photoshop
Количество 300 реалистичных бесшовных текстур для 3DS Max
- Описание
- Отзывы (0)
Описание
Бесплатные продукты Бесплатные продукты можно использовать как в академических, так и в коммерческих целях. Вы должны отдать должное компании Urban Design Lab (с активной ссылкой на онлайн-версии) и создателю продукта при использовании набора, пакета или его части. Вы должны полностью отдать должное Лаборатории городского дизайна, когда продукт (300 реалистичных текстур) используется в проекте, которым делятся в социальных сетях с активным тегом в профиле Лаборатории городского дизайна.
Публикация
Категории
Наше предприятие
Наша политика
Facebook-f Инстаграм YouTube Пинтерест Твиттер Тамблер
© 2019UDL Education Pvt.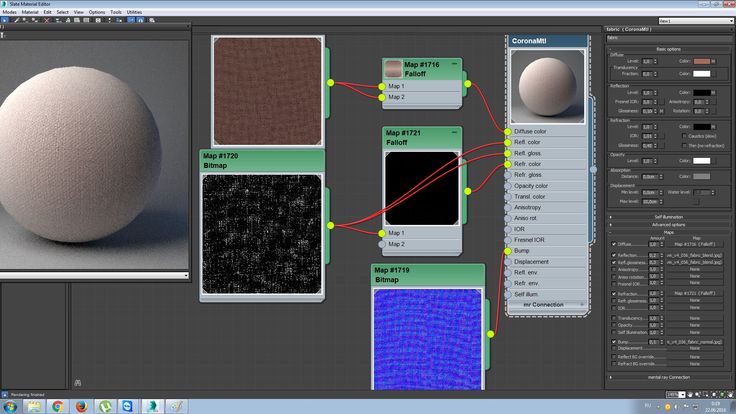 ООО
ООО
Все права защищены.
Как использовать текстуры PBR в 3Ds Max с помощью VRay?
Настройка материала 3Ds Max PBRПредварительные условия #
Материал: VrayMtl #
Создайте новый VRayMtl с помощью редактора материалов Slate Material Editor в 3Ds Max и примените материал к поверхности, чтобы настроить материал PBR. Поскольку мы используем настройку Metallic/Roughness PBR, выберите Use Roughness в разделе BRDF в редакторе параметров .0042 окно VRayMtl .
Использовать параметр шероховатости в VRayMtl в 3Ds Max для текстуры PBRКоординаты UV и отображение окно редактора параметров. Здесь вы можете установить развертку и смещение UV для каждой карты. Для материалов PBR UV-обработка и смещение всех карт материала должны быть одинаковыми, чтобы получить наилучшие результаты.
Настройка UV Map в VRayMtl в 3Ds Max для текстуры PBRПодключение текстурных карт к шейдеру #
Albedo/Base Color #
Карта Albedo/Base Color определяет цвет поверхности.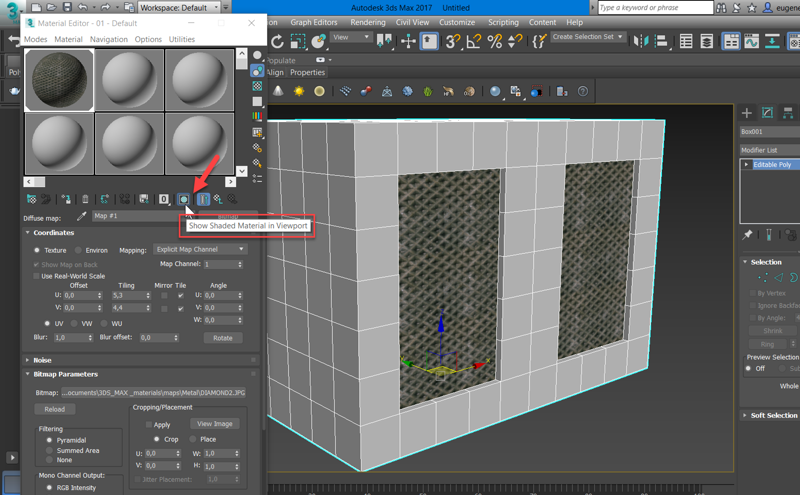 Загрузите карту альбедо через растровый узел. Эта карта должна быть подключена ко входу Diffuse Map VRayMtl. Если доступно Ambient Occlusion (AO), то карту Albedo следует умножить на карту Ambient Occlusion, используя узел Composite с режимом наложения, установленным на Multiply 9.0042 .
Загрузите карту альбедо через растровый узел. Эта карта должна быть подключена ко входу Diffuse Map VRayMtl. Если доступно Ambient Occlusion (AO), то карту Albedo следует умножить на карту Ambient Occlusion, используя узел Composite с режимом наложения, установленным на Multiply 9.0042 .
Ambient Occlusion #
Карта Ambient Occlusion (AO) может использоваться для имитации мягких теней на неровностях поверхности. Его следует использовать для создания более реалистичных материалов в 3Ds Max. Он затемняет крошечные тени на поверхности и создает более реалистичный результат без увеличения времени рендеринга. Если вы хотите использовать эту карту, ее следует умножить на карту Albedo/Base Color с использованием Composite 9.0042 с режимом наложения, установленным на Multiply , с картой Ambient Occlusion, являющейся входом второго слоя, поэтому вы можете легко контролировать его интенсивность с помощью ползунка Opacity слоя на Composite node.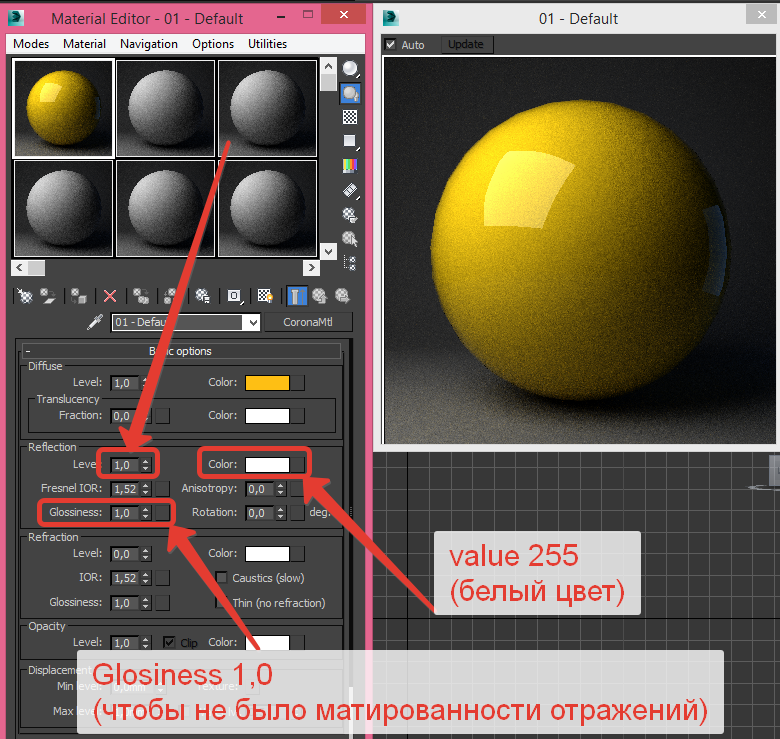
Metallic/Metalness #
Карта Metallic определяет, какие части материала являются металлическими, а какие нет. Он должен быть подключен к Metalness ввод VRayMtl .
Настройка Metallic Map в 3Ds Max для текстуры PBRSpecular и Specular Level #
Specular определяет, какого цвета будет блик, когда свет падает на поверхность. Зеркальный уровень — это черно-белая текстура, которая определяет, как и где поверхность будет блестящей, с белым цветом в качестве самого яркого блика и черным цветом без блика.
Обе эти карты должны быть умножены друг на друга, используя Составной узел с режимом наложения, установленным на Умножение , а затем подключенный к входу Отражение Карта шейдера VRayMtl .
Roughness #
Карта шероховатости определяет, насколько шероховатая поверхность. Он должен быть подключен к входу Reflection Roughness VRayMtl шейдер. Эта карта является одной из самых важных карт в материалах PBR.
Настройка карты шероховатости в 3Ds Max для текстуры PBRНепрозрачность #
Карта непрозрачности определяет, где поверхность непрозрачна, а где прозрачна. Он должен быть подключен к входу Opacity VRayMtl .
Настройка карты непрозрачности в 3Ds Max для текстуры PBRNormal #
Карта нормали определяет, в каком направлении обращена часть поверхности, которая используется для создания подробных теней и бликов. Чтобы подключить карту нормалей, нам нужно создать VRayNormalMap узел первый.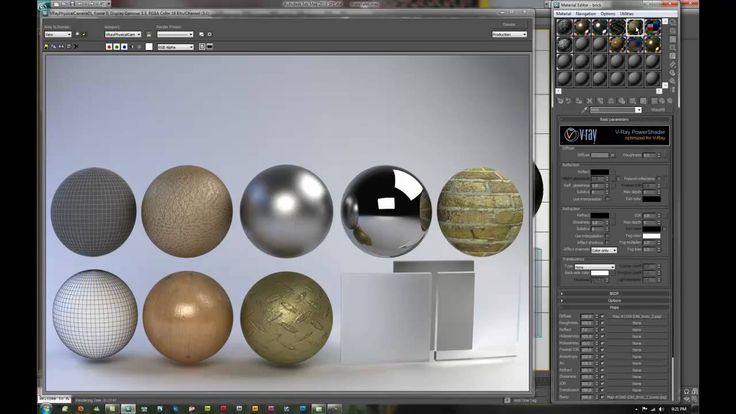 С помощью этого узла мы сможем контролировать интенсивность нормали, если это необходимо. Карта нормалей растровый узел должен быть подключен к входу Карта нормалей узла VRayNormalMap , который затем должен быть подключен к входу Карта рельефа шейдера VRayMtl .
С помощью этого узла мы сможем контролировать интенсивность нормали, если это необходимо. Карта нормалей растровый узел должен быть подключен к входу Карта нормалей узла VRayNormalMap , который затем должен быть подключен к входу Карта рельефа шейдера VRayMtl .
Displacement/Height #
Карту высоты/смещения можно использовать для создания подробных теней и бликов на материале или для фактического смещения геометрии объекта. Он должен быть подключен к входу Displacement узла VRayMtl . Вы можете дополнительно добавить VRayDisplacementMod к поверхности, чтобы контролировать, насколько геометрия должна быть смещена. Или вы можете умножить растровое изображение Displacement на черный цвет, используя составной узел, а затем управлять непрозрачностью слоя черного цвета, чтобы контролировать интенсивность смещения.
 Курс 3ds Max — Материалы
Курс 3ds Max — Материалы