Текст в ячейке Excel. Как использовать функцию текста
При создании сводных таблиц или отчетов вам часто может понадобиться не только подсчитать итоги, проценты и тому подобное, но и объяснить своим коллегам или пользователям, что означает то или иное число. Для этого можно использовать функцию ТЕКСТ, которая позволит отобразить число или дату именно в том виде, в котором нужно.
Кстати, учебный центр РУНО посвятил этой тебе уникальный практический курс, по окончании которого начинающий пользователь может разобраться в любых инструментах Excel и с легкостью сможет использовать их на практике. Узнайте о курсе Microsoft Excel 2016/2019. Уровень 2. Расширенные возможности.
- Что такое функция ТЕКСТ в Excel;
- Для чего нужна функция ТЕКСТ в Excel;
- Как применять функцию ТЕКСТ;
Что такое текстовая функция Excel?
Итак, функция текста в программе Excel используется для преобразования чисел в текстовый формат.
Если точнее, то она преобразует числовые значения в текстовые строки, используя числовой формат, который вводит пользователь. Преобразовывая необработанные числовые данные в текстовые строки, вы можете упростить чтение и организацию данных.
Для чего нужна функция ТЕКСТ в Excel
Функция Текста в Excel может быть полезна в следующих случаях:
- Когда мы хотим отобразить даты в нужном формате;
- Когда мы хотим отобразить числа в нужном формате или в более детализированном виде;
- Когда мы хотим объединить числа с текстом или символами.
Как применять функцию текста
Выбрать подходящий формат этой функции можно при форматировании конкретной ячейки. Инструмент можно вызвать с помощью меню правой кнопкой мышки, выбрав нужную ячейку.
Затем необходимо выбрать нужный тип преобразования в выпадающем списке:
Функция преобразования работает по этой формуле:
ТЕКСТ(значение; формат)
Значение — это числовое значение или ссылка на ячейку, которая его содержит.
А формат — это текстовая строка, которая может выглядеть, например, как “Д.М.ГГГГ» для вывода даты в нужном форматие. Или так: «# ##0,00», — для вывода в виде числа с разделителями разрядов и двумя знаками после запятой.
Для примера рассмотрим один из вариантов применения функции текста в Excel.
Чтобы сортировка чисел в формате текста производилась корректно, может понадобиться добавление дополнительных нулей перед числами. Как раз для того может использоваться формула ТЕКСТ с пользовательским форматом.
Важно знать:
Инструмент “ТЕКСТ” в Excel преобразует числовые значения в текстовый формат.Стоит помнить, что данный факт может затруднить их использование в дальнейших вычислениях. Поэтому специалисты рекомендуют сохранять исходные данные в одной ячейке, а функцию текста использовать в другой. Затем, если потребуется создать другие формулы, можно будет сослаться на исходное значение, а не на результат преобразования в текст.
Возможно, что упомянутые выше инструменты станут для вас полезными в работе и позволят повысить производительность при составлении отчетной информации. Еще больше информации о полезных инструментах Excel можно найти на сайте образовательного центра “РУНО”. Стать настоящим профессионалом в Excel поможет дистанционный курс Microsoft Excel 2016/2019. Уровень 2. Расширенные возможности
Наш профессиональный совет!
Для уверенной работы с пакетом Excel необходимо владеть базовыми навыками и умениями. По окончании комплексного курса “Microsoft Excel 2016/2019. Уровень 2. Расширенные возможности” вы научитесь:
После завершения обучения вы получите удостоверение о повышении квалификации! Получить доступ Учебная программа |
Все слушатели закрепляют материал по готовым конспектам лекций. Это значит, что на занятиях никто не тратит время на записи «под диктовку».
СМОТРИТЕ ВИДЕОУРОКИ ПО ТЕМЕ:
почему не видно значение? – WindowsTips.Ru. Новости и советы
Не отображается текст в ячейке Excel? Попробуйте поменять цвет шрифта, уменьшите текст, установите перенос на другую строчку, увеличьте ширину ячейки или выполните правильное форматирование. В некоторых случаях может помочь перезагрузка приложения или устранение ошибок путем его переустановки. Ниже рассмотрим, в чем могут быть причины такой проблемы, можно ли ее решить своими руками, и как правильно действовать.
Ниже рассмотрим, в чем могут быть причины такой проблемы, можно ли ее решить своими руками, и как правильно действовать.
Причины
Для исправления ситуации необходимо понимать, почему в Экселе не отображается текст в ячейке. Этому может быть несколько причин:
- Цвет надписи сливается с общим фоном.
- Информация банально не вмещается по ширине / высоте или налезает на другие столбцы, из-за чего появляется ошибка.
- Не установлен перенос симовлов.
- Количество символов больше 256 символов.
- Неправильный формат ячейки Excel.
- Ячейка скрыта от просмотра.
- Сбои в работе программы и т. д.
Это базовые причины, почему в Эксель в ячейке не отображается текст. Но во всех случаях можно попробовать решить вопрос своими силами и избежать обращения в службу поддержки.
Что делать
При определении эффективных шагов к действию, когда не отображается текст в ячейке Excel, нужно учитывать тип проблемы. Рассмотрим разные варианты.
Программа показывает ###
Софт отображает такое значение, если длина введенной информации больше 256 символов или же в качестве формата установлен «Текст». Для решения проблемы попробуйте сделать следующее:
- Установите формат ячейки на «Общие». Часто такой шаг позволяет решить проблему.
- Проверьте форматирование. Для этого жмите по ячейке и жмите «Форматировать…». Далее жмите на «Номер» и «Custom» в поле с левой стороны, а потом «Общие».
- Кликните правой кнопкой мышки на интересующей секции и выберите «Форматировать …», а далее установите интересующую категорию.
- Попробуйте сместить границу. Для этого жмите на панели, где не отображается текст в Excel. При появлении плюса стрелками растяните границу вправо. После отпустите кнопку мышки, чтобы увидеть содержимое. Если этого недостаточно, еще раз сместите границу.
- Выровняйте границу по тексту. Для этого наведите указатель на место, где не отображается текст. После этого вместо захвата / сдвига линии границы дважды кликните по ней.
 Выждите, пока столбец настроится под данные Excel.
Выждите, пока столбец настроится под данные Excel. - Попробуйте уменьшить размер текста. Выделите проблемный участок, где не видно информации, и уменьшите шрифт в основной панели. Попробуйте разные варианты, чтобы найти подходящее решение.
- Используйте автоматический подбор ширины. Выберите область, где не отображается текст в Excel, кликните ПКМ, а после «Формат…». Здесь выберите «Выравнивание», а в блоке «Отображение» поставьте отметку возле «Автоподбор ширины». Далее жмите «ОК».
- Измените формат. В ситуации, когда не видно текст в ячейке Excel, попробуйте поменять форматирование. Для этого зайдите в одноименный раздел и выберите другой вариант.
Текст вообще не отображается в Excel
Бывают ситуации, когда в ячейке Экселя не видно текста из-за его скрытия. В таком случае нужно активировать отображение спрятанной информации. Для этого сделайте следующее:
- Выделите интересующие секции.
- В меню «Формат» укажите пункт «Ячейки» и перейдите в раздел «Число».

- В области «Категория» укажите общий или другой формат (главное, чтобы не пользовательский).
- Жмите на кнопку Ок.
Распространенная ситуация, когда не отображается значение в ячейке Excel из-за белого цвета шрифта. Для проверки этой версии сделайте выделение написанного материала, а после выберите любой другой шрифт (кроме белого). Если текст после этого отображается, значит, проблема решена.
Альтернативные шаги
Существует еще ряд действий, если не отображается текст в Excel. Сделайте следующие шаги:
- Обратите внимание на наличие знака переноса, а именно символа 10 или 13. Выделите ячейку и жмите «Перенос …». Если этот процесс происходит, значит, в строке формул видна только верхняя строка. В таком случае потяните ее вниз или установите курсор за символом и жмите Del.
- Проверьте возможности своего ПК / ноутбука. Возможно, информация не отображается в ячейке Excel из-за слабой оперативной памяти или чрезмерной загрузки процессора.
 Для решения проблемы попробуйте разгрузить устройство и проверьте работоспособность еще раз.
Для решения проблемы попробуйте разгрузить устройство и проверьте работоспособность еще раз. - Сделайте перенос, если эта опция еще не настроена. Для этого выделите нужную секцию (одну или несколько), зайдите в раздел «Главная» и жмите «Перенос по словам», а после «Обтекание …». После этого данные, которые находятся в графе, переносятся с учетом ширины столбца. Если этот параметр меняется, подстройка происходит в автоматическом режиме.
- Попробуйте перезапустить приложение. Причиной, почему не отображаются данные в Excel, могут быть сбои в работе программы. Для решения вопроса попробуйте перезапустить софт. Иногда после перезапуска работоспособность восстанавливается.
- Убедитесь в правильности ввода текста. Возможно, информация указана некорректно, из-за чего она неправильно отображается в ячейке Excel.
- Обновите или установите новую версию. Иногда может потребоваться обновление или полное удаление с последующей установкой более «свежей» программы.

В крайнем случае, когда ничего не помогает, попробуйте связаться с поддержкой Excel по ссылке support.microsoft.com/ru-ru/excel. В процессе обращения нужно описать ситуацию и спросить, как можно исправить проблему. Во время общения необходимо отметить, какие шаги уже были сделаны для достижения результата.
Зная, почему не отображается текст в ячейке Excel, можно исправить ошибку своими силами. Чаще всего проблема кроется в белом цвете шрифта, отсутствии переноса или неправильных настройках форматирования. Перед выполнением указанных шагов попробуйте просто перезапустить приложение.
В комментариях расскажите, какой из приведенных методов вам подошел, и что еще можно сделать для решения вопроса.
10 лучших текстовых функций в Excel
Преобразование и очистка текста очень важны для любого аналитика, учителя или секретаря. К счастью, Excel предоставляет быстрые и простые способы преобразования текста в электронной таблице с использованием встроенных функций. Посмотрите обучающее видео
Посмотрите обучающее видео
Текстовые функции Excel
Определение: Функция НАЙТИ используется в Excel для поиска позиции требуемой текстовой строки в другой доступной текстовой строке
Аргументы/Синтаксис: НАЙТИ(найти_текст, внутри_текста, [начальный_номер])
найти_текст: Это обязательный аргумент. Требуется текст, который пользователь хочет найти
внутри_текста: Это обязательный аргумент. Текст, содержащий текст, который хочет найти пользователь
start_num: Это необязательный аргумент. Он указывает символ, с которого следует начать поиск. По умолчанию принимает значение 1.
Пример: Предположим, в Excel ячейка A2 содержит полное имя человека как «Роланд Ватсон». Теперь, если пользователь хочет найти позицию текста «an» в имени человека, можно использовать функции НАЙТИ; например, НАЙТИ(«an»,»Roland Watson»,1). Выход этой функции равен 4, поскольку текст начальной позиции «an» равен 4 в «Roland Watson».
- СЛЕВА:
Определение:
ЛЕВАЯ функция в Excel возвращает левые символы из текстовой строки на основе количества символов, указанного пользователем.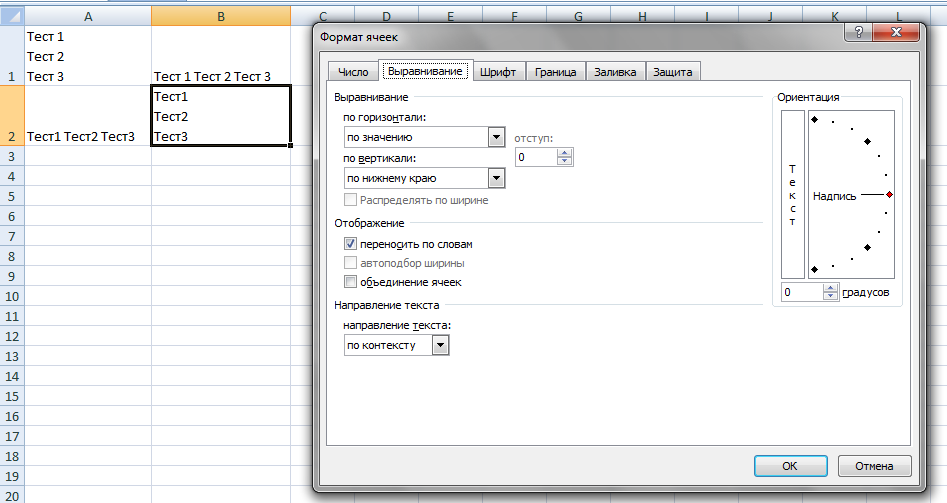
Аргументы/Синтаксис: LEFT(текст, [число_знаков])
текст: Обязательный аргумент. Это текстовая строка, содержащая символы, которые пользователь хочет извлечь.
num_chars: Это необязательный аргумент. Он указывает количество символов, которое пользователь хочет извлечь с левой стороны. По умолчанию принимает значение 1.
Пример: Предположим, в Excel ячейка A2 содержит полное имя человека как «Роланд Ватсон». Теперь, если пользователь хочет извлечь первые 5 букв имени, можно использовать ЛЕВЫЕ функции; например, ЛЕВЫЙ(«Роланд Ватсон»,5). Результатом этой функции является «Rolan».
- СПРАВА:
Определение: ПРАВАЯ функция в Excel возвращает правые символы из текстовой строки на основе количества символов, указанного пользователем.
Аргументы/Синтаксис: ПРАВО(текст, [число_символов])
текст: Обязательный аргумент.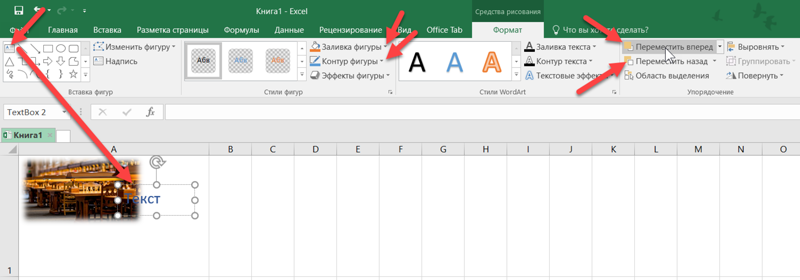 Это текстовая строка, содержащая символы, которые пользователь хочет извлечь.
Это текстовая строка, содержащая символы, которые пользователь хочет извлечь.
num_chars: Это необязательный аргумент. Он указывает количество символов, которое пользователь хочет извлечь с правой стороны. По умолчанию принимает значение 1.
Пример: Предположим, в Excel ячейка A2 содержит полное имя человека как «Роланд Ватсон». Теперь, если пользователь хочет извлечь последние 5 букв имени, можно использовать функцию ПРАВИЛЬНО; например, ПРАВО(«Роланд Ватсон», 5). Выход этой функции — «атсон».
- СРЕДНИЙ:
Определение: Функция MID в Excel возвращает количество символов из текстовой строки на основе начальной позиции и количества символов, указанных пользователем.
Аргументы/Синтаксис: MID(text, start_num, num_chars)
text: Это обязательный аргумент. Это текстовая строка, содержащая символы, которые пользователь хочет извлечь.
start_num: Это обязательный аргумент. Он указывает символ, с которого следует начать извлечение.
Он указывает символ, с которого следует начать извлечение.
num_chars: Обязательный аргумент. Он указывает количество символов, которое пользователь хочет извлечь из начальной позиции
Пример: Предположим, в Excel ячейка A2 содержит полное имя человека как «Роланд Ватсон». Теперь, если пользователь хочет извлечь текст «и» из имени, можно использовать функцию MID; например, MID(«Роланд Ватсон»,4,3). Результатом этой функции является «и».
- ОТДЕЛКА:
Определение: Функция TRIM в Excel удаляет все лишние пробелы из текста, кроме одиночных пробелов между словами. Он используется, когда в тексте есть неравномерные интервалы между словами.
Аргументы/Синтаксис: TRIM(текст)
текст: Обязательный аргумент. Это текстовая строка, содержащая неравномерный интервал между словами
Пример: Предположим, в Excel ячейка A2 содержит полное имя человека как «Роланд Ватсон». Но между именем («Роланд») и фамилией («Ватсон») два пробела. Теперь, если пользователь хочет удалить лишние пробелы, можно использовать функцию TRIM; например, TRIM(«Роланд Ватсон»). Результатом этой функции является «Роланд Ватсон».
Но между именем («Роланд») и фамилией («Ватсон») два пробела. Теперь, если пользователь хочет удалить лишние пробелы, можно использовать функцию TRIM; например, TRIM(«Роланд Ватсон»). Результатом этой функции является «Роланд Ватсон».
- СОБСТВЕННЫЙ:
Определение: Функция PROPER в Excel делает заглавной первую букву каждого слова в строке и преобразует все остальные буквы слов в нижний регистр.
Аргументы/Синтаксис: PROPER(текст)
текст: Обязательный аргумент. Он принимает текстовую строку, которую пользователь хочет частично использовать заглавными буквами.
Пример: Предположим, в Excel ячейка A2 содержит полное имя человека как «РОЛАНД УОТСОН». Теперь, если пользователь хочет сделать имя правильно, можно использовать функцию PROPER; например, PROPER(«РОЛАНД УОТСОН»). Результатом этой функции является «Роланд Ватсон».
- ЗАМЕНА:
Определение: Функция ПОДСТАВИТЬ в Excel используется для замены любой части старой текстовой строки новой текстовой строкой.
Аргументы/Синтаксис: ПОДСТАВИТЬ (текст,старый_текст,новый_текст,[instance_num])
текст: Это обязательный аргумент. Текст, содержащий текст, для которого пользователь хочет заменить символы.
old_text: Обязательный аргумент. Это текст, который пользователь хочет заменить
new_text: Обязательный аргумент. Это текст, который пользователь хочет заменить старым текстом на
. [номер_экземпляра]: необязательный аргумент. Указывает, какое вхождение old_text пользователь хочет заменить новым_текстом. Если пользователь указывает instance_num, заменяется только этот экземпляр old_text. В противном случае каждое вхождение old_text в тексте заменяется на new_text.
Пример: Предположим, в Excel ячейка A2 содержит полное имя человека как «Роланд Ватсон». Теперь, если пользователь хочет заменить «Роланд» на «Джон», можно использовать функцию ЗАМЕНА; например, ПОДСТАВИТЬ («Роланд Ватсон», «Роланд», «Джон»).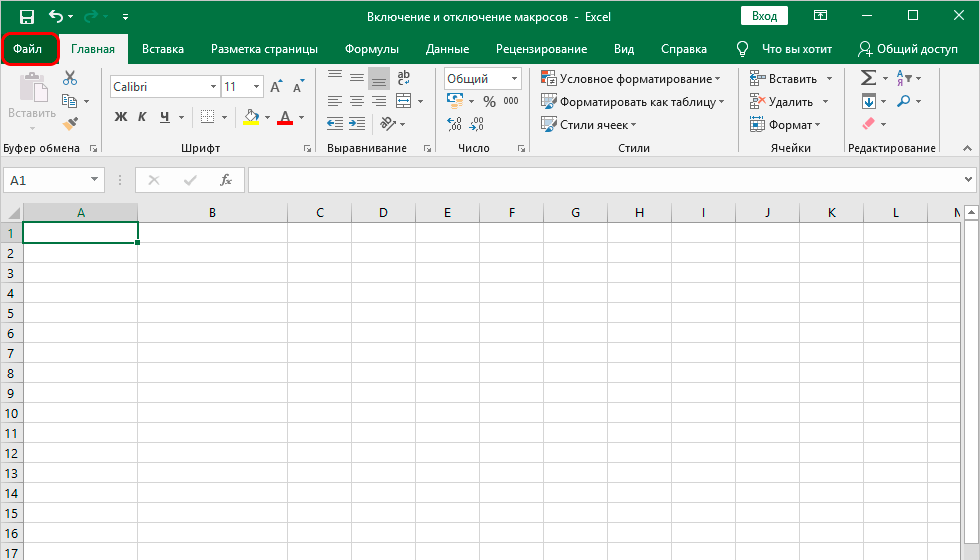 Результатом этой функции является «Джон Ватсон».
Результатом этой функции является «Джон Ватсон».
- ВЕРХНИЙ:
Определение: ПРОПИСНАЯ функция в Excel делает заглавными все буквы каждого слова в строке Аргументы/Синтаксис: ПРОПИСНЫЕ(текст)
текст: Это обязательный аргумент. Он берет текстовую строку, которую пользователь хочет полностью использовать заглавными буквами.
Пример: Предположим, в Excel ячейка A2 содержит полное имя человека как «РОЛАНД УОТСОН». Теперь, если пользователь хочет преобразовать имя в полные заглавные буквы, можно использовать функцию ПРОПИСНЫЕ; например, ВЕРХНИЙ(«РОЛАНД УОТСОН»). Выход этой функции: «РОЛАНД УОТСОН»
- НИЖНИЙ:
Определение: НИЖНЯЯ функция в Excel преобразует все буквы каждого слова в строке в маленькие буквы
Аргументы/Синтаксис: НИЖНЯЯ(текст)
текст: Это обязательный аргумент. Он принимает текстовую строку, которую пользователь хочет полностью преобразовать в маленькие буквы.
Он принимает текстовую строку, которую пользователь хочет полностью преобразовать в маленькие буквы.
Пример: Предположим, в Excel ячейка A2 содержит полное имя человека как «РОЛАНД УОТСОН». Теперь, если пользователь хочет полностью преобразовать имя в строчные буквы, можно использовать функцию LOWER; например, LOWER(«РОЛАНД УОТСОН»). Результатом этой функции является «roland watson» 9.0003
- ПОВТОР:
Определение: Функция ПОВТОР в Excel повторяет указанный текст заданное количество раз. Функция ПОВТОР может использоваться для заполнения ячейки несколькими экземплярами текстовой строки
Аргументы/Синтаксис: ПОВТОР(текст, число_время)
текст: Это обязательный аргумент. Он принимает текстовую строку, которую пользователь хочет повторить несколько раз
число_раз: Это обязательный аргумент. Требуется положительное число, указывающее, сколько раз повторять текст
Пример: REPT(«-«,5) = «—–» Отображает дефис (-) 5 раз
Разделение текста и чисел в Excel (4 простых способа)
Иногда у вас могут быть текстовые и числовые данные в одной и той же ячейке, и вам может потребоваться разделить текстовую часть и числовую часть в разных ячейках.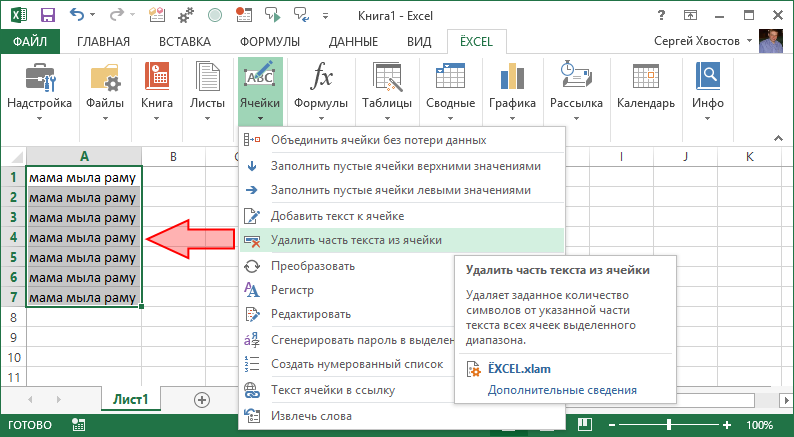
Хотя для этого нет встроенного метода, есть некоторые функции и формулы Excel, которые вы можете использовать для этого.
В этом уроке я покажу вам 4 простых и легких способа разделить текст и числа в Excel .
Приступим!
В этом руководстве рассматриваются:
Разделение текста и чисел с помощью мгновенного заполнения
Ниже у меня есть данные о сотрудниках в столбце A, где первые несколько букв обозначают отдел сотрудника, а числа после него указывают номер сотрудника.
Из этих данных я хочу разделить текстовую часть и числовую часть и поместить их в два отдельных столбца (столбцы B и C).
Первый способ разделения текста и чисел в Excel, который я хочу вам показать, — это использование Flash Fill.
Мгновенное заполнение (представлено в Excel 2013) работает путем определения шаблонов на основе пользовательского ввода.
Итак, если я вручную введу ожидаемый результат в столбец B, Flash Fill попытается расшифровать шаблон и выдаст мне результат для всех ячеек в этом столбце.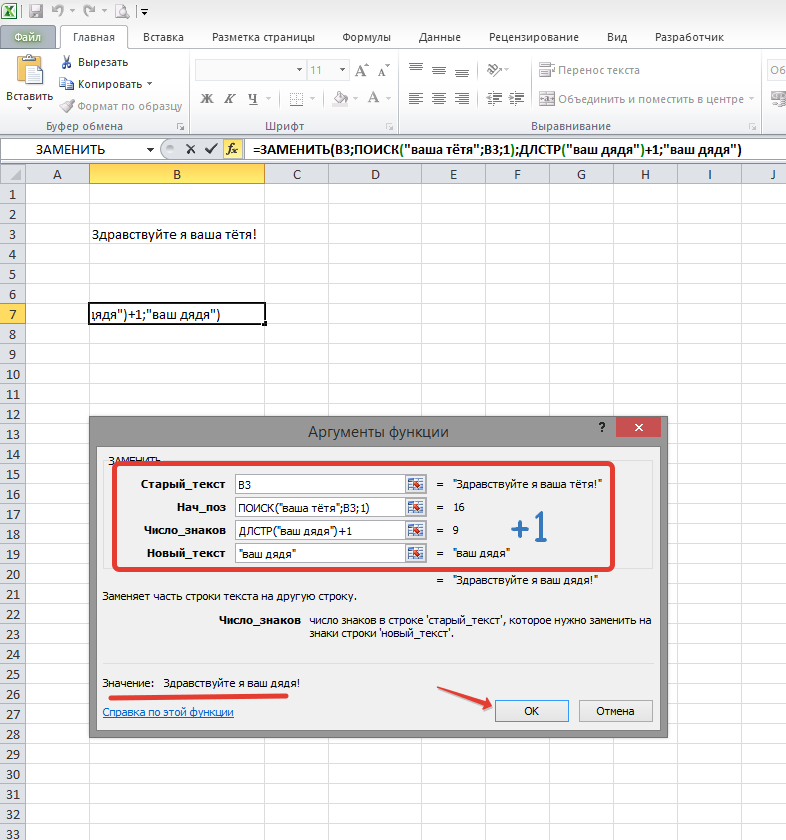
Ниже приведены шаги, чтобы отделить текстовую часть от ячейки и получить ее в столбце B:
- Выберите ячейку B2
- Вручную введите ожидаемый результат в ячейку B2, который будет MKT
- Выделив ячейку B2, поместите курсор в нижнюю правую часть выделения. Вы заметите, что курсор изменится на значок плюса (это называется маркером заполнения).
- Удерживая левую клавишу мыши/трекпада, перетащите маркер заполнения, чтобы заполнить ячейки. Не беспокойтесь, если ячейки заполнены одним и тем же текстом
- Щелкните значок «Параметры автозаполнения», а затем выберите параметр «Быстрое заполнение»
Вышеуказанные шаги извлекут текстовую часть из ячеек в столбце A и дадут вам результат в столбце B.
Обратите внимание, что в некоторых случаях Flash Fill может не определить правильный шаблон. В таких случаях было бы лучше ввести ожидаемый результат в две или три ячейки, использовать маркер заполнения, чтобы заполнить весь столбец, а затем использовать мгновенное заполнение для этих данных.
Вы можете выполнить тот же процесс, чтобы извлечь числа в столбце C. Все, что вам нужно сделать, это ввести ожидаемый результат в ячейку C2 (шаг 2 в процессе, описанном выше)
Обратите внимание, что результат, который вы получаете от Flash Fill, является статическим и не будет обновляться, если вы измените исходные данные в столбце A. Если вы хотите, чтобы результат был динамическим, вы можете использовать метод формулы, описанный ниже.
Разделение текста и чисел с помощью формулы
Ниже у меня есть данные о сотрудниках в столбце A, и я хочу использовать формулу для извлечения только текстовой части и помещения ее в столбец B, извлечения числовой части и помещения ее в столбец C
Поскольку данные несовместимы (т. е. алфавиты в коде отдела и числа в номере сотрудника имеют разную длину), я не могу использовать функцию ВЛЕВО или ВПРАВО для извлечения только текстовой части или только числовая часть.
Ниже приведена формула, которая будет извлекать только текстовую часть слева:
=ЛЕВЫЙ(A2,МИН(ЕСЛИОШИБКА(НАЙТИ({0,1,2,3,4,5,6,7,8,9) },A2),""))-1) Ниже приведена формула, которая извлечет все числа справа:
=MID(A2,MIN(IFERROR(FIND({0,1,2,3) ,4,5,6,7,8,9},A2),"")),100) Как работает эта формула?
Позвольте мне сначала объяснить формулу, которую мы используем для разделения текстовой части слева.
=ЛЕВОЕ(A2,МИН(ЕСЛИОШИБКА(НАЙТИ({0,1,2,3,4,5,6,7,8,9)},A2)»,»))-1)
Часть НАЙТИ в формуле находит положение цифр от 0 до 9 в ячейке A2. Если он находит эту цифру в ячейке A2, он возвращает позицию этой цифры, а если он не может найти эту цифру, он возвращает ошибку значения (#ЗНАЧ!)
Для ячейки A2 он дает результат, как показано ниже:
{#ЗНАЧ!,4,#ЗНАЧ!,#ЗНАЧ!,#ЗНАЧ!,6,#ЗНАЧ!,5,#ЗНАЧ!,#ЗНАЧ!}
- Для 0 возвращается #ЦЕННОСТЬ! так как он не может найти эту цифру в ячейке A2
- Для 1 возвращается 4, так как это позиция первого вхождения 1 в ячейке A2
- и т. д.
Эта формула НАЙТИ затем включается в функцию ЕСЛИОШИБКА, которая удаляет все ошибки значения, но оставляет числа.
Результат выглядит так, как показано ниже:
{«»,4″,»»,»»,»,6″,»,5″,»»,»»}
Затем выполняется функция MIN. приведенный выше результат и дает нам минимальное значение из результатов. Поскольку каждое число в массиве представляет позицию соответствующего числа, минимальное значение говорит нам, где в ячейке начинается числовое значение.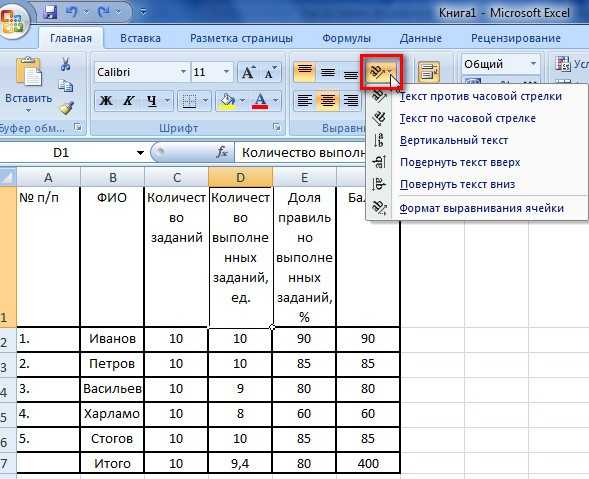
Теперь, когда мы знаем, где начинаются числовые значения, я использовал функцию ВЛЕВО, чтобы извлечь все до этой позиции (то есть весь текст в ячейке).
Точно так же вы можете использовать ту же формулу с небольшой поправкой, чтобы извлечь все числа после текста. Чтобы извлечь числа, где мы знаем начальную позицию первой цифры, используйте функцию MID, чтобы извлечь все, начиная с этой позиции.
А что, если ситуация обратная – у нас сначала цифры, а потом текст, и мы хотим разделить цифры и текст?
Вы все еще можете использовать ту же логику с одним небольшим изменением — вместо поиска минимального значения, которое дает нам позицию 1-й цифры в ячейке, вам нужно использовать функцию МАКС. Чтобы найти позицию последней цифры в этой ячейке клетка. Как только вы это сделаете, вы можете снова использовать функцию LEFT или функцию MID, чтобы разделить числа и текст.
Разделение текста и чисел с помощью VBA (пользовательская функция)
Хотя вы можете использовать формулы, показанные выше, для разделения текста и чисел в ячейке и извлечения их в разные ячейки — если это то, что вам нужно делать довольно часто, вам также есть возможность создать свою собственную функцию с помощью VBA.
Преимущество создания собственной функции заключается в том, что ее будет намного проще использовать (только с одной функцией, которая принимает только один аргумент).
Вы также можете сохранить этот код пользовательской функции VBA в личной книге макросов, чтобы он был доступен во всех ваших книгах Excel.
Ниже код VBA, который может создать функцию «GetNumber», которая будет принимать ссылку на ячейку в качестве входного аргумента, извлекать все числа в ячейке и выдавать их в качестве результата.
'Код, созданный Сумит Бансал с https://trumpexcel.com 'Этот код создаст функцию, которая может отделять числа от ячейки Функция GetNumber (CellRef как строка) Dim StringLength как целое число StringLength = Len(CellRef) Для i = 1 до StringLength Если IsNumeric(Mid(CellRef, i, 1)) Then Result = Result & Mid(CellRef, i, 1) Далее я ПолучитьЧисло = Результат Конечная функция
И ниже код VBA, который создаст другую функцию «GetText», которая будет принимать ссылку на ячейку в качестве входного аргумента и давать вам весь текст из этой ячейки
'Код, созданный Сумит Бансал с https://trumpexcel.com ''Этот код создаст функцию, которая может отделять текст от ячейки Функция GetText (CellRef как строка) Dim StringLength как целое число StringLength = Len(CellRef) Для i = 1 до StringLength Если нет (IsNumeric(Mid(CellRef, i, 1))) Then Result = Result & Mid(CellRef, i, 1) Далее я ПолучитьТекст = Результат Завершить функцию
Ниже приведены шаги по добавлению этого кода в книгу Excel, чтобы эта функция стала доступной для использования на листе:
- Щелкните вкладку «Разработчик» на ленте.
- Щелкните значок Visual Basic.
- В открывшемся редакторе Visual Basic слева вы увидите Project Explorer. Это будет иметь рабочую книгу и имена рабочих листов вашей текущей рабочей книги Excel. Если вы этого не видите, нажмите «Вид» в меню, а затем нажмите «Проводник проектов»
- . Выберите любое из имен листов (или любой объект) для книги, в которую вы хотите добавить эту функцию.
- Нажмите кнопку «Вставить» на верхней панели инструментов, а затем нажмите «Модуль».
 Это вставит новый модуль для этой книги
Это вставит новый модуль для этой книги
- Дважды щелкните значок модуля в «Проводнике проектов». Это откроет окно кода модуля.
- Скопируйте и вставьте приведенный выше код пользовательской функции в окно кода модуля
- Закройте редактор VB
С помощью описанных выше шагов мы добавили код пользовательской функции в книгу Excel.
Теперь вы можете использовать функции =ПОЛУЧИТЬЧИСЛО или =ПОЛУЧИТЬТЕКСТ так же, как и любую другую функцию рабочего листа.
Примечание. Если у вас есть код макроса в окне кода модуля, вам необходимо сохранить файл как файл с поддержкой макросов (с расширением .xlsm вместо расширения .xlsx)
Если вам часто приходится разделять текстовые числа из ячеек в Excel, было бы более эффективно, если бы вы скопировали эти коды VBA для создания этих пользовательских функций и сохранили их в своей личной книге макросов.
Вы можете узнать, как создать и использовать личную книгу макросов в этом руководстве, которое я создал ранее.
Если у вас есть эти функции в личной книге макросов, вы сможете использовать их в любой книге Excel в вашей системе.
При использовании функций, хранящихся в личной книге макросов, следует помнить одну важную вещь: перед именем функции необходимо добавлять префикс =PERSONAL.XLSB!. Например, если я хочу использовать функцию ПОЛУЧИТЬЧИСЛО в рабочей книге Excel и сохранил код для нее в рабочей книге почтовых макросов, мне придется использовать =ЛИЧНОЕ.XLSB!ПОЛУЧИТЬЧИСЛО(A2)
Разделение текста и чисел с помощью Power Query
Power Query постепенно становится моей любимой функцией в Excel.
Если вы уже используете Power Query как часть рабочего процесса и у вас есть набор данных, в котором вы хотите разделить текст и числа на отдельные столбцы, Power Query сделает это за несколько кликов.
Если у вас есть данные в Excel и вы хотите использовать Power Query для преобразования этих данных, одним из предварительных условий является преобразование этих данных в таблицу Excel (или именованный диапазон).
Ниже у меня есть таблица Excel, содержащая данные, в которых я хочу разделить текстовую и числовую части на отдельные столбцы.
Вот шаги для этого:
- Выберите любую ячейку в таблице Excel
- Щелкните вкладку «Данные» на ленте
- В группе «Получить и преобразовать» щелкните «Из таблицы/диапазона»
- В открывшемся редакторе Power Query выберите столбец, из которого вы хотите отделить числа и текст
- Щелкните вкладку «Преобразование» на ленте Power Query.
- Щелкните параметр «Разделить столбец».
- Вы увидите, что столбец был разделен на два столбца, один из которых содержит только текст, а другой — только числа
- [Необязательно] Измените имена столбцов, если хотите
- Перейдите на вкладку «Главная». а затем нажмите «Закрыть и загрузить».
 Это вставит новый лист и даст нам результат в виде таблицы Excel.
Это вставит новый лист и даст нам результат в виде таблицы Excel.
Вышеуказанные шаги берут данные из таблицы Excel, которая у нас изначально была, используют Power Query для разделения столбца и разделения текста и числовых частей на два отдельных столбца, а затем возвращают нам вывод на новом листе в та самая рабочая тетрадь.
Обратите внимание, что на шаге 7 мы использовали параметр «От нецифры к цифре», что означает, что каждый раз, когда происходит переход от нецифрового символа к цифре, будет выполняться разделение. Если у вас есть набор данных, в котором за числами следует текст, вы можете использовать параметр «От цифры к нецифре»
Теперь позвольте мне рассказать вам самое интересное об этом методе. Ваша исходная таблица Excel (которая является источником данных) связана с выходной таблицей Excel.
Таким образом, если вы вносите какие-либо изменения в свои исходные данные, вам не нужно повторять весь процесс. Вы можете просто перейти к любой ячейке в выходной таблице Excel, щелкнуть правой кнопкой мыши и затем нажать «Обновить».
Power query запустится в серверной части, проверит весь исходный источник данных, выполнит все преобразования, которые мы сделали на шагах выше, и обновит выходные данные результатов.
Вот где действительно блестит Power Query. Если есть набор преобразований, которые вам часто нужно выполнять в наборе данных, вы можете использовать Power Query, чтобы выполнить это преобразование один раз и настроить процесс. Excel создаст связь между исходным источником данных и результирующими выходными данными и запомнит все шаги, которые вы предприняли для преобразования этих данных.
Теперь, если вы получаете новый набор данных, вы можете просто поместить его вместо ваших исходных данных и обновить запрос, и вы получите результат через несколько секунд. Кроме того, вы можете просто изменить источник в Power Query с существующей таблицы Excel на другую таблицу Excel (в той же или другой книге).
Вот четыре простых способа разделения чисел и текста в Excel. если это разовое действие, вам лучше использовать Flash Fill или метод формулы.
 Стоит помнить, что данный факт может затруднить их использование в дальнейших вычислениях. Поэтому специалисты рекомендуют сохранять исходные данные в одной ячейке, а функцию текста использовать в другой. Затем, если потребуется создать другие формулы, можно будет сослаться на исходное значение, а не на результат преобразования в текст.
Стоит помнить, что данный факт может затруднить их использование в дальнейших вычислениях. Поэтому специалисты рекомендуют сохранять исходные данные в одной ячейке, а функцию текста использовать в другой. Затем, если потребуется создать другие формулы, можно будет сослаться на исходное значение, а не на результат преобразования в текст.
 Пройдя учебные курсы Microsoft Excel, вы сможете в короткие сроки освоить работу с продуктом Microsoft и успешно применять полученные навыки на практике. Курс ведёт сертифицированный тренер Microsoft.
Пройдя учебные курсы Microsoft Excel, вы сможете в короткие сроки освоить работу с продуктом Microsoft и успешно применять полученные навыки на практике. Курс ведёт сертифицированный тренер Microsoft.

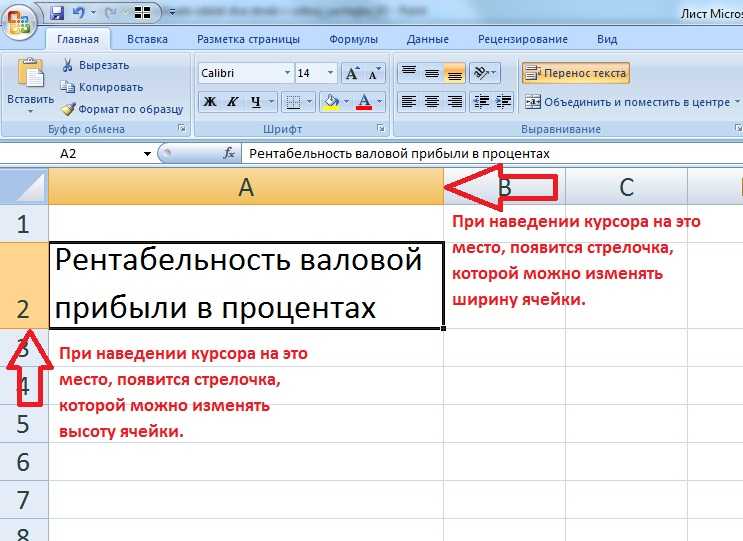 Выждите, пока столбец настроится под данные Excel.
Выждите, пока столбец настроится под данные Excel.
 Для решения проблемы попробуйте разгрузить устройство и проверьте работоспособность еще раз.
Для решения проблемы попробуйте разгрузить устройство и проверьте работоспособность еще раз.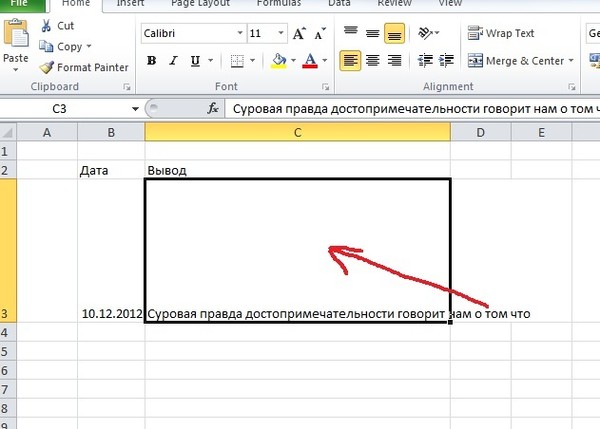
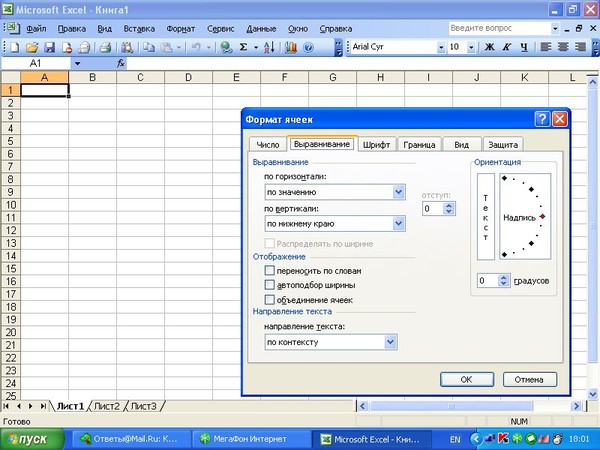 com
''Этот код создаст функцию, которая может отделять текст от ячейки
Функция GetText (CellRef как строка)
Dim StringLength как целое число
StringLength = Len(CellRef)
Для i = 1 до StringLength
Если нет (IsNumeric(Mid(CellRef, i, 1))) Then Result = Result & Mid(CellRef, i, 1)
Далее я
ПолучитьТекст = Результат
Завершить функцию
com
''Этот код создаст функцию, которая может отделять текст от ячейки
Функция GetText (CellRef как строка)
Dim StringLength как целое число
StringLength = Len(CellRef)
Для i = 1 до StringLength
Если нет (IsNumeric(Mid(CellRef, i, 1))) Then Result = Result & Mid(CellRef, i, 1)
Далее я
ПолучитьТекст = Результат
Завершить функцию  Это вставит новый модуль для этой книги
Это вставит новый модуль для этой книги Это вставит новый лист и даст нам результат в виде таблицы Excel.
Это вставит новый лист и даст нам результат в виде таблицы Excel.