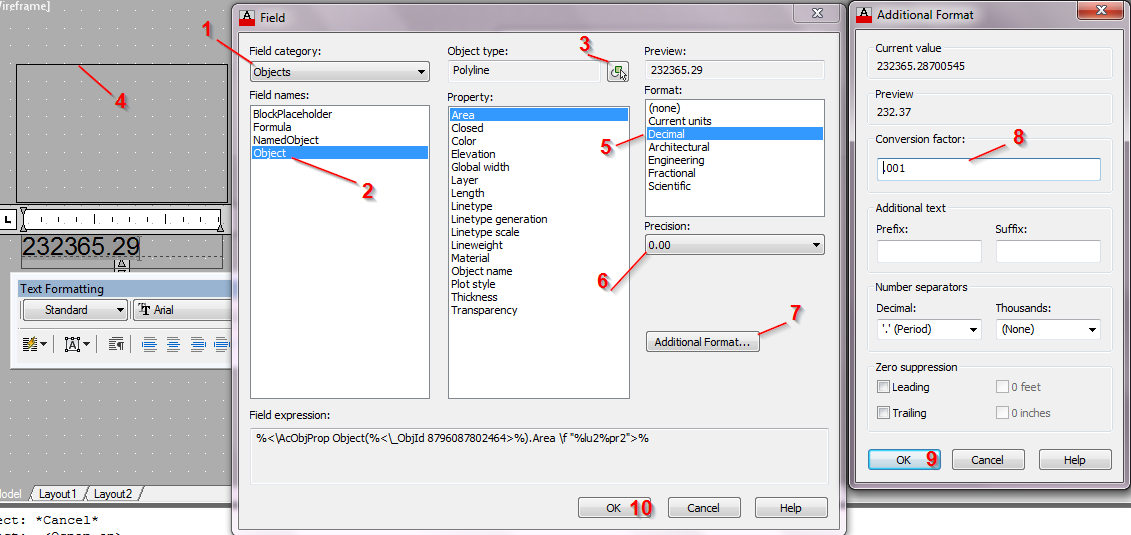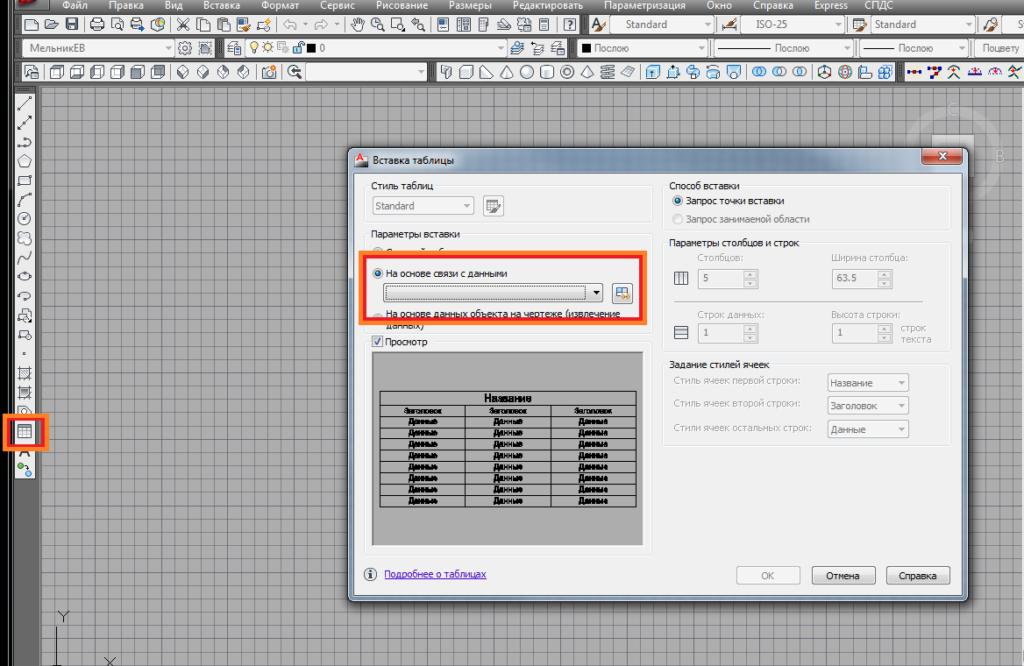Почему не редактируется текст в автокаде
Почему не редактируется текст в автокаде
Autocad 2011 не редактируется текст, при выделении текста и нажатии кнопки Delete не удаляет надпись, в командной строке пишет (Команда: _mtedit Не удалось найти программу-оболочку) :
Заидите в Настройки, перейдите в Файлы – Имена файлов текстового редактора, словаря и шрифтов – Текстовый редактор – Должна быть надпись Встроенный.
Если надписи Встроенный нет, заходим в командную строку и вводим команду MTEXTED нажимаем Enter — и пишем Встроенный, а так же вводим команду PICKFIRST и ставим значение 1.
Не редактируется текст в автокаде
Программа предназначена для черчения и автоматизированного проектирования деталей, зданий, пред.
Программа предназначена для черчения и автоматизированного проектирования деталей, зданий, предметов интерьера и другого. Ее изучением занимаются в девяти из десяти вузов, благодаря функциональности и полной локализации. Но помимо создания чертежа, важно знать, как вставить текст в Автокад и способы добавить стиль текста в Автокаде. В программе можно добавлять визуальные элементы.
Ее изучением занимаются в девяти из десяти вузов, благодаря функциональности и полной локализации. Но помимо создания чертежа, важно знать, как вставить текст в Автокад и способы добавить стиль текста в Автокаде. В программе можно добавлять визуальные элементы.
Виды текста в AutoCAD
Перед тем как редактировать текст в Автокаде, рассмотрим его виды. Писать текст в Автокаде 2016 можно в однострочном и многострочном форматах. Уменьшить текст в Автокаде можно во время написания, пользуясь окном рядом с ним.
Однострочный текст
При создании однострочного текста даже на нескольких строках, каждая из них будет отдельной. Изменить стиль текста в Автокаде для них нужно как для самостоятельных элементов.
Многострочный текст
Многострочный текст может содержать несколько абзацев, и при переносе, или попытке добавить стиль текста в Автокад, они будут считаться одним объектом.
Как вставить текст в AutoCAD
Помимо возможности писать текст в Автокаде 2016 доступно импортирование. Для добавления пояснений на чертежи можно использовать .txt и .rtf файлы. Единственное требование к ним – ограничение объема в 256 килобайт. После составления схемы найдите файл на компьютере, и перетащите мышкой в окно AutoCAD. В выбранной точке появится объект многострочного текста, содержащий данные из исходника. Если переносился .txt файл, то к объекту в чертеже применятся заданные до этого стили. А при добавлении .rtf шрифты и элементы форматирования останутся.
Для добавления пояснений на чертежи можно использовать .txt и .rtf файлы. Единственное требование к ним – ограничение объема в 256 килобайт. После составления схемы найдите файл на компьютере, и перетащите мышкой в окно AutoCAD. В выбранной точке появится объект многострочного текста, содержащий данные из исходника. Если переносился .txt файл, то к объекту в чертеже применятся заданные до этого стили. А при добавлении .rtf шрифты и элементы форматирования останутся.
Переносить текст можно буфером обмена. Если делать это из стороннего приложения, то к нему применятся предыдущие стили, использованные в чертеже, а если из другого файла AutoCAD, то стили сохранятся.
Как изменить текст в AutoCAD
Для того чтобы изменить стиль текста в Автокаде, дважды кликните левой клавишей мыши по полю. После этого введенные данные будут выделены, и вы сможете переписать объект, или выделить для редактирования нужный фрагмент.
Как уменьшить текст в AutoCAD
Изменить размер текста можно двумя способами. Первый – во время создания. После размещения текстового поля на чертеже правее появится окно ввода. Изменяя записанное число, можно увеличить или уменьшить текст в Автокаде. Второй – после создания. Двойной щелчок ЛКМ по готовому объекту открывает меню редактирования с внутренним «Текстовым редактором». В верхней панели, сходной с Word, можно изменять размер шрифта, отступы и интервалы.
Первый – во время создания. После размещения текстового поля на чертеже правее появится окно ввода. Изменяя записанное число, можно увеличить или уменьшить текст в Автокаде. Второй – после создания. Двойной щелчок ЛКМ по готовому объекту открывает меню редактирования с внутренним «Текстовым редактором». В верхней панели, сходной с Word, можно изменять размер шрифта, отступы и интервалы.
Как добавить стиль текста в AutoCAD
Добавить стиль текста в Автокаде можно также двумя способами. При создании текстовых полей AutoCAD предложит задать параметры размера шрифта, угла наклона, и выравнивание относительно отмеченной точки. Когда надпись создана, при нажатии двойным кликом по объекту, откроется меню форматирования. Там можно задавать стили в верхней панели. Для форматирования также есть выпадающий список, появляющийся при нажатии правой клавиши мыши по тексту. В нем расположены настройки списков, абзацев, и других параметров. Последний способ форматирования — окно «Свойства».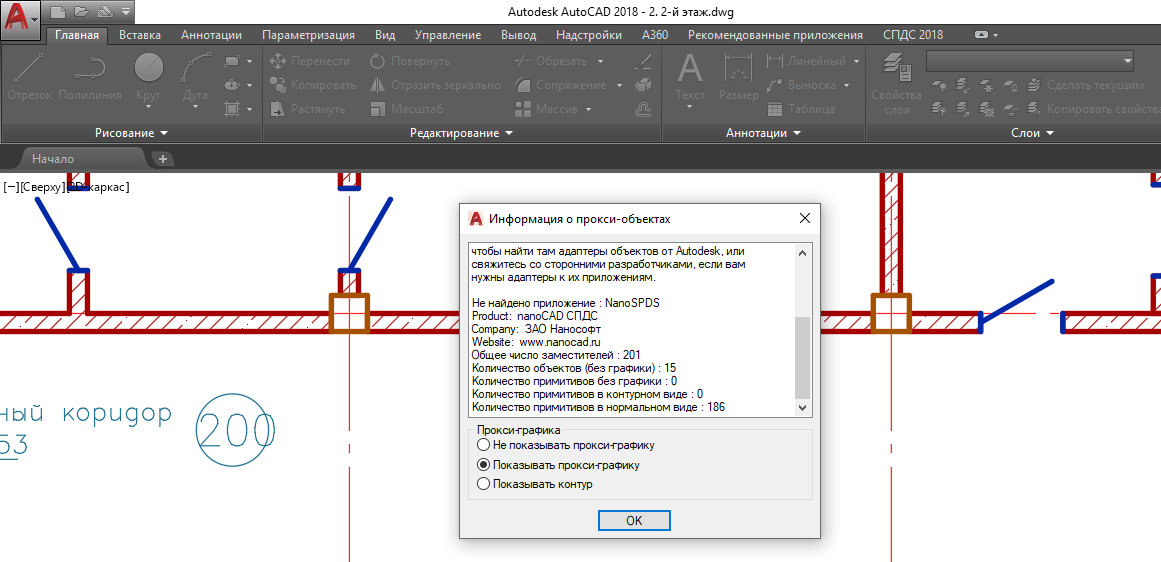 Для того чтобы его открыть, выделите изменяемую область одиночным кликом ЛКМ, и нажмите комбинацию клавиш Ctrl+1. В левой части экрана откроется окно, в котором подробно описаны стили. Выбирая пункты, и изменяя содержимое, пользователь форматирует текст.
Для того чтобы его открыть, выделите изменяемую область одиночным кликом ЛКМ, и нажмите комбинацию клавиш Ctrl+1. В левой части экрана откроется окно, в котором подробно описаны стили. Выбирая пункты, и изменяя содержимое, пользователь форматирует текст.
Как писать текст в AutoCAD
Для того чтобы писать текст в Автокаде 2016 в одну строку, сделайте следующее:
- Откройте вкладку «Главная».
- Выберите панель «Аннотации».
- Нажмите на кнопку «Однострочный текст».
- Отметьте место, в котором будет текст, вводом координат или кликом ЛКМ.
- Укажите размер и стили текста.
- Нажмите Enter, и введите однострочный текст.
- Если нажать Enter еще раз, то можно будет ввести новую строку.
- Нажмите Enter два раза для завершения работы с объектом.
Если в чертеже нужно подробное описание, добавьте в него многострочный текст. Для этого:
- Откройте вкладку «Главная».
- Выберите панель «Аннотации».

- Нажмите на кнопку «Многострочный текст».
- Кликом ЛКМ или вводом координат задайте левый верхний и правый нижний углы области, в которой будет текст.
- Введите текст в появившееся окно.
- Если необходимо отформатировать, используйте инструменты в верхней части окна.
- Завершите работу с текстом комбинацией Ctrl+Enter.
Видеоурок по редактированию текста в AutoCAD:
| Текст в AutoCAD | |
| Однострочный текст | |
| Определение | |
| Однострочный текст в Автокаде — это текст, в котором каждая строка является независимым объектом, который можно редактировать (форматировать) инструментами свойственными данному типу текста. | |
| Инструмент | |
Инструмент Однострочный текст — это команда, которая позволяет создать однострочный текст. | |
| Команда | |
| Текст | |
| Объект | |
| Текст |
Ни один чертеж не обходится без текста в виде надписей, текстовых пояснений, или буквенно-цифровых обозначений. При этом текст Автокада на чертеже должен соответствовать принятому стандарту ГОСТ 2.304-81 для всех отраслей промышленности и строительства.
В этой статье мы рассмотрим какие в Автокад виды текста бывают, а также разберем важные вопросы: «Как написать текст и как редактировать текст в Автокаде?»
Размеры не являются текстовыми объектами, а содержат размерный текст AutoCAD над размерной линией!
Виды текстов
Программа использует два вида текста: однострочный текст Автокад и многострочный.
Многострочный и однострочный тексты в Автокаде — это два совершенно разных объекта, соответственно каждый из них обладает своими свойствами и создается отдельной командой.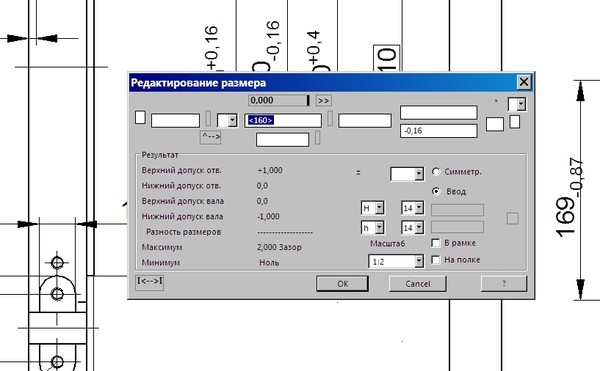
Для создания текста в Автокад можно использовать собственные векторные шрифты, либо Windows шрифты установленные на компьютере, а также шрифты из других САПР. Например, шрифт из КОМПАС мы использовали на практическом видеоуроке «Рамка и основная надпись чертежа».
В этом уроке мы разберем однострочный вид текста. Создание и редактирование однострочного текста Автокад, выравнивание.
Однострочный текст в AutoCAD
Однострочный текст в Автокад до сих пор встречается довольно часто. Для создания однострочного текста в Автокаде используют команды Текст и ДТекст. Эти команды абсолютно одинаковы, поэтому Вы можете применять любую из них. Наличие двух команд для однострочного текста обусловлено развитием программы и увеличением ее функционала.
Создание однострочного текста
Создать однострочный текст в Автокад можно одним из следующих способов:
- Написать в AutoCAD однострочный текст вы можете используя строку меню — пункт Рисование — в раскрывающемся списке выбрать строку Текст в Автокаде — Однострочный.

- Создать однострочный текст можно из ленты инструментов — вкладка Главная — группа инструментов Аннотации — кнопка Текст — Однострочный.
- Так же написать однострочный текст в Автокаде вы можете из ленты инструментов, но уже использовать вкладку Аннотации — в группе инструментов Текст — кнопка Однострочный текст AutoCAD.
- Сделать в программе однострочный текст возможно, используя классическую панель инструментов Текст — кнопка Однострочный текст.
- Либо прописать наименование команды в командной строке — Текст (ДТекст).
После вызова команды Текст в Автокаде в командной строке появится запрос:
Взгляните на командную строку. Верхняя строка показывает нам текущие настройки однострочного текста в AutoCAD:
Все эти настройки текста Автокад мы рассмотрели в тут, кроме выравнивания текста в AutoCAD. Выравнивание текста мы изучим в этой статье ниже.
Нам необходимо указать точку вставки текста на чертеже. Сам текст AutoCAD по умолчанию будет располагаться справа от точки вставки. Точку вставки текста в Автокаде можно задать вводом координат в командную строку или щелчком мыши в нужном месте чертежа (обчно используют привязки).
Затем от вас потребуется указать высоту однострочного текста, если стиль текста в Автокаде содержит нулевую высоту, другими словами указать размер шрифта Автокад.
Укажем высоту текста Автокад 5 мм вводом значения в командную строку. Прописные буквы шрифта AutoCAD будут высотой 5 мм, а строчные 3,5 мм.
Если стиль текста содержит высоту текста, то шаг указания высоты однострочного текста пропускается, а требуется сразу задать угол поворота текста AutoCAD.
В системе задание угла поворота текста в Автокаде можно осуществить щелчком мышки с использованием полярной привязки.
Если вас устраивает угол поворота текста в AutoCAD по умолчанию, то просто нажмите Enter, либо введите значение угла поворота текста в командную строку.
Как добавить текст в AutoCAD
Преимущественное большинство пользователей во время работы над чертежами в программе AutoCAD сталкиваются с необходимостью добавления надписей с различным содержимым. Для этого в нем присутствует отдельный инструмент со своими настройками и дополнительными функциями. Как раз об этом мы и хотим поговорить в рамках сегодняшнего материала.
Создаем текст в программе AutoCAD
Разобранное далее руководство будет разделено на отдельные этапы, чтобы упростить понимание выполнения операции начинающим юзерам. Перед этим мы сразу хотим отметить, что размерные маркеры создаются не при помощи добавления надписей, а через отдельную функцию, где само число проставляется автоматически. Более детальную информацию по этой теме ищите в отдельном материале на нашем сайте по ссылке ниже, а мы переходим к нашей основной задаче.
Шаг 1: Установка пользовательских шрифтов
Практически всегда за основу стиля текста берутся стандарты ГОСТ или какие-то уже установленные шрифты. Однако определенные пользователи хотят задействовать дополнительные стили надписей, которых по умолчанию нет в операционной системе или в AutoCAD. В таком случае для начала потребуется инсталлировать их доступным методом, который зависит от формата шрифта. Развернутое руководство по инсталляции ищите в статье далее.
Однако определенные пользователи хотят задействовать дополнительные стили надписей, которых по умолчанию нет в операционной системе или в AutoCAD. В таком случае для начала потребуется инсталлировать их доступным методом, который зависит от формата шрифта. Развернутое руководство по инсталляции ищите в статье далее.
Шаг 2: Добавление надписи
Теперь, когда предварительные работы со шрифтами завершены, можно смело переходить к добавлению надписей. Как уже было сказано выше, осуществляется это с помощью отдельного инструмента. Принцип создания точно такой же, как и в большинстве других подобных программ.
- Откройте необходимый для редактирования чертеж, а затем переместитесь в раздел «Аннотации», который находится на главной странице ленты. Разверните этот раздел, чтобы увидеть все доступные настройки.
Вот таким нехитрым образом добавляются надписи на чертежи. Создать их можно неограниченное количество.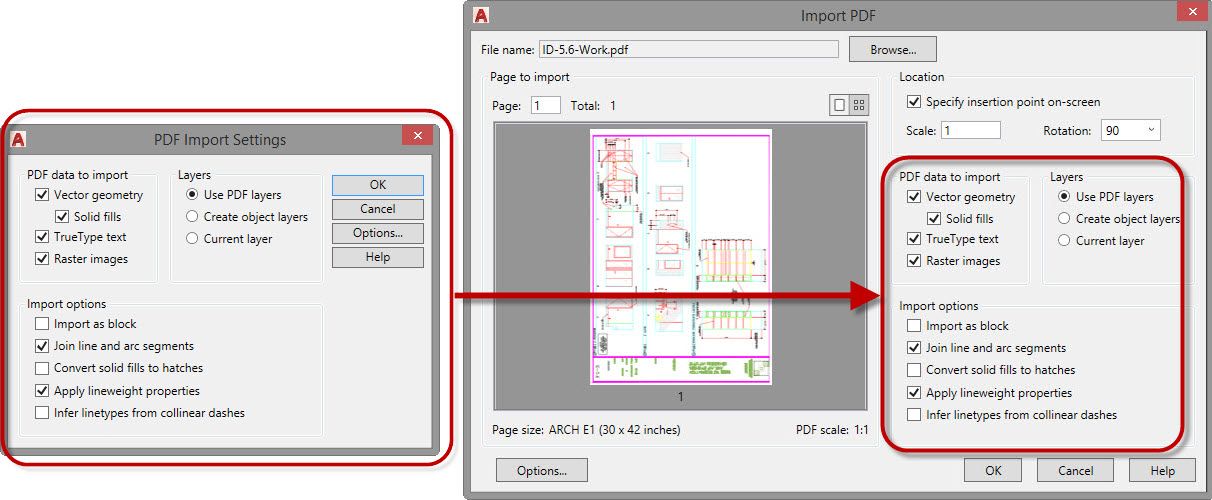 При этом не забывайте о расположении текста в разных слоях, чтобы повысить комфорт во время взаимодействия с остальными элементами проекта.
При этом не забывайте о расположении текста в разных слоях, чтобы повысить комфорт во время взаимодействия с остальными элементами проекта.
Шаг 3: Изменение размера области надписи
Иногда случаются ситуации, когда требуется изменить размер области надписи. Например, текст не помешается в одну строку или нужно наоборот удалить лишнее пустое место. Делается это без каких-либо трудностей буквально в два клика.
- Дважды щелкните ЛКМ по необходимой надписи, чтобы открыть инструменты управления ею.
Шаг 4: Вставка специальных символов
Иногда для надписи требуется добавить специальные символы, отсутствующие на клавиатуре. Конечно, иногда сделать это можно с помощью специальных комбинаций, однако проще всего прибегнуть ко встроенной функции «Вставка».
- Вы уже знаете, что панель редактирования текста осуществляется после двойного клика левой кнопкой мыши по нему. Потому сейчас сделайте то же самое.
Если нужный специальный символ отсутствует на панели, просто нажмите на надпись «Другое». Это откроет дополнительное окно, в котором вы можете выбрать подходящий вариант.
Это откроет дополнительное окно, в котором вы можете выбрать подходящий вариант.
Шаг 5: Настройка стиля текста
Плавно переходим к редактированию стилей текста. Для начала давайте разберем, как изменять существующий тип и применять конфигурацию на уже заданную надпись.
- Выделите текст, а затем обратитесь к появившейся панели. Здесь мы предлагаем в первую очередь редактировать высоту текста под себя. По умолчанию она будет 0.2 или 0.25. Вы же можете установить абсолютно любое значение в пределах разумного.
Выравнивание подчеркивание, изменение шрифта и цвета текста — все это осуществляется точно так же, как и во всех других программах, поэтому останавливаться на этом не будем и сразу же перейдем ко следующему шагу.
Шаг 6: Создание собственного стиля
Напоследок хотим поговорить о создании собственного стиля надписей. Дело в том, что иногда бывает очень важно задать ряд определенных параметров и применять их для разного текста. Постоянно выполнять одни и те же настройки неудобно, поэтому лучше задать образцы. К каждому из них рекомендуется присвоить аннотативность, ведь это позволит тексту оставаться такого же размера даже при изменении масштаба чертежа или других действиях.
Постоянно выполнять одни и те же настройки неудобно, поэтому лучше задать образцы. К каждому из них рекомендуется присвоить аннотативность, ведь это позволит тексту оставаться такого же размера даже при изменении масштаба чертежа или других действиях.
- В разделе «Аннотации» кликните на данную надпись, чтобы развернуть детальное меню.
Теперь вы знаете все о добавлении надписей в AutoCAD и сможете всячески настроить стили под свои нужды. Что касается осуществления других действий, то советуем ознакомиться с обучающими материалами подобного плана, которые собраны в одной статье по ссылке далее.
Мы рады, что смогли помочь Вам в решении проблемы.
Помимо этой статьи, на сайте еще 12562 инструкций.
Добавьте сайт Lumpics.ru в закладки (CTRL+D) и мы точно еще пригодимся вам.
Отблагодарите автора, поделитесь статьей в социальных сетях.
Опишите, что у вас не получилось.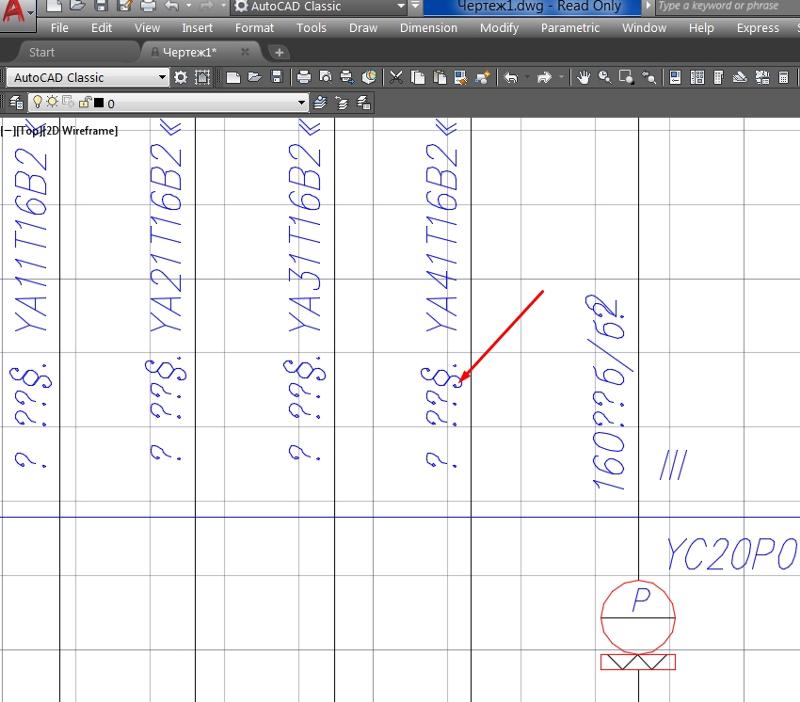 Наши специалисты постараются ответить максимально быстро.
Наши специалисты постараются ответить максимально быстро.
Почему не редактируется текст в автокаде
Сообщение сайта
AutoCAD for HVAC
Данный раздел создан по просьбам участников Форума для сбора на сайте коллекции реальных работ чертежей for HVAC.
При присоединении файла, пожалуйста, указывайте следующую информацию:
Автор (Информация об авторе.)
Размер файла (максимальный размер присоединяемого файла 15 Мб)
Описание работы
Вся информация принимается и распространяется бесплатно.
Выполняет исключительно информационную функцию.
Администрация не несет ответственности за содержание представленной документации.
При обнаружении ошибок или неточностей просим вас прислать свои замечания на e-mail: ibforum@abok.ru.
aleksey_v
Просмотр профиля
Группа: Участники форума
Сообщений: 2259
Регистрация: 18.5.2008
Из: 55°45’06»N 37°37’04»E
Пользователь №: 18838
Axel
Просмотр профиля
Группа: Участники форума
Сообщений: 874
Регистрация: 7. 11.2007
11.2007
Из: А где-то в Крыму.
Пользователь №: 12671
Спасибо, помогло! А в чем смысл? Судя по имени команды это происходит из-за какого-то перекрытия текста? Кстати, в списках команд mepa этой команды почему-то нет.
to aleksey_v:
выложил бы, но после перезагрузки MEP все нормально выделяется, а через какое-то время та же песня. Если выложу, у того кто скачает этот проблемный момент не обнаружится.
Сообщение отредактировал eugen2002 — 28.7.2010, 9:17
Axel
Просмотр профиля
Группа: Участники форума
Сообщений: 874
Регистрация: 7.11.2007
Из: А где-то в Крыму.
Пользователь №: 12671
Текст в Автокаде
Текст в Автокаде играет важную роль. На каждом чертеже указываются технические требования и прочие надписи. Размер текста Автокад устанавливает различный для обозначения размеров, технических требований, линий выносок, обозначения позиций и т.д. Очень важно уметь не только создавать текст, но и редактировать его под свои нужды, когда у Вас оказался уже готовый чертеж, но необходимо изменить несколько надписей.
Перед тем, как перейти к более сложным вопросам, выясним, как сделать текст в Автокаде. На главной странице программы в верхнем меню находится кнопка «Текст».
Нажимаем на кнопку. Следующим шагом программа предлагает указать начальную точку текста, иными словами нижний левый угол надписи. Задаем высоту текста.
Вводим требуемую высоту текста, затем значение угла наклона, если требуется, подтверждаем клавишей «Enter», аналогично задаем угол поворота текста. Пишем текст. После ввода текста, щелкаем указателем мыши в любое свободное место на экране, после чего нажимаем кнопку «Esc» для остановки задачи. Если нажать «Enter», то под этой надписью появится ввод новой строки текста. Таким образом, можно вводить любое количество строк. Только после остановки задачи весь текст разобьется на независимые строки. Это доставит неудобства при передвижении текста, так как каждую строку придется передвигать отдельно.
На фото показано, как текст разделился на 3 независимых строки. За синий прямоугольник можно передвигать каждую строку.
За синий прямоугольник можно передвигать каждую строку.
Многострочный текст в Автокаде позволяет писать любое количество строк, при этом весь текст, независимо от количества строк, можно передвигать, растягивать и сжимать за один раз, то есть при остановке команды не возникает разбивки текста на независимые строки. Для выбора многострочного текста нажимаем на надпись «Текст», в выпадающем меню выбираем «Многострочный текст».
Задаем первый угол. Точку противоположного угла откладываем вправо на нужную ширину. При необходимости ширину можно будет изменить в любой момент. Дальнейшая работа по созданию текста не вызовет вопросов. На картинке ниже показан интерфейс для данной команды.
В верхнем левом углу кнопка стилей, с помощью которой можно задавать стиль, чуть правее, выделено прямоугольником, поле для задания высоты, щелкните по нему дважды курсором и введите значение нужное значение. Если щелкнуть по полю «Форматирование», то появится выпадающее меню, где можно задавать угол наклона текста, сжатие/растяжение и отслеживание.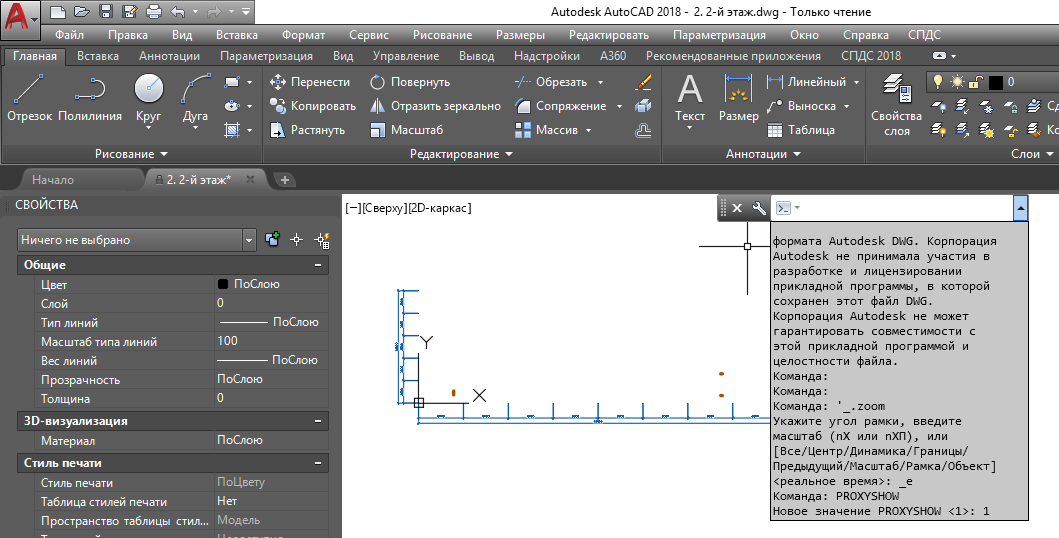 Можно выбирать тип шрифта, делить на абзацы, выравнивать по центру, ширине, по краям, разбивать на столбцы и т.д.
Можно выбирать тип шрифта, делить на абзацы, выравнивать по центру, ширине, по краям, разбивать на столбцы и т.д.
Теперь рассмотрим, как изменить текст в Автокаде. Начнем с однострочного. Щелкаем дважды левой кнопкой мыши по строке и получаем возможность редактировать надпись. Для изменения угла поворота и масштаба текста, сначала выделяем строку одним нажатием левой кнопки мыши, затем нажимаем правую кнопку и выбираем повернуть или масштаб.
Многострочный текст редактируется проще однострочного. Достаточно щелкнуть дважды левой кнопкой мыши и редактировать по такому же принципу, как и создавался текст. Редактируемые слова необходимо выделить, после выделения можно задавать новый размер, новый угол наклона и т.д.
Для удобства работы рекомендую для текста создавать отдельный слой. О том, как это сделать, читайте в уроке «Как создать слой в Автокаде». Отдельный слой позволит скрывать его, делать другим цветом, включать и исключать из печати и т.д. Текст размеров редактируется похожим образом, но имеет свои особенности, которые изложены в уроке « Размеры в Автокаде».
Остались вопросы? Предлагаю задавать их в комментариях внизу страницы.
Альтернативный текстовый редактор AutoCAD — Seiler Design Solutions
перейти к содержаниюПредыдущий Следующий
Альтернативный текстовый редактор AutoCADЗнаете ли вы, что существует альтернативный способ редактирования объектов MTEXT без использования внутреннего текстового редактора?
Для максимального контроля над внешним видом и форматированием ваших объектов MTEXT вы можете использовать альтернативное приложение для редактирования текста, такое как Блокнот Windows или Notepad++, для редактирования текста, применения кодов форматирования к вашим изменениям и импорта полученного текста обратно в AutoCAD. .
Autodesk предоставляет множество кодов форматирования для управления атрибутами текста, включая высоту, ширину, цвет, выравнивание, подчеркивание, шрифт и многое другое.
Чтобы войти в альтернативный режим редактирования текста, введите в командной строке команду MTEXTED . Вам будет предложено:
Вам будет предложено:
Введите новое значение для MTEXTED или . для none <“Internal”>:
Затем вы можете ввести путь и местоположение вашего любимого текстового редактора, который будет использоваться вместо обычного редактора MTEXT. Любой выбранный вами текстовый редактор должен поддерживать сохранение в формате ASCII. В следующем примере я использовал Notepad++, бесплатный редактор кода с открытым исходным кодом. я набрал
C:\Program Files (x86)\Notepad++\notepad++.exe
После создания нового объекта MTEXT или редактирования любого существующего объекта MTEXT вместо текстового редактора AutoCAD теперь я могу создавать свои текстовые элементы через Notepad++ интерфейса, сохраните его и выйдите из редактора, введя и отформатировав текст, как показано ниже:
Является ли это преимуществом перед редактором AutoCAD по умолчанию, зависит от пользователя. В настоящее время я доволен редактором, и в последние несколько выпусков было внесено множество изменений, чтобы сделать его более полезным, включая полный контроль над вашим текстом через ленту.
Если вы хотите вернуться к обычному текстовому редактору AutoCAD, просто снова запустите команду MTEXTED и введите «Внутренний» , и вы вернетесь к нормальной работе.
Полный список специальных кодов форматирования можно найти по следующей ссылке:
https://knowledge.autodesk.com/support/autocad-lt/learn-explore/caas/CloudHelp/cloudhelp/2019/ENU/AutoCAD -LT/files/GUID-7D8BB40F-5C4E-4AE5-BD75-9ED7112E5967-htm.html
Дополнительную информацию об использовании редактора альтернативного текста также можно найти по этой ссылке:
https://knowledge.autodesk.com/support/autocad/learn-explore/caas/CloudHelp/cloudhelp/2016/ENU/AutoCAD-Core /files/GUID-9083A065-0CED-4BBC-A998-E031E7A57726-htm.html
Вы также можете написать мне по адресу [email protected] для получения дополнительной информации.
Об авторе: Марк Шнеск
Марк Шнеск имеет почти 30-летний опыт работы инженером-строителем, а также опыт в геодезии и геопространственном анализе.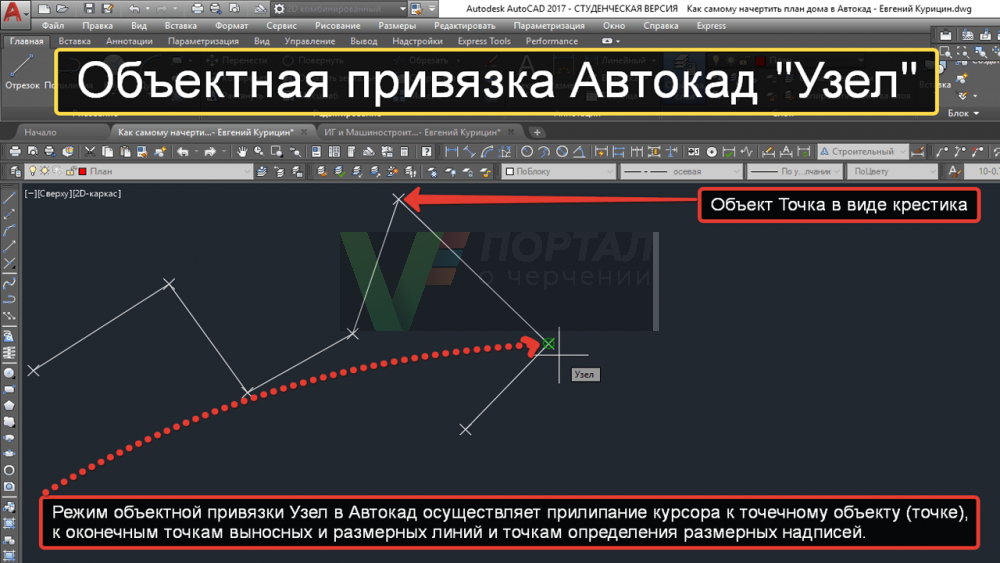 Он работал с фирмами в Мичигане, Флориде и Иллинойсе над различными инфраструктурными проектами, включая транспорт, коммунальные услуги и землеустройство. Марк также привнес в Seiler Design Solutions несколько лет полевого опыта как в геодезии, так и в проектировании инфраструктуры. Марк родом из Флинта, штат Мичиган, но сейчас проживает со своей семьей в Юнион Миссури. Марк окончил Мичиганский технологический университет в 19 лет.91. Марк является сертифицированным профессионалом AutoCAD Civil 3D, а также пилотом дрона с лицензией FAA Part 107.
Он работал с фирмами в Мичигане, Флориде и Иллинойсе над различными инфраструктурными проектами, включая транспорт, коммунальные услуги и землеустройство. Марк также привнес в Seiler Design Solutions несколько лет полевого опыта как в геодезии, так и в проектировании инфраструктуры. Марк родом из Флинта, штат Мичиган, но сейчас проживает со своей семьей в Юнион Миссури. Марк окончил Мичиганский технологический университет в 19 лет.91. Марк является сертифицированным профессионалом AutoCAD Civil 3D, а также пилотом дрона с лицензией FAA Part 107.
Перейти к началу
AllyCAD CAD design Технические советы
Удаление переопределения высоты размерного текста
В этом техническом совете объясняется, как изменить высоту размерного текста, которая отключена на панели свойств.
Если высота текста размера на панели свойств выделена серым цветом (отключена), это означает, что стиль текста , используемый размером, имеет ненулевую высоту текста, которая «переопределяет» высоту текста размера. Это «переопределение» позволяет вам удобно изменять высоту текста всех размеров, которые используют соответствующие стиль текста , просто изменив значение высоты текста в диалоговом окне стилей текста .
Это «переопределение» позволяет вам удобно изменять высоту текста всех размеров, которые используют соответствующие стиль текста , просто изменив значение высоты текста в диалоговом окне стилей текста .
Если вам нужно изменить высоту размерного текста на панели свойств, у вас есть два варианта:
- А. Отключить переопределение высоты стиля текста
B. Измените размеры, чтобы использовать стиль текста с высотой текста = 0.
A. Отключить переопределение высоты стиля текста
- Просмотрите свойства размера, который вы хотите изменить. Обратите внимание, какой стиль текста используется размером.
- Выберите Настройки > Стили текста в главном меню, затем в диалоговом окне Стили текста выберите соответствующий стиль текста.
- Установите значение «Высота» стиля текста на 0, затем нажмите OK , чтобы сохранить изменения и выйти из диалогового окна «Стили текста».

- Свойство размера «Высота текста» теперь должно быть редактируемым (может потребоваться сначала отменить выбор, а затем снова выбрать размер, чтобы обновить свойства).
Обратите внимание, , что отключение переопределения высоты стиля текста может повлиять на отображение на чертеже другого текста или сложных типов линий, которые ссылаются на определенный стиль текста. В этом случае лучше использовать другой вариант.
B. Измените размер, чтобы использовать стиль текста с высотой = 0
- Выберите Настройки > Стили текста в главном меню.
- Добавьте новый стиль текста для размеров, как показано на рисунке ниже. (Назовите это, например, ‘ DIM-ТЕКСТ2 ‘).
- Установите детали нового стиля текста DIMTEXT2 , как показано на рисунке ниже:
- Нажмите ОК
Примечание: Если высота стиля текста установлена на «0», это означает, что AllyCAD будет использовать высоту текста по умолчанию 2,5 мм при рисовании нового текста с этим стилем.
AllyCAD запоминает последнюю использованную высоту текста. Это также означает, что размеры, использующие этот стиль текста, будут отображаться с использованием собственного значения высоты текста вместо значения высоты текста стиля текста, и вы сможете изменить высоту текста размера на панели свойств.
Настройка размерных стилей для использования с переопределением высоты текста или без него
Вы также можете настроить стили размеров таким образом, чтобы при рисовании нового размера высота текста не переопределялась.
- Выберите Настройки > Стили текста в главном меню.
- Убедитесь, что стиль текста ‘DIMTEXT2’ имеет высоту текста 0.
- Добавьте новый стиль текста в соответствии с приведенными выше инструкциями. Назовите его ‘DIMTEXT_OVERRIDE’ и установите высоту текста на ’10’.

- Нажмите «ОК», чтобы сохранить изменения.
- Выберите Настройки > Размерные стили в меню.
- Установить размерный стиль ‘СТАНДАРТ’ для использования стиля текста ‘DIMTEXT2’ .
- Добавьте новый размерный стиль « DIMTEXT_OVERRIDE » и установите для него текстовый стиль «DIM- TEXT_OVERRIDE », как показано ниже:
- Нажмите «ОК» , чтобы сохранить изменения.
- Нарисуйте прямоугольник 200 на 100 (
- Измерьте прямоугольник и используйте стили размеров, как показано ниже. Использовать размерный стиль ‘STANDARD’ для горизонтальных размеров и размерный стиль ‘DIMTEXT_OVERRIDE’ для вертикальных размеров.
- Выберите размер, который вы нарисовали, используя размерный стиль « STANDARD », а затем просмотрите его свойства.