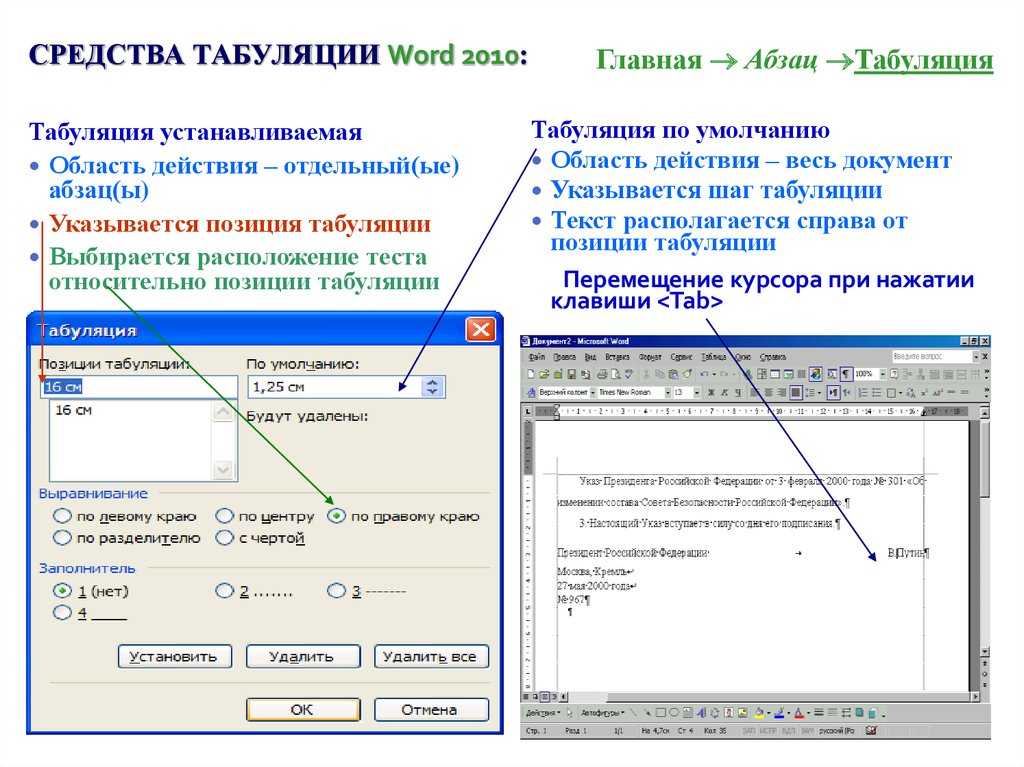Что такое табуляция в «Ворд»? Установка и удаление табуляции
Табуляция в «Ворд» – это расстояние от начала строки до первого символа. Этот инструмент в программе помогает обозначить абзац или новую строку. Также он входит в стандартные предустановки. Это означает, что нет необходимости скачивать и устанавливать его. Помимо этого, включен он всегда по умолчанию.
В статье мы разберем, как сделать табуляцию в «Ворде», используя ее стандартные настройки, и как самостоятельно задать необходимые параметры.
Как установить табуляции
В первую очередь поговорим, как устанавливается табуляция в «Ворде» 2007. Существуют два способа ее использования: используя линейку или одноименный инструмент в программе. Первый вариант более простой, а второй дает возможность устанавливать точную позицию. Остановимся более детально на каждом из них.
Делаем табуляцию, используя линейку
Линейка в «Ворде» – это многофункциональный инструмент. Перечень ее возможностей довольно большой, но в этой статье будет рассказано лишь о том, как ее использовать для установки табуляции.
Итак, как мы уже выяснили, табуляция в «Ворд» может быть установлена при помощи линейки. Для того чтобы поставить ее, вам всего-навсего нужно нажать левой кнопкой мыши (ЛКМ) по горизонтальной линейке в том месте, где хотите ее установить. Но это еще не все. Дело в том, что есть несколько типов табуляции. Выбрать ее вариант можно на стыке двух линеек (горизонтальной и вертикальной), то есть в верхнем левом углу рабочей области. Точное месторасположение можете увидеть на изображении.
Всего есть четыре типа. Вам необходимо определиться с нужным – и тогда можете приступать к их расстановке на плоскости.
Типы табуляции
Как было уже сказано, табуляция в «Ворд» представлена в четырех вариациях. Сейчас вкратце поговорим о каждой из них.
Примечание: выбираемый тип можно узнать, наведя курсор мыши на индикатор – через несколько секунд появится наименование.
- По левому краю. Данный вид табуляции подразумевает то, что текст будет вписываться от начала установленного обозначения и по мере набора смещаться в правую сторону.

- По центру. Во время вписывания текста он будет центрироваться относительно установленного обозначения.
- По правому краю. Вводимый текст будет сдвигаться в левую сторону, относительно установки. Так будет продолжаться до тех пор, пока текст не заполнит пространство до индикатора, после этого ввод будет протекать как обычно.
- С чертой. Данный вид никак не влияет на выравнивание текста. При использовании устанавливает вертикальную черту на листе.
Поскольку мы разобрались с табуляцией в «Ворд», а точнее, с ее обозначением и видами, мы можем смело переходить ко второму способу использования этого инструмента.
Делаем табуляцию, используя одноименный инструмент
С помощью линейки можно быстро установить нужный тип отступа по всему документу. Однако что касается точности, она немного проигрывает инструменту «Табуляция». Пользователи часто задаются вопросом, где в «Ворде» «Табуляция». Добраться до нее можно двумя способами.
Первый способ подразумевает использование линейки. Вам просто нужно установить один из типов табуляции и нажать двойным кликом по ней.
Вам просто нужно установить один из типов табуляции и нажать двойным кликом по ней.
Второй способ занимает больше времени. Для начала вам нужно войти в настройки «Абзац». Для этого нажмите на значок в нижнем правом углу группы инструментов «Абзац» на главной странице программы, и в появившемся окне нажмите кнопку «Табуляция».
Итак, перед вами откроется нужное окно. Как можно заметить, в нем есть четыре раздела. Сейчас мы пройдемся по каждому из них.
- В разделе «Позиция табуляции» вы можете самостоятельно задать точную позицию установки индикатора, что на линейке было бы крайне затруднительно.
- В разделе «По умолчанию» можно задать стандартный отступ, который будет установлен по умолчанию.
- В разделе «Выравнивание» вы выбираете один из выше представленных типов табуляции.
- В разделе «Заполнитель» вы, соответственно, можете выбрать заполнитель, который будет исчезать по мере ввода текста.
После того как вы укажите все параметры, вам нужно нажать кнопку «Установить». К слову, после этого вы можете продолжать задавать другие параметры, устанавливая их. Затем нужно будет нажать кнопку «ОК», чтобы изменения вступили в силу.
К слову, после этого вы можете продолжать задавать другие параметры, устанавливая их. Затем нужно будет нажать кнопку «ОК», чтобы изменения вступили в силу.
Удаляем табуляцию
Часто бывает так, что со временем табуляция в «Ворд» занимает практически всю линейку, что, конечно же, крайне неудобно. Поэтому напоследок стоит рассказать, как удалить все установленные знаки. Сразу стоит отметить, что удаляться будут лишь знаки, уже произведенные табуляции в тексте стерты не будут – их придется удалять вручную.
Итак, для удаления вам необходимо будет войти в инструмент «Табуляция». Сделать это можно одним из вышеуказанных методов.
В появившемся окне вам нужно выделить в окошке ненужное значение и нажать кнопку «Удалить». Либо же нажать «Удалить все», если вы хотите избавиться от всех ранее введенных значений. В конце нажмите кнопку «ОК», чтобы изменения вступили в силу.
Теперь вы знаете, что такое табуляция и как задавать для нее нужную позицию. Умелое использование этого инструмента облегчит вам работу в «Ворде».
Табуляция. Списки. Колонки.
Табуляция.
Для представления информации в виде нескольких размещенных по ширине листа колонок (столбцов) используют табуляцию.
При использовании механизма табуляции после окончания ввода текущей партии информации переход к каждой следующей колонке нужно выполнять с помощью клавиши Tab.
Позиции табуляции на горизонтальной линейке обозначаются маркером табуляции, внешний вид которого позволяет судить о выбранном способе выравнивания (5 способов).
Cписок группы студентов з/о
№п/п Ф.И.О. Группа № приказа Дата Примечание
1. Андреев А.А. ИС-101 456/678 23.09.07г.
2. Борисов Б.Б. ИС-101 456/678 23.09.07г.
3. Васильев В.В. ИС-101 456/678 23.09.07г.
4. Григорьев Г.Г. ИС-101 456/678 23.09.07г.
5.
Позиции табуляции устанавливаются с помощью горизонтальной линейки (щелчком левой кнопки мыши).
Элементы управления возможностями табуляции находятся в диалоговом окне «табуляция» (двойной щелчок по любому маркеру табуляции на горизонтальной линейке или командой «Формат»-«Табуляция»).
Списки.
Процессор Word позволяет создавать нумерованные и маркированные списки, многоуровневые (иерархические) списки (до 9 уровней).
Списки создаются из уже введенных абзацев текста и непосредственно при вводе. Каждый новый элемент списка образуется из существующего абзаца или при переходе к следующему абзацу во время ввода.
Для образования
списка необходимо выделить абзацы,
щелкнуть на панели «Форматирование»
по кнопке «Маркеры» или «Нумерация».
Для другого способа обозначения элементов
списка выбирают «Формат»-«Список».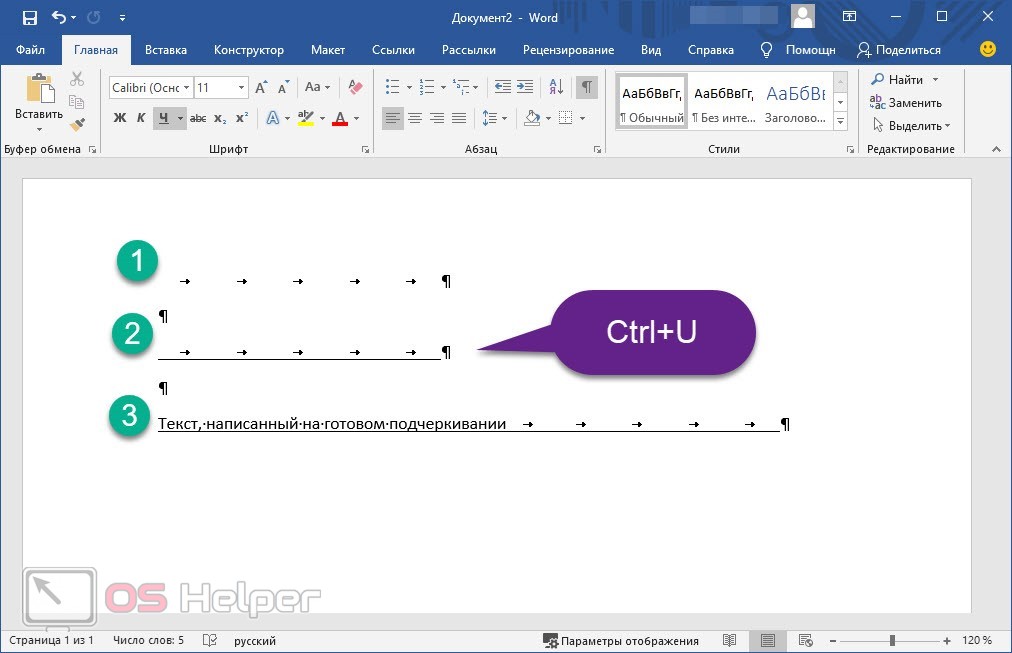
Для создания многоуровневого списка выделяют группу элементов внутри уже существующего одноуровневого, и нажимают клавишу Tab или щелкают по кнопке «Увеличить отступ» на панели «Форматирование».
Если список создают при вводе, то нужно указать нужный образец в диалоговом окне «Формат» — «Список», каждый новый элемент создается при нажатии клавиши Enter.
Окончание формирования списка – двойное нажатие клавиши Enter.
Колонки.
В газетах, журналах и книгах текст разделен на несколько колонок – такой способ компановки текста называют газетным стилем.
Чтобы
оформить весь документ или его часть
подобным образом в диалоговом окне
«Колонки» (меню «Формат») устанавливают
параметры форматирования колонок (1-45
колонок). Если необходимо создать от 1
до 4 колонок одинаковой ширины – щелкают
по кнопке на панели «стандартная».
Cтилевое оформление, создание оглавление, использование гиперссылок
Разметка разделов документа с помощью стилей для создания оглавления
1 Вариант (рисунок 1)
Рисунок 1 – Выбор стиля «Заголовок1»
Выделить раздел документа и из выпадающего списка «Стиль» на панели «Форматирование» выбрать нужный стиль.
Отформатировать заголовок в соответствии с ГОСТ (выравнивание текста по левому краю; отступ слева 1,25см; межстрочный интервал — полуторный).
2 Вариант (рисунок 2)
Рисунок 2 – Таблица стилей
Выделить раздел документа и в меню Формат выбрать команду Стили и форматирование.
В левой части страницы откроется таблица стилей, из которой щелчком мыши можно выбрать нужный стиль.
Для изменения стиля нужно щелкнуть правой кнопкой мыши на названии стиля (в верхней части окна) и в контекстном меню выбрать команду «Изменить…».
 В открывшемся
окне задать параметры в соответствии
с ГОСТ.
В открывшемся
окне задать параметры в соответствии
с ГОСТ.В дальнейшем для разметки разделов удобно использовать измененный в соответствии с ГОСТом стиль, который автоматически загружается в выпадающий список на панели «Форматирование» (см. вариант 1).
Использование списков для нумерации разделов документа
Microsoft Word поддерживает создание маркированных и нумерованных списков. И те и другие списки могут быть многоуровневыми. Инструмент «Списки» можно использовать для нумерации разделов документа. Чаще всего для этого используются многоуровневые списки, так разделы документа могут включать подразделы любой степени вложенности, например:
1
1.1
1.1.1
Если планируется
создание интерактивного оглавления
перед нумерацией разделов необходимо
применить стилевое оформление с помощью
стилей «Заголовок1», «Заголовок2»,
«Заголовок3» и отформатировать заголовки
в соответствии с ГОСТ.
Порядок создания многоуровневого списка для нумерации разделов документа:
Выделить заголовок раздела и в меню Формат выбрать команду Список. В открывшемся окне выбрать вкладку «Многоуровневый» и выбрать стиль списка (рисунок 1).
Рисунок 1 – Окно «Список»
Если нужно изменить стиль списка, необходимо нажать кнопку и задать необходимые параметры. На рисунке 2 показано изменение параметров 1-го уровня в многоуровневом списке для заголовков в соответствии с ГОСТ (точка после номера раздела не ставится; выравнивание текста по левому краю; отступ слева для маркера 1,25см; отступ текста после маркера 2 см; отступ текста на второй строке 0 см). Такие же настройки необходимо сделать для 2-го и 3-го уровня списка.
Рисунок 2 – Изменение параметров 1-го уровня многоуровневого списка
Для изменения уровня иерархии списка можно использовать кнопки «увеличить отступ» и «уменьшить отступ» с панели «Форматирование».

При нумерации разделов стиль «Заголовок1» соответствует 1-му уровню многоуровневого списка, стиль «Заголовок2» соответствует 2-му уровню многоуровневого списка, стиль «Заголовок3» соответствует 3-му уровню многоуровневого списка.
Создание оглавления
В меню Вставка выбрать команду Ссылка → Оглавление и указатели.
В открывшемся окне перейти на вкладку «Оглавление» и выбрать подходящий формат оглавления (рисунок 3).
Рисунок 3 – Создание оглавления
Если требуется изменить стиль оглавления в соответствии с ГОСТ, необходимо нажать кнопку . В открывшемся окне изменить параметры (рисунок 4).
Рисунок 4 – Изменение стиля оглавления
При добавлении новых разделов в текст документа необходимо обновить оглавление: щелкнуть внутри оглавления (в любом месте) правой кнопкой мыши и из контекстного меню выбрать команду «Обновить поле».
 В
появившемся окне выбрать переключатель
«обновить целиком» (рисунок 5).
В
появившемся окне выбрать переключатель
«обновить целиком» (рисунок 5).
Рисунок 5 – Обновление оглавления
Табличное определение и значение | Dictionary.com
- Основные определения
- Синонимы
- Викторина
- Связанный контент
- Примеры
- Британский
[ глагол tab-yuh-leyt; прилагательное tab-yuh-lit, -leyt]
/ глагол ˈtæb yəˌleɪt; прилагательное ˈtæb yə lɪt, -ˌleɪt /
Сохранить это слово!
См. синонимы для: табулировать / табулировать / табулировать / табулировать на Thesaurus.com
глагол (используется с дополнением), tab·u·lat·ed, tab·u·lat·ing.
представить или расположить в табличной, систематической или сжатой форме; сформулировать таблично.
глагол (используется без дополнения), tab·u·lat·ed, tab·u·lat·ing.
для работы с клавишей табуляции на пишущей машинке; вкладка
прилагательное
в форме стола или планшета; табличный.
с поперечными перегородками, как у некоторых кораллов.
ДРУГИЕ СЛОВА СЛОВА табулировать
1 порядок, ранг, сортировка, группировка, классификация.
См. синонимы для слова tabulate на Thesaurus.com
ВИКТОРИНА
ВЫ СПОКОЙТЕСЬ ИЛИ НА ЭТИ ГРАММАТИЧЕСКИЕ ВОПРОСЫ?
Плавно переходите к этим распространенным грамматическим ошибкам, которые ставят многих людей в тупик. Удачи!
Вопрос 1 из 7
Заполните пропуск: Я не могу понять, что _____ подарил мне этот подарок.
Происхождение таблицы
1590–1600; (прил.) <позднелатинское tabulātus, причастие прошедшего времени от tabulāre, чтобы соответствовать доскам, полу; см. таблицу, -ели 1 ; (v.) <лат. tabul(a), for table + -ate 1
ДРУГИЕ СЛОВА ОТ tabulate
tab·u·la·ble, прилагательноеtab·u·la·tion, существительноеnon·tab·u·lat ·ed, прилагательноеpre·tab·u·late, глагол (используемый с дополнением), pre·tab·u·lat·ed, pre·tab·u·lat·ing.
pre·tab·u·la·tion, существительноеre·tab·u·late, глагол (используется с дополнением), re·tab·u·lat·ed, re·tab·u·lat·ing.un·tab ·u·la·ble, прилагательноеun·tab·u·lat·ed, прилагательное
Dictionary.com Unabridged На основе Random House Unabridged Dictionary, © Random House, Inc., 2023 г.
Слова, связанные со словом tabulate
алфавитизировать, упорядочивать, каталогизировать, классифицировать, диаграмму, систематизировать, дайджест, перечислять, формулировать, классифицировать, индексировать, перечислять, упорядочивать, ранжировать, регистрировать, систематизировать, табулировать, методизировать
Как использовать tabulate в предложение
Я думаю, что в первую очередь мы должны считаться с тем фактом, что демократия в том виде, в каком мы ее знаем в настоящее время, находится под угрозой, в том смысле, что нам нужна широкая часть населения, чтобы поверить в то, что голоса подсчитываются. и сведены в таблицы справедливо.
«Дезинформация может быть очень прибыльным бизнесом, особенно если вы хорошо в этом разбираетесь», — говорит исследователь СМИ|Джо Хейм|19 января 2021|Washington Post
ошибка дозирования и то, как наборы данных из нескольких стран были объединены и сведены в таблицы для получения окончательных результатов.

Как китайские вакцины против COVID-19 могут заполнить пробелы, оставленные Pfizer, Moderna, AstraZeneca|Грэйди МакГрегор|5 декабря 2020 г.|Fortune
Для избирателей, отслеживающих свои бюллетени, чиновники говорят, что может пройти некоторое время, прежде чем бюллетени перейдут от «получено» к «принято» из-за утомительного процесса открытия, сбора и подсчета голосов, полученных по почте.
Мэриленд, округ Колумбия, должностные лица Fairfax призывают избирателей избегать рассылки бюллетеней по почте и использовать вместо этого ящики для голосования|Эрин Кокс, Майкл Брайс-Сэддлер, Антонио Оливо|29 октября 2020 г.|Washington Post
В рамках Национальной системы статистики естественного движения населения Затем Национальный центр статистики здравоохранения использует эту информацию различными способами, например, для составления таблиц основных причин смерти в Соединенных Штатах.
279 700 дополнительных смертей в США за этот пандемический год|ЛГБТК-редактор|15 октября 2020 г.
 |No Straight News
|No Straight News
В Колорадо бюллетени могут быть отсканированы в счетную машину в рамках обработки.
Поле битвы заявляет, что результаты выборов могут подсчитываться медленнее|Кейт Рабинович|30 сентября 2020 г.|Washington Post
И, несмотря на все заламывание рук последних лет, наши выборы по-прежнему зависят от ненадежных методов подсчета голосов.
Решения Верховного суда от 2012 года могут повлиять на президентские выборы|Адам Винклер|17 декабря 2011|DAILY BEAST
Нет ответа на эти цифры, которые являются результатом подсчета многих сотен тысяч дел.
Книга Жизни: Том. Я разум и тело; Том. II Любовь и общество|Аптон Синклер
Врач написал мне, заставив меня перечислить среди излечений, о которых сообщалось в моей таблице, случай двигательной атаксии.
Книга Жизни: Том. Я разум и тело; Том. II Любовь и общество | Аптон Синклер
Различные категории трагедии можно классифицировать по тому же принципу, чтобы составить их полную исчерпывающую таблицу.

Эстетические очерки|Фридрих Шиллер
Таков основной результат мнений, воплощенных в таблице профессора Руто.
Доисторический человек|W. Л. Х. Дакворт
Думаю, я был слишком обобщенным в своей таблице.
Дороги судьбы|O. Henry
Британские определения словаря для таблицы
Tabulate
Verb (ˈtæbjʊˌleɪt) (TR)
также: таблица (ˈtæbjʊləˌraɪz), чтобы построить, или написать в таблицу 9001. плоская поверхность
прилагательное (ˈtæbjʊlɪt, -ˌleɪt)
имеющие плоскую поверхность
(некоторых кораллов) имеющие поперечные скелетные пластины
Производные формы таблицы
tabulable, adjectivetabulation, существительноеПроисхождение слова для tabulate
C18: от латинского tabula a board
Collins English Dictionary — Complete & Unabridged 2012 Digital Edition © William Collins Sons & Co. Ltd., 1979, 1986 © HarperCollins Publishers 1998, 2000, 2003, 2005, 2006, 2007, 2009, 2012
Табличная информация – Введение в текстовый процессор
Что такое таблицы
Вкладки позволяют выравнивать определенный текст в определенном месте документа.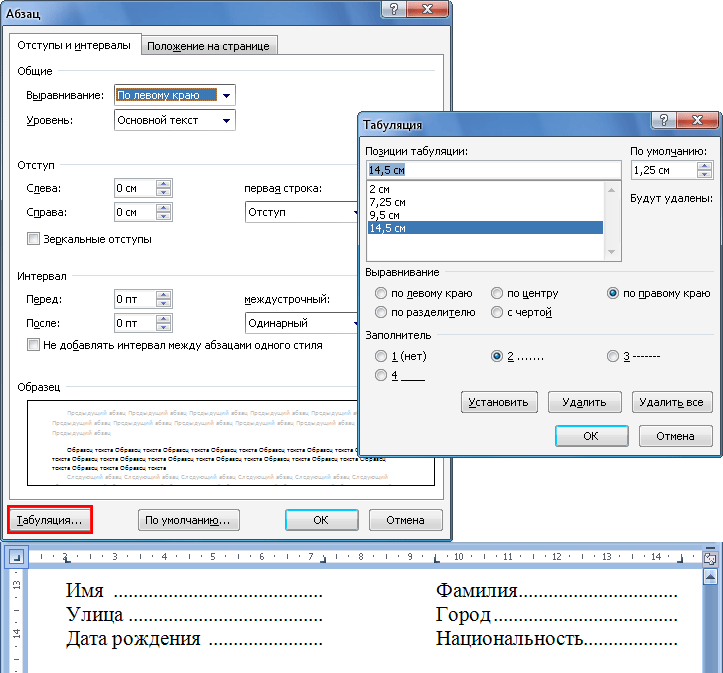 По сути, вы создаете столбцы информации. Для каждого столбца можно установить одинаковую или другую позицию табуляции.
По сути, вы создаете столбцы информации. Для каждого столбца можно установить одинаковую или другую позицию табуляции.
A Табулятор — это точка на горизонтальной линейке. Его положение определяет, где должен быть выровнен текст. По умолчанию позиции табуляции располагаются через каждые 1⁄2 дюйма (0,5 пробела) от левого поля, но вы также можете установить пользовательских позиции табуляции . Эта информация касается пользовательских позиций табуляции. Клавиша табуляции расположена на клавиатуре с левой стороны и помечена как «Tab».
Существует пять типов позиций табуляции. (см. таблицу ниже и приведенные ниже примеры).
Тип язычка | Используйте для: |
Левая вкладка | Задайте начальную позицию текста таким образом, чтобы текст располагался справа от позиции табуляции при вводе. |
Центральная вкладка | Установите положение выравнивания текста по центру, чтобы текст оставался в центре позиции табуляции при вводе |
Правая вкладка | Установите правое или конечное положение текста, чтобы текст перемещался слева от позиции табуляции при вводе |
Десятичная закладка | Установите положение десятичной точки таким образом, чтобы числа выравнивались вокруг десятичной точки при вводе. |
Барная вкладка | Вставляет вертикальную черту в позицию табуляции. |
На следующих страницах приведены примеры этих различных позиций табуляции, за исключением вкладки «Полосы». Вкладка панели не используется для этого класса.
Левая вкладка установлена в четырех различных позициях ниже. При нажатии клавиши табуляции она перемещается в положение, в котором была установлена табуляция. Обратите внимание, что текст выравнивается по левому краю (равномерно по левой стороне). Это левая табуляция.
Обратите внимание, что текст выравнивается по левому краю (равномерно по левой стороне). Это левая табуляция.
Для этого примера левые позиции упора выступа установлены на: 1/2 дюйма ( .5), 2 дюйма, 3 1/2 дюйма, 5 1/4 дюйма
Иллюстрация настройки левой вкладки.
Центр. Обратите внимание, что столбцы, созданные центральной вкладкой, располагаются по центру друг под другом.
Для этого примера положения упора центрального выступа были установлены на: 1/2 дюйма (0,5), 2 дюйма, 4 дюйма и 6 дюймов
Иллюстрация настроек для центрального упора табуляции.
Правая вкладка установлена в четырех разных положениях. Обратите внимание, что столбцы выровнены по правому краю (текст выровнен по правому краю каждого столбца.
В этом примере позиции правой вкладки установлены на: 1 дюйм, 2,5 дюйма, 4,3 дюйма и 6 дюймов
Иллюстрация настроек правой вкладки разные позиции. Обратите внимание, что десятичные дроби выровнены во всех столбцах независимо от длины числа.
Обратите внимание, что десятичные дроби выровнены во всех столбцах независимо от длины числа.
В этом примере позиции десятичной табуляции установлены на 1 дюйм, 2,5 дюйма, 4 дюйма и 5,5 дюйма
Иллюстрация настроек десятичной табуляции.
Другим вариантом при установке табуляции является установка точки-лидера вместе с одним из вариантов табуляции. Dot Leader представляет собой ряд точек (точек), которые соединяют один столбец с другим. Иногда вы видите это в учебниках. В оглавлении название главы может иметь точечный лидер, который простирается от конца обозначения главы до номера страницы для начала этой главы.
В приведенном ниже примере правая вкладка была соединена с точечной выноской, чтобы все номера страниц были выровнены по правому краю.
Для этого примера были установлены две позиции табуляции и точка-лидер. Первая табуляция — это левая табуляция без выноски (нет) для глав. Второй табулятор был установлен для правой позиции табуляции на 5,5 с выноской № 2 (точечный лидер).
Глава 1……………………………………………………………………………………………… 23
Глава 2………… ………………………………………………………………………………………. 123
Примечание: Важно знать, что точка-лидер ПРЕДШЕСТВУЕТ позиции табуляции. Таким образом, если вы устанавливаете две вкладки, одна из которых предназначена для отступа главы, а одна — для установки страницы на правом поле, вторая вкладка будет иметь прикрепленную выноску, как указано выше. Если лидер был прикреплен к тому, что был перед орденом, то лидер появлялся слева от названия ордена.
Иллюстрация установки второго табулятора.
В примере с точечной выноской были установлены две разные позиции табуляции: одна левая и правая табуляция. Ниже приведена комбинация четырех разных позиций табуляции.
Для этого примера Left.Tab Stop 05 дюймов; Центральный табулятор 2,25 дюйма с выноской № 2; Правая табуляция 4,44 дюйма с выноской № 2; Десятичный табулятор 6,4 дюйма с выноской № 2, без выноски, прикрепленной к левому табулятору.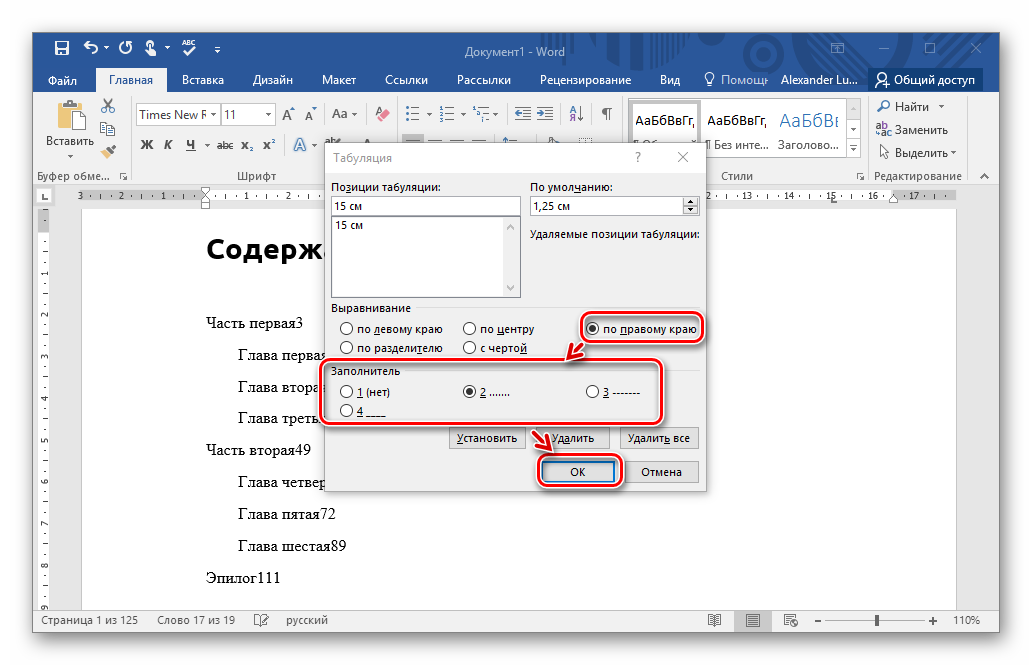

 В открывшемся
окне задать параметры в соответствии
с ГОСТ.
В открывшемся
окне задать параметры в соответствии
с ГОСТ.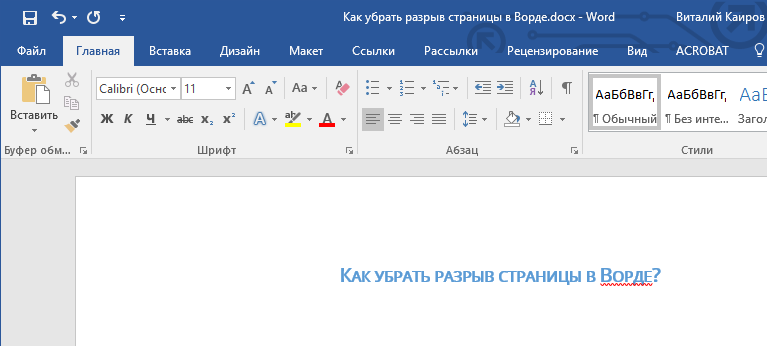
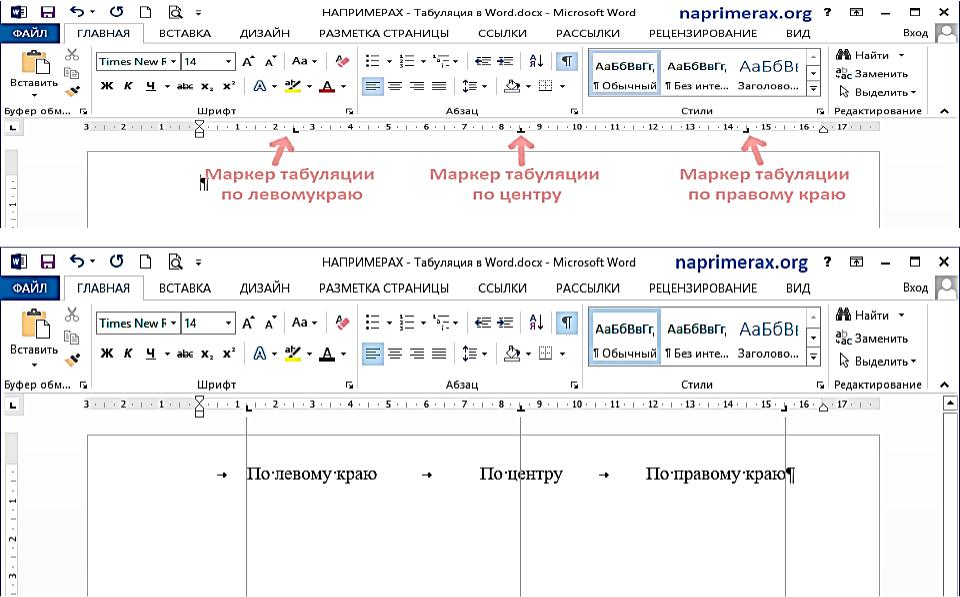 В
появившемся окне выбрать переключатель
«обновить целиком» (рисунок 5).
В
появившемся окне выбрать переключатель
«обновить целиком» (рисунок 5).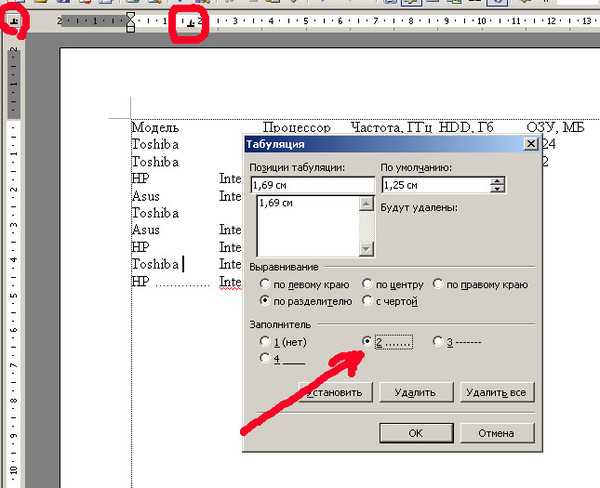
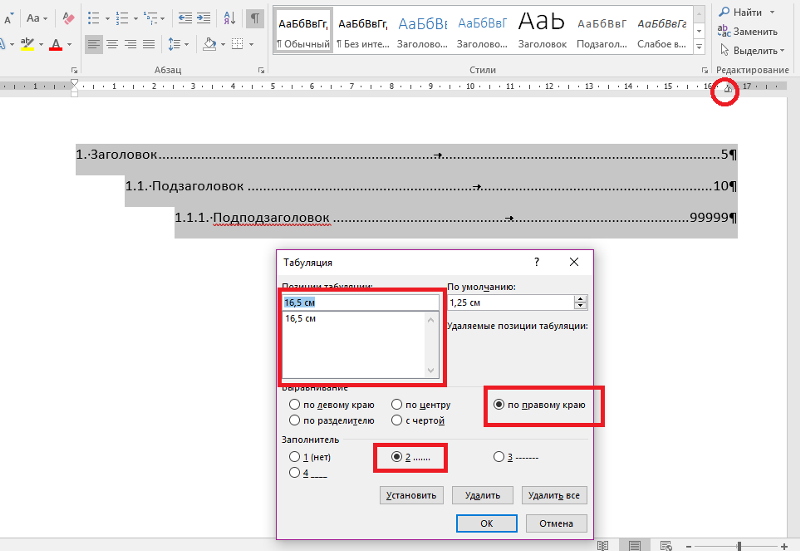 |No Straight News
|No Straight News